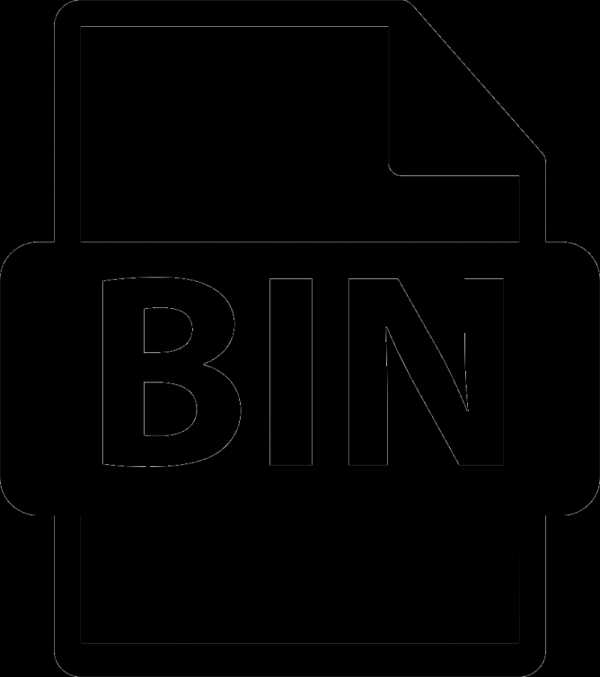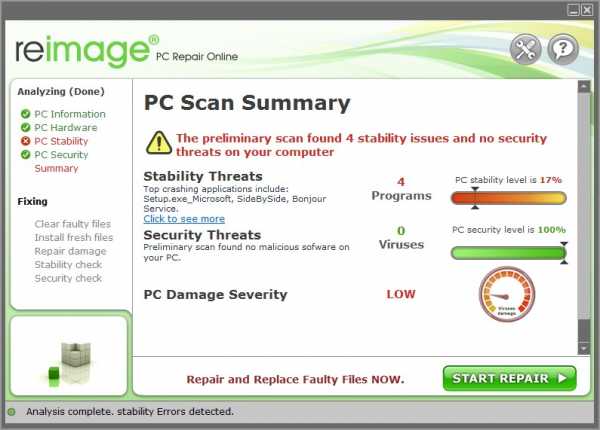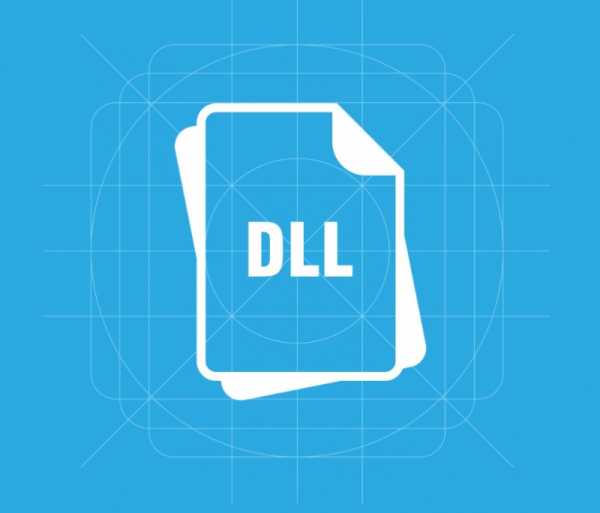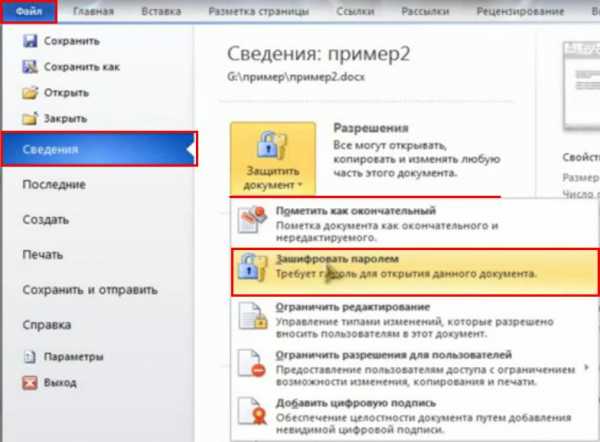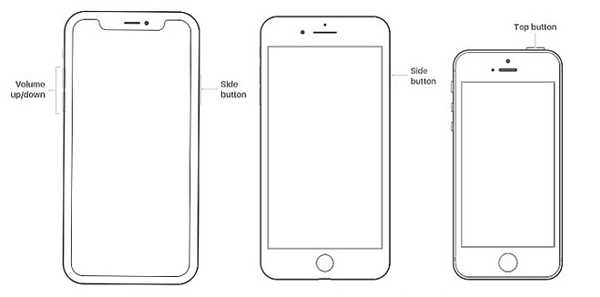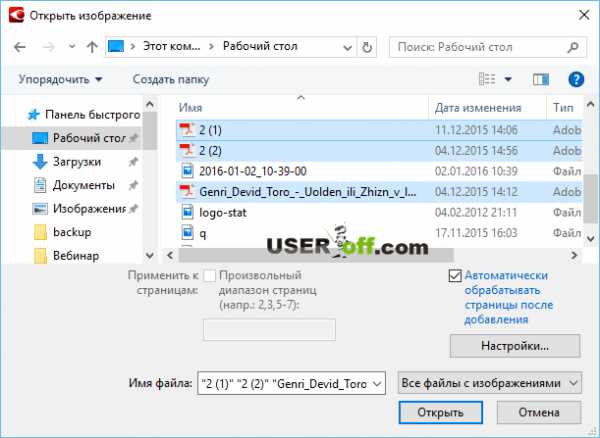Как удалить темповские файлы вручную
Где храняться и как удалить временные файлы в Windows 7, 10
Для операционных систем Windows временные файлы являются перманентным злом. Пользователи ведут с ними борьбу еще с первых редакций ОС. Microsoft разработала программные инструменты удаления, но многие пользователи не знают об их существовании или не умеют использовать. Сегодня мы разберемся как удалить временные файлы в Windows.
Места хранения
Во всех работающих на ядре NT современных операционных системах Microsoft временные файлы располагаются одинаково. Для их хранения выделено две папки. Одна предназначена для системных временных файлов, а вторая ‒ для пользовательских.
Чтобы проверить директории хранения, вызовем меню «Выполнить». Нажимаем сочетание клавиш «Win» + «R» и вводим команду «sysdm.cpl» как показано на скриншоте.
В открывшемся окне свойств в верхней части переключаемся на вкладку «Дополнительно». Находим второй обозначенный пункт и открываем его.
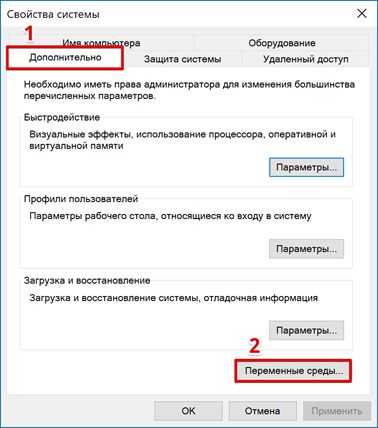
Системное меню «Переменные среды» разделено на две части. Верхняя область пользовательская, а нижняя ‒ системная. Значения переменных «TEMP» и «TMP» указывают на каталоги хранения.
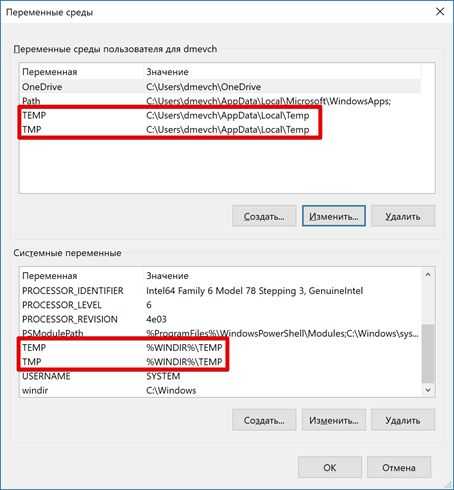
Системное меню «Переменные среды» разделено на две части. Верхняя область пользовательская, а нижняя ‒ системная. Значения переменных «TEMP» и «TMP» указывают на каталоги хранения.
При желании их можно удалить с компьютера вручную. Метод этот не самый лучший и удобный. Часть расположенных в этих папках файлов может использоваться в данный момент программами или операционной системой и будет защищена от стирания.
Кэш Internet Explorer
Еще одним местом, где хранятся временные файлы в Windows 7, является директория кэша браузера Intenet Explorer. Популярностью он не пользуется и работают с ним редко. Большинство пользователей считает его программой, необходимой для скачивания «нормального» браузера.
Чтобы посмотреть, где IE хранит временные файлы интернета, откроем его и войдем в настройки.
Нажатие на «шестеренку» вызывает контекстное меню. Переходим в нем к обозначенному пункту.

Свойства браузера откроются на вкладке «Общие». На ней нам нужна кнопка «Параметры».
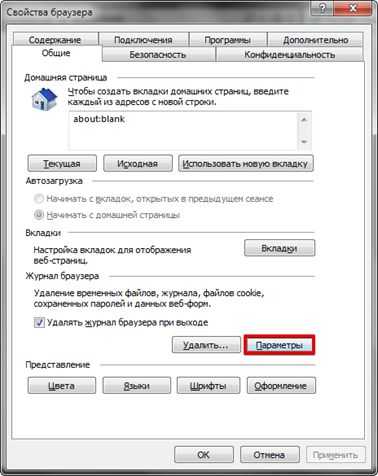
В открывшемся окне указана директория и параметры хранения временных файлов интернета.
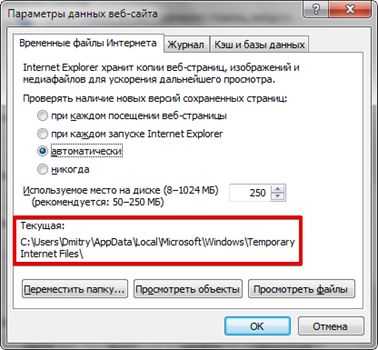
В Windows 10 IE не является основным браузером, но пока еще присутствует во всех сборках ОС. Порядок настроек у него не изменился, но папку хранения временных файлов в Microsoft переименовали. Теперь она называется не Temporary Internet Files, а INetCache.
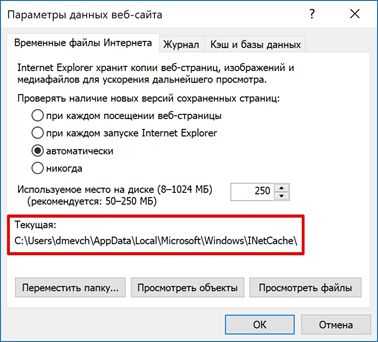
На скриншотах видно, что это единственное изменение в настройках IE. Все остальные параметры и значения на своем месте.
Очистка средствами Windows
Инструменты, отвечающие за удаление временных файлов в Windows, всегда были расположены в меню управления системным диском. Исключение составляет только последняя версия ОС, в которой Microsoft использует новый интерфейс настроек. Сначала рассмотрим классический метод. Открываем «Проводник», чтобы отобразился системный диск.
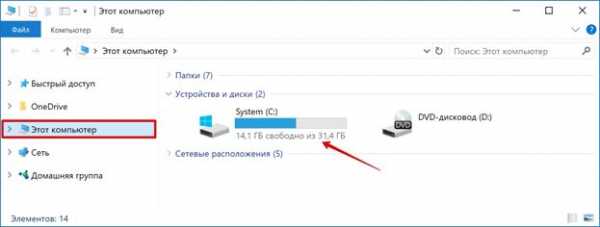
Нажатием правой кнопки активируем сервисное меню. Выбираем самый последний пункт.
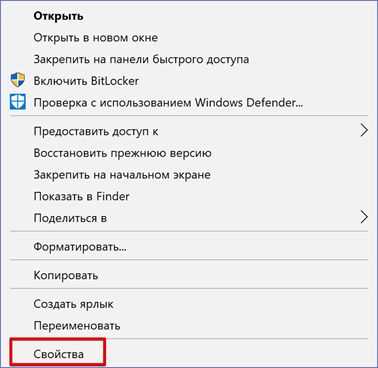
В открывшемся окне свойств рядом со схемой, показывающей заполнение диска данными, находится кнопка «Очистка».
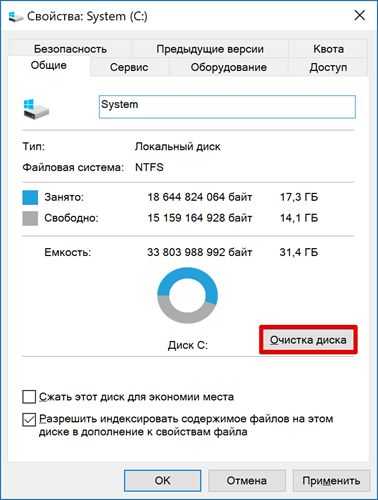
На скриншоте показана верхняя и нижняя часть списка доступных для удаления временных файлов. Проставляем галочки в нужных местах и нажимаем кнопку «ОК».
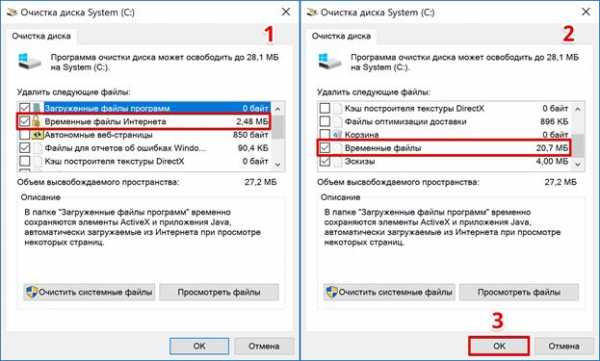
Система запросит подтверждение, после получения которого будет выполнена очистка временных файлов в Windows.
Windows 10
Запускаем новое меню параметров ОС, используя сочетание клавиш «Win» + «i». Выбираем отмеченный пункт.

Используем область быстрого перехода, расположенную слева, чтобы выбрать параметр «Хранилище». Открываем вторую гиперссылку, обозначенную на скриншоте.
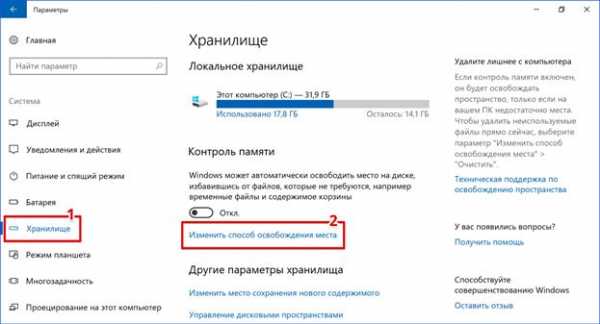
Переключатель, отмеченный стрелкой, позволяет системе выполнять автоматическое удаление временных файлов. Некоторые пункты подразумевают выполнение этой операции раз в месяц. Основная очистка выполняется, только когда закончится свободное место.
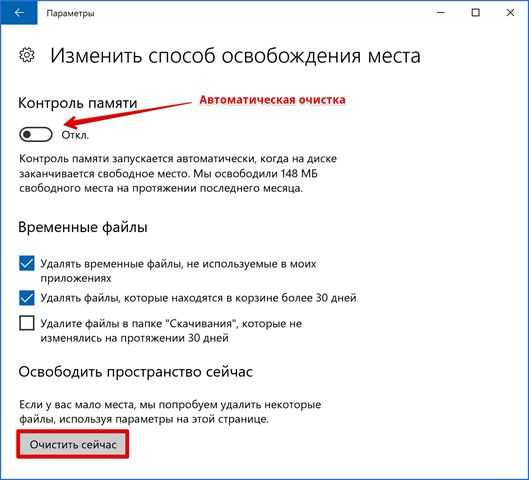
Оба способа, предлагаемые Microsoft, нельзя назвать удобными. Они подразумевают непосредственное участие пользователя в процессе или очистку по достижении критического для системы заполнения дискового пространства.
Автоматизация процесса
Предлагаемый метод позволяет настроить автоматическое выполнение операций по удалению временных файлов при каждой перезагрузке ПК. Говоря точнее, он решает две задачи:
- предельно сокращает путь хранения временных файлов. В процессе установки программы распаковывают содержимое инсталляционных пакетов в пользовательскую папку. Путь к ней и так достаточно длинный, а наличие в нем кириллических символов может привести к сбою в работе инсталлятора. В результате программа «теряет» расположение распакованных файлов и ее выполнение прерывается ошибкой;
- очистка системы от «мусора» выполняется без вмешательства пользователя и сторонних программ.
Первым делом создаем новую папку «Temp» в корневой области диска. Меняем системные параметры переменных сред. Последовательно приводим все к виду, указанному на скриншоте цифрой «2».
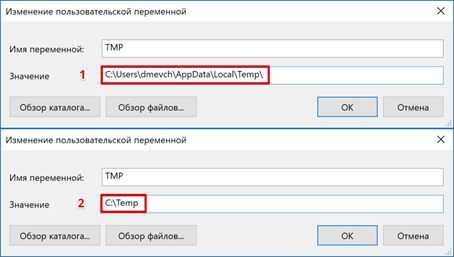
Выполняем эту операцию для пользовательских и системных переменных. В результате настройки должны получить следующий вид.
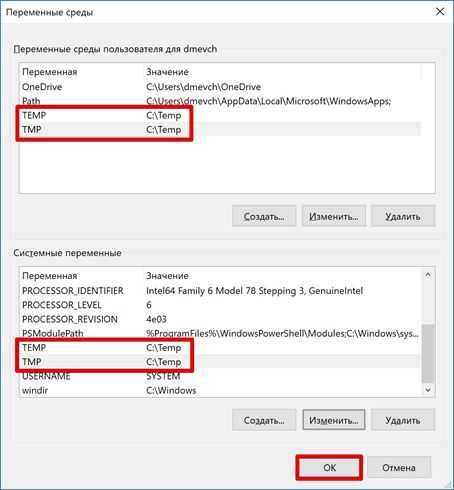
Применяем выполненные изменения нажатием на кнопку «ОК». Сюда же, в общую папку можно перенести содержимое временных файлов интернета из IE. В параметрах браузера выбираем выделенный пункт.
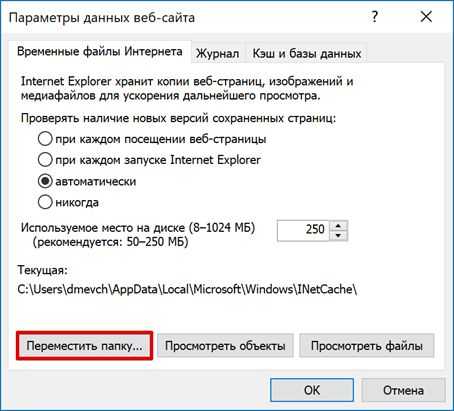
В появившемся окне указываем новую директорию хранения.
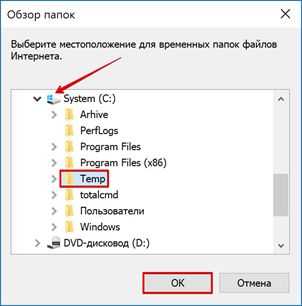
После подтверждения действий окно выбора пути закрывается. Системные параметры приобретают вид, указанный на скриншоте. Рамкой указано новое место хранения.
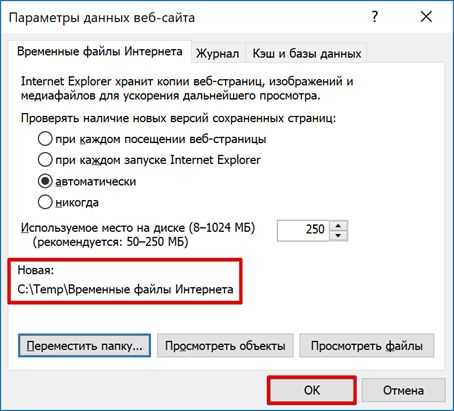
В момент сохранения изменений появится окно предупреждения. Проверяем, чтобы данные в открытых программах были сохранены и соглашаемся.
Теперь, собрав все в одну директорию, создадим сценарий, позволяющий удалить временные файлы в Windows. Открываем «Блокнот» и копируем в него следующие строчки:
pushd %TEMP% && rd /s /q . > nul 2>&1
pushd C:\TEMP && rd /s /q . > nul 2>&1
Сохраняем созданный файл с расширением CMD. По умолчанию он записывается в папку пользователя.
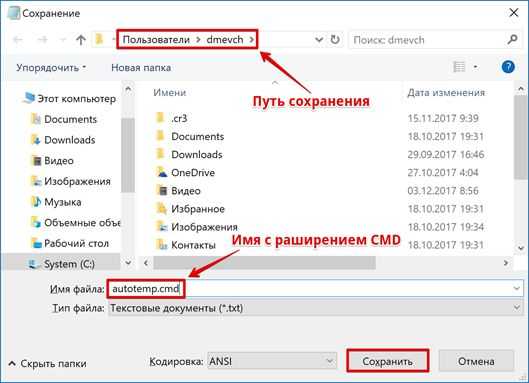
Отдаем команду на запуск административной консоли в диалоговом окне «Выполнить».
В области переходов разворачиваем «Конфигурация Windows» и переходим к разделу «Сценарии». В правой части окна отобразятся доступные для редактирования пункты. Запускаем обозначенный цифрой «2».
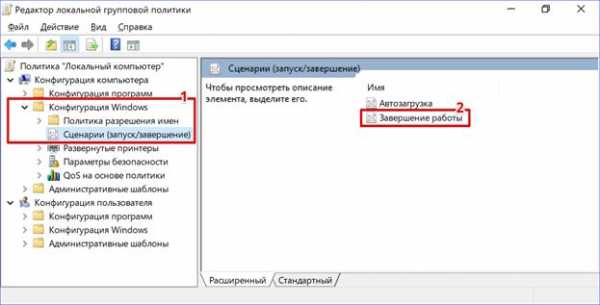
Используем указанный пункт, чтобы добавить сценарий очистки.
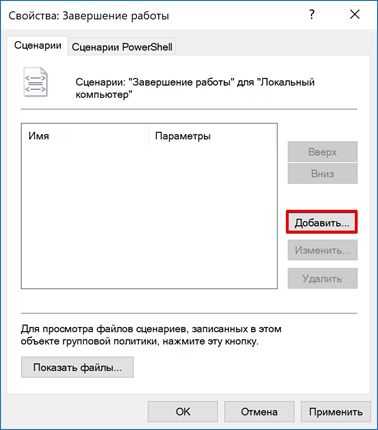
Обозначенная кнопка «Обзор» откроет пользовательскую папку.
Находим созданный в «Блокноте» файл. Подтверждаем выбор нажатием на кнопку «Открыть».
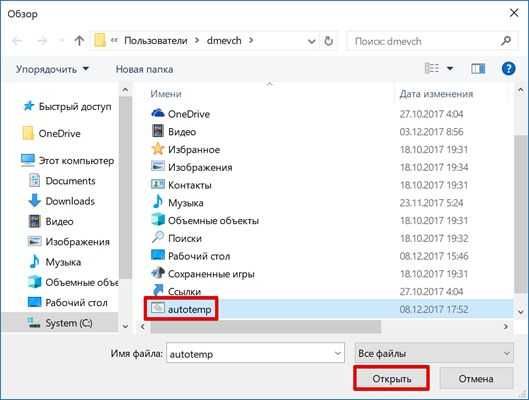
В области просмотра должен отобразиться готовый к использованию сценарий. Подтверждаем свои действия последовательным нажатием на обозначенные кнопки.
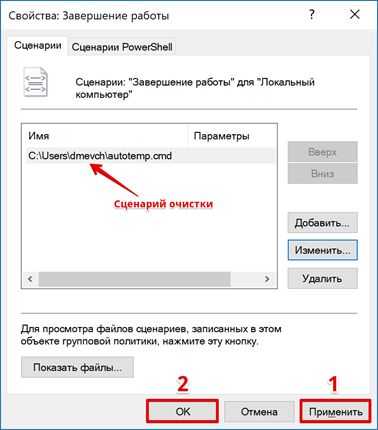
На этом процесс автоматизации заканчивается. Можно закрывать редактор групповых политик и заниматься обычными делами.
В заключение
Как видите, с поставленной задачей можно справиться без применения специальных программ и «тайных» знаний. Благодаря созданному сценарию чистка временных файлов в папке Temp будет выполняться при каждой перезагрузке системы, а компьютер не будет «забиваться» ненужным «мусором».
Правильная Очистка Папки Temp Windows XP 7 8 10 Три Способа
Добрый день, друзья. Очистка папки Temp windows, так ли она необходима, или без этого можно обойтись? Я в своих статьях уже много раз упоминал про эту системную папку, но статью именно про эту папочку ещё ни разу не писал и для чего именно она создана, также не упоминал. В этой статье мы восполним данный пробел.
Мы уже упоминали про разные средства освобождения места на системном диске, так как этот диск, особенно если на нём мало места, очень быстро может забиться системным хламом, и вам компьютер, насколько бы он не был новым, начнёт медленно работать.
Я уже говорил, и повторю ещё раз, в любом разделе системы Windows должно быть по крайней мере 20% свободного пространства, иначе могут начаться проблемы с этим разделом. Особенно это касается системного диска. Всем системным файлам нужно свободное место для бесперебойного функционирования. Иначе, говоря русским языком, файлам негде будет развернуться, и могут начаться различные сбои и ошибки.
Можно ли удалить папку Temp и для чего она необходима?
Скорее всего, вы её удалить не сможете, так как в ней будут присутствовать программы, функционирующие на данный момент. Но, давайте вначале разберёмся, для чего она нужна?
Итак, в системе Windows все папочки с файлами разделяются по определённым параметрам. Их можно разделить на папочки системы, и папочки пользователя.
Папочки и файлы системы, это те из них, которыми пользуется только сама ОС Виндовс для своего нормального функционирования. Когда человек вмешивается в работу таких файлов, к примеру, удаляет их, для общей работы компьютера это действие может кончиться плачевно. Компьютер начнёт работать со сбоями, или вообще перестанет запускаться.
Но, а если человек деинсталлирует пользовательскую папочку, на саму систему это никоим образом не повлияет. Просто у вас перестанет работать программа, папку которой вы удалили. Или же в ней начнутся ошибки и сбои. В таком случае, данную программу лучше полностью удалить, и установить заново, если у вас остался её дистрибутив.
По поводу папочки Temp, хочу сказать, что она папка относится именно к системным. Её название является сокращением слова «temporary». Перевести её можно как «Временная», каковой, по сути, она и является. Она в себе хранит именно временную информацию.
Что значит временная информация? В этом есть свою нюансы. Первый основан на том, что, когда вы инсталлируете любой софт, ОС применяет данную папочку для сохранности промежуточной информации. Другими словами, переносит в неё элементы устанавливаемого софта, которые затем начинают формировать специальные модули, нужные для инсталляции данной программы на ПК. Затем после того, как вы полностью установили софт, эти модули становятся уже не нужными, и система их оставляет в папочке Temp.
Отчего так получается, что данные файлы Windows не всегда удаляет на автомате, тема для другой статьи. Но, главное, системный хлам остаётся в этой папочке. Затем, с течением времени его становится всё больше. И, если вы не будете проводить его удаление хотя бы раз в месяц, это может плохо кончиться для системы.
Другой нюанс основан на том, что даже Windows в процессе своего функционирования постоянно добавляет в нашу папочку определённую информацию. Но, к этим системным файлам, ОС старается закрыть доступ пользователям.
Где находится папка Temp?
Данная папочка, начиная с ОС Виста и до Windows 10 содержится по следующему адресу:
C:\Windows\Temp
Что интересно, в ОС Виндовс есть те только системная папочка Temp, но также присутствует папка пользователя. Она также называется Temp. Данная папочка принадлежит к учётной записи определённого пользователя ПК, и содержится внутри другой папки, называющейся также, как названа ваша учетная запись. От имени этой учетной записи вы на данный момент вошли в систему.
В данную папочку ОС сбрасывает информацию, относящуюся непосредственной к вашей работе на ПК в это время.
Когда вы включаете ПК и происходит запуск основного софта, данный софт отсылает некоторые свои элементы и различные вычисления в данную папочку. Позже, когда потребуется, система забирает из этой папки необходимую информацию, чтобы выполнять различные функции.
Зачем это нужно? Для экономии места на оперативной плате ПК, которая и так всегда загружена. Обычно, созданную временную информацию за день система при завершении работы – удаляет. Если же ваш компьютер иногда виснет, то информация из папки Temp становится лишним хламом.
Если на вашем компьютере несколько учётных записей, то и число папочек Temp тоже несколько. Для каждой учетки существует собственная папочка Темп. Так как хозяин компьютера по умолчанию получает полный доступ к собственным папочкам с файлами, создатели Windows решили, чтобы уйти от многих проблем, которые могут появиться у новичков , скрыть эту папочку. Другими словами, вы её в каталоге папок не увидите.
Если же вы очень хотите посмотреть на эту папочку и убрать из неё ненужный хлам, есть возможность на время создать из этой папки видимую. Также, если вы уверены в своих компьютерных знаниях, можете таковой её и оставить.
Открываем скрытые файлы
Итак, чтобы увидеть подобные файлы, перейдём в «Панель управления». Выбираем «Крупные значки», внизу «Параметры проводника».
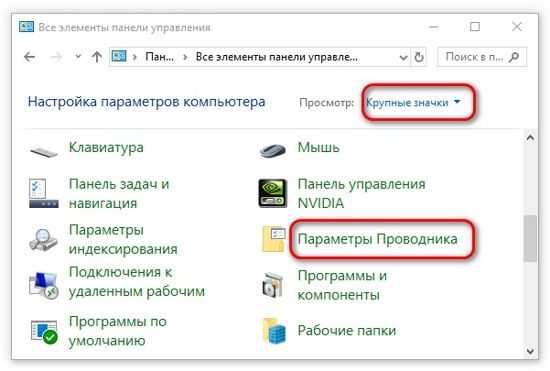
В новом окошке выбираем меню «Вид». В этом окне прокручиваем ползунок вниз, и над самой нижней строкой ставим чикбокс «Показывать скрытые файлы…». Затем, нажимаем «Применить», далее Ок.
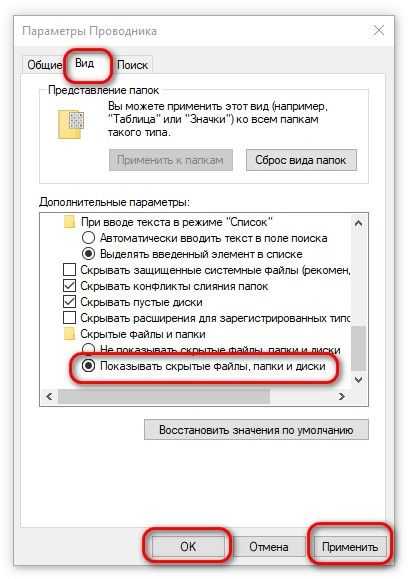
После этого, вы сможете рассмотреть скрытые папочки с файлами. Теперь нам нужно отыскать папочку Темп. Она содержатся по адресу:
C:\Users\User_name\AppData\Local\Temp
User_name – это папка с вашей учётной записью. Первая папочка может называться «Пользователи». Проходим по данному адресу через проводник.
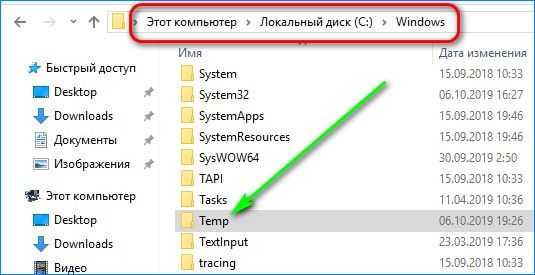
Как очистить папку Temp?
Итак, как мы выяснили, данные папочки нужно время от времени очищать. Я имею в виду, что должна быть очищена не только пользовательская папочка, но и системная. Проводить эту чистку есть возможность 3 способами:
- Ручной;
- Утилитой Windows;
- Сторонним софтом.
Все 3 метода очищают примерно на одинаковом уровне. Отсюда, решать вам, какой из-них применять.
Чистим ручным методом
Итак, сейчас мы очистим вашу учётную папочку Темп. Системную папку вы очистите аналогичным методом.
- Итак, входим в данную папочку методом, описанным выше;
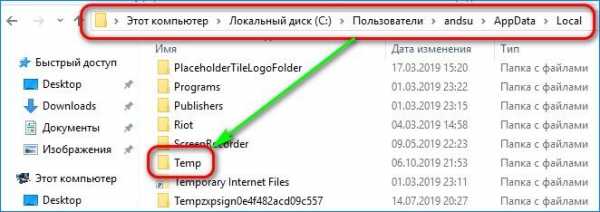
- Далее, нам нужно выделить всё содержимое. Можно, конечно, выделять по одной папке, но, я советую выделить их все, так как папочек и файлов очень много. Для этого, нажимаем кнопки Ctrl+A. У нас все элементы на странице выделяются;
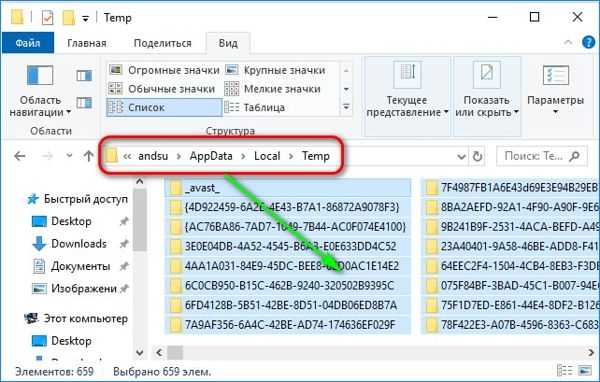
- Затем, нажимаем на кнопку Del, и начинает происходить удаление файлов с папками.
Удаление начнётся, но папки будут удаляться не все. У вас начнут всплывать окна, в которых будет говориться, что какая-то папочка или файл не желают удаляться. Это показывает то, что на данный момент Windows использует эту папку. В этом случае просто в появившемся окошке нажимаем «Пропустить», и продолжаем удаление. Таких сообщений может появиться много. На всех них нажимаем «Пропустить» и удаляем оставшиеся элементы.
Но, это немного муторно, особенно, если вы давно не удаляли элементы из этой папки. Поэтому, в открывшемся окошке нужно поставить галочку «Выполнить для всех…» и ОС перестанет вам надоедать подобными вопросами.
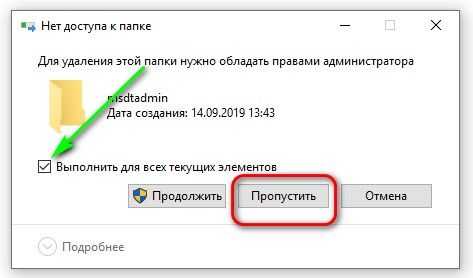
Удаление временных папок продолжается. Чем дольше вы не удаляли подобные элементы, тем их удаление займёт больше времени. В итоге, после удаления, у меня осталось несколько файлов от множества. Это нормально. Не забываем после этого очистить корзину самостоятельно, или с помощью нижнего метода.
Утилита очистка диска
Я уже писал, как пользоваться этой утилитой, поэтому, я не стану во всех подробностях сообщать, как это делать. Напишу вкратце:
Кликнем по ярлыку «Компьютер» и войдём в проводник. В открывшемся окошке выбираем системный диск и кликнем по нему правой клавишей мышки. В контекстном меню выберем «Свойства».
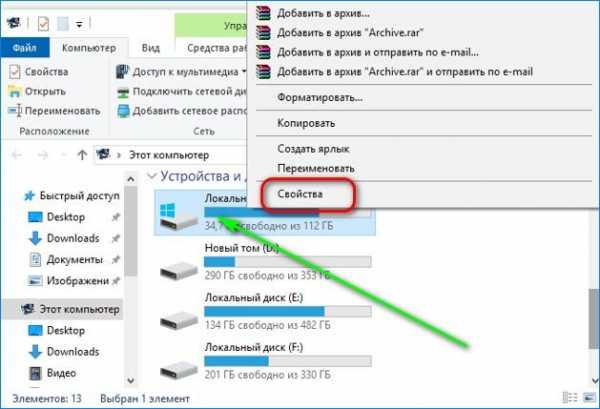
В появившемся окошке нам нужна вкладка «Общие». В этом окошке мы видим информацию о системном разделе. Сколько пространства свободно, сколько занято. Но, нас интересует кнопочка «Очистка диска». Не нужно бояться на неё нажимать. Утилита очистить только хлам, и не тронет нужные файлы. Нажимаем «Очистка диска».
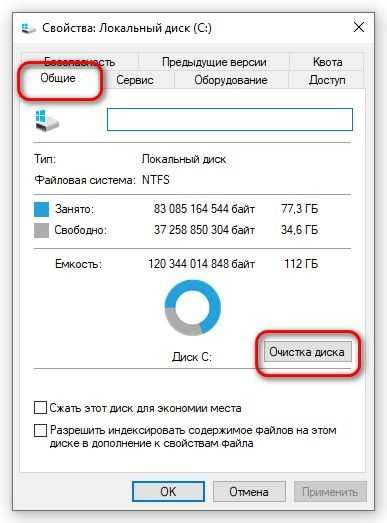
Программа начинает сканировать диск.
После этого, появляется окошко с результатом проведённого сканирования. На моём диске может быть очищено 424 Мб. Было бы больше, если бы я перед этим не очистил папочку Temp. Вы думаете, какие файлы нужно очищать (поставить галочки)?
Смело можете очищать все файлы, над которыми система сама поставила галочки. Также, я поставил галки над строкой «Загрузки» (советую перед очисткой посмотреть, есть ли в это папке нужная информация), также «Корзина», чтобы удалить с неё все элементы, которые мы поместили в неё при прошлой очистке. Но, самое главное из темы нашей статьи, поставьте галку над строкой «Временные файлы». Нажимаем «Очистить системные файлы».
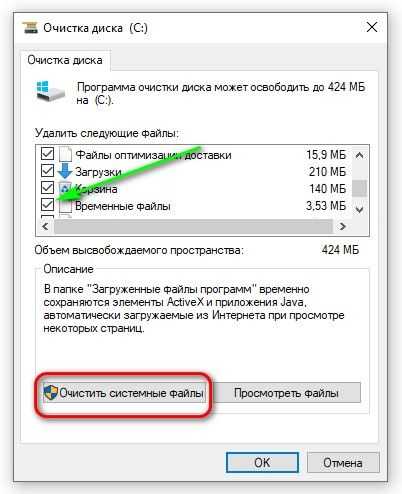
Программа начала оценивать объём освобождаемого места. После этого, в новом окошке, опять ставим галочки над нужными элементами. Нажимаем Ок.
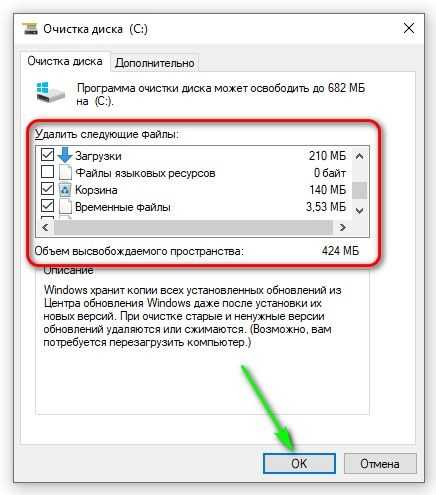
Программа у нас спрашивает:
Нажимаем «Удалить файлы». Это делается для того, чтобы дать нам время подумать, действительно ли мы собираемся удалить данные файлы? Наши файлы удалены.
Очищаем диск программой оптимизатором
Таких программ много, как платных, так и бесплатны, вы можете выбрать любую, например, CCleaner. Я предлагаю для тщательной очистки диска программу, созданную Российскими специалистами под названием «Ускоритель компьютера». Программа может, кроме качественной очистки диска, очищать реестр, удалять из него ошибки, удалять лишние программы из автозагрузки. Можно наладить планирование поиска и удаления подобных ошибок и прочее.
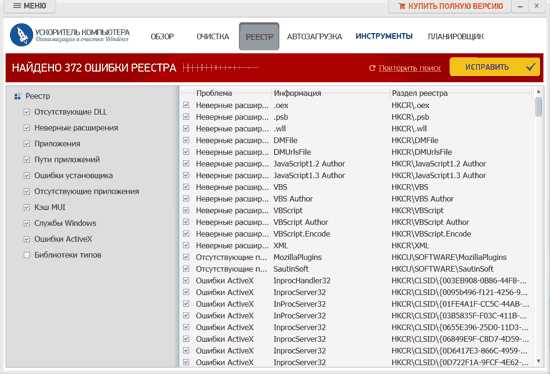
Я не хочу сейчас подробно рассказывать про эту уникальную программу, так как я о ней уже написал подробную статью: — Ускоритель компьютера. В статье вы найдёте большинство ответов на ваши вопросы. Кроме того, у данного софта есть своя служба поддержки, которая качественно ответит на все ваши вопросы. Также, ответы на ваши вопросы вы можете узнать из видео, которое я также прилагаю.
Видео Ускоритель компьютера
Вывод: — Очистка папки Temp Windows дело необходимое, иначе данная папочка может сильно забиться системным хламом. В результате, компьютер начнёт сильно тормозить. Советую для лучшей очистки применять все три способа! Успехов!
С уважением, Андрей Зимин 07.10.2019
Понравилась статья? Поделитесь с друзьями!
Как удалить временные файлы в Windows 7
Временные файлы (Temp) — файлы, образующиеся в результате сохранения промежуточных данных при работе программ и операционной системы. Большая часть такой информации удаляется процессом, создавшим ее. Но часть остается, загромождая и замедляя работу Виндовс. Поэтому рекомендуем периодически проводить сканирование и удалять ненужные файлы.
Удаление временных файлов
Рассмотрим несколько программ для очистки и оптимизации работы ПК, а также посмотрим на штатные средства самой ОС Виндовс 7.
Способ 1: CCleaner
СCleaner — широко распространенная программа для оптимизации ПК. Одна из ее многочисленных функций — удаление Temp файлов.
- После запуска в меню «Очистка» отметьте галочками те объекты, которые вы хотите удалить. Временные файлы находятся в подменю «Система». Нажмите кнопку «Анализ».
- После завершения анализа совершите очистку, нажав «Очистка».
- В появившемся окне подтвердите выбор нажатием на кнопку «ОК». Выбранные объекты будут удалены.
Способ 2: Advanced SystemCare
Advanced SystemCare — еще одна мощная программа для очистки ПК. Достаточно проста в работе, однако часто предлагает перейти на PRO версию.
- В главном окне отметьте пункт «Удаление мусора» и нажмите большую кнопку «Пуск».
- При наведении курсора на каждый пункт возле него появляется шестеренка. Нажав на нее, вы попадете в меню настроек. Отметьте пункты, которые вы хотите очистить и нажмите «ОК».
- После выполнения сканирования система покажет вам все мусорные файлы. Нажмите кнопку «Исправить» для очистки.
Способ 3: AusLogics BoostSpeed
AusLogics BoostSpeed — целая сборка утилит для оптимизации работы ПК. Подходит для продвинутых пользователей. Есть существенный недостаток: обилие рекламы и навязчивое предложение купить полную версию.
- После первого запуска программа сама просканирует ваш компьютер. Далее перейдите в меню «Диагностика». В категории «Место на диске» нажмите на строку «См.детали» для того, чтобы увидеть подробный отчет.
- В новом окне «Отчет» отметьте объекты, которые желаете уничтожить.
- Во всплывшем окне нажмите на крестик в верхнем правом углу, чтобы закрыть его.
- Вас перенесет на главную страницу программы, где будет небольшой отчет о проделанной работе.
Способ 4: «Очистка диска»
Перейдем к штатным средствам Windows 7, одно из которых — «Очистка диска».
- В «Проводнике» нажмите правой кнопкой мышки на ваш жесткий диск С (или другой, на котором у вас установлена система) и в контекстном меню нажмите на «Свойства».
- Во вкладке «Общие» нажмите «Очистка диска».
- Если вы делаете это в первый раз, составление списка файлов и оценка предполагаемого освобожденного места после очистки займет некоторое время.
- В окне «Очистка диска» отметьте объекты, которые нужно уничтожить и нажмите «ОК».
- При удалении у вас попросят подтверждение. Согласитесь.
Способ 5: Ручная очистка папки Temp
Временные файлы хранятся в двух директориях:
С:\Windows\Temp
C:\Users\Имя_пользователя\AppData\Local\Temp
Чтобы вручную очистить содержимое директории Temp, откройте «Проводник» и скопируйте путь к нему в адресную строку. Удалите папку Temp.
Вторая папка является по умолчанию скрытой. Чтобы зайти в нее, в адресной строке введите%AppData%
Затем перейдите в корневую папку AppData и зайдите в папку Local. В ней удалите папку Temp.
Не забывайте удалять временные файлы. Это поможет вам сэкономить место и держать компьютер в чистоте. Рекомендуем использовать сторонние программы для оптимизации работы, так как они помогут восстановить данные из резервной копии, если что-то пойдет не так.
Мы рады, что смогли помочь Вам в решении проблемы.Опишите, что у вас не получилось. Наши специалисты постараются ответить максимально быстро.
Помогла ли вам эта статья?
ДА НЕТНужно ли удалять временные файлы Windows?
Наверх- Рейтинги
- Обзоры
- Смартфоны и планшеты
- Компьютеры и ноутбуки
- Комплектующие
- Периферия
- Фото и видео
- Аксессуары
- ТВ и аудио
- Техника для дома
- Программы и приложения
- Новости
- Советы
- Покупка
- Эксплуатация
- Ремонт
- Подборки
- Смартфоны и планшеты
- Компьютеры
- Аксессуары
- ТВ и аудио
- Фото и видео
- Программы и приложения
- Техника для дома
- Гейминг
- Игры
Как удалить временные файлы на Windows 10
Одной из причин замедления работы компьютера является его переполненная системная память. Для решения проблемы в первую очередь рекомендуется очистить диск от временных файлов.
Для чего нужны временные файлы
Временные файлы — данные, которые создаются как самой ОС, так и утилитами, установленными на компьютере. Приложениям невыгодно хранить большое количество информации в оперативной памяти ПК. Более того, у последней может быть небольшой объём. В связи с этим данные, которые необходимы приложениям для выполнения текущих задач, сохраняются в отдельной системной папке для временных файлов.
Резервные копии документов, которые создаются редакторами из пакета Microsoft Office, являются временными файлами. Если произойдёт сбой в системе или компьютер внезапно отключится, вы сможете продолжить редактировать документ с того места, где закончили, без потери данных.
Нужно ли удалять временные файлы
Временные файлы должны исчезать автоматически после завершения работы приложения. Однако эта функция срабатывает далеко не всегда. Поэтому в памяти компьютера со временем накапливается большое количество временных объектов, которое замедляет работу ПК. От них можно смело избавляться: последствий в виде сбоев в системе не будет.
Ручная очистка системы от временных файлов даже необходима, чтобы освободить компьютер от мёртвого груза. Её обязательно нужно проводить в следующих ситуациях:
- папки в «Проводнике Windows» и программы медленно открываются;
- при закрытии браузера или иной утилиты появляется сообщение в верхней части окна о том, что приложение не отвечает;
- компьютер не так быстро реагирует на щелчки мышью и нажатия на клавиши.
Как правильно и безопасно удалить временные файлы в Windows 10
Избавиться от временных файлов в Windows 10 можно несколькими способами. Рассмотрим каждый из них.
Через окно «Параметры»
В Windows 10 есть новая функция для сканирования содержимого жёстких дисков и последующей очистки отдельных файлов и разделов. Воспользоваться ей можно в окне «Параметры»:
- Нажмите на иконку в виде шестерёнки в меню «Пуск». Она находится над кнопкой выключения. Второй способ запуска более простой: нужно нажать комбинацию клавиш Win + I.
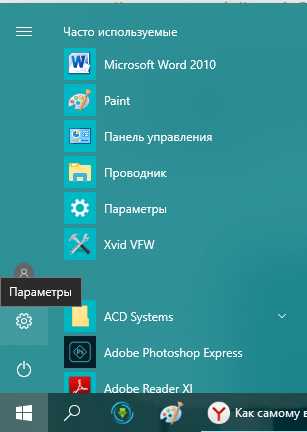 Кликните по шестерёнке, чтобы открыть окно «Параметры»
Кликните по шестерёнке, чтобы открыть окно «Параметры» - Выберите плитку «Система».
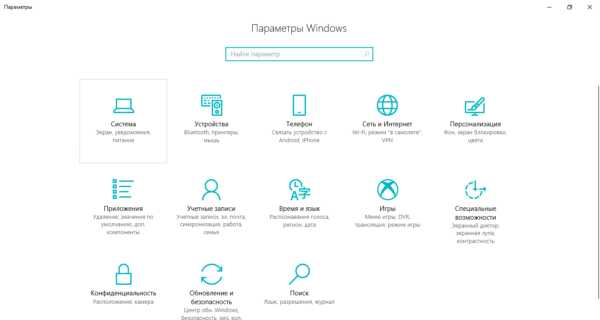 Откройте первый раздел «Система» в окне «Параметры Windows»
Откройте первый раздел «Система» в окне «Параметры Windows» - Переключитесь на блок «Хранилище».
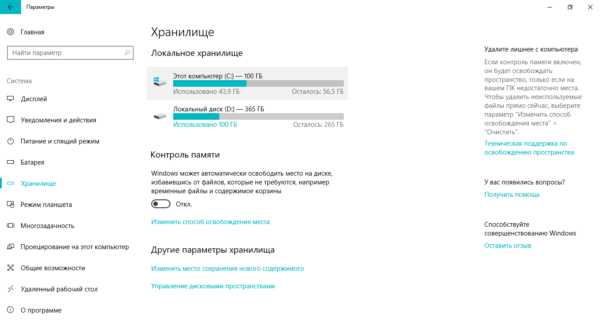 Запустите системный диск во вкладке «Хранилище»
Запустите системный диск во вкладке «Хранилище» - Так как временные файлы расположены на системном диске, выбираем его, кликнув один раз левой клавишей мыши.
- Система начнёт анализ данных, расположенных на системном диске. Подождите некоторое время.
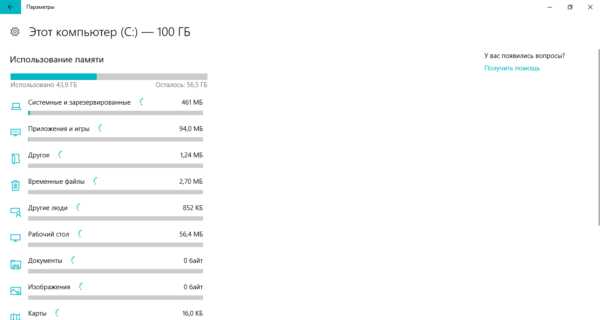 Подождите, пока завершится анализ содержимого системного диска
Подождите, пока завершится анализ содержимого системного диска - В результате система покажет, сколько места занимает тот или иной раздел жёсткого диска. Нас интересуют «Временные файлы». Открываем этот блок.
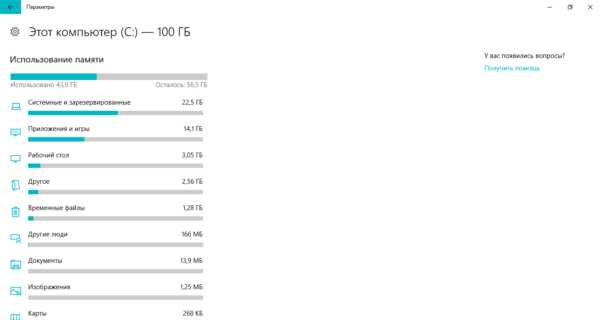 Откройте раздел «Временные файлы», чтобы удалить объекты
Откройте раздел «Временные файлы», чтобы удалить объекты - Ставим галочки рядом со всеми тремя пунктами. Теперь просто щёлкаем по «Удалить файлы». Ждём, когда процесс очистки закончится.
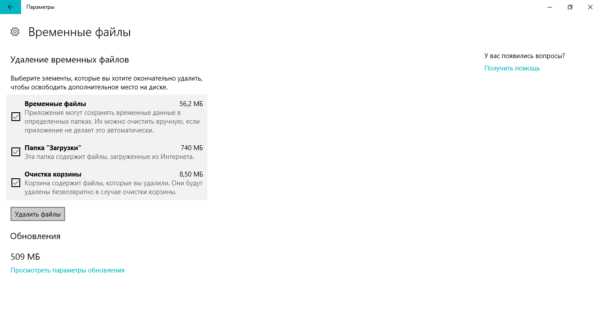 Выберите все три пункта и нажмите на «Удалить файлы»
Выберите все три пункта и нажмите на «Удалить файлы»
Видео: как удалить временные файлы через окно «Параметры»
С помощью специальных утилит для очистки диска
Безвозвратно стереть временные файлы могут и сторонние утилиты, предназначенные для очистки систем от мусорных файлов. Одной из самых известных является CCleaner, разработанная компанией Pirifrom. Ей можно пользоваться бесплатно. Интерфейс переведён на русский язык и интуитивно понятен.
Чтобы удалить временные файлы с помощью CCleaner:
- Запускаем официальный сайт разработчика утилиты CCleaner. Кликаем по зелёной кнопке Download Free Version.
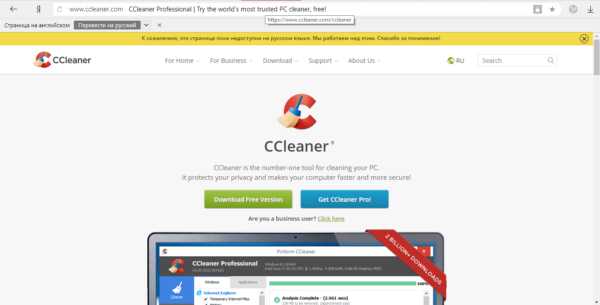 Нажмите на кнопку Download Free Version
Нажмите на кнопку Download Free Version - Открываем скачанный файл и следуем простой пошаговой инструкции, чтобы установить приложение для очистки. Не забудьте снять галочки с пунктов об установке дополнительного ПО, если оно вам не нужно.
- С помощью иконки CCleaner на «Рабочем столе» запускаем утилиту. Вы сразу же попадаете в нужный раздел «Очистка». В большом перечне пунктов, ставим галочки слева от тех, что нужно очистить. Убедитесь, что в разделе «Система» отмечен элемент «Временные файлы». Во вкладке «Приложения» вы можете по желанию удалить журналы посещений, cookie-файлы браузеров и другую информацию.
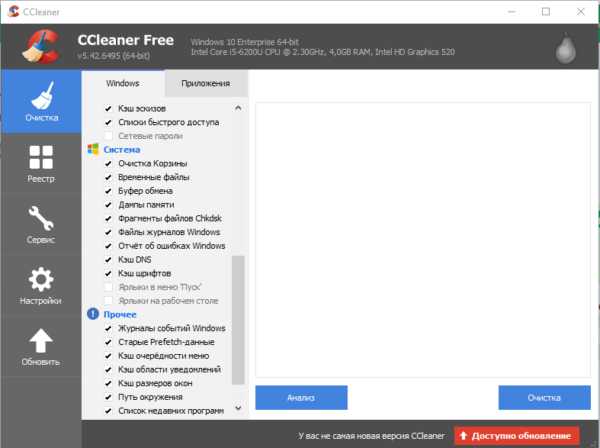 Отметьте пункты, которые должны быть очищены, в том числе и объект «Временные файлы»
Отметьте пункты, которые должны быть очищены, в том числе и объект «Временные файлы» - Кликаем по «Анализ».
- Когда он завершится, в окне появится список элементов для дальнейшего удаления, а также общий объём памяти, который они занимают.
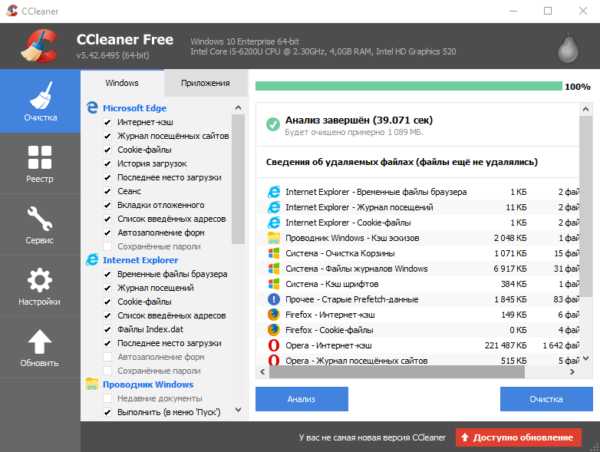 После анализа в окне появится список файлов для последующего удаления
После анализа в окне появится список файлов для последующего удаления -
Нажимаем на «Очистка». Подтверждаем своё действие, кликая по «Продолжить».
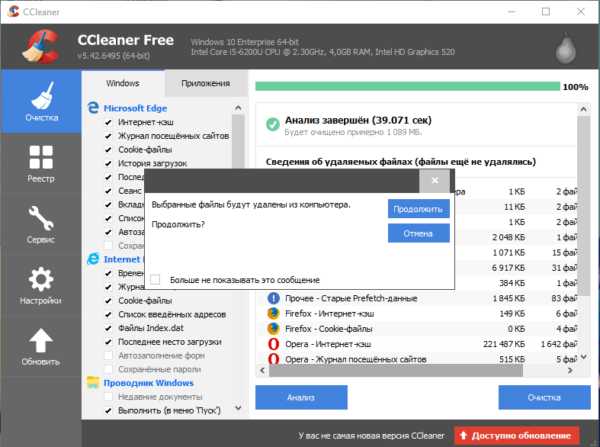 Кликните по «Продолжить», чтобы подтвердить очистку
Кликните по «Продолжить», чтобы подтвердить очистку -
Ждём, когда она закончится. После завершения в окне появится информация об объёме памяти, который был освобождён во время очистки.
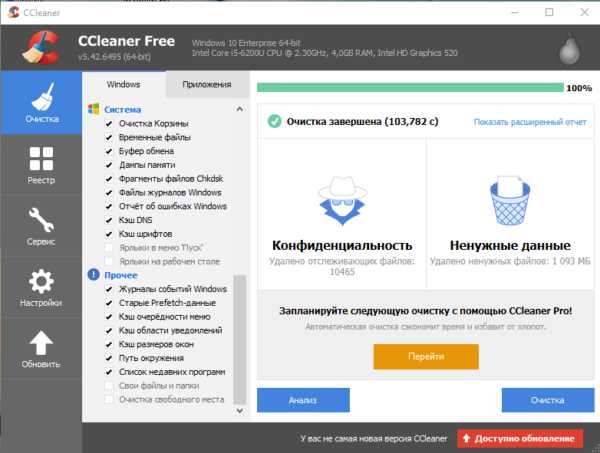 После очистки в окне повится сообщение об успешном завершении процедуры
После очистки в окне повится сообщение об успешном завершении процедуры
Кроме CCleaner, для очистки временных файлов системы можно использовать такие программы, как Advanced Systemcare, Reg Organizer и другие.
Видео: как очистить систему от временных файлов с помощью CCleaner
За счёт встроенного сервиса «Очистка диска»
В десятой версии осталась доступна встроенная утилита для удаления мусорных файлов под названием «Очистка диска». Она поможет найти и стереть временные файлы, которые не были удалены в окне «Параметры».
- Зажимаем клавиши Win и R. В поле «Открыть» печатаем команду cleanmgr. Кликаем по «ОК» или жмём на Enter.
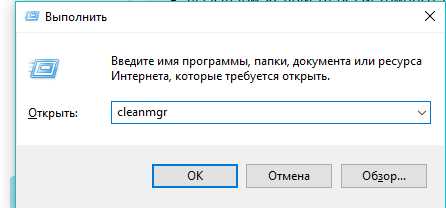 Введите команду cleanmgr в поле «Открыть»
Введите команду cleanmgr в поле «Открыть» - В следующем сером окне выбираем диск С в выпадающем меню. Щёлкаем по «ОК».
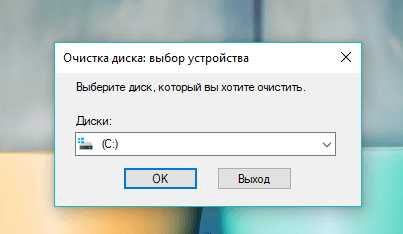 Выберите системный диск в выпадающем меню
Выберите системный диск в выпадающем меню - В результате на экране возникнет специальное окно «Очистка диска», где будет сразу указан объём данных, который можно удалить из памяти ПК.
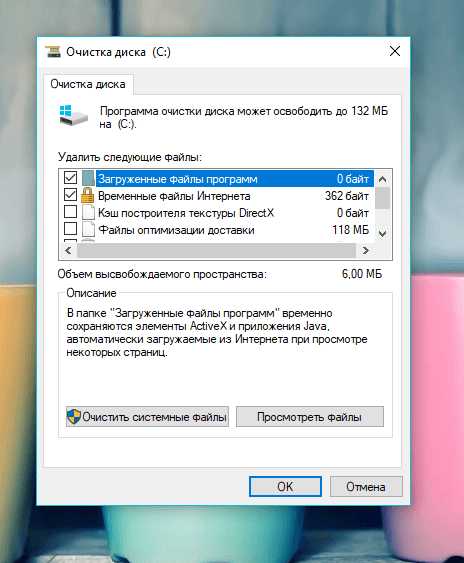 В окне «Очистка диска» сразу показывается объём памяти, который можно освободить
В окне «Очистка диска» сразу показывается объём памяти, который можно освободить - Это же окно можно запустить и другим способом. Откройте «Проводник Windows» через иконку «Этот компьютер» на «Рабочем столе». Кликаем правой кнопкой мыши по системному диску и выбираем пункт «Свойства».
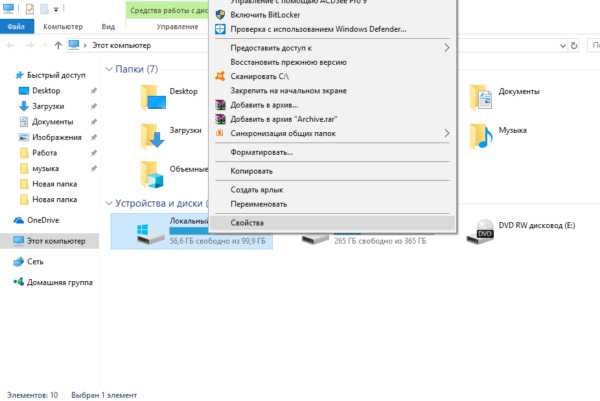 Выберите последний пункт «Свойства» в контекстном меню
Выберите последний пункт «Свойства» в контекстном меню - Под визуализацией диска будет кнопка «Очистка диска». Щёлкаем по ней.
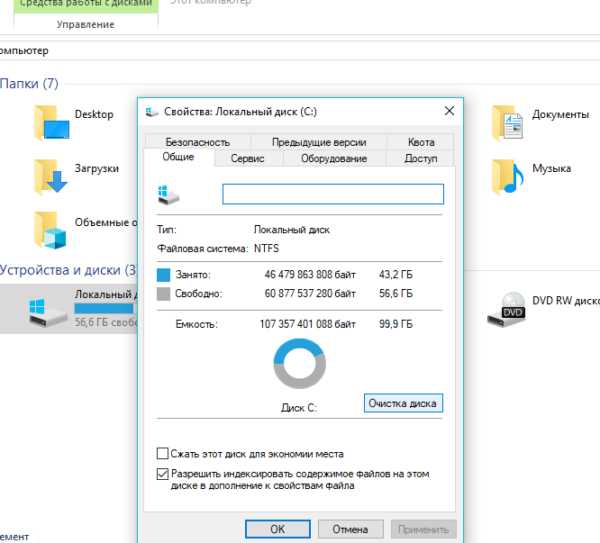 Нажмите на кнопку «Очистка диска» под изображением диска
Нажмите на кнопку «Очистка диска» под изображением диска - Вы можете смело поставить галочки рядом со всеми пунктами в списке. Обязательно должны быть отмечены разделы «Временные файлы» и «Временные файлы Интернета». Теперь кликаем по «ОК».
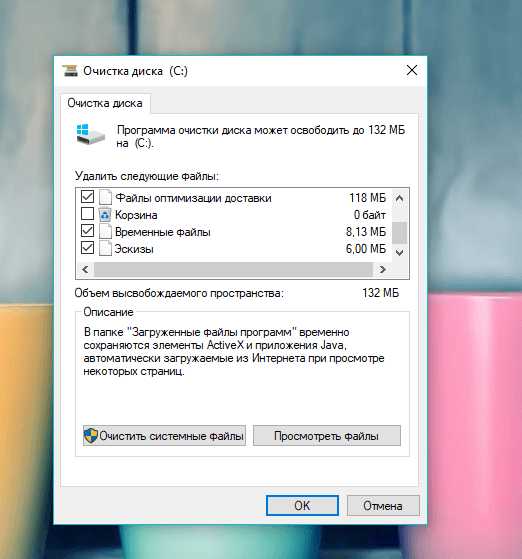 Отметьте обязательно пункт «Временные файлы» и кликните по «ОК»
Отметьте обязательно пункт «Временные файлы» и кликните по «ОК» - Щёлкаем по «Удалить файлы» для подтверждения очистки.
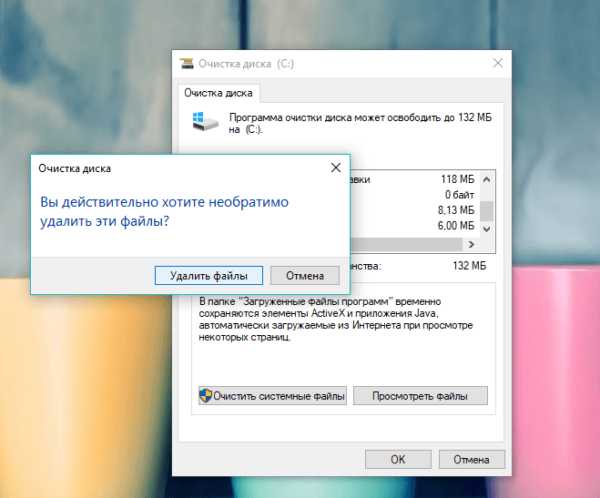 Кликните по «Удалить файлы»
Кликните по «Удалить файлы» - Ждём, когда завершится процесс.
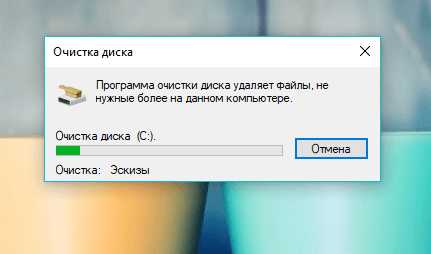 Подождите, пока закончится процесс очистки системы от мусорных файлов
Подождите, пока закончится процесс очистки системы от мусорных файлов
Видео: как удалить временные файлы с помощью «Очистки диска»
Ручная очистка системных папок с временными файлами
Разделы с временными файлами, которые создают утилиты и ОС, хранятся на системном диске. Каждый пользователь Windows 10 может открыть эти папки и убрать оттуда файлы. Однако делать это стоит после завершения работы в приложениях и перед выключением компьютера.
- Вызовите окно «Проводника Windows», используя иконку «Этот компьютер», расположенную на «Рабочем столе».
- Откройте системный диск двойным щелчком мыши.
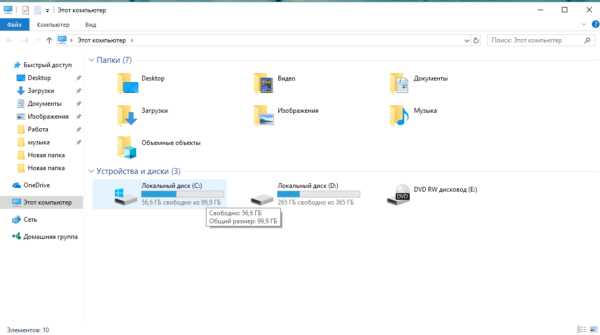 Откройте системный диск в «Проводнике Windows»
Откройте системный диск в «Проводнике Windows» - Пройдите по пути: «Пользователи» — «Папка с названием вашей учётной записи» — AppData — Local — Temp.
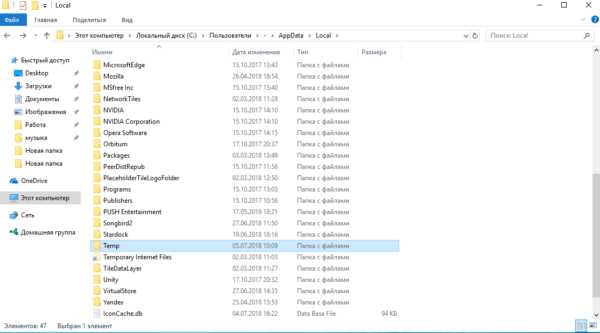 Откройте папку Temp на системном диске
Откройте папку Temp на системном диске - В последней папке нужно выделить все файлы указателем мыши и кликнуть правой кнопкой по ним. В перечне опций выбирается пункт «Удалить». После этого подтверждаем, что хотим безвозвратно удалить объекты.
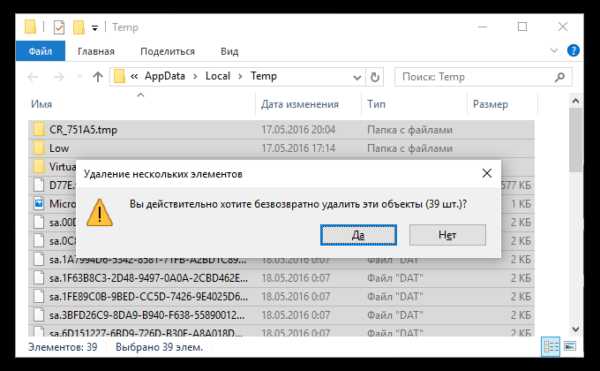 Кликните по «Да», чтобы удалить файлы из папки Temp
Кликните по «Да», чтобы удалить файлы из папки Temp - Возвращаемся в системный диск. Теперь нужно зайти в другую папку Temp. Открываем сначала раздел Windows, а затем уже Temp. Здесь уже находятся временные файлы операционной системы. Убираем объекты из папки так же, как и в предыдущих шагах этой инструкции.
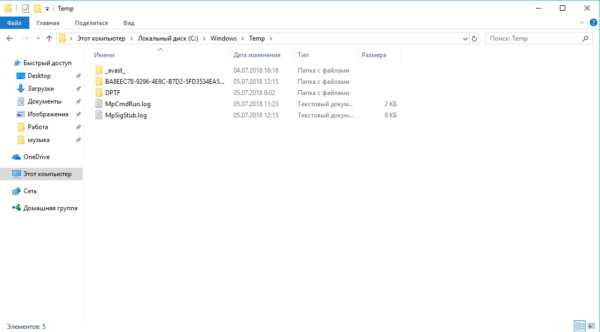 Удалите содержимое папки Temp в разделе Windows на системном диске
Удалите содержимое папки Temp в разделе Windows на системном диске - Перезапускаем устройство.
Видео: как стереть файлы в папках Temp
Стереть временные объекты приложений и ОС можно без каких-либо последствий в виде сбоев и медленного запуска программ. Процедура только ускорит работу компьютера. Для удаления можно использовать как встроенные сервисы Windows, так и сторонние утилиты, например, CCleaner или Advanced Systemcare.
Оцените статью: Поделитесь с друзьями!Как удалить временные папки и файлы
Каждая программа во время своей работы создает временные файлы на компьютере в папке TEMP, которые автоматически удаляются после завершения работы программы. В некоторых случаях, например при ошибках в программе, эти временные файлы не удаляются, занимая свободное место на жестком диске.
Чтобы самостоятельно очистить папку TEMP для вашей учетной записи:
- Запустите диалоговое окно Выполнить, нажав Win+R на клавиатуре.
- Введите %TEMP% и нажмите ОК.
- Нажмите Ctrl+A на клавиатуре, чтобы выделить все файлы в открывшейся папке.
- Нажмите Del (Delete) на клавиатуре, чтобы удалить файлы.
Временные папки и файлы будут удалены. Свободное место на жестком диске компьютера будет увеличено.
Некоторые файлы из папки Temp могут быть недоступны для удаления, если приложение, которое их создало, в настоящий момент запущено. Мы рекомендуем пропустить такие файлы при удалении.
Как удалить временные файлы и освободить хранилище Windows?
Ваша система Windows работает медленно или накопилось много временных файлов? Как удалить временные файлы на ПК?
Не волнуйтесь - вы можете легко разрешить эту ситуацию и удалить временные файлы из своей системы. В идеале временные файлы создаются программами, чтобы обеспечить лучший пользовательский интерфейс и улучшить их обработку.
Однако накопление большого количества временных данных в вашей системе может сказаться на ее хранилище или замедлить его работу. Чтобы исправить эту ситуацию, вы можете просто удалить временных файлов из Windows. В этом руководстве мы научим вас делать то же самое и даже впоследствии восстановить удаленные временные файлы.
Часть 1. Где хранятся временные файлы?
Как следует из названия, временные файлы содержат временно сохраненные данные, которые создаются различными программами и приложениями при работе в системе Windows.
Они будут хранить определенные биты информации и детали приложения, чтобы улучшить его работу и ускорить ее обработку. Поэтому временные файлы в основном хранятся на диске Windows (C :) или на том месте, где было установлено приложение.
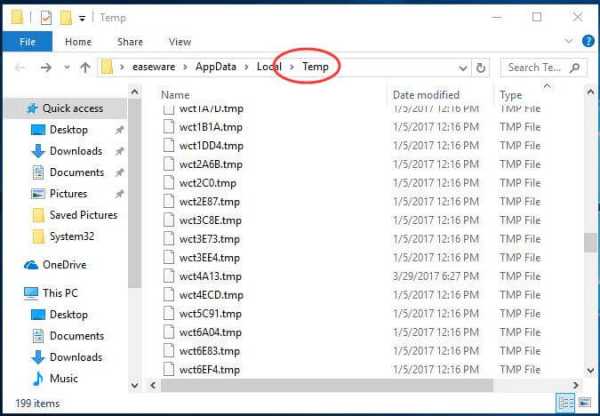
Чтобы проверить расположение этих временных файлов, вы можете перейти в Windows Drive> AppData> Local folder. Здесь вы можете увидеть папку «Temp», в которой эти файлы будут храниться с расширением .tmp.Кроме того, вы также можете перейти в проводник, открыть любой раздел и найти файлы «.tmp», чтобы проверить их точное местоположение.
Часть 2: Как удалить временные файлы в Windows 10?
Самый простой способ удалить временные файлы Windows - это посетить место, где хранятся файлы, и удалить их вручную. Хотя Windows 10 также предоставляет нам несколько других решений для удаления из нее временных файлов. Вот два самых популярных и умных способа удалить временное содержимое Windows.
Метод 1. Из настроек Windows 10
В обновленном интерфейсе Windows 10 большинство параметров доступно в его настройках. Поэтому, если вы не хотите переходить в отдельные места, просто удалите временные файлы из нескольких источников следующим образом.
Шаг 1 Сначала перейдите в меню «Пуск» и перейдите оттуда в настройки Windows 10. На боковой панели вы можете посетить настройки хранилища.
Шаг 2 Здесь вы можете увидеть, как хранилище было занято различными типами данных.В разделе диска Windows (C :) перейдите к опции «Временные файлы».

Шаг 3 Это отобразит все временно сохраненные данные в вашей Windows 10 с деталями их хранилища. Просто выберите тип данных, которые вы хотите удалить (или выберите все), и нажмите кнопку «Удалить».
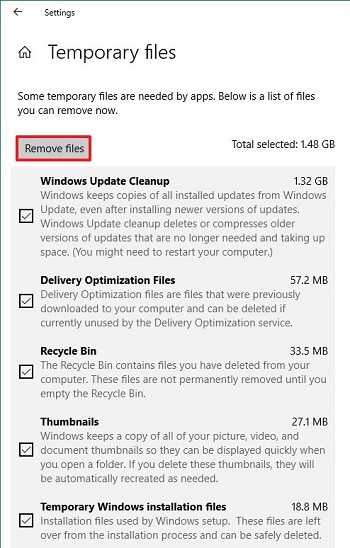
Шаг 4 Если вы используете старую версию Windows 10, вам необходимо посетить раздел «Освободить место» в настройках хранилища, чтобы получить эту опцию.
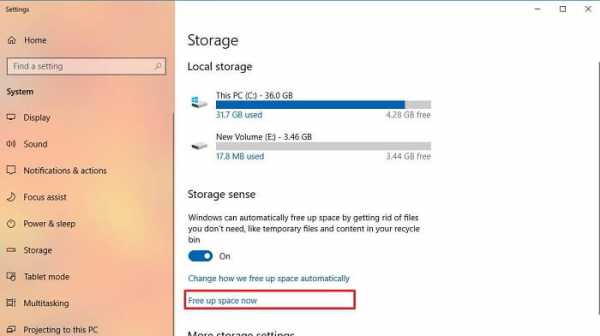
Шаг 5 Windows 10 также предоставляет беспроблемное решение для автоматического удаления временных файлов. Просто включите опцию Storage Sense в настройках хранилища, чтобы автоматически удалять временные файлы из неактивных приложений в течение 30 дней.
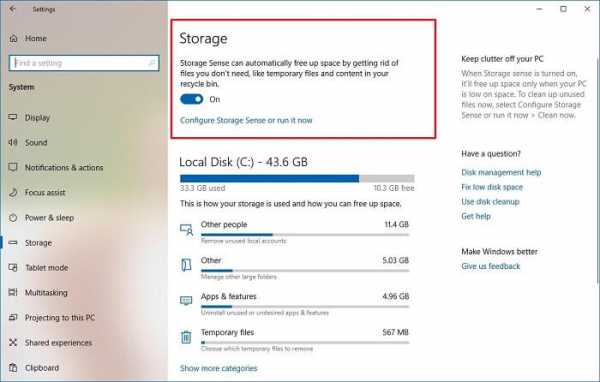
Метод 2: удалите временные файлы с помощью очистки диска
Как видите, Windows 10 предоставляет такое удобное решение для одновременного удаления временных файлов. Кроме того, вы также можете воспользоваться помощью встроенной функции очистки диска, чтобы удалить временные файлы с определенного диска / раздела.Чтобы удалить временную папку с помощью очистки диска, выполните следующие действия.
Шаг 1 Запустите проводник Windows и перейдите в раздел Мой компьютер / Этот компьютер. Выберите диск, на котором хранятся временные файлы (в основном диск C:).
Шаг 2 Щелкните правой кнопкой мыши значок диска и выберите «Свойства»> «Общие»> «Очистка диска».
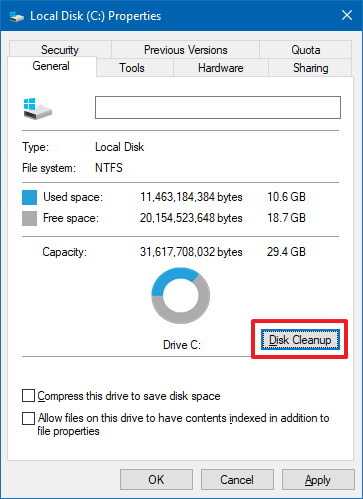
Шаг 3 В системе откроется специальное всплывающее окно «Очистка диска». Отсюда просто выберите параметр временных файлов и нажмите кнопку «ОК», чтобы удалить все сохраненные временные данные с диска.
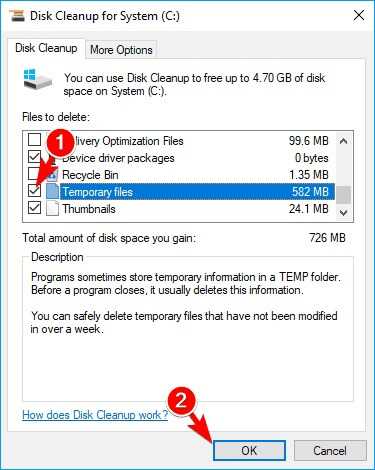
Часть 3: Как мне восстановить навсегда удаленные временные файлы?
Бывают случаи, когда мы по ошибке удаляем некоторые важные временные файлы. Если временные файлы также были удалены из корзины, вам необходимо предпринять некоторые решительные шаги, чтобы вернуть их.
Например, вы можете воспользоваться помощью Recoverit Data Recover, который может восстановить любые потерянные или удаленные данные из системы Windows.
Он поддерживает все ведущие версии ОС, такие как Windows XP, Vista, 7, 8 и 10. Инструмент известен своей высокой скоростью восстановления данных и имеет чрезвычайно удобный интерфейс.
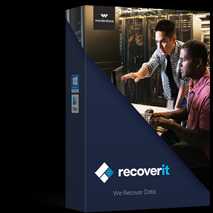
Recoverit Восстановление данных
Лучшее программное обеспечение для восстановления временных файлов
- Базовая версия Recoverit Data Recover доступна бесплатно с определенным лимитом данных.
- Вы можете восстановить более тысячи различных типов данных, включая файлы.tmp файлы.
- Инструмент даст исключительные результаты при любом сценарии потери данных, например, при случайном удалении, отформатировании диска, потере раздела, удалении корзины и т. Д.
- Поскольку интерфейс настолько прост в использовании, никаких предварительных технических знаний для работы с ним не требуется.
- Помимо разделов Windows, он также может восстанавливать данные из нескольких других внешних источников.
Вот как вы можете восстановить удаленные временные файлы из вашей Windows с помощью Recoverit Data Recover.
Шаг 1 Выберите раздел Windows
Сразу после потери некоторых временных файлов запустите приложение Recoverit Data Recover в своей системе. В его доме выберите место, откуда теряются временные файлы. В данном случае это будет раздел Windows (C :).
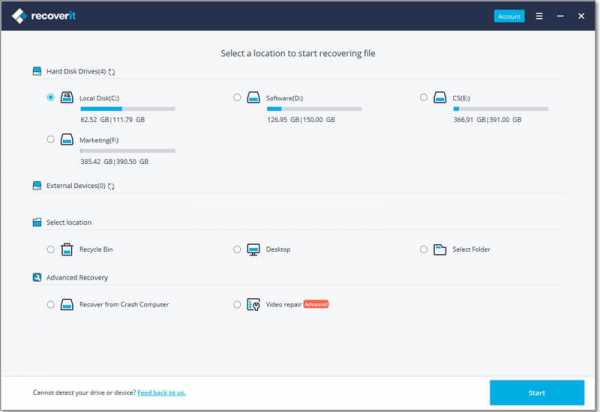
Шаг 2 Сканировать временные файлы
Нажмите кнопку «Пуск» и подождите некоторое время, пока приложение будет искать все виды потерянных и удаленных данных.Рекомендуется дать инструменту завершить процесс, чтобы получить ожидаемые результаты.

Шаг 3 Восстановите временные файлы
Когда процесс будет завершен, вы сможете увидеть результаты и выбрать соответствующие временные файлы, которые хотите вернуть. После выбора нажмите кнопку «Восстановить» и сохраните эти файлы в безопасном месте.
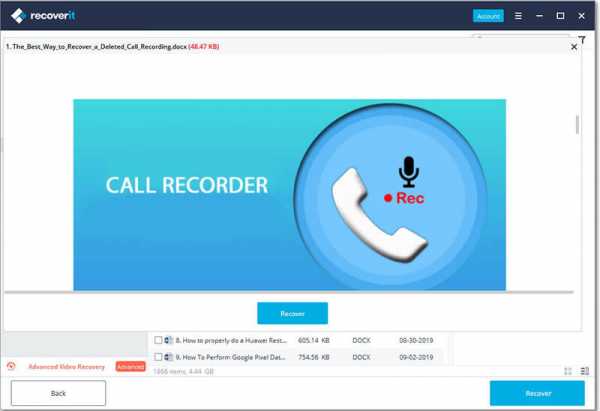
Советы: как избежать удаления важных временных файлов
Если вы не хотите страдать от нежелательной потери некоторых важных временных файлов, следуйте этим советам.
- Старайтесь не использовать Shift + Delete при удалении чего-либо, так как это приведет к пропуску корзины.
- Вы можете заблокировать определенные важные папки, чтобы не удалить их по ошибке.
- Включите брандмауэр в своей системе или используйте антивирус, чтобы убедиться, что вредоносное ПО не повредит ваши временные файлы.
- Избегайте подключения ненадежных устройств или использования общедоступной сети Wi-Fi в вашей системе, чтобы обеспечить ее безопасность.
- Обновляйте свою систему с помощью всех необходимых исправлений и обновлений безопасности.
- Избегайте совместного использования ресурсов вашей системы и ее жесткого диска с другим компьютером, чтобы предотвратить перезапись временных данных.
Вывод:
Теперь, когда вы знаете, как удалять временные файлы из вашей системы Windows, вы можете легко освободить на них больше места. Мы предоставили не один, а два способа удалить временные файлы в Windows и даже автоматизировать этот процесс.
Кроме того, вы можете воспользоваться помощью Recoverit Data Recovery для восстановления удаленных временных файлов . Это исключительный инструмент восстановления, который может вернуть все виды потерянного контента при любом сценарии потери данных.
Скачать бесплатно Скачать бесплатно .
[Подробное руководство] Как удалить временные файлы в Windows 7
Когда вы устанавливаете приложение на ПК с ОС Windows, оно создает на вашем компьютере различные типы временных файлов. Эти файлы используются приложением для предоставления вам различных функций. Со временем вы обнаружите, что временная папка на вашем компьютере стала слишком большой и в основном содержит бесполезные файлы.
Если это так, первое, что вам нужно сделать, это найти и удалить с вашего компьютера все ненужные временные файлы.Удаление временных файлов обычно не вредит ни одному из ваших приложений, поскольку ваши приложения могут создавать их, когда захотят. В следующем руководстве вы узнаете несколько способов очистки временных файлов в Windows 7.
Как удалить временные файлы в Windows 7 вручную
Если вы пользователь, который любит использовать встроенные инструменты Windows для выполнения своих задач, вам повезло. Временные файлы на вашем ПК можно удалить вручную с помощью простой и понятной процедуры, не требующей сторонних приложений.
Все, что вам нужно сделать для удаления временных файлов Windows, - это запустить папку и удалить все файлы, находящиеся в ней.Вот как вы это делаете.
Шаг 1 Откройте диалоговое окно «Выполнить» на своем ПК, нажав комбинацию клавиш Windows + R. Когда он откроется, введите следующий текст и нажмите Enter.
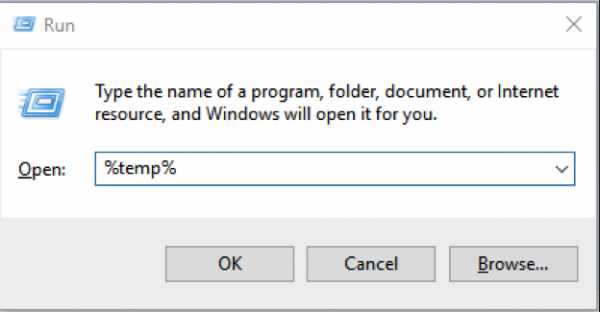
Удалить временные файлы в Windows 7 вручную - Шаг 1
Шаг 2 Откроется папка, в которой хранятся ваши временные файлы. Нажмите клавиши Ctrl + A, чтобы выбрать все файлы в папке. Затем щелкните правой кнопкой мыши любой файл, выберите «Удалить» и нажмите «Да» в приглашении, чтобы удалить все временные файлы с вашего компьютера.
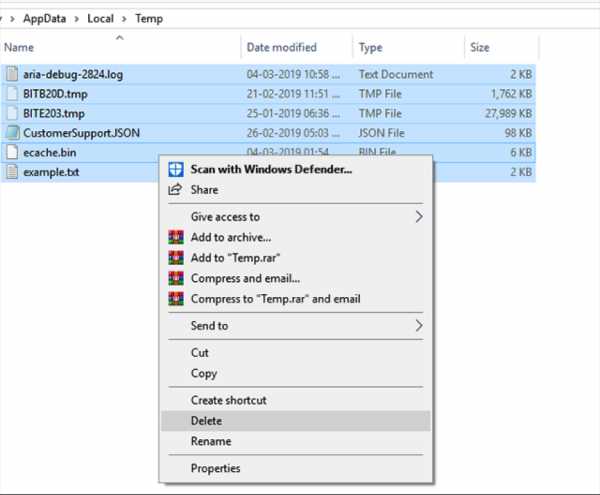
Удалить временные файлы в Windows 7 вручную - Шаг 2
Когда процесс удаления файла завершится, вы избавитесь от всех временных файлов, хранящихся на вашем компьютере с Windows 7. Вы обнаружите, что теперь на вашем компьютере доступно больше памяти.
Как удалить временные файлы в Windows 7 автоматически
Хотя задача вручную найти и удалить временные файлы с вашего ПК с Windows проста, некоторые пользователи предпочитают использовать специальное приложение для выполнения этой задачи, поскольку оно делает это профессионально и даже находит временные файлы, находящиеся в других папках, чтобы удалить их.
В указанном выше методе вы удалили временные файлы, но только из временной папки. Могут быть и другие папки, в которых есть временные файлы, и вам практически невозможно вручную найти и удалить эти папки.
К счастью, у вас есть Ashampoo WinOptimizer на помощь. Приложение позволяет автоматически находить и удалять все временные файлы с вашего компьютера. Ниже приведены некоторые особенности приложения для вас.
- Удалить файлы Интернета
- Удалить файлы кеша
- Удалить временные файлы
- Оптимизация всего ПК в один клик
- Простой в использовании и полностью автоматический
Если вы хотите использовать вышеупомянутое приложение, чтобы избавиться от временных файлов с вашего ПК с Windows 7, выполните следующие действия.
Шаг 1 Загрузите и установите инструмент Ashampoo WinOptimizer на свой компьютер.
Шаг 2 Запустите приложение, выберите «Обслуживание системы» в меню слева и выберите «Очиститель диска» на главной панели справа.
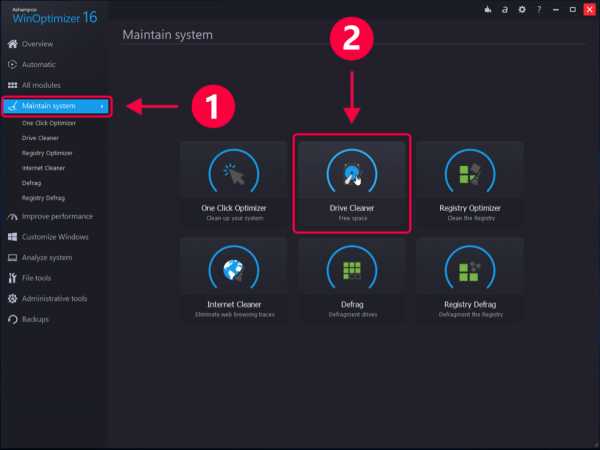
Как удалить временные файлы в Windows 7 - Шаг 2
Шаг 3 На следующем экране Drive Cleaner сообщит вам о типах файлов, которые он собирается удалить с вашего компьютера. Просмотрите сведения и нажмите кнопку «Удалить сейчас», чтобы начать удаление файлов.
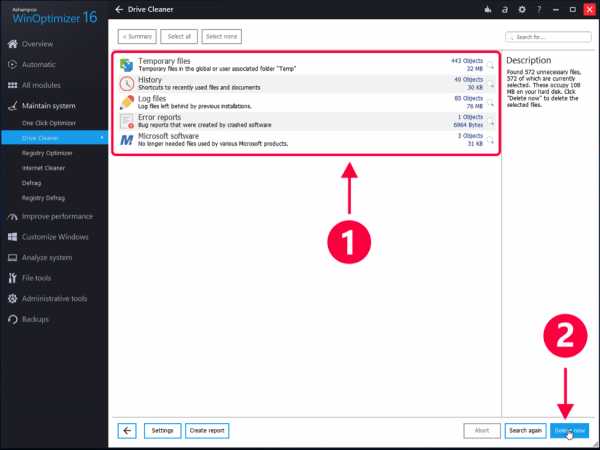
Как удалить временные файлы в Windows 7 - Шаг 3
Шаг 4 Как только приложение завершит очистку временных файлов на вашем ПК, вы увидите на экране следующее сообщение. Все готово. Приложение успешно удалило временные и многие другие ненужные файлы с вашего компьютера.

Как удалить временные файлы в Windows 7 - Шаг 4
Итог
Если у вас заканчивается память на вашем компьютере, рекомендуется удалить временные файлы, находящиеся в вашей системе Windows 7.Это освободит место в памяти и разгрузит вашу машину. Мы надеемся, что это руководство вам поможет.
Другие статьи по теме
Джой Тейлор
Член команды iMobie, а также поклонник Apple, любит помогать большему количеству пользователей решать различные типы проблем, связанных с iOS и Android.
.Как удалить временные файлы в Windows 10
Если вы проводите какое-то время, исследуя, как освободить место на ПК с Windows, один совет, который вы будете видеть снова и снова, - это удалить временные файлы. Звучит очень разумно. Но что такое временные файлы? Где они хранятся? А если они временные, почему они все еще занимают место на жестком диске? Получите ответы на все эти вопросы и узнайте, как быстро и легко избавиться от временных файлов.
Что такое временные файлы?
Временные файлы - это именно то, на что они похожи - файлы, созданные системой Windows, которые удаляются, когда больше не нужны.Microsoft перечисляет ряд обстоятельств, при которых создаются временные файлы:
1. Когда вы используете приложение, такое как Word или Excel, которое позволяет отменить внесенные вами изменения, Windows создает временный файл для хранения данных о внесенных вами изменениях.
2. Когда приложениям требуется больше памяти, чем доступно в физической ОЗУ, Windows использует виртуальную ОЗУ и создает временные файлы для хранения данных.
3. Когда вы печатаете документ, Windows сначала помещает задание на печать во временный файл, прежде чем оно будет отправлено на принтер.
4. Временные файлы также создаются веб-браузерами для кэширования веб-страниц и хранения истории вашего веб-браузера.
Во всех случаях создаются временные файлы, которые затем следует удалить, если они больше не нужны операционной системе. Если их не удалить, они могут накапливаться и занимать значительный объем дискового пространства.
Где хранятся временные файлы?
Временные файлы хранятся в разных местах в зависимости от того, что их создало.Файлы, созданные системой, хранятся в C: \ Windows \ Temp. Однако временные файлы также создаются приложениями и хранятся в вашей пользовательской папке в каталоге App Data приложения. А веб-браузеры хранят свои временные файлы в своих собственных папках кеша. Например, Internet Explorer хранит свои временные файлы в папке с именем Temporary Internet Files folder. Расположение этого каталога зависит от того, какую версию Windows вы используете.
Зачем мне удалять временные файлы?
Временные файлы, и подсказка кроется в названии, не предназначены для постоянного хранения на вашем жестком диске и при нормальных обстоятельствах будут удалены, когда они больше не нужны.Тот факт, что они все еще там, обычно означает, что сеанс Windows внезапно завершился или что-то пошло не так.
Временные файлы не должны причинять вреда, однако они занимают место и со временем могут стать довольно большими и занимать довольно много места. Так что рекомендуется время от времени проводить генеральную чистку своего компьютера и избавляться от них.
Как удалить временные файлы в Windows?
Вы можете удалить временные файлы с помощью встроенной в Windows утилиты очистки диска.
- Щелкните меню «Пуск».
- Выберите «Все программы», затем «Стандартные», а затем «Системные инструменты».
- Выберите «Очистка диска».
- В разделе «Файлы для удаления» выберите типы файлов, от которых нужно избавиться.
- Если вы не знаете, какие каждый тип файла, выберите каждый из них по очереди и прочтите описание.
- После того, как вы выбрали типы файлов для удаления, нажмите «ОК».
Есть еще один способ попасть в папку Temp и удалить файлы:
- Закройте все приложения
- Удерживая клавишу Windows и нажмите R
- Введите% temp> # / p ###
- В открывшейся папке перетащите все файлы в корзину или выберите их и нажмите удалить
Вы также можете ввести% temp% в строке поиска в нижней части начального меню, чтобы найти временную папку.Однако папки, в которых хранятся данные для приложений, скрыты, как и папка, в которой хранятся временные интернет-файлы. Итак, вам нужно включить Показать скрытые файлы, папки и диски в параметрах папки, чтобы их можно было увидеть.
Как удалить временные файлы с помощью CleanMyPC
CleanMyPC помогает удалить любой системный мусор, включая временные файлы. Этот способ удаления временных файлов проще, потому что CleanMyPC покажет вам их список, и вы можете удалить их все вместе из одного места за несколько кликов.Для этого вам необходимо:
1. Запускаем CleanMyPC и заходим в Мой компьютер, очистка
2. Запустите сканирование. Как только он будет завершен, нажмите Показать подробности
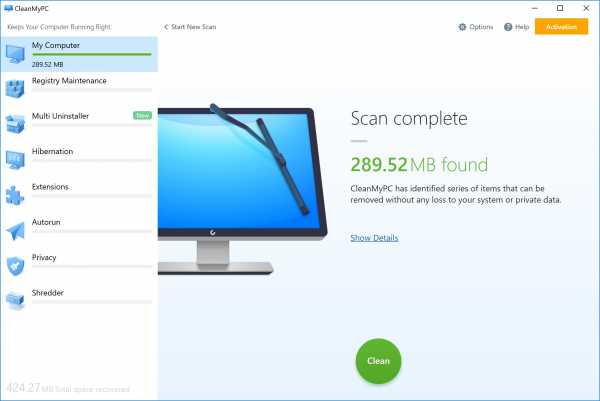
3. В папке Trash & Junk вы найдете временные файлы и проверьте их.
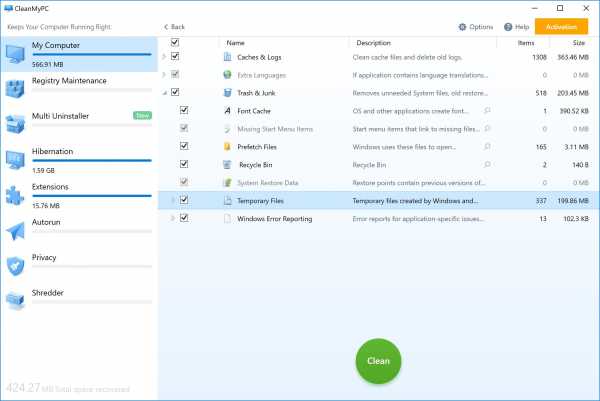
Вы можете проверить другие типы файлов, которые хотите удалить, или очистить только временные файлы.
4. Когда все будет готово, нажмите кнопку очистки
CleanMyPC отследит и удалит все временные файлы и освободит для вас место.
Чтобы на вашем ПК не было мусора и временных файлов, вам следует регулярно выполнять очистку компьютера, если в ближайшее время будет создан новый временный файл. Их можно удалить вручную, но это требует много времени и усилий. Однако если вы используете CleanMyPC, этот процесс будет очень быстрым и простым. Так что скачайте его сегодня и попробуйте.
.Как удалить временные файлы в Windows 10
Есть много способов удалить временные файлы из вашей системы, от классической утилиты очистки диска, которую узнают давние пользователи, до удобного нового интерфейса настроек Windows 10. Отслеживание временных файлов и их очистка. Периодическое отключение является важной частью правильного обслуживания вашего устройства, так что вы можете предотвратить ненужную нагрузку и сохранить свободное место на вашем компьютере. Большинство временных файлов, создаваемых вашей системой, автоматически удаляются или очищаются, но другие могут накапливаться.Когда хранится слишком много временных файлов, у вас начинает не хватать места на диске, и вы даже можете заметить, что ваш компьютер работает медленнее, чем обычно. Если это происходит, то, вероятно, пора убрать отставание.На самом деле существует несколько различных процедур, которым пользователи могут следовать, когда им нужно очистить скопление временных файлов. В этой статье мы рассмотрим следующие методы:
- Как удалить непосредственно из окон настроек
- Как удалить автоматически с помощью активации Storage Sense
- Устаревший метод: запуск утилиты очистки диска
- Как удалить с помощью a Выполнить команду
- Бесплатная опция для рассмотрения
Что такое временные файлы?
Временные файлы используются вашей системой для хранения данных во время работы программ или создания постоянных файлов, таких как документы Word или электронные таблицы Excel.В случае потери информации ваша система может использовать временные файлы для восстановления данных.
Когда эти файлы не удаляются автоматически, они накапливаются и могут начать уничтожать все. Если вы активный пользователь Интернета, скорее всего, вы задавались вопросом, как удалить временные файлы Интернета в Windows 10. Что ж, по сути, это одно и то же с тем же набором решений.
Многие временные файлы можно распознать по расширению .tmp, но это не всегда верно.Вы можете удалить временные файлы вручную, используя различные методы, но они лучше всего подходят для более опытных и уверенных пользователей. Для тех, у кого нет технического опыта, это может быть большим подспорьем в понимании Windows 10, встроенных системных функций вашего компьютера и всех других возможностей.
Самые простые способы оставаться в верхней части временных файлов
1. Как удалить прямо из окна настроек
Windows 10 имеет несколько собственных удобных встроенных опций для управления временными файлами.Сначала мы рассмотрим простую утилиту, встроенную в панель настроек Windows.
- На кнопке «Пуск» Windows щелкните значок в форме шестеренки Settings
- Выберите вкладку Settings
- Выберите вкладку Storage на левой боковой панели
- Нажмите Освободить место сейчас option
- Windows просканирует ваш компьютер на предмет удаления файлов. После завершения сканирования выберите файлы, которые вы хотите удалить, и нажмите Удалить файлы
В большинстве случаев при первом сканировании необходимо выбрать несколько параметров, но перед удалением обязательно прочтите сопроводительные описания каждой категории.
2. Автоматическое удаление с помощью активации Storage Sense
Чтобы избавиться от временных файлов и основного мусора, Storage Sense - это инструмент автоматического управления, который можно активировать на панели настроек.
- Нажмите кнопку «Пуск» Windows, а затем значок Settings
- Выберите вкладку Settings
- Выберите вкладку Storage на левой боковой панели
- Переключите кнопку Storage Sense на позицию On
- Вы также можете выбрать, как Storage Sense обрабатывает временные файлы и элементы в корзине для вторичной переработки
- Чтобы настроить процедуру Storage Sense, нажмите Изменить способ автоматического освобождения места на вкладке Storage и установите свои предпочтения
3.Устаревший метод: запустите утилиту очистки диска.
Утилита очистки диска, знакомая большинству пользователей, много времени проводивших с более ранними версиями Windows, по-прежнему является простым и эффективным способом управления временными файлами самостоятельно. Вы даже можете создать ярлык на рабочем столе или закрепить его в меню «Пуск» или на панели задач, чтобы упростить работу.
- Введите очистка диска в строку поиска рядом с кнопкой «Пуск» Windows
- Щелкните приложение, чтобы открыть его, или щелкните правой кнопкой мыши, чтобы закрепить его в меню «Пуск» или на панели задач
- Выберите диск, который нужно очистить, затем щелкните OK
- Очистка диска создаст контрольный список
- Просто выберите файлы, которые вы хотите удалить, затем щелкните OK
И все готово.Ну, почти.
6. Чтобы создать ярлык на рабочем столе, щелкните правой кнопкой мыши и выберите Открыть расположение файла
7. Затем скопируйте ярлык очистки диска на рабочий стол в следующий раз
4. Как удалить с помощью команды «Выполнить»
Если вы Вам интересно, как удалить временные файлы в Windows 10 с помощью подсказок CMD, на самом деле намного проще выполнить все сразу с помощью Run. Это эффективный способ сразу избавиться от большого количества невыполненных работ, но он сопряжен с риском, так как вы можете удалить файлы, которые использует другая программа или обновление.
- Нажмите кнопку Windows + R , чтобы открыть Выполнить
- Запишите temp в поле «Открыть» и нажмите ОК или нажмите Введите
- Выберите файлы, от которых нужно избавиться, и щелкните правой кнопкой мыши, чтобы удалить
5. Рассмотрение бесплатных или платных вариантов.
В наши дни услуги по оптимизации системы становятся все более распространенными, и в них часто включаются функции для управления временными файлами. Хотя справиться с временными файлами самостоятельно достаточно просто, преимущество бесплатного решения проявляется в виде других связанных служб.
CCleaner - популярный вариант, который существует уже более десяти лет. Помимо обработки временных файлов, CCleaner Professional имеет встроенный очиститель реестра и может обрабатывать все виды других нежелательных файлов. Если у вас ограниченный бюджет, есть бесплатная версия с базовым набором функций повышения эффективности и защиты конфиденциальности.Выбор наилучшего способа управления временными файлами
Постоянное отслеживание временных файлов может быть важной частью общего обслуживания и обслуживания практически любого ПК.Неорганизованный компьютер или на нем слишком много временных файлов может быстро начать работать медленно. Кроме того, большое отставание может увеличить общую нагрузку и, следовательно, риск перегрева или другого серьезного повреждения.
Какой бы ни была ваша ситуация, вы должны выбрать метод, который лучше всего соответствует вашему уровню опыта. Например, ручная очистка может быть эффективной, но рискованной. К счастью, существует множество удобных встроенных опций для автоматизации или механизации процесса, и даже больше, что входит в состав программных опций.
Об авторе: Дуайт Павлович пишет для HP® Tech Takes . Дуайт - писатель, пишущий о музыке и технологиях, из Западной Вирджинии. .