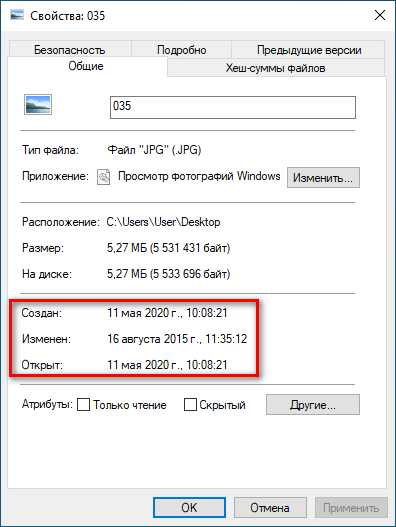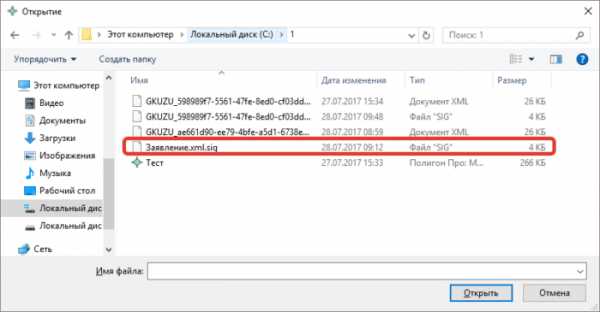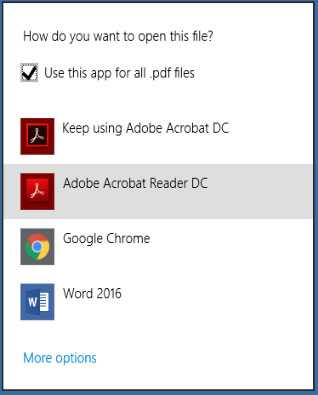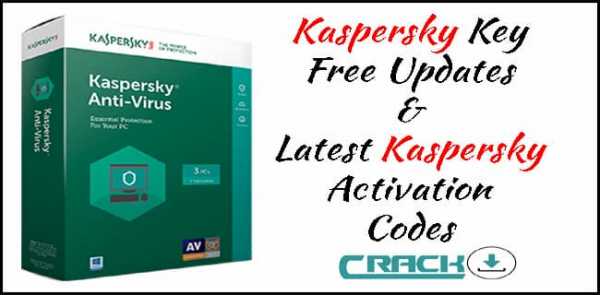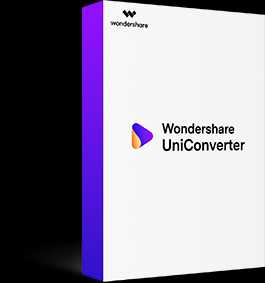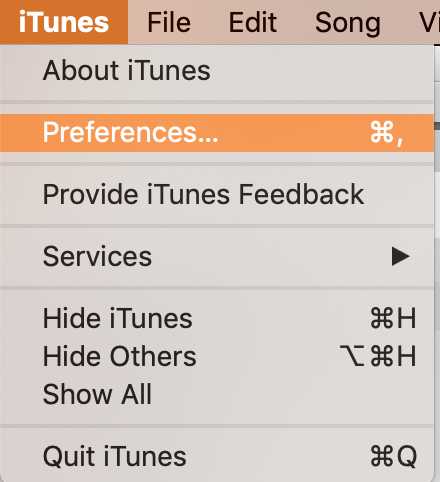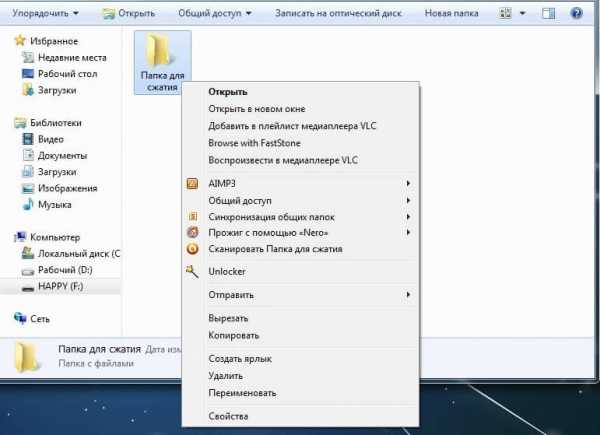Зачем сохранять файл как документ 97 2003
Создание и сохранение документа для более ранних версий Word
Если вы хотите предоставить доступ к файлу Word другим пользователям в более ранней версии Word, воспользуйтесь приведенными ниже сведениями.
-
Выберите Файл > Сохранить как.
-
Укажите, где вы хотите сохранить файл.
Совет: Чтобы перейти непосредственно к диалоговому окну Сохранить как , дважды щелкните нужное место (например, дважды щелкните значок компьютер).
-
В диалоговом окне Сохранить как в поле типфайла выберите нужный формат. Например, можно сохранить документ (DOCX) в формате документа Word 97-2003 (doc) , чтобы открыть его в более ранней версии Word.
-
Если вы хотите переименовать файл, введите новое имя в поле имя файла .
-
Нажмите Сохранить.
Если вы хотите предоставить доступ к файлу Word другим пользователям в более ранней версии Word, воспользуйтесь приведенными ниже сведениями.
-
Выберите Файл > Сохранить как.
-
Укажите, где вы хотите сохранить файл.
-
В разделе Формат файлавыберите нужный формат файла. Например, можно сохранить документ (DOCX) в формате документа Word 97-2004 (doc) , чтобы открыть его в более ранней версии Word.
-
Если вы хотите переименовать файл, введите новое имя в поле Сохранить как .
-
Нажмите Сохранить.
Веб-приложение Word можете сохранить документы Word только в формате docx, PDF или. Файл ODT. Чтобы сохранить формат более ранней версии Word, откройте его в классической версии Word и сохраните документ.
Как сохранить нервы пользователям Word 97-2003
Те, кто давно и с удовольствием пользуется Microsoft Office 2007 или даже Office 2010, не раз слышали крики о том, что присланный по почте текстовый документ "не открывается" в Office 2003.
Значки документов разных версий отличаются и визуально.
Конечно, есть специальные конвертеры для перевода форматов (например, Office 2007 File Format Converters от Microsoft). Но можно сделать все намного проще.
Первый вариант. Ненадежный, но современный
Для сохранения документа нажимаем на кнопочку "Office" в левом верхнем углу и выбираем старый формат документов. Я вместо выбора пунктов меню "Сохранить" и "Сохранить как" пользуюсь клавишами Shift+F12 и просто F12, соответственно (есть и другие комбинации, Ctrl+S, например).
При закрытии нового документа также можно выбрать формат из доступных.
Второй вариант. Надежный, но кардинальный
Никто не может поручиться, что не забудет при сохранении поменять формат 2007 на 2003. Поэтому нужно установить его "по умолчанию". Для этого заходим в меню "Параметры Word".
Выбираем "Сохранять файлы в следующем формате" и "Документ Word 97-2003 (*.doc)". Нажимаем OK и больше не слышим дурацких возмущений, что присланный файл "какой-то не такой".
Спасибо за просмотры!
Если вы нашли ошибку, пожалуйста, выделите фрагмент текста и нажмите Ctrl+Enter.
Почему форматы файлов Microsoft Office такие сложные? / Хабр
Статья от 19 февраля 2008 годаНа прошлой неделе Microsoft опубликовала спецификации форматов бинарных файлов для Office. Эти форматы выглядят безумно. Формат файла Excel 97-2003 представляет собой 349-страничный файл PDF. И это ещё не всё! В документе содержится такой комментарий:
Каждый лист [workbook] в Excel хранится в составном файле.
Видите ли, файлы Excel 97-2003 – это составные документы OLE, которые в свою очередь представляют собой некое подобие файловой системы в одном файле. Чтобы в этом разобраться, нужно прочитать 9 страниц документации. А сами спецификации больше похоже на структуры данных в С, чем на то, что мы привыкли называть спецификациями. Это иерархическая система файлов.
Если вы подумали, что почитаете эти форматы и за выходные набросаете утилитку для экспорта вордовских документов в свой блог, или создающую экселевские таблички на основе ваших персональных финансовых данных, то сложность и длина этих спецификаций должны были отбить у вас всю охоту. Нормальный программист решит, что формат бинарников из Office:
- сделан запутанным специально
- придуман каким-то страдающим от старческого маразма представителем кибернетической расы боргов
- создан безумно плохими программистами
- не может быть правильно создан или прочитан
И ошибётся. Если покопаться, то можно показать, как и почему эти форматы стали такими сложными, почему они не имеют ничего общего с плохим программированием, и что можно с этим сделать.
Первое, что нужно понять – цели у разработчиков форматов бинарников кардинально отличались от целей разработчиков, допустим, HTML.
Они должны были очень быстро работать на очень старых компьютерах. Во времена первых версий Excel для Windows 1 мегабайт памяти был не редкостью, а работать достаточно комфортно программа должна была на процессорах 80386 с частотой 20 МГц. Множество оптимизаций сделано для ускорения открытия и сохранения файлов:
- Это форматы бинарных файлов, поэтому загрузка записи обычно означает копирование последовательности байтов с диска в память, в которой появляется структура данных С. Не происходит никакого разбора или лексического анализа данных, так как это в разы медленнее простого копирования.
- Формат файлов запутан в нужных местах для ускорения типичных операций. К примеру, у Excel 95 и 97 была функция «простого сохранения», которая использовалась в качестве ускоренного варианта документа OLE, полная версия которого была не слишком быстрой для повсеместного использования. У Word было нечто подобное под названием "быстрое сохранение". Для быстрого сохранения длинных документов 14 раз из 15 все изменения просто добавлялись в конец файла, а весь файл не перезаписывался с нуля. Для жёстких дисков того времени это означало, что можно было успеть сохранить документ, допустим, за 1 секунду вместо 30. Также это означало, что удалённые части документа всё ещё хранились в файле – а людям, как оказалось, это не было нужно.
Они были разработаны с прицелом на библиотеки. Если вам нужно было написать функцию импорта бинарника с нуля, вам нужно было поддерживать вещи вроде Windows Metafile Format (для рисования) и OLE Compound Storage. При работе под Windows для них есть библиотеки, поэтому поддержка таких функций была тривиальным делом. Но если писать всё с нуля, всё пришлось бы делать самому.
У Office была поддержка составных документов, к примеру, можно было включить электронную таблицу в файл Word. Идеальный парсер Word должен был суметь сделать что-то умное с включённой таблицей.
Они не разрабатывались для использования в других приложениях. Довольно разумное на тот момент предположение заключалось в том, что формат Word будет писать и читать только программа Word. Поэтому когда программист из команды разработчиков Word принимал решение о смене формата файла, его волновали лишь а) скорость работы и б) минимальное количество строк в коде Word. Идеи вещей типа SGML и HTML, заменяемых, открытых и стандартизированных форматов, не были популярными, пока интернет не сделал такие вещи практичными. Этот момент пришёл через 10 лет после разработки форматов файлов Office. Всегда предполагалось использование программ для экспорта и импорта. У Word есть поддержка формата для простого обмена документами по имени RTF, существовавшего почти с самого начала.
Им нужно было отразить всю сложность приложений. Каждую галочку, каждую возможность форматирования и каждую функцию Microsoft Office необходимо было хранить в файлах. Поэтому для создания идеального клона Word, читающего его файлы, нужно было реализовать все его функции. Если вы создаёте программу для работы с текстом – конкурента Word, которая должна уметь загружать его файлы, у вас может занять немного времени сама загрузка указанных в файле опций. Но реальное отображение их всех на странице – это задача более сложная. А если её не решить, то ваши клиенты откроют вордовский файл в вашем клоне, и всё форматирование может поломаться.
Им нужно было отражать историю развития программ. Множество сложных вещей в форматах – это старые, сложные, ненужные и редко используемые функции. Они присутствуют там лишь для обратной совместимости и потому, что для разработчиков ничего не стоит оставить код в покое. Но чтобы тщательно выполнить работу разборки или записи этих файлов, вам придётся повторить всю эту работу, что была проделана в Microsoft за 15 лет. В текущие версии Word и Excel вложены тысячи человеко-часов работы, и для клонирования этих программ вам придётся вложить свои тысячи человеко-часов. Формат файла – это просто краткое обобщение всех поддерживаемых приложением функций.
Просто для примера разберём одну возможность подробнее. Лист Excel – это набор разных записей BIFF. Рассмотрим самую первую запись в спецификации – это запись под именем 1904.
В спецификации об этой записи написано весьма туманно. Просто написано, что «запись 1904 показывает, используется ли система дат 1904». Классический пример бесполезной спецификации. Если бы вы были разработчиком, и наткнулись бы на такое «объяснение», вы бы весьма оправданно пришли к заключению, что Microsoft что-то скрывает. Такое описание недостаточно само по себе, вам нужно искать дополнительную информацию. Я поясню: существует два типа листов Excel. В одних даты начинаются с 1/1/1900 (в них же ошибка високосного года специально создана для совместимости с форматом 1-2-3), в других – с 1/1/1904. Excel поддерживает оба варианта – поскольку первая его версия, для Mac, использовала второй вариант, который был системным, а Excel для Windows должен был иметь возможность импортировать файлы 1-2-3, использовавшие даты с 1/1/1900. Уже на этом месте можно расплакаться.
Оба типа файлов, 1900 и 1904, встречаются в изобилии в дикой природе, в зависимости от того, пришли они с Mac или Windows. Автоматическая конвертация дат может привести к ошибкам, поэтому Excel сам тип файла не меняет. Для разборки файлов Excel приходится работать с обоими. А это значит, что вам не просто нужно загрузить этот бит из файла, но ещё и переписать весь код разбора и показа дат, чтобы обрабатывать оба варианта. Это работа на несколько дней.
Работая над клоном Excel вы встретите множество таких скрытых деталей по работе с датами. Когда Excel преобразовывает числа в даты? Как работает форматирование? Почему 1/31 интерпретируется как 31 января текущего года, а 1/50 – как первое января 1950? Все эти детали нельзя описать без того, чтобы получившееся описание не сравнялось по объёму с исходниками Excel.
И это только одна из сотен BIFF-записей, и одна из простейших. Большинство из них настолько сложные, что могут заставить взрослого программиста рыдать.
Единственное возможное решение будет следующим. Конечно, Microsoft оказала большую услугу, опубликовав форматы файлов, но импортировать их или сохранять в них от этого легче не будет. Это безумно сложные приложения, и вы не можете просто реализовать 20% самых популярных функций и рассчитывать, что 80% остальных людей будут счастливы. Спецификации бинарников в лучшем случае сохранят вам пару минут при реверс-инжиниринге сложной системы.
Но я обещал рассказать, что с этим делать. Почти всем популярным приложениям не нужно заниматься чтением и записью бинарников от Office. Есть две альтернативы: дать Office работать самому, или использовать более простые форматы файлов.
Пусть Office работает сам. У Word и Excel есть весьма полные модели объектов, доступные через COM Automation, благодаря чему в программе можно сделать всё. Во многих случаях лучше повторно использовать код из Office вместо попыток написать его заново. Примеры:
- У вас есть веб-приложение, которому нужно вывести файлы Word в формате PDF. Я бы сделал это так: несколько строк на Word VBA загружают файл и сохраняют его в PDF через встроенный в Word 2007 механизм. Этот код можно вызывать напрямую, даже из ASP или ASP.NET, работающего под IIS. Первый запуск Word займёт несколько секунд. В последствии Word будет находиться в памяти под управлением COM-системы. Для обычных веб-приложений такая система работает довольно быстро.
- Та же задача под Linux. Купите один сервер Windows 2003, установите на него лицензионный Word, и настройте простой веб-сервис. Работы на полдня, с применением C# и ASP.NET
- Та же задача но с возможностью масштабирования. Настройте балансировку нагрузки перед любым необходимым количеством коробок из второго шага. Никакого программирования не потребуется.
Такой подход сработает со всеми распространёнными задачами, связанными с Office. К примеру:
- Открытие листа Excel, сохранение некоторых данных в ячейках, подсчёт и выдача результата.
- Использования Excel для создания графиков в формате GIF
- Вытаскивание любой информации из файла Excel без разбора форматов файлов
- Преобразование файла Excel в CSV (другой подход – использовать драйверы Excel ODBC и забирать данные через SQL-запросы)
- Редактирование документов Word
- Заполнение форм в Word
- Преобразование файлов между разными форматами, которые поддерживает Office (существуют возможности импортирования десятков форматов текстовых процессоров и электронных таблиц).
Во всех этих случаях есть возможность объяснить объектам Office, что они работают не в интерактивном режиме, так что им не надо обновлять экран и запрашивать ввод пользователя. На этом пути есть несколько подводных камней, и он официально не поддерживается Microsoft, так что перед началом работы прочтите соответствующий материал.
Используйте форматы попроще. Если вам просто нужно программно создать документы для Office, почти всегда есть формат получше, который затем можно свободно открыть в Word или Excel.
- Для создания табличных данных и использования их в Excel используйте CSV.
- CSV не поддерживает вычисления, так что для их использования возьмите формат WK1, доставшийся от Lotus 1-2-3. Он гораздо проще, чем у Excel, и открывается им на раз.
- Если вам ну очень надо создавать нативные файлы Excel, возьмите очень старую его версию. 3.0 – хороший выбор, там не было составных документов. Сохраните в Excel 3.0 минимальный файл только с теми функциями, которые вам необходимы, и используйте его как пример минимальной BIFF-записи.
- Для документов Word используйте HTML
- Если вам очень надо создать файл для Word с модным форматированием, проще всего создать RTF. Всё, что умеет Word, можно написать в RTF, но этот формат текстовый, так что в нём что-то можно поменять руками и он будет работать. Вы можете создать красиво отформатированный файл в Word, сохранить в RTF и использовать простую замену текста.
В общем, если вы не пытаетесь создать конкурента для Office, который может читать и писать все файлы из Office (для чего вам потребуются тысячи часов работы), то попытки чтения или записи в его бинарные файлы окажутся самым затратным способом для любой задачи, которая у вас есть.
Сохранение публикации в виде документа Word
Примечание: Мы стараемся как можно оперативнее обеспечивать вас актуальными справочными материалами на вашем языке. Эта страница переведена автоматически, поэтому ее текст может содержать неточности и грамматические ошибки. Для нас важно, чтобы эта статья была вам полезна. Просим вас уделить пару секунд и сообщить, помогла ли она вам, с помощью кнопок внизу страницы. Для удобства также приводим ссылку на оригинал (на английском языке).
Вы можете перенести данные из Publisher в документ Word. Например, если публикация состоит из большого количества текста, которую вы хотите повторно использовать, вы можете сохранить текст из публикации как документ Word. Если вы разработали страницу в Publisher, которую вы хотите использовать в качестве обложки книги в документе Word, вы можете вставить ее в документ Word, а затем распечатать документ из Word.
Примечание: Несмотря на то что вы можете экспортировать часть или всю публикацию в Word, вы не можете сохранить ее целиком — весь текст, графику и макет — в документе Word — в одном шаге.
В этой статье
-
Способы экспорта публикации в Word
-
Сохранение текста публикации в виде документа Word
-
Копирование и вставка страницы или объектов на странице
-
Сохранение страницы, двух страниц разворота или объектов на странице в виде файла рисунка
Способы экспорта публикации в Word
Для экспорта части или всей публикации в Word можно использовать любой из указанных ниже способов.
-
Сохранение текста публикации в виде документа Word Используйте этот способ для информационного бюллетеня или публикации, содержащей большой объем текста, который вы хотите использовать в Word. Сохраните публикацию в формате файла текущей версии Word, чтобы открыть сохраненный файл в Word. Чтобы открыть сохраненный файл в более ранних версиях Word, сохраните его в формате файлов Word 97-2003.
-
Копирование и вставка страницы или объектов на странице Используйте этот способ для буклета, страницы бланков или публикации, которые нужно перенести в Word и внести изменения. Копирование объекта, выделенных объектов или страницы публикации и их вставка в документ Word в формате HTML.
-
Сохранение страницы, двух страниц разворота или объектов на странице в виде файла рисунка Используйте этот метод, чтобы создать файл рисунка, который можно вставить в документ Word. Возможные варианты использования включают в себя календарь, обложку книги или публикацию, которая содержит таблицу или не нужно вносить изменения в Word.
К началу страницы
Сохранение текста публикации в виде документа Word
Если вы сохраните публикацию как документ Word, встроенный преобразователь выводит сообщение о том, что выбранный тип файла поддерживает только текст. Форматирование текста и шрифта (шрифт, размер, стиль, подчеркивание, цвет и эффекты) сохраняется. Однако элементы оформления, такие как рисунки и столбцы, не сохраняются.
Советы для достижения наилучших результатов при сохранении текста в публикации как документа Word
-
Убедитесь в том, что границы надписей в публикации не перекрываются.
-
Верхний и нижний колонтитулы и номера страниц сохраняются при сохранении публикации, но функция колонтитулов не поддерживается. Если вы хотите изменить колонтитулы, сохраните документ, а затем добавьте колонтитулы в документ Word.
-
Разрывы страниц в публикации игнорируются. После сохранения документа Word вы можете вставлять в него разрывы страниц.
-
Рисунки в публикации не сохраняются. Если вы хотите добавить рисунки из публикации, вы можете скопировать их и вставить в документ Word отдельно.
Сохранение публикации в виде документа Word
-
Откройте публикацию Publisher, которую вы хотите сохранить как документ Word.
-
На вкладке файл _Гт_ выберите команду Сохранить каки перейдите в папку, в которой вы хотите сохранить документ Word.
-
В поле имя файла введите имя документа Word.
-
В списке Тип файла выберите версию Word, которую хотите сохранить. В более ранних версиях Word будет указан номер версии; в Word 2016 выберите пункт документ Word для текущей версии Word.
-
Нажмите кнопку Сохранить.
К началу страницы
Копирование и вставка страницы или объектов на странице
Вы можете скопировать один объект, выделение объектов или все объекты на странице публикации и вставить их в документ Word в формате HTML. При вставке в формат HTML стили форматирования и текста сохраняются, и вы можете вносить изменения в любые объекты или текст, вставленные в документ Word.
Советы по вставке объектов в документ Word в формате HTML
-
Если вы копируете страницу публикации, содержащую текст, который переносится в текстовую рамку на другой странице, ни один из этих фрагментов не будет вставлен в документ Word. Для достижения наилучших результатов скопируйте только страницы с текстом, который не перетекает на другую страницу.
-
Если вы копируете всю страницу публикации, возможно, потребуется изменить поля и ориентацию страницы в документе Word. Это можно сделать до или после вставки страницы в документ Word.
-
Если в публикации есть таблица, например календарь, сохраните объекты в публикации как файл рисунка , чтобы сохранить макет таблицы на странице.
Примечание: Этот метод сохраняет макет, но вы не сможете вносить изменения в таблицу в документе Word.
-
Если вы хотите скопировать несколько объектов, возможно, вам будет проще сгруппировать эти объекты перед копированием.
-
Щелкните и перетащите рамку выделения вокруг нужных объектов в группе.
-
В формате средства рисования или на вкладке работа с рисунками | формат нажмите кнопку Группировать.
-
-
Если в публикации есть несколько страниц, вы можете скопировать всю страницу целиком, но не всю ее публикацию за один раз. Если вы просматриваете двухстраничный разворот в многостраничной публикации (в меню вид выберите пункт две страницы), вы можете скопировать две страницы разворота за один раз.
-
Текст, который отображается в публикации по вертикали (сверху вниз или снизу вверх), будет отображаться с горизонтальной ориентацией в документе Word. Вы можете изменить ориентацию текста в документе Word после вставки.
-
В Word щелкните надпись, содержащую текст, который нужно изменить.
-
В разделе работас надписями на вкладке Формат в группе текст нажмите кнопку направление текста несколько раз, чтобы получить нужную ориентацию.
-
Копирование страницы или объектов в Word
-
Выберите объекты Publisher, которые вы хотите скопировать.
Примечание: Чтобы выделить всю страницу, щелкните пустую область в публикации или щелкните вспомогательная область, а затем нажмите клавиши Ctrl + a.
-
Щелкните его правой кнопкой мыши и выберите команду Копировать.
-
Откройте документ Word.
-
На странице, на которую вы хотите вставить объекты, щелкните правой кнопкой мыши и выберите команду Вставить.
-
Повторите действия 1 – 4, пока не будут вставлены все нужные объекты или страницы.
К началу страницы
Сохранение страницы, двух страниц разворота или объектов на странице в виде файла рисунка
Вы можете сохранить один объект, набор объектов, целую страницу или двухстраничного разворота публикации в виде файла рисунка, а затем вставить его в документ Word.
Примечание: При использовании этого способа нельзя вносить изменения в текст публикации или объекты, которые вы вставляете в документ Word.
Советы для наилучших результатов при вставке объектов и страниц как файлов изображений
-
Если вы сохраняете из публикации всю страницу или двухстраничного разворота, возможно, потребуется изменить поля и ориентацию страницы в документе Word. Это можно сделать до или после вставки файла изображения в документ Word.
-
Если в публикации есть несколько страниц, вы можете сохранить всю страницу целиком, но не всю публикацию за один раз. При просмотре двухстраничного разворота в многостраничной публикации (в меню вид выберите пункт две страницы) вы можете одновременно сохранить две страницы разворота.
-
Чтобы получить наилучший результат для просмотра и печати объектов или страницы из публикации в Word, сохраните их, выбрав Формат PNG Portable Network Graphics, Формат JPEG-файлаили формат EMF. наилучшее разрешение и выбор высококачественной печати или профессиональной печатной версии (300 DPI), а затем вставьте объекты или страницу в документ Word.
Примечания:
-
Некоторые изображения в формате PNG или JPEG могут быть уже сжаты, поэтому их разрешение может быть менее 600 точек на дюйм (DPI).
-
Улучшенные метафайлы можно сохранять только в 96 dpi.
Вставка страницы, двух страниц или объектов из публикации в Word в формате рисунка
-
Выберите элементы, которые вы хотите сохранить, выполнив одно из указанных ниже действий.
-
Нажмите кнопку файл _Гт_ Сохранить как , чтобы сохранить всю страницу или две страницы в виде рисунка.
-
Щелкните правой кнопкой мыши рисунок, объект WordArt, фигуру или группу объектов, которые нужно сохранить, а затем в контекстном меню выберите команду Сохранить как рисунок .
-
-
В списке Тип файла выберите формат рисунка, например формат PNG-Portable Network Graphics или Формат обмена файлами JPEG.
-
Если формат рисунка поддерживает несколько разрешений (кнопка " изменить " в диалоговом окне " Сохранить как "), нажмите кнопку изменить, выберите нужный вариант разрешения и нажмите кнопку ОК.
Примечание: Для достижения наилучших результатов выберите печать высокого качества или типографской пресс (300 DPI).
-
Нажмите кнопку Сохранить.
-
Откройте документ Word и щелкните в том месте, куда вы хотите вставить рисунок.
-
На вкладке Вставка выберите элемент Рисунок.
-
В диалоговом окне Вставка рисунка перейдите к месту сохранения файла, щелкните его и нажмите кнопку Вставить.
-
Повторите действия с 1 по 7, пока не будут вставлены все нужные объекты или страницы.
К началу страницы
|
Документ Word (DOCX). |
Используемый по умолчанию XML-формат документов Word 2008 для Mac, Word для Mac 2011, Word 2016 для Windows, Word 2007 для Windows, Word 2010 для Windows, Word 2013 для Windows и Word 2016 для Windows. |
|
Документ Word 97–2004 (DOC) |
Формат документов, совместимый с версиями от Word 98 до Word 2004 для Mac и от Word 97 до Word 2003 для Windows. |
|
Шаблон Word (DOTX). |
Сохранение документа в виде XML-шаблона, на базе которого можно создавать новые документы. Сохранение содержимого документа и его параметров, в том числе стилей, разметки страниц, элементов автотекста, пользовательских сочетаний клавиш и меню. |
|
Шаблон Word 97–2004 (DOT) |
Сохранение документа в виде шаблона, на основе которого можно создавать новые документы. Сохранение содержимого документа и его параметров, в том числе стилей, разметки страниц, элементов автотекста, пользовательских сочетаний клавиш и меню. Совместим с версиями Word 97–2003 для Windows и Word 98–2004 для Mac. |
|
Формат RTF |
Экспорт содержимого и форматирования документа в формате, распознаваемом и читаемом другими приложениями, включая совместимые программы Майкрософт. |
|
Обычный текст (TXT) |
Экспорт содержимого документа в текстовый файл и сохранение текста без форматирования. Этот формат следует выбирать лишь в том случае, если целевая программа не способна читать файлы других доступных форматов. В этом формате используется расширенный набор символов ASCII для Mac. |
|
Веб-страница (HTM) |
Сохранение документа в формате, предназначенном для просмотра в Интернете. HTML — это стандартный веб-формат, который отображается в браузерах Macintosh и Windows. |
|
|
Экспорт документа в PDF-файл, который выглядит одинаково на компьютерах Macintosh и Windows. |
|
Документ Word с поддержкой макросов (DOCM) |
Формат документов на основе XML, в котором сохраняется код макросов VBA. Макросы VBA выполняются в Word 2016 для Mac и Word для Mac 2011, но не в Word 2008. |
|
Шаблон Word с поддержкой макросов (DOTM) |
Сохранение документа в виде XML-шаблона с кодом макросов VBA. Макросы VBA выполняются в Word 2016 для Mac и Word для Mac 2011, но не в Word 2008. |
|
XML-документ Word (XML) |
Экспорт содержимого документа в XML-файл. Преобразование всех инструкций форматирования и текста в формат XML. Совместим с Word 2007 для Windows. |
|
XML-документ Word 2003 (XML) |
Экспорт содержимого документа в XML-файл. Преобразование всех инструкций форматирования и текста в формат XML. Совместим с Word 2003 для Windows. |
|
Веб-страница в одном файле (MHT) |
Сохранение документа в формате, предназначенном для просмотра в Интернете, с созданием единого файла со всеми элементами страницы, такими как графические объекты. Используется интернет-стандарт MIME HTML. |
|
Шаблон документа Word (DOC) |
Сохранение документа с пометкой "Шаблон" для системы поиска. При открытии такого файла будет открываться новый документ без названия. |
|
Настраиваемый словарь (DIC) |
Сохранение содержимого документа в качестве файла словаря, предназначенного для хранения слов и терминов, которые не входят в основной словарь. |
|
Словарь исключений (DIC) |
Сохранение содержимого документа в качестве файла словаря, предназначенного для хранения предпочтительных вариантов правильно написанных слов. Выбирайте этот вариант, если нужно сохранить в словаре исключений слово наподобие "нуль", чтобы приложение Word не помечало его как неправильно написанное. |
|
Совместимый с Word 4.0–6.0/95 (RTF) |
Этот формат RTF совместим с версиями от Word 4.0 до Word 6.0 для Mac, а также с Word 6.0 и Word 95 для Windows. |
|
Тема Office (THMX) |
Сохранение шрифта, цветовой схемы и фона файла для использования в качестве новой темы. Чтобы применить к документу тему из другого документа, на вкладке Главная в разделе Темы выберите команду Обзор тем. Чтобы сохранить измененную тему как новую, на вкладке Главная в разделе Темы выберите команду Сохранить тему. |
Преобразование документов в более новый формат
Когда вы открываете в Word 2016 или 2013 документ, созданный в Word 2010 или 2007, в заголовке окна документа отображается надпись Режим ограниченной функциональности. Если вы открываете в Word 2016 документ Word 2013, надпись Режим ограниченной функциональности не появляется, поскольку версии Word 2013 и Word 2016 совместимы.
В Word 2016 и Word 2013 документ может быть открыт в одном из следующих режимов:
-
Режим Word 2013–2016
-
Режим Word 2013
-
Режим совместимости Word 2010
-
Режим совместимости Word 2007
Если в строке заголовка отображается надпись Режим ограниченной функциональности, определить текущий режим можно следующим образом:
-
На вкладке Файл выберите пункт Сведения.
-
В разделе Инспектор документов выберите команду Поиск проблем > Проверка совместимости.
-
Нажмите кнопку Выберите отображаемые версии. Версии приложения, в режиме совместимости с которыми открыт документ, будут отмечены флажками.
Сохраняемый дополнительный файл документа (Microsoft Word)
Обратите внимание: Эта статья написана для пользователей следующих версий Microsoft Word: 97, 2000, 2002 и 2003. Если вы используете более позднюю версию (Word 2007 или новее), , этот совет может вам не подойти . Чтобы посмотреть версию этого совета, написанную специально для более поздних версий Word, щелкните здесь: Сохраняется дополнительный файл документа.
Тим заметил, что когда он сохраняет документ, Word также сохраняет тот, который заменяет первые две буквы имени документа на ~ $. Например, если имя документа - OfficeReport.doc, тогда файл называется ~ $ ficeReport.docx. Тим задается вопросом, почему создается этот дополнительный файл и как он может его остановить.
Короткий ответ заключается в том, что вы не можете остановить это, и вы, вероятно, не захотите останавливать это, когда поймете, что это на самом деле. Этот файл называется «файлом-владельцем», и он автоматически создается Word. Согласно Microsoft, файлы-владельцы создаются, когда «ранее сохраненный файл открывается для редактирования, печати или просмотра», а файл «содержит имя пользователя, открывшего файл."Это временный файл, который используется для указания того, кто работает с файлом, чтобы другие не могли испортить то, что этот человек редактирует в файле.
Файлы владельца - это лишь один из типов временных файлов, используемых Word при редактировании документов. Есть много других таких файлов, которые используются для хранения информации, относящейся к вашему текущему сеансу Word. Вы можете найти подробную информацию об этих временных файлах (включая файлы владельцев) в следующей статье базы знаний:
http: // поддержка.microsoft.com/kb/211632
Обычно временные файлы «скрыты», поэтому они не видны пользователям, когда они работают в Word. Если ваша версия Windows настроена для отображения скрытых и системных файлов, вы можете увидеть эти временные файлы в Windows.
Важно понимать, что временные файлы обычно удаляются автоматически при выходе из Word. Если Word аварийно завершает работу (происходит сбой программы, сбой Windows или питание компьютера отключается без предварительного выхода из Word), временные файлы останутся в вашей системе.Используя информацию из указанной выше статьи базы знаний, вы можете безопасно искать и удалять временные файлы, пока Word не открыт.
WordTips - ваш источник экономичного обучения работе с Microsoft Word. (Microsoft Word - самая популярная программа для обработки текстов в мире.) Этот совет (3510) применим к Microsoft Word 97, 2000, 2002 и 2003. Вы можете найти версию этого совета для ленточного интерфейса Word (Word 2007 и новее) здесь: Сохраняемый дополнительный файл документа .
Автор Биография
Аллен Вятт
Аллен Вятт - всемирно признанный автор, автор более чем 50 научно-популярных книг и многочисленных журнальных статей. Он является президентом Sharon Parq Associates, компании, предоставляющей компьютерные и издательские услуги. Узнать больше о Allen ...
Общие сведения о закладках и их использовании
Закладки - отличная функция, которую вы можете использовать для отметки местоположения текста или для отметки положения в документе.Они могут ...
Узнать большеАвтоматическое форматирование текста в кавычках
Некоторые люди используют кавычки вокруг текста, чтобы выделить его. В какой-то момент вы можете захотеть обработать цитируемый текст ...
Узнать большеНахождение суммы последовательного целого диапазона
В математике сумма ряда последовательных целых чисел, начинающаяся с 1, известна как треугольное число или гауссово число...
Узнать больше .Word: Сохранение и обмен документами
Урок 4: Сохранение и отправка документов
/ ru / word / create-and-open-documents / content /
Введение
Когда вы создаете новый документ в Word, вам нужно знать, как сохранить его , чтобы вы могли получить к нему доступ и отредактировать позже. Как и в предыдущих версиях Word, вы можете сохранять файлы на компьютер . При желании вы также можете сохранять файлы в облаке , используя OneDrive .Вы даже можете экспортировать и поделиться документами прямо из Word.
Посмотрите видео ниже, чтобы узнать, как сохранять документы Word и делиться ими.
Сохранить и сохранить как
Word предлагает два способа сохранить файл: Сохранить и Сохранить как . Эти параметры работают аналогично, с некоторыми важными отличиями.
- Сохранить : при создании или редактировании документа вы будете использовать команду Сохранить , чтобы сохранить изменения.Вы будете использовать эту команду большую часть времени. Когда вы сохраняете файл, вам нужно только в первый раз выбрать имя файла и местоположение. После этого вы можете щелкнуть команду «Сохранить», чтобы сохранить его с тем же именем и в том же месте.
- Сохранить как : вы будете использовать эту команду для создания копии документа, сохраняя оригинал. Когда вы используете «Сохранить как», вам нужно будет выбрать другое имя и / или место для скопированной версии.
О OneDrive
Большинство функций Microsoft Office, включая Word, ориентированы на сохранение и совместное использование документов в Интернете .Это делается с помощью OneDrive , который представляет собой онлайн-хранилище для ваших документов и файлов. Если вы хотите использовать OneDrive, убедитесь, что вы вошли в Word со своей учетной записью Microsoft. Просмотрите наш урок о понимании OneDrive, чтобы узнать больше.
Для сохранения документа:
Важно, чтобы сохранял документ всякий раз, когда вы начинаете новый проект или вносите изменения в существующий. Раннее и частое сохранение может предотвратить потерю вашей работы. Вам также необходимо обратить пристальное внимание на , где вы сохраняете документ, чтобы его было легко найти позже.
- Найдите и выберите команду Save на панели инструментов Quick Access .
- Если вы сохраняете файл в первый раз, панель Сохранить как появится в Backstage view .
- Затем вам нужно выбрать , где сохранить файл , и присвоить ему имя файла . Щелкните Обзор , чтобы выбрать расположение на вашем компьютере. Вы также можете нажать OneDrive , чтобы сохранить файл в OneDrive.
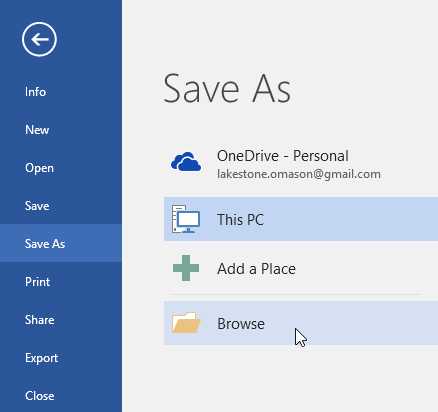
- Откроется диалоговое окно Сохранить как . Выберите местоположение , в котором вы хотите сохранить документ.
- Введите имя файла для документа, затем нажмите Сохранить .
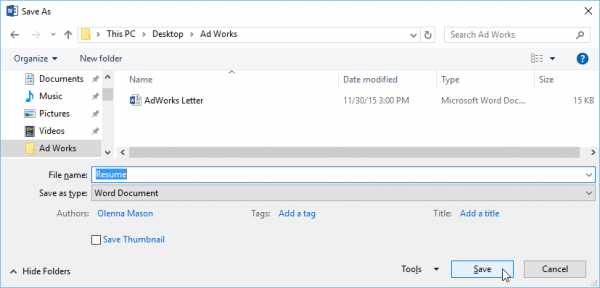
- Документ будет сохранен . Вы можете снова щелкнуть команду Сохранить , чтобы сохранить изменения по мере внесения изменений в документ.
Вы также можете получить доступ к команде Сохранить , нажав Ctrl + S на клавиатуре.
Использование "Сохранить как" для создания копии
Если вы хотите сохранить различных версий документа, сохранив оригинал, вы можете создать копию . Например, если у вас есть файл с именем Отчет о продажах , вы можете сохранить его как Отчет о продажах 2 , чтобы вы могли редактировать новый файл и по-прежнему обращаться к исходной версии.
Для этого щелкните команду Сохранить как в представлении Backstage. Так же, как при первом сохранении файла, вам нужно выбрать , где сохранить файл , и дать ему новое имя файла .
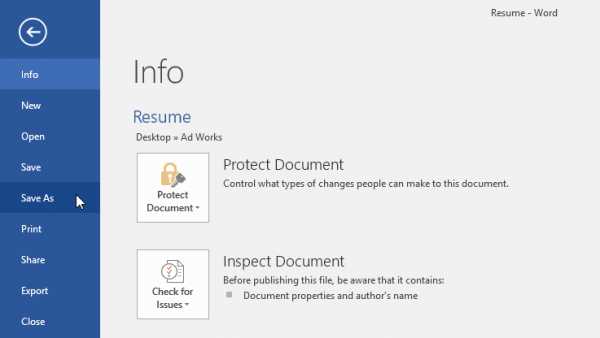
Чтобы изменить место сохранения по умолчанию:
Если вы не хотите использовать OneDrive , вы можете быть разочарованы тем, что OneDrive выбран в качестве расположения по умолчанию при сохранении. Если вам это неудобно, вы можете изменить место сохранения по умолчанию , чтобы This PC был выбран по умолчанию.
- Щелкните вкладку File для доступа к Backstage view .
- Щелкните Параметры .
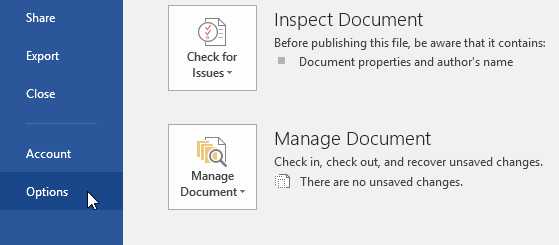
- Откроется диалоговое окно Параметры Word .Выберите Сохранить слева, установите флажок рядом с Сохранить на компьютер по умолчанию , затем щелкните ОК . Место сохранения по умолчанию будет изменено.
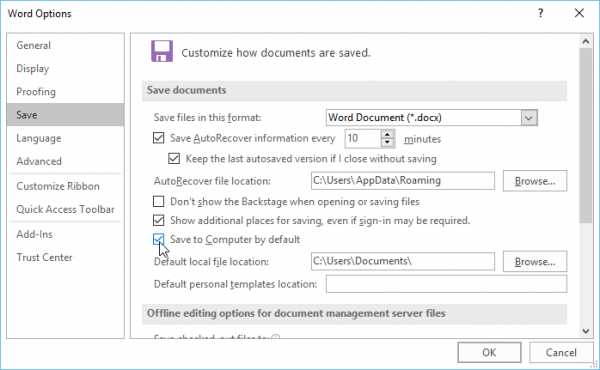
Автовосстановление
Word автоматически сохраняет ваши документы во временную папку, пока вы с ними работаете. Если вы забыли сохранить изменения или в Word произошел сбой, вы можете восстановить файл с помощью AutoRecover .
Для использования автосохранения:
- Открыть Word.Если будет найдено автоматически сохраненных версий файла, слева появится панель Document Recovery .
- Щелкните, чтобы открыть доступный файл. Документ будет восстановлен .
| Описание | Формат двоичного файла Microsoft Word с расширением .doc, называемый здесь DOC, был форматом по умолчанию, используемым для документов в Microsoft Word от Word 97 (выпущенного в 1997 г.) до Microsoft Office 2003. Хотя он не может поддерживать все функции В приложении Word, появившемся после Word 2007, формат DOC по-прежнему доступен в качестве альтернативы формату DOCX / OOXML, стандартизированному в ISO / IEC 29500, для сохранения файлов документов в Word.По состоянию на конец 2019 года в документации по форматам файлов, которые поддерживаются в Word от Microsoft, указан «Документ Word 97-2003». [Примечание. В других контекстах тот же формат назывался «Документ Word 97-2004» или «Документ Word 97-2007».] Согласно записи в Википедии для Microsoft Word, расширение .doc использовалось для четырех различных форматов файлов: (а) Слово для DOS; (b) Word для Windows 1 и 2 и Word 3 и 4 для Mac OS; c) Word 6 и Word 95 для Windows и Word 6 для Mac OS; (d) Word 97 и более поздние версии для Windows и Word 98 и более поздние версии для Mac OS.Это описание формата предназначено для последнего из этих форматов. Для удобства здесь будет использоваться термин «DOC» для обозначения этого варианта файлов Microsoft Word с расширением .doc. Несмотря на то, что формат DOC является проприетарным, он охвачен Microsoft Open Specification Promise с 2007 года. Спецификация, выпущенная в 2007 году, доступна как Microsoft Office Word 97-2007 Binary File Format Specification [* .doc]. Структура формата DOC документирована и поддерживается в актуальном состоянии в [MS-DOC]. С момента выпуска Word 6.0 в 1993 году структура документа Word с расширением .doc была двоичным файлом составного файла OLE (связывание и встраивание объектов), как указано в [MS-CFB]. В 1997 году была изменена подробная структура файла CFB, используемого для документов Word. Формат CFB обеспечивает внутри файла структуру, подобную файловой системе, для хранения произвольных потоков данных для конкретных приложений. Он состоит из хранилищ , потоков и подпотоков .Файл DOC начинается с заголовка CFB и должен включать корневой каталог CFB (идентифицируемый именем «Корневая запись» в UTF-16). В корневом каталоге есть записи для каждого потока или объекта хранения на верхнем уровне иерархии составных файлов. Каждая запись объекта имеет имя (также закодировано в UTF-16, хотя большая часть содержимого документа обычно хранится в однобайтовых символах) и указывает на расположение в файле указанного объекта. Обязательные потоки в файле DOC включают поток с именем «WordDocument» (также называемый «основным потоком») и «табличный» поток с именем «1Table» или «0Table».Содержимое потока WordDocument следует за заголовком CFB и начинается с блока информации о файле (Fib), который содержит информацию о документе, включая код, идентифицирующий файл DOC как документ Word, и указывает указатели файлов на различные части, которые делают вверх по документу. Потоки, которые не требуются спецификацией, но обычно присутствуют в файлах, написанных Microsoft Word, включают поток SummaryInformation (с базовыми метаданными на уровне файла) и поток DocumentSummaryInformation.Файл Word в формате DOC начинается следующим образом, все значения приводятся в том виде, в каком они встречаются в физическом файле, например, при просмотре с помощью утилиты Hex dump:
Для файла DOC без шифрования или защиты паролем текстовые символы документа будут отображаться в шестнадцатеричном дампе основного потока WordDocument.Если все символы хранятся в 1-байтовой (Extended ASCII) кодировке, как правило, на кодовой странице Windows 1252, текст будет достаточно разборчивым, но без форматирования. Встроенные объекты, такие как изображения, будут храниться в необязательном потоке Data или ObjInfo. Другие дополнительные потоки используются для зашифрованного содержимого, макросов, цифровых подписей и т. Д. Начиная с Word 2007, файл DOC может содержать объект хранения «Custom XML» с именем «MsoDataStore». Эта функция обычно использовалась для документов, созданных программно, а не конечными пользователями.В результате патентного разбирательства эта функция была удалена из приложения Word, распространяемого 11 января 2010 г. или позднее. Файлы DOC, созданные с помощью Word 2007 и не сохраненные повторно в более поздних версиях Word, могут содержать настраиваемое содержимое XML. См. Примечания и полезные ссылки ниже, чтобы получить более подробную информацию о Custom XML, патентной тяжбе и связанных с этим изменениях в приложении Word. Формат DOC был заменен форматом по умолчанию для Microsoft Word, начиная с Word 2007, на DOCX / OOXML, основной формат документов на основе XML семейства Office Open XML (OOXML). |
|---|
Как открыть / восстановить файл ASD в Word 97-2003 / 2007/2010/2013/2016
Сводка
Если ваш запрос на открытие файла ASD на вашем компьютере отклонен, вы должны просмотреть этот пост, чтобы избавиться от всех ваших загадок о документе ASD.
Файл ASD
Вам очень легко открыть файл Word на вашем компьютере. Однако, если вы найдете файл, похожий на документ Word, но с расширением .asd, и попытаетесь его открыть, вы обнаружите, что он всегда терпит неудачу.
Почему?
Хотя файл ASD связан с Word, но не реальный документ, и вы не можете просмотреть его напрямую.
В этом посте мы предоставим исчерпывающий обзор файла ASD и способы решения часто задаваемых вопросов о файле ASD.
Во-первых, мы перечисляем базовый фрейм этой статьи и надеемся, что вы сможете просмотреть, что именно вам нужно.
Часть 1. Что такое файл ASD?
Расширение файла ASD - это формат данных, связанный с Microsoft Word.Файл ASD содержит моментальный снимок или резервную копию открытого в данный момент документа Word. Он всегда используется в случае незапланированного сбоя или сбоя программы в документе Word.
Файл ASD создается, потому что вы включили функцию автоматического восстановления в файле Word. Следующие версии Microsoft Word используют файлы ASD:
Word 2016
Word 2013
Word 2010
Word 2007
Word 2003
Word 2002, стандартная версия
Word 2000, стандартное издание
Word 97, стандартное издание
Word 95, стандартное издание
Microsoft Word 95a
Слово 7.х
Часть 2. Где находится файл ASD?
В общем случае файл ASD хранится следующим образом:
Windows Vista / 7: [пользователь] \ AppData \ Roaming \ Microsoft \ Word \
Windows XP: [пользователь] \ Application Data \ Microsoft \ Word \
Если вы внесли какие-то изменения в расположение, откройте «Word»> перейдите в «Офис»> «Параметры Word»> «Сохранить», чтобы проверить исправление в поле «Расположение файла автосохранения».
Часть 3.Как открыть / конвертировать файл ASD?
Как упоминалось выше, файл ASD является копией вашего Word перед его сохранением, поэтому, когда вы потеряли файл Word, вы можете попытаться открыть документ ASD, чтобы восстановить потерянные данные.
Как открыть файл ASD?
Использование Word для открытия или преобразования в читаемый формат.
Открыть файл ASD в Word 2010/2013
1 Запустите Word 2010/2013.
2В меню "Файл" нажмите "Открыть".
3В списке типов файлов (Все документы Word) щелкните «Все файлы».
4Щелкните найденный файл .asd, а затем нажмите «Открыть».
Просмотр файла ASD в Word 2007
1 Запустите Word 2007.
2Нажмите кнопку «Microsoft Office», а затем «Открыть».
3В списке типов файлов щелкните «Все файлы».
4Щелкните найденный файл .asd, а затем нажмите «Открыть».
Чтение файла ASD в Word 2002 и Word 2003
1 Запустить Word.
2В меню "Файл" нажмите "Открыть".
3В списке типов файлов щелкните «Все файлы *. *».
4 Найдите и выберите файл .asd.
5Щелкните «Открыть».
6 Перезагрузите компьютер.
7 Запустить Word.
Примечание. Если Word находит файл автовосстановления, в левой части экрана открывается панель задач «Восстановление документов», а отсутствующий документ отображается как «имя документа [Исходный]» или как «имя документа [Восстановленный]».
В этом случае дважды щелкните файл на панели задач «Восстановление документов», выберите «Сохранить как» в меню «Файл», а затем сохраните документ как файл.doc файл. Таким образом, вы можете конвертировать ASD в DOC или DOCX на вашем компьютере.
Часть 4. Альтернативы файла ASD
Данные потерянного слова можно получить из файла ASD. Если вы не можете открыть или найти файл ASD, вам следует поискать альтернативные способы восстановления несохраненного Word.
Восстановить файл Word из временных файлов
Временный файл - это первая замена файла ASD, которую вы можете рассмотреть.
Когда вы сохраняете существующий файл в Word, Word создает временный файл в папке назначения, которую вы указываете в диалоговом окне «Сохранить как».Временный файл содержит все содержимое вашего документа Word.
Если Word успешно сохраняет временный файл, временный файл переименовывается с именем файла, указанным в диалоговом окне «Сохранить как».
Однако, если вы выйдете из Word нерегулярным образом (перезагрузите компьютер, выключите его во время активного сеанса Windows и т. Д.), Файлы не будут закрыты и удалены.
Таким образом, вы можете восстановить потерянный файл Word из временных файлов.
1 Найти временный файл
Обычно временный файл находится в C: \ Users \ AppData \ Local \ Temp
Кроме того, вы можете найти временную папку, выполнив следующие действия:
Щелкните «Windows + R»> введите «% Temp%» в командной строке.
2 Преобразование временного файла в Word
У временного файла неизвестное имя, поэтому вам лучше найти их к тому времени, когда вы потеряете файл Word.
Перейдите к временному файлу Word и измените расширение на .doc или .docx.
Затем вы можете открыть временный файл Word непосредственно в приложении Word.
Не забудьте проверить временный файл в Excel здесь: Временный файл Excel.
Получить документ Word с помощью Data Recovery
- Восстановление несохраненных и удаленных документов Word 97-2003, 2007, 2010, 2013, 2016.
- Просканируйте и найдите файл ASD на всех жестких дисках вашего компьютера.
- Верните несохраненные, зашифрованные и поврежденные документы Word.
- Можно восстановить другие типы документов, например PDF, Excel, TXT, XML, LOG, HTML, RTF, DAT и т. Д.
- Совместим с Windows 10 / 8.1 / 8/7 / Vista / XP (SP2 или новее).
- Также можно найти несохраненные документы Word на карте памяти телефона.
- Помимо файлов Microsoft, с помощью этой утилиты можно восстановить изображения, видео, аудио, электронную почту и другие данные.
1Бесплатно скачайте, установите и запустите это программное обеспечение на своем компьютере.
2 Сканирование привода компьютера
В главном интерфейсе вам нужно выбрать тип данных, к которому вы хотите получить доступ. Здесь вы можете отметить «Документ».
Выберите компьютерный диск, на котором вы потеряли документ Word или файл ASD.
Нажмите «Сканировать», чтобы начать сканирование всего документа на вашем ПК.
3 Восстановить файл ASD или Word
После завершения сканирования нажмите «Документ» на левой боковой панели, и вы увидите все типы под документом.
Перейдите в папку «DOC» или «ASD» и откройте ее, где вы найдете все документы Word или ASD на выбранном диске компьютера.
Отметьте файлы и нажмите «Восстановить», чтобы извлечь документ на свой компьютер.
Из этого видеоурока вы можете научиться восстанавливать файл Word или ASD здесь.
Здесь следует подвести итоги. Из этого поста вы можете получить полное руководство по файлу ASD. В следующий раз, когда вы найдете файл ASD на своем компьютере, вы сможете легко открыть и восстановить его самостоятельно.
Что вы думаете об этом сообщении?
Отлично
Рейтинг: 4.8 / 5 (на основе голосов 139)
Подробнее
- Как преобразовать PDF в файл Word
Как конвертировать PDF в Word? Конвертер PDF в Word может преобразовывать файлы PDF в редактируемый файл Word с сохранением точности исходного языка.
- Восстановить предыдущую версию документа Word
Как мне получить документ Word, который я случайно заменил? Есть ли шанс восстановить старую версию документа Microsoft Word в Office 2016/2010/2007/2011/2013? Узнайте, как восстановить предыдущую версию документа Word в этом посте.
- Базовые знания и восстановление папки LOST.DIR на Android
Что такое папка LOST.DIR на Android? Как восстановить файлы LOST.DIR? Эта страница показывает вам полное руководство с информацией о LOST.DIR и решениях для восстановления LOST.DIR.
Word 2013: сохранение и обмен документами
Урок 6: Сохранение и отправка документов
/ ru / word2013 / create-and-open-documents / content /
Введение
Когда вы создаете новый документ в Word, вам нужно знать, как сохранить его , чтобы вы могли получить к нему доступ и отредактировать позже. Как и в предыдущих версиях Word, вы можете сохранять файлы на компьютер . При желании вы также можете сохранять файлы в облаке , используя OneDrive .Вы даже можете экспортировать и поделиться документами прямо из Word.
Сохранить и сохранить как
Word предлагает два способа сохранить файл: Сохранить и Сохранить как . Эти параметры работают аналогично, с некоторыми важными отличиями:
- Сохранить : при создании или редактировании документа вы будете использовать команду Сохранить , чтобы сохранить изменения. Вы будете использовать эту команду большую часть времени.Когда вы сохраняете файл, вам нужно только в первый раз выбрать имя файла и местоположение. После этого вы можете щелкнуть команду «Сохранить», чтобы сохранить его с тем же именем и в том же месте.
- Сохранить как : вы будете использовать эту команду для создания копии документа, сохраняя оригинал. Когда вы используете «Сохранить как», вам нужно будет выбрать другое имя и / или место для скопированной версии.
Для сохранения документа:
Важно, чтобы сохранял документ всякий раз, когда вы начинаете новый проект или вносите изменения в существующий.Раннее и частое сохранение может предотвратить потерю вашей работы. Вам также необходимо обратить пристальное внимание на , где вы сохраняете документ, чтобы его было легко найти позже.
- Найдите и выберите команду Сохранить на панели инструментов Quick Access . Щелчок по команде Сохранить
- Если вы сохраняете файл в первый раз, панель Сохранить как появится в Backstage вид .
- Затем вам нужно будет выбрать , где сохранить файл , и присвоить ему имя файла .Чтобы сохранить документ на свой компьютер, выберите Компьютер , затем щелкните Обзор . Кроме того, вы можете щелкнуть OneDrive , чтобы сохранить файл в OneDrive.
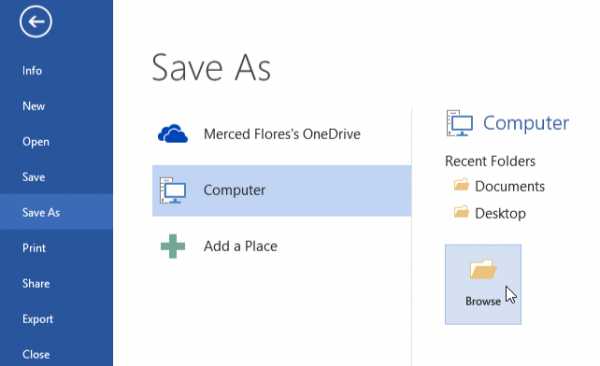 Нажмите кнопку «Обзор».
Нажмите кнопку «Обзор».
- Откроется диалоговое окно «Сохранить как ». Выберите местоположение , в котором вы хотите сохранить документ.
- Введите имя файла для документа, затем нажмите Сохранить .
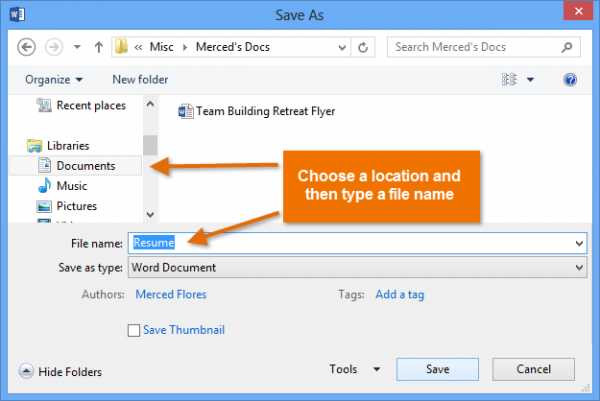 Сохранение документа
Сохранение документа - Будет сохранено документа .Вы можете снова щелкнуть команду Сохранить , чтобы сохранить изменения по мере внесения изменений в документ.
Вы также можете получить доступ к команде Сохранить , нажав Ctrl + S на клавиатуре.
Использование "Сохранить как" для создания копии
Если вы хотите сохранить различных версий документа, сохранив оригинал, вы можете создать копию . Например, если у вас есть файл с именем Отчет о продажах , вы можете сохранить его как Отчет о продажах 2 , чтобы вы могли редактировать новый файл и по-прежнему обращаться к исходной версии.
Для этого щелкните команду Сохранить как в представлении Backstage. Так же, как при первом сохранении файла, вам нужно выбрать , где сохранить файл , и дать ему новое имя файла .
Нажав Сохранить какЧтобы изменить место сохранения по умолчанию:
Если вы не хотите использовать OneDrive , вы можете быть разочарованы тем, что OneDrive выбран в качестве расположения по умолчанию при сохранении. Если вам неудобно каждый раз выбирать Компьютер , вы можете изменить место сохранения по умолчанию , чтобы по умолчанию был выбран Компьютер .
- Щелкните вкладку File , чтобы получить доступ к Backstage view . Щелкните вкладку File
- . Щелкните Options . Щелкните Options
- . Появится диалоговое окно Word Options . Выберите Сохранить , установите флажок рядом с Сохранить на компьютер по умолчанию , затем нажмите ОК . По умолчанию