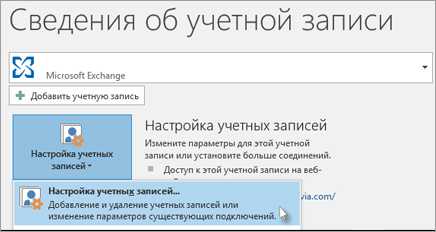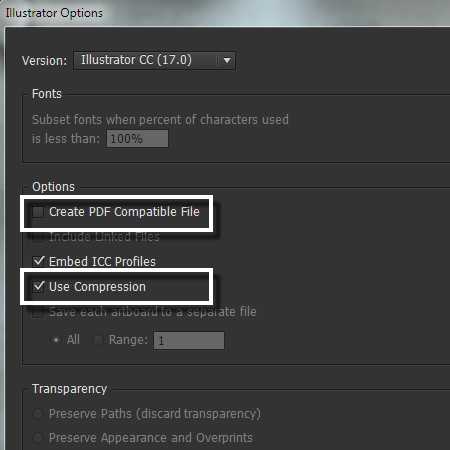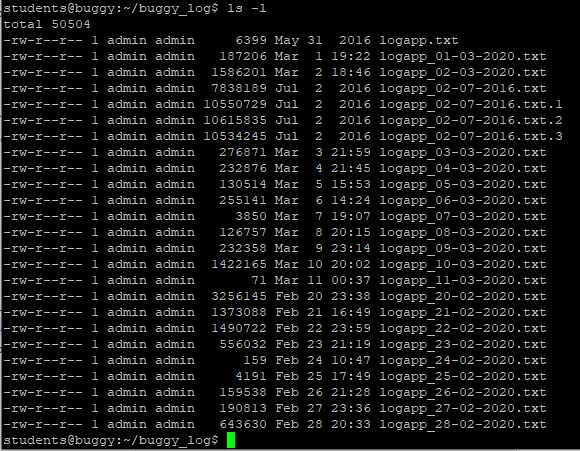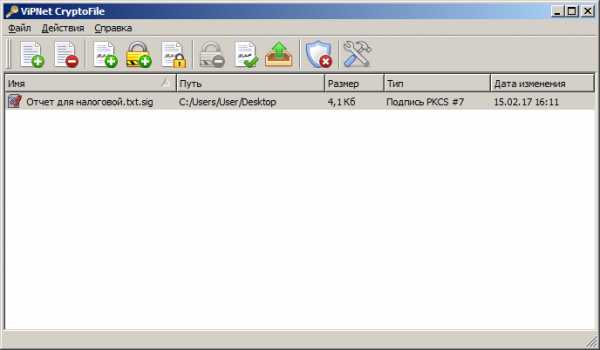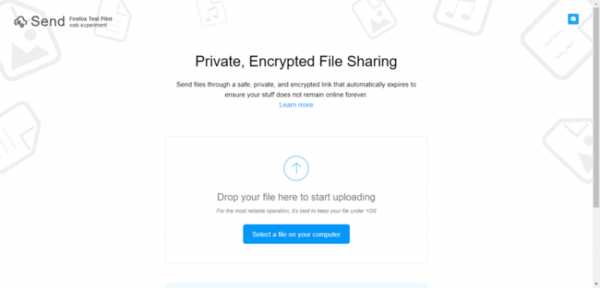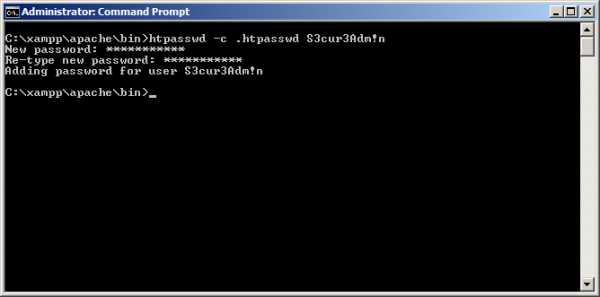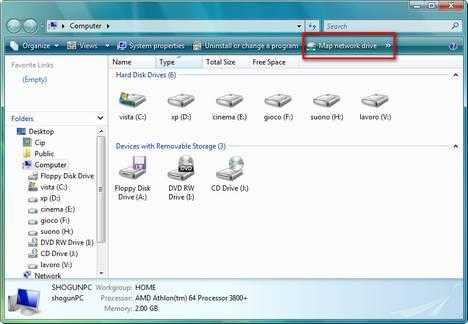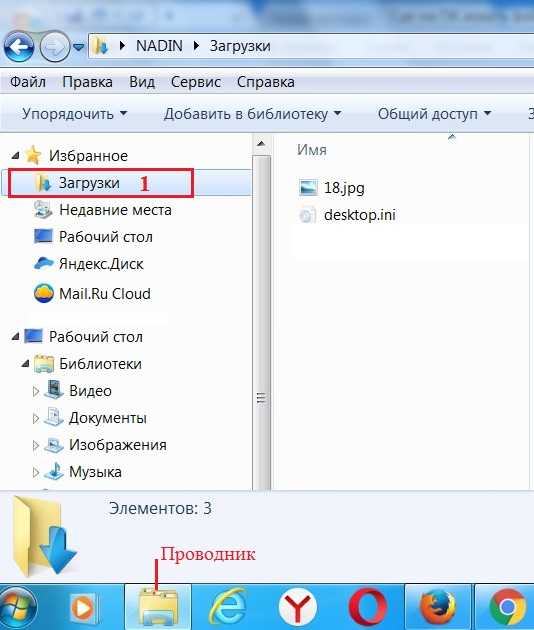Xp как отключить автономные файлы
Отключение функции "Автономные файлы" для отдельных перенаправленных папок
- Чтение занимает 2 мин
В этой статье
Применяется к: Windows 10, Windows 8, Windows 8.1, Windows Server 2019, Windows Server 2016, Windows Server 2012, Windows Server 2012 R2, Windows (Semi-Annual Channel)Applies to: Windows 10, Windows 8, Windows 8.1, Windows Server 2019, Windows Server 2016, Windows Server 2012, Windows Server 2012 R2, Windows (Semi-annual Channel)
В этой статье описано, как отключить функцию кэширования "Автономные файлы" для отдельных папок, которые перенаправляются в общие сетевые папки с помощью функции "Перенаправление папок".This topic describes how to disable Offline Files caching on individual folders that are redirected to network shares by using Folder Redirection. Вы можете локально исключить из кэширования определенные папки, уменьшая размер кэша автономных файлов и время, затрачиваемое на синхронизацию автономных файлов.This provides the ability to specify which folders to exclude from caching locally, reducing the Offline Files cache size and time required to synchronize Offline Files.
Примечание
В этом разделе приводятся примеры командлетов Windows PowerShell, которые можно использовать для автоматизации некоторых описанных процедур.This topic includes sample Windows PowerShell cmdlets that you can use to automate some of the procedures described. Дополнительные сведения см. в разделе Основы Windows PowerShell.For more information, see Windows PowerShell Basics.
Предварительные условияPrerequisites
Чтобы отключить функцию кэширования "Автономные файлы" для определенных перенаправленных папок, среда должна соответствовать следующим предварительным требованиям:To disable Offline Files caching of specific redirected folders, your environment must meet the following prerequisites.
- Домен AD DS (доменных служб Active Directory), к которому присоединены клиентские компьютеры.An Active Directory Domain Services (AD DS) domain, with client computers joined to the domain. К функциональному уровню леса или домена, а также к схеме домена требований нет.There are no forest or domain functional-level requirements or schema requirements.
- Клиентские компьютеры под управлением Windows 10, Windows 8.1, Windows 8, Windows Server 2019, Windows Server 2016, Windows Server 2012 R2, Windows Server 2012 или Windows (Semi-Annual Channel).Client computers running Windows 10, Windows 8.1, Windows 8, Windows Server 2019, Windows Server 2016, Windows Server 2012 R2, Windows Server 2012 or Windows (Semi-annual Channel).
- Компьютер с установленным компонентом управления групповой политикой.A computer with Group Policy Management installed.
Отключение функции "Автономные файлы" для отдельных перенаправленных папокDisabling Offline Files on individual redirected folders
Чтобы отключить функцию кэширования "Автономные файлы" для конкретных перенаправленных папок, включите параметр Не предоставлять автоматически автономный доступ к определенным перенаправленным папкам в групповой политике для соответствующего объекта групповой политики (GPO).To disable Offline Files caching of specific redirected folders, use Group Policy to enable the Do not automatically make specific redirected folders available offline policy setting for the appropriate Group Policy Object (GPO). Значение Отключено или Не настроено для этого параметра делает все перенаправляемые папки доступными в автономном режиме.Configuring this policy setting to Disabled or Not Configured makes all redirected folders available offline.
Примечание
Создание GPO доступно только администраторам домена, администраторам предприятия и членам группы создателей-владельцев групповой политики.Only domain administrators, enterprise administrators, and members of the Group Policy creator owners group can create GPOs.
Отключение функции "Автономные файлы" для конкретных перенаправленных папокTo disable Offline Files on specific redirected folders
- Откройте раздел Управление групповой политикой.Open Group Policy Management.
- Чтобы создать новый объект групповой политики, который определяет пользователей для отмены автономного доступа для перенаправленных папок, щелкните правой кнопкой мыши соответствующий домен или подразделение предприятия, а затем выберите Создать объект групповой политики в этом домене и связать его.To optionally create a new GPO that specifies which users should have redirected folders excluded from being made available offline, right-click the appropriate domain or organizational unit (OU) and then select Create a GPO in this domain, and Link it here.
- В дереве консоли щелкните правой кнопкой мыши GPO, для которого вам нужно изменить настройки перенаправления папок, и выберите команду Изменить.In the console tree, right-click the GPO for which you want to configure the Folder Redirection settings and then select Edit. Откроется редактор управления групповыми политиками.The Group Policy Management Editor appears.
- В дереве консоли в разделе Конфигурация пользователей последовательно разверните элементы Политики, Административные шаблоны, Система, Перенаправление папок.In the console tree, under User Configuration, expand Policies, expand Administrative Templates, expand System, and expand Folder Redirection.
- Щелкните правой кнопкой мыши Не предоставлять автоматически автономный доступ к определенным перенаправленным папкам и выберите Изменить.Right-click Do not automatically make specific redirected folders available offline and then select Edit. Откроется окно Не предоставлять автоматически автономный доступ к определенным перенаправленным папкам.The Do not automatically make specific redirected folders available offline window appears.
- Выберите Включено.Select Enabled. В области Параметры выберите папки, которые не нужно предоставлять в автономном режиме, установив соответствующие флажки.In the Options pane select the folders that should not be made available offline by selecting the appropriate check boxes. Щелкните ОК.Select OK.
Эквивалентные команды Windows PowerShellWindows PowerShell equivalent commands
Следующие командлеты Windows PowerShell выполняют ту же функцию, что и описанная выше процедура Отключение функции "Автономные файлы" для отдельных перенаправленных папок.The following Windows PowerShell cmdlet or cmdlets perform the same function as the procedure described in Disabling Offline Files on individual redirected folders. Вводите каждый командлет в одной строке, несмотря на то, что здесь они могут отображаться разбитыми на несколько строк из-за ограничений форматирования.Enter each cmdlet on a single line, even though they may appear word-wrapped across several lines here because of formatting constraints.
Этот пример создает новый объект групповой политики с именем Offline Files Settings (Параметры автономных файлов) в подразделении MyOu домена contoso.com (различающееся имя LDAP "ou=MyOU,dc=contoso,dc=com").This example creates a new GPO named Offline Files Settings in the MyOu organizational unit in the contoso.com domain (the LDAP distinguished name is "ou=MyOU,dc=contoso,dc=com"). Затем он отключает автономные файлы для перенаправленной папки Videos.It then disables Offline Files for the Videos redirected folder.
New-GPO -Name "Offline Files Settings" | New-Gplink -Target "ou=MyOu,dc=contoso,dc=com" -LinkEnabled Yes Set-GPRegistryValue –Name "Offline Files Settings" –Key "HKCU\Software\Policies\Microsoft\Windows\NetCache\{18989B1D-99B5-455B-841C-AB7C74E4DDFC}" -ValueName DisableFRAdminPinByFolder –Type DWORD –Value 1 Список имен разделов реестра (GUID папок) для каждой перенаправляемой папки представлен в следующей таблице.See the following table for a listing of registry key names (folder GUIDs) to use for each redirected folder.
| Перенаправленная папкаRedirected folder | Имя раздела реестра (GUID папки)Registry key name (folder GUID) |
|---|---|
| AppData(Roaming)AppData(Roaming) | {3EB685DB-65F9-4CF6-A03A-E3EF65729F3D}{3EB685DB-65F9-4CF6-A03A-E3EF65729F3D} |
| Рабочий столDesktop | {B4BFCC3A-DB2C-424C-B029-7FE99A87C641}{B4BFCC3A-DB2C-424C-B029-7FE99A87C641} |
| Меню "Пуск"Start Menu | {625B53C3-AB48-4EC1-BA1F-A1EF4146FC19}{625B53C3-AB48-4EC1-BA1F-A1EF4146FC19} |
| DocumentsDocuments | {FDD39AD0-238F-46AF-ADB4-6C85480369C7}{FDD39AD0-238F-46AF-ADB4-6C85480369C7} |
| ИзображенияPictures | {33E28130-4E1E-4676-835A-98395C3BC3BB}{33E28130-4E1E-4676-835A-98395C3BC3BB} |
| МузыкаMusic | {4BD8D571-6D19-48D3-BE97-422220080E43}{4BD8D571-6D19-48D3-BE97-422220080E43} |
| ВидеоVideos | {18989B1D-99B5-455B-841C-AB7C74E4DDFC}{18989B1D-99B5-455B-841C-AB7C74E4DDFC} |
| ИзбранноеFavorites | {1777F761-68AD-4D8A-87BD-30B759FA33DD}{1777F761-68AD-4D8A-87BD-30B759FA33DD} |
| КонтактыContacts | {56784854-C6CB-462b-8169-88E350ACB882}{56784854-C6CB-462b-8169-88E350ACB882} |
| Файлы для загрузкиDownloads | {374DE290-123F-4565-9164-39C4925E467B}{374DE290-123F-4565-9164-39C4925E467B} |
| СсылкиLinks | {BFB9D5E0-C6A9-404C-B2B2-AE6DB6AF4968}{BFB9D5E0-C6A9-404C-B2B2-AE6DB6AF4968} |
| ПоискSearches | {7D1D3A04-DEBB-4115-95CF-2F29DA2920DA}{7D1D3A04-DEBB-4115-95CF-2F29DA2920DA} |
| Сохраненные игрыSaved Games | {4C5C32FF-BB9D-43B0-B5B4-2D72E54EAAA4}{4C5C32FF-BB9D-43B0-B5B4-2D72E54EAAA4} |
Дополнительные сведенияMore information
Автономные файлы ОС Windows XP
В настройку автономных файлов входит несколько шагов. Сначала настаиваются параметры групповой политики, после происходит обеспечение доступа к папкам в автономном режиме, и последнее – определение порядка работы в то время, когда отсутствует подключение к сети. В основном автономным режимом пользуются те пользователи, которые имеют в наличие переносные компьютеры.
Файлы сети можно сделать доступными и в автономном режиме, если сохранить их на жестком диске компьютера. С автономными файлами работают так же, как работали бы с ними и подключенной сети. Исходные права доступа при этом сохранены. В том случае, когда файл доступен лишь для чтения, то в автономном режиме его тоже можно только читать и нет возможности внести изменения. О том, что Вы будите переходить в автономный режим, оповещает красная метка, которая располагается над значками сетевых дисков.
Если Вы возобновили подключение к сети, то все изменения будут автоматически перенесены в сетевые файлы. От того как выполнено изменение, определяется порядок синхронизации. То есть, тогда, когда несколько пользователей успели внести изменения в какой-то сетевой файл, то каждый из них получает возможность решить самостоятельно, как поступить с измененным файлом (сохранить обе версии, записать новую версию «сверху» существующей или оставить файл нетронутым).
Если Вы решили удалить автономный файл, то сетевой файл тоже будет уничтожен. Удаления не будет лишь в том случае, когда другой пользователь успел внести изменения, и временная метка файла так же была изменена. В таком случае файл будет удален лишь с ПК пользователя. Если Вы измените файл, который кто-то уже удалил из сети, то в сети можно будет сохранить свой собственную версию.
Синхронизировать автономные файлы могут, как администраторы, так и пользователи. При помощи диспетчера синхронизации выполняется ручная синхронизация. Так же можно установить автоматическую синхронизацию во время входа/выхода пользователя из ОС.
Включить автономные файлы в Windows
В сегодняшней статье мы рассмотрим как различными способами включить (отключить) автономные файлы в Windows 7, 8 и 10.
Автономные файлы позволяют сохранять на компьютере копии файлов, хранящихся в сети. Это позволяет работать с ними без сетевого подключения или когда сервер недоступен. В следующий раз, когда пользователь подключится к сети или сервер будет доступен, автономные файлы на вашем компьютере будут автоматически синхронизироваться с сетевыми файлами на сервере для обновления.
Включить (отключить) автономные файлы в центре синхронизации
1.В строке поиска или в меню "Выполнить" (выполнить вызывается клавишами Win+R) введите MOBSYNC и нажмите кнопку Enter.
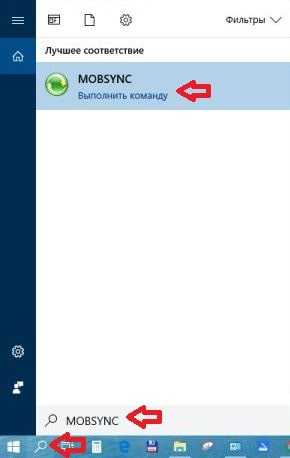
2. Нажмите на "Управление автономными файлами".
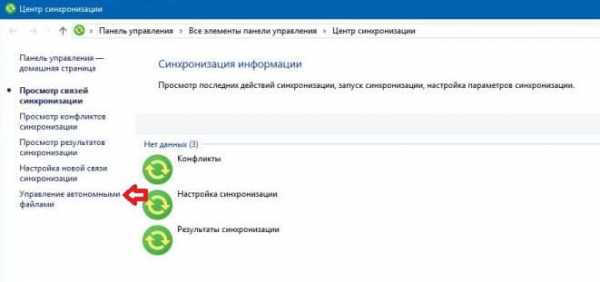
3. Нажмите на "Включить автономные файлы" (или отключить автономные файлы) и нажмите на "ОК".
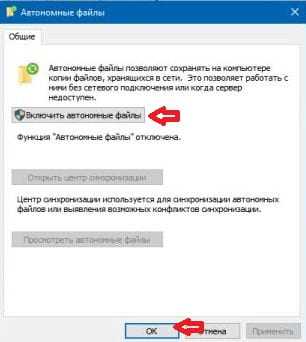
Включить (отключить) автономные файлы в групповых политиках
Данный способ работает в Windows Pro, Enterprise или Education, если у вас домашняя версия - переходите ко второму способу.
1. Откройте групповые политики: в строке поиска или в меню "Выполнить" (выполнить вызывается клавишами Win+R) введите gpedit.msc и нажмите клавишу Enter.
2. Перейдите по пути Конфигурация компьютера\ Административные шаблоны\ Сеть\ Автономные файлы => откройте "Разрешить или запретить использование автономных файлов".
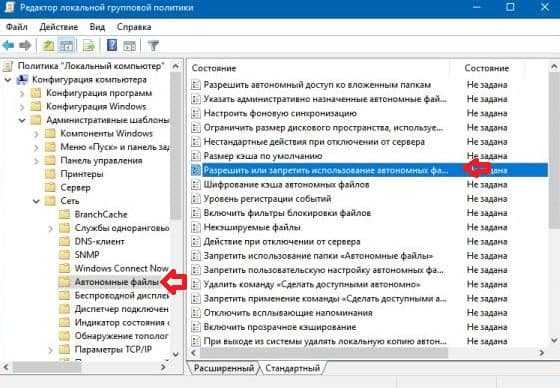
3. Поставьте точку возле "Включено" и нажмите на "ОК", чтобы включить автономные файлы. Если вы хотите отключить их - поставьте точку возле "Отключено" и нажмите на "ОК". Если воспользоваться данным параметром - в панели управления включение или отключение автономных файлов будет недоступно.
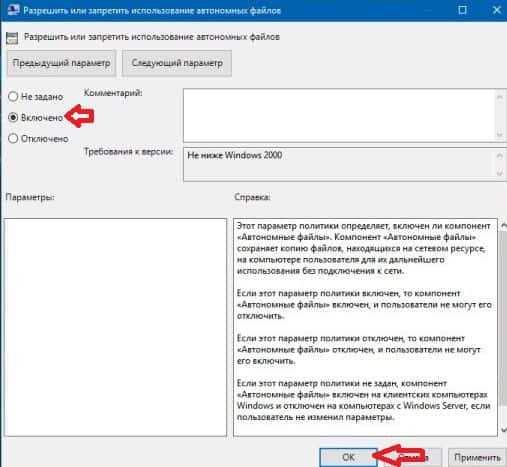
Включить (отключить) автономные файлы в редакторе реестра
1. В строке поиска или в меню "Выполнить" (выполнить вызывается клавишами Win+R) введите regedit и нажмите клавишу Enter.
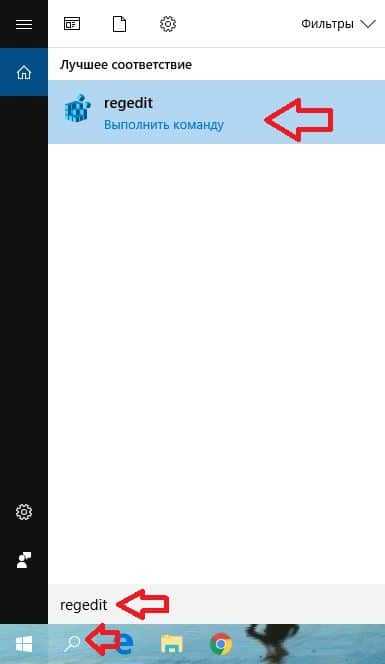
2. Перейдите по пути HKEY_LOCAL_MACHINE\ SOFTWARE\ Policies\ Microsoft\ Windows\ NetCache. Если в разделе Windows нет раздела NetCache, нажмите на раздел Windows правой клавишей мыши => выберите "Создать" => "Раздел" => назовите его NetCache
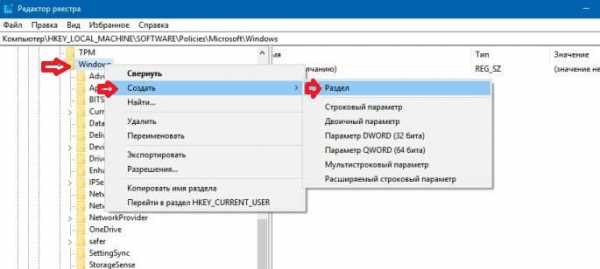
3. Нажмите на раздел NetCache правой клавишей мыши, выберите "Создать" => "Параметр DWORD (32 бита)"=> назовите новый параметр Enabled
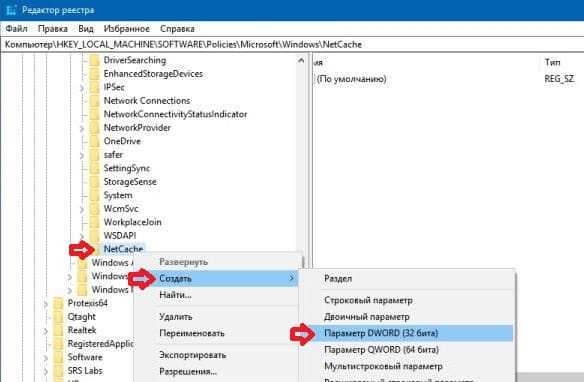
4. Откройте параметр Enabled => в поле "Значение" введите 1 и нажмите на "ОК". Закройте редактор реестра и перезагрузите компьютер, чтобы изменения вступили в силу.
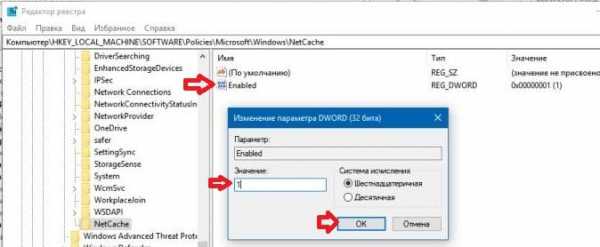
На сегодня все, если вы знаете другие способы - пишите в комментариях! Удачи Вам 🙂
Автономные файлы в Windows

Автономные файлы в операционной системе Windows
У каждого есть документы, над которыми он работает в сети организации, расположенные на файловых серверах. И чтобы продолжить работу над этими файлами дома, вне сети организации, многие переносят эти документы на свой мобильный компьютер, работают над ними дома и придя на работу вручную синхронизируют. Довольно утомительный процесс, особенно если знать, что все это в автоматическом режиме может сделать сам компьютер.
Рассмотрим же оба варианта:
- Вы работаете над каким-то документом, который хранится на файловом сервере. Вы копируете его на свой мобильный компьютер, редактируете документ дома и потом вносите поправки в оригинал.
- Вы работаете над каким-то документом, который хранится на файловом сервере. Вы уходите домой, либо возникают какие-либо перебои в сети — Вы до сих пор имеете доступ к документам, расположенным на файловом сервере. Вы продолжаете редактировать документ и дома, и в туалете, причем не подключенные ни к какой сети. Потом, Вы приходите на работу, подключаетесь к сети… и все. На файловом сервере уже отредактированный Вами документ.
Различие второго случая от первого — в использовании технологии Автономные файлы. Надеюсь схема понятна. Таким образом выглядит работа функции Автономные файлы для пользователей. А сейчас более строгий анализ.
Функция Windows Автономные файлы
Документы на файловых серверах, которые настроены для работы с функцией Автономные файлы, кешируются на локальном компьютере. Конечно, на файловых серверах могут храниться не только несколько мегабайт, а даже гигабайты и петабайты информации. Поэтому кешировать абсолютно все — глупая затея. Именно поэтому, кешируются только те файлы, которые были открыты пользователем. Эти файлы, открытые впервые, сразу же попадают в локальный кеш компьютера. При следующей попытке открыть этот документ — если он до сих пор хранится в локальном кеше — происходит сверка локальной копии файла с файлом лежащем на удаленном сервере. Если файлы одинаковы, открывается файл из локального кеша — это дает выигрыш в производительности. Отредактированный файл сохраняется в новом виде сразу и на сервере, и в локальном кеше. Выше описан случай, когда компьютер подключен к сети и есть доступ к данному серверу. Этот момент довольно сильно напоминает работу технологии BranchCache.
Если же доступа к серверу нету, но файлы уже закешированы, Вы можете открыть их. На экране компьютера это будет похоже на то, что Вы получаете доступ к файловому серверу, так же как и всегда: гуляете между папок и открываете нужный файл. На деле, вся эта информация хранится в локальном кеше. И документ Вы откроете из локального кеша. Но не смотря ни на что, Вы его открыли, хотя никакого доступа к серверу нет. И Вы можете работать с данными документами. Редактировать их. Сохранять их в новом виде. А после чего прийти на работу или в любое другое место, откуда можно подключиться к нужной сети и Центр синхронизации проверит документы на наличие изменений и, в случае надобности, синхронизирует их. Причем синхронизация возможна в обе стороны. Если в Вашем локальном кеше висит старая версия документа, а на сервере новая, то файл в локальном кеше заменится новым. И наоборот.
Настройка автономных файлов
Минимальная настройка данной функции состоит в том, чтобы найти нужный документ на файловом сервере, нажать на него правой кнопкой мыши и выбрать Всегда доступны автономно. Все! Для того чтобы отключить функцию автономные файлы для выбранных файлов или папок, необходимо в контекстном меню выбрать подходящий пункт.
Режимы работы Автономных файлов.
Функция Автономные файлы позволяет создавать локальные копии файлов из удаленных серверов и хранить их в кеше компьютера. Это позволяет продолжить работу с документами даже при отсутствии подключения к удаленному серверу. При повторном подключении файлы из локального кеша и из удаленного сервера синхронизируются.
В зависимости от наличия или отсутствия подключения к сети, автономные файлы могут работать в четырёх режимах.
- Онлайн-режим. Это режим по умолчанию. Данный режим работает при наличии подключения к файловому серверу. Автономные файлы загружаются из локального кеша, что обеспечивает хорошую производительность. Изменения сначала применяются к общему файлу, потом к локальному кешу. Синхронизация происходит автоматически. Если документ на файловом сервере изменился, то и файл в локальном кеше тоже изменится. Все это берет на себя Центр синхронизации.
- Автоматический автономный режим. Данный режим активируется при отсутствии подключения к удаленному серверу. Но так как автономные файлы хранятся в локальном кеше, работу с ними можно продолжить. Операционная система, по умолчанию, будет предпринимать попытки подключиться к сети каждые две минуты. При возобновлении подключения автономные файлы переводятся в онлайн-режим, где и обеспечивается их синхронизация.
- Ручной автономный режим. Единственное отличие этого режима от предыдущего в том, что данный режим активируется вручную самим пользователем. Не трудно догадаться, что активировать его можно только при наличии подключения к удаленному серверу, ведь если подключения нет, вместо Вас это сделает компьютер. Вручную переводить работу в автономный режим может быть полезно при каких-либо сбоях в сети, при медленном подключении. Чтобы вручную перейти в Автономный режим нужно в контекстном меню выбрать Работать автономно. Для возврата в онлайн-режим следует нажать Работать в сети.
- Режим медленного подключения. Данный режим функции автономные файлы активируется тогда, когда скорость подключения между компьютером и удаленным сервером падает ниже значения по умолчанию, которое равно 64000 бит в секунду. Целью данного режима является желание не напрягать медленную сеть передачей файлов и не печалить пользователя долгим откликом документа. Пока скорость соединения не превысит порог, Вы будете работать с локальной копией документов, хранящихся на файловых серверах. Вроде бы отличий никаких, ведь и в режиме онлайн все происходит в таком же виде. Отличие заключается в том, чтобы в целях производительности, не синхронизируется локальный кеш с файловым сервером, пока скорость соединения оставляет желать лучшего. Как только скорость соединения превысит пороговое значение, автономные файлы перейдут на работу в онлайн-режим.
Изменить пороговое значение для медленного подключения можно в Редакторе локальной групповой политики(gpedit.msc). Нужный параметр находится в узле
- Конфигурация компьютера
- Административные шаблоны
- Сеть
- Автономные файлы
- Настроить скорость медленного подключения
Телодвижения: включить и указать пороговое значение, сохранить.
Политики автономных файлов в Windows
Любую функцию в Windows можно настроить под себя. Автономные файлы не выпали из этого списка. Пройдемся немного по настройке работы функции Автономные файлы.
Основные возможности по настройке работы функции Автономные файлы предоставляет Редактор локальной групповой политики. Кроме него, некоторую часть по настройке взвалил на свою спину Центр синхронизации. Сегодня мы рассмотрим только настройку с помощью политик. Закончим со сложным, потом перейдем к более легкому.
Политики, которые позволяют настраивать работу функции Автономные файлы, находятся в узле
- Конфигурация компьютера
- Административные шаблоны
- Сеть
- Автономные файлы
Редактора локальной групповой политики(используйте gpedit.msc для вызова этого инструмента). Там, перед Вами окажутся 28 политик(в Windows 7). Ознакомимся с некоторыми из них, которые являются наиболее важными:
- Разрешить автономный доступ ко вложенным папкам. При включении данной политики, папка с содержимым и все вложенные в нее папки становятся доступными в автономном режиме, стоит сделать автономным родительскую папку.
- Включить фильтры блокировки файлов. Политика запрещает создавать файлы заданных форматов в автономных папках.
- Время отображения всплывающих уведомлений. Если уведомления о потере подключения надоели Вам, выставьте им 1 секунду как время их жизни. Станет легче.
- Запретить пользовательскую настройку автономных файлов. Думаю название говорит само за себя.
- Запретить применение команды «Сделать доступным автономно» для этих папок и файлов. Блокирует возможность использования заданных папок и файлов в автономном режиме.
- Некэшируемые файлы. Указывается форматы файлов, которые не кэшируются, даже если папка, в которой они находятся, работает в автономном режиме.
- Ограничить объем дискового пространства, используемого автономными файлами. Указывает объем жесткого диска, который можно использовать в качестве кеша для автономных файлов. Если кэш переполняется, то оттуда вылетают наименее используемые файлы.
- Отключить всплывающие напоминания. Думаю понятно о чем политика.
- При выходе из системы удалять локальную копию автономных файлов пользователя. При использовании данного параметра, весь плюс от использования функции Автономные файлы в том, что пока Вы работает с файлами, они держатся в локальном кэше, что позволяет быстро вызывать их.
Так же можно заставить компьютер синхронизировать автономные файлы либо перед выходом из системы, либо перед приостановкой, либо при входе в систему. Можно удалить команды «Работать автономно», «Сделать доступным автономно» и многое другое, которое тут не перечислено, но стоит изучить все доступные политики, благо для каждого из них имеется справка, и это не станет для вас проблемой. Данные политики позволяют всесторонне настроить работу функции Автономные файлы.
Вот в этом и состоит вся наука в использовании функции Автономные файлы в операционной системе Windows.
Решение проблем при работе с Windows XP
Решение проблем при работе с Windows XP
Советы пользователям Windows XP
Лучший Софт для Windows XP для Вас!!!
Лучший каталог литературы для Вас!!!
Неполадки работы с автономными файлами
Автономные файлы ( Offline Files ) не функционируют
Как настроить процедуру синхронизации автономных файлов
Windows XP поддерживает работу с автономными файлами. С помощью функции «Автономные файлы» ( Offline Files ) можно подключиться к сетевым ресурсам и сде лать сетевой файл доступным локально на компьютере пользователя. После отключения компьютера от сети этот файл остается на жестком диске и с ним можно работать в автономном режиме. Если в файл вносятся изменения, как в случае общего сетевого файла, то функция «Автономные файлы» ( Offline Files ) выполнит процедуру синхронизации файла, как только компьютер вновь подключиться к сети. После это го файл, расположенный на компьютере пользователя, окажется идентичным файлу, доступному в сети. В целом, автономные файлы могут быть очень полезными, но при работе с ними иногда возникают проблемы. Следует иметь в виду, что версия Ноте операционной системы Windows XP не поддерживает работу с автономными файлами, хотя с помощью программы «Синхронизация» ( Synchronization ) можно подключаться к сети и синхронизировать веб-узел с настольным компьютером. Следующие разделы главы относятся к версии Windows XP Professional ; в них описываются способы решения проблем работы с автономными файлами.
Автономные файлы ( Offline Files ) не функционируют
Windows XP Professional .
Автономные файлы надо включить и настроить. Только после этого с ними можно будет работать.
Включение и настройка автономных файлов осуществляется следующим образом:
На «Панели управления» ( Control Panel ) откройте служебную программу «Настройка папки» ( Folder Options ), затем — вкладку «Автономные файлы» ( Off line Files ).
На вкладке «Автономные файлы» ( Offline Files ) установите метку выбора команды «Использовать автономные файлы» ( Enable Offline Files ), как показано на ил люстрации. При желании позже можно будет сделать дополнительные настройки. Например, можно дать задание Windows XP выполнять синхронизацию автономных файлов при включении и выключении компьютера, а также определить объем дискового пространства, который будет использоваться под эти файлы.
После выполнения настройки щелкните «ОК».
Теперь, для того чтобы получить доступ к нужному сетевому файлу, необходимо щелкнуть правой кнопкой его значок и выбрать команду «Сделать доступным автономно» ( Make Available Offline ).
Функция «Автономные файлы» ( Offline Files ) не совместима с функцией «Быстрое переключение пользователей» ( Fast User Switching ). Для того чтобы установить «Автономные файлы» необходимо вначале отключить функцию «Быстрое переключение пользователей» с помощью программы «Учетные записи пользователей» ( Users ), значок которой расположен на «Панели управления» ( Control Panel ).
Как настроить процедуру синхронизации автономных файлов
Windows XP Professional .
Автономные файлы синхронизируются в соответствии с настройками, заданными на вкладке «Автономные файлы» ( Offline Files ) программы «Настройка папки» ( Folder Options ). Здесь можно изменить настройку процедуры синхронизации. То же самое можно выполнить с помощью программы «Синхронизация» ( Synchronization tool ).
Для настройки процедуры синхронизации автономных файлов выполните следующие действия: Выберите «Пуск» ( Start ) | «Программы» ( All Programs ) | «Стандартные» ( Acces
sories ) | «Синхронизация» ( Synchronize ).
В окне «Синхронизируемые объекты» ( Items to Synchronize ) перечислены ав
тономные файлы. Если вы хотите отменить синхронизацию автономного
файла, то удалите метку его выбора, как показано на иллюстрации. После это
го файл синхронизироваться больше не будет.
Если вы хотите изменить способ синхронизации автономного файла, то щелкните кнопку «Установка» ( Setup ). На экране появятся несколько вкладок, на которых можно задать время выполнения и даже расписание синхронизации.
на верх
на главную
Отключение автономных файлов Windows 7

Частенько сталкиваюсь с проблемой когда компьютер видит не все папки и документы на сетевом диске. Пере подключение сетевого диска не помогает..
Обычно в такой ситуации спасает отключение автономных файлов на клиентской машине.
Автономные файлы — это сетевой механизм, позволяющий получить доступ к файлам пользователей, которые подключаются к сети периодически, при отключении сервера, потери связи. Иными словами работать с сетевыми ресурсами, даже если эти ресурсы недоступны либо отключены от сети.
Все бы хорошо но проблема с ними частенько…
Заходим в «Панель управления» -> «Центр синхронизации». Слева сбоку пункт «Управление автономными файлами», кнопка «Отключить автономные файлы».
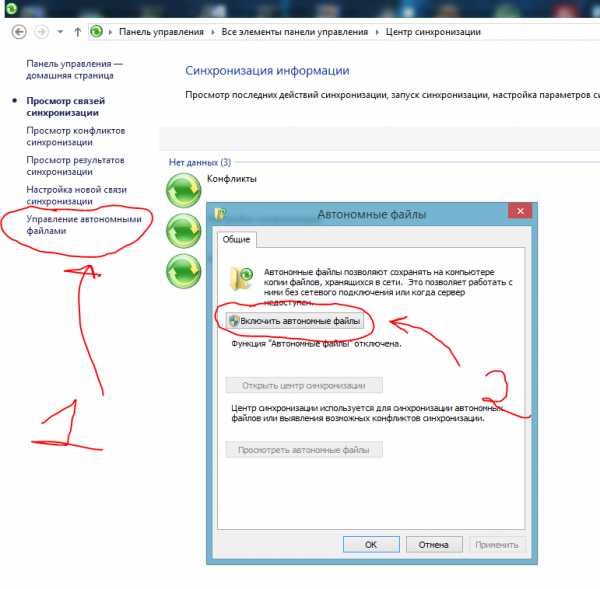 После перезагрузки автономные файлы отключаются , в окне «Компьютер», где отображаются доступные диски, на иконке подключенной сетевой папки изменился тип файловой системы: с CSC-CACHE на NTFS.
После перезагрузки автономные файлы отключаются , в окне «Компьютер», где отображаются доступные диски, на иконке подключенной сетевой папки изменился тип файловой системы: с CSC-CACHE на NTFS.
Есть еще более жестки способ.
Нужно запустить «Редактор локальной групповой политики» ( выполнить gpedit.msc) и внести изменения в реестр.
«Конфигурация компьютера/Административные шаблоны/Сеть/Автономные файлы», отключаем элементы параметров «Автономных файлов»:
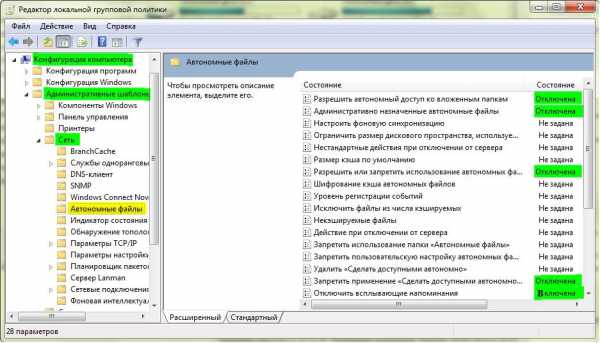
В реестр вносим изменения командой, выполненной с правами администратора:
REG ADD «HKLM\SOFTWARE\Microsoft\Windows\CurrentVersion\NetCache» /v FormatDatabase /t REG_DWORD /d 1 /f
После перезагрузки системы, «Автономные файлы» будут недоступны навсегда.
Post Views: 9 904
Отключить автономные файлы из командной строки
ОС Windows предоставляет графический интерфейс для включения или отключения функции автономных файлов. Для тех, кто хочет отключить офлайн-файлы из пакетного скрипта, ниже дана подсказка, как это сделать.
Windows XP / Server 2003
В Windows XP автономные файлы можно отключить из командной строки с помощью следующей команды.
csccmd.exe / disable
Версия 1.0 Csccmd.exe можно загрузить как часть инструментов Windows Resource Kit, которые доступны по адресу
// www.microsoft.com/downloads/details.aspx?FamilyID=9D467A69-57FF-4AE7-96EE-B18C4790CFFD&displaylang=en
Версия Csccmd 1.1, которая имеет множество опций, чем версия 1.0, может быть загружена по указанному ниже адресу.
//www.jacksontechnical.com/pubfiles/csccmd_v1.1.zip
Версия Csccmd 1.1 поддерживает / отключение переключателя.
Windows Vista / Windows 7
В Windows Vista и Windows 7 мы можем отключить функцию автономных файлов, остановив и отключив службу автономных файлов. Это можно сделать с помощью команды SC , как указано ниже.
Чтобы остановить службу автономных файлов, вы можете выполнить следующую команду.
sc stop CscService
Остановка службы автономных файлов отключит функцию автономных файлов для текущего сеанса. Но после перезагрузки системы автономные файлы вернутся во включенное состояние. Чтобы отключить его навсегда, вам необходимо отключить службу CSC.
Чтобы отключить службу автономных файлов, выполните следующую команду из командной строки:
sc config CscService start = disabled.
Отключить автономные файлы с помощью раздела реестра
Автономные файлы имеет собственный пользовательский интерфейс для отключения этой функции. Но в случае, если вы хотите сделать это путем взлома реестра или с помощью пакетного сценария, в этой статье показано, как это можно сделать. Поскольку автономные файлы в Vista и Windows 7 сильно изменились по сравнению с XP, ниже приведены отдельные шаги для каждой версии.
Vista / Windows 7
В Vista и Windows 7 для автономных файлов также есть служба, запущенная в системе.Остановка этой службы отключит функцию автономных файлов в системе, и для этого не потребуется перезагрузка. Но при перезагрузке системы офлайн-файлы снова будут включены. Чтобы навсегда отключить функцию автономных файлов в системе, выполните следующие действия.
- Откройте редактор реестра, выполнив
Regeditиз окна Запустить . (ярлык Windows + R) - Скажите Да в окне подтверждения Контроль учетных записей .
- Перейдите к узлу
HKEY_LOCAL_MACHINE \ SYSTEM \ CurrentControlSet \ Services \ CSC - Из списка значений реестра, отображаемого на правой панели, измените данные в значении реестра Start на 4.
- Закройте редактор реестра и перезагрузите компьютер.
Windows XP
- Откройте редактор реестра, выполнив regedit из окна «Выполнить».
- Перейдите к узлу
HKEY_LOCAL_MACHINE \ SYSTEM \ CurrentControlSet \ Services \ CSC - Создайте новое значение реестра с именем
CSCEnabledи типа REG_DWORD. - Установите для этого нового значения реестра значение 0.
- Перезагрузите компьютер. Изменения не вступят в силу, пока не будет выполнена перезагрузка.
Обратите внимание, что это отключает Offline Files / CSC для всех пользователей в системе, и пользователи будут видеть все серым цветом на вкладке Offline Files .Снимок показан ниже.
И папки, которые были доступны в автономном режиме до этого изменения реестра, больше не будут доступны в автономном режиме.
Когда автономные файлы отключены таким образом, даже администраторы не могут включить автономные файлы через Параметры папки -> вкладка Автономные файлы . Хотя администраторы могут выбрать кнопку « Включить автономные файлы », они получат сообщение об ошибке «Не удается включить автономные файлы. Система не может найти указанный путь » при попытке применить изменения.Снимок показан ниже.
Отключить автономные файлы в отдельных перенаправленных папках
- 2 минуты на чтение
В этой статье
Применимо к: Windows 10, Windows 8, Windows 8.1, Windows Server 2019, Windows Server 2016, Windows Server 2012, Windows Server 2012 R2, Windows (полугодовой канал)
В этом разделе описывается, как отключить кэширование автономных файлов для отдельных папок, которые перенаправляются в общие сетевые ресурсы с помощью перенаправления папок.Это дает возможность указать, какие папки следует исключить из кэширования локально, уменьшая размер кэша автономных файлов и время, необходимое для синхронизации автономных файлов.
Примечание
В этот раздел включены образцы командлетов Windows PowerShell, которые можно использовать для автоматизации некоторых из описанных процедур. Дополнительные сведения см. В разделе Основы Windows PowerShell.
Предварительные требования
Чтобы отключить кэширование автономных файлов для определенных перенаправленных папок, ваша среда должна соответствовать следующим предварительным требованиям.
- Домен доменных служб Active Directory (AD DS) с клиентскими компьютерами, присоединенными к домену. Нет никаких требований функционального уровня леса или домена или требований схемы.
- Клиентские компьютеры под управлением Windows 10, Windows 8.1, Windows 8, Windows Server 2019, Windows Server 2016, Windows Server 2012 R2, Windows Server 2012 или Windows (полугодовой канал).
- Компьютер с установленным управлением групповой политикой.
Отключение автономных файлов в отдельных перенаправленных папках
Чтобы отключить кэширование автономных файлов для определенных перенаправленных папок, используйте групповую политику, чтобы включить Не делать автоматически определенные перенаправленные папки доступными в автономном режиме. Параметр политики для соответствующего объекта групповой политики (GPO).Если для этого параметра политики установлено значение Отключено или Не настроено делает все перенаправленные папки доступными в автономном режиме.
Примечание
Только администраторы домена, администраторы предприятия и члены группы владельцев-создателей групповой политики могут создавать объекты групповой политики.
Отключение автономных файлов в определенных перенаправленных папках
- Открыть Управление групповой политикой .
- Чтобы дополнительно создать новый объект групповой политики, который указывает, какие пользователи должны иметь перенаправленные папки, исключенные из офлайн, щелкните правой кнопкой мыши соответствующий домен или подразделение (OU) и затем выберите Создать объект групповой политики в этом домене и связать его здесь .
- В дереве консоли щелкните правой кнопкой мыши объект групповой политики, для которого вы хотите настроить параметры перенаправления папок, а затем выберите Изменить . Откроется редактор управления групповой политикой.
- В дереве консоли в разделе Конфигурация пользователя разверните Политики , разверните Административные шаблоны , разверните Система и разверните Перенаправление папок .
- Щелкните правой кнопкой мыши Не делать автоматически определенные перенаправленные папки доступными в автономном режиме , а затем выберите Изменить .Откроется окно Не делать автоматически перенаправленные папки доступными в автономном режиме. .
- Выберите Включено . На панели Options выберите папки, которые не должны быть доступны в автономном режиме, установив соответствующие флажки. Выберите ОК .
Эквивалентные команды Windows PowerShell
Следующий командлет или командлеты Windows PowerShell выполняют ту же функцию, что и процедура, описанная в разделе Отключение автономных файлов для отдельных перенаправленных папок.Введите каждый командлет в одной строке, даже если они могут отображаться здесь с переносом слов на несколько строк из-за ограничений форматирования.
В этом примере создается новый объект групповой политики с именем Offline Files Settings в организационной единице MyOu в домене contoso.com (отличительное имя LDAP - «ou = MyOU, dc = contoso, dc = com»). Затем он отключает автономные файлы для папки перенаправления видео.
New-GPO -Name «Настройки автономных файлов» | New-Gplink -Target "ou = MyOu, dc = contoso, dc = com" -LinkEnabled Да Set-GPRegistryValue –Name «Настройки автономных файлов» –Key "HKCU \ Software \ Policies \ Microsoft \ Windows \ NetCache \ {18989B1D-99B5-455B-841C-AB7C74E4DDFC}" -ValueName DisableFRAdminPinByFolder –Type DWORD –Value 1 См. В следующей таблице список имен разделов реестра (GUID папок), используемых для каждой перенаправляемой папки.
| Перенаправленная папка | Имя ключа реестра (GUID папки) |
|---|---|
| AppData (роуминг) | {3EB685DB-65F9-4CF6-A03A-E3EF65729F3D} |
| Настольный | {B4BFCC3A-DB2C-424C-B029-7FE99A87C641} |
| Меню Пуск | {625B53C3-AB48-4EC1-BA1F-A1EF4146FC19} |
| Документы | {FDD39AD0-238F-46AF-ADB4-6C85480369C7} |
| Изображения | {33E28130-4E1E-4676-835A-98395C3BC3BB} |
| Музыка | {4BD8D571-6D19-48D3-BE97-422220080E43} |
| Видео | {18989B1D-99B5-455B-841C-AB7C74E4DDFC} |
| Избранное | {1777F761-68AD-4D8A-87BD-30B759FA33DD} |
| Контакты | {56784854-C6CB-462b-8169-88E350ACB882} |
| Загрузки | {374DE290-123F-4565-9164-39C4925E467B} |
| Ссылки | {BFB9D5E0-C6A9-404C-B2B2-AE6DB6AF4968} |
| Поисковые запросы | {7D1D3A04-DEBB-4115-95CF-2F29DA2920DA} |
| Сохраненные игры | {4C5C32FF-BB9D-43B0-B5B4-2D72E54EAAA4} |
Дополнительная информация
.Руководство пользователяпо включению автономных файлов в Windows 10 и их синхронизации
Что такое автономные файлы в Windows 10?
Благодаря Sync Center вы можете создавать автономные файлы в Windows 10. Он относится к копии сетевые файлы и папки всегда синхронизируются между локальным компьютером и сетевыми серверами, и эти данные доступны в автономном режиме на вашем компьютере, даже когда ваш сервер работает медленно, а не подключен или недоступен. Более того, вы можете в любое время увидеть все данные, сделанные в автономном режиме, и ограничивается этим.По умолчанию сетевые папки только в сети пусты, файлов нет, если ваш компьютер не подключен к сетевому диску.
Помимо включения автономных файлов в Центре синхронизации и всегда доступного автономного режима, ваша сеть файлы также могут быть отключены в следующих ситуациях.
-
Подключенный сервер недоступен.
-
Сетевое соединение медленнее, чем настраиваемый порог.
-
Автономный режим работы включен в проводнике
Почему вы должны включать автономные файлы в Windows 10?
1. Доступ к сетевым файлам или папкам в любое время.
Если вы хотите получить доступ к сетевым файлам или папкам в любое время, особенно когда ваш компьютер не подключены к сети и серверу, вам нужно сделать их всегда доступными файлы с Центр синхронизации.
2. Синхронизируйте автономные файлы между компьютером и сетевым диском.
Если вы хотите синхронизировать файлы с автономной папкой файлов или центром синхронизации, в первую очередь включить автономные файлы и активировать папку Offline Files.Эта папка используется для офлайн-доступа файлы синхронизируются между вашим компьютером и сетевым диском. Обычно он находится по адресу Папка C: \ windows \ CSC, если буква вашего системного диска - C.
Как включить / отключить автономные файлы в Windows 10?
Обычно вы должны создать общую папку для сохранения сетевых файлов и папок. Если хочешь чтобы он всегда был в автономном режиме, первым делом необходимо подключить сетевой диск к локальному компьютеру и затем включите автономные файлы в Windows 10. Кроме того, отключение автономных файлов также включено в конец.Теперь, без лишних слов, приступим.
Шаг 1. Синхронизируйте сетевой диск с локальным диском
1. Подключите сетевой диск и найдите общую папку.
Нажмите Win + R , чтобы вызвать окно Выполнить , затем введите два обратная косая черта и IP-адрес или , имя хоста для подключения к сети водить машину. После подключения к серверу вы увидите общую папку.
2. Щелкните правой кнопкой мыши общие папки, затем выберите Карта сети. диск из контекстного меню .
3. Сделать файлы или папки всегда доступными офлайн.
Перейдите к подключенному сетевому диску, также называемому папкой автономных файлов или ее подпапкой, щелкните правой кнопкой мыши файлы или папку, к которым вы хотите получить доступ на локальном компьютере, и выберите Всегда доступен в автономном режиме из контекстное меню.
4. Дождитесь окончательного результата.
Теперь вы увидите сообщение « ваши файлы будут доступны офлайн », просто подождите, а затем отключите сетевой диск после завершения этой задачи.Для подтверждения пройдите на подключенный сетевой диск и проверьте свои автономные файлы.
Примечание: Некоторые пользователи сообщать "сетевые файлы в автономном режиме при подключении к сети в Windows 10", что странно, правильно. Как это решить? Вы можете попробовать отключить и включить автономные файлы в Центре синхронизации очередной раз. Это не работает на 100%, но я знаю только так.
Шаг 2. Как включить офлайн-файлы в Windows 10?
Есть 3 распространенных способа включения автономных файлов в Windows 10.Вы можете попробовать один из них В следующих. Конечно, эти методы все еще применяются в Windows 7 и Windows 8.
Метод 1. Настройка автономные файлы в Windows 10 от Sync Center
1. Откройте Центр синхронизации. Перейдите на панель управления , переключите ее вид на « Large» icon »или« Small icons », затем найдите Центр синхронизации и щелкните его, чтобы открыть.
2. Щелкните Управление автономными файлами и Включить автономный режим файлы впоследствии.Не забудьте перезагрузить компьютер, чтобы активировать офлайн-режим. Папка с файлами. В противном случае у вас не будет папки с автономными файлами на подключенном сетевом диске.
Примечание: После вас включить автономные файлы, вы увидите опцию Отключить автономные файлы при открытии окна автономных файлов еще раз щелкните по нему и перезагрузите компьютер, чтобы изменения стали доступны. Это просто, правда? Ты можешь это сделать.
Метод 2: включить автономный режим файлы в Windows 10 с помощью GPO
1. Введите групповую политику в поле поиска и затем выберите редактор групповой политики из списка меню «Пуск».
2. Войдите в настройку автономных файлов и включите ее. После этого закройте местный групповая политика и посмотрите, включен ли параметр Offline Files
.