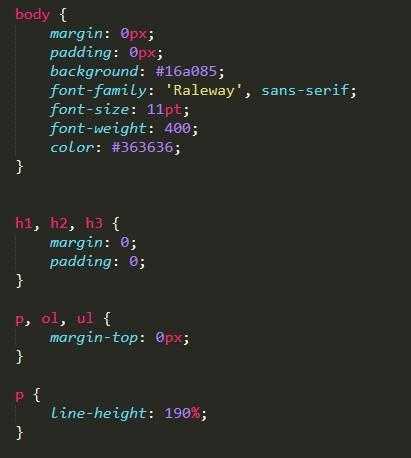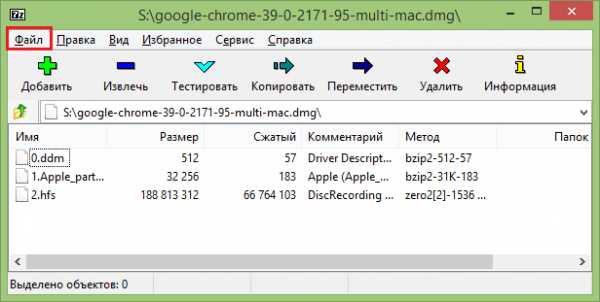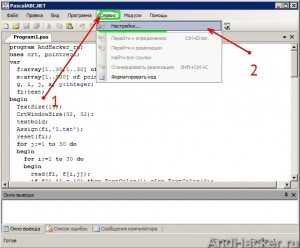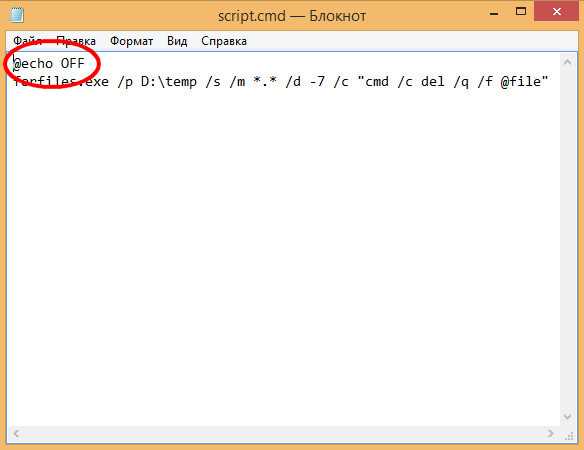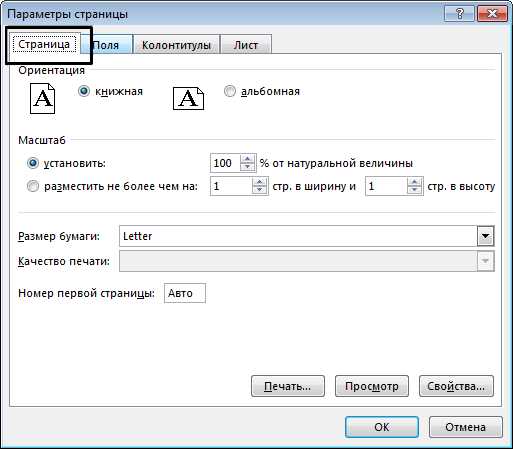Winhex как сравнить 2 файла
7 способов сравнения файлов по содержимому в Windows ил Linux [АйТи бубен]
Веб-мастерам или владельцам сайтов часто бывает необходимо сравнить два файла по содержимому. Из этой статьи вы узнаете как сравнить два файла между собой. Здесь описаны все известные мне способы для сравнения текстовых файлов и скрипты (html, css, php и так далее).
Meld - графический инструмент для получения различий и слияния двух файлов, двух каталогов. Meld — визуальный инструмент сравнения и объединения файлов и каталогов для Linux. Meld ориентирован, в первую очередь, для разработчиков. Однако он может оказаться полезным любому пользователю, нуждающемуся в хорошем инструменте для сравнения файлов и директорий.
В Meld вы можете сравнивать два или три файла, либо два или три каталога. Вы можете просматривать рабочую копию из популярных систем контроля версий, таких, таких как CVS, Subversion, Bazaar-NG и Mercurial. Meld представлен для большинства linux дистрибутивов (Ubuntu, Suse, Fedora и др.), и присутствует в их основных репозиториях.
# aptitude install meld
Meld существует и под Windows, но я не рекомендую его использовать в этой операционной системе.
Бесплатная программа WinMerge позволяет сравнивать не только содержимое файлов, она также сравнивает содержимое целых папок. WinMerge является Open Source инструментом сравнения и слияния для Windows. WinMerge может сравнивать как файлы, так и папки, отображая различия в визуальной текстовой форме, которые легко понять и обработать.
После установки, открываете пункт меню «Файл» — «Открыть». Выбираете файлы для сравнения. Для этого нажимаете на кнопку «Обзор» и выбираете файл. Выбрав файлы, нажимаете на кнопку «ОК».
В WinMerge можно также редактировать файлы. После закрытия окна сравнения, программа предложит сохранить изменения в файлах.
diff - утилита сравнения файлов, выводящая разницу между двумя файлами.
Kompare - отображает различия между файлами. Умеет сравнивать содержимое файлов или каталогов, а также создавать, показывать и применять файлы патчей. Kompare — это графическая утилита для работы с diff, которая позволяет находить отличия в файлах, а также объединять их. Написана на Qt и рассчитана в первую очередь на KDE. Вот ее основные особенности:
Способ 5. Сравнение файлов в программе Total Commander
В Total Commander существует инструмент сравнения файлов по содержимому, где можно не только сравнить содержимое, но и редактировать его и копировать из одного файла в другой.
После запуска Total Commander – в одной из панелей выбираете (клавиша Insert) первый файл для сравнения – во второй панели открываете папку со вторым файлом и ставим на него курсор. Вызываем программу для сравнения: "Файлы→Сравнить по содержимому".
Для внесения изменений в файл достаточно нажать на кнопку «Редактировать». В программе доступны функции копирования и отката, поиска и изменение кодировки. Если вы внесли изменения в файл, то после закрытия окна сравнения, будет предложено сохранить изменения.
Notepad++ не умеет сравнивать файлы. Для появления этого функционала в Notepad++ нужно установить плагин «Compare».
Запускаете редактор – переходите в пункт меню «Плагины» — «Plugin Manager» — «Show Plugin Manager». В новом окне выбираете плагин «Compare» и жмёте кнопку «Install».
После установки плагина откройте два файла и выбирите меню «Плагины» — «Compare» — «Compare (Alt+D)». Результат сравнения файлов будет представлен в отдельных панелях. Напротив строк, в которых найдены отличия будет стоять предупреждающий знак.
Способ 7. Сравнение файлов с помощью командной строки Windows
Сравнение с помощью командной строки Windows (cmd.exe) не позволяет редактировать файлы, но просто сравнить содержимое файлов, используя этот способ, вы можете.
Для вызова командной строки Windows перейдите «Пуск» — «Все программы» — «Стандартные» — «Командная строка» или нажмите клавиш "Windows+R", введите cmd и нажмите клавишу Enter.
В командной строке введите команду:
fc /N путь к первому файлу путь ко второму файлу
Как с помощью командной строки сравнить два текстовых или бинарных файла
Бывают случаи, когда у пользователей возникает необходимость проверить два файла на идентичность. Чаще всего с подобной задачей сталкиваются начинающие веб-разработчики и программисты. Отыскивать несоответствия в одинаковых с виду файлах приходится редакторам, корректорам и прочим специалистам, работающим с текстовыми данными.
По идее для этих целей лучше всего использовать специальные утилиты, например WinMerge, но файлы также можно сравнивать с помощью самой обыкновенной командной строки. В командной оболочке всех версий Windows имеется замечательная команда FC. Она позволяет сравнивать между собой любые файлы, причём как текстовые, так и бинарные. Синтаксис этой команды очень прост и выглядит он следующим образом:
FC /ключ [полный путь к первому файлу] [полный путь ко второму файлу]
Список доступных ключей можно просмотреть, набрав и выполнив в консоли CMD команду FC /?. Справка даётся на русском языке, так что вы без труда разберетесь, что к чему.

А теперь немного практики. Допустим, у вас есть два файла с кодом PHP и в одном из них предположительно имеются некие различия. Скрипты PHP это обычные текстовые файлы, поэтому в данном случае будем использовать ключ L предназначенный для сравнения текстовых документов в кодировке ASCII. Если скрипт содержит кириллицу, не забудьте перед выполнением команды сравнения выставить в консоли кодировку 1251, иначе на выходе вы получите крякозябры. Смена кодировки выполняется командой chcp 1251.
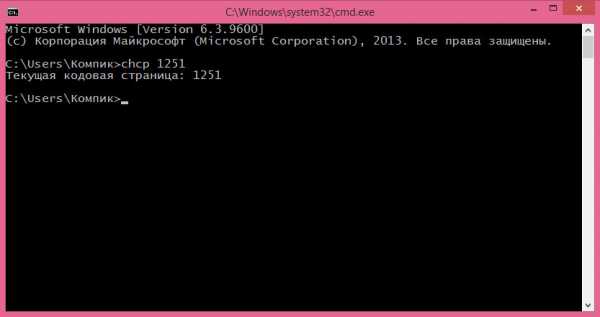
Затем сравниваем файлы:
FC /L D:/1.php D:/2.php
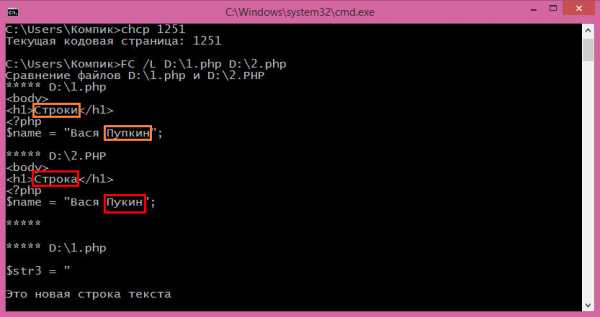
Различия между файлами выводятся в следующем порядке. Сначала идёт имя первого файла, затем строка, в которой было найдено несовпадение. За ним идёт имя второго файла и точно также указывается различающаяся строка. Если программа находит ещё несколько несоответствий в других строках, всё повторяется. В общей сложности утилита может обнаружить до 100 различий, такое ограничение имеет используемый командой fc внутренний буфер.
При поиске несоответствий в бинарных файлах используется ключ B. При этом сравнение производится побайтово. В принципе, таким способом можно сравнивать любые файлы, ведь все они по сути двоичны, просто при работе с текстовыми форматами FC может ограничиться информацией какой из сравниваемых объектов длиннее и на этом завершить свою работу.
FC /B D:/1.exe D:/2.exe
В данном примере сравниваются два исполняемых файла. Результат такого сравнения будет выглядеть примерно следующим образом:
00000040: 56 BA
00000050: 65 68
00000060: 43 72
00000070: 6U 0A
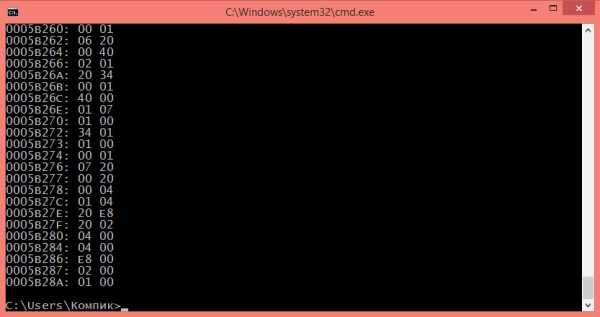
Если вы раньше никогда не имели дела с шестнадцатеричными редакторами, разобраться со всем этим нагромождением символов будет непросто. В общем так, каждая выведенная в консоли строка это найденное различие. Символы до двоеточия указывают на смещение от начала файла, первое двухзначное число это соответствующий смещению байт в первом файле, второе двухзначное число — соответствующий смещению байт во втором файле.
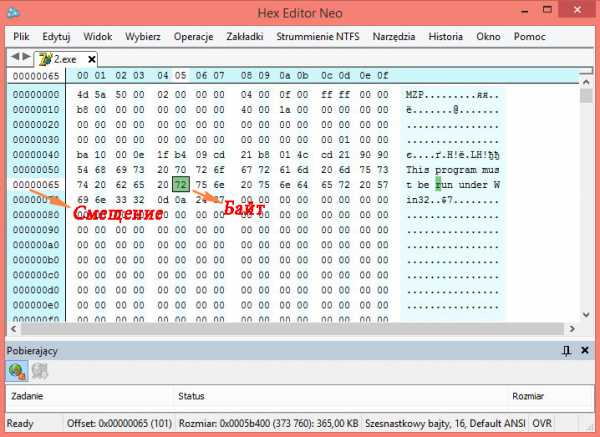
Какими ещё полезными возможностями обладает команда FC? Ну, например поддержкой подстановочных знаков. Если вам нужно сравнить некий файл etalon.exe с другими исполняемыми файлами в текущем каталоге, используйте команду следующего формата:
fc *.exe etalon.exe
Также с помощью подстановочных знаков можно производить пакетное сравнение файлов, расположенных в разных каталогах или разделах жёсткого диска. А что будет, если сравниваемые файлы окажутся полностью идентичными? Утилита выведет лаконичное сообщение — FC:различия не найдены.
Как сравнить два файла на компьютере в Notepad++
Автор ArseniyDV На чтение 3 мин. Просмотров 373 Опубликовано
Чтобы найти отличия в содержимом двух файлов на ПК, их необходимо сравнить. Вручную этот процесс может занять много времени, но специальные программы позволяют выполнить данную операцию за несколько секунд. Для разных форматов файлов предназначены определенные инструменты, рассмотренные ниже.
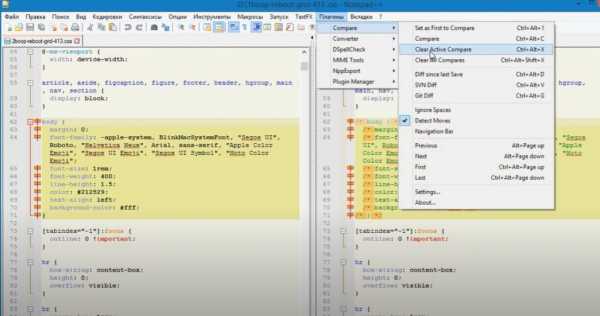
Сравнение двух файлов в Notepad++
Notepad++ − многофункциональное приложение, поддерживаемое ОС Windows. Запуск утилиты возможен и на Linux. С ее помощью можно сравнить содержимое файлов php, html, javascript и других. Обычные текстовые документы также открываются в Ноутпаде, но для корректной работы с ними лучше подойдет Word. Сравнение в Notepad выполняется следующим образом:
- Нужно установить внутри программы плагин «Compare». Для этого понадобится открыть меню «Плагины» на верхней панели, в выпадающем списке выбрать «Plugin Manager» и нажать на кнопку «Show Plugin Manager».
- В открывшемся окне найдите строку с надписью «Compare», поставьте галочку рядом с названием плагина и кликните «Install».
- Когда установка завершится, можно переходить к сравнению интересующих объектов. Для этого потребуется открыть в Notepad++ два документа в соседних вкладках, войти в меню «Плагины», выбрать из списка «Compare» и нажать на кнопку «Compare (Alt+D)».
Notepad сравнит два файла и покажет несоответствия в соседних вкладках. Отличающиеся строки будут отмечены предупреждающими знаками (красные минусы – удаленные фрагменты, желтые восклицательные знаки – измененные части, зеленые плюсы – добавленные элементы) и подсветкой.
Сравнение в Total Commander
Total Commander дает пользователю возможность не только сравнивать документы по содержимому, но также одновременно изменять данные в них. Утилита запускается на Windows, поддержка Linux отсутствует. Чтобы выполнить сравнение:
- Выделите два интересующих документа в окне приложения Total Commander.
- Перейдите в меню «Файл» и выберите из списка доступных команд опцию «Сравнить по содержимому».
- После этого откроется окно, разделенное на две рабочих области. В каждой из них будут показаны данные из выбранных документов.
- Строки с измененными элементами выделяются серой подсветкой. Кардинально отличающиеся фрагменты подсвечиваются красным шрифтом.
Для более быстрой и удобной навигации в приложении предусмотрены кнопки «Следующее» и «Предыдущее отличие». Для моментального внесения правок достаточно кликнуть «Редактировать». Команда «Откат» отменяет последние изменения.
Сравнение через Microsoft Word
Со сравнением текстовых документов и файлов с расширениями типа doc и docx лучше всего справляется редактор Ворд. Пользователю нужно:
- Запустить Microsoft Word (сразу открывать интересующий файл не обязательно).
- Перейти во вкладку «Рецензирование» и нажать на кнопку «Сравнить».
- В открывшемся окне выбрать нужные файлы: «Исходный документ» и «Измененный документ» (будет сравниваться с исходным).
- Задать дополнительные параметры по желанию и кликнуть «ОК».
Результатом выполнения этих действий станет открытие нового файла в Ворде, где будут отмечены несоответствия, обнаруженные в выбранных документах.
Сравнение файлов в командной строке Windows
Командная строка Windows – стандартный инструмент, позволяющий производить сравнение файлов без установки вспомогательных программ. Главный недостаток этого способа – невозможность редактирования документов после анализа. Однако инструмент успешно справляется с поиском несоответствий.
Чтобы использовать командную строку:
- Откройте меню «Пуск».
- Выберите «Все программы», вкладка «Стандартные», и запустите утилиту «Командная строка».
- Введите команду «fc /N «путь к первому файлу» «путь ко второму файлу»» (без кавычек). Например, fc /N D:\Downloads\project1.txt D:\My Documents\project2.txt
Из всех представленных способов последний является наименее удобным. Его можно применять для документов с небольшим объемом данных. Для более крупных файлов лучше использовать Notepad++.
Сравнение файлов в Linux (команда diff). Linux статьи
Для сравнения двух или нескольких файлов в Linux есть команда diff. Она может сравнивать как отдельные файлы, так и каталоги. Рассмотрим синтаксис, опции команды diff и несколько примеров использования.
Синтаксис команды diff
Команда diff имеет следующий синтаксис:
diff [опции] файлы-или-директорииМы указываем опции и подаем на вход два или более файлов или директорий, которые нам нужно сравнить.
Опции команды diff
Рассмотрим основные опции команды diff. Я рассмотрю только те опции, которые сам использую наиболее часто.
| -E | игнорировать изменения, связанные с добавлением символа табуляции в тексте. |
| -b | игнорировать изменения, связанные с добавлением пробелов. |
| -w | игнорировать изменения, связанные с добавлением пробелов и табуляции. |
| -B | игнорировать новые пустые строки. |
| -p (или —show-c-function) | показать название функции языка C, в которой найдены изменения. |
| -y (или —side-by-side) | отобразить результаты в две колонки. |
| -r | просматривать каталоги рекурсивно. |
| -X FILE | исключить из поиска файлы, имена которых совпадают с шаблонами в файле FILE. |
| -d (или —minimal) | попытаться найти как можно меньше изменений (то есть исключить ложные срабатывания). |
Примеры использования команды diff
Сравнение двух текстовых файлов
Для простого сравнения двух текстовых файлов с именами myfile1 и myfile2 выполним в терминале команду:
diff myfile1 myfile2Вывод команды diff удобно перенаправить в файл с расширением diff. Большинство текстовых редакторов в Linux, например Gedit, распознают этот файл и подсвечивают его синтаксис. Чтобы направить результат сравнения в файл changes.diff нужно использовать символ перенаправления потока (>):
diff myfile1 myfile2 > changes.diffСравнение директорий, содержащих текстовые файлы
Рассмотрим пример сравнения двух директорий (mydir1 и mydir2), которые содержат текстовые файлы. Основное отличие здесь от примера выше состоит в том, что мы добавим опцию -r, означающую рекурсивный обход файлов в директориях.
diff -r mydir1 mydir2 > changes.diffТеперь предположим, что в директориях, в которых мы сравниваем файлы, находится много «мусора», который мы не должны сравнивать. Создадим файл excludeFiles и запишем в него шаблоны и названия файлов, которые мы не должны сравнивать. Например, содержимое excludeFiles может иметь вид:
*.o ChangeLog* *.bak *.exeТеперь укажем команде diff, чтобы она использовала наш файл excludeFiles при сравнении каталогов:
diff -r -X excludeFiles mydir1 mydir2 > changes.diffТаким образом, мы сравниваем файлы, имена которых не попадают под шаблоны в файле excludeFiles, например, vasya.exe или ChangeLog12.
Добавим еще несколько опций, которые описаны выше, чтобы улучшить результат сравнения:
diff -rwBd -X excludeFiles mydir1 mydir2 > changes.diffМы сравниваем файлы в директориях mydir1 и mydir2, игнорируя изменения, связанные с добавлением пустых строк, пробелов, табуляции, а также используем шаблоны имен файлов в excludeFiles, чтобы исключить из сравнения ненужные файлы.
Заключение
Дополнительную информацию по использованию команды diff в вашей системе Linux вы можете получить, выполнив команду:
man diffТакже существуют программы, которые позволяют сравнивать файлы, используя графический интерфейс. Например, программа Meld, которая в наглядном виде показывает где и что изменилось в файлах.
Какие hex-редакторы можно посоветовать начинающим? Список из 5-ти лучших
Доброго всем дня.
Многие почему-то считают, что работа с hex-редакторами — это удел профессионалов и начинающим пользователям соваться в них не следует. Но, на мой взгляд, если иметь хотя бы базовые навыки работы с ПК, и представлять за чем вам нужен hex-редактор — то почему нет?!
С помощью программы подобного рода можно изменить любой файл, вне зависимости от его типа (многие руководства и гайды содержат в себе информацию по изменению того или иного файла с помощью hex-редактора)! Правда, пользователю необходимо иметь хотя бы основное понятие о шестнадцатеричной системе (данные в hex-редакторе представляются именно в ней). Впрочем, базовые знания по ней дают на уроках информатике в школе, и наверное, многие слышали и имеют представление о ней (поэтому ее комментировать в этой статье я не стану). Итак, приведу лучшие hex-редакторы для начинающих (на мой скромный взгляд).
1) Free Hex Editor Neo
http://www.hhdsoftware.com/free-hex-editor
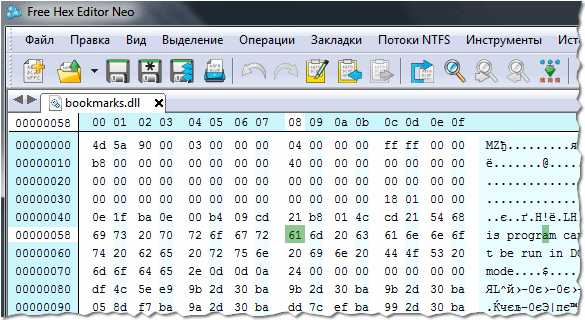
Один из самых простых и распространенных редакторов шестнадцатеричных, десятичных и бинарных файлов под ОС Windows. Программа позволяет открыть любой тип файлов, произвести изменения (история изменений сохраняется), удобно выделять и редактировать файл, производить отладку и вести анализ.
Так же стоит отметить и весьма хороший уровень производительности вкупе с низкими системными требованиями к машине (например, программа позволяет открывать и редактировать довольно большие файлы, в то время как другие редакторы просто зависают и отказываются работать).
Кроме всего прочего, программа поддерживает русский язык, имеет продуманный и интуитивно-понятный интерфейс. Даже начинающий пользователь сможет разобраться и начать работать с утилитой. В общем, рекомендую всем, кто начинает свое знакомство с hex-редакторами.
2) WinHex
http://www.winhex.com/
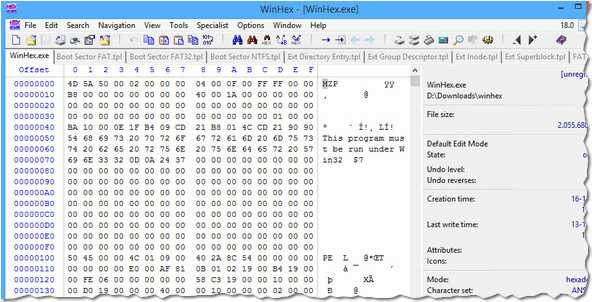
Этот редактор, к сожалению, условно-бесплатен, зато он — один из самых универсальных, поддерживает кучу разнообразных опций и возможностей (часть из которых сложно найти у конкурентов).
В режиме редактора дисков позволяет работать с: HDD, дискетками, флешками, DVD, ZIP-дисками и пр. Поддерживает файловые системы: NTFS, FAT16, FAT32, CDFS.
Не могу не отметить удобные инструменты для анализа: кроме основного окна, можно подключить дополнительные с различными калькуляторами, инструментами для поиска и анализирования структуры файла. В общем, подойдет как новичкам, так и опытным пользователям. Программа поддерживает русский язык (выбрать следующее меню: Help / Setup / Russian).
WinHex, кроме своих самых обычных функций (которые поддерживают аналогичные программы), позволяет производить «клонирование» дисков и удалять информацию с них так, чтобы ее уже никто и никогда не смог восстановить!
3) HxD Hex Editor
https://mh-nexus.de/en/
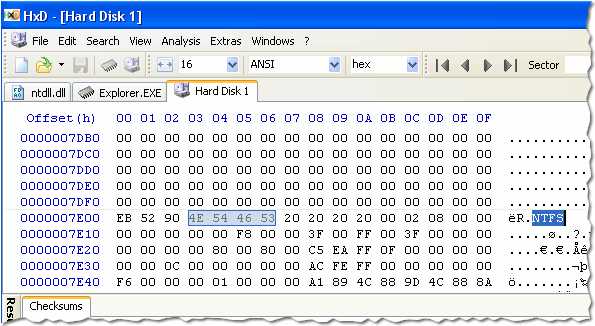
Бесплатный и довольно мощный редактор бинарных файлов. Поддерживает все основные кодировки (ANSI, DOS/IBM-ASCII и EBCDIC), файлы практически любого размера (кстати, редактор позволяет кроме файлов редактировать оперативную память, напрямую записывать изменения на винчестер!).
Так же можно отметить продуманный интерфейс, удобную и простую функцию поиска и замены данных, ступенчатую и многоуровневую систему резервных копий и откатов.
После запуска, программа представляет из себя два окна: слева шестнадцатеричный код, а справа — показано текстовый перевод и содержание файла.
Из минусов я бы выделил отсутствие русского языка. Впрочем, многие функции будут понятны даже тем, кто никогда не учил английский…
4) HexCmp
http://www.fairdell.com/hexcmp/
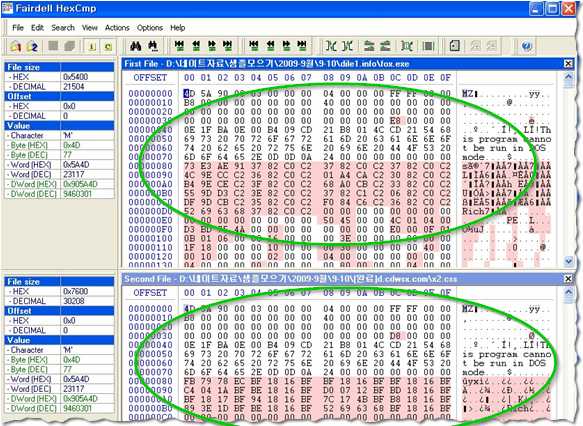
HexCmp — эта небольшая утилита совмещает в себе сразу 2 программы: первая позволяет сравнивать бинарные файлы между собой, а вторая — это hex-редактор. Это очень ценная опция, когда нужно найти различия в разных файлах, помогает исследовать различную структуру самых разных типов файлов.
Кстати, места после сравнения могут быть закрашены в различный цвет, в зависимости от того, где все совпадает и где данные различны. Сравнение происходит на лету и очень быстро. Программа поддерживает файлы, размер которых не превышает 4 Гб (для большинстве задач вполне достаточно).
Кроме обычного сравнения, можно вести сравнение и в текстовом варианте (или даже в обоих сразу!). Программа достаточно гибка, позволяет настроить под себя цветовую гамму, указать кнопки быстрого вызова. Если настроить программу подобающим образом — то работать с ней можно вообще без мышки! В общем, рекомендую к ознакомлению всем начинающим «проверяльщикам» hex-редакторов и структуры файлов.
5) Hex Workshop
http://www.hexworkshop.com/
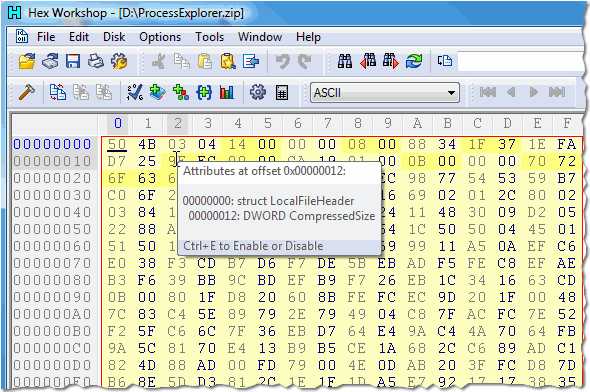
Hex Workshop — простой и удобный редактор бинарных файлов, который отличается прежде всего своими гибкими настройками и низкими системными требованиями. Благодаря этому, в нем можно вести редактирование достаточно больших файлов, которые в других редакторах просто не открываются или зависают.
В арсенале редактора есть все самые нужные функции: редактирование, поиск и замена, копирование, вставка и пр. В программе можно выполнять логические операции, вести бинарное сравнение файлов, смотреть и генерировать различные контрольные суммы файлов, экспортировать данные в популярные форматы: rtf и html.
Так же в арсенале редактора есть конвертер между бинарной, двоичной и шестнадцатеричной системами. В общем-то, неплохой арсенал для hex-редактора. Пожалуй, единственный минус — программа условно-бесплатная…
Good Luck!
Сравнение файлов в Linux | Losst
Иногда возникает необходимость сравнить несколько файлов между собой. Это может понадобиться при анализе разницы между несколькими версиями конфигурационного файла или просто для сравнения различных файлов. В Linux для этого есть несколько утилит, как для работы через терминал, так и в графическом интерфейсе.
В этой статье мы рассмотрим как выполняется сравнение файлов Linux. Разберем самые полезные способы, как для терминала, так и в графическом режиме. Сначала рассмотрим как выполнять сравнение файла linux с помощью утилиты diff.
Содержание статьи:
Сравнение файлов diff
Утилита diff linux - это программа, которая работает в консольном режиме. Ее синтаксис очень прост. Вызовите утилиту, передайте нужные файлы, а также задайте опции, если это необходимо:
$ diff опции файл1 файл2
Можно передать больше двух файлов, если это нужно. Перед тем как перейти к примерам, давайте рассмотрим опции утилиты:
- -q - выводить только отличия файлов;
- -s - выводить только совпадающие части;
- -с - выводить нужное количество строк после совпадений;
- -u - выводить только нужное количество строк после отличий;
- -y - выводить в две колонки;
- -e - вывод в формате ed скрипта;
- -n - вывод в формате RCS;
- -a - сравнивать файлы как текстовые, даже если они не текстовые;
- -t - заменить табуляции на пробелы в выводе;
- -l - разделить на страницы и добавить поддержку листания;
- -r - рекурсивное сравнение папок;
- -i - игнорировать регистр;
- -E - игнорировать изменения в табуляциях;
- -Z - не учитывать пробелы в конце строки;
- -b - не учитывать пробелы;
- -B - не учитывать пустые строки.
Это были основные опции утилиты, теперь давайте рассмотрим как сравнить файлы Linux. В выводе утилиты кроме, непосредственно, отображения изменений, выводит строку в которой указывается в какой строчке и что было сделано. Для этого используются такие символы:
- a - добавлена;
- d - удалена;
- c - изменена.
К тому же, линии, которые отличаются, будут обозначаться символом <, а те, которые совпадают - символом >.
Вот содержимое наших тестовых файлов:
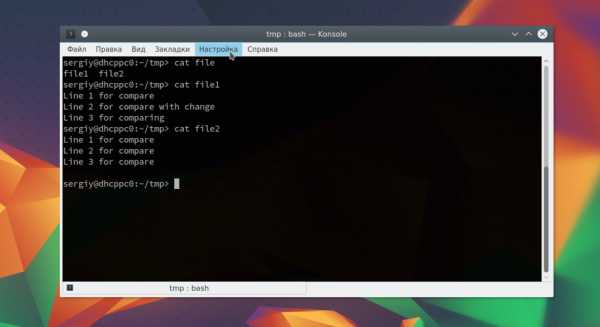
Теперь давайте выполним сравнение файлов diff:
diff file1 file2
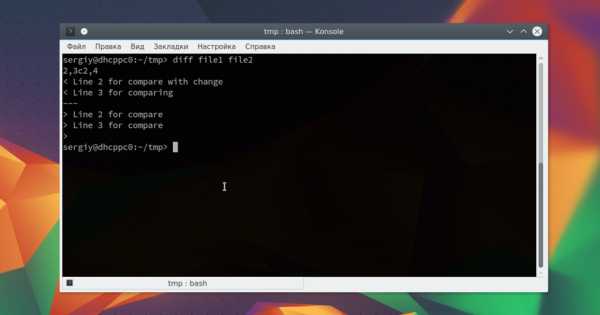
В результате мы получим строчку: 2,3c2,4. Она означает, что строки 2 и 3 были изменены. Вы можете использовать опции для игнорирования регистра:
diff -i file1 file2
Можно сделать вывод в две колонки:
diff -y file1 file2

А с помощью опции -u вы можете создать патч, который потом может быть наложен на такой же файл другим пользователем:
diff -u file1 file2
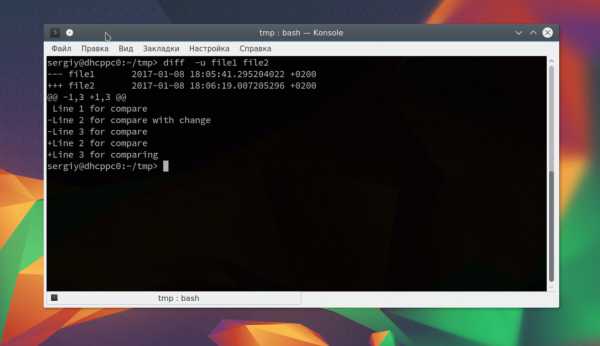
Чтобы обработать несколько файлов в папке удобно использовать опцию -r:
diff -r ~/tmp1 ~/tmp2
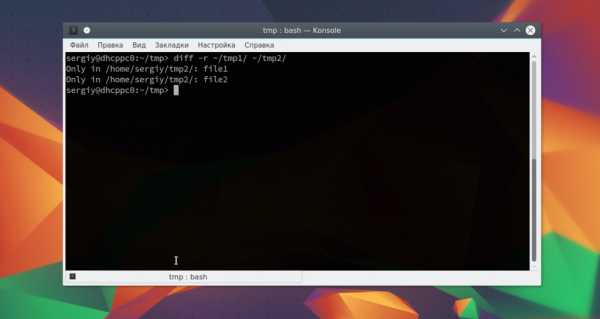
Для удобства, вы можете перенаправить вывод утилиты сразу в файл:
diff -u file1 file2 > file.patch

Как видите, все очень просто. Но не очень удобно. Более приятно использовать графические инструменты.
Сравнение файлов Linux с помощью GUI
Существует несколько отличных инструментов для сравнения файлов в linux в графическом интерфейсе. Вы без труда разберетесь как их использовать. Давайте рассмотрим несколько из них:
1. Kompare
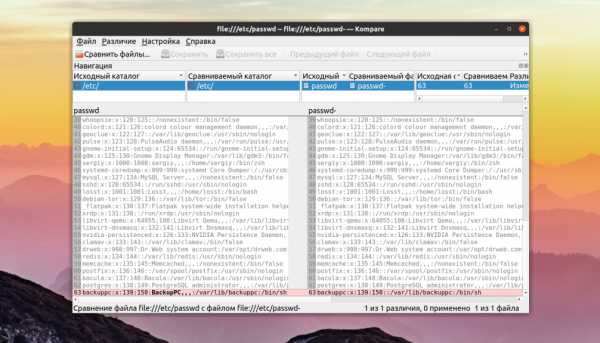
Kompare - это графическая утилита для работы с diff, которая позволяет находить отличия в файлах, а также объединять их. Написана на Qt и рассчитана в первую очередь на KDE. Кроме сравнения файлов утилита поддерживает сравнение каталогов и позволяет создавать и применять патчи к файлам.
2. Meld
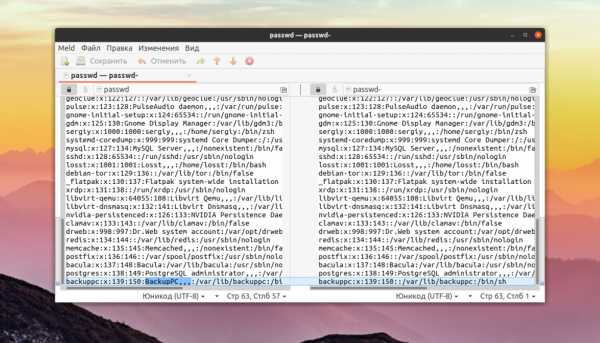
Это легкий инструмент для сравнения и объединения файлов. Он позволяет сравнивать файлы, каталоги, а также выполнять функции системы контроля версий. Программа создана для разработчиков и позволяет сравнивать до трёх файлов. Можно сравнивать каталоги и автоматически объединять сравниваемые файлы. Кроме того поддерживаются такие системы контроля версий, как Git.
3. Diffuse
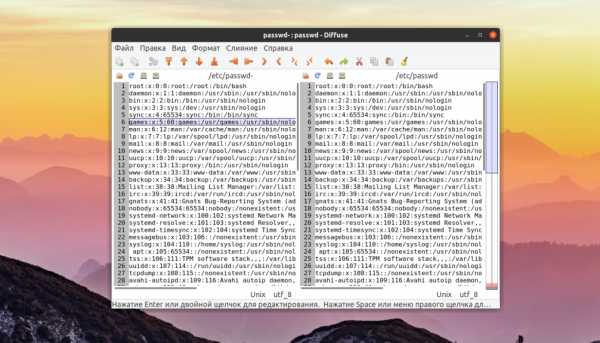
Diffuse - еще один популярный и достаточно простой инструмент для сравнения и слияния файлов. Он написан на Python 2. Поэтому в современных версиях Ubuntu программу будет сложно установить. Поддерживается две основные возможности - сравнение файлов и управление версиями. Вы можете редактировать файлы прямо во время просмотра.
4. KDiff3
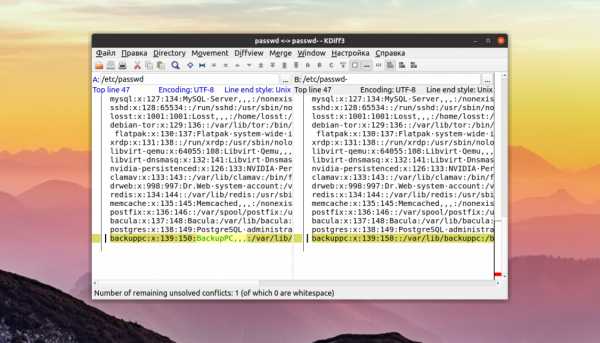
KDiff3 - еще один отличный, свободный инструмент для сравнения файлов в окружении рабочего стола KDE. Он входит в набор программ KDevelop и работает на всех платформах, включая Windows и MacOS. Можно выполнить сравнение до трех файлов Linux или даже сравнить каталоги. Кроме того, есть поддержка слияния и ручного выравнивания.
5. TkDiff
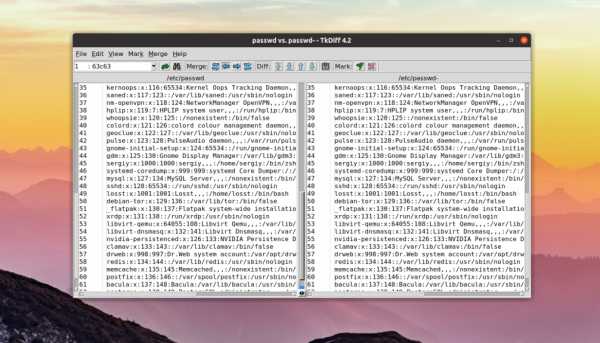
Это очень простая утилита для сравнения файлов написанная на основе библиотеки tk. Она позволяет сравнивать только два файла, поддерживает поиск и редактирование сравниваемых файлов.
Выводы
В этой статье мы рассмотрели как выполняется сравнение файлов linux с помощью терминала, как создавать патчи, а также сделали небольшой обзор лучших графических утилит для сравнения файлов. А какие инструменты для сравнения используете вы? Напишите в комментариях!
сравнить два файла в UNIX
Переполнение стека- Около
- Продукты
- Для команд
- Переполнение стека Общественные вопросы и ответы
- Переполнение стека для команд Где разработчики и технологи делятся частными знаниями с коллегами
Как использовать winhex для сравнения файлов Скачать бесплатно для Windows
Как использовать Winhex для сравнения файлов
в Software InformerРедактировать шестнадцатеричное содержимое файлов, ОЗУ, виртуальной памяти и физических дисков.
WinHex - универсальный... напрямую редактировать файлы, физическая RAM
65 Scooter Software, Inc. 25 981 Условно-бесплатное ПО
Сравните файлы и папки и выполните слияние или синхронизацию.
4 Хуан М.Агиррегабирия 361 Бесплатное ПО
Это помогает вам хранить копии важных каталогов.
5 Red Gate Software Ltd 2,041 Условно-бесплатное ПО
Сравните схемы базы данных SQL Server и создайте сценарии развертывания.
3 Red Gate Software Ltd 1887 Условно-бесплатное ПО
Сравните и разверните данные в двух базах данных SQL Server.
13 Программное обеспечение TGRMN 459 Условно-бесплатное ПО
Compare and Merge - это визуальная утилита для сравнения файлов и исходного кода.
77 Корпорация StarInix 74 Бесплатное ПО
Это приложение позволит вам сравнить структуру двух баз данных.
95 АКС-Лабс 138 Условно-бесплатное ПО
Он обеспечивает сравнение файлов и папок с возможностью объединения и создания отчетов.
Подробнее Как использовать Winhex для сравнения файлов
Как использовать Winhex для сравнения файлов, введение
3 Сравнение видео 187 Условно-бесплатное ПО
Позволяет искать и удалять повторяющиеся видео с вашего компьютера.
4 Умные компоненты 225 Условно-бесплатное ПО
Database Comparer помогает сравнивать, синхронизировать и обновлять базы данных.
3 Программное обеспечение Bolide 1,151 Условно-бесплатное ПО
Сканирует папки с изображениями для обнаружения и помощи в удалении дубликатов изображений.
8 Программное обеспечение Grig 2333 Условно-бесплатное ПО
Сравните! показывает вам различия между двумя файлами.
5 Devart 1,341 Условно-бесплатное ПО
Бесплатный инструмент сравнения и слияния файлов и папок, интегрированный с Visual Studio.
1 BauerApps 119 Бесплатное ПО
Compare Advance предназначен для сравнения содержимого двух папок.
Дополнительные заголовки, содержащие, как использовать winhex для сравнения файлов
4 Команда S&G 352
Files Compare - это полнофункциональный инструмент для сравнения и объединения визуальных файлов.
1 Драсбек Данные Условно-бесплатное ПО
Построчно сравнивайте и объединяйте текстовые файлы и файлы HTML. Сравните и объедините папки.
Teratrax Inc. 3 Условно-бесплатное ПО
Database Compare позволяет сравнивать и синхронизировать схему и данные SQL Server.
Red Gate Software Ltd 43 год Бесплатное ПО
Сравнение пакетов DTS - сравнение пакетов DTS на серверах SQL Server 2000.
98 Famtech Information Services Ltd. 2
QuickSpot - это утилита для визуального сравнения файлов и папок.
14 Rockwell Software 2,755 Бесплатное ПО
Инструмент сравнения RSLogix 5000 предоставляет возможность сравнивать файлы проекта.
1 Red Gate Software Ltd 98 Условно-бесплатное ПО
Data Compare for Oracle может сравнивать таблицы Oracle и развертывать различия.
1 bkPrograms 62 Бесплатное ПО
Сравнить папки позволяет пользователю сравнивать содержимое двух папок.
Devart 4 Условно-бесплатное ПО
Code Compare - это бесплатный инструмент для сравнения и объединения различных файлов и папок.
15 Автософтед 4 Бесплатное ПО
Утилита TextDoc Compare Utility позволяет легко сравнивать два разных текста o.
Российская Федерация 27
WinHex, Inc.
.Winhex как сравнить два файла Скачать бесплатно для Windows
Winhex Как сравнить два файла
в Software InformerРедактировать шестнадцатеричное содержимое файлов, ОЗУ, виртуальной памяти и физических дисков.
WinHex - универсальный ...напрямую редактировать файлы, физическая RAM
65 Scooter Software, Inc. 25 981 Условно-бесплатное ПО
Сравните файлы и папки и выполните слияние или синхронизацию.
4 Хуан М.Агиррегабирия 361 Бесплатное ПО
Это помогает вам хранить копии важных каталогов.
5 Red Gate Software Ltd 2,041 Условно-бесплатное ПО
Сравните схемы базы данных SQL Server и создайте сценарии развертывания.
3 Red Gate Software Ltd 1887 Условно-бесплатное ПО
Сравните и разверните данные в двух базах данных SQL Server.
13 Программное обеспечение TGRMN 459 Условно-бесплатное ПО
Compare and Merge - это визуальная утилита для сравнения файлов и исходного кода.
77 Корпорация StarInix 74 Бесплатное ПО
Это приложение позволит вам сравнить структуру двух баз данных.
95 АКС-Лабс 138 Условно-бесплатное ПО
Он обеспечивает сравнение файлов и папок с возможностью объединения и создания отчетов.
Подробнее Winhex Как сравнить два файла
Winhex Как сравнить два файла во введении
3 Сравнение видео 187 Условно-бесплатное ПО
Позволяет искать и удалять повторяющиеся видео с вашего компьютера.
4 Умные компоненты 225 Условно-бесплатное ПО
Database Comparer помогает сравнивать, синхронизировать и обновлять базы данных.
3 Программное обеспечение Bolide 1,151 Условно-бесплатное ПО
Сканирует папки с изображениями для обнаружения и помощи в удалении дубликатов изображений.
8 Программное обеспечение Grig 2333 Условно-бесплатное ПО
Сравните! показывает вам различия между двумя файлами.
5 Devart 1,341 Условно-бесплатное ПО
Бесплатный инструмент сравнения и слияния файлов и папок, интегрированный с Visual Studio.
1 BauerApps 119 Бесплатное ПО
Compare Advance предназначен для сравнения содержимого двух папок.
Дополнительные заголовки, содержащие winhex как сравнить два файла
4 Команда S&G 352
Files Compare - это полнофункциональный инструмент для сравнения и объединения визуальных файлов.
1 Драсбек Данные Условно-бесплатное ПО
Построчно сравнивайте и объединяйте текстовые файлы и файлы HTML. Сравните и объедините папки.
Teratrax Inc. 3 Условно-бесплатное ПО
Database Compare позволяет сравнивать и синхронизировать схему и данные SQL Server.
Red Gate Software Ltd 43 год Бесплатное ПО
Сравнение пакетов DTS - сравнение пакетов DTS на серверах SQL Server 2000.
98 Famtech Information Services Ltd. 2
QuickSpot - это утилита для визуального сравнения файлов и папок.
14 Rockwell Software 2,755 Бесплатное ПО
Инструмент сравнения RSLogix 5000 предоставляет возможность сравнивать файлы проекта.
1 Red Gate Software Ltd 98 Условно-бесплатное ПО
Data Compare for Oracle может сравнивать таблицы Oracle и развертывать различия.
1 bkPrograms 62 Бесплатное ПО
Сравнить папки позволяет пользователю сравнивать содержимое двух папок.
Devart 4 Условно-бесплатное ПО
Code Compare - это бесплатный инструмент для сравнения и объединения различных файлов и папок.
15 Автософтед 4 Бесплатное ПО
Утилита TextDoc Compare Utility позволяет легко сравнивать два разных текста o.
Российская Федерация 27
WinHex, Inc.
.compare - Инструмент для сравнения двух двоичных файлов в Windows
Переполнение стека- Около
- Продукты
- Для команд
- Переполнение стека Общественные вопросы и ответы
- Переполнение стека для команд Где разработчики и технологи делятся частными знаниями с коллегами
- сравнить два файла построчно и сгенерировать разницу в другом файле
Переполнение стека- Около
- Продукты
- Для команд
- Переполнение стека Общественные вопросы и ответы
- Переполнение стека для команд
WinHex / XWI / XWF Сравнение типов лицензий
| Тип лицензии / программа | |||||||||
| Характеристики | WinHex Eval. | WinHex Персональный | WinHex Проф. | WinHex Специалист | н / д | X-Ways Тепловизор | X-Ways инв. CTR | X-Ways Следователь | X-Ways Криминалистическая экспертиза |
| Использование на предприятиях и в организациях разрешено | ^ | ✓ | ✓ | ✓ | ✓ | ✓ | ✓ | ✓ | |
| Запись секторов диска, редактирование ОЗУ, сохранение большие файлы | ✓ | ✓ | ✓ | ✓ | ✓ * | ||||
| Шестнадцатеричный редактор | ✓ | ✓ | ✓ | ✓ | ✓ | ✓ * | |||
| Одновременно отображаемые наборы символов | 1 | 1 | 2 | 3 | 4 | 3 | 3 | 5 | |
| Скрипты WinHex | ✓ | ✓ | ✓ | ✓ * | |||||
| Меню специалиста | (✓) | (✓) | (✓) | (✓) | ✓ | ||||
| Выделение свободного и свободного пространства | ✓ | ✓ | (✓) | (✓) | ✓ | ||||
| Внутреннее определение часовых поясов | ✓ | ✓ | ✓ | ✓ | ✓ | ||||
| Алгоритмы быстрого хеширования | ✓ | ✓ | ✓ | ✓ | ✓ | ✓ | |||
| WofCompressedData Декомпрессия XPRESS | ✓ | ✓ | ✓ | ||||||
| Несколько потоков для логического поиска и RVS | 3 | 3 | 16 | ||||||
| Наличие 64-битной редакции | ✓ | ✓ | ✓ | ✓ | ✓ | ✓ | ✓ | ||
| Внутренний RAID 0/5 / 5EE / 6, реконструкция | ✓ | ✓ | ✓ | ✓ | |||||
| Windows динамические диски, LVM2, Apple разметка | ✓ | ✓ | ✓ | ✓ | ✓ | ||||
| Понимает FAT12, FAT16, FAT32, TFAT, NTFS | ✓ | ✓ | ✓ | ✓ | ✓ | ✓ | ✓ | ||
| Понимает exFAT, Ext2 / 3/4, CDFS, UDF | ✓ | ✓ | ✓ | ✓ | |||||
| HFS, HFS + / HFSJ / HFSX, ReiserFS, Reiser4, UFS, XFS | ✓ | ✓ | ✓ | ||||||
| APFS | ✓ | ✓ | ✓ | ||||||
| Понимает дампы памяти различных Windows версии | ✓ | ||||||||
| Образ диска (raw / dd) и диск клонирование | ✓ | ✓ | ✓ | ✓ | ✓ | ✓ | |||
| Умение творить скелет и очищенные образы | ✓ | ||||||||
| Создание файл доказательств контейнеры | ✓ | ✓ | ✓ | ✓ | |||||
| Возможность открывать и интерпретировать файл доказательств контейнеры | (✓) ° | (✓) ° | (✓) ° | ✓ | ✓ | ✓ | ✓ | ✓ | |
| Интерпретация образа диска (raw / DD, VMDK, VHD, VDI) | ✓ | ✓ | ✓ | ✓ | |||||
| Поддержка.e01 изображения (доказательства файлы) | ✓ | ✓ | ✓ | ||||||
| Монтировать файловые системы как буквы дисков | ° | ° | ° | ° | ✓ | ✓ | |||
| Обычные X-Tensions | ✓¹ | ✓ | |||||||
| Дисковый ввод / вывод X-Tensions | (✓) † | ✓ | ✓ | ✓ | |||||
| Программа просмотра X-Tensions | ✓ | ✓ | ✓ | ||||||
| Image I / O API | ✓ | ✓ | ✓ | ||||||
| Наблюдатель компонент, галерея, режим предварительного просмотра, файловый режим | ✓ | ✓ | ✓ | ||||||
| Внутренняя библиотека просмотра изображений | ✓ | ✓ | ✓ | ||||||
| Средство просмотра улья реестра и вывод отчета реестра | ✓ | ||||||||
| Кейсы, отчеты о случаях, многопользовательские сотрудничество | ✓ | ✓ | ✓ | ||||||
| Расширенный поиск по ключевым словам и поисковые списки совпадений | ✓ | ✓ | ✓ | ||||||
| Заполнение списка событий / хронологической шкалы времени | ✓ | ||||||||
| Добавление тегов, категоризация и комментирование файлов | ✓ | ✓ | ✓ | ||||||
| Дополнительные столбцы и параметры в обозревателе каталогов | (✓) | (✓) | ✓ | ✓ | ✓ | ||||
| Использование хеш-баз данных | ✓ | ✓ | |||||||
| Создание хеш-баз данных | ✓ | ||||||||
| H U N D R E D S доп. особенности | (✓) | (✓) | ✓ | ||||||
| другие функции (примеры, старая страница) | (✓) | ✓ | ✓ | ✓ | ✓ | ✓ | |||
^ только в целях оценки или обзор доказательств файловые контейнеры, содержащие не более 1000 предметов
° только улики файловые контейнеры
*, если вы запускаете X-Ways Forensics как WinHex
†, вам необходимо сначала создать кейс и добавить диск / образ, но вы не можете сохранить и снова открыть это дело
¹ функция XWF_GetRasterImage и преобразование PDF не используется
Персональные лицензии для WinHex доступны по сниженной цена только для некоммерческих целей, в некоммерческих целях, неинституциональная и негосударственная среда.Профессиональные лицензии для WinHex позволяют использовать программное обеспечение в любой среде (дома, в компании, в организации или в государственном управлении).
Таблица обновлений
Вы можете обновить существующие бессрочные лицензии определенных типов на более высокий тип лицензии. Предложения по этому поводу обычно доступны, когда вы запрашиваете статус лицензии . В обычно возможны следующие типы обновлений:
| От → до | WinHex проф. | Инвести- аллигатор | Forensics (бессрочный) |
| WinHex персональный | ✓ | ✓ | |
| WinHex профессиональный | ✓ | ||
| Специалист WinHex (бессрочный) | ✓ | ||
| Следователь CTR | ✓ | ✓ | |
| Следователь | ✓ | ||
| Тепловизор (бессрочный) | ✓ |
.