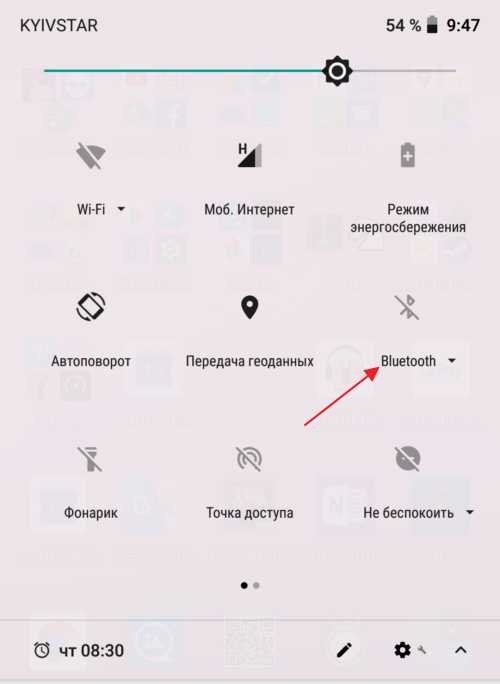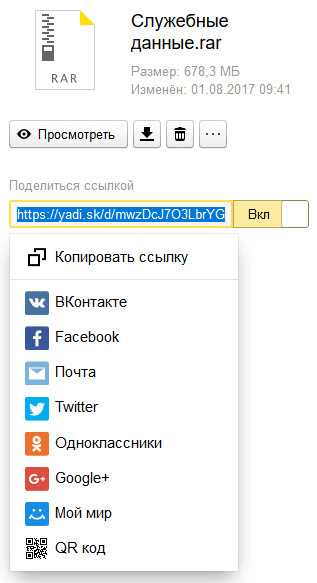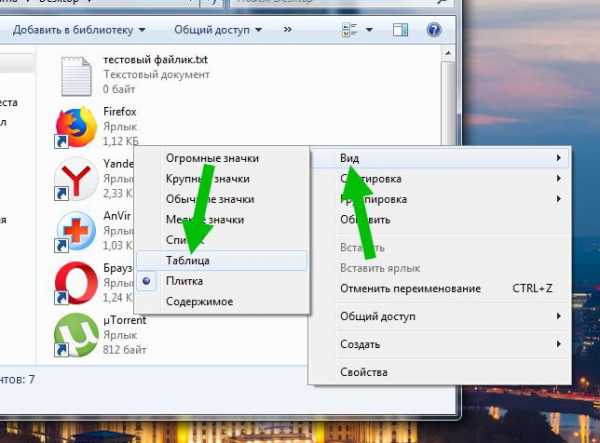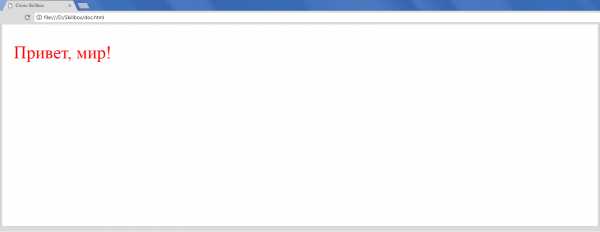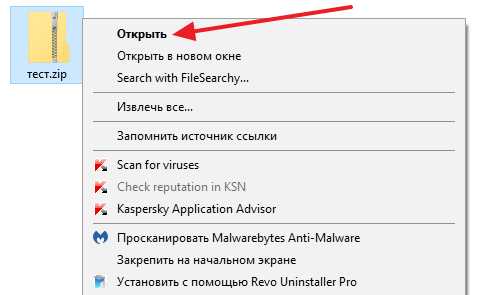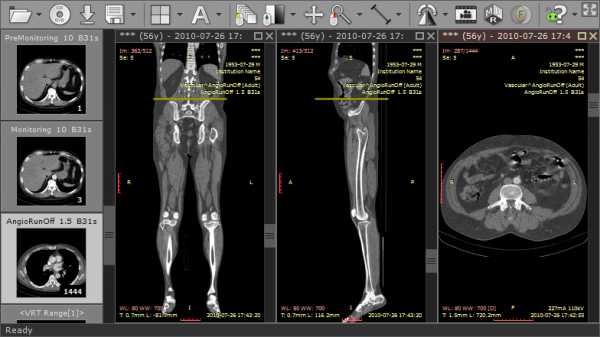Windows 7 как восстановить загрузочные файлы
Восстановление загрузчика Windows 7 — 3 способа
Восстановление загрузчика Windows 7 — выполнение действий для восстановления работоспособности операционной системы, после возникновения неполадок при загрузке Windows. Из-за сбоя системы, пользователь может потерять данные, личные файлы, находящиеся на компьютере.
В один прекрасный момент времени, операционная система не сможет загрузиться на компьютере. На экране появляются различные сообщения (не всегда на русском языке), в которых говорится о проблеме с загрузкой Windows.
Основные причины возникновения неполадок с загрузчиком Windows 7:
- действия пользователя: попытка использования скрытых системных разделов, неправильные изменения файлов загрузки при помощи EasyBCD и т. п.;
- системный сбой;
- воздействие вредоносного программного обеспечения;
- появление сбойных блоков на жестком диске компьютера;
- операционные системы установлены на компьютер в неправильном порядке;
- неполадки аппаратного обеспечения.
Проблему с загрузчиком необходимо решить, иначе не получится воспользоваться Windows, потому что система не запускается на компьютере. Неполадки можно устранить радикальным способом: заново установить Windows 7 на ПК.
Если есть резервная копия системы, созданная средством системы, или при помощи сторонних программ нужно выполнить восстановление из резервного образа Windows, созданного заранее. Многие пользователи, к сожалению, не удаляют должного внимания резервному копированию системы, поэтому эти способы им не подойдут.
Вам также может быть интересно:
Как восстановить загрузчик Windows 7? Для восстановления файлов загрузки операционной системы воспользуйтесь встроенными средствами Windows: автоматическое восстановление запуска, а также при помощи утилит BootRec и BCDboot, входящих в состав операционной системы, запускаемых в командной строке.
Перед использованием средств операционной системы, необходимо узнать разметку жесткого диска MBR или GPT. Современные компьютеры имеют стиль разметки жесткого диска GPT и новый БИОС — UEFI, а во времена Windows 7, на дисках использовалась разметка MBR, и теперь уже устаревший BIOS. На некоторых компьютерах, Windows 7 с разрядностью 64 бит, установлена на диски с UEFI и GPT, а в основном, на ПК с Windows 7 используется разметка MBR (главная загрузочная запись).
В этой статье мы рассмотрим инструкции, как в Windows 7 восстановить загрузчик системными средствами: сначала выполним автоматическое восстановление, а затем попробуем восстановить загрузчик из командной строки.
Для выполнения операций по восстановлению загрузчика, потребуется либо Диск восстановления Windows 7, либо установочный DVD диск с операционной системой, или загрузочная флешка Windows 7. Загрузочные носители нужны для получения возможности загрузить на персональном компьютере среду восстановления Windows RE (Windows Recovery Environment), с помощью которой можно попытаться решить проблему с невозможностью запуска системы.
Выполнение восстановления Windows 7 автоматически средством системы
Самый простой способ: автоматическое восстановление загрузочного раздела на жестком диске средством операционной системы. Это действие происходит без участия пользователя, необходимо только загрузится на компьютере с загрузочного диска.
Сразу после запуска компьютера, при помощи клавиш клавиатуры нужно войти в загрузочное меню (Boot Menu) для выбора внешнего устройства для загрузки: DVD диска или USB флешки. Какие клавиши следует нажимать, зависит от производителя оборудования, узнайте заранее об этом.
Другой способ: можно войти в BIOS и выставить там приоритет загрузки с подключенного устройства: USB накопителя или DVD диска.
На этом примере, я использую установочный диск Windows 7, все действия с загрузочной флешки выполняются подобным образом.
В первом окне программы установки Windows нажмите на кнопку «Далее».

В окне с предложением начать установку операционной системы на компьютер, в левом нижнем углу нажмите на «Восстановление системы».

В открывшемся окне «Параметры восстановления системы» запустится поиск установленных систем.
Через некоторое время появится сообщение о том, что обнаружены проблемы в параметрах загрузки компьютера.
Нажмите на «Подробности» для того, чтобы посмотреть описание исправления.

Для запуска автоматического устранения неполадок с загрузкой системы, нажмите на кнопку «Исправить и перезапустить».
После восстановления загрузчика, операционная система Windows 7 снова загрузится на компьютере.
Автоматическое устранение проблем средствами системы можно запустить немного по-другому:
- В окне «Параметры восстановления системы» активируйте опцию «Используйте средства восстановления, позволяющие устранить проблемы при запуске Windows. Выберите операционную систему для восстановления», а затем нажмите на кнопку «Далее».

- В окне выбора средств восстановления нажмите на «Восстановление запуска».
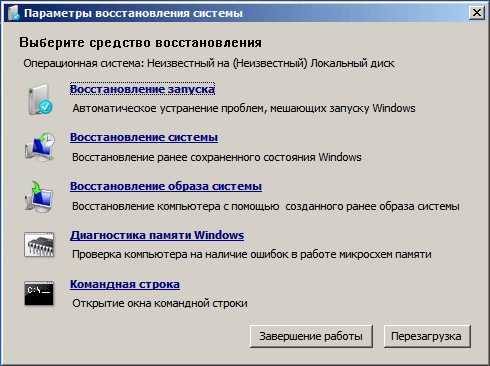
- Дождитесь окончания операции по автоматическому устранению проблем, мешающих запуску системы.
Если проблема автоматически не решена, перейдите к следующим способам, в которых пользователю придется вручную вводить команды в командной строке Windows.
Восстановление загрузчика Windows 7 с помощью утилиты Bootrec
Следующий способ предполагает восстановление загрузчика Windows 7 через командную строку. Для этого мы используем утилиту Bootrec.exe. Это способ работает только с дисками, имеющими основную загрузочную запись MBR.
С загрузочного диска нужно войти в среду восстановления Windows, описанным выше способом.
В окне «Параметры восстановления системы» нажмите на опцию «Командная строка».
В утилите Bootrec.exe используются следующие базовые команды:
- FixMbr — параметр записывает основную загрузочную запись (MBR) в системный раздел диска, совместимую с Windows 7, существующая таблица разделов не перезаписывается
- FixBoot — при помощи команды выполняется запись в системный раздел нового загрузочного сектора, который совместим с Windows 7
- ScanOS — выполнение поиска на всех дисках установленных систем, совместимых с Windows 7, отображение записей, которых нет в хранилище конфигурации системы
- RebuildBcd — проведение поиска на всех дисках установленных систем, совместимых с Windows 7, выбор систем для добавления данных в хранилище конфигурации загрузки
Команда FixMbr применяется для исправления основной загрузочной записи, а также для удаления из главной загрузочной записи некорректного кода.
Команда FixBoot используется при следующих условиях: повреждение загрузочного сектора, загрузочный сектор заменен на нестандартный загрузочный сектор, на компьютер с Windows 7 была установлена более ранняя версия Windows (Windows XP или Windows Vista).
Команда ScanOS служит для поиска на всех дисках операционных систем, совместимых с Windows 7. В результате, будут отображены все записи, относящиеся к другим операционным системам, установленным на компьютере, которые не отображаются в меню диспетчера загрузки.
Команда RebuildBcd позволяет обнаружить и добавить в хранилище конфигурации загрузки, установленные на компьютере системы. Параметр используется для полного перестроения конфигурации хранилища загрузки системы.
В окне интерпретатора командной строки введите команду (после ввода команд в командной строке нажимайте на клавишу «Enter»):
bootrec /fixmbr

Если проблема не устранена, возможно, понадобится ввод следующей команды:
bootrec /fixboot
Остальные команды применяются, если на компьютере установлено несколько операционных систем.
Закройте командную строку, а в окне «Параметры восстановления системы» нажмите на кнопку «Перезагрузка».
Как восстановить загрузчик Windows 7 командной строки с помощью утилиты BCDboot
При помощи утилиты bcdboot.exe можно восстановить загрузчик Windows 7 на компьютерах с MBR или GPT стилями разметки жесткого диска.
Загрузитесь со съемного устройства пройдите путь до окна с выбором способа восстановления системы, а затем запустите командную строку. Другой вариант: в самом первом окне нажмите на клавиатуре на клавиши «Shift» + «F10» для входа в окно командной строки.
В окне командной строки введите команду для запуска утилиты DiskPart:
diskpart
Для вывода информации о дисках компьютера введите следующую команду:
list volume
Нам нужно узнать букву диска (имя тома), на котором установлена операционная система.
Имя тома (буква диска) в утилите Diskpart может отличаться от буквы диска в Проводнике. Например, в моем случае, в Проводнике системный раздел имеет букву «C», а в diskpart он обозначен буквой «E».

Для выхода из утилиты diskpart введите:
exit
Далее в окне интерпретатора командной строки введите команду:
bcdboot X:windows
В этой команде: «X» — буква диска, на котором установлена операционная система. В моем случае, это буква «E», у вас может быть другое имя тома (диска).
Закройте командную строку.
В окне «Параметры восстановления системы» нажмите на кнопку для перезагрузки компьютера.
Выводы статьи
При возникновении неполадок с загрузчиком Windows 7, необходимо восстановить файлы загрузки системы, загрузившись на компьютере с загрузочного диска Windows. Восстановить поврежденные или отсутствующие файлы можно при помощи средств операционной системы: автоматическим устранением неполадок загрузки Виндовс, используя утилиты Bootrec и BCDboot, запускаемые из командной строки в среде восстановления.
Похожие публикации:
https://vellisa.ru/recovery-bootloader-windows-7Восстановление загрузчика Windows 7 — 3 способаhttps://vellisa.ru/wp-content/uploads/2018/08/0-1.pnghttps://vellisa.ru/wp-content/uploads/2018/08/0-1-300x217.pngВасилийWindowsВосстановление загрузчика Windows 7 — выполнение действий для восстановления работоспособности операционной системы, после возникновения неполадок при загрузке Windows. Из-за сбоя системы, пользователь может потерять данные, личные файлы, находящиеся на компьютере. В один прекрасный момент времени, операционная система не сможет загрузиться на компьютере. На экране появляются различные сообщения (не всегда на...ВасилийВасилий [email protected]Автор 700+ статей на сайте Vellisa.ru. Опытный пользователь ПК и ИнтернетИнтернет и программы для всехВосстановление загрузчика Windows 7: 9 способов запуска
ВНИМАНИЕ! Все способы представленные в статье проверены специалистом.
Всем привет! Сегодня мы поговорим про восстановление загрузчика в Windows 7. В итоге вы можете наблюдать только один симптом – система отказывается загружаться. Это может произойти из-за поломки системных файлов, которые отвечают за загрузку основных модулей системы. Сам часто сталкивался с данной проблемой, поэтому я решил написать подробную инструкцию.
Вытащите из компьютера или ноутбука все флешки и диски. Если после этого система загрузится, то проверьте загрузочный BOOT MENU в BIOS – вам нужно выставить приоритет загрузки жесткого диска (HDD или SSD). Далее я приведу несколько способов, чтобы произвести восстановление загрузки в «семерке». Если у вас будут какие-то вопросы, то пишите в комментариях.
Способ 1: С помощью стандартного меню
Если вы не знаете как восстановить загрузчик, то можно попробовать зайти в безопасный режим. Возможно восстановление загрузчика вообще не потребуется, а система не загружается из-за других причин, поэтому это нужно проверить.
ПРИМЕЧАНИЕ! Если окно безопасного режима не появилось, или что-то пошло не так – перейдите к следующему способу.
При загрузке зажмите кнопку «F8» на клавиатуре. После этого вы должны увидеть вот такое меню. Для начала нажимаем на первый пункт, который постарается восстановить загрузку ОС. Если ничего не получилось, то нажимаем «Безопасный режим».

Если вам удалось запустить «Безопасный режим», делаем следующее:
- Нажмите «Пуск» и перейдите в «Панель управления».
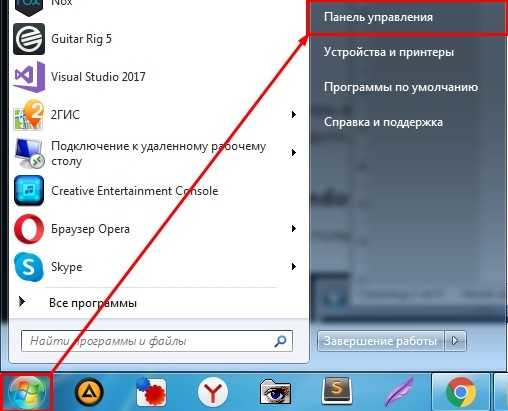
- Найдите раздел «Восстановление».
- Нажимаем по кнопке «Запуск восстановления системы».
- Запустится служба, на одном из шагов нужно будет выбрать точку восстановления – смотрите по дате. Вы также можете установить галочку, чтобы увидеть другие точки. Лучше всего выбирать точку с самой ранней датой.
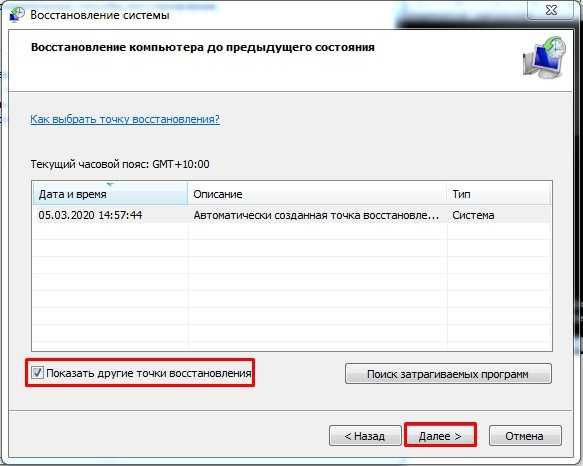
В самом конце система один раз перезагрузится и постарается восстановить системные файлы на тот период. Восстановление будет идти только на системном диске. Если данный способ не дал результата, то скорее всего есть поломка в загрузочном файле MBR. Не переживайте – сейчас мы его восстановим.
Способ 2: Через загрузочную флешку или диск
Восстановить загрузку Windows можно с помощью установочного диска или флешки. Инструкцию по созданию флешки или диска можете посмотреть тут. Чтобы восстановить загрузку – вам понадобится загрузочный носитель с любой версией Windows 7, но лучше, конечно, устанавливать именно ту версию, которая стоит у вас.
После создания флешки вставьте её в компьютер или ноутбук и перезагрузитесь (или включите аппарат). Как только начнет отображаться меню BIOS, вам нужно выбрать BOOT MENU (Меню загрузки) – для этого чаще всего используются клавиши F11, F12, F8 и т.д. После этого выбираем в качестве загрузки – вашу флешку или CD/DVD диск.
СОВЕТ! Смотрите подсказку на основном экране, для «заморозки» начального экрана нажмите на кнопку «Pause».
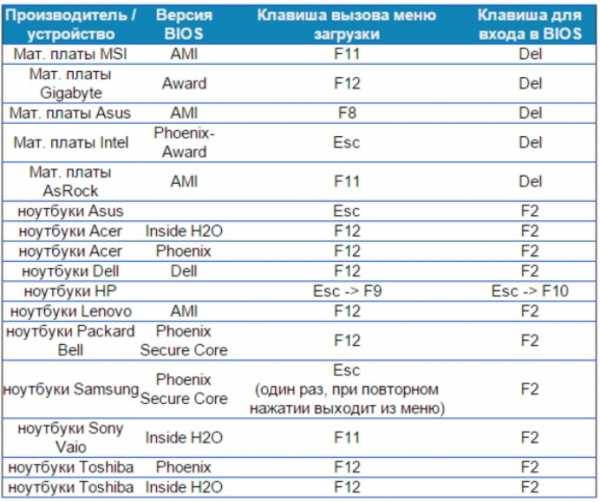
Как только вы попадете в меню установщика – вам нужно выбрать ссылку «Восстановление системы».
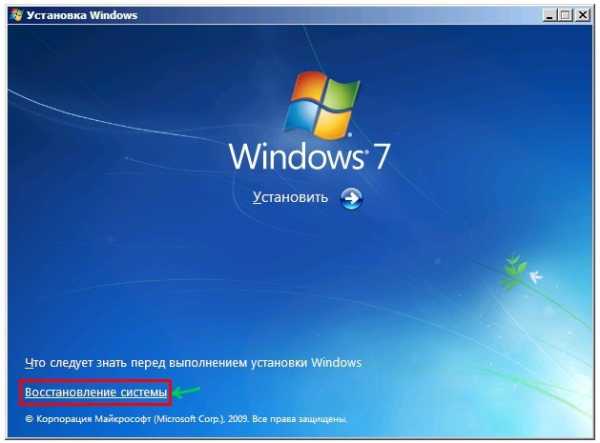
Сначала загрузочный носитель сам постарается найти и решить проблему с загрузкой. По идее он должен её обнаружить самостоятельно.

Если такое произойдет, то вылезет окошко с предупреждением, что вашей системе «плохо» и её нужно вылечить. Нажимаем на кнопку для исправления и перезапуска. Если ничего не помогает, или вообще такое окошко не вылезет, идем дальше.

Чтобы выполнить восстановление запуска – нужно выбрать именно первую галочку. Также убедитесь, что система выбрала именно вашу ОС на жестком диске. Нажмите «Далее»
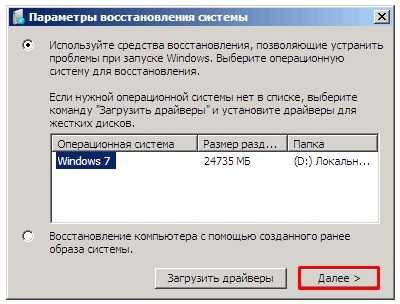
Теперь перед нами появится вот такое меню. В первую очередь пробуем сделать автоматическое «Восстановление запуска» – просто выбираем этот пункт. Далее ждем пока процедура закончится, а ПК перезагрузится.
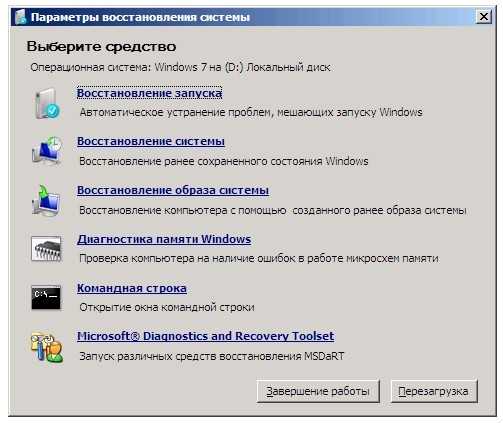
Способ 3: Командная строка (fixmbr и fixboot)
Если прошлый способ не дал результата, то попробуем выполнить восстановление из командной строки. Проделываем все те же действия, чтобы появилось меню восстановления. Далее выбираем раздел «Командная строка».
Откроется черная консоль, где нужно будет поочередно прописать всего две команды:
bootrec /fixmbr
bootrec /fixboot
Эти команды берут системные файлы, которые отвечают за загрузку системы с загрузочной флешки или диска, и перезаписывает их на ваш жесткий диск. Поэтому даже если они побиты программами или вирусами – после данной процедуры система должна нормально загружаться.
Способ 4: Активация раздела MBR
Если это не поможет, то снова запустите командную строку и пропишите следующие команды:
Diskpart
Выводим список всех разделов:
lis vol
Нас интересует два раздела. Первый – имеет размер в 100 мегабайт и содержит в себе все загрузочные модули Виндовс. Второй – это диск на котором расположена ваша ОС. Диск с вашей операционной системой вы должны обнаружить самостоятельно – смотрите по размеру. Также Имя (буква) диска может отличаться от фактического, поэтому на него даже не смотрим.
Теперь нам надо выбрать раздел с загрузочными модулями (используем цифру тома):
sel vol 1
activ
exit
Вписываем команду с буквой тома, где расположена у вас винда. В моем случае это диск «D», но у вас может быть совершенно другая буква:
bcdboot D:\Windows
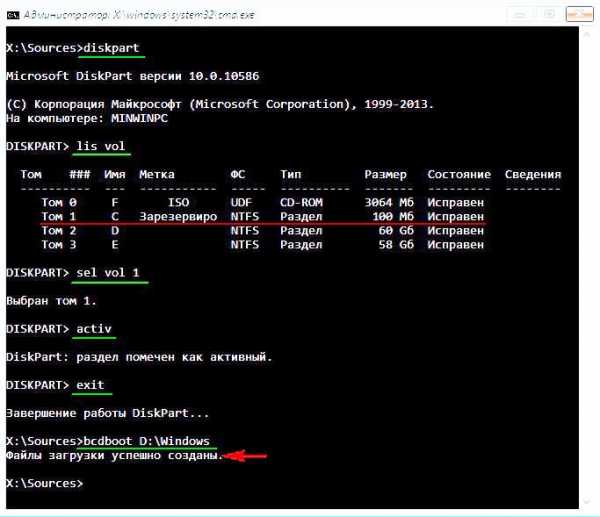
Способ 5: Командная строка (Bootrec.exe)
Опять открываем волшебную консоль через загрузочный носитель и прописываем команды:
Bootrec

Bootrec.exe /FixMbr
Bootrec.exe /FixBoot
exit

В самом конце перезагружаемся.
Способ 6: Системный
В общем если у нас не получается восстановить файл вручную, то мы можем заставить это сделать загрузочный носитель. Для этого нам нужно сначала удалить файл с загрузочными модулями, который занимает 100 МБ. А потом зайти через стандартное восстановление, через загрузочный диск – далее система сама себя реанимирует.
Из-под командной строки прописываем:
diskpart
list vol
Выбираем раздел с загрузочными модулями:
sel vol 1
format fs=ntfs
activ
Два раза прописываем команду:
exit
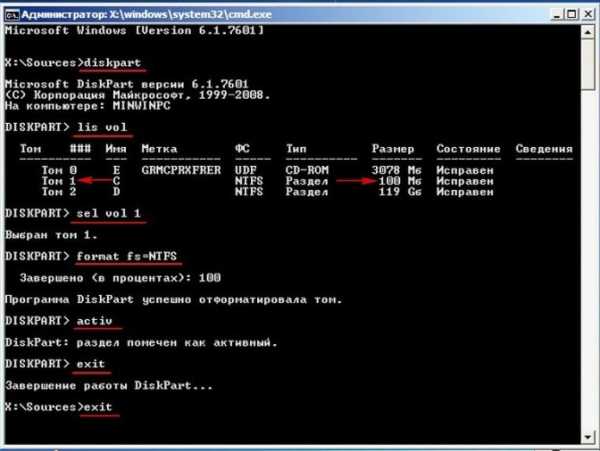
Далее система не сможет загрузиться, так как файл мы удалили, поэтому опять загружаемся с носителя. Программа предложит исправить загрузку – соглашаемся и перезагружаемся.
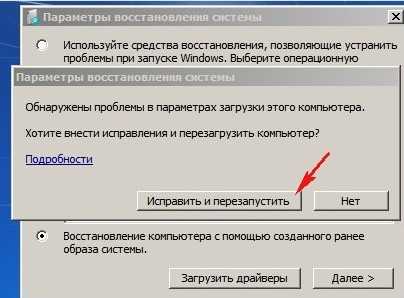
Если система загрузится – то хорошо, если он все также будет выдавать ошибку или зависать, то опять подгружаемся с носителя, и уже из списка способов выбираем «Восстановление запуска».
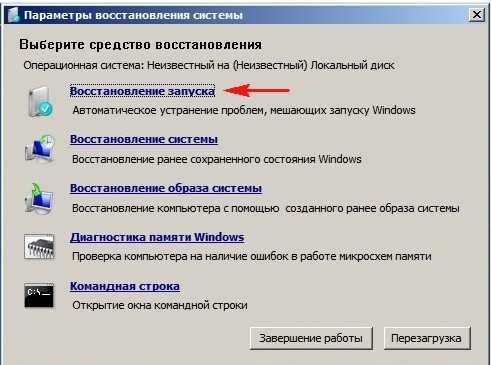
Способ 7: Есть две операционные системы
Данный способ помогает, когда у вас существует две операционные системы, но загружается совершенно другая. Также могут быть проблемы с загрузкой обоих, особенно после установки второй ОС. Мы сейчас попробуем сделать обе ОС активными, чтобы вы смогли выбирать их при загрузке. Опять через загрузочную флешку заходим в консоль и прописываем волшебные заклинания:
Bootrec /ScanOs
Bootrec.exe /RebuildBcd
После этого система предложит записать обе системы в меню загрузки. В обоих случаях нужно ввести в консоль обычную букву «Y» и нажать «Enter».
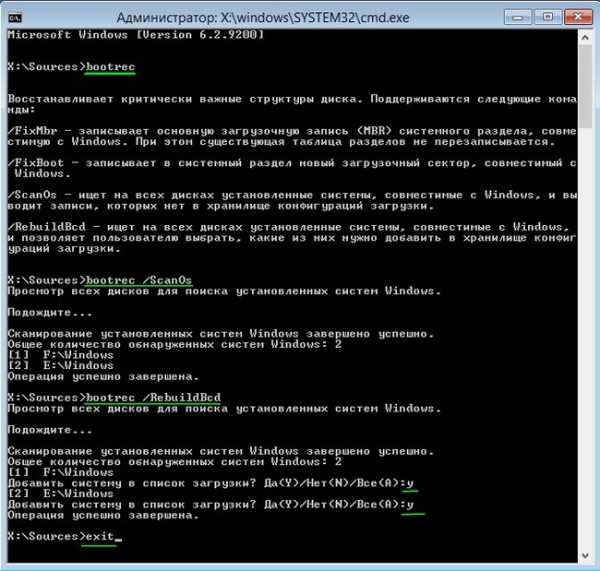
Прежде чем выходить командной «exit» – введите ещё одну команду:
bootsect /NT60 SYS
Она поможет реанимировать некоторые BOOT модули.
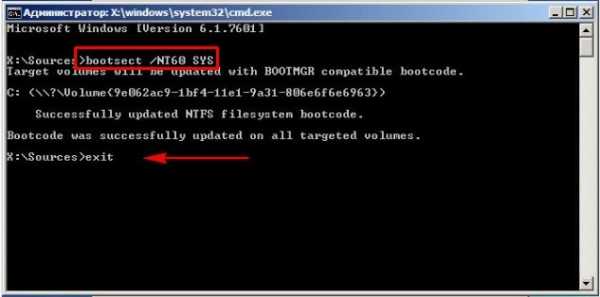
Способ 8: Ошибка «NTLDR is missing»
Если при загрузке системы вы видите вот такое окошко: «NTLDR is missing Press ctrl+alt+del to restart», – то не спешите паниковать. Данная ошибка возникает достаточно редко на «семерке» и обычно файл NTLDR находится на других версиях «окон». Но не будем вдаваться в суть проблемы и начнем её решать. Как вы уже догадались, решается она также – через консоль. Запускать вы её уже научились, так что про это писать не буду.
После запуска вводим команды:
diskpart
list volume
Тут нам нужно опять найти букву, которой присвоен системный диск. В моем случае это опять буковка «D».
Exit
bcdboot.exe D:\Windows
Опять же нужно вписать букву именно системного диска – смотрите по вашему объему.
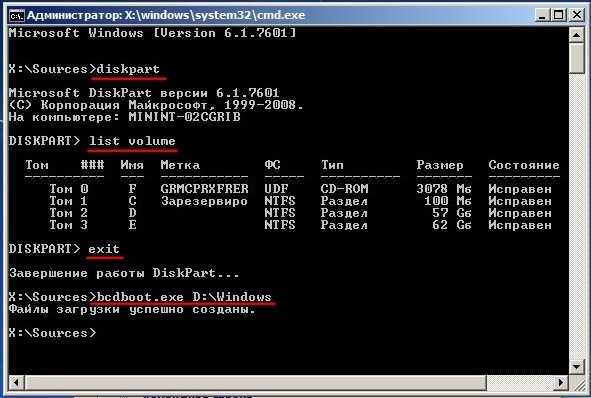
Итак, загрузочный модуль мы создали. Теперь нужно его активировать. Для этого вводим команды:
list disk
Команда выводит все подключённые физические носители. У меня он всего один, но у вас может быть два – вам нужно выбрать тот, на котором загружена система.
sel disk *НОМЕР ЖЕСТКОГО ДИСКА*
list partition
Здесь выведутся именно разделы выбранного вами жёсткого диска. Выбираем раздел с объёмом 100 мегабайт и вписываем в следующую команду номер:
sel part 1
active
exit
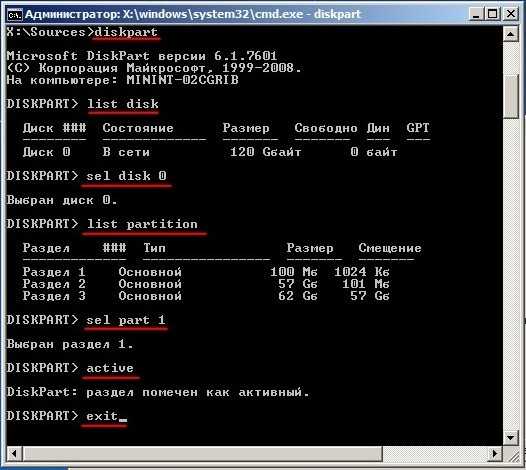
Способ 9: Ошибка «BOOTMGR is missing»
При загрузке вы можете наблюдать вот такое сообщение: «BOOTMGR is missing. Press Ctrl+Alt+Del to restart». Как я уже и говорил, в системе есть так называемый загрузочный файл MGR, который как раз так и называется «BOOTMGR». Весит он, как вы поняли, всего 100 МБ. Иногда данный файл может ломаться или вообще удаляться вирусами. Тогда вы и видите ошибку, что файл «BOOTMGR» – не найден.
Тут есть два варианта. Первый – он настолько поломан, что не может запустить систему. Второй – он удален или перенесен в другой раздел. Как вариант – система могла выбрать в качестве загрузки другой раздел, диск или устройство. По решению именно этой проблемы смотрим инструкцию по этой ссылке.
Восстановление загрузчика Windows 7
Нужен хороший совет, как произвести восстановление загрузчика Windows 7, если восстановление запуска с помощью установочного диска семёрки не помогло. Вкратце объясню в чём дело: на компьютере сначала была установлена Windows 7, затем второй системой понадобилась Windows XP, после установки естественно запускалась она одна, для загрузки двух операционных систем использовал программу EasyBCD. В дальнейшем XP стала не нужна и раздел на котором она находилась я форматировал из Windows 7. Сейчас при загрузке кроме чёрного экрана ничего. Что можно предпринять в таком случае? Поподробнее если можно. Сергей.
Восстановление загрузчика Windows 7
Привет друзья! Самое главное не волнуйтесь, проблема у вас несложная и в принципе простое средство "Восстановление запуска Windows 7" описанное в нашей статье должно помочь, но! Если данная статья вам не поможет, то должны помочь две другие:
- Ошибка BOOTMGR is missing press CTR-Alt-Del for restart при загрузке Windows 7
- Ошибка NTLDR is missing при загрузке Windows 7
- Форматирование в командной строке скрытого раздела "Зарезервировано системой" объём 100 МБ содержащего файлы загрузки Windows 7 и дальнейшее автоматическое восстановление системы
в этих статьях описаны ещё несколько хороших способов восстановить загрузку вашей операционной системы, кроме них есть ещё одна Как восстановить систему Windows 7, так что пробуйте и просто так не сдавайтесь.
Напомню вам, что нельзя устанавливать старшую операционную систему после младшей, Windows 7 ни в коем случае не будет загружаться после установки на компьютер Windows XP, так как последняя при установке переписывает главную загрузочную запись (MBR) на себя. Поэтому вы установили дополнительный менеджер загрузки EasyBCD, который используется для настройки загрузки нескольких операционных систем и имеет в свою очередь свой загрузчик.
- Ещё хочу сказать, что часто в неудачной загрузке Windows 7 виноваты ошибки файловой системы, исправить их можно даже в том случае когда операционная система не загружается, все подробности в другой нашей статье "Программа Chkdsk"
- Друзья, в этой статье мы будем работать со средой восстановления Windows 7, а если точнее с командной строкой среды восстановления. Необходимые команды я Вам дам, но если Вам их будет трудно запомнить, можно создать шпаргалку - текстовый файл со списком необходимых реанимационных команд и открыть его прямо в среде восстановления. Это сильно облегчит Вам работу.
- Главная загрузочная запись (MBR) - это первый сектор на жёстком диске, в котором находится таблица разделов и маленькая программа загрузчик, которая считывает в данной таблице данные с какого раздела жёсткого диска производить загрузку ОС, в дальнейшем информация передаётся в раздел с установленной операционной системой, для её загрузки. Если в главной загрузочной записи находится неправильная информация о расположении системы, значит мы при загрузке получим разные ошибки, вот одна из них "BOOTMGR is missing press CTR-Alt-Del for restart" или будем наблюдать чёрный экран. Исправляется проблема восстановлением загрузчика Windows 7.
Когда вы удалили старушку XP вместе с EasyBCD, то оставили свой компьютер на произвол судьбы с непонятной ему загрузочной записью и он в знак благодарности выдаёт вам чёрный экран. Для исправления ситуации, мы с вами проведём восстановление загрузчика Windows 7, а именно перезапишем главную загрузочную запись с помощью утилиты Bootrec.exe, находящейся на диске восстановления или на установочном диске Windows 7 (друзья, если у вас нетбук и вы хотите использовать среду восстановления находящуюся на флешке, то прочтите сначала комментарии). Так же данной утилитой мы запишем новый загрузочный сектор, понятный Windows 7.
Восстановление загрузчика Windows 7 автоматически
Загружаемся с диска восстановления или установочного диска с Windows 7, в начальной фазе загрузки компьютера, при появлении предложения загрузиться с диска «Press any key to boot from CD…», жмём в течении 5 секунд на любую клавишу клавиатуры, иначе с диска вы не загрузитесь
далее Восстановление системы.
Происходит недолгий поиск установленных систем Windows и анализ проблем мешающих их загрузке
Обычно проблемы быстро бывают найдены и среда восстановления предлагает устранить их автоматически. Нажмите на кнопку "Исправить и перезапустить", после этого компьютер перезагрузится и загрузка Windows 7 будет восстановлена. Если проблемы с загрузкой системы продолжатся или вам не будет предложено исправить проблемы автоматически, значит в этом окне нужно выбрать операционную систему, которую нужно восстановить, она у вас скорее всего одна и Далее.В первую очередь выберите средство Восстановление запуска, оно тоже может решить проблемы с загрузкой Windows 7
Восстановление загрузчика Windows 7 вручную
Если и это средство не поможет, выбираем средство Командная строка
Вводим команды:
diskpart
lis vol (выводим список разделов жёсткого диска и видим, что «Том 1» является скрытым разделом System Reserved (Зарезервировано системой), объём 100 Мб, на нём должны располагаться файлы загрузки Windows 7 и именно его нужно сделать активным). Также видим раздел с установленной Windows 7, у него буква D:, объём 60 Гб.
sel vol 1 (выбираем Том 1)
activ (делаем его активным)
exit (выходим из diskpart)
bcdboot D:\Windows (где D: раздел с установленной Windows 7), данная команда восстанавливает файлы загрузки Windows 7 (файл bootmgr и файлы конфигурации хранилища загрузки (BCD))!
«Файлы загрузки успешно созданы»
Восстановление загрузчика Windows 7 вручную (способ №2)
В окне командной строки вводим команду Bootrec и Enter
выходит полная информация о возможностях утилиты. Выбираем запись основной загрузочной записи Bootrec.exe /FixMbr.
Операция успешно завершена. В первый сектор загрузочного раздела записана новая загрузочная запись.
Вторая команда Bootrec.exe /FixBoot записывает новый загрузочный сектор.
Операция успешно завершена. Exit. Далее пробуем загрузить нашу Windows 7.
Друзья, если команды Bootrec.exe /FixMbr и Bootrec.exe /Fixboot Вам не помогут, не отчаивайтесь, есть ещё одно средство.
Способ №3
Вводим команду Bootrec /ScanOs, она просканирует все ваши жёсткие диски и разделы на наличие операционных систем и если такие будут найдены, то выйдет соответствующее предупреждение. Затем нужно ввести команду Bootrec.exe /RebuildBcd, данная утилита предложит внести найденные Windows в меню загрузки, соглашаемся и вводим Y и жмём Enter, всё найденная Windows добавлена в меню загрузки.
В моём случае найдено две операционные системы. Всё видно на скришноте.
Кроме вышеприведённого способа, есть ещё один, вводим в командной строке bootsect /NT60 SYS, основной загрузочный код, так же будет обновлен.
Exit
Наша найденная Windows 7 появляется в меню загрузки операционных систем
Если всё, что сказано выше не помогает, попробуйте заново перезаписать все файлы хранилища загрузки BCD, повторятся не буду, всё подробно объяснено в этой статье
http://remontcompa.ru/421-ntldr-is-missing-v-windows-7.html
Как ещё можно восстановить загрузчик Windows 7
Недавно один мой знакомый принёс мне компьютер с жалобой на то что две установленные у него на разных жёстких дисках операционные системы Windows 7 и Windows 8 не загружаются выдавая разные ошибки при загрузке.
Первым делом я загрузил компьютер с загрузочного диска Acronis Disk Director и увидел такую картину. Как видим имеются два жёстких диска, первый Диск 1 с установленной Windows 7, а второй Диск 2 с установленной Windows 8. Обратите внимание на два красных флажка, которыми помечены совсем не те разделы, которые нужно. Почему? Красный флажок означает то, что данный раздел активен и с него должна происходить загрузка операционной системы.
Так вот, ошибка в том, что у нас на обоих жёстких дисках должны быть отмечены красным флажком первые скрытые разделы System Reserved (Зарезервировано системой). На Windows 7 объём такого раздела составляет 100 МБ, а на Windows 8 350 МБ, именно эти разделы носят атрибуты: Система. Активен и именно на этих разделах находятся файлы конфигурации хранилища загрузки (BCD) и файл менеджера загрузки системы (файл bootmgr). А у нас получается эти атрибуты носят другие разделы. Из-за этого Windows 7 и Windows 8 не загружаются. Выбираем первый жёсткий Диск 1, щёлкаем на первом разделе System Reserved (Зарезервировано системой) правой мышью и выбираем "Отметить как активный" Том "Зарезервировано системой" будет отмечен как активный. Нажимаем ОК. То же самое делаем с Диском 2. Программа Acronis Disk Director работает в режиме отложенной операции, чтобы изменения вступили в силу нажимаем кнопку "Применить ожидающие операции" Продолжить. Как видим, после наших изменений активными стали те разделы которые нужно. Выходим из программы и перезагружаемся. Результат работы положительный - поочерёдно загружаются обе операционные системы.Метки к статье: Загрузка Windows 7 MBR
Восстановление загрузчика в Windows 7
Одной из причин, по которой не запускается компьютер на операционной системе Windows 7, является повреждение загрузочной записи (MBR). Рассмотрим, какими способами её можно восстановить, а, следовательно, вернуть и возможность нормальной работы на ПК.
Читайте также:
Восстановление ОС в Виндовс 7
Решение проблем с загрузкой Виндовс 7
Методы восстановления загрузчика
Загрузочная запись может быть повреждена по множеству причин, в их числе системный сбой, резкое отключение от электропитания или перепады напряжения, вирусы и т.д. Мы же рассмотрим, как бороться с последствиями этих неприятных факторов, которые привели к возникновению описываемой в данной статье проблемы. Исправить эту неполадку можно как автоматически, так и вручную через «Командную строку».
Способ 1: Автоматическое восстановление
Операционная система Виндовс сама предоставляет инструмент, который исправляет загрузочную запись. Как правило, после неудачного запуска системы при повторном включении компьютера он активируется автоматически, необходимо только согласиться на выполнение процедуры в диалоговом окне. Но даже если автоматического запуска не произошло, его можно активировать вручную.
- На первых секундах запуска компьютера вы услышите звуковой сигнал, который означает загрузку BIOS. Вам необходимо тут же зажать клавишу F8.
- Описанное действие приведет к тому, что откроется окно выбора типа загрузки системы. С помощью кнопок «Вверх» и «Вниз» на клавиатуре выберите вариант «Устранение неполадок…» и нажмите Enter.
- Откроется среда восстановления. Тут таким же образом выберите вариант «Восстановление запуска» и нажмите Enter.
- После этого запустится средство автоматического восстановления. Выполняйте все указания, которые будут отображены в его окне в случае их появления. После завершения указанного процесса компьютер будет перезагружен и при позитивном исходе Виндовс запустится.
Если по вышеописанному методу у вас не запускается даже среда восстановления, то выполните указанную операцию, загрузившись с установочного диска или флешки и выбрав в стартовом окне вариант «Восстановление системы».
Способ 2: Bootrec
К сожалению, описанный выше способ помогает не всегда, и тогда приходится восстанавливать загрузочную запись файла boot.ini вручную с помощью утилиты Bootrec. Она активируется путем введения команды в «Командную строку». Но так как стандартно запустить данный инструмент не получится из-за невозможности загрузить систему, то придется его активировать опять через среду восстановления.
- Запустите среду восстановления тем методом, который был описан в предыдущем способе. В открывшемся окне выберите вариант «Командная строка» и нажмите Enter.
- Откроется интерфейс «Командной строки». Для того чтобы перезаписать MBR в первый загрузочный сектор, введите команду следующего содержания:
Bootrec.exe /FixMbrПроизведите нажатие клавиши Enter.
- Далее следует создать новый загрузочный сектор. Для этой цели введите команду:
Bootrec.exe /FixBootСнова щелкайте Enter.
- Для деактивации утилиты примените такую команду:
exitДля её выполнения опять жмите Enter.
- После этого перезапустите компьютер. Есть большая вероятность, что он загрузится в стандартном режиме.
Если же данный вариант действий не помог, то есть ещё один метод, который также осуществляется через утилиту Bootrec.
- Запустите «Командную строку» из среды восстановления. Введите:
Bootrec /ScanOsНажмите клавишу Enter.
- Будет выполнено сканирование винчестера на предмет наличия на нем установленных ОС. После окончания данной процедуры введите команду:
Bootrec.exe /RebuildBcdОпять произведите щелчок клавишей Enter.
- Вследствие указанных действий все найденные ОС будут записаны в загрузочное меню. Вам необходимо только для закрытия утилиты применить команду:
exitПосле её введения щелкните Enter и перезагрузите компьютер. Проблема с запуском должна решиться.
Способ 3: BCDboot
Если ни первый, ни второй способы не работают, то существует возможность восстановления загрузчика при помощи другой утилиты – BCDboot. Как и предыдущий инструмент, она запускается через «Командную строку» в окне восстановления. BCDboot восстанавливает или создает среду загрузки активного раздела жесткого диска. Особенно данный способ эффективен, если среда загрузки в результате сбоя была перенесена на другой раздел винчестера.
- Запустите «Командную строку» в среде восстановления и введите команду:
bcdboot.exe c:\windowsЕсли у вас операционная система установлена не на разделе C, то в данной команде необходимо заменить этот символ на актуальную букву. Далее жмите по клавише Enter.
- Будет выполнена операция восстановления, после завершения которой необходимо, как и в предыдущих случаях, перезагрузить компьютер. Загрузчик должен быть восстановлен.
Существует несколько способов восстановления загрузочной записи в Виндовс 7 при её повреждении. В большинстве случаев вполне достаточно произвести операцию автоматического реанимирования. Но если её применение не приводит к положительным результатам, на помощь приходят специальные системные утилиты, запускаемые из «Командной строки» в среде восстановления ОС.
Мы рады, что смогли помочь Вам в решении проблемы.Опишите, что у вас не получилось. Наши специалисты постараются ответить максимально быстро.
Помогла ли вам эта статья?
ДА НЕТВосстановление загрузчика Windows 7 | remontka.pro
  windows
Если у вас возникли проблемы с запуском ОС и вы предполагаете, что виной тому испорченный загрузчик Windows, здесь вы найдете способ исправить эту проблему вручную.
Восстановление загрузчика Windows 7 может потребоваться (или его хотя бы стоит попробовать) в следующих случаях: при возникновении ошибок Bootmgr is missing или Non system disk or disk error; кроме этого, если компьютер заблокирован, при этом сообщение с требованием денег появляется еще до начала загрузки Windows, восстановление MBR (Master Boot Record) также может помочь. Если же ОС начинает загружаться, но происходит сбой, то дело не в загрузчике и решение стоит поискать здесь: Не запускается Windows 7.
Загрузка с диска или флешки с Windows 7 для восстановления
Первое, что следует сделать, загрузиться с дистрибутива Windows 7: это может быть загрузочная флешка или диск. При этом, это не обязательно должен быть тот же диск, с которого устанавливалась ОС на компьютер: для восстановления загрузчика подойдет любая из версий Windows 7 (т.е. не важно Максимальная или Домашняя базовая, например).
После загрузки и выбора языка, на экране с кнопкой «Установить», нажмите ссылку «Восстановление системы». После этого, в зависимости от используемого дистрибутива, вам может быть предложено включить сетевые возможности (не потребуются), переназначить буквы дисков (как хотите) и выбрать язык.
Следующим пунктом будет идти выбор Windows 7, загрузчик которой следует восстановить (перед этим будет непродолжительный период поиска установленных операционных систем).
После выбора появится список средств для восстановления системы. Тут есть и автоматическое восстановление запуска, но оно не всегда срабатывает. Я не буду описывать автоматическое восстановление загрузки, да и описывать особо нечего: нажать и ждать. Будем использовать ручное восстановление загрузчика Windows 7 с помощью командной строки — ее и запустите.
Восстановление загрузчика (MBR) Windows 7 с помощью bootrec
В командной строке введите команду:
bootrec /fixmbr
Именно эта команда перезаписывает MBR Windows 7 на жестком диске или SSD. Однако, этого не всегда бывает достаточно (например, в случае с вирусами в MBR), а потому следом за этой командой обычно используют еще одну, которая записывает новый загрузочный сектор Windows 7 на системный раздел:
bootrec /fixboot
После этого можно закрыть командную строку, выйти из программы установки и загрузиться с системного жесткого диска — теперь все должно работать. Как видите, восстановить загрузчик Windows довольно просто и, если вы правильно определили, что проблемы с компьютером вызваны именно этим, остальное — дело нескольких минут.
А вдруг и это будет интересно:
Как восстановить загрузчик жесткого диска windows 7
Эффективный способ возвращения работоспособности компьютера при программном сбое — восстановление загрузчика Windows 7 стандартными средствами или сторонними программами. Источники возникновения проблем с загрузчиком многочисленны: мог повредиться файл boot.ini или вы параллельно существующей системе установили Windows XP, которая перезаписала MBR «семерки». В большинстве случаев исправить поломку нетрудно.
Самый простой способ восстановления загрузчика
Если у вас одна ОС, попробуйте зажать клавишу F8 при загрузке системы, то есть до того, как Windows 7 запустится, до появления логотипа. Должно открыться меню дополнительных параметров загрузки и средство устранения неполадок. Оно содержит запуск системы в безопасном режиме. Стоит попробовать и его, прежде чем двигаться дальше.
Безопасный режим предполагает загрузку Windows с запуском только основных служб и драйверов. Если операционная система при этом запускается, это означает, что с загрузчиком все в порядке и проблема кроется в другом. Возможно, было установлено вредоносное программное обеспечение или система перестала загружаться из-за конфликта обновлений, драйверов и т. д.
В последнем случае имеет смысл откатить систему до последнего рабочего состояния. Используйте пункт «Загрузка последней удачной конфигурации». Это поможет запустить ОС в том состоянии, в котором она была до появления проблемы. Если же F8 не сработала, то без установочного диска исправить проблему не выйдет: потребуется загрузочный носитель (USB-флешка или DVD-диск) с записанной на его Windows 7.
Вставьте диск в дисковод или флешку в порт USB и перезагрузите компьютер. На первом экране (когда высвечивается информация о материнской плате) зажмите клавишу F12. Откроется меню выбора загрузочного устройства. Клавишами вверх-вниз переведите выделение на необходимый пункт и нажмите Enter. Компьютер загрузится с носителя с Windows 7.
Справка: загрузочные флешки «прячутся» в пункте HDD — сначала надо выбрать его.
Вместо установки ОС выберите пункт «Восстановление системы» (строчка внизу). Программа сама попытается отыскать источник проблем с загрузкой и устранить их. Просто следуйте всем сообщениям, появляющимся на экране. В случае успеха будет предложено совершить рестарт.
Если не помогло, то как восстановить загрузчик в этом случае: в окошке «Параметры восстановления системы» выберите первый пункт — «Восстановление запуска». Этот метод поможет справиться с несерьезным сбоем в MBR.
Редактируем boot ini
Boot.ini — главный системный файл, отвечающий за загрузку операционной системы. Он лежит в системном разделе (чаще всего это диск C) и является скрытым. Чтобы его увидеть, нужно включить отображение скрытых файлов. Если была установлена еще одна операционная система или неправильно удалена, то содержимое этого файла (он открывается стандартным блокнотом, как текстовый документ) было изменено, что и привело к проблемам с запуском.
Нужно отредактировать boot.ini. Задача упрощается, если вы установили Windows XP параллельно Windows 7. В этом случае проделайте несколько шагов:
- Оставаясь в рабочей ОС (это XP), откройте проводник и в пункте меню «Сервис» выберите «Свойства папки». В самом низу списка найдите пункт «Скрытые файлы и папки» и переключите индикатор в положение «Показывать…».
- Найдите boot.ini на диске C и откройте при помощи блокнота.
Стандартный вид boot.ini для загрузки двух ОС на выбор (XP и «семерки»):
[boot loader]
timeout=30
default=multi(0)disk(0)rdisk(0)partition(1)WINDOWS
[operating systems]
multi(0)disk(0)rdisk(0)partition(1)WINDOWS=”Windows XP Professional” /fastdetect
multi(0)disk(0)rdisk(0)partition(2)WINNT=”Windows 7” /fastdetect
Если перед вами стоит задача отредактировать boot.ini без возможности загрузиться в рабочую ОС, понадобится LiveCD. Для восстановления загрузочной записи Windows 7 подойдет любой работающий в оперативной памяти, например, с операционной системой на базе Linux. Скачайте Ubuntu или аналогичный дистрибутив с официального сайта и запишите на флешку программой UltraISO или Etcher. Загрузившись с флешки, зайдите в раздел диска, на котором установлена Windows и отредактируйте файл boot.ini в текстовом редакторе.
Восстановить сектор MBR с помощью командной строки
Рассмотрим, как восстановить MBR в командной строке Windows. Для этого вернитесь к способу, в котором использовался загрузочный носитель с «семеркой». В окне параметров восстановления системы есть соответствующий пункт — «Командная строка». Выберите его и откроется стандартный cmd. Теперь последовательно вводите команды, соблюдая регистр, и жмите Enter после каждой:
- Bootrec — для вывода перечня возможностей.
- Bootrec.exe /FixMbr — для записи загрузочного сектора MBR (если все прошло удачно, вы увидите сообщение об этом).
- Bootrec.exe /FixBoot — для записи нового сектора загрузки.
- Exit — для завершения операций и выхода из оболочки.
Выполните перезагрузку. Шансы на то, что восстановление запуска Windows 7 прошло правильно и ОС продолжит работу в прежнем режиме, велики. Если этого не произошло, вернитесь в командную строку, загрузившись с внешнего носителя с ОС и для восстановления MBR выполните эти команды:
- Bootrec /ScanOs — для поиска установленной Windows;
- Bootrec.exe /RebuildBcd, а после Y — для записи в меню запуска всех найденных систем.
Если и этот способ не помог, попробуйте команду bootsect /NT60 SYS для обновления основного загрузочного кода. Нажмите Enter, а после Exit и перезагрузите ПК.
BOOTMGR is missing
Это сообщение на черном фоне говорит о том, то сектор MBR Windows 7 отсутствует, то есть был удален или повредился. Прежде чем винить во всем загрузчик, зайдите в BIOS и проверьте, с того ли диска пытается загрузиться ваш компьютер. Для восстановления загрузки Windows 7 используйте командную строку с загрузочного носителя. Выполните команды и действия:
- Diskpart.
- List volume.
- Запомните буквы раздела 100 МБ (в примере ниже будет C) и вашего оптического привода, если используете загрузочный DVD или флешки, с которой вы работаете (в примере — G).
- Выполните Exit.
- Выполните команду G: (обязательно с двоеточием).
- Выполните copy bootmgr C:\.
- Exit.
Таким образом, вы скопировали рабочий загрузчик с диска или флешки на загрузочный сектор Windows. Перезагрузитесь и проверьте работоспособность ОС.
Заметка: не всегда удается скопировать файлы с загрузочного носителя на скрытый раздел. В этом случае используйте команду bcdboot.exe N:\Windows (N в примере — буква раздела, на котором установлена Windows 7, у вас будет другая), а после — Exit. Этим методом вы осуществите перезапись хранилища новыми загрузочными файлами.
Если и после всех проделанных процедур система не загружается, сделайте 100 МБ раздел активным. Для этого в командной строке выполните команды:
- Diskpart.
- List disk.
- Sel disk 0 (если HDD в ПК один).
- List partition.
- Sel part 1 (1 — номер раздела 100 МБ).
- Active.
- Exit.
Используем Bootice
Необязательно возвращать возможность запуска Windows 7 через командную строку. Утилита Bootice помогает вернуть возможность запуска обеих систем в удобном графическом интерфейсе, если XP была установлена рядом с «семеркой».
Последовательность действий:
- Запустите программу и во вкладке BCD установите индикатор на «Другой BCD файл» и нажмите на кнопку выбора файла.
- Перейдите в папку Boot в разделе «Зарезервировано системой» (который 100 МБ).
- Выберите файл BCD и нажмите на кнопку «Открыть».
- Вернувшись в предыдущее окно, выберите «Простой режим».
- Нажмите кнопку «Добавить» для возвращения Windows 7.
- Укажите диск и раздел, на котором установлена «семерка».
- Сохраните Основные настройки.
При следующем запуске обе операционные системы должны оказаться на экране выбора для загрузки.
Восстановление загрузки Windows 7 через командную строку (включая 5 способов и 2 совета)
Если у вас проблемы с загрузкой Windows 7, загрузочный сектор или мастер Загрузочная запись в системном разделе может быть повреждена, повреждена или в ней отсутствуют файлы. А также вы получите сообщение об ошибке, подобное приведенному ниже, прежде чем Windows фактически начнет нагрузка.
-
Ошибка загрузки операционная система
-
Отсутствует операционная система
-
Перезагрузитесь и выберите правильную загрузку устройство
-
Неверная таблица разделов
-
Bootmgr отсутствует
-
FATAL: загрузочный носитель не найден! Система остановлена.
Тогда каковы загрузочный сектор и основная загрузочная запись в яблочко?
Что такое загрузочный сектор и основная загрузочная запись?
Загрузочный сектор - это небольшой раздел в начале жесткого диска. водить машину. Он создается при форматировании жесткого диска.
Загрузочный сектор содержит код и данные, которые помогают BIOS выключить процесс загрузки в Windows. Он также содержит главную загрузочную запись (MBR), которая содержит подпись диска, таблицу разделов для диска и небольшой фрагмент кода, называемый главный загрузочный код.
При запуске ПК BIOS загрузит основной загрузочный код в ОЗУ ПК. Затем он просканирует таблицу разделов, определит активный раздел, загрузить копию загрузочного сектора в оперативную память ПК и передать процесс запуска.
Если бэкап MBR заранее вы можете использовать его, чтобы восстановить свой компьютер и заставить его работать в обычном режиме. Если бы не ты можете увидеть следующую часть и научиться восстанавливать загрузку с помощью командной строки в Windows 7.
Пять эффективных способов запустить восстановление загрузки Windows 7
Способ 1. Восстановление при загрузке с установочным носителем Windows
Если с загрузочным сектором или MBR возникнут проблемы, вы не сможете запустить Винда нормально.То есть вам нужен загрузочный носитель для загрузки вашего компьютера. Вы вы можете создать установочный носитель Windows или создать ремонтный диск на рабочем компьютер.
Начните с подробных шагов:
Шаг 1. Создайте установочный носитель Windows 7 на рабочий компьютер. Вы можете скачать файлы образов ISO из Microsoft Храните и записывайте файлы ISO-образа на USB-накопитель или CD / DVD через USB-DVD с Windows 7 скачать инструмент.
Шаг 2. Подключите USB-накопитель к компьютеру.
Шаг 3. Запустите компьютер и нажмите соответствующий ключ для перехода в BIOS.
Шаг 4. Установите приоритет загрузки для вашего диска в Вариант загрузки.
Шаг 5. Перезагрузите компьютер и нажмите любую клавишу. чтобы загрузиться с него.
Шаг 6. Подождите, пока установочные файлы Windows 7 будут нагрузка.
Шаг 7. Нажмите Восстановите компьютер на начальном экране установки Windows.
Шаг 8. Выберите операционную систему в и щелкните Далее .
Шаг 9. Выберите Восстановление при запуске в параметрах восстановления системы, и он автоматически начнет восстанавливать загрузочный сектор или MBR в Windows 7. Просто терпеливо дождитесь завершения процесса и нажмите Отделка .
Если начальный ремонт не работает в Windows 7, вы все равно можете нажать Просмотр дополнительных параметров для восстановления системы и поддержки в последнюю страницу и обратно на страницу параметров восстановления системы.Затем попробуйте командную строку в Windows 7 для восстановления boot.
Способ 2: восстановление загрузки Windows 7 из командной строки
Шаг 1. Нажмите Командная строка в Параметры восстановления системы
Шаг 2. Исправить MBR в Windows 7. Вы можете ввести следующую команду и нажмите Введите .
bootrec / fixmbr
Примечание. Эта команда может записать новую Windows-совместимую MBR на основе на версии вашей винды в загрузочный сектор.И он не перезаписывает существующие таблица разделов.
Шаг 3. Восстановить загрузочный сектор в Windows 7. Вы можете введите команду ниже и нажмите Ente r.
bootrec / fixboot
Примечание: эта команда может записать новый загрузочный сектор в систему. раздел. И он не перезаписывает текущую таблицу разделов. Если вы установите несколько операционных систем на этом компьютере, вам необходимо перенастроить параметры загрузки.
Шаг 4. Исправить bootmgr отсутствует в Windows 7 через командная строка. Вы можете ввести приведенную ниже команду и нажать Enter.
bootrec / сканнос
Шаг 5. Восстановите свой BCD и получите недостающее Установки Windows назад. Вы можете ввести следующую команду и нажать Введите , чтобы запустить его.
bootrec / rebuildbcd
Шаг 6. Восстановите загрузочный сектор Windows. Вы можно ввести следующую команду и нажать Enter, чтобы запустить ее.
bootsect.exe / NT60 все / форс
Примечания:
-
Параметр / nt60 применяет главный загрузочный код, совместимый с BOOTMGR. В Аргумент / all обновляет главный загрузочный код на всех разделах.
-
Параметр / force принудительно отключает том (и) во время обновления загрузочного кода, поэтому что средство Bootsect.exe не получает монопольный доступ к тому.
Способ 3: Восстановить загрузочный сектор в Windows 7
Если bootrec / fixmbr и bootrec / fixboot не работают, вы можете попробуйте восстановить код загрузочного сектора Windows 7, выполнив следующие действия.
Шаг 1. Перейти к командной строке в параметры восстановления системы, а затем введите следующие команды, чтобы найти букву диска ваш установочный носитель. Просто посмотрите столбец «Тип», в котором есть слово «CD-ROM».
-
diskpart
-
выберите диск 0
-
Объем списка
Шаг 2. Возьмите D: в качестве примера и введите команды ниже.Если нет, можно заменить
.Как восстановить загрузчик Windows 10, 8, 7
Прочтите о , восстанавливающем загрузчик Windows 10 из работающей или неисправной системы с помощью командной строки . Восстановление загрузчика после установки Linux, Ubuntu, Windows Часто причиной сбоя операционной системы при загрузке является поврежденный загрузчик Windows 10. Восстановление системных файлов с помощью функции восстановления системы не помогает вернуть загрузчик к жизни. Тогда как его восстановить?
Содержание:
Операционная система Windows 10 не загружается - что мне делать?
Восстановление данных, утерянных из-за поврежденного загрузчика
Восстановление загрузчика Windows, поврежденных или перезаписанных системных файлов, ошибок файловой системы или битых секторов жесткого диска - это лишь некоторые из вещей, которые могут вызвать потерю данных.
Восстановление загрузочного сектора Windows может заставить операционную систему снова работать, но это может привести к потере пользовательских файлов. Не всегда возможно восстановить работоспособность Windows без чистой установки операционной системы, что также может привести к потере файлов.
Скачайте бесплатно и просканируйте свой компьютер с помощью Hetman Partition Recovery. Узнайте о функциях программы и пошаговом руководстве.
Восстановление загрузчика Windows 10 из командной строки
В случае повреждения загрузчик Windows можно восстановить с помощью командной строки.
Если система не загружается, запустите диагностическую утилиту с загрузочного диска:
- Запустите компьютер с загрузочного диска.
- В появившемся меню перейдите к Восстановление системы / Устранение неполадок / Дополнительные параметры / Командная строка .
Если вы можете загрузить Windows, сделайте следующее:
- Нажмите Windows + R .
- Введите cmd в появившемся окне и нажмите Введите .
Используйте команду bootrec.exe для восстановления загрузчика:
Программа восстановления загрузчика Windows 10
Если у вас под рукой нет подлинного загрузочного диска Windows, вы можете загрузить компьютер, в том числе для восстановления загрузчик с помощью загрузочного диска выбора, такого как LiveCD. Как правило, на таких дисках есть несколько программ для восстановления загрузчика Windows 10. Такие программы можно запускать прямо с LiveCD - они портативны и не требуют загрузки операционной системы с жесткого диска компьютера.
Для этого выполните следующие действия:
Восстановление загрузчика Windows 10 после установки Linux, Ubuntu
Иногда основная операционная система Windows 10 не загружается, если Ubuntu Linux установлен в качестве второй операционной системы. Это связано с вероятной перезаписью загрузочного сектора Windows.
Это то, что вы должны сделать, чтобы восстановить загрузчик Windows и по-прежнему иметь возможность загружать Ubuntu Linux:
В результате загрузчик Windows будет восстановлен, но существует высокий риск повреждения загрузчика Ubuntu Linux.Чтобы восстановить его работоспособность, выполните следующие действия:
-
Перезапустите Windows, откройте окно консоли с правами администратора и введите:
bcdedit / create / d «Linux» / application BOOTSECTOR -
Скопируйте идентификатор диска, который будет отображается как {ID} после этой команды.
Вот пример идентификатора диска: {с3454a4v-9652-fg78-94re-d8d2d3lh5a23} -
Введите следующую команду, используя скопированный идентификатор:
bcdedit / set {с3454a4v-9652-fg78-23dre-dhd5 } раздел устройства = c:
раздел = c: указывает раздел, на котором установлена Windows. -
Теперь используйте файл, который вы сохранили ранее, и идентификатор диска:
bcdedit / set {с3454a4v-9652-fg78-94re-d8d2d3lh5a23} путь \ linux.boot
bcdedit / displayorder {с3454a4v-9652-fg78-94 d8d2d3lh5a23} / addlast
bcdedit / timeout 10
После того, как вы это сделаете, ваш компьютер может загрузиться с Windows или Ubuntu Linux.
Восстановлен ли загрузчик Windows 10? Оставляйте отзывы и задавайте вопросы в комментариях.
.5 Загрузочный ISO-образ Windows PE для загрузки, восстановления и восстановления Windows
Загрузочный компакт-диск Hiren был одним из лучших загрузочных компакт-дисков с множеством инструментов для восстановления Microsoft Windows и восстановления потерянных данных, к сожалению, проект был заброшен. То же самое и с Ultimate Boot CD FalconFour и Trinity Rescue Kit. Из-за отсутствия обновлений появилось множество других альтернатив, вдохновленных Hiren's BootCD.
Альтернатива 2020 Статья 7 Бесплатный инструмент для создания загрузочной Windows 7 и 10 на USB-накопителе
В отличие от предыдущего поколения, работающего под DOS, сегодняшний загрузочный USB-накопитель поставляется с дистрибутивами Windows PE, это операционные системы mini-Windows, которые может работать с USB-накопителя.Загрузочный диск очень удобен, особенно при исправлении неисправной системы Windows. Наличие этого на загрузочном USB-накопителе на случай, если что-то пойдет не так в вашей системе Windows, СУПЕР удобно и спасло меня бесчисленное количество раз.
Для тех, у кого Windows не загружается, аварийный диск может спасти жизнь системному администратору. Он упакован различными инструментами диагностики и восстановления, которые могут делать такие вещи, как исправление основной загрузочной записи (MBR), восстановление пароля, обнаружение и очистка руткитора, просто позволяют вам спасти данные, передав их с поврежденного диска в другое место.Ниже приведен список загрузочных аварийных дисков.
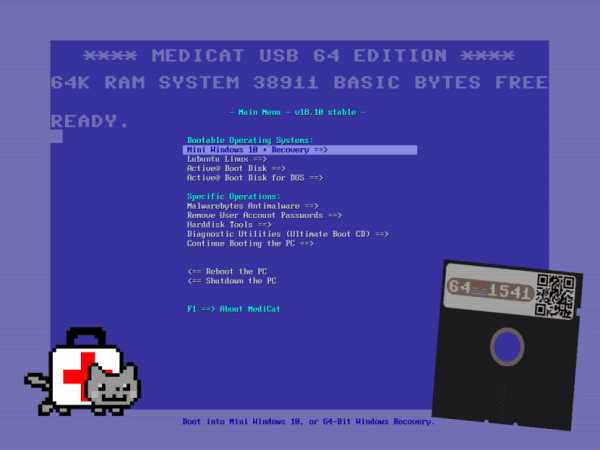
MediCat USB - это полная замена загрузочного диска Hiren для современных компьютеров. MediCat USB призван заменить снятый с производства и устаревший загрузочный диск Hiren. Он ориентирован на современное оборудование и следует циклу выпуска Ubuntu с обновлением выпуска каждые 6 месяцев. Автор MediCat DVD разработал этот загрузочный инструментарий как неофициальный преемник популярной загрузочной среды Hiren’s Boot CD. В этом отношении в меню перечислены следующие параметры:
- 64-разрядное восстановление Windows: выбор Microsoft или параметров простого восстановления для Windows 10, Windows 8.1 и Windows 7.
- Hard Disk Tools: в настоящее время включает Acronis TrueImage 2017, GParted, Norton Ghost 11.5, Paragon Hard Disk Manager, PloP Boot Manager, SpinRite, SuperGrubDisk, Darik’s Boot и Nuke.
- Утилиты диагностики: в настоящее время включает инструмент обнаружения оборудования Memtest86 +, TestDisk / PhotoRec / LiliPad, Ultimate Boot Cd.
- Сканирование на вирусы: в настоящее время запускается только Comodo Rescue Disk.
- Удаление паролей учетных записей пользователей: средство смены активного пароля, средство восстановления паролей Windows Daossoft, автономный редактор паролей NT и реестра, PCUnlocker, загрузочный компакт-диск Kon-Boot.
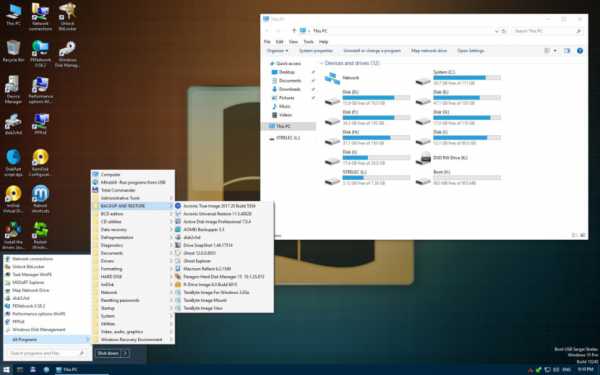
Загрузочный диск Windows 10 и 8 PE - для обслуживания компьютеров, жестких дисков и разделов, резервного копирования и восстановления дисков и разделов, диагностики компьютера, восстановления данных, установки Windows. Он включает в себя множество бесплатных программ для восстановления данных, таких как R-Studio 8.7, Active File Recovery, Active Partition Recovery, Runtime GetDataBack для NTFS, Runtime GetDataBack для FAT, DM Disk Editor и Data Recovery, UFS Explorer Professional Recovery, Hetman Partition Recovery, Eassos Recovery , EaseUS Data Recovery Wizard и Ontrack EasyRecovery
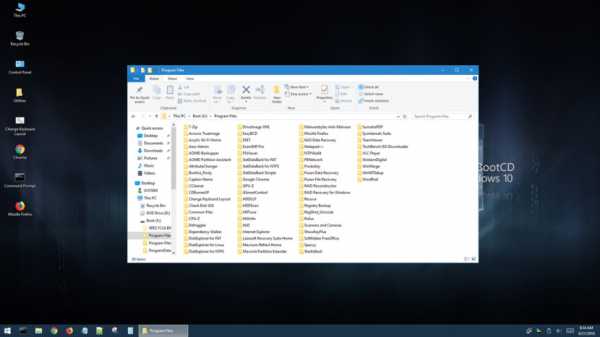
Hiren's BootCD PE (Preinstallation Environment) - это восстановленная версия Hiren's BootCD на базе Windows 10 PE x64.Поскольку после ноября 2012 года официальных обновлений нет, PE-версия разрабатывается поклонниками Hiren’s BootCD. Он включает в себя минимум лучших и обновленных бесплатных инструментов, используемых в Hiren’s BootCD. Он разрабатывается для компьютеров нового поколения, поддерживает загрузку UEFI и требует минимум 2 ГБ ОЗУ. С помощью полезных инструментов внутри ISO вы можете решить многие проблемы, связанные с вашим компьютером. Он не содержит пиратского программного обеспечения, он включает только бесплатное и легальное программное обеспечение.

All in One - System Rescue Toolkit разработан, чтобы быстро и эффективно помочь техническому специалисту в устранении неполадок и ремонте компьютеров под управлением Windows.Доступ к части Live CD на диске можно получить, загрузив компьютер с компакт-диска AiO-SRT или USB. Среда Live CD - это настроенная среда Ubuntu с поддержкой загрузки BIOS и UEFI (должна поддерживать более новое оборудование Apple), сетей Ethernet / Wireless, программных raid-настроек mdadm linux, настроек dmraid «fakeraid». Восстановление Windows включает:
- Запуск Windows
- Средство проверки системных файлов
- Восстановление системы DISM
- Редактор реестра
- Восстановление значков проводника
- Монитор надежности Windows
- Вид синего экрана
- Восстановление системы
- Обновление Windows Обновление
- Диск Очистка
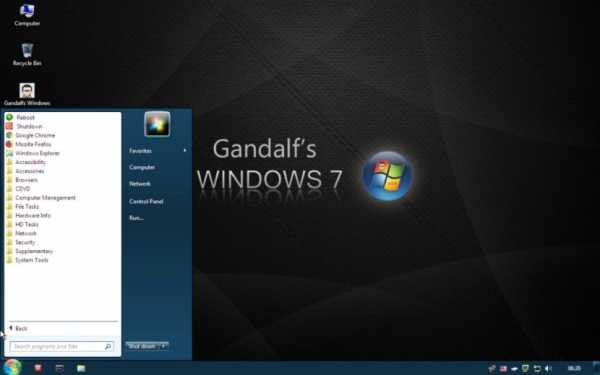
Полностью бесплатный загрузочный компакт-диск, содержащий множество полезных инструментов, которые вы можете использовать в различных ситуациях, таких как анализ, восстановление и исправление ошибок вашего компьютера, даже если основная операционная система не может быть загружена.Он призван обеспечить простой способ выполнения административных задач на вашем компьютере, таких как создание и редактирование разделов жесткого диска. Он поставляется с большим количеством программного обеспечения Linux, такого как системные инструменты (parted, partimage, fstools,…) и базовые инструменты (редакторы, Midnight Commander, сетевые инструменты).
Не требует установки. Его можно использовать на серверах Linux, рабочих столах Linux или Windows. Ядро поддерживает важные файловые системы (ext2 / ext3 / ext4, reiserfs, reiser4, btrfs, xfs, jfs, vfat, ntfs, iso9660), а также сетевые файловые системы (samba и nfs).Загрузочный ISO-образ объединяет как можно больше диагностических инструментов на одном загрузочном компакт-диске, DVD-диске или флэш-накопителе. При загрузке с компакт-диска отобразится текстовое меню, и вы сможете выбрать инструмент, который хотите запустить. Выбранный инструмент фактически загружается с виртуальной дискеты, созданной в памяти.
.Как восстановить ваши папки / файлы, когда Windows не загружается
[CENTER] Как восстановить ваши папки / файлы, когда Windows не загружается [/ CENTER][CENTER] Обновлено: октябрь 2010 г. [/ CENTER]
Когда Windows не загружается в нормальном или безопасном режиме, это может быть связано с:
- Файловая система на вашем жестком диске (ваш «HD») повреждена / повреждена
- Один или несколько файлов загрузки Windows на жестком диске сами по себе отсутствуют или повреждены
- Аппаратные проблемы (включая, помимо прочего, сам дисковод)
Подходы к проблеме
Когда ваш компьютер не загружается (и предполагая, что вы изначально не создавали резервные копии своих данных - это нет! нет ) у вас в основном есть два подхода, чтобы попытаться получить ваши личные данные, все еще находящиеся на жестком диске
- Удалите жесткий диск и подключите его к рабочему компу.Вы можете
> использовать кабель USB-PCI или SATA для прямого подключения диска ИЛИ
> вставить диск во внешний корпус USB и подключить его с помощью кабеля USB ИЛИ - Загрузите компьютер с компакт-диска или флэш-накопителя (так как вы не можете загрузиться с жесткого диска). Используя правильный загрузочный компакт-диск или флеш-накопитель, вы сможете загружать свою собственную машину, а затем часто (но, конечно, не всегда) иметь возможность восстанавливать файлы с жесткого диска, пока он все еще находится внутри вашего собственного компьютер!
- Knoppix - это вариант операционной системы Linux
- Knoppix работает на БОЛЬШОМ оборудовании (будем надеяться, что ваш компьютер включен в набор!)
- После загрузки Knoppix вы (надеюсь) сможете просто подключить USB-флешку или внешний жесткий диск, а затем просто скопировать / вставить свои файлы, чтобы восстановить их!
Даже если вы планируете удалить свой HD, чтобы исправить это, я бы посоветовал вам все равно загрузить / записать эти «аварийные аварийные компакт-диски» и просто иметь эти «аварийно-спасательные компакт-диски», когда это необходимо)
Шаг 1. Проверьте файловую систему на жестком диске.
Когда вы загружаете Knoppix, вы хотите, чтобы он смонтировал файловую систему на вашем жестком диске.Но Knoppix не может смонтировать диск, если его файловая система повреждена. (Повреждение может произойти из-за сбоя системы или после заражения вирусом). может необходимо исправить файловую систему на вашем диске до вы можете смонтировать диск на шаге 2 ниже
==> Запустите команду Windows chkdsk / r из консоли восстановления для сканирования и исправить ошибки файловой системы
Консоль восстановления Windows позволяет запускать chkdsk .Chdsk - это инструмент Windows, который проверяет и исправляет файловую систему жесткого диска
Загрузитесь в консоль восстановления Windows
- Если у вас есть установочные компакт-диски Windows , см. Этот пост, чтобы загрузиться в консоль восстановления
- Если у вас нет установочных компакт-дисков Windows , не отчаивайтесь!
- Вы можете скачать консоль восстановления Windows XP здесь.
- Для Vista вы можете скачать консоль восстановления Vista здесь
- Для Windows 7 вы можете скачать консоль восстановления Windows 7 здесь
- Если вы загрузили файл ISO, см. Подсказки Knoppix ниже о том, как его записать.
>> Файлы ISO являются файлами изображений и должны быть записаны как «образ», не как данные, для создания загрузочного компакт-диска - Chkdsk может занять некоторое время (иногда часы).Особенно, если у вас большой жесткий диск.
=== >> Не прерывайте chkdsk
=== >> Не думайте, что chkdsk зависает, если вы не подождете как минимум 30+ минут , пока экран не изменится! (например, ожидание изменения% завершения)
- Перейдите на домашнюю страницу Knoppix
- Щелкните Загрузки .Выберите ближайший к вам сайт для загрузки
- Вам нужен Knoppix v6.0 или новее. На данный момент (по состоянию на октябрь 2010 г.)
- По состоянию на октябрь 2010 г. Knoppix v6.2.1 является последней версией
- Ссылка для загрузки английской версии Knoppix v6.2.1 называется: KNOPPIX_V6.2.1CD-2010-01-31-EN.iso
- Выберите зеркало Knoppix (сервер)
- Найдите список ссылок для скачивания
> Примечание! Вам не нужна версия Knoppix "ADRIANE". Не выбирайте ссылки со словом ADRIANE в имени
> Найдите загрузку ISO с именемКод:
KNOPPIX_V6.2.1CD-2010-01-31-RU.iso
- Загрузите KNOPPIX_V6.2.1CD-2010-01-31-EN.iso и сохраните его (это big загрузка)
- После завершения загрузки ISO необходимо убедиться, что вы получили весь файл ISO и не был поврежден во время загрузки. Вы воспользуетесь инструментом «HashTabs», чтобы вычислить контрольную сумму MD5 для загружаемого файла ISO и сравнить ее с опубликованным правильным значением MD5 для файла ISO.Если значение MD5, рассчитанное для загруженного файла, соответствует правильному результату, значит, у вас есть хороший загружаемый файл ISO, который можно записать!
Установите инструмент HashTabs
- Rt щелкните файл загрузки ISO. Выберите Properties-> File Hashes . Выберите значение MD5, отображаемое HashTabs
- Затем вам нужно значение MD5 исходного файла загрузки. (Найдите ссылку с MD5 , добавленную к имени файла ISO)
> Пример: Чтобы получить значение MD5 для English Knoppix v6.2.1 ISO файл, ищите ссылкуКод:
> Щелкните и сохраните на рабочем столеKNOPPIX_V6.2.1CD-2010-01-31-EN.iso.md5 - Теперь откройте файл: нажмите Пуск-> Программы-> Стандартные-> Блокнот , нажмите Файл-> Открыть
- Затем скопируйте / вставьте значение MD5 в поле HashTabs Hash Comparison (щелкните миниатюру, чтобы увидеть полное изображение)
- Если значения совпадают, вы увидите зеленую галочку, за которой следует MD5 , что означает, что загрузка прошла успешно!
=> Если загрузка не проходит в течение этого длительного времени загрузки, см. «Подсказки Knoppix» ниже - Теперь запишите Knoppix .iso на компакт-диск, а затем использовать его для загрузки вашего собственного компьютера (дополнительную помощь см. ниже в разделе Подсказки Knoppix)
- Как вариант, вы также можете легко создать загрузочную флешку для Knoppix! (см. ниже)
- После запуска Knoppix вы увидите другое (но похожее и в значительной степени интуитивно понятный) пользовательский интерфейс
- Первый значок в левом нижнем углу похож на кнопку «Пуск» в Windows и отображает список всех программ, которые теперь доступны вам в Knoppix .
- Справа находится значок проводника файлов / папок Knoppix.Щелкните по нему. Можете ли вы перемещаться по всем папкам и просматривать все файлы? (надеемся!)
- Закройте проводник. Подключите USB-устройство непосредственно к USB-порту компьютера. Нажмите, чтобы снова открыть Knoppix File Explorer и скопировать папки и файлы на USB-устройство!
Подсказки Knoppix
Подсказка 1: Как записать файл ISO на компакт-диск
Файл ISO - это файл особого типа.Это «образ» записываемой поверхности диска. (ISO - это , а не как простой файл данных). ISO должен быть записан как файл образа для создания загрузочного компакт-диска. Большинство программ для записи могут записывать файлы изображений. Щелкните здесь, чтобы просмотреть список популярных программ для записи файлов и их инструкции «Как сделать».
Совет 2: Возникли проблемы при загрузке большого файла ISO?
==> Проверьте управление питанием
==> Используйте проводное соединение
Если соединение продолжает прерываться, пока ваш компьютер загружает большой файл ISO
- Загрузка по проводному (не беспроводной) соединение
- Проверьте настройки Power Management
- Чтобы открыть диспетчер устройств: Нажмите Пуск-> Выполнить , введите: devmgmt.msc
- Найдите свой сетевой адаптер в списке Сетевые адаптеры категории
- Rt щелкните Свойства . Есть ли вкладка Power Management ?
> Если да, щелкните по нему. Затем снимите флажок, чтобы не было « Разрешить компьютеру выключать устройство для экономии энергии » - Также проверьте Панель управления-> Электропитание , чтобы убедиться, что в настройках мощности установлено значение Никогда для всего (чтобы они не переходили в спящий режим)
=> Вы записали ISO-файл как файл образа, а НЕ как файл данных ?? (см. Подсказки выше)
=> Попробуйте использовать загрузочный компакт-диск на другом компьютере.Распознает ли его другой компьютер как загрузочный?
=> Изменили ли вы порядок загрузки компьютера в BIOS, чтобы попытаться сначала загрузиться с CD / DVD?
Подсказка 4: Вы видите, что Knoppix запускается с boot (его команды запуска отображаются на вашем дисплее), но загрузка в какой-то момент зависла?
Обычно это означает, что вы загрузили неполный или поврежденный файл ISO. Knoppix не завершит загрузку, если вы не записали полный и правильный ISO-файл.
==> Загрузите Knoppix ISO еще раз
==> Контрольная сумма MD5 для загруженного файла ISO ДОЛЖНА быть правильной, иначе ваш компакт-диск Knoppix никогда не будет работать правильно
Совет 5: Имеет ли Knoppix CD start и полная загрузка ОК на одной машине, но не на другой?
==> Если Knoppix правильно загружается на одной машине, используйте меню Knoppix для создания загрузочного USB-накопителя (при условии, что ваша машина может загружаться с USB)
Иногда я видел несколько компьютеров, которые не загружается с компакт-диска Knoppix, но загружается с флэш-накопителя Knoppix USB.Если ваш компьютер поддерживает загрузку с USB
- Используйте компакт-диск для загрузки Knoppix на рабочем компьютере
- Подождите, пока не появится рабочий стол Knoppix, затем подключите USB-накопитель (убедитесь, что на этом устройстве нет файлов, которые вам еще нужны)
- Нажмите кнопку «Пуск» Knoppix (значок в левом нижнем углу экрана - как в Windows)
- Найдите . Установите KNOPPIX на флэш-накопитель в разделе Preferences или System Tools , затем щелкните по нему
==> Местоположение зависит от того, какую версию Knoppix v6 вы используете - Выберите вашу флешку во всплывающем окне.Щелкните ОК . Щелкните Да , чтобы стереть, переформатировать и создать загрузочную флешку
- Работал ли chkdsk и сообщал ли, что он смог исправить ваш жесткий диск? Если файловая система на диске повреждена, у Knoppix могут возникнуть проблемы с ее установкой
- Попробуйте загрузиться с USB-накопителя, если ваш компьютер поддерживает его (см. Инструкции выше)