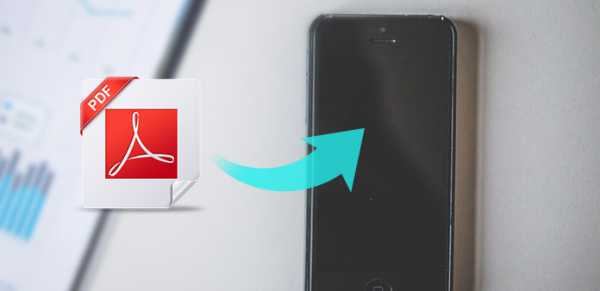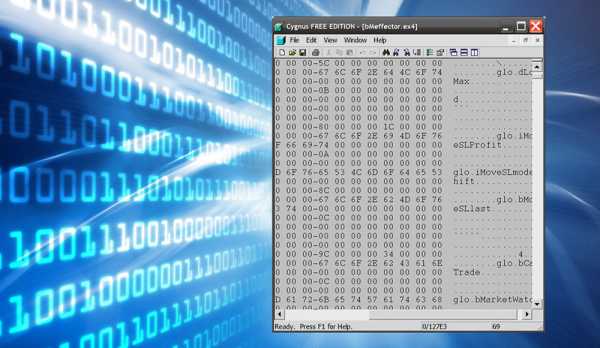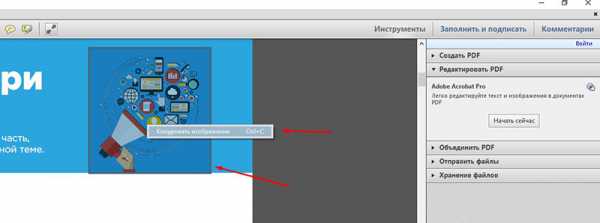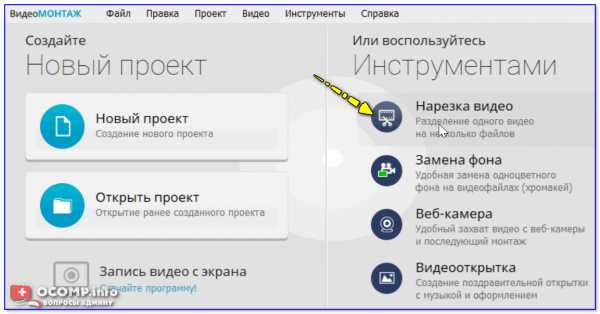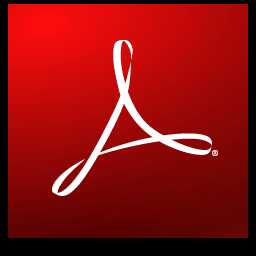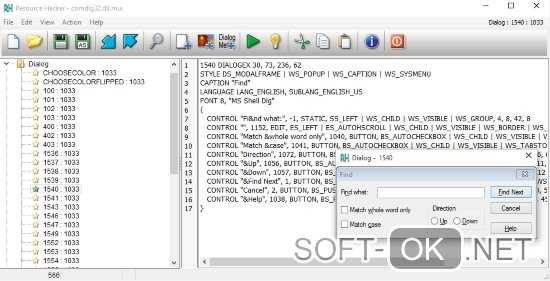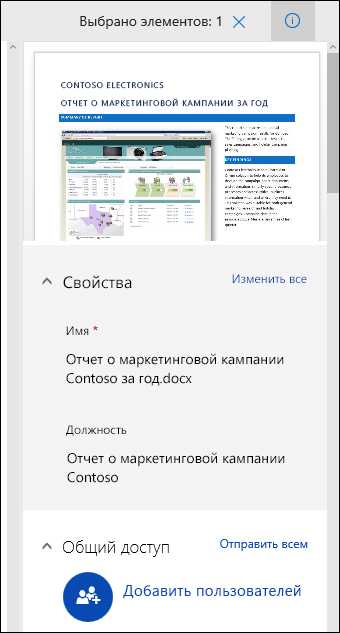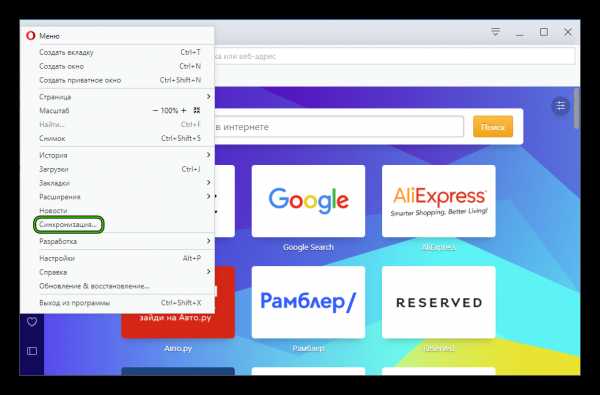Выбор стандартных приложений для типов файлов как сбросить
Как сбросить ассоциации файлов к значениям по умолчанию в Windows 10
В данной статье показаны действия, с помощью которых можно сбросить ассоциации файлов к значениям по умолчанию в операционной системе Windows 10.
Каждый файл в операционной системе Windows имеет расширение в конце своего имени, например *.txt, *.doc. Эти расширения используются для идентификации программы, с помощью которой Windows может открыть этот файл.
Вы можете самостоятельно устанавливать или изменять ассоциации файлов в Windows. В случае, если ассоциации файлов были нарушены, то прочитав данную инструкцию, можно сбросить их к значениям по умолчанию.
Как сбросить ассоциации файлов используя «Параметры Windows»
Чтобы сбросить ассоциации файлов используя приложение «Параметры Windows», нажмите на панели задач кнопку Пуск и далее на иконку Параметры или нажмите сочетание клавиш + I.
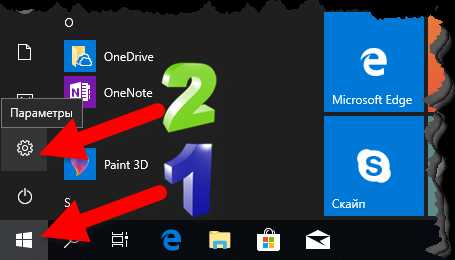
В открывшемся окне «Параметры» выберите Приложения.
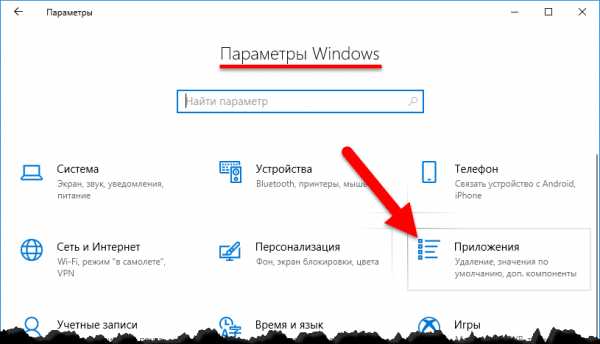
Далее выберите вкладку Приложения по умолчанию и в правой части окна в разделе Сброс к рекомендованным Майкрософт значениям по умолчанию нажмите кнопку Сбросить.
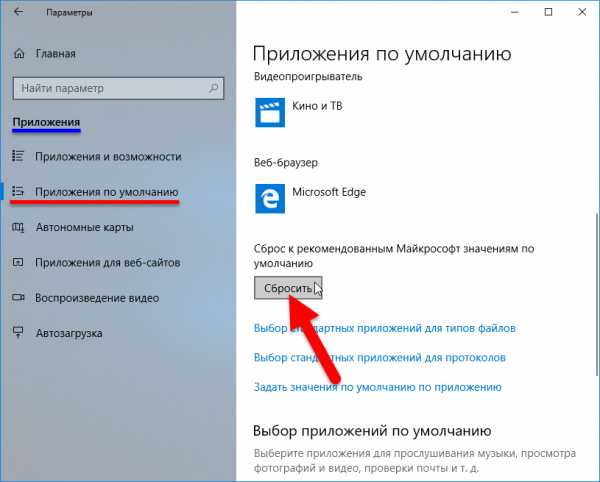
В результате выполнения рассмотренных выше действий, все ассоциации файлов будут сброшены к состоянию, которое было на момент установки операционной системы, также соответственно будут удалены все значения заданные пользователем.
Здесь можно сопоставить типы файлов с определенными приложениями нажав на ссылку
Выбор стандартных приложений для типов файлов
Также, здесь есть возможность сопоставить протоколы с определенными приложениями нажав на ссылку
Выбор стандартных приложений для протоколов
И ещё можно задать программу по умолчанию для типов файлов и протоколов, нажав на ссылку
Задать значения по умолчанию по приложению
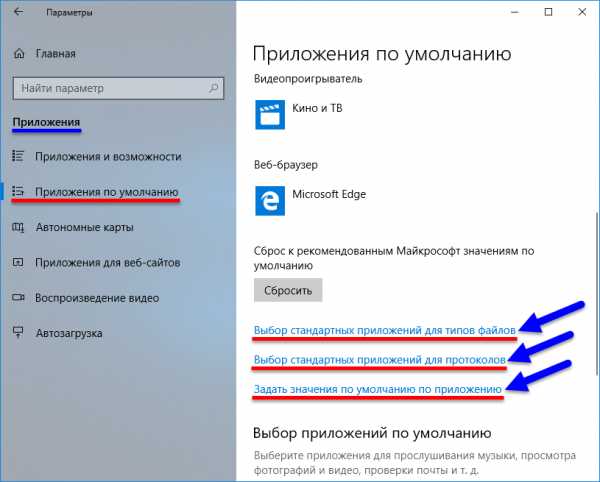
Настройка ассоциаций файлов используя элементы классической панели управления
Для предыдущих версий операционной системы Windows, таких как Windows 8, Windows 8.1 и более ранних версий Windows 10, настроить ассоциации файлов можно используя элементы классической панели управления.
Чтобы настроить ассоциации по типам файлов (по расширению файла), в адресной строке проводника Windows или в диалоговом окне Выполнить, выполните следующую команду:
control /name Microsoft.DefaultPrograms /page pageFileAssoc
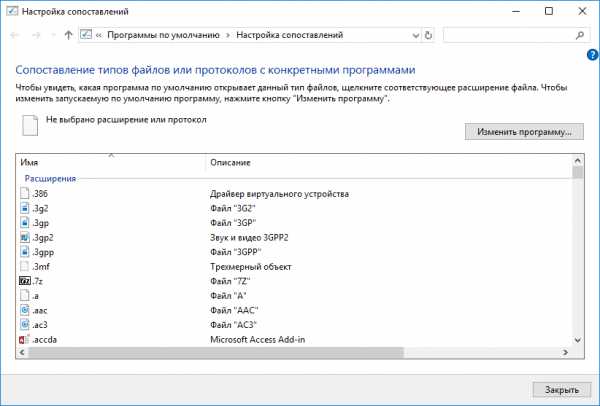
Чтобы настроить ассоциации по программе (выбрать программу по умолчанию),в адресной строке проводника Windows или в диалоговом окне Выполнить, выполните следующую команду:
control /name Microsoft.DefaultPrograms /page pageDefaultProgram
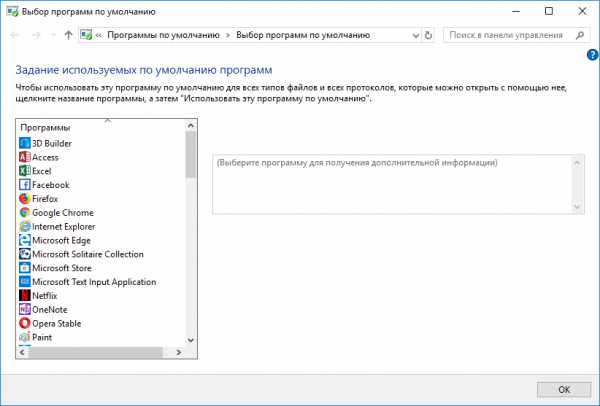

Сбросить приложение по умолчанию для типов файлов в Windows 10
Сегодня мы рассмотрим как разными способами сбросить приложение по умолчанию определенных или всех типов файлов в Windows 10.
Сбросить приложение по умолчанию всех типов файлов
1.Откройте меню "Пуск" и зайдите в "Параметры".
2. Зайдите в "Приложения" => "Приложения по умолчанию" => возле "Сброс к рекомендованным Майкрософт значениям по умолчанию" нажмите на "Сбросить".
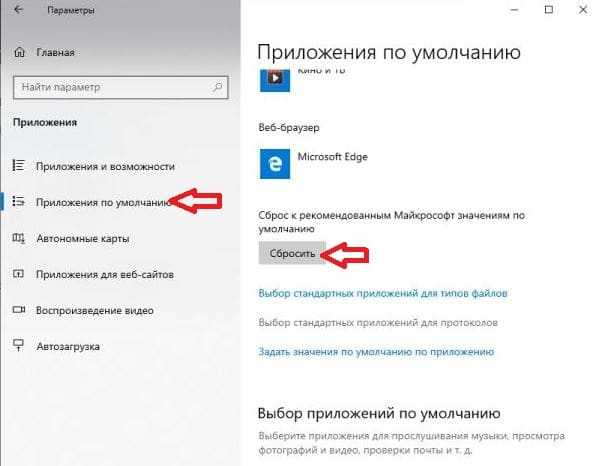
Дождитесь пока возле "Сбросить" появится флажок и закройте параметры системы. Теперь все типы файлов открываются как будто вы только установили Windows.
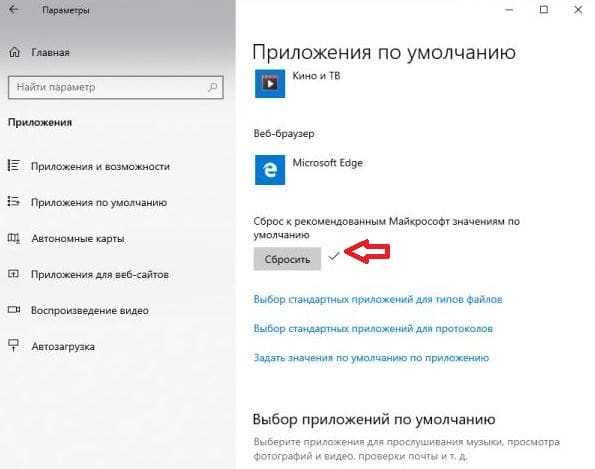
Сбросить приложение по умолчанию определенного типа файлов в редакторе реестра
1. В строке поиска или в меню "Выполнить" (Win+R) введите regedit и нажмите Enter.
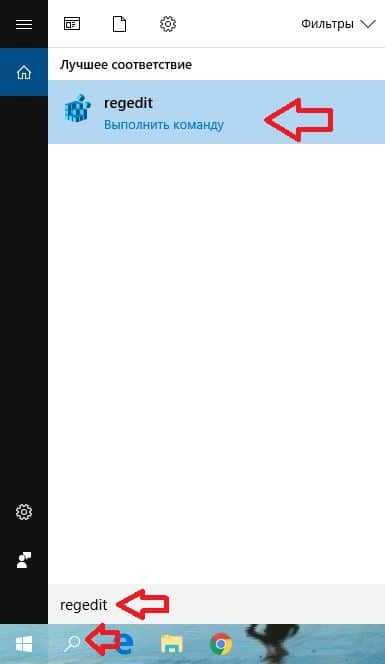
2. Перейдите по пути HKEY_CURRENT_USER\Software\Microsoft\Windows\CurrentVersion\Explorer\FileExts => в разделе FileExts найдите раздел с именем расширения файла, для которого вы хотите сбросить приложение по умолчанию (в нашем примере PDF) => нажмите на него правой кнопкой мыши и выберите "Удалить".
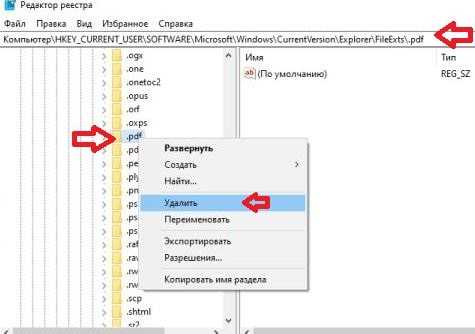
3. Подтвердите удаление нажав на "Да". Приложение по умолчанию для выбранного типа файла сброшено. Если нет - в редакторе реестра перейдите по пути HKEY_CLASSES_ROOT => тоже, найдите нужный тип файла и удалите раздел (как описано выше). В некоторых случаях нужно перезапустить проводник или компьютер, чтобы изменения вступили в силу.
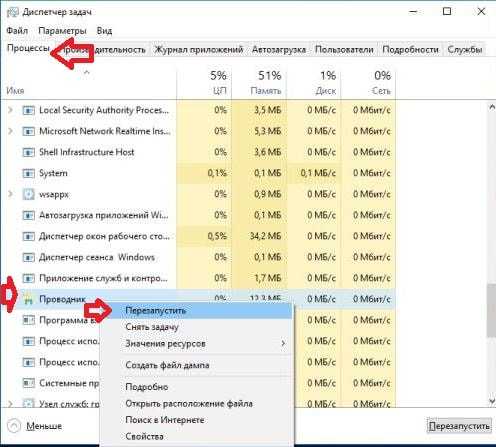
Сбросить приложение по умолчанию для определенного типа файлов вручную
1.В строке поиска или в меню "Выполнить" (выполнить вызывается клавишами Win+R) введите notepad и нажмите клавишу Enter.
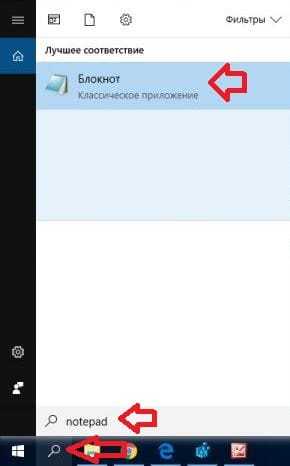
2. Зайдите в "Файл" и нажмите на "Сохранить как".
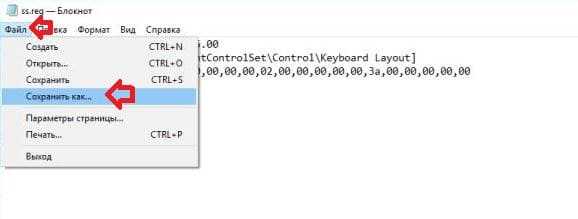
3. Выберите любое место для сохранения файла (главное, чтобы вы могли потом его найти) => в строке "Имя файла" впишите любое придуманное вами имя, только измените расширение на xyz (смотрите рисунок). В нашем примере мы называем файл приложение.xyz и нажимаем на "Сохранить".
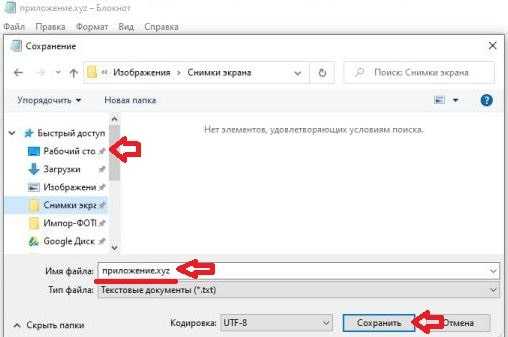
4. Нажмите правой кнопкой мыши на файл с расширением для которого вы хотите сбросить приложение по умолчанию, и выберите "Открыть с помощью" => "Выбрать другое приложение".
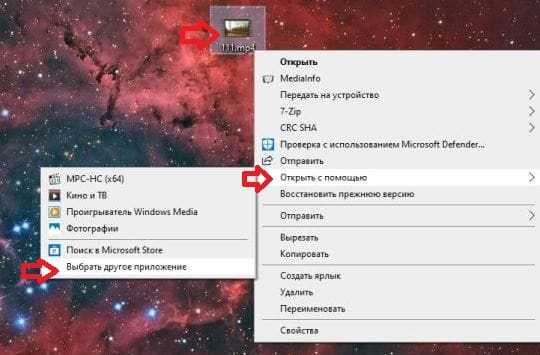
5. Нажмите на "Еще приложения".
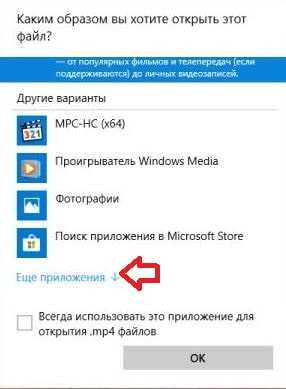
6. Поставьте флажок возле "Всегда использовать это приложение для открытия ... файлов" и нажмите на "Найти другое приложение на этом компьютере".
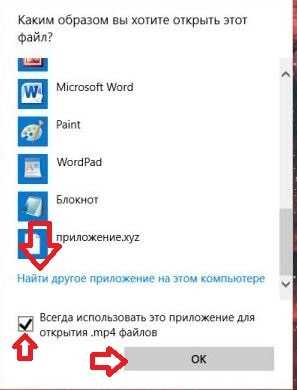
7. Найдите и выберите файл, который вы создали в третьем пункте инструкции, и нажмите на "Открыть".
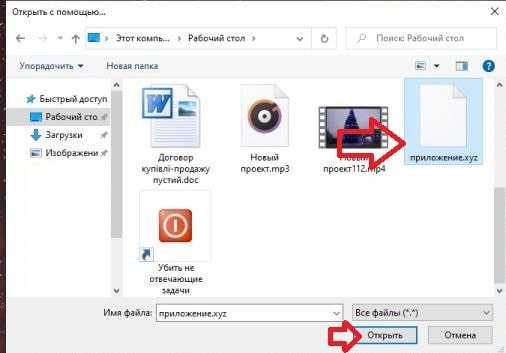
8. В появившемся окне нажмите на "Закрыть".
9. Удалите созданный в третьем пункте файл.
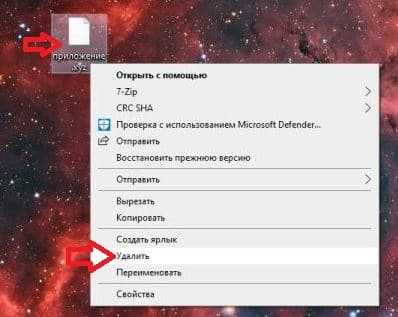
При следующем открытии файлов (с выбранным вами расширением в четвертом пункте) вам предложит выбрать для него приложение по умолчанию заново.
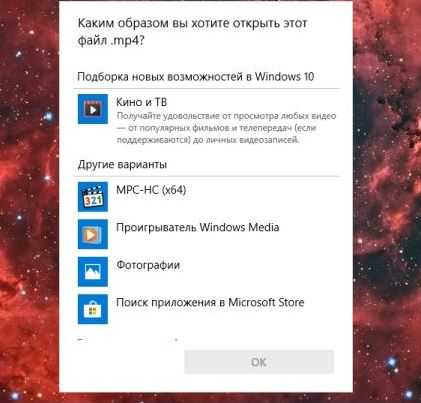
На сегодня все, если вы знаете другие способы - пишите в комментариях! Удачи Вам 🙂
Ассоциации файлов Windows 10 | remontka.pro
  windows | для начинающих
Ассоциация файла в Windows — заданное в системе соответствие между типом файлом и тем, какой программой или образом он открывается. Нередко бывает так, что по ошибке для файлов ярлыков .lnk или программ .exe пользователем выставляются неверные ассоциации, после чего все они начинают «открываться» через какую-либо одну программу на компьютере и тогда может потребоваться восстановление ассоциаций файлов. Впрочем, подобное может случиться и с другими типами файлов. Если в вашем случае проблем нет, а требуется просто настроить программы по умолчанию, все способы сделать это вы можете найти в инструкции Программы по умолчанию Windows 10.
В этой инструкции о том, каким образом можно восстановить ассоциации файлов в Windows 10 — для обычных файлов, а также для системно значимых, таких как упомянутые ярлыки, программы и не только. Кстати, если у вас было включено автоматическое создание точек восстановления системы, то исправить ассоциации файлов вы, вероятно, сможете куда быстрее, используя точки восстановления Windows 10. В конце статьи имеется также видео инструкция, в которой показано все описанное.
Восстановление ассоциаций файлов в настройках Windows 10
В параметрах Windows 10 появился пункт, позволяющий сбросить все ассоциации файлов на настройки по умолчанию (который работает с некоторыми ограничениями, о чем далее).
Найти его можно в «Параметры» (клавиши Win+I) — Система — Приложения по умолчанию. Если в указанном разделе в пункте «Сброс к рекомендованным Майкрософт значениями по умолчанию» нажать «Сбросить», то все ассоциации файлов будут приведены к состоянию, которое было на момент установки системы, удалив заданные пользователем значения (Кстати, в том же окне, ниже, есть пункт «Выбор стандартных приложений для типов файлов», чтобы задать конкретные ассоциации программ для каждого типа файлов.).
А теперь об ограничениях работы этой функции: дело в том, что в процессе ее использования, удаляются заданные пользователем сопоставления файлов: в большинстве случаев, это срабатывает для того, чтобы исправить типичные нарушения ассоциаций файлов.
Но не всегда: например, если были нарушены ассоциации файлов exe и lnk, но не только добавлением программы для их открытия, но и повреждением записей в реестре (что тоже случается) об этих типах файлов, то после сброса при запуске такого файла, вас спросят: «Каким образом вы хотите открыть этот файл?», но правильного варианта не предложат.
Автоматическое восстановление ассоциаций файлов с помощью бесплатных программ
Есть программы, которые автоматизируют восстановление ассоциаций системных типов файлов в Windows 10. Одна из таких программ — File Association Fixer Tool, позволяющая исправить открытие файлов BAT, CAB, CMD, COM, EXE, IMG, INF, INI, ISO, LNK, MSC, MSI, MSP, MSU, REG, SCR, THEME, TXT, VBS, VHD, ZIP, а также папок и дисков.
Подробно об использовании программы и где её скачать: Исправление ассоциаций файлов в File Association Fixer Tool.
Восстановление ассоциации .exe и .lnk файлов с помощью редактора реестра
Также, как и в предыдущих версиях ОС, в Windows 10 можно восстановить ассоциации системных файлов с помощью редактора реестра. Не вводя соответствующие значения в реестре вручную, а используя готовые reg файлы для импорта в реестр, возвращающие правильные записи для соответствующих типов файлов, чаще всего речь идет о lnk (ярлыки) и exe (программы) файлах.
Где взять такие файлы? Так как я на этом сайте каких-либо файлов для загрузки не выкладываю, рекомендую следующий источник, которому можно доверять: tenforums.com
В конце указанной страницы вы найдете список типов файлов, для которых имеются исправления ассоциаций. Загрузите .reg файл для того типа файла, которые требуется исправить и «запустите» его (либо кликните правой кнопкой мыши по файлу и выберите «слияние»). Для этого требуются права администратора.
Вы увидите сообщение редактора реестра о том, что внесение сведений может привести к непреднамеренному изменению или удалению значений — согласитесь и, после сообщения об успешном добавлении данных в реестр, закройте редактор реестра и перезагрузите компьютер, все должно заработать как раньше.
Восстановление ассоциации файлов Windows 10 — видео
В завершение — видео инструкция, в которой показаны способы восстановить испорченные ассоциации файлов в Windows 10 различными способами.
Дополнительная информация
В Windows 10 также имеется элемент панели управления «Программы по умолчанию», позволяющий, помимо прочего, настроить вручную ассоциации типов файлов с программами.
Примечание: в Windows 10 1709 эти элементы в панели управления стали открывать соответствующий раздел параметров, однако можно открыть и старый интерфейс — нажмите Win+R и введите одно из:
- control /name Microsoft.DefaultPrograms /page pageFileAssoc (для ассоциаций по типам файлов)
- control /name Microsoft.DefaultPrograms /page pageDefaultProgram (для ассоциаций по программе)
Для его использования, вы можете выбрать данный элемент или использовать поиск Windows 10, после чего выбрать пункт «Сопоставление типов файлов или протоколов с конкретными программами» и задать необходимые вам ассоциации. Если же ничто не помогает, возможно, проблемы решить помогут какие-то способы из руководства Восстановление Windows 10.
А вдруг и это будет интересно:
Как удалить ассоциацию файлов в Windows 10
Как в среде Windows 10 удалить ассоциацию файлов – их привязку к определённой программе, которая автоматически открывает их типы (с тем или иным расширением, например, «.doc», «.mp3», «.avi» и т.п.) по двойному клику? Не сменить одну программу на другую, как это предлагается, например, в свойствах файлов. А полностью отвязать их тип от любой программы – хоть сторонней, хоть из числа штатных средств Windows 10. Если для нужных типов файлов не будет задана программа по умолчанию, их каждый раз можно открывать в подходящем по ситуации приложении по двойному клику.
Как удалить ассоциацию файлов в Windows 10
Что, согласитесь, более удобно, чем использовать в контекстном меню проводника имеющееся в системе решение этого вопроса - опцию «Открыть с помощью».
В своих параметрах Windows 10 может предложить либо смену одной программы по умолчанию на другую по типу того, как это делается в свойствах файлов, либо сброс ассоциаций к дефолтным.
Но такой сброс приводит настройки в начальное состояние только в части возврата ассоциаций штатным UWP-приложениям Windows 10. Такой сброс не удаляет ассоциации, более того, он даже не действует на классические программы Win32. Даже если у Windows есть собственные средства открытия определённых расширений, как, например, проводник для «.iso», эти расширения после сброса так и останутся привязанными к стороннему софту. Менять ассоциацию в таком случае необходимо только вручную.
Так как же полностью убрать ассоциации? Есть два варианта, как это сделать.
1. Настройки стороннего софта
Некоторые сторонние программы при установке не втихую назначают сами себя главными в системе по открытию того или иного типа файлов, а позволяют пользователю решить, под какие расширения он хочет подвязать эту программу. При установке такого софта нужно просто снять галочки либо со всех поддерживаемых расширений, либо только с нужных, для которых планируется в дальнейшем выбор открытия.
Если программа уже установлена в системе, можно покопаться в её настройках. В них может быть предусмотрена отвязка ассоциаций. В медиаплеере PotPlayer это, например, раздел настроек «Связи».
2. Удаление расширений в системном реестре
Универсальный способ отвязки ассоциаций, действующий для любого установленного в Windows 10 софта – это правка реестра системы. Открываем regedit.exe. Раскрываем ветвь:
Компьютер\HKEY_CLASSES_ROOT
В ней ищем нужное расширение и удаляем его папку.
Далее ищем папку этого же расширения по пути:
Компьютер\HKEY_CURRENT_USER\Software\Microsoft\Windows\CurrentVersion\Explorer\FileExts
И снова удаляем.
И так проделываем с каждым отдельным типом файлов. После чего перезагружаем систему. И вот - можем наблюдать файлы, не привязанные к запуску конкретной программой.
Метки к статье: Системные функции Windows 10 Программы
Как восстановить файловые ассоциации в Windows 10
Что делать, чтобы восстановить файловые ассоциации для ярлыков, папок и обычных пользовательских файлов. Как установить программу по умолчанию или сбросить связи.Ассоциации файлов – это сопоставление типа файла с программой, с помощью которой он будет выполняться. В силу сбоев или ошибок Windows, такие ассоциации могут нарушаться.
Содержание:
Что делать, чтобы восстановить ассоциации файлов в Windows 10?
Шаг 1: Ассоциации обычных файлов
Для установки ассоциации программы и конкретного типа файлов используйте пункт «Открыть с помощью». Кликните правой кнопкой мыши по файлу, сопоставление для которого необходимо изменить. Из списка предложенных программ выберите приложение, которое вам подходит или поищите другое.
Для просомтра и изменения всех связей запустите Панель управления / Программы по умолчанию / Сопоставление типов файлов или протоколов с конкретными программами. Чтобы увидеть, какая программа по умолчанию открывает данный тип файлов, щелкните соответствующее расширение файла. Чтобы изменить запускаемую по умолчанию программу, нажмите кнопку «Изменить программу».
Для сброса связей на значения по умолчанию запустите Параметры компьютера / Система / Приложения по умолчанию. Внизу открывшегося окна выберите пункт Выбор стандартных приложений для типов файлов.
Шаг 2: Ассоциации ярлыков и EXE файлов
Описанные выше способы применимы для обычных типов файлов (изображений, документов, видео или аудио форматов и т.д.). Если имеет место нарушение ассоциации папок, ярлыков или .exe файлов в Windows 10, то исправить их можно с помощью Редактора реестра.
Более продвинутые пользователи могут осуществить это вручную. Но, чтобы не вводить соответствующие значения в реестре вручную, можно использовать готовые .reg файлы, которые предназначены для внесения данных в реестр Windows.
Cкачайте файлы и запустите их, или кликните на нужном файле правой кнопкой мыши и выберите «Слияние».
Согласитесь с предупреждением о безопасности (нажмите «Запустить»).
Подтвердите внесение изменений в реестр нажав кнопку «Да», в следующем окне.
После этого, закройте редактор реестра и перезагрузите компьютер. В результате, ассоциации для .exe и .lnk файлов должны работать как и раньше.
Если у вас было включено автоматическое создание точек восстановления системы, то исправить ассоциации файлов вы, вероятно, сможете куда быстрее, используя точки восстановления.
Файловые ассоциации удалось восстановить? Оставляйте отзывы и задавайте ваши вопросы в комментариях.
Настройка ассоциации файлов в Windows 10 вручную и через групповые политки
В этой статье мы рассмотрим, как ассоциировать разные расширения файлов с программами в Windows 10 и Windows Server 2019/2016/2012R2. В качестве примера мы покажем, как в Windows 10 назначать программу по-умолчанию для открытия html файлов, импортировать эти настройки в xml файл и распространить полученный файл с параметрами сопоставления файлов на другие компьютеры вручную или с помощью групповых политик.
Главное отличие Windows 10 от предыдущих версий ОС — теперь нельзя назначить файловые ассоциации через реестр или функционал Group Policy Preferences Open With. Зато появилась новая возможность выгрузить текущие настройки файловых ассоциация с “эталонного” компьютера в xml файл и использовать данный файл для изменения настроек сопоставления расширений файлов на других компьютерах. Также вы можете экспортировать файл с настройками ассоциаций файлов в стандартный образ системы, который разворачивается на клиентах в вашей сети (вручную, через WDS или SCCM).
Выбор программ по умолчанию в Windows 10
Предположим, вы хотите использовать браузер Firefox для открытия html файлов на всех компьютерах домена. Т.е. вы хотите создать ассоциацию этого расширения файлов с приложением.
Для этого нам понадобится эталонный компьютер с Windows 10 (в этом примере используется актуальный билд 1909) и установленным браузером Firefox. Чтобы вручную создать сопоставление расширения файла с программой, откройте панель Settings -> Default Apps и нажмите кнопку Choose default apps by file type.
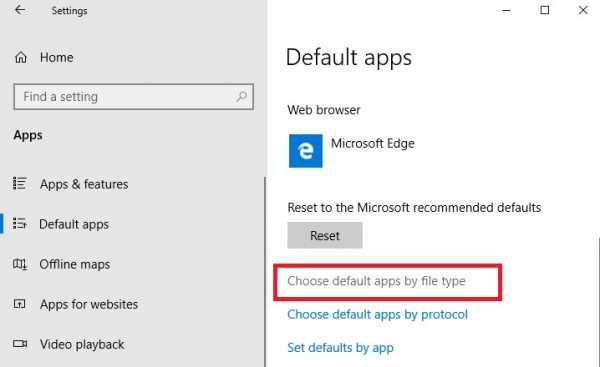
Найдите в списке расширений файла .html и с помощью кнопки Choose a default смените программу по-умолчанию для открытия html файлов с Edge на Firefox.
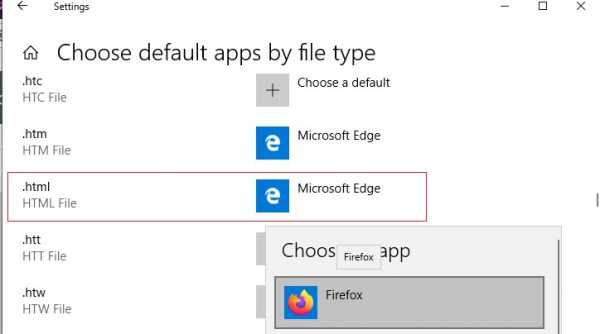
Можно автоматически ассоциировать определенную программу с типами файлов, для которых она зарегистрирована. Для этого в разделе Default Apps выберите Set default by apps, найдите в списке нужную программу и нажмите кнопку Manage.
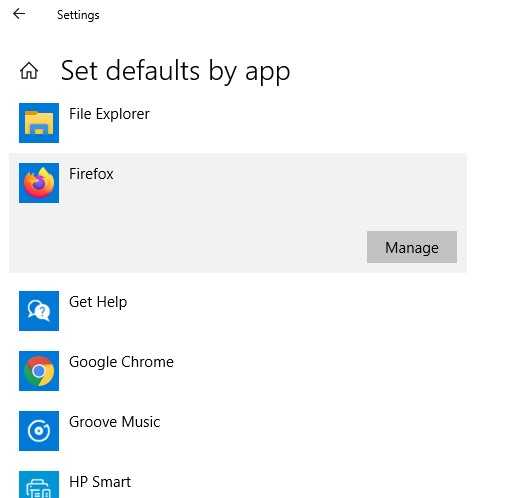
В открывшемся списке будет присутствовать список поддерживаемых приложением типов файлов. Выберите расширения файлов, которые должны открываться с помощью Firefox.
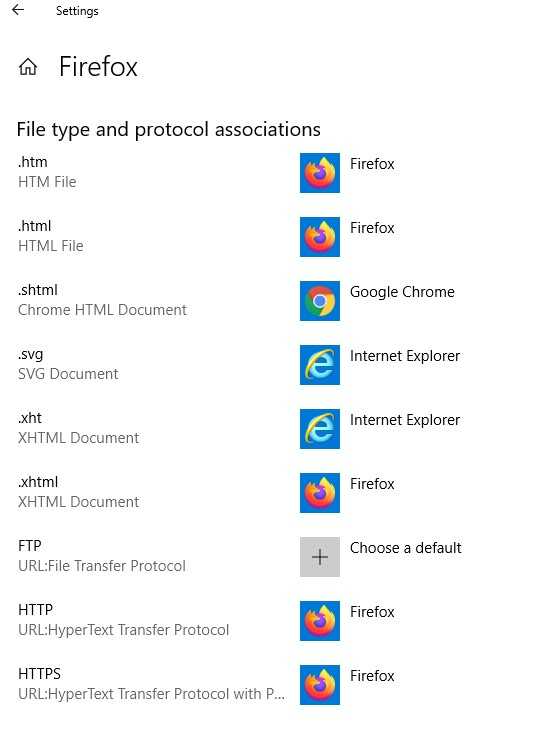
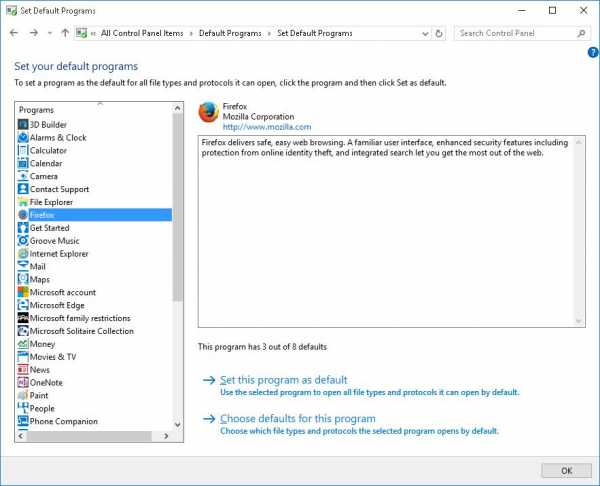 Если нужно выбрать конкретные типы файлов, нажмите на кнопку Choose defaults for this program и отметьте нужные расширения.
Если нужно выбрать конкретные типы файлов, нажмите на кнопку Choose defaults for this program и отметьте нужные расширения.
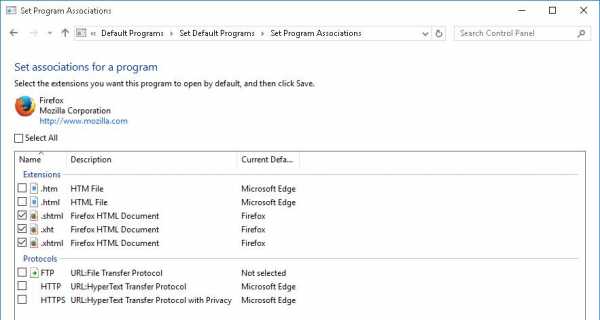 Проверить текущие ассоциации для файлов с расширением .html можно в разделе Programs -> Default Programs -> Set Association панели управления.
Проверить текущие ассоциации для файлов с расширением .html можно в разделе Programs -> Default Programs -> Set Association панели управления. 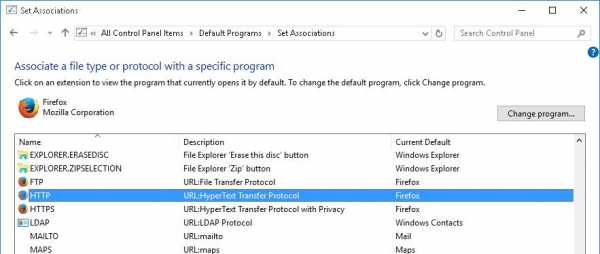
Экспорт настроек ассоциаций файлов Windows 10 в XML файл
Текущие настройки ассоциаций файлов с программами в профиле текущего пользователя на компьютере можно экспортировать в файл .XML с помощью DISM:
Dism.exe /online /Export-DefaultAppAssociations:C:\PS\DefaultAssoc.xml
Команда сохранит в XML файл все настроенных у вас сопоставлений программ. Вы можете открыть файл DefaultAssoc.xml в любом текстовом редакторе, и посмотреть полный список настроек. Если вы хотите использовать только часть ассоциаций из этого списка (чтобы не переопределять имеющиеся настройки для остальных расширений файлов на других компьютерах), можно вручную отредактировать XML файл. Оставьте только строки с нужными вам расширениями файлов. К примеру, оставьте только строки для расширений .htm и .html. Должен получиться примерно такой XML-файл:
<?xml version="1.0" encoding="UTF-8"?> <DefaultAssociations> <Association Identifier=".htm" ProgId="FirefoxHTML-308046B0AF4A39CB" ApplicationName="Firefox" /> <Association Identifier=".html" ProgId="FirefoxHTML-308046B0AF4A39CB" ApplicationName="Firefox" /> </DefaultAssociations>
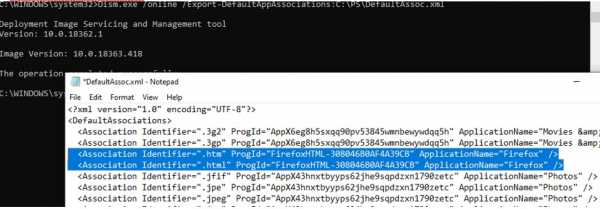
Перенос ассоциаций файлов и импорт на другом компьютере
Полученный XML файл можно импортировать в образ Windows 10 на другом компьютере с помощью DISM в режиме онлайн:
Dism.exe /Online /Import-DefaultAppAssociations:C:\PS\DefaultAssoc.xml
Если вы отредактировали XML файл и импортируете его через DISM, в некоторых билдах Windows 10 вы можете столкнуться с множественными ошибками “App default reset notification” при первом входе. Microsoft не рекомендует вручную редактировать этот XML файл.
Также можно импортировать параметры ассоциаций в офлайн образ Windows в wim файле. Сначала нужно смонтировать образ:
Dism /Mount-Image /ImageFile:C:\mnt\images\install.wim /MountDir:C:\mnt\offline
А затем импортировать xml файл:
Dism.exe /Image:C:\mnt\offline /Import-DefaultAppAssociations:\\Server1\Share\DefaultAssoc.xml
Dism.exe /Image:C:\mnt\offline /Get-DefaultAppAssociations
Настройка ассоциаций файлов Windows с помощью групповой политики
В Windows 10/8.1 появился новый параметр групповых политик, позволяющий применить xml файл с настройками ассоциаций файлов ко всем текущим пользователям компьютера.
Данная политика с именем Set a default associations configuration file (Задать файл конфигурации сопоставлений по умолчанию) находится в разделе Computer Configuration -> Administrative Templates -> Windows Components -> File Explorer.
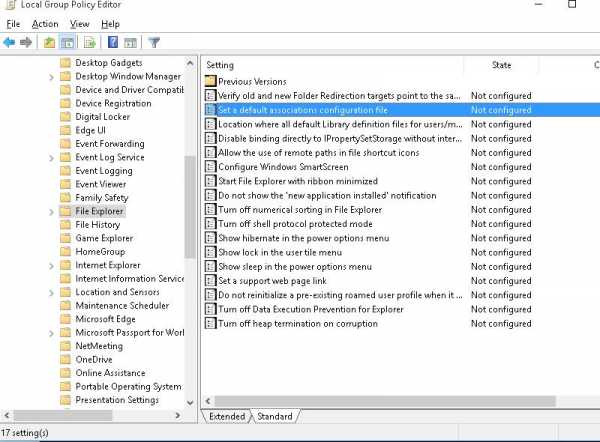
Включите политику и укажите UNC путь к вашему xml файлу. Его можно разместить на общедоступном файловом сервере, в каталоге SYSVOL на контроллере домена, или предварительно скопировать на компьютеры с помощью GPP/ SCCM.
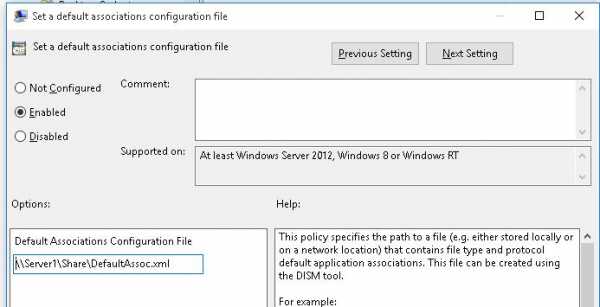
Новые настройки сопоставлений будут применены ко всем пользователям компьютера после следующего входа.
Путь к XML файлу с новыми настройками ассоциации файлов содержится в параметре реестра DefaultAssociationsConfiguration в разделе Computer\HKEY_LOCAL_MACHINE\SOFTWARE\Policies\Microsoft\Windows\System.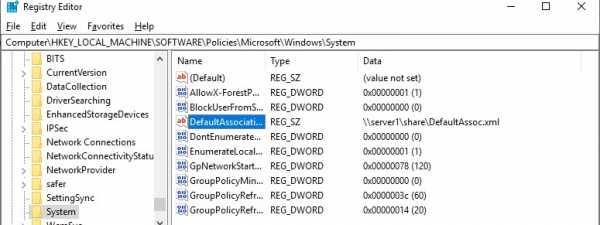
Т.к. Windows 10 отслеживает настройки файловых ассоциаций, при первой попытке открыть HTML файл может появится окно с подтверждением использования Firefox как программы по–умолчанию для открытия этого типа файлов (запрос появляется только один раз). Такой запрос будет всегда появляться также после установки нового приложения, которое регистрируется для открытия существующего типа файлов или протоколов. Можно скрыть данные уведомления, включив в этом же разделе GPO политику Do not show the ‘new application installed‘ notification (Не показывать уведомление “установлено новое приложение”).
Отметим, что пользователь в процессе работы может переназначить назначенные ассоциации файлов. Но при следующем применении политики во время входа в систему, настройки ассоциаций файлов пользователя будут перезаписаны настройками из xml файла.
Изменение ассоциации файлов через реестр в Windows 10
Как мы уже говорили выше, в Windows 10 изменился подход к изменению настроек ассоциации файлов. В предыдущей секции мы показали, как настроить ассоциацию .html файла с браузером Firefox через XML файл и групповую политику. Теперь посмотрим, как это выглядит в реестре.
Запустите редактор regedit.exe и перейдите в ветку Computer\HKEY_CURRENT_USER\Software\Microsoft\Windows\CurrentVersion\ Explorer\FileExts\.html\UserChoice.
Обратите внимание, что в данной ветке с настройками ассоциация для расширения html есть два параметра:
- ProgId – идентификатор зарегистрированной программы для открытия этого типа файлов, которое указано в XML файле. Если вместо имени приложения указан длинный идентификатора, значит назначена ассоциация файла с современным приложением UWP/Metro. Проверьте, что оно не удалено из вашего образа Windows 10;
- Hash – хеш, который генерируется автоматически для валидации настройки сопоставления типа файлов с программой. Наличие этого хэша, гарантирует, что именно пользователь или администратор (через GPO) настроил данное сопоставление. Этот механизм нужен для защиты пользователей от вредоносных программ, которые могут подменить ассоциации файлов без его ведома.
Если вы попробуете руками изменить значение ProgId и назначить другую программу, значение Hash перестанет быть валидным. В этом случае Windows 10 автоматически сбрасит настройки ассоциации файла к значению по-умолчанию. В этом случае пользователь увидит уведомление:
Стандартное приложение сброшено.
Приложение вызвало проблемы с настройкой стандартного приложения для файлов .html, поэтому оно сброшено для Microsoft Edge.
An app default was reset.
An app caused a problem with the default app setting for .html files, so it was reset to Microsoft Edge.
Соотвественно, в Windows 10 не сможете настроить сопоставление файлов через реестр, как это работало в Windows 7.
В сети есть неофициальная утилита SetUserFTA.exe, которая позволяет вычислить хэш и назначить сопоставление программе типу файлов напрямую через реестр.
Сброс ассоциаций файлов в Windows 10
С помощью следующей команды можно сбросить импортированные ранее настройки ассоциаций файлов в Windows:
Dism.exe /Online /Remove-DefaultAppAssociations
После выполнения данной команды, все новые пользователи системы будут загружаться со стандартными настройками ассоциаций (на имеющиеся профили пользователей системы такой сброс не действует).
Чтобы сбросить на стандартные ассоциации файлов, настроенные пользователем вручную, нужно в панели Параметры -> Система -> Приложения по умолчанию (Default Apps) нажать на кнопку Сброс (Reset).
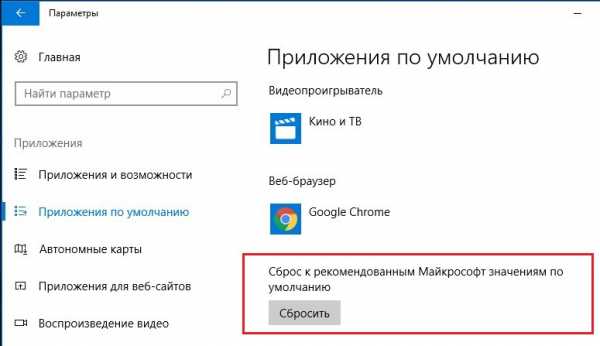
При этом все ассоциации файлов вернутся к состоянию чистой Windows 10.
Настройка параметров типа файла
Эти параметры определяют способ преобразования файлов OpenOffice. Инструкции по доступу к этим параметрам см. В разделе Создание или изменение параметров типа файла.
Попробовать PDFMaker в качестве резервного преобразователя : если этот параметр выбран и преобразование с использованием OpenOffice завершается ошибкой или достигает указанного лимита времени ожидания, PDF Generator пытается выполнить преобразование с помощью PDFMaker. Если преобразование с помощью PDFMaker завершается неудачно или достигает указанного предела времени ожидания, в файл журнала записывается исключение.
Расширения имен файлов : Укажите расширения имен файлов для типов файлов, разделенные запятыми, которые принимаются для этого приложения. По умолчанию это odt, odp, ods, odg, odf, sxw, sxi, sxd. Не ставьте точку перед или пробел между расширениями.
Диапазон : преобразовать все страницы или указать определенные страницы или диапазон страниц. Если диапазон страниц не определен, все страницы преобразуются. Чтобы экспортировать диапазон страниц, используйте формат 3-6. Для экспорта отдельных страниц используйте формат 7; 9; 11.Вы можете экспортировать комбинацию диапазонов страниц и отдельных страниц, используя такой формат, как 3-6; 8; 10; 12.
Ориентация страницы : Только для текстовых файлов выберите книжную или альбомную ориентацию для преобразованного PDF-документа.
Изображения : Настройте способ преобразования изображений. Изображения EPS со встроенными превью экспортируются только как превью. Изображения EPS без встроенных превью экспортируются как пустые заполнители. При сжатии изображений без потерь все пиксели сохраняются.При сжатии изображений JPEG и высоком уровне качества почти все пиксели сохраняются. При низком уровне качества некоторые пиксели теряются и появляются артефакты, но размеры файлов уменьшаются.
Общие : Включите параметры для преобразования PDF-файла с тегами или для экспорта заметок документа Writer и FormCalc, эффектов перехода между слайдами Impress или пустых страниц в PDF. При экспорте тегов размер файла может значительно увеличиться. Некоторые экспортируемые теги - это оглавление, гиперссылки и элементы управления.
Вы также можете указать способ отправки форм. Возможные варианты: XML, FDF, PDF или HTML. Этот параметр переопределяет свойство URL-адреса элемента управления, которое вы задали в документе. Для документа PDF можно выбрать только одну общую настройку:
.- PDF (отправляет весь документ)
- FDF (отправляет контрольное содержимое)
- HTML
- XML
PDF с тегами : позволяет создавать PDF с тегами из документов OpenOffice. PDF с тегами содержит информацию о структуре содержимого документа.Это может помочь при отображении документа на устройствах с разными экранами и при использовании программы чтения с экрана. Это также помогает программному обеспечению специальных возможностей выполнять различные полезные операции с PDF-документом, такие как чтение вслух содержимого PDF-документа.
Экспорт примечаний : Преобразует примечания в документах OpenOffice в примечания в созданном документе PDF.
Использовать эффекты перехода : Преобразует эффекты перехода между слайдами в презентациях OpenOffice в соответствующие эффекты перехода PDF.
Отправить формы в формате : Создает PDF-форму, которую пользователь PDF-документа может заполнить и распечатать.
Экспорт автоматически вставляемых пустых страниц : Когда выбран этот параметр, автоматически вставляемые пустые страницы включаются в созданный PDF-документ. Это полезно при двусторонней печати PDF-документа. Например, книгу можно настроить так, чтобы первая страница главы всегда начиналась со страницы с нечетным номером. Если предыдущая глава заканчивается на странице с нечетным номером, OpenOffice вставляет пустую страницу с четным номером.Этот параметр определяет, следует ли включать эту четную страницу в созданный PDF-файл.
.Настройка параметров типа файла
Эти параметры определяют способ преобразования файлов Microsoft PowerPoint. Инструкции по доступу к этим параметрам см. В разделе Создание или изменение параметров типа файла.
Попробовать OpenOffice в качестве резервного конвертера: если этот параметр выбран и преобразование с использованием Microsoft PowerPoint завершается ошибкой или достигает указанного лимита времени ожидания, PDF Generator пытается выполнить преобразование с помощью OpenOffice. Если преобразование с использованием OpenOffice завершается неудачно или достигает указанного лимита времени ожидания, в файл журнала записывается исключение.
Расширения имен файлов : Задает расширения имен файлов для типов файлов, разделенные запятыми, которые принимаются для этого приложения. По умолчанию это ppt, pptx. Не ставьте точку перед или пробел между расширениями.
Преобразовать информацию о документе : добавляет информацию о документе из диалогового окна «Свойства» исходного файла, включая заголовок, тему, автора, ключевые слова, руководителя, компанию, категорию и комментарии. Этот вариант выбран по умолчанию.
Добавить закладки в Adobe PDF : Преобразует заголовки PowerPoint в закладки. Этот вариант выбран по умолчанию.
Прикрепить исходный файл к Adobe PDF: добавляет исходный файл к PDF-файлу в качестве вложения. По умолчанию этот параметр не выбран.
Включить специальные возможности и переформатировать с помощью Adobe PDF с тегами: встраивает теги в файл PDF. По умолчанию этот параметр не выбран.
Конвертировать мультимедиа в PDF Мультимедиа: Преобразует мультимедиа в мультимедиа PDF, где это возможно.Этот вариант выбран по умолчанию.
Конвертировать заметки докладчика: конвертирует заметки докладчика в PDF.
Запускать макросы автоматически: запускает любые макросы в документе PowerPoint (например, макрос, который вставляет текущее время) перед преобразованием документа.
Макет PDF на основе настроек принтера PowerPoint: для макета PDF-документа используются настройки принтера PowerPoint.
Добавить ссылки в Adobe PDF: сохраняет существующие ссылки при преобразовании файла. Внешний вид ссылок в целом не изменился.Ссылки могут быть созданы, только если также выбран параметр «Включить доступность». По умолчанию этот параметр не выбран.
Сохранить переходы между слайдами в Adobe PDF: преобразование переходов между слайдами. Этот вариант выбран по умолчанию.
Сохранить анимацию в Adobe PDF: сохраняет преобразованную анимацию в файл PDF.
Преобразовать скрытые слайды в страницы PDF: преобразование скрытых слайдов.
Создать файл, совместимый с PDF / A-1a: принудительное использование параметра PDF / A-1b: 2005 RGB Adobe PDF. Некоторые функции PowerPoint не преобразуются при создании файла PDF.Если переход PowerPoint не имеет эквивалентного перехода в Acrobat, заменяется аналогичный переход. Если на одном слайде присутствует несколько эффектов анимации, используется один эффект. Преобразованы переходы между страницами и всплывающие подсказки.
.
Как исправить нарушенные ассоциации типов файлов в Windows 10
Восстановление ассоциаций файлов для ярлыков, папок и пользовательских файлов , установка приложений по умолчанию и сброс ассоциаций. Файловые ассоциации предлагают сравнить тип файла с программой, которая будет выполнять этот файл. Из-за сбоев или ошибок Windows такие ассоциации могут быть нарушены.
Содержание:
Восстановление ассоциаций файлов в Windows 10
Файловые ассоциации для обычных файлов
-
Используйте пункт меню «Открыть с помощью» .Щелкните правой кнопкой мыши файл, ассоциацию для которого необходимо изменить. Из списка предложенных программ выберите приложение, которое вам подходит, или найдите другое.
-
Запуск Панель управления / Программы по умолчанию / Установить связи . Чтобы узнать, какая программа открывает этот тип файла по умолчанию, щелкните соответствующее расширение файла. Чтобы изменить программу по умолчанию, нажмите «Изменить программу» .
-
Запуск Настройки / Система / Приложения по умолчанию .В нижней части открывшегося окна выберите Выбрать приложения по умолчанию по типу файла .
Ассоциации ярлыков, папок и исполняемых файлов
Методы, описанные выше, удобны при работе с обычными файлами (изображениями, документами, аудиофайлами или видео и т. Д.). Если в Windows 10 нарушены ассоциации папок, ярлыков или исполняемых файлов, вы можете исправить такие ошибки с помощью редактора реестра.
Опытные пользователи могут сделать это вручную. Однако, чтобы избавить вас от необходимости вручную вводить соответствующие значения в реестр, вы также можете использовать готовый .reg файлы , которые предназначены для ввода данных в реестр Windows.
Загрузите такие файлы и запустите их, или щелкните правой кнопкой мыши на требуемом файле и выберите «Объединить» .
Согласитесь с предупреждением системы безопасности, нажав «Выполнить» .
Подтвердите внесение изменений в реестр, нажав «Да» в следующем окне.
После этого закройте редактор реестра и перезагрузите компьютер. В итоге ассоциации для .exe и .Файлы lnk должны начать работать так же, как и раньше.
Если вы ранее активировали автоматическое создание точек восстановления системы, то вы могли бы исправить ошибку ассоциации файлов гораздо быстрее, используя эти точки восстановления.
Удалось ли вам восстановить ассоциации файлов? Оставляйте отзывы и задавайте вопросы в комментариях.
.Экспорт или импорт ассоциаций приложений по умолчанию
- 4 минуты на чтение
В этой статье
При создании образов Windows 10 вы можете обновить программы по умолчанию, связанные с расширениями имен файлов или протоколами.
Для этого создайте файл ассоциации приложений и импортируйте его в свои изображения с помощью DISM.
Создать XML-файл ассоциаций приложений по умолчанию
Разверните образ Windows на тестовом компьютере и настройте программы, включенные в образ. Вы можете войти в Windows и использовать панель управления, чтобы выбрать ассоциации приложений по умолчанию. Вы можете экспортировать настроенные вами ассоциации приложений по умолчанию в XML-файл на сетевом ресурсе или на съемном носителе, чтобы вы могли импортировать их в WIM- или VHD-файл перед его развертыванием на конечных компьютерах.
Установить ассоциации приложений по умолчанию
-
Установите образ Windows на тестовый компьютер.Дополнительные сведения о том, как применить образ Windows, см. В разделе Применение образов с помощью DISM.
-
Запустите тестовый компьютер и завершите установку Windows.
-
Открыть Настройки . В Найдите параметр , найдите и откройте Приложения по умолчанию .
-
Настройте приложения по умолчанию по расширению имени файла или по приложению. Например, чтобы установить установленное приложение для просмотра фотографий в качестве программы по умолчанию, которая используется для открытия всех типов файлов и протоколов, которые оно поддерживает, щелкните Установить значения по умолчанию с помощью приложения , выберите приложение для просмотра фотографий> Управление , а затем выберите типы файлов и ассоциации для приложения.
Экспорт настроек ассоциации приложений по умолчанию
-
На тестовом компьютере откройте командную строку от имени администратора.
-
Экспорт настроек ассоциации приложений по умолчанию с тестового компьютера в файл .xml на сетевом ресурсе или на USB-накопителе:
Dism / Online /Export-DefaultAppAssociations:"F:\AppAssociations.xml "
Добавить или удалить настройки ассоциации приложений по умолчанию в образ Windows
Вы можете изменить параметры ассоциации приложений по умолчанию в файле WIM или VHD перед его развертыванием на конечных компьютерах.Вы также можете добавлять и удалять настройки ассоциации приложений по умолчанию из онлайн-изображения.
Импортировать настройки ассоциации приложений по умолчанию
-
На техническом компьютере откройте командную строку от имени администратора.
-
Смонтируйте образ Windows из файла WIM или VHD:
Dism / Mount-Image /ImageFile:C:\test\images\install.wim / Имя: "Windows" / MountDir: C: \ test \ offline -
Импортируйте XML-файл с параметрами ассоциации приложений по умолчанию в образ Windows:
Dism.exe / Изображение: C: \ test \ offline /Import-DefaultAppAssociations:F:\AppAssociations.xml
Просмотрите настройку ассоциации приложений по умолчанию на изображении
-
На техническом компьютере откройте администратор командной строки.
-
Список ассоциаций приложений, примененных к подключенному образу:
Dism.exe / Изображение: C: \ test \ offline / Get-DefaultAppAssociations
Удалить настройки ассоциации приложений по умолчанию
-
На техническом компьютере откройте командную строку от имени администратора.
-
Удалите настраиваемую ассоциацию приложений по умолчанию, которая была добавлена в подключенный образ:
Dism.exe / Изображение: C: \ test \ offline / Remove-DefaultAppAssociations
Отключить образ Windows
-
На техническом компьютере откройте командную строку от имени администратора.
-
Отключить образ, принять изменения:
Dism / Unmount-Image / MountDir: C: \ test \ images \ install.wim / commit
подсказки
Совет 1
-
Обновите этот файл с каждой основной версией . Некоторые рекомендуемые приложения могут управлять дополнительными расширениями с каждой новой доступной версией Windows 10. Хорошая практика - обновить ваш XML. Например, в Windows 10 версии 1703 Microsoft Edge регистрирует расширение epub. Если вы используете XML-файл из Windows 10 версии 1607, файл epub отсутствует. В результате вы получите уведомление Приложение по умолчанию было сброшено для epub.
-
Редактирование файла вручную : не удаляйте просто ассоциации приложений, которые вам не интересны. В противном случае при первой загрузке отсутствующие записи могут вызвать поток уведомлений при первой загрузке с сообщением: « Приложение по умолчанию было сброшено. ".
Чтобы предотвратить получение уведомлений, вы можете импортировать несколько файлов ассоциаций приложений. Например, вы можете импортировать один файл, который включает все ассоциации текущей версии Windows, и импортировать свой собственный отдельный файл, который включает набор настраиваемых ассоциаций, которые вы поддерживаете по одной.
- С нового тестового компьютера экспортируйте файл, который содержит только ассоциации файлов по умолчанию, например F: \ 1809-DefaultAppAssociations.xml.
- Измените ассоциации приложений, как раньше, и снова экспортируйте файл. Используйте текстовый редактор или редактор XML, чтобы изменить только интересующие вас ассоциации, например F: \ InternetExplorerAssociations.xml.
- При импорте xml обрабатывается только последний импортированный файл. Если вы импортируете несколько файлов, результаты не суммируются. Если у вас есть несколько файлов с разным содержимым, объедините эти файлы вручную, удалив все дубликаты, а затем импортируйте один файл.
Наконечник 2
Если информация XML экспортируется с совершенно нового эталонного компьютера, полученный файл XML может быть усечен до тех пор, пока приложения с отложенной установкой не будут полностью установлены в системе. Есть несколько вариантов для обеспечения полного списка:
- Дождитесь завершения экспорта, пока приложения не будут полностью установлены. Обычно на это требуется 10-30 минут.
- Проверьте приложения по умолчанию, такие как Groove, Photos, Paint 3D, открыв приложение на эталонном компьютере.
- Запустите
DISM / Online / get-defaultappassociations >> test.xmlв командной строке с правами администратора перед изменением любых значений по умолчанию. После экспорта значений по умолчанию сравните результаты с файлом xml, чтобы убедиться, что записи в экспортированном файле включают записи из/ get-defaultappassociations.
Наконечник 3
Если на устройстве есть только одно приложение, которое может обрабатывать конкретную ассоциацию, это приложение будет отображаться по умолчанию для этого типа, даже если в реестре нет явного выбора.При экспорте приложений по умолчанию в XML эти подразумеваемые настройки не собираются. Чтобы изменить приложение с подразумеваемого на явное на эталонной машине, просто выберите эту программу для этой связи. После выбора (или повторного выбора для подразумеваемых ассоциаций) этот выбор будет записан в реестр и затем доступен для экспорта.
.Microsoft Windows 10 - Как СБРОСИТЬ ассоциацию файлов с приложением / программой
Сегодня я случайно связал расширение файла с приложением, которое не должно открывать их по умолчанию вообще, и поскольку опция Всегда использовать это приложение для открытия файлов * .xyz была отмечена, Windows запомнила это впоследствии. У меня были настоящие проблемы, так как в панели управления в разделе Default Apps нет опции для сброса / удаления ассоциации для отдельных файлов - только опция GLOBAL RESET. Спасибо, Microsoft!
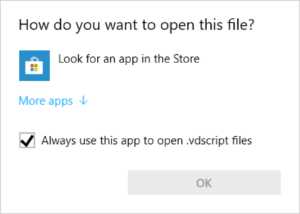
Microsoft Windows 10 Открыть с помощью подсказки файла
Как мы можем легко это исправить без стороннего программного обеспечения?
Как сбросить ассоциацию файлов с приложением / программой в Windows 10?
Что ж, оказывается, это довольно просто сделать, однако есть несколько подводных камней, с которыми я столкнулся при этом. Конечно, нам нужно отредактировать Windows Registry . Перед тем как продолжить, сделайте резервную копию . Прежде чем продолжить, сделайте резервную копию! Делали резервную копию? Хорошо, продолжайте читать.
Если вы не знаете, как сделать резервную копию реестра Windows, возможно, вам следует сначала изучить этот шаг, а затем вернуться сюда. Я не буду нести ответственности за любой ущерб вашему компьютеру, который вы нанесете, следуя этому руководству и испортив его!
Хорошо, теперь, когда это юридическое дерьмо улажено, давайте перейдем к делу, ладно?
ШАГ 1. Запустите реестр Windows
Это очень просто - просто нажмите кнопку START в углу (или, альтернативно, значок лупы / лупы) и начните где-нибудь вводить «реестр».Щелкните правой кнопкой мыши regedit и выберите вариант Запуск от имени администратора (на всякий случай он может не потребоваться).
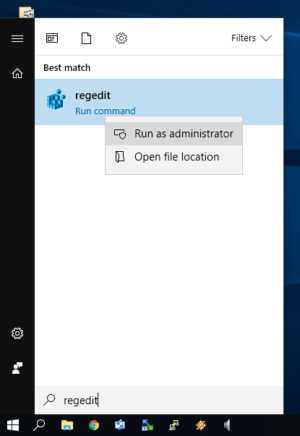
Microsoft Windows 10 - Запуск редактора реестра
ШАГ 2. Отредактируйте реестр Windows
Хорошо, как только мы окажемся внутри Matrix , мы можем приступить к взлому. Удерживая кнопку CTRL , нажмите кнопку F на клавиатуре (CTRL + F), чтобы открыть окно поиска. Либо нажмите клавишу F3 . Другой вариант: перейдите к Edit в меню и нажмите Find… command.
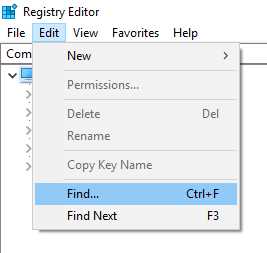
Microsoft Windows 10 - функция поиска в редакторе реестра
В поле ввода поиска введите свое добавочное имя с точкой (.) впереди. Это сведет к минимуму ложные срабатывания, если у вас есть другие ключи или строки с этим именем (но без точки впереди, например, не фактическое расширение, а что-то еще). Например, в моем случае расширение было .vdscript , поэтому я просто набрал .vdscript .Никаких цитат, ничего.
Microsoft Windows 10 - Окно функции поиска редактора реестра
Как только вы найдете то, что ищете, вы должны сначала убедиться, что он находится в соответствующем разделе (читайте ниже), а затем удалить весь ключ («папку») с именем: .your-extension
* * *
Вместо использования функции поиска вы также можете вручную перейти к:
Компьютер \ HKEY_CURRENT_USER \ Software \ Microsoft \ Windows \ CurrentVersion \ Explorer \ FileExts
, просто развернув соответствующие ветви / разделы / заголовки дерева, представленные символом › слева.
Microsoft Windows 10 - ассоциации расширений файлов в реестре - HKEY_CURRENT_USER
Вы также можете скопировать / вставить указанный выше путь непосредственно в индикатор пути / поле ввода (выделено красной рамкой в форме прямоугольника на скриншоте выше).
Однако это всего лишь одно место , которое содержит информацию о расширениях и ассоциациях файлов. Есть других места , а также, например, по крайней мере несколько S-1-5-some-long-numbers-here секций, каждый из которых содержит ассоциации расширений файлов, поэтому ручная навигация по дереву с миллионами строк и ветвей может быть утомительной работой.
Компьютер \ HKEY_USERS \ S-1-5-IDENTITY-STRING-1 \ Software \ Microsoft \ Windows \ CurrentVersion \ FileAssociations \
Компьютер \ HKEY_USERS \ S-1-5-IDENTITY-STRING-2 \ Software \ Microsoft \ Windows \ CurrentVersion \ FileAssociations \
Компьютер \ HKEY_USERS \ S-1-5-IDENTITY-STRING-3 \ Software \ Microsoft \ Windows \ CurrentVersion \ FileAssociations \
и т. Д.
Компьютер \ HKEY_USERS \ S-1-5-IDENTITY-STRING_Classes \
Воспользуйтесь поиском.Затем функциональная клавиша F3 (или, альтернативно, команда Edit> Find Next ) для перехода к следующей, затем следующей в циклическом порядке.
ШАГ 3: Удалите определенные ключи реестра
Теперь нам нужно удалить всех ключей нашего расширения , представленных в виде значков каталогов (папок) в дереве редактора реестра , поэтому я могу называть их «папка», «каталог» или «каталоги» по случаю. Однако технически они называются ключами.
Microsoft Windows 10 - значение AssocFile расширения файла в реестре
Как удалить ключ в реестре Windows? Просто щелкните правой кнопкой мыши над определенной клавишей и нажмите Удалить опцию из меню всплывающего окна (точно так же, как при работе с обычными файлами). Затем нажмите F3 , чтобы найти следующую цель, и повторяйте, пока результаты поиска больше не исчезнут.
Microsoft Windows 10 Удалить значение AssocFile в реестре
Как упоминалось в предыдущем шаге, одно такое место находится в:
Еще один (или, фактически, несколько) хранится в:
Помните, что самый безопасный способ - удалить ключи целиком. , однако в некоторых местах вы можете найти значение AssocFile для нашего расширения, удалите это / те также.В противном случае, если вы не удалите значения AssocFile , Windows все равно откроет этот файл с неправильным приложением!
Microsoft Windows 10 - ассоциации расширений файлов в реестре - HKEY_USERS
Как я уже говорил, в ветке HKEY_USERS мы должны повторить эту процедуру, по сути, точно так же - для каждого идентификатора отдельно. Секции выглядят очень похоже, если не совсем одинаково (только пути немного отличаются).
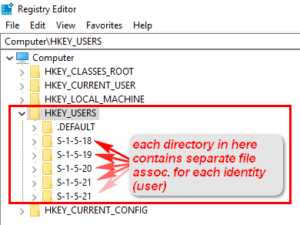
Microsoft Windows 10 - Удостоверения HKEY_USERS
После того, как вы выполните процедуру удаления ключей, ваш файл больше не должен быть связан со старым приложением, и, по сути, вы должны вернуться к предыдущему этапу, как если бы вы никогда не связывали его в первую очередь.
ШАГ 4. Временное удаление или удаление связанного приложения
Этот шаг не является обязательным, однако в моем случае он был необходим. Поскольку приложение было переносимым (фактическая установка не производилась, и оно не было доступно), Windows каким-то образом запомнила неправильную ассоциацию файлов. Даже после того, как я удалил все ключи из реестра (возможно, я пропустил какое-то важное место), проблема постоянно возвращалась.
Я временно удалил связанный файл .exe в корзину Recycle Bin , а затем дважды щелкните этот файл, чтобы попытаться открыть его. Windows наконец начала читать мои мысли и обнаружила, что приложение больше не доступно, поэтому она показала мне путь к старому месту, где находилось приложение .exe , прежде чем я его «удалил». Затем я поискал в реестре это значение пути (без кавычек) и - эврика! В конце концов, там осталась одна строка (строка AssocFile ), которую я забыл удалить. После удаления этой строки (на самом деле всего ключа) файл больше не отображался со значком старого приложения, и он был полностью сброшен и восстановлен до пустого файла.
.Как зарегистрировать тип файла для нового приложения - приложения Win32
- 2 минуты на чтение
В этой статье
Если вы планируете связать один или несколько типов файлов с новым приложением, вы должны определить ProgID для каждого типа файла, который вы хотите связать с приложением.
Чтобы создать ProgID для каждого уникального типа файла, который обрабатывает ваше приложение, выполните следующие действия.
Инструкции
Шаг 1:
Обратите внимание, что некоторые типы файлов имеют несколько расширений, указывающих на один и тот же идентификатор ProgID; например:
- HKEY_CLASSES_ROOT \ App.jpeg (ваш ProgID)
- HKEY_CLASSES_ROOT \ .jpg = App.jpeg (сопоставления типов файлов)
- HKEY_CLASSES_ROOT \ .jpeg = App.jpeg
Шаг 2:
Удалите значения ProgID при установке и удалении программы.
Шаг 3:
Оставьте сопоставления типов файлов без изменений во время удаления. Это работает, потому что сопоставления типов файлов для каждого пользователя хранятся в HKEY_CLASSES_ROOT \ .ext, а система определяет случай, когда значение ProgID отсутствует, и игнорирует его. Сохранение сопоставлений типов файлов без изменений позволяет избежать необходимости иметь условный код, который удаляет сопоставление типов файлов только в том случае, если значение по-прежнему указывает на ваш ProgID. Важно избегать этого в тех случаях, когда оно могло быть изменено другим приложением, и поэтому вы не можете легко удалить значение.
Шаг 4:
Укажите уникальное значение для описания типа файла для каждого типа файла ProgID, выполнив одно из следующих действий:
- Оставьте значение ProgID по умолчанию пустым, и в этом случае система будет использовать файл .ext.
- Укажите локализованное значение через FriendlyTypeName и, для совместимости со старыми приложениями, которые читают реестр напрямую, обязательно укажите значение ProgID по умолчанию в качестве описания типа файла (то есть используйте то же значение, на которое ссылается FriendlyTypeName на английском ресурсе).
Примечания
Если вы планируете связать файл с существующим приложением, найдите ProgID приложения в реестре. Для получения дополнительной информации см. Типы файлов.
.