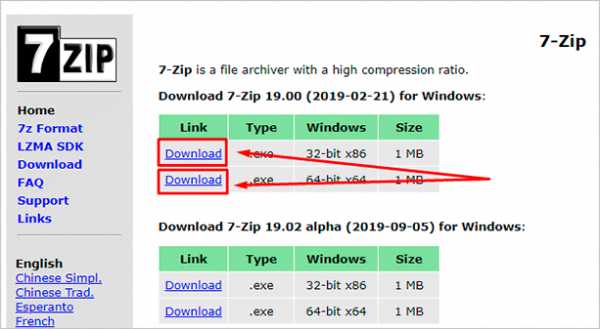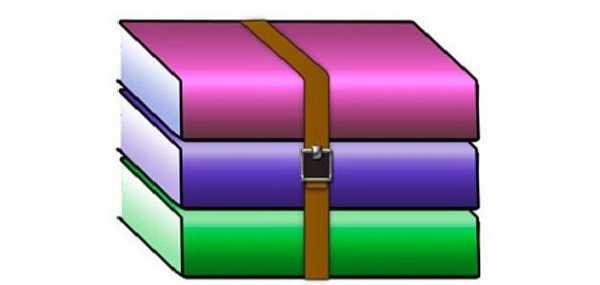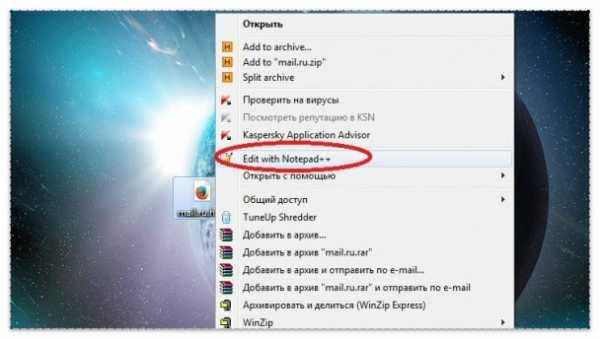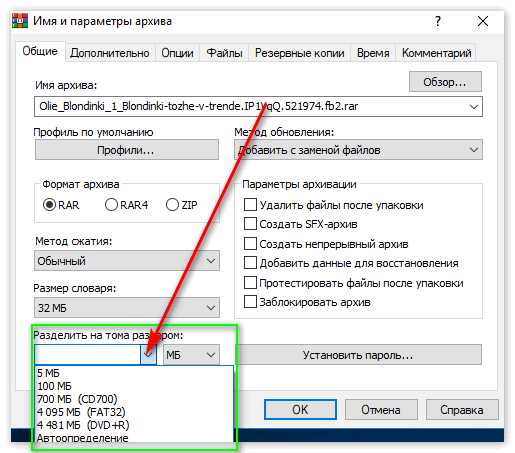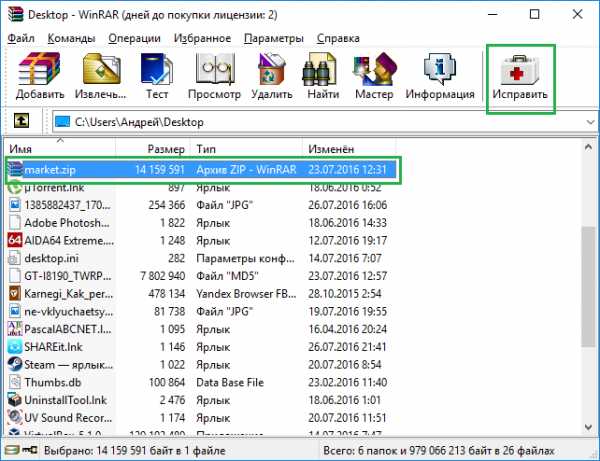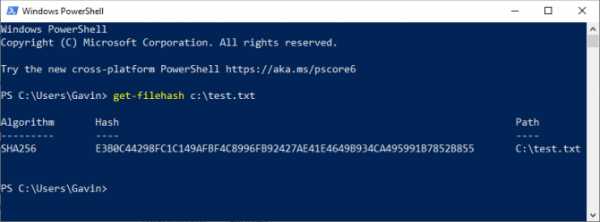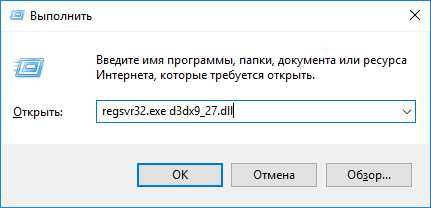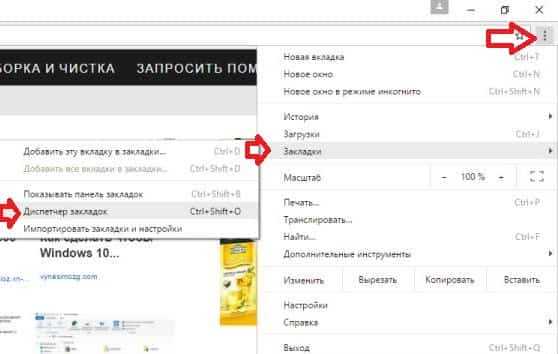Вы хотите открыть или сохранить этот файл как убрать
Отключение автоматической загрузки открытия или cохранения файла.
Декабрь 30th, 2011 Данил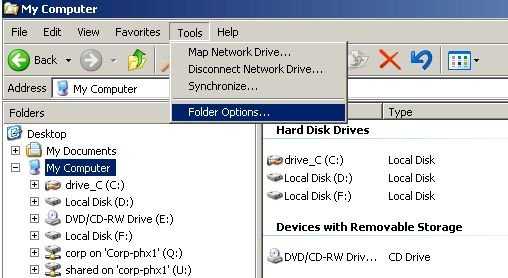
Если у вас есть незарегистрированный флажок «Всегда задавать этот вопрос, открывая такие файлы» для определенного типа файла или расширения файла в диалоговом окне Загрузка файла, когда вы загружаете файл с Internet Explorer (IE7 или IE6 и старше ), вы больше не увидите подтверждения загрузки файла в диалоге еще раз.
Файлы будут автоматически загружены ,только если вы нажмёте на ссылку, а затем он открывается, как выбранное вами предпочтительное действие. И таким образом вы не в состоянии сделать выбор в том, чтобы
сохранить или открыть файл определенного типа в будущем. Если у вас есть сожаление по поводу сделанного выбора и вы хотите чтобы окно подтверждения Загрузка файла — сохранить или открыть диалоговое, появилось снова, как в настройках по умолчанию, попробуйте следующий трюк.
1.Откройте любую папку в Windows Explorer или откройте Мой компьютер, а затем нажмите в строке меню на Инструменты , а затем папку в выпадающем меню. Кроме того, зайдите в Панель управления и выберите пункт Свойства папки.
2.В диалоговом окне папки, выберите вкладку типы файлов. На этой вкладке перечислены все файлы, типы, связанные с Windows, и они могут занять некоторое время, чтобы их открыть.
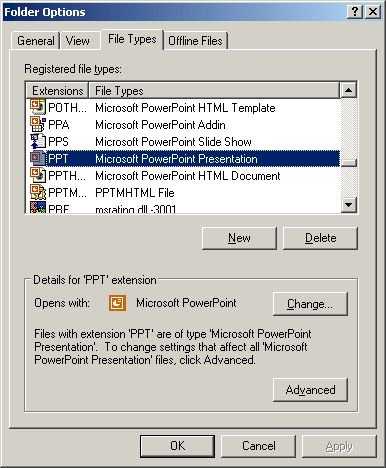
3.Найдите и выделите — выбрать тип файла или расширение, которому вы хотите вернуть поведение загрузки файла запрос подтверждения открыть или сохранить и остановки автоматического открытия или сохранения загруженных файлов.
4.Нажмите на кнопку Расширенный. Вы должны войти в систему или Войти в учетную запись пользователя с правами администратора или с привилегиями опытного пользователя для использования этой функции.
5.В окне Тип файла Edit, снимите флажок Подтверждать открытие после загрузки.
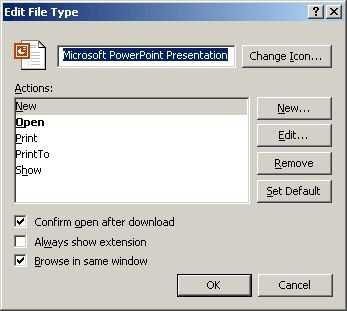
6. Нажмите OK , когда закончите.
7.Повторите процедуру для других типов файлов для которых вы хотите, чтобы вернуться к нормальной загрузке по умолчанию.
Как только вы нажмете на ссылку — загрузка определенного типа файла, вам будет предоставлено либо — Открыть или Сохранить как варианты загрузки еще раз. Отмечу, что в Windows Vista, вкладка Типы файлов удалена и сделать это можно так ,как написано в этой статье — Сброс сообщения диалогового окна загрузки в Vista IE.
P.P.S. Если у Вас есть вопросы, желание прокомментировать или поделиться опытом, напишите, пожалуйста, в комментариях ниже.
Оцените статью: Поделитесь с друзьями!Изменение действия производимого Firefox при щелчке по файлу или его загрузке
В этой статье описывается, как Firefox обрабатывает загрузки различных типов файлов и как вы можете изменить его поведение.
Когда вы щёлкаете по ссылке для загрузки файла, вы можете увидеть диалоговое окно с вопросом, хотите ли сохранеть файл или открыть его в определённом приложении, если Firefox не может обработать файл самостоятельно. Для Media type, также называемого MIME-типом или Content type, Firefox будет совершать то действие, которое соответствует конфигурации сервера.
Примечание: Firefox не сможет правильно обработать загружаемый файл, если неправильно сконфигурированный веб-сервер отправляет его с неправильным Content type. Например, Firefox может отображать содержимое в виде простого текста вместо открытия файла в приложении или запроса пользователю. (Для получения дополнительной информации прочитайте статью Правильная конфигурация MIME-типов на сервере в веб-документации MDN). Вы можете связаться с веб-сайтом в таких случаях или попробовать одно из расширений Firefox, например, Content-Type Fixer, чтобы обойти эту проблему.Если вы говорите Firefox открыть или сохранить файл и также выбираете вариант "Выполнять автоматически для всех файлов данного типа" (читайте ниже), новый Content Type и запись действия для этого типа файлов появятся в выборе Приложения на панели Настройки Firefox.
Вы можете изменить действие, которое будет производить Firefox для определённых типов содержимого. Эти настройки не распространяются на объекты, встроенные в веб-страницы — только на ссылки на сами файлы.
- Щёлкните по кнопке меню и выберите НастройкиНастройки.
- На панели перейдите к разделу Приложения.
- Выберите строчку, соответствующую типу файла, который вы хотите изменить.
- В столбце «Действие» в выпадающем меню будут перечислены варианты действий, которые можно выполнить при загрузке файла.
- Предварительный просмотр в FirefoxОткрыть в Firefox: Выберите, если вы хотите, чтобы Firefox отображал содержимое. Это относится только к ограниченному числу типов файлов, которые Firefox может декодировать, например, Portable Document Format (PDF).
- Всегда спрашивать: Показывать диалог и предлагать выбрать действие, которое Firefox будет выполнять при загрузке файлов такого типа. Эта опция полезна, если вы не хотите, чтобы Firefox всегда выполнял одинаковое действие — сохранение или открытие в определенной программе — и вы хотите каждый раз выбирать действие вручную.
- Сохранить файл: Всегда сохранять файл на ваш компьютер через окно загрузок, каждый раз, когда вы щёлкаете по файлу этого типа.
- Использовать ... : Открывать файл в выбранном вами приложении.
- Закройте страницу about:preferences. Любые сделанные изменения будут сохранены автоматически.
Когда вы щёлкаете по ссылке на тип файла, у которого нет настроенного типа контента и действия при загрузке, Firefox будет спрашивать вас, что делать с файлом:
- Открыть в: Сохраняет файл во временной папке и открывает его в приложении, настроенном по умолчанию для файлов данного типа. Чтобы выбрать приложение, нажмите Выбрать...Обзор....
- Сохранить файл: Сохраняет файл в папку загрузок (указанную на панели Основные НастроекНастроек Firefox).
- Выполнять автоматически для всех файлов данного типа: Отметьте данный флажок и затем щёлкните по кнопке OK, чтобы добавить новую запись в список Типов содержимого для данного типа файлов.
Недоступна опция Выполнять автоматически для всех файлов данного типа? Это может произойти, если веб-сайт сервера неверно указывает MIME-тип файла или если указывает для файла поле «Content-Disposition: attachment».
Если у вас имеются проблемы, которые вы не можете решить, с действиями Firefox при загрузке файлов или вы просто хотите начать с чистого листа, вы можете восстановить действия и типы содержимого по умолчанию с помощью удаления вручную файла, в котором хранятся эти настройки.
Это удалит все настроенные действия для типов содержимого. Вам потребуется произвести все эти изменения снова после того, как вы выполните следующие шаги.
-
Откройте папку вашего профиля:
- Щёлкните по кнопке меню , затем щёлкните по кнопке и выберите .Из меню выберите . Откроется вкладка Информация для решения проблем.
- В разделе Сведения о приложении рядом с ПапкаДиректория профиля щёлкните по кнопке Открыть папкуПоказать в FinderОткрыть каталог. Откроется окно, содержащее папку вашего профиля.Откроется папка вашего профиля.
- Закройте Firefox.
Щёлкните по кнопке меню и выберите Выход .
Щёлкните по меню Firefox и выберите . Откройте меню Firefox в верхней части экрана и выберите .Откройте меню Firefox и выберите .
- Удалите (или переименуйте) файл handlers.json.
- Перезапустите Firefox.
Как отключить "вы хотите открыть или сохранить этот файл?"подскажите.mp3 файлы в IE 11?
Я использую IE11 для моих сценариев AutoHotKey.Я хочу отключить " вы хотите открыть или сохранить этот файл?"запрос на загрузку.
Я пытался следовать за вещами.
1 -) найдите правильное значение реестра для.mp3
C:Usersq>assoc.mp3 .mp3=WMP11.AssocFile.MP3 2 -) создать Regedit ключ
HKEY_CURRENT_USER Software Microsoft Windows Shell AttachmentExecute {0002DF01-0000-0000-C000-000000000046} 3 -) Создайте двоичное значение нулевой длины с именем реестра .mp3=WMP11.AssocFile.MP3
но все же, IE 11 запрашивает "вы хотите открыть или сохранить этот файл?"
My IE version is: `11.371.16299.0` My operating system:Windows 10 как могу ли я решить эту проблему?
обратите внимание, что IE 11 не "Always ask before opening this type of file" флажок.
Отключаем предупреждение системы безопасности в Windows 10, 8 и 7
В Windows при попытке открыть или запустить исполняемый файл типа exe, msi, bat, cmd (и других типов файлов) с локального диска или сетевой папки может появиться предупреждение “Открыть файл – предупреждение системы безопасности” (Open file — Security Warning). Для продолжения выполнения программы пользователь должен вручную подтвердить запуск такого файла, нажав кнопку “Запустить” (Run). Такое предупреждение безопасности Windows как правило, появляется при запуске скачанного из интернета установочного файла приложения или исполняемого файла, которые находится в общей сетевой папке на сервере.
Такая настройка Windows предназначена для обеспечения защиты вашего компьютера от запуска потенциально опасных исполняемых файлов, которые вы скачали из Интернета или других недоверенных источников и пытаетесь запустить. Эта особенность при запуске файлов присутствует как в Windows 7, так и в Windows 10.
В ряде случаев, когда запуск / установка подобного ПО осуществляется в фоновом режиме через скрипты планировщика, групповые политики, задания SCCM и т.д. это может вызвать проблемы, т.к. предупреждающее окно не отображается в сессии пользователя. Соответственно, установка или запуск такого приложения из скрипта становится невозможен.
Напомним, как выглядит окно с предупреждением. Например, при открытии файла из сетевого каталога окно предупреждения системы безопасности Windows выглядит так:
Открыть файл – предупреждение системы безопасности
Не удаётся проверить издателя. Вы действительно хотите запустить этот файл?
Open File — Security Warning
The Publisher could not be verified. Are you sure you want to run this software?
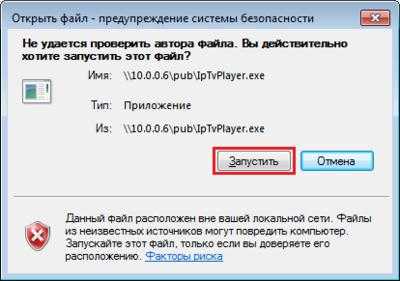 При запуске скачанного их Интернета файла с локального диска (или сетевого каталога, смонтированного через net use) текст предупреждения немного другой:
При запуске скачанного их Интернета файла с локального диска (или сетевого каталога, смонтированного через net use) текст предупреждения немного другой:
Open File — Security Warning
Do you want tio run this file?
Открыть файл – предупреждение системы безопасности
Запустить этот файл?
Файлы из Интернета могут быть полезны, но этот тип файла может повредить компьютер. Запускайте только программы, полученные от доверенного издателя.
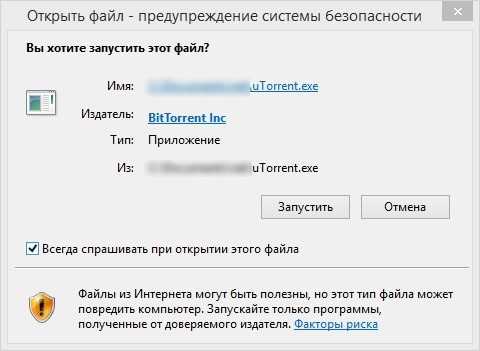
Попробуем разобраться, как убрать предупреждение системы безопасности при запуске исполняемых или установочных файлов в Windows 7 и Windows 10 (инструкция подходит и для всех других ОС Microsoft, начиная с Windows XP).
Важно. Отключение данного окна с предупреждением системы безопасности Windows в большинстве случаев не рекомендуется, так как уменьшает уровень защиты компьютера и повышает риск заражения системы пользователем.
Мы предлагаем несколько вариантов отключения окна предупреждения системы безопасности. Выберите подходящий способ в зависимости от требуемого решения (в некоторых случаях предложенные решения приходится комбинировать).
Отключение окна предупреждения при запуске файла, скачанного из Интернета
Исполняемые файлы, скачанные из Интернета, автоматически помечаются как потенциально опасные (загруженные из небезопасного источника). Реализуется этот функционал через альтернативные NTFS потоки файлов. Для упрощения, будем считать что это специальная метка файла, которая автоматически назначается скачанному из сети файлу (Как Windows определяет, что файл скачан из Интернета). Чтобы удалить эту метку, нужно разблокировать это приложение. Для этого:
- Откройте свойства исполняемого файла
- И на вкладке Общие (General) нажмите кнопку или установите чекбокс Разблокировать (Unblock). У полученного из интернета файла будет рядом с кнопкой будет указано такое предупреждение
Осторожно: Этот файл получен с другого компьютера и, возможно, был заблокирован с целью защиты компьютера. (This file came from another computer and might be blocked to help protect this computer)
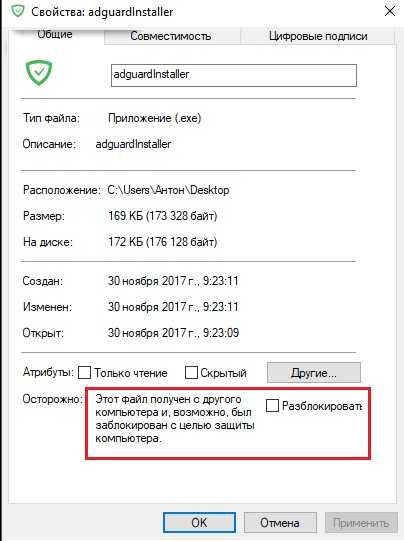
Сохраните изменение, нажав на кнопку Ok. После того, как файл был разблокирован, он будет запускаться без предупреждающего окна (NTFS метка будет снята).
Трюк. Чтобы метка автоматически не назначалась файлам, которые вы загружаете из Интернета через браузер, можно сохранять скачанные файлы на диск отформатированный в файловой системе FAT32 или exFAT. На этих файловых системах альтернативные потоки NTFS не работают.Метку альтернативного NTFS потока Zone.Identifier можно сбросить с помощью таких двух команд (создастся новый файл):move oldName.exe > newName
type newName > oldName.exe
Или утилитыstreams.exe
Если нужно отключить это предупреждение только для файлов, скачанных с помощью браузера, то отключить сохранение атрибута Zone.Identifier при скачивании файлов можно непосредственно в браузере:
Для Google Chrome и IE нужно создать такой ключ реестра[HKEY_CURRENT_USER\Software\Microsoft\Windows\CurrentVersion\Policies\Attachments]
“SaveZoneInformation”=dword:00000001
А для Mozilla Firefox на странице настроек about:config изменить значение browser.download.saveZoneInformation на false.
Предупреждение безопасности при запуске приложений из сетевого каталога
Этот вариант, как правило, возникает у корпоративных пользователей, которые работают в сети организации. Окно предупреждения может появится при запуске программы из общего сетевого каталога (сетевой шары) через UNC путь. В этом случае проще всего в настройках обозревателя Internet Explorer добавить имя и/или ip адрес сервера, на котором хранится исполняемый файл в зону Местная интрасеть. Тем самым вы укажете, что данный ресурс является доверенным. Для этого:
- Перейдите в Панель управления -> Свойства обозревателя (Internet Option)
- Вкладка Безопасность (Security)
- Открыть Местная интрасеть (Local Intranet) ->Узлы (Sites) ->Дополнительно (Advanced)
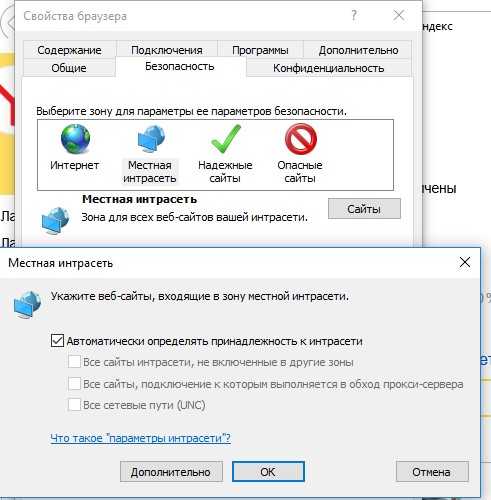
Совет. Эти настройки хранятся в реестре в ветке HKEY_CURRENT_USER\Software\Microsoft\ Windows\CurrentVersion\ Internet Settings\ZoneMap\Domains.
- В открывшемся окне добавьте имя и /или ip-адрес сервера. Например, \\10.0.0.6, \\srvcontoso.com или \\127.0.0.1\ для локальной машины. Можно использовать знак подстановки, например добавить в зону местная интрасеть можно все адреса в определенной локальной подсети: file://192.168.1

Добавить адреса сетевых каталогов и серверов в зону Местная интрасеть можно с помощью групповых политик (GPO). Откройте редактор локальной (gpedit.msc) либо доменной (gpmc.msc) политики. Перейдите в раздел Compute Configuration -> Administrative Templates -> Windows Components -> Internet Explorer -> Internet Control Panel -> Security Page (Конфигурация компьютера -> Административные шаблоны -> Компоненты Windows -> Internet Explorer -> Панель управления браузером -> Вкладка безопасность). Включите политику Site to Zone Assignment List (Список назначений зоны безопасности для веб-сайтов). В настройках политики нужно указать список доверенных серверов в формате:
- Имя сервера (в виде file://server_name, \\server_name, server_name или IP)
- Номер зоны (1 – Для местной интрасети)
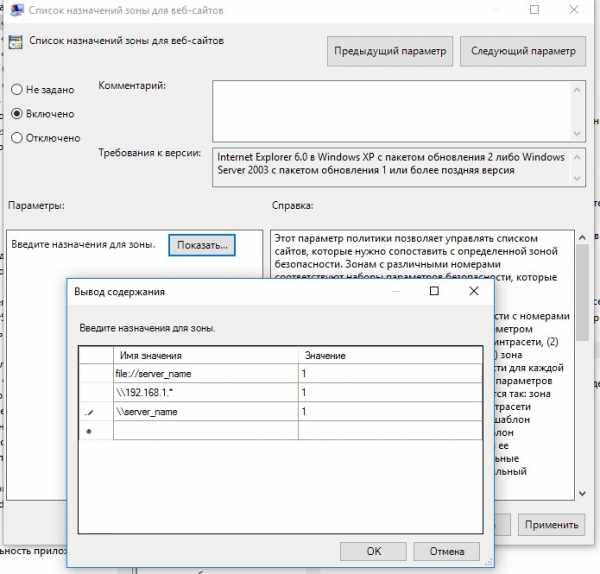
Сохраните изменения в политики и обновите ее на клиенте (gpupdate /focre). Предупреждение при открытии исполняемых файлов из указанных сетевых каталогов должно перестать появляться.
Кроме того, в групповых политиках можно включить следующие настройки в разделе User Configuration -> Administrative Templates -> Windows Components -> Internet Explorer -> Internet Control Panel -> Security Page (Конфигурация пользователя -> Административные шаблоны -> Компоненты Windows -> Internet Explorer -> Панель управления браузером -> Вкладка безопасность). Это оптимальный вариант для пользователей домена:
- Сайты Интрасети: все сайты, не перечисленные в других зонах Intranet Sites: Include all local (intranet) sites not listed in other zones
- Сайты Интрасети: все сетевые пути (UNC) Intranet Sites: Include all network paths (UNCs)
- Включить автоматическое определение интрасети
Отключение предупреждение для определенных типов файлов через GPO
В некоторых случаях целесообразно отключить появление предупреждения для определенных типов (расширений) файлов через групповые политики. Хотя, конечно, это не очень безопасно, т.к. пользователь не глядя может запустить что-то вредоносное.
Для этого в редакторе GPO перейдите в раздел User Configuration-> Administrative Templates-> Windows Components-> Attachment Manager (Конфигурация пользователя -> Административные шаблоны -> Компоненты Windows -> Диспетчер вложений).
- Включите политику Не хранить сведения о зоне происхождения вложений (Do not preserve zone information in file attachments). Все скачанные из интернета исполняемые файлы будут запускаться без подтверждения на всех компьютерах.
- Включите политику Список включений для типов файлов с низким риском (Inclusion list for low file types), укажите в ее настройках список расширений файлов, для которых нужно отключить появления окна с предупреждением системы безопасности Windows, например: .exe;.vbs;.msi. Система будет игнорировать метки на файлах с этим расширением, и запускать их без подтверждения.Примечание. При этом данные расширения файлов добавляются в параметр реестра LowRiskFileTypes:
[HKEY_CURRENT_USER\Software\Microsoft\Windows\CurrentVersion\Policies\Associations]"LowRiskFileTypes"=".exe;.vbs;.msi;.bat;"
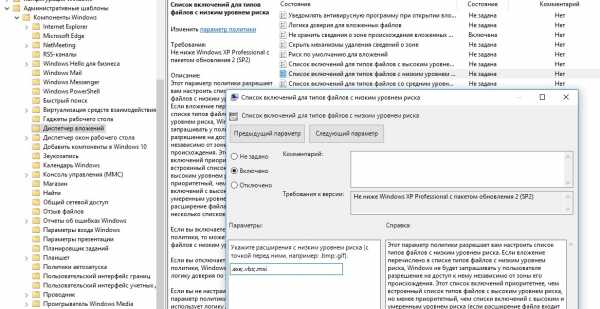
Сохраните политику и примените ее на клиентах, выполнив на них команду gpupdate /force.
После этого должно перестать появляться предупреждение при открытии файлов с указанными расширениями с любой информацией в атрибуте Zone.Identifier.
Можно также в параметрах обозревателя для зоны Интернета (Безопасность — .Интернет -> Другой -> Разное -> Запуск программ и небезопасный файлов) разрешить запуск любых файлов из интернета, но это крайне рискованно.
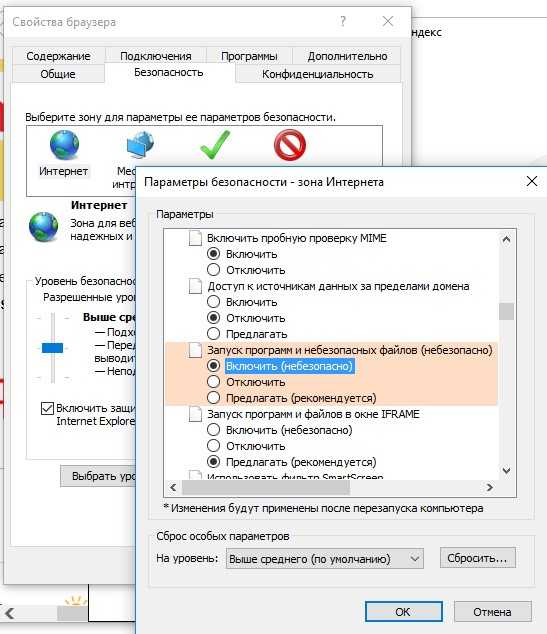
Как отменить автоматическую загрузку файла из интернета, чтобы можно было его открыть, а не только сохранить?
Когда сохраняешь файлы из инета... открывается окно, в котором есть пункты "открыть" или "сохранить",
а также "выполнять автоматически для всех файлов данного типа", я нажала сохранить и поставила галочку "выполнять автоматически для всех файлов данного типа"
теперь когда я хочу загрузить файл из инета у меня не появляется такое окошко, а сразу предлагают выбрать папку куда сохранять этот файл.. т. е. теперь я не могу открывать файлы из интернета пока не сохраню на комп... как вернуться к старому варианту? (Mozilla Firefox)
Может кто не понял, повторюсь, нет данного окошка.. это фото просто пример, взятый из инета. .
мне нужно сделать так чтобы это окошко снова появлялось!
Сведения об оповещении с вопросом «Вы действительно хотите открыть этот объект?» (карантин файлов или выявление известного вредоносного ПО) в ОС OS X
В целях усовершенствования проверки загрузок в ОС OS X в программах, которые загружают файлы из Интернета, применяется карантин файлов. Это означает, что при попытке открыть загруженные файлы они проверяются на предмет безопасности (наличия известного вредоносного программного обеспечения).
Карантин файлов
Программы с поддержкой карантина файлов, которые загружают файлы из Интернета или получают их из внешних источников (например, вложений электронной почты), добавляют к файлам атрибуты карантина.
- Карантин файлов реализован в программах Safari, «Сообщения», iChat и Mail.
- Атрибуты включают дату, время и сведения о том, откуда был загружен файл.
При открытии файла, полученного через программу с поддержкой карантина, ОС OS X предупреждает об источнике, из которого поступил файл. Отображается оповещение с вопросом «Вы действительно хотите открыть этот объект?». Если существуют сомнения по поводу безопасности файла, нажмите кнопку «Отменить».
Если на компьютере Mac есть учетные записи нескольких пользователей, то снять файл с карантина можно только под учетной записью пользователя, который загрузил этот файл. Все остальные пользователи также могут открыть файл из карантина, но при каждой попытке открытия будет отображаться оповещение с вопросом «Вы действительно хотите открыть этот объект?».
Проверка на наличие известного вредоносного ПО
В ОС Mac OS X Snow Leopard 10.6 и более поздних версий также выполняется проверка файлов на наличие известного вредоносного ПО. При открытии файла из карантина ОС OS X проверяет, не содержится ли в нем известное вредоносное ПО. Если такое ПО будет обнаружено, отобразится оповещение следующего содержания.
Если появится сообщение «Файл [имя файла] повредит компьютеру», необходимо нажать кнопку «Переместить в Корзину».
Если файл является образом диска, необходимо нажать кнопку «Извлечь образ диска», а затем удалить исходный файл.
Совет. Щелкните значок «Справка» в левом нижнем углу оповещения, чтобы получить дополнительные сведения о вредоносной программе.
Блокирование веб-плагинов
Чтобы ограничить влияние возможных атак «нулевого дня» через содержимое с веб-плагинами, в ОС OS X блокируется работа некоторых версий веб-плагинов, в том числе веб-плагинов для веб-приложений Java и содержимого Adobe Flash. Обычно обновление веб-плагина выходит в тот же день или вскоре после блокирования этого плагина в ОС OS X. Для восстановления функций веб-плагина установите соответствующее обновление.
Gatekeeper
В ОС OS X Lion 10.7.5 и более поздних версий реализована технология Gatekeeper, которая позволяет разработчикам добавлять подписи к программам. При загрузке и открытии подписанных программ оповещения, как правило, не выводятся. Файлы, загруженные из Интернета в других программах, будут получать атрибуты карантина файлов, но без даты, времени и ссылки на загруженный файл.
Только для опытных пользователей
Вы можете разрешить или запретить получение механизмом карантина файлов сведений от компании Apple о новых вредоносных программах и веб-плагинах.
Важно! После отключения этого параметра механизм карантина файлов не сможет обнаруживать новое вредоносное ПО, что сделает ваш компьютер Mac уязвимым.
ОС OS X Mavericks
- Выберите меню Apple () > «Системные настройки».
- В окне программы «Системные настройки» щелкните значок App Store.
- Установите или снимите флажок «Установить файлы системных данных и обновления системы безопасности».
ОС OS X Mountain Lion и более ранних версий
- Выберите меню Apple () > «Системные настройки».
- В окне «Системные настройки» щелкните значок «Защита и безопасность».
- Если замок в нижнем левом углу панели «Защита и безопасность» закрыт, щелкните его и введите имя и пароль администратора.
- Нажмите кнопку «Дополнительно».
- Установите или снимите флажок «Автоматически обновлять список безопасных загрузок», чтобы включить или отключить получение новых сведений о вредоносном ПО.
Информация о продуктах, произведенных не компанией Apple, или о независимых веб-сайтах, неподконтрольных и не тестируемых компанией Apple, не носит рекомендательного или одобрительного характера. Компания Apple не несет никакой ответственности за выбор, функциональность и использование веб-сайтов или продукции сторонних производителей. Компания Apple также не несет ответственности за точность или достоверность данных, размещенных на веб-сайтах сторонних производителей. Обратитесь к поставщику за дополнительной информацией.
Дата публикации:
Как устранить сообщения об ошибках «Загрузка заблокирована», «Войти, чтобы сохранить этот файл» или «Сохранить копию»
При работе в настольном приложении Microsoft Office, таком как Word, Excel или PowerPoint, вы можете создавать и сохранять свои файлы в свой собственный OneDrive или подключенную службу, например OneDrive для работы или учебы, SharePoint или OneDrive для дома.
Если вы получаете сообщение об ошибке «Загрузка заблокирована», «Войдите в систему, чтобы сохранить этот файл» или «Сохранить копию», возможно, вам потребуется удалить и повторно подключить OneDrive.
-
В используемом приложении Office (например, Word, Excel или PowerPoint) щелкните Файл .
-
В левом нижнем углу нажмите Учетная запись .
-
В разделе Подключенные службы щелкните Удалить службу для OneDrive, от которого вы хотите отключиться.
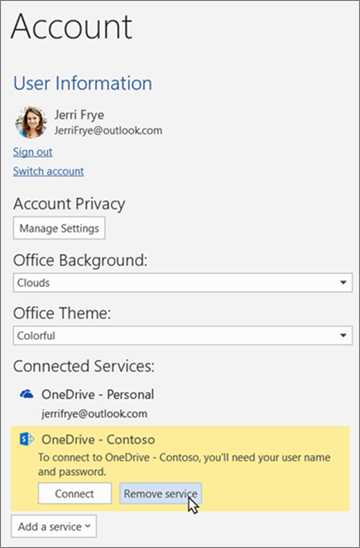
-
После его удаления для повторного подключения щелкните Добавить службу , затем наведите указатель мыши на Хранилище и выберите OneDrive .
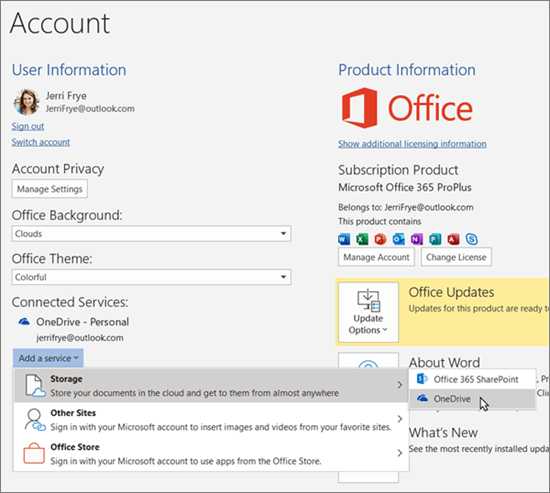
-
Выполните следующие действия, чтобы войти в OneDrive.
Как устранить сообщения об ошибках «Загрузка заблокирована», «Войти, чтобы сохранить этот файл» или «Сохранить копию»
При работе в настольном приложении Microsoft Office, таком как Word, Excel или PowerPoint, вы можете создавать и сохранять свои файлы в свой собственный OneDrive или подключенную службу, например OneDrive для работы или учебы, SharePoint или OneDrive для дома.
Если вы получаете сообщение об ошибке «Загрузка заблокирована», «Войдите в систему, чтобы сохранить этот файл» или «Сохранить копию», возможно, вам потребуется удалить и повторно подключить OneDrive.
-
В используемом приложении Office (например, Word, Excel или PowerPoint) щелкните Файл .
-
В левом нижнем углу нажмите Учетная запись .
-
В разделе Подключенные службы щелкните Удалить службу для OneDrive, от которого вы хотите отключиться.
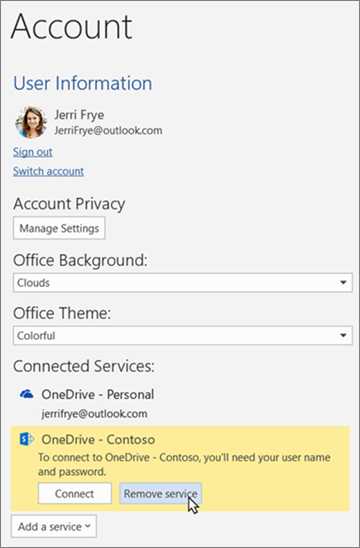
-
После его удаления для повторного подключения щелкните Добавить службу , затем наведите указатель мыши на Хранилище и выберите OneDrive .
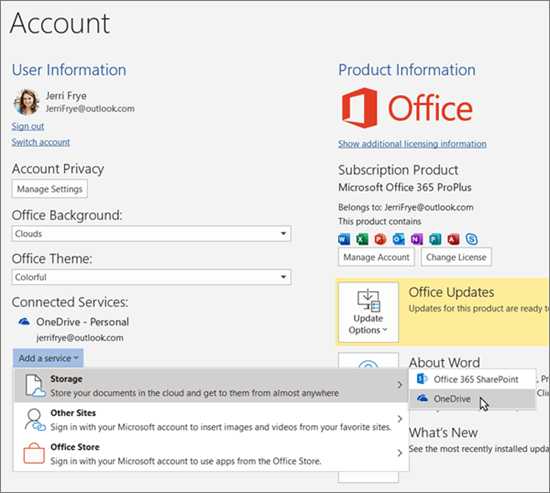
-
Выполните следующие действия, чтобы войти в OneDrive.
См. Также
Нужна дополнительная помощь?
.Сообщение об ошибке «Вы действительно хотите удалить этот файл»
Вы можете увидеть сообщение об ошибке «Вы действительно хотите удалить этот файл», если вы:
- Удаление файлов или папок из общей папки
- Удалить файлы или папки из вашей учетной записи Dropbox
- Перемещение файлов или папок из общей папки в место, к которому другие участники папки не могут получить доступ (например, личная папка или папка не в вашей учетной записи Dropbox)
- Перемещение файлов и папок из своей учетной записи Dropbox
Если вы не собирались удалять или перемещать эти файлы, нажмите Отмена .Если вы хотите подтвердить удаление или перемещение, нажмите Удалить или Переместить .
Если вы удаляете файлы для экономии места на жестком диске, попробуйте использовать выборочную синхронизацию или умную синхронизацию.
Как отменить случайное удаление в macOS 10.15 (Catalina)
Чтобы отменить случайное удаление в macOS 10.15 (Catalina), вам необходимо включить полный доступ к диску. Полный доступ к диску дает Dropbox право отменять случайные удаления.
Для включения полного доступа к фискам:
- Откройте Системные настройки и щелкните Безопасность и конфиденциальность.
- Щелкните вкладку Конфиденциальность .
- В нижнем левом углу щелкните значок замка, чтобы внести изменения.
- Введите пароль вашего компьютера и нажмите Разблокировать .
- Прокрутите вниз до Полный доступ к диску и установите флажок рядом с Dropbox .
- Нажмите Выйти сейчас , чтобы выйти и перезапустить Dropbox.
Вы получаете сообщения об ошибках при открытии документа Office - Office
- 5 минут на чтение
-
- Применимо к:
- Продукты Office, Access 2010, Microsoft Office Access 2007
В этой статье
Симптомы
При попытке открыть файл в любой программе Microsoft Office, указанной в разделе «Относится к», появляется одно из следующих сообщений об ошибке:
Имя файла недействительно.
Нет доступа к файлу.
Введенный вами путь " filename " слишком длинный. Введите более короткий путь.
имя файла не удалось найти. Проверьте правильность написания имени файла и убедитесь, что файл указан правильно.
Произошла ошибка DDE, и описание ошибки не может быть отображено, поскольку оно слишком длинное. Если имя файла или путь длинный, попробуйте переименовать файл или скопировать его в другую папку.
Примечание
Эта проблема возникает при открытии файла с подключенного диска, UNC-пути или URL-адреса (веб-адреса).
Причина
Эта проблема возникает из-за ограничения количества символов при создании и сохранении файлов в продуктах Office. Эта проблема возникает, если путь к открытому или сохраняемому файлу соответствует следующему условию:
-
Microsoft Word, Microsoft PowerPoint и Microsoft Access : общая длина пути и имени файла, включая расширение имени файла, превышает 259 символов.
-
Microsoft Excel : общая длина пути и имени файла, включая расширение имени файла, превышает 218 символов.
Примечание
Это ограничение включает три символа, которые представляют диск, символы в именах папок, символы обратной косой черты между именами папок и символы в самом имени файла.
Обходной путь
Чтобы обойти эту проблему, попробуйте любое из следующих обходных решений.
Обходной путь 1. Уменьшите количество символов
- Переименуйте файл, чтобы он имел более короткое имя.
- Переименуйте одну или несколько папок, содержащих файл, так, чтобы они имели более короткие имена.
- Переместите файл в папку с более коротким именем.
Обходной путь 2. Вручную откройте, откройте и исправьте
-
Запустите Word, Excel или PowerPoint.
-
На вкладке Файл выберите Открыть > Просмотрите , чтобы найти поврежденный файл.
-
Выберите файл, выберите меню Открыть в нижней части окна, а затем выберите Открыть и восстановить .
Этот параметр восстанавливает повреждение файла, а затем открывает файл. После исправления документа, книги или презентации важно убедиться, что проблема была успешно решена. Для этого начните работу с файлом и убедитесь, что все работает должным образом.
Обходной путь 3. Измените формат файла и повторно сохраните
Вы можете восстановить поврежденный файл, сохранив его в другом формате, а затем вернув его к исходному формату. В этом примере используется Word.
Шаг 1. Сохраните файл в другом формате
-
Начальное слово.
-
В меню Файл выберите Открыть , а затем найдите и откройте поврежденный файл.
-
В меню Файл выберите Сохранить как > Обзор .
-
Перейдите в папку, в которой вы хотите сохранить файл.
-
В списке Сохранить как тип выберите требуемый формат файла. Например, выберите Rich Text Format (* rtf) .
-
Выберите Сохранить , а затем выберите Файл > Закрыть .
Шаг 2. Повторно сохраните файл как документ Word
-
Выбрать Файл > Открыть .
-
Выберите новый файл, сохраненный как Rich Text File , а затем выберите Open .
-
Выберите Файл > Сохранить как .
-
В списке типов Сохранить как выберите Word Document .
-
Переименуйте файл и выберите Сохранить .
Вам нужно сделать это только один раз, чтобы убедиться, что теперь документ будет корректно работать на вашем устройстве.Однако имейте в виду, что, сохраняя файл как новый документ, вы создаете другой файл. Во избежание путаницы назовите новый файл как-нибудь особенным и заархивируйте или удалите поврежденную версию. Таким образом вы не сможете случайно повторно открыть исходный файл, который не был переформатирован.
Обходной путь 4. Откройте файл неизвестного формата
Если вы можете исключить повреждение файла как виновника, проверьте ассоциации файлов и нераспознанные форматы файлов. Иногда файл не открывается на вашем устройстве, потому что устройство, на котором файл был создан, использовало программное обеспечение, которого нет на вашем устройстве.
Например, в Word вы хотите просмотреть файл PDF, прикрепленный к сообщению электронной почты. Однако у вас не установлена программа просмотра PDF. Следовательно, ваше устройство не знает, какую программу открыть для просмотра файла. В этом случае вы можете изменить формат файла, чтобы он соответствовал установленной у вас программе.
-
Сохраните вложение на свой компьютер. Для этого щелкните стрелку вниз рядом с вложением в сообщении, выберите Сохранить как , перейдите в нужное место и выберите Сохранить .
-
В меню Файл выберите Открыть > Просмотрите , чтобы найти файл.
-
Щелкните файл правой кнопкой мыши, выберите Открыть с помощью , а затем выберите другую программу, чтобы открыть файл.
-
Если нужной программы нет в списке, выберите «Выбрать другое приложение», чтобы найти другую программу.
Примечание
Если это работает, и вы хотите, чтобы выбранная программа всегда открывала этот тип файла, выберите Всегда использовать это приложение для открытия.docx files (например) установите флажок.
Дополнительные сведения о форматах файлов и способах управления ими см. В разделе Сведения о форматах файлов.
Обходной путь 5. Освободите место на диске
Возможно, вы не сможете открыть новый файл или сохранить файл на устройстве, если на жестком диске недостаточно места. На полном диске большая часть пространства занята временными, дублирующимися и ненужными элементами. Самый быстрый и простой способ освободить место на жестком диске - использовать приложение Disk Cleanup, входящее в состав Windows.
-
Выберите Search и введите Очистка диска .
-
В списке результатов выберите Очистка диска .
-
Откроется диалоговое окно с параметрами для удаления ненужных файлов. Установите флажок рядом с каждой категорией элементов, которые вы хотите удалить с устройства, а затем выберите OK . Все в этом списке можно безопасно удалить.
-
Когда вам будет предложено, подтвердите, что вы хотите навсегда удалить ненужные файлы.
Следующие типы файлов являются примерами съемных элементов, которые вы можете увидеть в списке очистки диска:
- Центр обновления Windows: последние файлы, загруженные из Центра обновления Windows (их выбор не приводит к удалению установленных на данный момент версий обновления)
- Загруженные программные файлы: ненужные программные файлы, часто связанные с установкой программы
- Временные файлы Интернета: файлы, автоматически сохраняемые веб-браузерами при посещении веб-сайтов
- Отчеты об ошибках Windows: файлы отчетов об ошибках, созданные системой Корзина
- : любые файлы, хранящиеся в корзине, которые вы не удалили вручную.
- Временные файлы: другие временные файлы, создаваемые программами или веб-браузерами
- История файлов пользователя: файлы, в которых записывается история ваших просмотров (веб-сайты, к которым вы обращались, результаты поиска и т. Д.)
Дополнительная информация
По-прежнему нужна помощь? Перейдите в сообщество Microsoft.
.