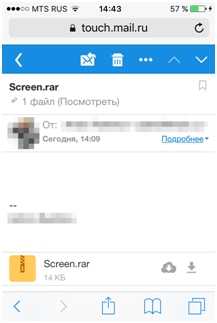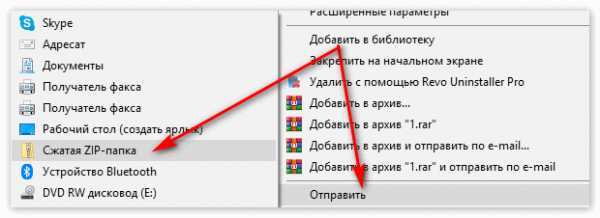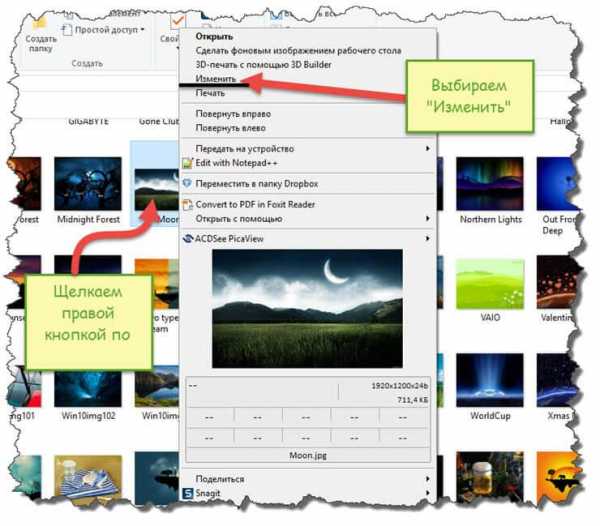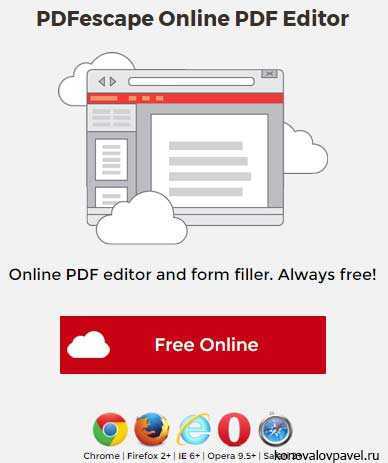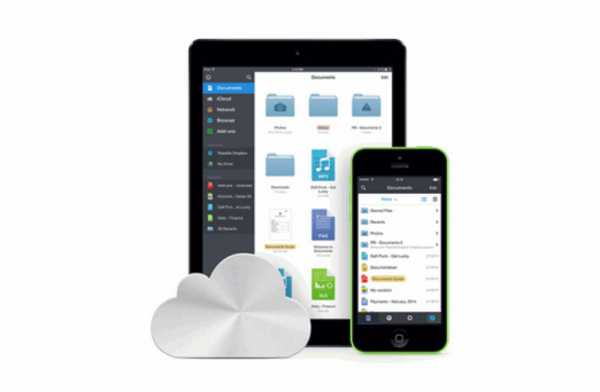Virtualbox как добавить файлы в виртуальную машину
Как перенести файлы на виртуальную машину VirtualBox
VirtualBox – полезное приложение от Oracle для создания виртуальных машин. Простыми словами, вы можете запустить несколько операционных систем на вашем компьютере одновременно, например Windows, Android, Linux или MacOS. Это оболочка, которая эмулирует работу реального компьютера с определенными характеристиками (процессор, ОЗУ, видеопамять). Но если вы читаете данную статью, то наверное знаете, зачем используется VirtualBox. Мы ответим на вопрос, который часто задают пользователи Oracle VM – “Как перекинуть файлы на виртуальную машину VirtualBox”
Для примера, я пользуюсь Windows 10 и установил старый добрый Windows XP на “виртуалку”. Как осуществить обмен файлами между реальной и дополнительной ОС? Очень просто.
Способ 1 – Общие папки
Прежде всего нужно установить Гостевые дополнения VirtualBox. Без них вы не сможете работать с общими папками. Запустите виртуалку, в меню выберите “Устройства”, “Подключить образ диска Дополнений гостевой ОС”.
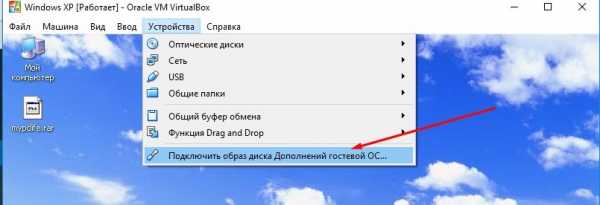
Начнется установка, после которой нужно будет перезагрузить машину. Установили? Можно продолжать.
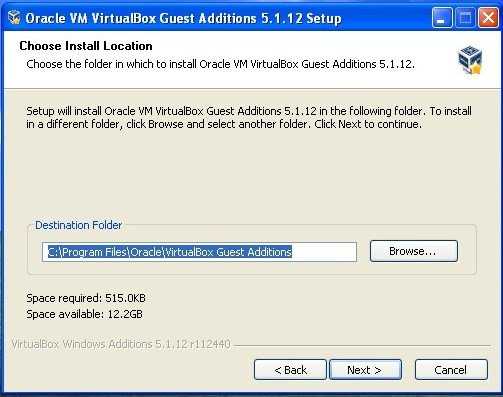
Запустите VirtualBox, выберите нужную виртуальную машину и нажмите “Настроить”.
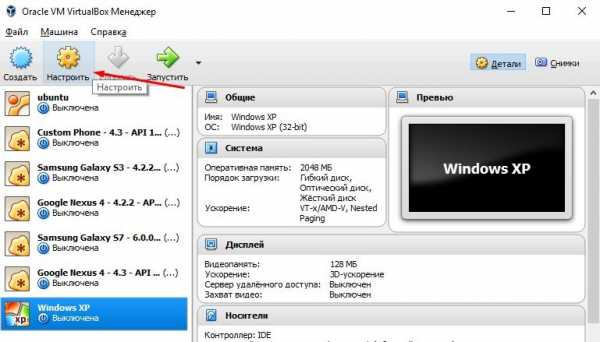
Перейдите во вкладку “Общие папки”. Нажмите на значок добавления новой папки, укажите ее название и местоположение. Также не забудьте поставить галочку напротив “Авто-подключение”, чтобы гостевая ОС автоматически подключала эту папку.
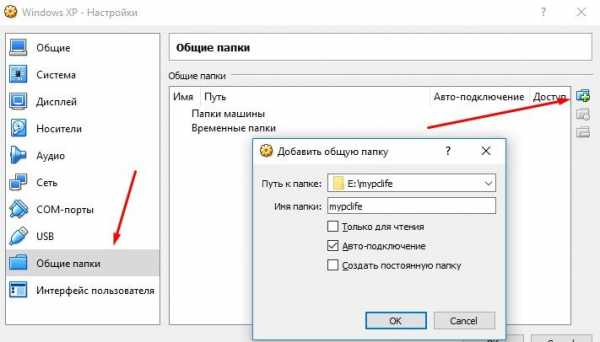
Запустите виртуальную ОС. В проводнике Windows XP появился сетевой диск, который является общей папкой, которой можно пользоваться как с гостевой ОС так и с реальной. Теперь можно спокойно перенести нужные файлы на виртуальную машину VirtualBox.
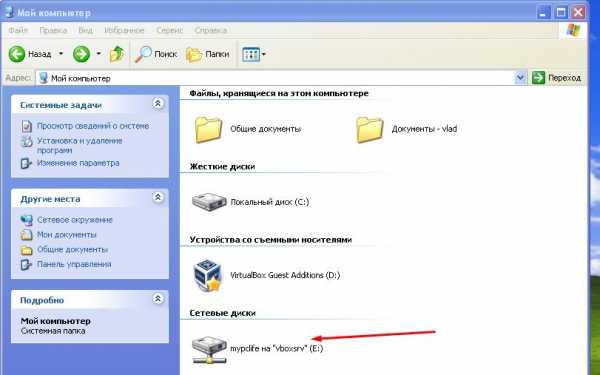
Способ 2 – Функция Drag’n’Drop
Oracle VM имеет очень полезную функцию под названием Drag’n’Drop. Она позволяет перекидывать файлы с помощью мыши, перетаскивая их в нужное место. В настройках вирт. машины зайдите в “Общие”, “Дополнительно” и активируйте эту функцию. Режим – двунаправленный.
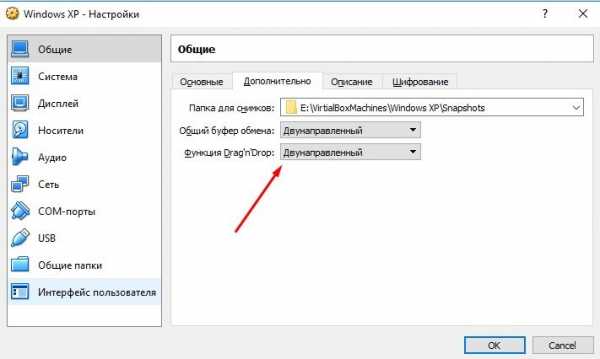
Уменьшите окно VirtualBox для удобного перемещения и просто перетащите нужные файлы в гостевую операционную систему.
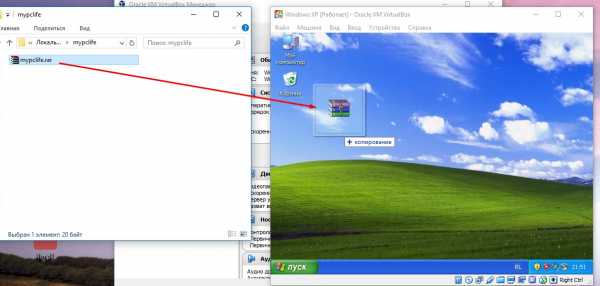
Итог
Как видите, перекинуть файлы в VirtualBox очень легко. Мы не стали рассматривать неэффективные варианты с использованием файлообменников или съемных носителей. Используйте любой из способов. Желаю удачи.
Если вы нашли ошибку, пожалуйста, выделите фрагмент текста и нажмите Ctrl+Enter.
Как перенести файлы на виртуальную машину VirtualBox с компьютера
VirtualBox – одна из наиболее популярных бесплатных программ для создания виртуальных машин. С ее помощью можно в безопасном окружении экспериментировать с программами и операционной системой не опасаясь навредить системе реального компьютера. Но, для полноценной работы с VirtualBox необходимо настроить обмен файлами, между реальной и виртуальной машиной.
В данной статье мы рассмотрим сразу два способа, как можно перенести файлы с реального компьютера на виртуальную машину VirtualBox. Первый вариант более правильный и предполагает использование инструментов программы VirtualBox, а второй можно считать альтернативным и реализуются только средствами локальной сети и операционной системы Windows.
Перенос файлов с помощью инструментов программы VirtualBox
В данном способе перенос файлов с реального компьютера на виртуальную машину будет реализовываться при помощи стандартных инструментов программы VirtualBox. Поэтому, все действия будут выполнятся только в программе VirtualBox и непосредственно на самой виртуальной машине. В вашей реальной системе никаких изменений не требуется.
Настройка начинается с подключения образа дополнений гостевой ОС. Для этого запускаем виртуальную машину, открываем меню «Устройства» в окне VirtualBox и выбираем пункт «Подключить образ диска Дополнений гостевой ОС».
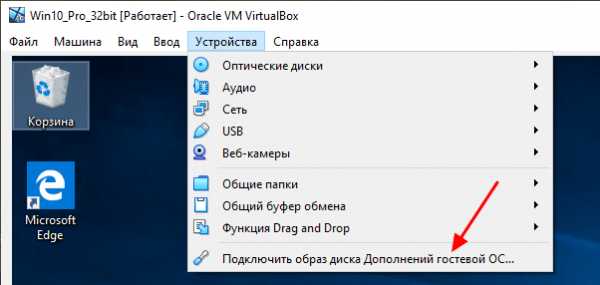
После подключения данного образа на виртуальной машине должен появится оптический дисковод с программным обеспечением от VirtualBox.
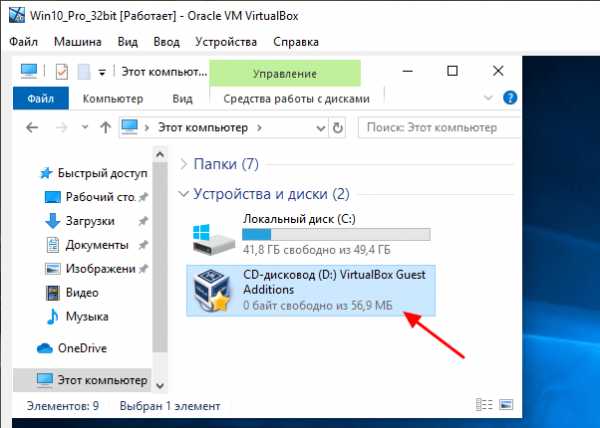
Открываем данный оптический дисковод и запускаем программу «VBoxWindowsAdditions».
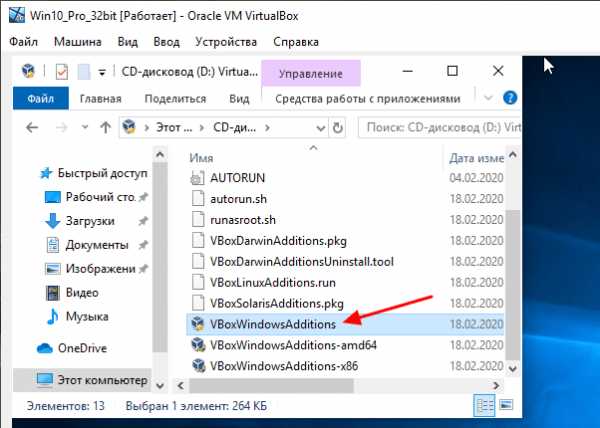
После этого на виртуальную машину нужно установить программное обеспечение от VirtualBox. Установка не представляет ничего сложного, нажимаем на кнопку «Next» и подтверждаем установку всех компонентов. После завершения установки отказываемся от перезагрузки и выключаем машину (через «Пуск — Выключить»).
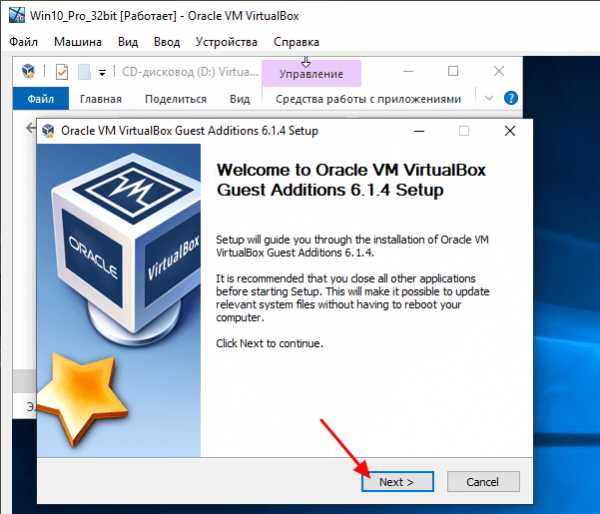
Теперь возвращаемся к основному окну программы VirtualBox и переходим в настройки виртуальной машины.
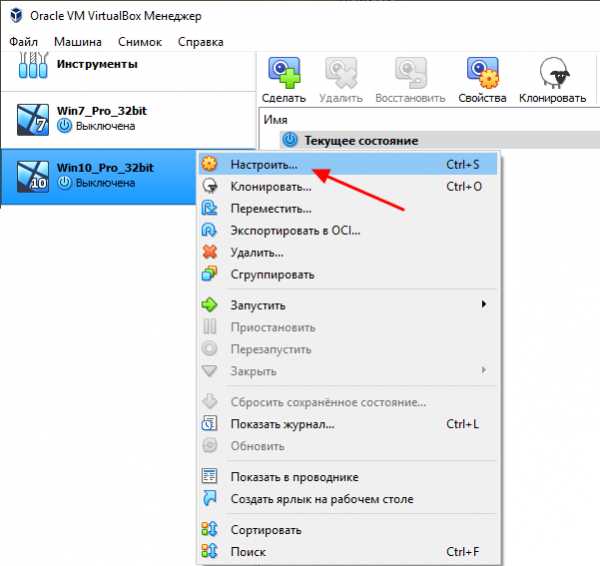
В настройках открываем раздел «Общие папки», нажимаем на кнопку «Добавить папку» и указываем путь к любой папке на реальном компьютере. Обратите внимание, вы можете выбрать любую папку на вашем компьютере, открывать к ней общий доступ не обязательно.
Также при добавлении папки нужно включить опцию «Авто-подключение». После этого закрываем все окна нажатием на кнопку «ОК».
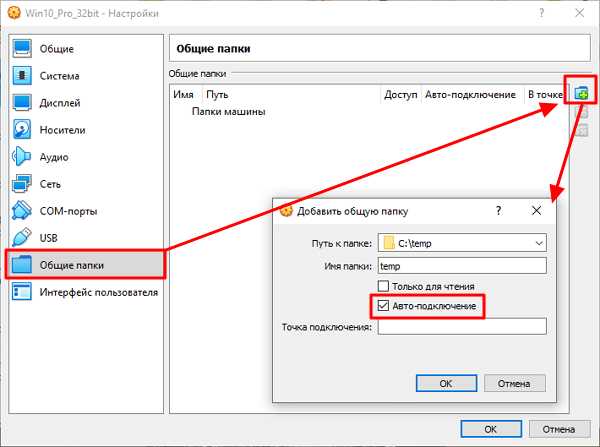
На этом настройка закончена, можно запускать виртуальную машину и проверять.
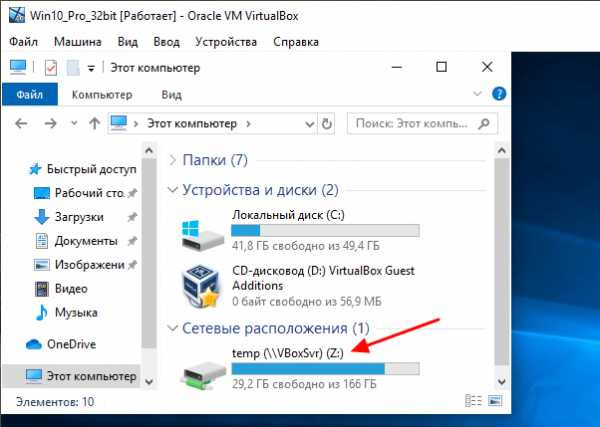
После следующего запуска на виртуальной машине появится сетевой диск, который будет указывать на нужную папку на реальном компьютере.
Альтернативный способ переноса файлов на виртуальную машину
В этом способе мы будем использовать общие папки и режим работы сети — Сетевой мост. В этом режиме виртуальная машина подключается к вашей домашней локальной сети и становится ее частью. Это позволяет без проблем получать доступ из виртуальной машины к открытым сетевым папкам, которые хранятся на реальных компьютерах.
Перед тем как приступать к настройке виртуальной машины нужно убедиться, что на реальном компьютере есть сетевая папка с общим доступом и разрешением на запись. Если такой папки нет, то ее нужно создать.
Здесь мы не будем рассматривать процесс открытия доступа к папке, так как это тема для отдельной статьи. О том, как это делается вы можете почитать в статьях:
Начать нужно с включения режима «Сетевой мост» в настройках виртуальной машины. Для этого нужно открыть программу VirtualBox, кликнуть правой кнопкой по виртуальной машине, в которую вы хотите перенести файлы, и выбрать вариант «Настройки».
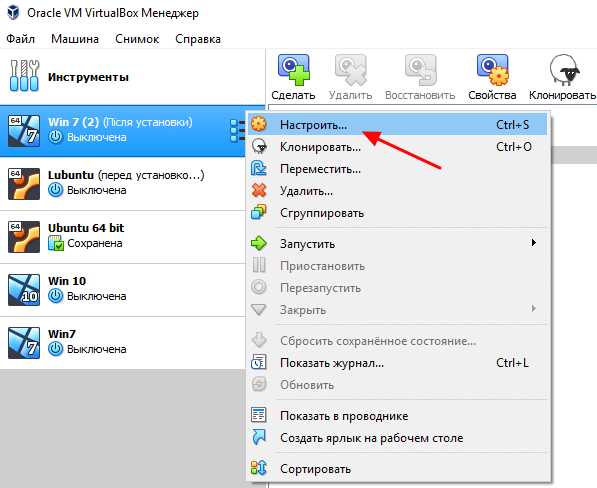
В настройках виртуальной машины переходим в раздел «Сеть» и меняем тип сетевого подключения на «Сетевой мост». После этого сохраняем настройки нажатием на кнопку «ОК».
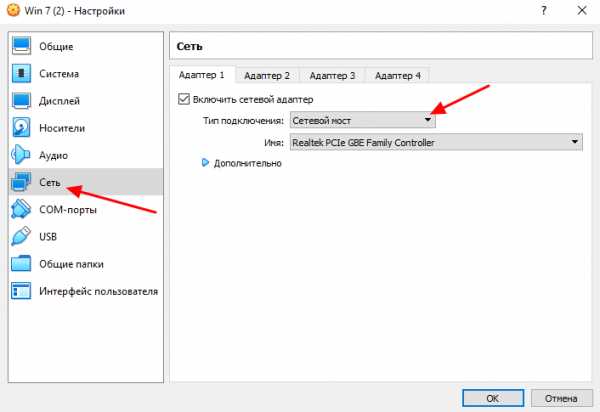
Дальше запускаем виртуальную машину и даем операционной системе загрузиться.
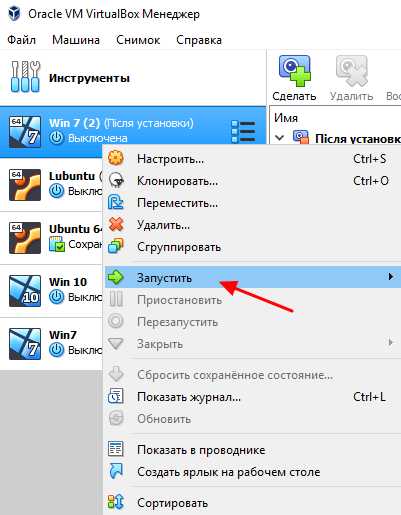
После загрузки появится окно предлагающее выбрать тип локальной сети. На этом этапе выбираем «Домашняя сеть», это снизит вероятность проблем при переносе файлов с реального компьютера на виртуальную машину.
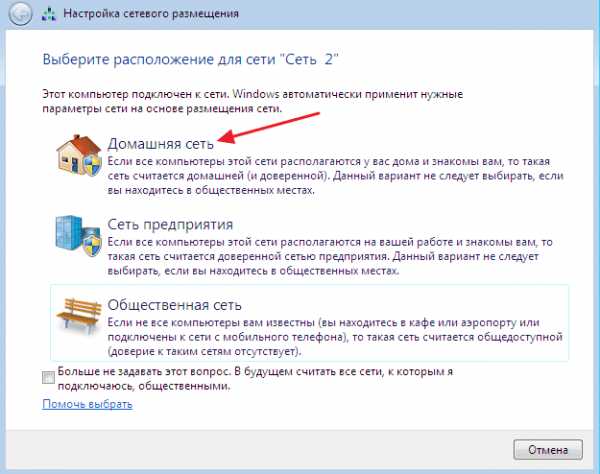
После этого Windows может попросить перезагрузить систему. Если такое окно появилось, то перезагружаем виртуальную машину (через Пуск – Выключение – Перезагрузка).
После перезагрузки виртуальной машины она должна стать частью вашей домашней локальной сети и перенос файлов уже должен работать. Вы можете это проверить, открыв окно со сведениями о сетевом подключении на виртуальной машине. Если все настроено правильно, то машина VirtualBox должна получить IP адрес из диапазона вашей домашней сети.
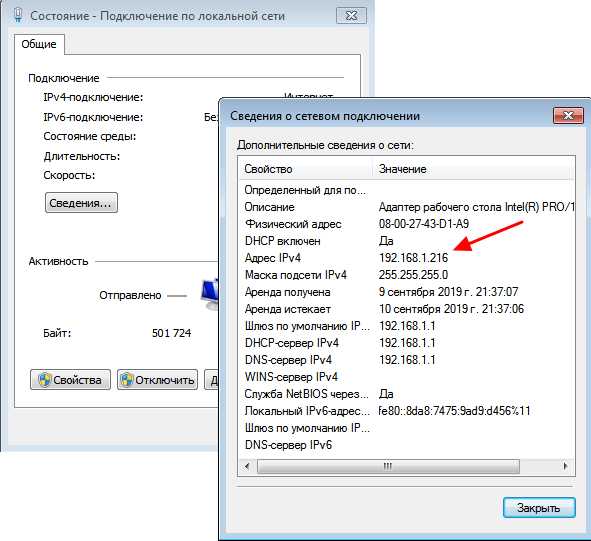
Также вы можете попробовать выполнить команду ping проверив доступ из виртуальной машины к реальной. Если все нормально, то ping должен проходить.

Если проблем не выявлено, то можно открывать сетевые папки, доступ к которым открыт на реальном компьютере. Для этого на виртуальной машине нужно открыть окно «Мой компьютер» и в адресную строку ввести IP адрес реальной машины.
IP-адрес нужно вводить в таком формате, как на скриншоте внизу. Например: \\192.168.1.111\
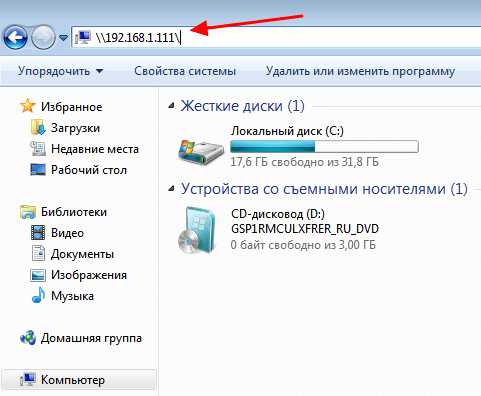
После этого вы должны получить доступ к сетевым папкам на вашей реальной машине.
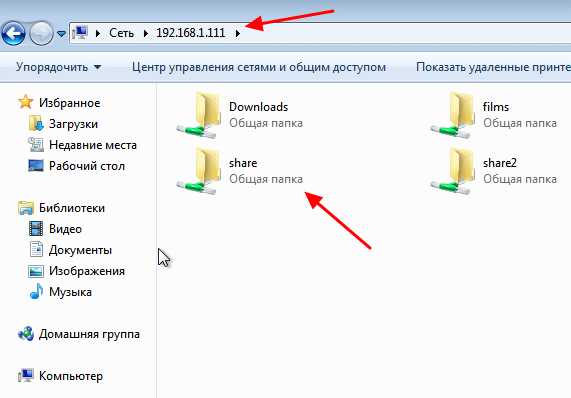
Также ваш реальный компьютер должен появиться в сетевом окружении на виртуальной машине.
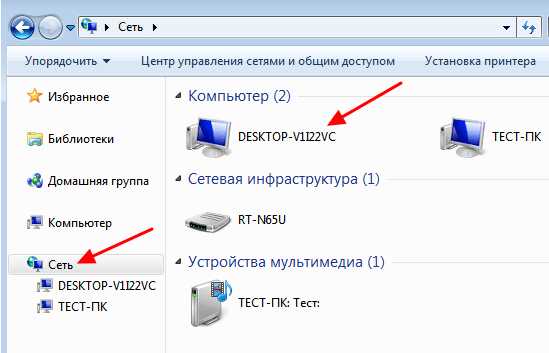
После получение доступа к сетевым папкам перенос файлов с виртуальной машины VirtualBox на реальный компьютер и обратно не должен вызывать проблем. Вы просто копируете нужные файлы в сетевую папку и получаете к ним доступ на обеих машинах.
Посмотрите также:
Импорт и Экспорт виртуальной машины в VirtualBox
Переустановка операционной системы или смена компьютерного устройства не означает конец работы с установленными гостевыми ОС в программе VirtualBox. Правда, исключением может быть случай, когда файлы жёстких дисков виртуальных машин находятся на системном диске компьютера, а саму систему невозможно восстановить после критического сбоя. Чтобы продолжить работу с имеющимися гостевыми ОС с сохранением их состояния, но уже на переустановленной Windows или на другом компьютере, в арсенале программы VirtualBox имеется инструмент экспорта конфигурации существующих виртуальных машин для его импорта в дальнейшем. Другая возможность продолжить работу с существующими гостевыми ОС — добавление новых виртуальных машин на базе имеющихся файлов их жёстких дисков. Все эти процессы и рассмотрим ниже.
0. Оглавление:
- Универсальный формат файла экспорта виртуальных машин
- Экспорт виртуальной машины
- Импорт виртуальной машины
- Добавление новой машины из существующего файла жёсткого диска VirtualBox
1. Универсальный формат файла экспорта виртуальных машин
Конфигурация существующей виртуальной машины VirtualBox экспортируется в файл «.ova». Файл «.ova» (Open Virtual Appliance) – это универсальный файл хранения данных виртуальной машины, который можно использовать в различных программах для виртуализации операционных систем. Это VirtualBox, VMware Workstation, Microsoft Hyper-V. Экспортированная в этот файл виртуальная машина может быть затем импортирована как программой VirtualBox, так и VMware Workstation или Microsoft Hyper-V в рамках поддерживаемых этими программами гостевых систем.
Рассмотрим детальнее процесс экспорта и импорта конфигурации виртуальной машины VirtualBox в основной системе Windows.
2. Экспорт виртуальной машины
В окне VirtualBox выбираем конкретную виртуальную машину для экспорта, жмём меню «Файл» и выбираем «Экспорт конфигураций».
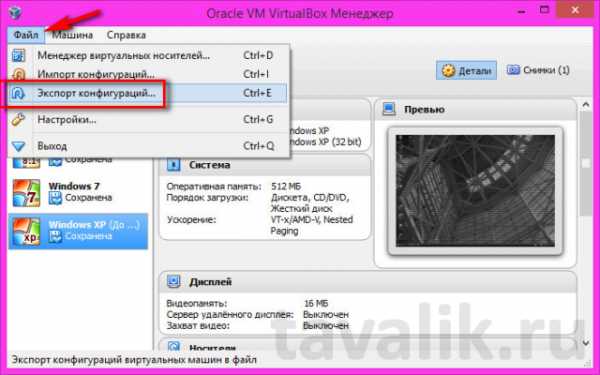
В следующем окне жмём «Next».
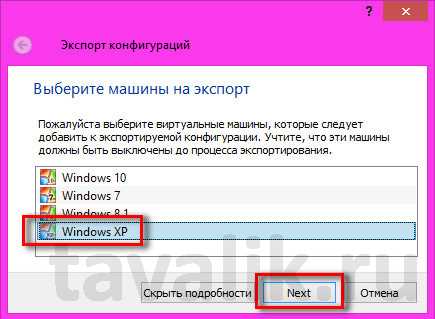
Экспорт конфигурации возможен только при выключенном состоянии виртуальной машины, и, если она приостановлена, VirtualBox предложит сбросить сохранённое состояние для продолжения процесса.
Далее появится окно параметров экспорта. Формат оставляем предустановленный, а вот папку файла экспорта «.ova», по умолчанию располагающуюся на системном диске, меняем на папку, например, как в нашем случае, специально созданную на несистемном диске D.
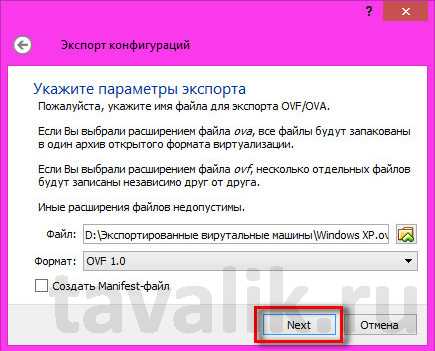
В следующем окне жмём «Экспорт».
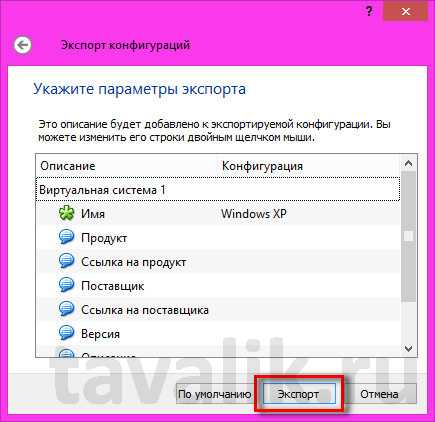
Дожидаемся завершения процесса экспорта.
Экспортированная виртуальная машина в файле «.ova» будет находиться в указанной папке, откуда её можно переместить на другой компьютер, съёмный носитель, в облачный сервис. Или можно оставить, как в нашем случае, на месте — на несистемном диске, где этот файл будет храниться во время переустановки Windows.
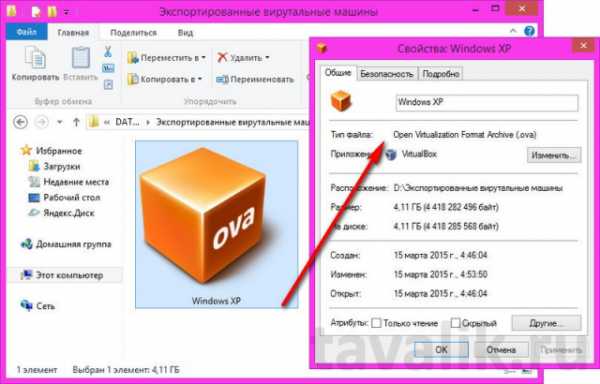
3. Импорт виртуальной машины
После инсталляции VirtualBox на новой Windows или на другом компьютере открываем программу и в меню «Файл» выбираем «Импорт конфигураций».
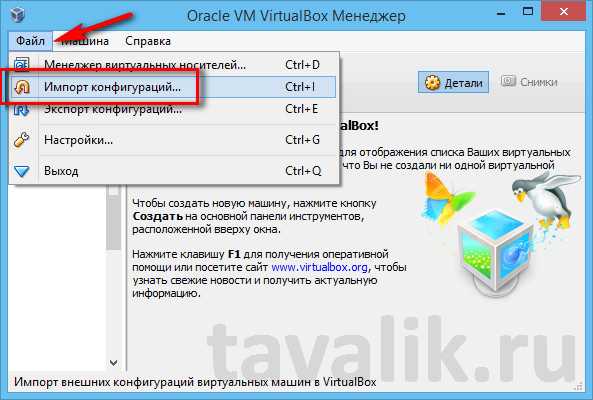
В следующем окне указываем путь к файлу «.ova» с экспортированной виртуальной машиной. Жмём «Next».
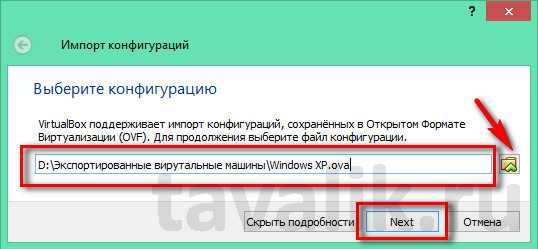
Далее можем изменить некоторые параметры – например, сменить имя виртуальной машины, уменьшить или увеличить оперативную память.
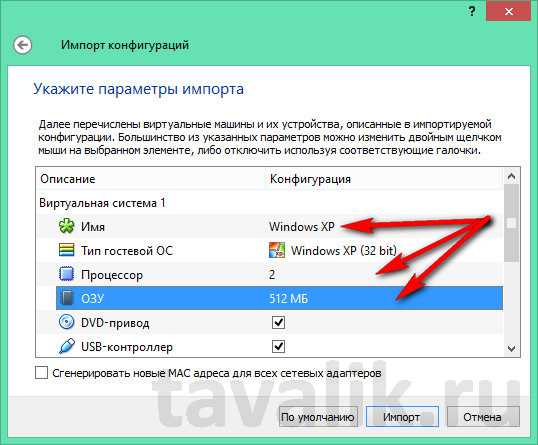
В самом конце окна будет указан путь, куда после импорта будет помещён файл жёсткого диска «.vdi». По умолчанию это системный диск, и чтобы не захламлять его и предотвратить потерю файла «.vdi» в случае сбоя системы, можно сменить путь, указав папку хранения на несистемном диске. Жмём «Импорт».
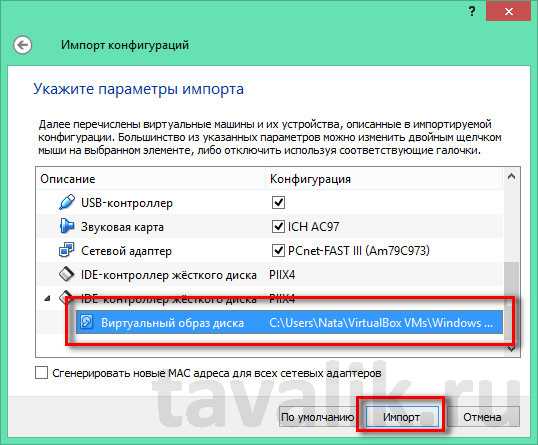
Дожидаемся завершения процесса импорта.
После чего увидим импортированную виртуальную машину в списке машин VirtualBox. Что и осталось теперь, так это запустить машину.
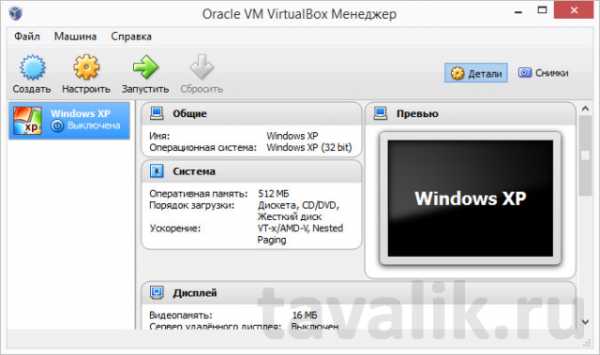
Гостевая ОС запустится точно в том состоянии, в котором она была на момент экспорта виртуальной машины.
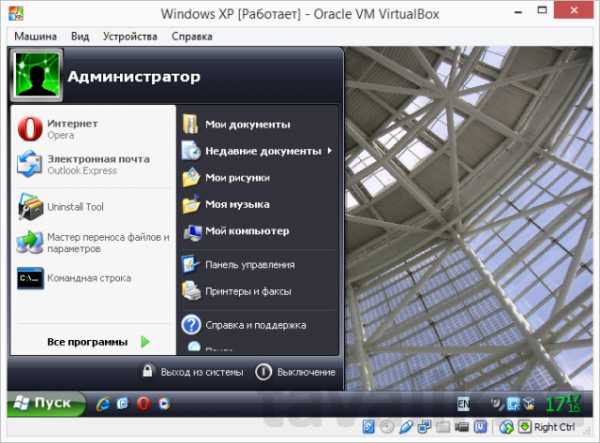
4. Добавление новой машины из существующего файла жёсткого диска VirtualBox
Альтернатива экспорту и импорту виртуальной машины – добавление новой машины из существующего файла жёсткого диска VirtualBox «.vdi». Этот способ ничем не уступает процедуре экспорта и импорта виртуальной машины. Более того, если файл «.vdi» расположен на несистемном диске, при переустановке Windows на физическом компьютере можно даже и не тратить время на экспорт конфигурации. Хранящийся же на системном диске файл «.vdi» можем просто перенести на несистемный диск. По большому счёту, процесс экспорта и импорта виртуальной машины выигрывает только экономией занимаемого места файлом «.ova». Например, в нашем случае проводился экспорт виртуальной машины с установленной гостевой ОС Windows ХР, и вес файла «.ova» на выходе составил 4,11 Гб. В то время как размер файла жёсткого диска «.vdi» этой же системы составляет 10 Гб.
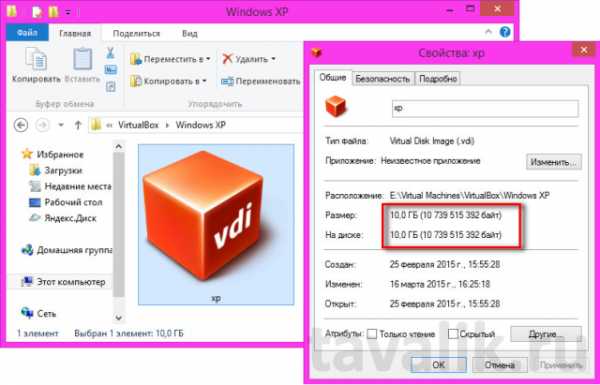
Такая выгода в экономии места может быть актуальной в случае переноса виртуальной машины на другой компьютер с помощью облачных хранилищ или съёмного носителя с ограниченным размером. В нашем случае, когда речь идёт именно о переустановке Windows, вполне подойдёт способ добавления новой машины из существующего файла жёсткого диска VirtualBox.
Запускаем VirtualBox и жмём «Создать».
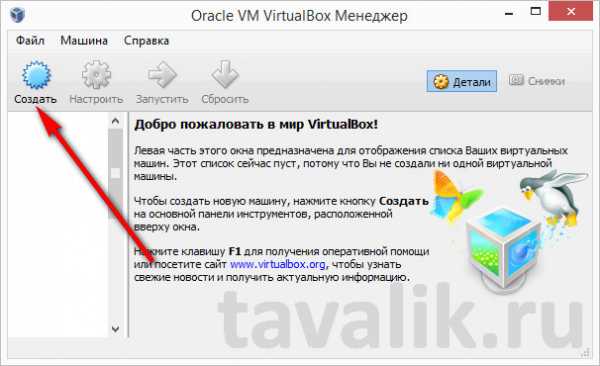
Далее называем виртуальную машину, выбираем операционную систему, её версию и разрядность. Жмём «Next».
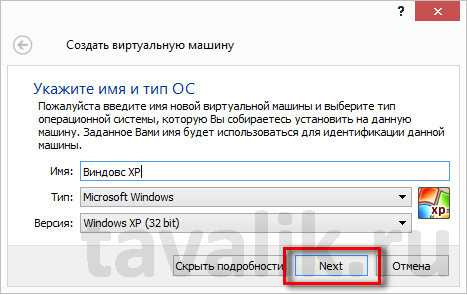
Задаём показатель оперативной памяти. Жмём «Next».
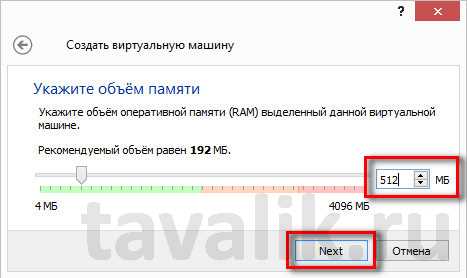
В окне выбора жёсткого диска выбираем параметр «Использовать существующий жёсткий диск», с помощью кнопки обзора указываем путь хранения файла «.vdi». Жмём «Создать».
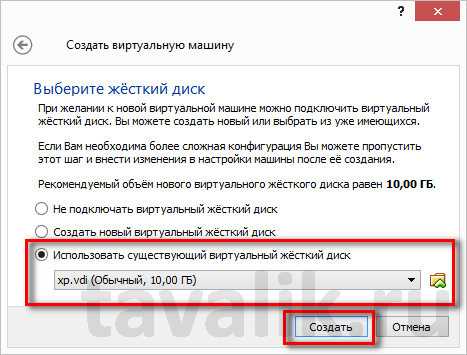
Виртуальная машина появится в списке VirtualBox, можем её запускать.

Гостевая ОС запустится ровно в том состоянии, в котором была сохранена в последний раз работы с ней.

Добавление новой виртуальной машины из существующего файла «.vdi» – это также способ перенести файл жёсткого диска гостевой ОС на несистемный диск компьютера, если изначально таковой был создан на системном диске, и со временем занимаемое им место стало снижать производительность системы. Для этого необходимо удалить виртуальную машину из списка в главном окне VirtualBox. На выбранной машине вызываем контекстное меню и выбираем «Удалить».
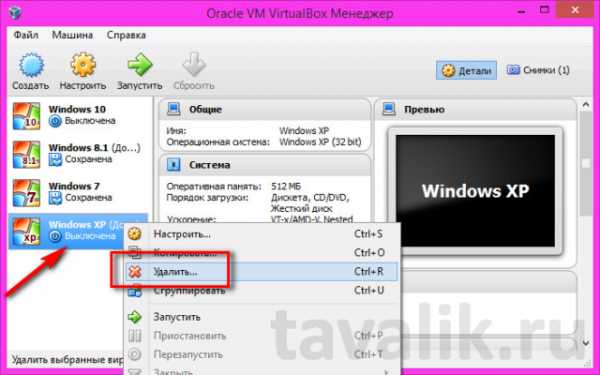
Затем в появившемся окошке жмём «Убрать из списка».
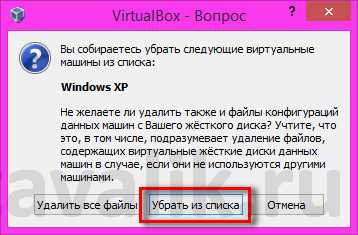
После этого можно искать файл жёсткого диска «.vdi» на системном диске (как правило, по умолчанию это путь C:\Users\Имя_пользователя\VirtualBox VMs), переносить его на несистемный диск и добавлять виртуальную машину заново.
Смотрите также:
- Экспорт и Импорт реестра
Надо очень аккуратно подходить к процессу изменения параметров реестра. Ведь одно неверное движение может привести к непредсказуемым последствиям, вплоть до краха всей системы. Поэтому перед любыми манипуляциями в реестре, необходимо…
- Установка и настройка виртуальной машины VirtualBox
Чтобы не подвергать ОС, установленную на компьютере, риску, но иметь возможность исследовать как различное ПО, так и функционал любой другой ОС, на рынке софта существует специальный тип программ для создания…
- Создание виртуальной машины в гипервизоре VmWare ESXi версии 4.1
Развертывание виртуальной инфраструктуры любой сложности начинается с такого шага, как создание виртуальной машины. В качестве примера сделаем виртуальную машину под установку WinXP в достаточно простой конфигурации - один процессор, 512…
Как загрузить файлы в виртуальную машину
VirtualBox – одна из наиболее популярных бесплатных программ для создания виртуальных машин. С ее помощью можно в безопасном окружении экспериментировать с программами и операционной системой не опасаясь навредить системе реального компьютера. К сожалению, у VirtualBox есть один недостаток, перенос файлов между реальным компьютером и виртуальной машиной плохо реализован и во многих случаях просто не работает. В сети можно найти инструкции, которые описывают настройку VirtualBox для переноса файлов, но они также не всегда рабочие и как правило очень сложные для восприятия.
В данной статье мы разберем максимально простой способ переноса файлов с реального компьютера на виртуальную машину VirtualBox. В этой инструкции мы будем использовать локальную сеть. А для того, чтобы настроить эту локальную сеть максимально быстро, просто и надежно лучше всего использовать режим «Сетевой мост». В этом режиме виртуальная машина подключается к вашей домашней локальной сети и становится ее частью. Это позволяет без проблем получать доступ из виртуальной машины к открытым сетевым папкам, которые хранятся на реальных компьютерах.
Если на реальном компьютере будет сетевая папка с полным доступом (доступом на запись), то это позволит скидывать в нее файлы из виртуальной машины. Таким образом, открытая сетевая папка может выполнять роль буфера между реальным компьютером и виртуальной машиной.
Шаг № 0. Откройте общий доступ к папке по локальной сети на реальном компьютере.
Перед тем как приступать к настройке виртуальной машины нужно убедиться, что на реальном компьютере есть сетевая папка с общим доступом и разрешением на запись. Если такой папки нет, то ее нужно создать. Здесь мы не будем рассматривать процесс открытия доступа к папке, так как это тема для отдельной статьи. О том, как это делается вы можете почитать в статье «Как открыть общий доступ к папке по локальной сети на Windows 10» или в статье «Как расшарить папку в Windows 7».
Шаг № 1. Заходим в настройки виртуальной машины и включаем режим «Сетевой мост».
Для начала нужно открыть программу VirtualBox, кликнуть правой кнопкой по виртуальной машине, в которую вы хотите перенести файлы, и выбрать вариант « Настройки ».
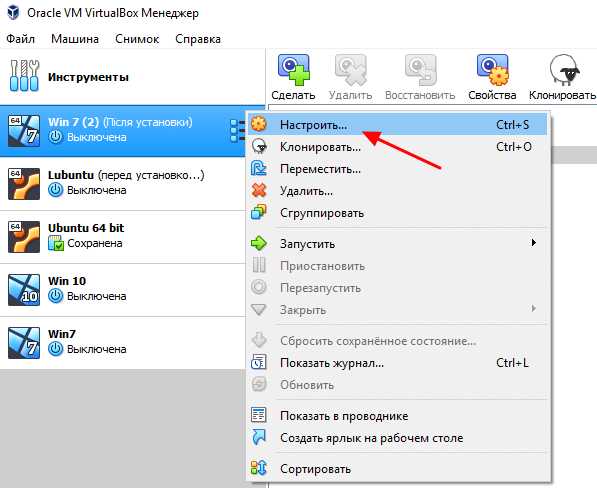
В настройках виртуальной машины переходим в раздел « Сеть » и меняем тип сетевого подключения на « Сетевой мост ».
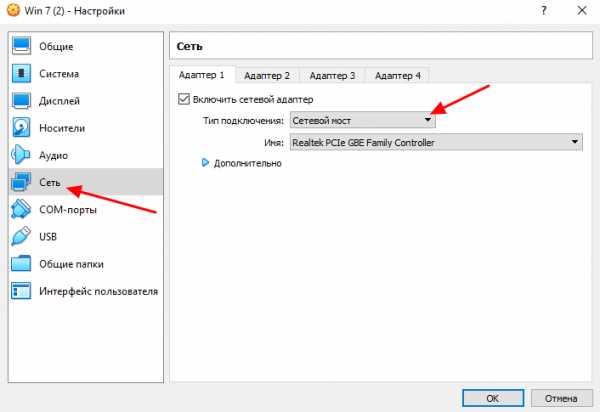
После этого сохраняем настройки нажатием на кнопку « ОК ».
Шаг № 2. Запускаем виртуальную машину и завершаем настройку локальной сети.
Дальше запускаем виртуальную машину и даем операционной системе загрузиться.
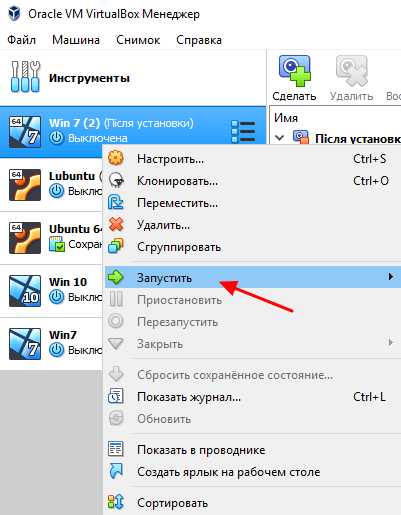
После загрузки операционной системы появится окно предлагающее выбрать тип локальной сети. На этом этапе выбираем « Домашняя сеть », это снизит вероятность проблем при переносе файлов с реального компьютера на виртуальную машину.
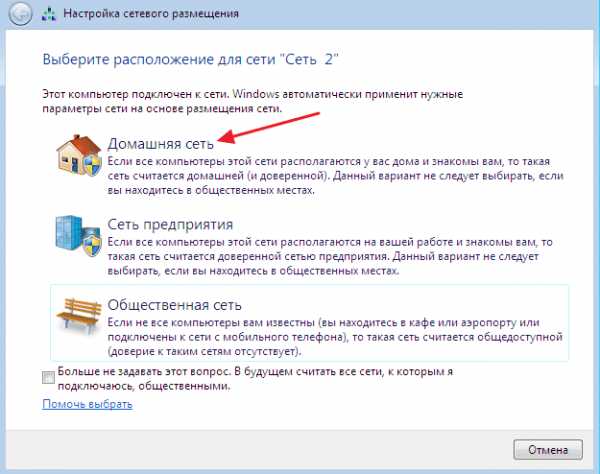
После этого Windows может попросить перезагрузить систему. Если такое окно появилось, то перезагружаем виртуальную машину (через Пуск – Выключение – Перезагрузка ).
Шаг № 3. Проверяем работу локальной сети между виртуальной машиной и реальным ПК.
После перезагрузки виртуальной машины она должна стать частью вашей домашней локальной сети и перенос файлов уже должен работать. Вы можете это проверить, открыв окно со сведениями о сетевом подключении на виртуальной машине. Если все настроено правильно, то машина VirtualBox должна получить IP адрес из диапазона вашей домашней сети.
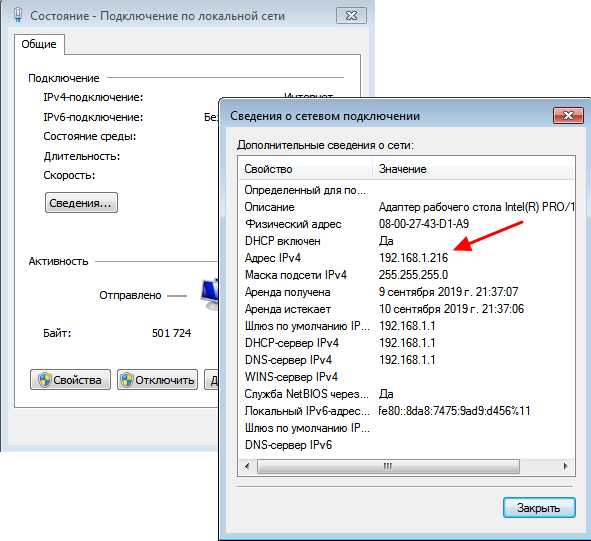
Также вы можете попробовать выполнить команду ping проверив доступ с виртуальной машины к реальной.

Если все нормально, то ping должен проходить.
Шаг № 4. Открываем сетевые папки реального компьютера с виртуальной машины.
Если проблем не выявлено, то можно открывать сетевые папки, доступ к которым открыт на реальном компьютере. Для этого на виртуальной машине нужно открыть окно « Мой компьютер » и в адресную строку ввести IP адрес реальной машины (в таком формате, как на скриншоте внизу).
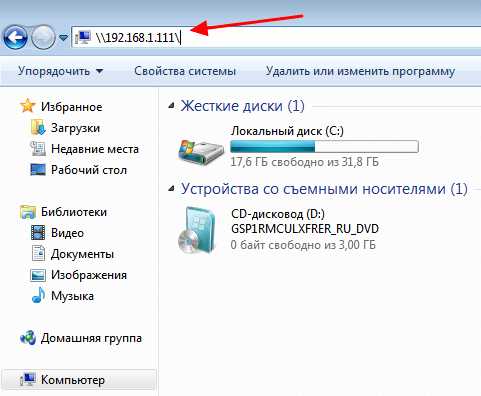
После этого вы должны получить доступ к сетевым папкам на вашей реальной машине.
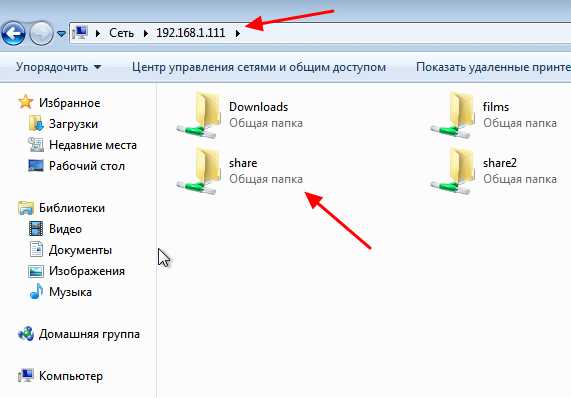
Также ваш реальный компьютер должен появиться в сетевом окружении на виртуальной машине.
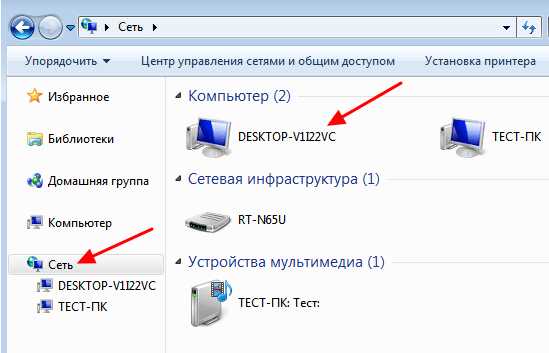
После получение доступа к сетевым папкам перенос файлов с виртуальной машины VirtualBox на реальный компьютер и обратно не должен вызывать проблем. Вы просто копируете нужные файлы в сетевую папку и получаете к ним доступ на обеих машинах.
VirtualBox – полезное приложение от Oracle для создания виртуальных машин. Простыми словами, вы можете запустить несколько операционных систем на вашем компьютере одновременно, например Windows, Android, Linux или MacOS. Это оболочка, которая эмулирует работу реального компьютера с определенными характеристиками (процессор, ОЗУ, видеопамять). Но если вы читаете данную статью, то наверное знаете, зачем используется VirtualBox. Мы ответим на вопрос, который часто задают пользователи Oracle VM – “Как перекинуть файлы на виртуальную машину VirtualBox”
Для примера, я пользуюсь Windows 10 и установил старый добрый Windows XP на “виртуалку”. Как осуществить обмен файлами между реальной и дополнительной ОС? Очень просто.
Способ 1 – Общие папки
Прежде всего нужно установить Гостевые дополнения VirtualBox. Без них вы не сможете работать с общими папками. Запустите виртуалку, в меню выберите “Устройства”, “Подключить образ диска Дополнений гостевой ОС”.
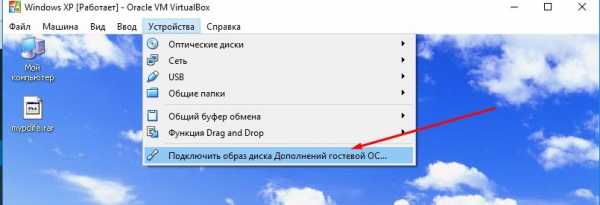
Начнется установка, после которой нужно будет перезагрузить машину. Установили? Можно продолжать.
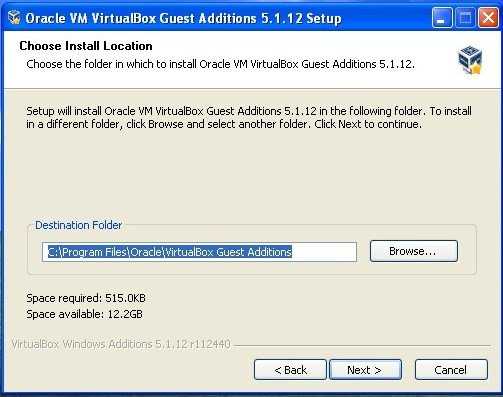
Запустите VirtualBox, выберите нужную виртуальную машину и нажмите “Настроить”.
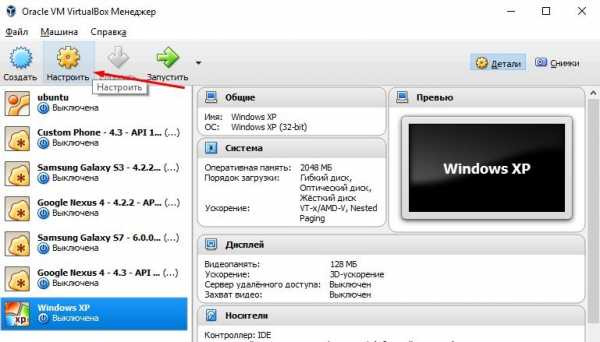
Перейдите во вкладку “Общие папки”. Нажмите на значок добавления новой папки, укажите ее название и местоположение. Также не забудьте поставить галочку напротив “Авто-подключение”, чтобы гостевая ОС автоматически подключала эту папку.
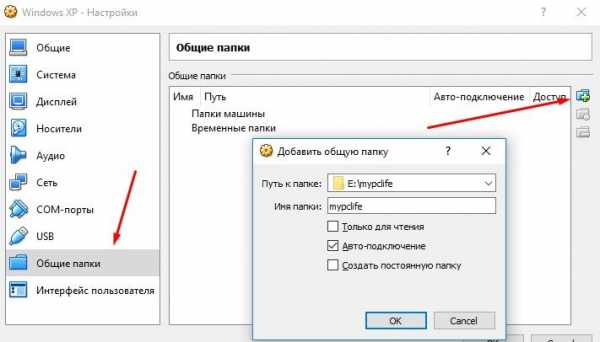
Запустите виртуальную ОС. В проводнике Windows XP появился сетевой диск, который является общей папкой, которой можно пользоваться как с гостевой ОС так и с реальной. Теперь можно спокойно перенести нужные файлы на виртуальную машину VirtualBox.
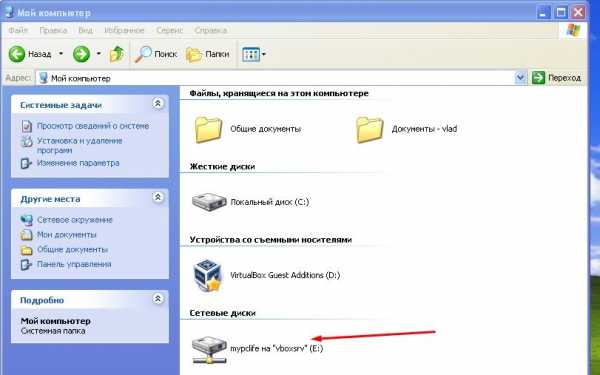
Способ 2 – Функция Drag’n’Drop
Oracle VM имеет очень полезную функцию под названием Drag’n’Drop. Она позволяет перекидывать файлы с помощью мыши, перетаскивая их в нужное место. В настройках вирт. машины зайдите в “Общие”, “Дополнительно” и активируйте эту функцию. Режим – двунаправленный.
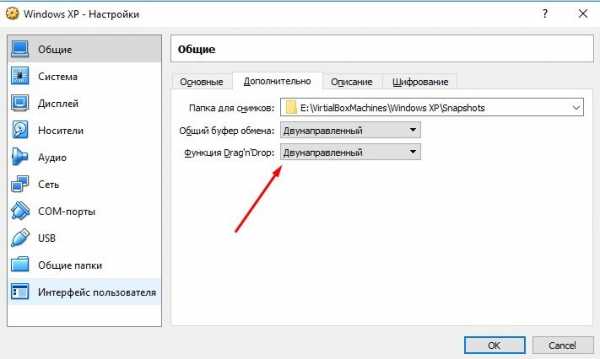
Уменьшите окно VirtualBox для удобного перемещения и просто перетащите нужные файлы в гостевую операционную систему.
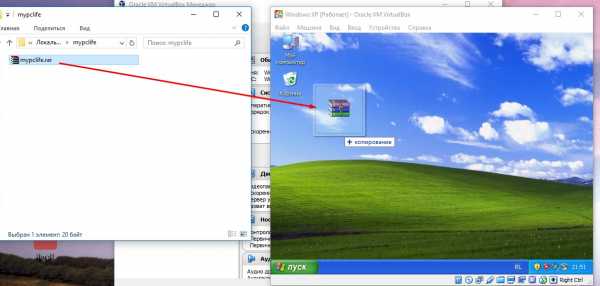
Как видите, перекинуть файлы в VirtualBox очень легко. Мы не стали рассматривать неэффективные варианты с использованием файлообменников или съемных носителей. Используйте любой из способов. Желаю удачи.
Если вы нашли ошибку, пожалуйста, выделите фрагмент текста и нажмите Ctrl+Enter.
В своей работе системным администраторам бывает необходимо перенести файлы в гостевую систему виртуальной машины. В этой статье описано как это сделать в системе виртуализации Hyper-V при невозможности скопировать файлы по RDP или по сети(как скопировать файлы в виртуальную машину VMware описано в одноименной статье).
Как скопировать файл в виртуальную машину Hyper-V.
Есть несколько способов это сделать. Не буду подробно описывать первые два, просто скажу, что они есть и работают(иногда, только с их помощью и можно решить поставленную задачу, например если на ВМ установлена не Windows). В любом случае, выбирайте способ, который подходит в вашей ситуации.
1. Первый способ заключается в создании ISO-образа, подключении его к машине, с которой надо скопировать файл, копировании на него нужных файлов, а потом монтировании к машине, на которую нужно эти файлы переместить.
2. Второй способ аналогичен первому, только вместо ISO-образа используется файл виртуального жесткого диска(создать его можно на хосте в управлении дисками или в оснастке Hyper-V).
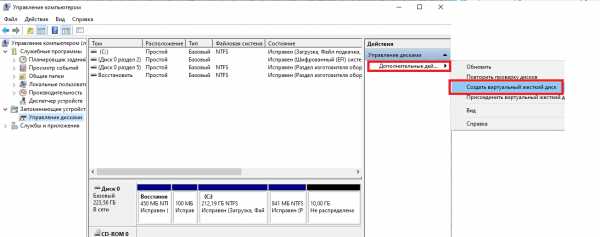
Создание виртуального диска в Управлении дисками.
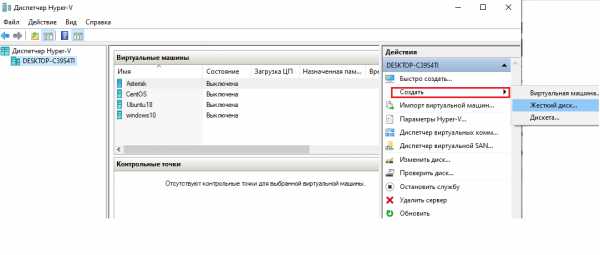
Создание виртуального диска в Диспетчере Hyper-V
С помощью вышеописанных способов, естественно можно переместить файлы и в обратном направлении, то есть из ВМ на хост Hyper-V.
Перед тем как приступить к описанию двух других способов, нужно сказать, что я не смог использовать их при копировании файлов в гостевую систему, отличную от Windows. Поэтому, если у вас в качестве гостевой ОС используется Linux, то, скорее всего, придется использовать первые два.
3.Итак, способ номер три:
В Hyper-V на Windows Server 2012 R2 и Windows 8.1 появился новый режим Enhanced Session Mode (ESM), позволяющий, при подключении к виртуальной машине через консоль, пробрасывать внутрь ВМ локальные ресурсы(диски,принтеры, usb-устройства) хоста, на котором открыта консоль Hyper-V. Этот режим позволяет копировать файлы в ВМ, если даже на ней отсутствуют сетевые адаптеры.
Для включения режима ESM откройте параметры Hyper-V и установите необходимую галку:
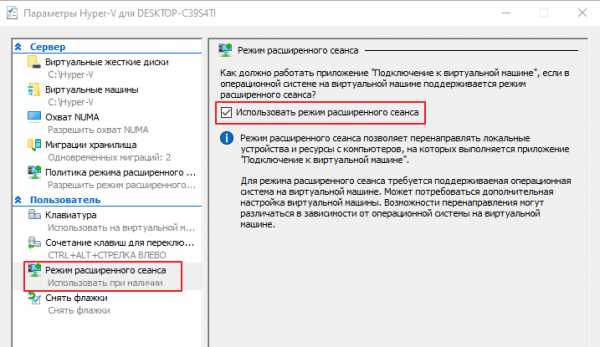
В свойствах самой виртуальной машины установите галочку на службах интеграции(по умолчанию она не стоит).
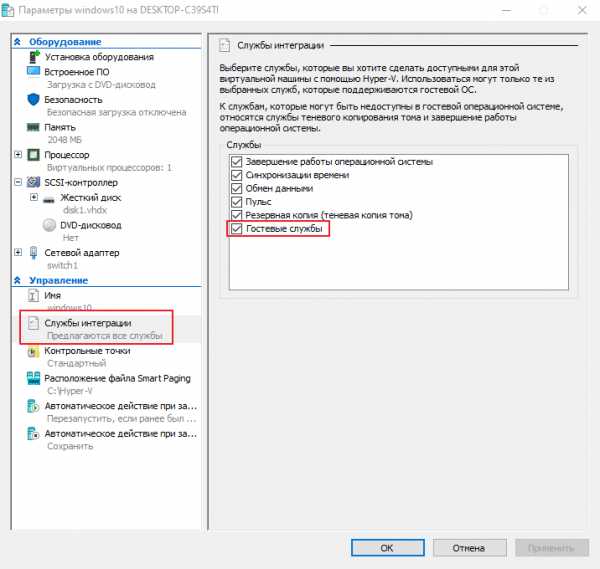
Установка гостевых служб в виртуальной машине.
Подключитесь к виртуальной машине. При первом подключении появится табличка с настройками параметров подключения.
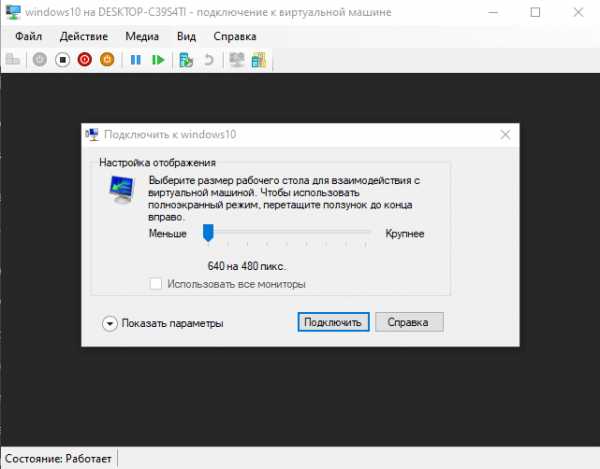
Параметры подключения к ВМ.
Если появится необходимость изменить параметры подключения или табличка не появляется, закройте консоль подключения и нажмите «Изменить параметры сеанса» в Диспетчере Hyper-V.
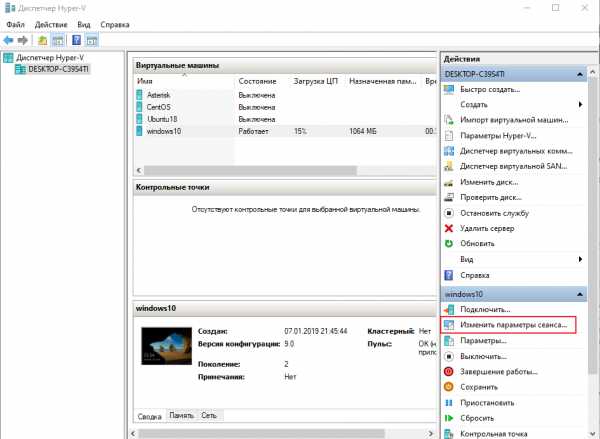
Изменение параметров сеанса.
В открывшемся окне параметров сеанса можно изменить разрешение экрана консоли и настроить дополнительные параметры подключения. Для этого нажмите «Показать параметры» в левом нижнем углу.
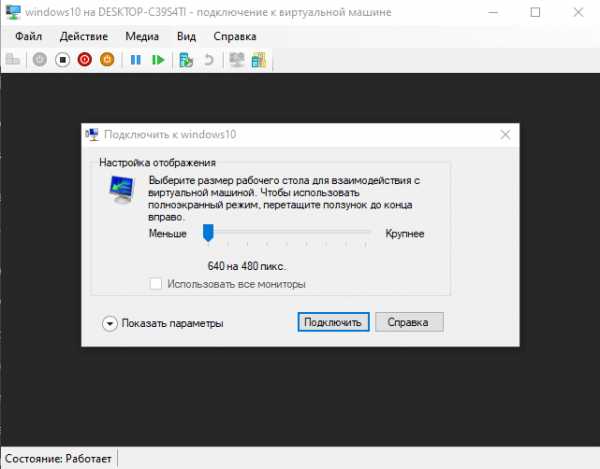
Параметры подключения к ВМ.
После этого выберите вкладку локальные ресурсы. Установите галки «Принтеры»(если нужно предоставить доступ ВМ к принтерам) и «Буфер обмена». Нажмите «Дополнительно».
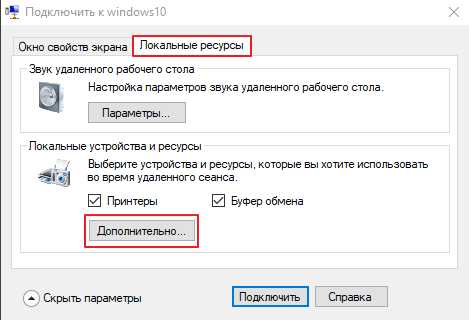
Настройка локальных ресурсов для подключения к ВМ.
В открывшемся окне отметьте галками какие ресурсы хоста будут доступны виртуальной машине(диски, USB-устройства и т.д).

Предоставление локальных ресурсов виртуальной машине.
Сохраните изменения, нажав ОК. Теперь при подключении к ВМ, указанные ресурсы хоста будут доступны и виртуальной машине.
Этот способ аналогичен способу копирования файлов при подключении по RDP, и мне представляется самым простым и удобным в случае с Windows-машинами.
4. Ну и четвертый способ предполагает использование Powershell.
При использовании этого метода консоль Powershell должна быть запущена от имени Администратора и, как и в предыдущем способе, в ВМ должны быть установлены Гостевые службы(Integration Services).
Для копирования файла в ВМ нужно выполнить команду:
Значение параметров команды:
-Name — имя ВМ;
-SourcePath — путь к файлу;
-DestinationPath — путь к папке назначения;
-CreateFullPath — создать папку назначения, если она отсутствует;
-FileSource — источник нахождения файла(хост Hyper-V).
Если нужно скопировать не один файл, то нужно использовать команды:
Данный способ не самый удобный и работает только в одну сторону, но, возможно, и он будет очень полезен в определенных условиях.
VirtualBox общие папки - подключаем в Windows
Работая одновременно в основной операционной системе и в виртуальной, созданной при помощи программы VirtualBox, возникает необходимость переноса различных файлов из одной ОС в другую.
Для этих целей разработчиками VirtualBox добавлена возможность создания Общей папки, которая будет доступна для обмена файлами между обеими операционными системами.
Для того, чтобы получить доступ к Общей папке из виртуальной машины нужно сделать несколько простых шагов. Они будут описаны далее.
VIRTUALBOX ОБЩИЕ ПАПКИ
В основной ОС Windows создаём новую папку с произвольным названием (в нашем случае создана папка на Рабочем столе под названием «new»). В VirtualBox нажимаем на ссылку «Система» в окне настроек справа для выбранной виртуальной операционной системы.

В окне настроек слева в меню переходим в «Общие папки» и нажимаем на кнопку с изображением папки со знаком «+».
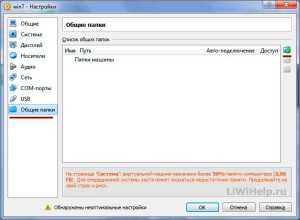
Нажимаем на кнопку выбора с изображением «стрелки» и кликаем на «Другой…».


Выбираем ранее созданную нами папку (по желанию можно отметить «Авто-подключение») и щелкаем по кнопке «ОК».

В списке общих папок видим выбранную нами папку, кликаем на кнопку «ОК».
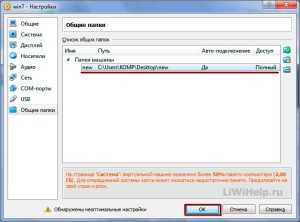
Запускаем виртуальную ОС кнопкой «Запустить» на Панели инструментов.

После загрузки Windows в VirtulBox, переходим в меню «Пуск»-«Стандартные»-«Выполнить».
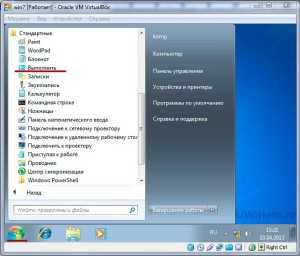
В строке программы «Выполнить» пишем команду:
net use x:\\vboxsvr\new
где «new» в конце — это имя созданной вами папки и кликаем на кнопку «ОК».

Открываем «Мой Компьютер» и видим в «Сетевом размещении» созданную нами папку «new», которая позволяет обмениваться файлами между основной и виртуальной операционными системами.

Вот так просто мы избавляем себя от необходимости использования Устройств-USB в VirtualBox.
Особенности работы с виртуальными дискaми VirtualBox / Хабр
 Статья рассматривает особенности использования виртуальных дисков в VirtualBox, применение разных режимов чтения-записи, принцип и организацию работы snapshot-ов, кэширование ввода/вывода данных, а также некоторые аспекты использования виртуальных дисков с точки зрения информационной безопасности. Для тех, кому интересен пример с безопасностью, можете сразу переходить по якорю к разделу об особых режимах записи.
Статья рассматривает особенности использования виртуальных дисков в VirtualBox, применение разных режимов чтения-записи, принцип и организацию работы snapshot-ов, кэширование ввода/вывода данных, а также некоторые аспекты использования виртуальных дисков с точки зрения информационной безопасности. Для тех, кому интересен пример с безопасностью, можете сразу переходить по якорю к разделу об особых режимах записи.Начнем с некоторых общих понятий. У VirtualBox существуют 3 основных метода предоставления гостевой операционной системе (ОС) доступа к данным. Сей текст концентрируется на использовании виртуальных дисков.
Виртуальные диски подключаются к виртуальной — гостевой ОС, методом эмуляции подключения через соответствующий контроллер, IDE, SATA (AHCI), SCSI, SAS.
Поведение контроллеров запрограммировано таким образом, чтобы имитировать физические прототипы, следовательно IDE контроллер будет работать медленнее SATA и потреблять больше ресурсов процессора, ОС без соответствующих драйверов и аппаратной поддержки не будут взаимодействовать с виртуальными дисками и т.д. Например, в семействе Windows до Windows Vista нет поддержки Advanced Host Controller Interface (AHCI), к которому относится SATA, поэтому в частности, виртуальная машина с ОС Windows XP с SATA работать не будет.
Файлы виртуальных дисков
VirtualBox позволяет работать с разными форматами файлов виртуальных дисков. Помимо собственного VDI, поддерживаются VMDK (VMware), VHD (Microsoft), Parallels version 2 HDD format (Parallels).
Каждому виртуальному диску присваивается уникальный идентификатор UUID, это помогает VirtualBox удостовериться, что каждый диск используется только один раз и не позволяет импортировать в гостевую ОС обычные копии дисков (для этого существует отдельная процедура клонирования).
Виртуальные диски могут быть, как фиксированного размера, так и динамически выделяемого, причем VirtualBox позволяет увеличить размер дискового пространства, независимо от объёма и формата диска и даже в том случае, если диск содержит данные. Ниже пример, как это сделать с помощью утилиты vboxmanage.
vboxmanage modifyhd <uuid|filename> --resize <megabytes> При выборе динамически выделяемого образа, файл контейнера будет «разрастаться» постепенно, по мере заполнения секторов данными, до тех пор, пока размер контейнера не достигнет указанного при создании виртуальной машины лимита.
Учитывая то, что в процессе регулярного увеличения размера контейнера задействуются дополнительные вычислительные ресурсы, скорость записи при использовании опции с фиксированным размером, как правило выше, в с равнении с динамическим диском. Тем не менее, если размер динамического диска в долгосрочной перспективе значительно не увеличивается, то разница в скорости записи практически нивелируется.
Управление виртуальными медиа (Virtual Media Manager)
VirtualBox ведет реестр всех виртуальных медиа носителей, которые используются всеми гостевыми ОС. Это так называемые ”known media”, доступ к списку (реестру) которых можно получить используя утилиту Virtual Media Manager (доступно из меню File). Эта утилита показывает детальную информацию о каждом виртуальном диске, включая полный путь к файлу, а также к какой именно виртуальной машине файл прикреплен. Информацию из реестра можно удалить используя встроенную функцию удаления “Remove”
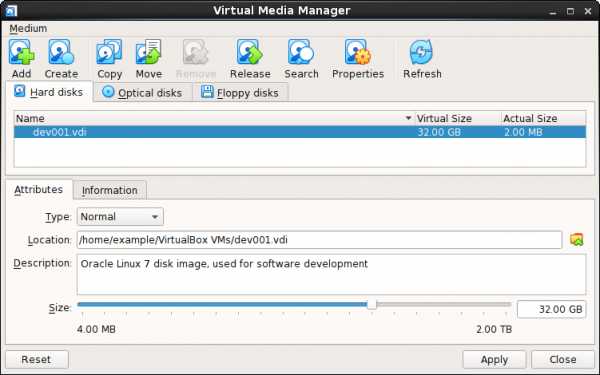
Каждый отдельно взятый образ можно «открепить» от виртуальной машины за которой он закреплен, используя функцию ”Release”
Открепив образ, прикрепить его обратно нажатием одной кнопки не удастся, для этого необходимо будет добавить образ, как жесткий диск. Аналогичным способом «прикрепляются» и снэпшоты (снимки диска).
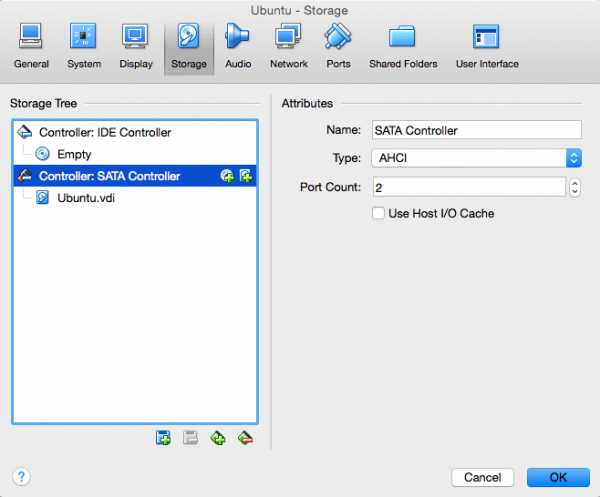
В очередной раз отмечу, что из-за наличия UUID, о которых говорилось выше, нельзя просто скопировать и прикрепить образ диска.
Snapshots (Снэпшоты)
Как известно snapshot в переводе с английского означает снимок. Принцип работы механизма прост. При создании снэпшота, VirtualBox переводит текущий образ (образы, если их несколько), прикрепленный к ВМ в режим только для чтения и создает отдельный виртуальный диск (диски) и все последующие процедуры записи производятся уже в новом виртуальном хранилище. Причем фиксируются только изменения в определенных секторах, проще говоря при создании снэпшота диска размером 10GB, новый снэпшот будет гораздо меньше, и будет увеличиваться в размере постепенно, как будут заполнятся сектора.
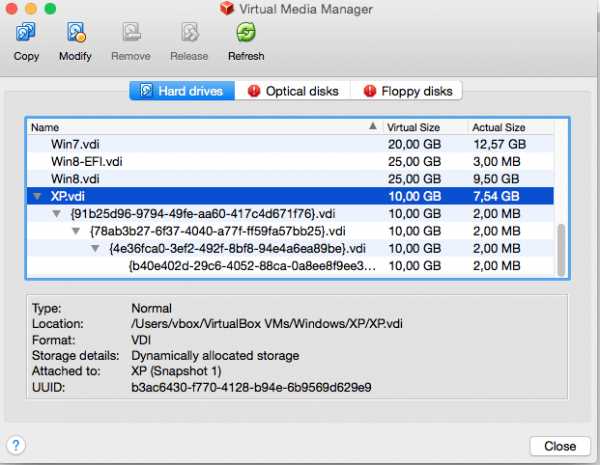
Логично предположить, что чем больше используется снэпшотов одной виртуальной машины, тем больше используется вычислительных ресурсов для выполнения операций чтения с диска. Действительно, если есть 2 снэпшота, то вначале VirtualBox смотрит есть ли нужный сектор в образе снэпшота2, если нет, то система обращается к снэпшоту1, если и там ничего не обнаружено, то тогда идет обращение к основному диску. Нагрузка все-же будет незначительной и мало заметной для конечного пользователя, т, к. вся таблица секторов постоянно присутствует в памяти.
Стоить помнить, что при удалении снэпшота, все изменения произведенные после его создания «сливаются» с ранее «замороженным» образом.
Кэширование ввода/вывода
Затронув тему производительности уместно будет упомянуть и о кэшировании. Изначально VirtualBox работает с файлами образов, как с обычными файлами, которые само-собой кэшируются хостовой ОС. Это сделано, как нистранно с целью увеличение скорости. Когда гостевая ОС производит операцию записи, то операция кэшируется хостовой ОС и сообщение об успешном завершении операции отправляется в гостевую ОС сразу-же, в то время как сама операция обрабатывается гостевой ОС асинхронно. Такой подход не всегда себя оправдывает, т.к. файлы образов диска имеют тенденцию увеличиваться в объеме и вся процедура начинает давать обратный эффект — происходит двойное кэширование на стороне гостевой и хостовой операционных систем и снижается скорость производимых операций.
Помимо расходa ресурсов еще одним недостатком кэширования является недостаточная надежность. Например, если внезапно случился перебой с электропитанием в момент, когда хоставая ОС уже сообщила гостевой об успешном выполнении записи, а сам процесс асинхронной записи еще не завершился. Такой сценарий безусловно приводит к потере данных.
Отключение кэширования выполняется следующим образом:
vboxmanage storagectl "VM name" --name <controllername> --hostiocache off Bandwidth
VirtualBox позволяет ограничивать ширину пропускного канала для одного или нескольких виртуальных дисков.
Создаем группу “Limit” и устанавливаем лимит в 20 Mb/s
vboxmanage bandwidthctl "VM name" add Limit --type disk --limit 20M Добавляем нужные диски в группу.
vboxmanage storageattach "VM name" --storagectl "SATA" --port 0 --device 0 --type hdd --medium disk1.vdi --bandwidthgroup Limit vboxmanage storageattach "VM name" --storagectl "SATA" --port 1 --device 0 --type hdd --medium disk2.vdi --bandwidthgroup Limit Суммарный для обоих дисков bandwidth не будет превышать 20 MB/s. Этот лимит можно изменить в любой момент, не выключая виртуальной машины.
vboxmanage bandwidthctl "VM name" set Limit --limit 100M Особые режимы записи образов
Для каждого образа виртуального диска, поддерживаемого VirtualBox, не зависимо от формата, можно определить режим поведения при записи данных, будь это следствие операций внутри виртуальной машины или снимка дика (snapshot). Такие режимы называются «нестандартными», в то время, как по умолчанию все образы дисков функционируют в «нормальном» режиме. Для того, что бы перевести режим из «нормального» в «нестандартный» можно воспользоваться вышеупомянутым Virtual Media Manager или консольной утилитой vboxmanage
vboxmanage modifyhd <disk image>.vdi settype immutable В «нормальном» режиме записи, гостевая ОС может осуществлять чтение и запись с физического диска без всяких ограничений a при создании снимков диска (snapshot), VirtualBox создает oтдельный файл в котором фиксируются все изменения.
В режиме «write through» функция снэпшотов работать не бует.
Режим работы «shareable» своего рода разновидность предыдущего. Тут тоже нет возможности работы со «снэпшотами», зато есть возможность использования несколькими одновременно работающими виртуальными машинами одного образа диска, сценарий кластеризации.
Схожий по названию, но отличающийся по принципам работы режим «multiattach», также позволяет использовать один образ диска для нескольких виртуальных машин, но в этом режиме каждая отдельная виртуальная машина использует свой независимый «снэпшот» и изменения произведенные в одной ВМ не доступны для других.
Режим «read only» используется в основном для работы с образами CD/DVD, т.к. предполагает только чтение.
Режим на который стоит обратить внимание называется «Immutable». Как следует из названия immutable образы не меняются с течением времени. Любые изменения в immutable диске актуальны ровно до тех пор, пока виртуальная машина работает. После отключения виртуальной машины все изменения пропадают. Прежде чем перевести диск в режим immutable стоит сначало создатъ «нормальный» диск, установить и настроить систему в оптимальное состояние, желательно не подключаясь к интеренету, и только после того, как гостевая система готова — «откреплять» диск и переводить его в режим immutable.
Одним из сценариев работы может быть схема при которой используются два диска – один в режиме immutable, на котором находится сама система, второй в нормальном или write-through режиме. На первый взгляд вполне безопасный и понятный сценарий работы — каждый раз загружается «свежая» система. Но не все так прозрачно и есть некоторые нюансы.
Во первых, для immutable дисков есть одно важное исключение. Они не “обнуляются” в случае, когда прикреплены к виртуальной машине, снимок диска которой был сделан пока та была запущенна — так называемый online-snapshot. Это означает, что если например, пользователь создал immutable disk, а потом в процессе работы, создал «снэпшот», не завершив работу виртуальной машины, то начиная с упомянутого «снэпшота» все последующие операции и действия внутри системы будут носить необратимый эффект, т.к. все действия будут де-факто происходить в «снэпшоте».
В случае если основной целью является «свежая система» при каждом запуске, то от использования снэпшотов, лучше воздержаться.
Во-вторых, вышеописанное «обнуление» отдельного образа происходит только в случае, когда команда включения/отключения виртуальной машины посылается самой средой VirtualBox, а не происходит внутри гостевой ОС. Проще говоря, если например перезагрузить гостевую ОС Windows стандартным методом (Меню пуск, перезагрзить систему), то обнуление immutable диска не произойдет.
Наконец последнее и самое важное — все изменения происходившие внутри виртуальной машины сохраняются на физическом диске и остаются там до тех пор, пока виртуальная машина не будет запущена заново.
После того, как текущий контейнер установлен в режим immutable, VirtualBox перестает использовать этот контейнер и фактически диск переходит в режим «read only». Все операции записи перенаправляются в отдельный образ и каждый раз, когда виртуальная машина начинает работу этот новый «отдельный» образ «обнуляется». В реальности на жестком диске создается временный «снэпшот», который находится в папке Snapshots, соответствующей виртуальной машины, внутри которого и происходит вся работа. После завершения работы виртуальной машины вышеупомянутый временный скриншот остается нетронутым.
Рассмотрим простой пример
Боб создал виртуальную машину, настроил ОС и перевел диск в режим immutable. Боб регулярно использует свою виртуальную машину для тайного общения с Алисой. При каждом запуске, загружается «свежая» система, не содержащая никаких логов предыдущего общения, текстов, видео или фото. В очередной раз закончив переписку, Боб спокойно выключает виртуальную машину и идет спать.
Предположим также, что перед каждым запуском ОС Боб проверяет, что режим диска установлен как “immutable”.
Ева имеет доступ к компьютеру на котором установлена виртуальная машина. Ей достаточно зайти в папку Snapshots внутри директории соответствующей виртуальной машины и там будет требуемый «снэпшот».
Все что остается сделать Еве, что бы увидеть всю переписку, равно как и результат всех действий производимых Бобом внутри ОС, это перевести диск в «нормальный» режим и перед тем, как запустить виртуальную машину прикрепить к ней снэпшот. Более того, Ева может каждый день делать резервные копии таких «снэпшотов», главное, что бы это было сделано до того, как Боб снова запустит виртуальную машину.
Решением для Боба в данной ситуации будет после завершения работы, вручную удалять все содержимое папки Snapshots. Не говоря уже о том, что надо постоянно проверять в каком режиме работает диск и желательно, либо вообще заблокировать некоторые элементы GUI, что достаточно просто реализуется
vboxmanage setextradata global GUI/Customizations OPTION[,OPTION...] Справедливости ради стоит сказать, что у тех-же Parallels, с самых ранних версий для того, что бы перевести диски из одного режима в другой необходим пароль суперпользователя, а временные «снэпшоты» удаляются моментально, после завершения работы.
Вместо заключения
VirtualBox замечательная и очень гибкая в настройке система виртуализации, сопоставимая по возможностям с коммерческими продуктами от флагманов индустрии. Данная статья показывает некоторые особенности, на которые уместно обратить внимание и лишь мизерную часть всех возможностей VirtualBox.
Глава4.Дополнения для гостей
Гостевые дополнения Oracle VM VirtualBox для Windows предназначены для установлен на виртуальной машине под управлением Windows система. Поддерживаются следующие версии гостей Windows:
4.2.1.1. Установка гостевых дополнений Windows
В меню Devices в строка меню виртуальной машины, Oracle VM VirtualBox имеет пункт меню Вставить компакт-диск с гостевыми дополнениями Образ , который монтирует ISO-файл гостевых дополнений внутри вашей виртуальной машины.Затем гость Windows должен автоматически запустить установщик гостевых дополнений, который устанавливает гостевые дополнения на гостевую систему Windows.
Для других гостевых операционных систем или при автоматическом запуске программное обеспечение на компакт-диске отключено, вам необходимо выполнить ручной запуск установщик.
Примечание
Чтобы базовое ускорение Direct3D работало в Windows гость, вам необходимо установить доступный видеодрайвер WDDM для Windows Vista или новее.
Для Windows 8 и новее только видеодрайвер WDDM Direct3D доступен. Чтобы базовое ускорение Direct3D работало в Гости Windows XP, вам необходимо установить гостевые дополнения в безопасном режиме. См. Главу 14, Известные ограничения для Детали.
Если вы предпочитаете монтировать гостевые дополнения вручную, вы можете выполните следующие действия:
-
Запустите виртуальную машину, на которой вы установили Windows.
-
Выберите Оптические приводы из меню Devices в панель меню виртуальной машины, а затем Выбрать / создать диск Изображение . Откроется Диспетчер виртуальных носителей, описано в Раздел 5.3, «Диспетчер виртуальных носителей».
-
В Диспетчере виртуальных носителей щелкните Добавьте и просмотрите свой хост файловая система для
VBoxGuestAdditions.isoфайл.-
На хосте Windows этот файл находится в Oracle VM VirtualBox. каталог установки, обычно в
C: \ Программа файлы \ Oracle \ VirtualBox. -
На хостах Mac OS X этот файл находится в приложении связка Oracle VM VirtualBox. Щелкните правой кнопкой мыши Значок Oracle VM VirtualBox в Finder и выберите Показать пакет Содержание .Файл находится в
Содержимое / Папка MacOS. -
На хосте Linux этот файл находится в папке
дополненияпапка, в которой вы установлен Oracle VM VirtualBox, обычно/ opt / VirtualBox /. -
На хостах Oracle Solaris этот файл находится в
дополненияпапка, в которой вы установлен Oracle VM VirtualBox, обычно/ opt / VirtualBox.
-
-
В Диспетчере виртуальных носителей выберите файл ISO и нажмите кнопку Добавить . Это монтирует файл ISO и представляет его вашей Windows. гостевой как CD-ROM.
Если у вас не отключена функция автозапуска в Windows гость, Windows теперь будет автоматически запускать гостевую виртуальную машину Oracle VM VirtualBox Программа установки дополнений из ISO-образа дополнений.Если Функция автозапуска отключена, выберите VBoxWindowsAdditions.exe с CD / DVD загнать внутрь гостя, чтобы запустить установщик.
Установщик добавит несколько драйверов устройств в Windows базу данных драйверов, а затем вызовите мастер обнаружения оборудования.
В зависимости от вашей конфигурации он может отображать предупреждения что драйверы не имеют цифровой подписи. Вы должны подтвердить их, чтобы продолжить установку и правильно установить Дополнения.
После установки перезагрузите гостевую операционную систему, чтобы активировать Дополнения.
4.2.1.2. Обновление гостевых дополнений Windows
Гостевые дополнения Windows можно обновить, запустив программа установки снова. Это заменяет предыдущий Добавляет драйверы обновленными версиями.
Кроме того, вы также можете открыть Диспетчер устройств Windows и выберите Update Driver... для следующих устройств:
Для каждого выберите вариант предоставления собственного драйвера, нажмите Установите диск и перейдите к CD-ROM с гостевыми дополнениями.
.1,14. Импорт и экспорт виртуальных машин
1.14. Импорт и экспорт виртуальных машин
Oracle VM VirtualBox может импортировать и экспортировать виртуальные машины в следующие форматы:
1.14.1. О формате OVF
OVF - это кроссплатформенный стандарт, поддерживаемый многими продукты виртуализации, позволяющие создавать готовые виртуальные машины, которые затем можно импортировать в гипервизор такие как Oracle VM VirtualBox.Oracle VM VirtualBox выполняет импорт OVF и легко экспортировать, используя окно VirtualBox Manager или Интерфейс командной строки.
Использование OVF позволяет упаковать виртуальных техника . Это образы дисков вместе с параметры конфигурации, которые можно легко распространять. Сюда можно предложить полные готовые программные пакеты, в том числе Операционные системы с приложениями, которые не требуют настройки или установка кроме импорта в Oracle VM VirtualBox.
Примечание
Стандарт OVF сложен, и поддержка Oracle VM VirtualBox ограничена. непрерывный процесс. В частности, не дается никаких гарантий, что Oracle VM VirtualBox поддерживает все устройства, созданные другими программное обеспечение виртуализации. Список известных ограничений см. Известные ограничения.
Техника в формате OVF может быть в следующих вариантах:
-
Они могут быть в нескольких файлах, в виде одного или нескольких дисков. изображения, как правило, в широко используемом формате VMDK.Видеть Раздел 5.2, «Файлы образов дисков (VDI, VMDK, VHD, HDD)». Они также включают текстовый файл описания на диалекте XML с
.ovfрасширение. Эти файлы должны затем находиться в том же каталоге, чтобы Oracle VM VirtualBox мог импортировать их. -
В качестве альтернативы вышеуказанные файлы могут быть упакованы вместе в один архивный файл, обычно с
.ovaрасширение. Такие архивные файлы используют вариант формата архива TAR и поэтому может быть распакованный вне Oracle VM VirtualBox любой утилитой, которая может распаковать стандартные файлы TAR.
Примечание
OVF не может описывать снимки, сделанные для виртуального машина. В результате, когда вы экспортируете виртуальную машину, есть снимки, только текущее состояние машины будет экспортируется.Образы дисков при экспорте будут иметь сплющено состояние идентично текущему состояние виртуальной машины.
1.14.2. Импорт устройства в формате OVF
Следующие шаги показывают, как импортировать устройство в OVF. формат.
-
Дважды щелкните файл OVF или OVA.
Oracle VM VirtualBox автоматически создает ассоциации типов файлов для любых файлов OVF и OVA в вашей ОС.
-
Выберите Файл , Импорт Устройство из окна VirtualBox Manager.
В диалоговом окне файла перейдите к файлу с помощью
.ovfили.ovaрасширение файла.Щелкните Импорт , чтобы открыть Экран настроек устройства .
Рисунок 1.12 Экран настроек устройства для импорта устройства
На этом экране показаны виртуальные машины, описанные в файле OVF или OVA. и позволяет изменять настройки виртуальной машины.
По умолчанию членство в группах ВМ сохраняется при импорте. для виртуальных машин, которые изначально были экспортированы из Oracle VM VirtualBox. Вы можете изменить это поведение, используя Первичная группа настройка для ВМ.
Следующие глобальные настройки применяются ко всем виртуальным машинам, которые вы импортируете:
-
Базовая папка: Указывает каталог на хосте, в котором будут храниться импортированные ВМ.
Если на устройстве несколько виртуальных машин, вы можете указать отдельный каталог для каждой виртуальной машины, отредактировав Базовая папка настройка для ВМ.
-
Политика MAC-адресов: Повторно инициализирует MAC-адреса сетевых карт в вашем По умолчанию виртуальные машины до импорта. Вы можете переопределить поведение по умолчанию и сохранить MAC-адреса на импорт.
-
Импортировать жесткие диски как VDI: Импортирует жесткие диски в формате VDI. а не в формате VMDK по умолчанию.
-
-
Щелкните Импорт , чтобы импортировать прибор.
Oracle VM VirtualBox копирует образы дисков и создает локальные виртуальные машины. с настройками, описанными на Экран настроек устройства .Импортированные виртуальные машины отображаются в списке виртуальных машин в VirtualBox. Управляющий делами.
Поскольку образы дисков велики, образы VMDK, поставляются с виртуальными устройствами в сжатом виде. формат, который не может использоваться виртуальными машинами напрямую. Итак, изображения сначала распаковываются и копируются, что может занять несколько минут.
Вы можете использовать команду VBoxManage import для импортировать прибор.См. Раздел 7.10, «Импорт VBoxManage».
1.14.3. Экспорт устройства в формате OVF
Следующие шаги показывают, как экспортировать устройство в OVF. формат.
-
Выберите Файл , Export Appliance открыть виртуальный экспорт Мастер устройства .
Из начального окна вы можете объединить несколько виртуальных машин в одну OVF прибор.
Выберите одну или несколько виртуальных машин для экспорта и нажмите Далее .
-
Настройки устройства Экран позволяет вам выбрать следующие настройки:
-
Формат: Выбирает Открытая виртуализация Отформатируйте значение для выходных файлов.
Ценность экспорта Oracle Cloud Infrastructure устройство для Oracle Cloud Infrastructure.Видеть Раздел 1.14.4, «Экспорт устройства в Oracle Cloud Infrastructure».
-
Файл: Выбирает место, в котором будут храниться экспортированные файлы.
-
Политика MAC-адресов: Указывает, следует ли сохранить или переназначить MAC-адрес сетевой карты обращения на экспорт.
-
Запись файла манифеста: Позволяет включать файл манифеста в экспортированный архивный файл.
-
Включить образ ISO Файлы: Позволяет включать файлы образов ISO в экспортированном архивном файле.
-
-
Нажмите Далее , чтобы отобразить Настройки виртуальной системы экран.
Вы можете редактировать настройки виртуального устройства. За Например, вы можете изменить имя виртуального устройства или добавить информацию о продукте, такую как сведения о поставщике или лицензии текст.
Дважды щелкните соответствующее поле, чтобы изменить его значение.
-
Щелкните Экспорт , чтобы начать экспортный процесс. Обратите внимание, что эта операция может занять несколько минут.
Вы можете использовать команду VBoxManage export для экспортировать прибор. См. Раздел 7.11, «Экспорт VBoxManage».
1.14.4. Экспорт устройства в Oracle Cloud Infrastructure
Oracle VM VirtualBox поддерживает экспорт виртуальных машин в службу Oracle Cloud Infrastructure.
Прежде чем вы сможете экспортировать виртуальную машину в Oracle Cloud Infrastructure, убедитесь, что вы выполнили следующие шаги настройки:
-
Для пользовательского образа Linux подготовьте виртуальную машину, как описано здесь:
https://docs.cloud.oracle.com/iaas/Content/Compute/Tasks/preparingcustomimage.htm
-
Создайте пару ключей подписи API, которая используется для API запросы к Oracle Cloud Infrastructure.
-
Пара ключей обычно устанавливается в
Папка .ociв вашем домашнем каталоге. Например,~ / .ociв Linux система. -
Загрузите открытый ключ пары ключей в облако служба.
Пошаговые инструкции по созданию и загрузке Ключ подписи API для Oracle Cloud Infrastructure см.
https: // docs.cloud.oracle.com/iaas/Content/API/Concepts/apisigningkey.htm#How
-
-
Создайте профиль для своей облачной учетной записи.
Облачный профиль содержит идентификаторы ресурсов для вашего облачная учетная запись, например OCID вашего пользователя и отпечаток пальца для вашего открытого ключа. Вы можете создать облачный профиль в следующими способами:
-
Автоматически с помощью облака Менеджер профилей .Видеть Раздел 1.14.6, «Диспетчер облачных профилей».
-
Вручную, создав файл
oci_configфайл в вашей глобальной конфигурации Oracle VM VirtualBox каталог. Например, это$ ДОМОЙ / .config / VirtualBox / oci_configна хосте Linux. -
Вручную, создав файл конфигурации
$ HOME / .oci / configв Linux хост.Это тот же файл, который используется командой Oracle Cloud Infrastructure. линейный интерфейс.
Oracle VM VirtualBox автоматически использует
configфайл, если нет облачного профиля файл присутствует в вашем глобальном каталоге конфигурации. Кроме того, вы можете вручную импортировать этот файл в Диспетчер облачных профилей.
Дополнительные сведения об используемых настройках облачного профиля от Oracle Cloud Infrastructure см.:
https://docs.cloud.oracle.com/iaas/Content/API/Concepts/sdkconfig.htm
-
-
Убедитесь, что подсети, которые используются исходными виртуальными машинами, доступно в целевом отсеке облачного сервиса.
Выполните следующие шаги для экспорта виртуальной машины в Oracle Cloud Infrastructure:
-
Выберите Файл , Export Appliance открыть виртуальный экспорт Мастер устройства .
Выберите виртуальную машину для экспорта и нажмите Далее , чтобы открыть Экран настроек устройства .
-
Из раскрывающегося списка Format В списке выберите Oracle Cloud Infrastructure .
В раскрывающемся списке Account В списке выберите свою учетную запись Oracle Cloud Infrastructure.
Вы можете настроить учетные записи Oracle Cloud Infrastructure с помощью Cloud Profile. Управляющий делами.
Список после Счет отображает настройки профиля для вашей облачной учетной записи.
Рисунок 1.13 Экран настроек устройства, показывающий настройки профиля облака
Нажмите Далее , чтобы создать API запрос в службу Oracle Cloud Infrastructure и откройте Виртуальная система Экран настроек .
-
При необходимости отредактируйте настройки, используемые для виртуальной машины на Облачная инфраструктура Oracle.
Например, вы можете редактировать размер и форму диска, используемые для экземпляр ВМ.
Щелкните Экспорт , чтобы экспортировать Виртуальные машины в облачный сервис.
Виртуальные машины загружаются в Oracle Cloud Infrastructure.
Экземпляры создаются для загруженных виртуальных машин.
По умолчанию экземпляр виртуальной машины запускается после загрузки в Облачная инфраструктура Oracle.
-
Следите за процессом экспорта с помощью консоли Oracle Cloud Infrastructure.
Вы также можете использовать VBoxManage export команда для экспорта виртуальной машины в Oracle Cloud Infrastructure. Видеть Раздел 7.11.2, «Экспорт в Oracle Cloud Infrastructure».
1.14.5. Импорт экземпляра из Oracle Cloud Infrastructure
Oracle VM VirtualBox поддерживает импорт облачных экземпляров из Сервис Oracle Cloud Infrastructure.
Прежде чем вы сможете импортировать экземпляр из Oracle Cloud Infrastructure, убедитесь, что вы выполните следующие шаги настройки:
-
Создайте пару ключей подписи API, которая используется для API запросы к Oracle Cloud Infrastructure.
-
Пара ключей обычно устанавливается в
Папка .ociв вашем домашнем каталоге. Например,~ /.ociв Linux система. -
Загрузите открытый ключ пары ключей в облако служба.
Пошаговые инструкции по созданию и загрузке Ключ подписи API для Oracle Cloud Infrastructure см.
https://docs.cloud.oracle.com/iaas/Content/API/Concepts/apisigningkey.htm#How
-
-
Создайте профиль для своей облачной учетной записи.
Облачный профиль содержит идентификаторы ресурсов для вашего облачная учетная запись, например OCID вашего пользователя и отпечаток пальца для вашего открытого ключа. Вы можете создать облачный профиль в следующими способами:
-
Автоматически с помощью облака Менеджер профилей . Видеть Раздел 1.14.6, «Диспетчер облачных профилей».
-
Вручную, создав файл
oci_configфайл в вашей глобальной конфигурации Oracle VM VirtualBox каталог.Например, это$ ДОМОЙ / .config / VirtualBox / oci_configна хосте Linux. -
Вручную, создав файл конфигурации
$ HOME / .oci / configв Linux хост.Это тот же файл, который используется командой Oracle Cloud Infrastructure. линейный интерфейс.
Oracle VM VirtualBox автоматически использует
configфайл, если нет облачного профиля файл присутствует в вашем глобальном каталоге конфигурации. Кроме того, вы можете вручную импортировать этот файл в Диспетчер облачных профилей.
Дополнительные сведения об используемых настройках облачного профиля от Oracle Cloud Infrastructure см.:
https: // docs.cloud.oracle.com/iaas/Content/API/Concepts/sdkconfig.htm
-
Выполните следующие шаги, чтобы импортировать экземпляр из Oracle Cloud Infrastructure:
-
Выберите Файл , Import Appliance , чтобы открыть Import Virtual Мастер устройства .
В раскрывающемся списке Source В списке выберите Oracle Cloud Infrastructure .
В раскрывающемся списке Account В списке выберите свою учетную запись Oracle Cloud Infrastructure.
Вы можете настроить учетные записи Oracle Cloud Infrastructure с помощью Cloud Profile. Управляющий делами.
Список после Счет отображает настройки профиля для вашей облачной учетной записи.
Выберите требуемый экземпляр облака из списка в Станки поле.
Нажмите Далее , чтобы создать API запрос в службу Oracle Cloud Infrastructure и откройте Экран настроек устройства .
-
При необходимости отредактируйте настройки для новой локальной виртуальной машины.
Например, вы можете редактировать имя ВМ, количество процессоров, оперативную память. объем памяти, тип ОС и версия ОС.
Щелкните Импорт , чтобы импортировать экземпляр из облачного сервиса.
-
Следите за процессом импорта с помощью консоли Oracle Cloud Infrastructure.
В следующем списке описана последовательность событий, когда вы импортировать экземпляр из Oracle Cloud Infrastructure.
-
Пользовательский образ создается из загрузочного тома пример.
-
Пользовательский образ экспортируется в объект Oracle Cloud Infrastructure и хранится с использованием объектного хранилища в сегменте, указанном пользователь.
-
Объект Oracle Cloud Infrastructure загружается на локальный хост. Предмет представляет собой архив TAR, который содержит загрузочный том экземпляр в формате QCOW2 и файл JSON, содержащий метаданные связанный с экземпляром.
-
Загрузочный том экземпляра извлекается из архив и новый образ VMDK создается путем преобразования загрузочный том в формате VMDK.Образ VMDK - это зарегистрирован в Oracle VM VirtualBox.
-
Новая виртуальная машина создается с использованием образа VMDK для облака. пример.
По умолчанию новая виртуальная машина не запускается после импорта из Облачная инфраструктура Oracle.
-
Скачанный архив TAR удаляется после успешного импорт.
Вы также можете использовать VBoxManage import команда для импорта экземпляра из Oracle Cloud Infrastructure.Видеть Раздел 7.10.2, «Импорт из Oracle Cloud Infrastructure».
1.14.6. Менеджер облачных профилей
Cloud Profile Manager - это компонент Oracle VM VirtualBox, который позволяет создавать, редактировать и управлять облачными профилями для вашего учетные записи облачных служб.
Рисунок 1.14 Диспетчер облачных профилей
Чтобы открыть Cloud Profile Manager, выберите Файл , Cloud Profile Manager из Окно VirtualBox Manager.
Используйте Cloud Profile Manager для создания нового облачного профиля автоматически. Или создайте облачный профиль, импортировав настройки из файла конфигурации Oracle Cloud Infrastructure в Cloud Profile Управляющий делами.
Выполните следующие шаги, чтобы создать новый облачный профиль:
-
Щелкните значок Добавить и укажите Имя для профиль.
-
Щелкните Свойства и укажите следующие значения свойств для профиля:
-
Отсек OCID
-
Отпечаток открытого ключа
-
Расположение закрытого ключа на клиентском устройстве
-
(Необязательно) Кодовая фраза для закрытого ключа, если ключ зашифрованный
-
OCID региона
-
Аренда OCID
-
OCID пользователя
Некоторые из них являются настройками вашей учетной записи Oracle Cloud Infrastructure, которые вы можно просматривать из консоли Oracle Cloud Infrastructure.
-
-
Нажмите Применить , чтобы сохранить изменения.
Настройки облачного профиля сохраняются в
oci_configфайл в Oracle VM VirtualBox каталог глобальных настроек.
Выполните следующие шаги, чтобы импортировать существующую инфраструктуру Oracle Cloud Infrastructure. конфигурационный файл:
-
Убедитесь, что файл конфигурации
$ HOME / .oci / configна хосте Linux. -
Щелкните значок Импорт , чтобы откройте диалоговое окно, предлагающее импортировать облачные профили из внешние файлы.
Предупреждение
Это действие перезаписывает все облачные профили в вашем Каталог глобальных настроек Oracle VM VirtualBox.
-
Щелкните Импорт .
Настройки вашего облачного профиля сохраняются в
oci_configфайл в Oracle VM VirtualBox каталог глобальных настроек. -
Щелкните Properties , чтобы отобразить настройки облачного профиля.
Дважды щелкните соответствующее поле, чтобы изменить значение.
-
Нажмите Применить , чтобы сохранить изменения.
Глава 1. Первые шаги
Добро пожаловать в Oracle VM VirtualBox.
Oracle VM VirtualBox - это кроссплатформенное приложение виртуализации. какая это значит? Во-первых, он устанавливается на ваш существующий Intel или Компьютеры на базе AMD, работают ли они под управлением Windows, Mac OS X, Операционные системы (ОС) Linux или Oracle Solaris. Во-вторых, это расширяет возможности вашего существующего компьютера, чтобы он мог запускать несколько ОС на нескольких виртуальных машинах одновременно время.Например, вы можете запустить Windows и Linux на своем Mac, запустить Windows Server 2016 на вашем сервере Linux, запустите Linux на вашем Windows ПК и так далее, наряду с вашими существующими приложениями. Вы можете устанавливайте и запускайте столько виртуальных машин, сколько захотите. Единственный практические ограничения - это дисковое пространство и память.
Oracle VM VirtualBox обманчиво прост, но при этом очень мощен. Оно может работать везде с небольших встроенных систем или настольных компьютеров вплоть до развертывания центров обработки данных и даже облака среды.
На следующем снимке экрана показано, как Oracle VM VirtualBox, установленный на Компьютер Apple Mac OS X под управлением Windows Server 2016 в виртуальном окно машины.
Рисунок 1.1. Виртуальная машина Windows Server 2016, отображаемая на хосте Mac OS X
В этом руководстве пользователя мы начнем с краткого введения. виртуализации и как запустить вашу первую виртуальную машину с помощью простого в использовании графического пользовательского интерфейса Oracle VM VirtualBox.В следующих главах будет более подробно рассказано о мощные инструменты и функции, но, к счастью, в этом нет необходимости прочтите все Руководство пользователя, прежде чем использовать Oracle VM VirtualBox.
Вы можете найти обзор возможностей Oracle VM VirtualBox в Раздел 1.3, «Обзор функций». Для существующей виртуальной машины Oracle VirtualBox пользователям, которые просто хотят узнать, что нового в этом выпуске, см. Chapter15, Журнал изменений, .
1.1.Почему виртуализация полезна?
Технологии и функции, которые предоставляет Oracle VM VirtualBox: полезно в следующих сценариях:
-
Запуск нескольких операционных систем одновременно. Oracle VM VirtualBox позволяет запускать более одной ОС одновременно. Таким образом, вы можете запускать программное обеспечение написано для одной ОС в другой, например ПО Windows в Linux или Mac, без перезагрузки, чтобы использовать его.Поскольку ты можно настроить, какие виртуальные к каждой такой ОС должно быть представлено оборудование, можно установить старая ОС, такая как DOS или OS / 2, даже если ваш настоящий компьютер оборудование больше не поддерживается этой ОС.
-
Более простое программное обеспечение установки. Поставщики программного обеспечения могут использовать виртуальные машины для доставки полных конфигураций программного обеспечения. Например, установка полного почтового сервера на реальный компьютер может быть утомительной задачей.С Oracle VM VirtualBox такой сложный установка, часто называемая устройством , может быть упакован в виртуальную машину. Установка и запуск почты сервер становится таким же простым, как импорт такого устройства в Oracle VM VirtualBox.
-
Испытания и катастрофа восстановление. После установки виртуальная машина и ее виртуальные жесткие диски можно считать контейнер , который можно произвольно замораживать, просыпаются, копируются, копируются и переносятся между хостами.
Вдобавок ко всему, с использованием другой функции Oracle VM VirtualBox называется снимков , можно сохранить конкретное состояние виртуальной машины и вернуться к этому состояние, если необходимо. Таким образом, можно свободно экспериментировать с вычислительная среда. Если что-то пойдет не так, например проблемы после установки ПО или заражения гостя вирус, вы можете легко вернуться к предыдущему снимку и избежать необходимости частого резервного копирования и восстановления.
Можно создать любое количество снимков, что позволит вам путешествовать назад и вперед во времени виртуальной машины. Вы можете удалить снимки состояния во время работы виртуальной машины для освобождения дискового пространства.
-
Консолидация инфраструктуры. Виртуализация может значительно сократить объем оборудования и затраты на электроэнергию. В большинстве случаев современные компьютеры используют только часть их потенциальной мощности и работает с низким средним система загружается.Много аппаратных ресурсов, а также тем самым теряется электричество. Итак, вместо того, чтобы запускать много такие физические компьютеры, которые используются только частично, можно упаковать много виртуальных машин на несколько мощных хостов и уравновесить нагрузки между ними.
При работе с виртуализацией, а также для понимания следующие главы данной документации помогают познакомить немного важной терминологии, особенно следующие условия:
-
Хост-операционная система (хост ОПЕРАЦИОННЫЕ СИСТЕМЫ). Это ОС физического компьютера на какой Oracle VM VirtualBox был установлен. Есть версии Oracle VM VirtualBox для Windows, Mac OS X, Linux и Oracle Хосты Solaris. См. Раздел 1.4, «Поддерживаемые операционные системы хоста».
В большинстве случаев в этом руководстве обсуждаются все Oracle VM VirtualBox версии вместе. Могут быть различия в зависимости от платформы которые мы укажем в соответствующих случаях.
-
Гостевая операционная система (гостевая ОПЕРАЦИОННЫЕ СИСТЕМЫ). Это ОС, которая работает внутри виртуальная машина. Теоретически Oracle VM VirtualBox может запускать любой x86 ОС, такие как DOS, Windows, OS / 2, FreeBSD и OpenBSD. Но добиться почти нативной производительности гостевого кода на вашем машины, нам пришлось пройти через множество оптимизаций, специфичен для определенных ОС. Итак, пока ваша любимая ОС май запускаем в качестве гостя, мы официально поддерживаем и оптимизировать для нескольких избранных, включая наиболее распространенные Операционки.
См. Раздел 3.1, «Поддерживаемые гостевые операционные системы».
-
Виртуальная машина (ВМ). Это это особая среда, которую Oracle VM VirtualBox создает для ваша гостевая ОС во время ее работы. Другими словами, вы бежите ваша гостевая ОС в ВМ. Обычно виртуальная машина отображается в виде окна на рабочем столе вашего компьютера. В зависимости от какой из различных интерфейсов Oracle VM VirtualBox вы используете, ВМ может отображаться в полноэкранном режиме или удаленно на другом компьютер.
Внутренне Oracle VM VirtualBox рассматривает виртуальную машину как набор параметров. которые определяют его поведение. Некоторые параметры описывают оборудование настройки, такие как объем памяти и количество процессоров назначен. Остальные параметры описывают информацию о состоянии, например, запущена или сохранена виртуальная машина.
Вы можете просмотреть эти настройки виртуальной машины в VirtualBox Manager. диалоговое окно Настройки , и выполнив команду VBoxManage .Видеть Глава 8, VBoxManage .
-
Гостевые дополнения. Это относится к специальным программным пакетам, которые поставляются с Oracle VM VirtualBox, но предназначен для установки внутри ВМ для повышения производительности гостевая ОС и добавить дополнительные функции. Видеть Глава 4, Гостевые дополнения .
Ниже приводится краткое описание основных функций Oracle VM VirtualBox. функции:
-
Переносимость. Oracle VM VirtualBox работает на большом количестве 64-битных операционных систем. Видеть Раздел 1.4, «Поддерживаемые операционные системы хоста».
Oracle VM VirtualBox - это так называемый , размещенный на гипервизор, иногда называемый типом 2 гипервизор. В то время как без покрытия или тип 1 гипервизор будет работать непосредственно на оборудовании, Oracle VM VirtualBox требует установки существующей ОС.Таким образом, он может работать наряду с существующими приложениями на этом хосте.
В очень большой степени Oracle VM VirtualBox функционально идентичны на всех хост-платформах, и один и тот же файл и используются форматы изображений. Это позволяет запускать виртуальные машины, созданные на одном хосте на другом хосте с другим ОС хоста. Например, вы можете создать виртуальную машину на Windows, а затем запустить его под Linux.
Кроме того, виртуальные машины можно легко импортировать и экспортируется с использованием открытого формата виртуализации (OVF), отраслевой стандарт, созданный для этой цели.Ты даже можешь импортировать файлы OVF, созданные с помощью другой виртуализации программного обеспечения. См. Раздел 1.14, «Импорт и экспорт виртуальных машин».
Для пользователей Oracle Cloud Infrastructure функциональность распространяется на экспорт и импорт виртуальных машин в облако и из него. Этот упрощает разработку приложений и развертывание на производственная среда. Видеть Раздел 1.14.5, «Экспорт устройства в Oracle Cloud Infrastructure».
-
гостевые дополнения: общие папки, бесшовные окна, 3D виртуализация. г. Гостевые дополнения Oracle VM VirtualBox - это программные пакеты, которые могут быть установлен внутри поддерживаемого гостя системы для повышения их производительности и предоставления дополнительных интеграция и связь с хост-системой. После при установке гостевых дополнений виртуальная машина будет поддерживать автоматическая настройка разрешений видео, бесшовные окна, ускоренная 3D графика и многое другое.Видеть Глава 4, Гостевые дополнения .
В частности, гостевые дополнения предусматривают общих папки , которые позволяют получить доступ к файлам на хосте систему из гостевой машины. Видеть Раздел 4.3, «Общие папки».
-
Отличная поддержка оборудования. Среди другие функции Oracle VM VirtualBox поддерживает следующее:
-
Гостевая многопроцессорная обработка (SMP). Oracle VM VirtualBox может отображать до 32 виртуальные процессоры для каждой виртуальной машины, независимо от того, как на вашем хосте физически присутствует много ядер ЦП.
-
Поддержка USB-устройств. Oracle VM VirtualBox реализует виртуальный USB-контроллер и позволяет подключать произвольные USB-устройства к вашему виртуальные машины без необходимости установки для конкретного устройства драйверы на хосте.Поддержка USB не ограничивается определенными категории устройств. См. Раздел 3.11.1, «Настройки USB».
-
Аппаратная совместимость. Oracle VM VirtualBox виртуализирует огромный массив виртуальных устройства, среди которых много устройств, которые обычно предоставляемые другими платформами виртуализации. Это включает Контроллеры жестких дисков IDE, SCSI и SATA, несколько виртуальных сетевые карты и звуковые карты, виртуальный последовательный и параллельный порты и расширенное программируемое прерывание ввода / вывода Контроллер (I / O APIC), который используется во многих компьютерах системы.Это позволяет легко клонировать образы дисков из реальные машины и импорт сторонних виртуальных машины в Oracle VM VirtualBox.
-
Полная поддержка ACPI. г. Расширенная конфигурация и интерфейс питания (ACPI) полностью поддерживается Oracle VM VirtualBox. Это позволяет легко клонировать образы дисков с реальных машин или сторонних виртуальных машины в Oracle VM VirtualBox.Благодаря уникальному Поддержка состояния питания ACPI , Oracle VM VirtualBox может даже отправлять отчеты гостевым ОС с поддержкой ACPI. статус питания хоста. Для работающих мобильных систем на батарее, гость может, таким образом, включить энергосбережение и уведомить пользователя об оставшейся мощности, например, в полноэкранные режимы.
-
Мультиэкранное разрешение. Виртуальные машины Oracle VM VirtualBox поддерживают разрешения экрана во много раз больше физического экрана, что позволяет им распространяется на большое количество экранов, подключенных к хосту система.
-
Встроенная поддержка iSCSI. Эта уникальная функция позволяет подключать виртуальный машины напрямую на сервер хранения iSCSI, не переходя через хост-систему. Виртуальная машина обращается к цели iSCSI напрямую без дополнительных накладных расходов, необходимых для виртуализация жестких дисков в файлах-контейнерах. Видеть Раздел 5.10, «Серверы iSCSI».
-
Загрузка по сети PXE. г. интегрированные виртуальные сетевые карты Oracle VM VirtualBox полностью поддержка удаленной загрузки с использованием Preboot Execution Окружающая среда (PXE).
-
-
Мультипоколения разветвленные снимки. Oracle VM VirtualBox может сохранять произвольные снимки состояния виртуальной машины. Ты можешь вернуться вовремя и вернуть виртуальную машину к любому такому снимку и запустите альтернативную конфигурацию виртуальной машины оттуда, эффективное создание всего дерева снимков.Видеть Раздел1.10, «Снимки». Вы можете создавать и удалять снимки во время работы виртуальной машины.
-
групп ВМ. Oracle VM VirtualBox предоставляет функцию групп, которая позволяет пользователю организовывать и управлять виртуальными машинами коллективно, а также индивидуально. Помимо основных групп, также возможно чтобы любая виртуальная машина входила в более чем одну группу, а группы - в вложены в иерархию.Это означает, что у вас могут быть группы группы. В общем, операции, которые можно выполнять на группы такие же, как и те, которые могут применяться к отдельным ВМ: запуск, пауза, сброс, закрытие (сохранить состояние, отправить выключение, Poweroff), Отменить сохраненное состояние, Показать в файловой системе, Сортировка.
-
Чистая архитектура и беспрецедентный модульность. Oracle VM VirtualBox имеет чрезвычайно модульную дизайн с четко определенными внутренними интерфейсами программирования и чистое разделение клиентского и серверного кода.Это упрощает управлять им сразу с нескольких интерфейсов. Например, вы можете запустить виртуальную машину, просто нажав кнопку в Графический пользовательский интерфейс Oracle VM VirtualBox, а затем управлять им машина из командной строки или даже удаленно. Видеть Раздел 1.16, «Альтернативные внешние интерфейсы».
Благодаря модульной архитектуре Oracle VM VirtualBox также может раскрыть его полную функциональность и возможность настройки через комплексный комплект для разработки программного обеспечения (SDK), , который обеспечивает интеграцию Oracle VM VirtualBox с другими программными системами.Видеть Глава 11, Программные интерфейсы Oracle VM VirtualBox .
-
Удаленный дисплей машины. г. VirtualBox Remote Desktop Extension (VRDE) позволяет высокопроизводительный удаленный доступ к любой работающей виртуальной машине. Это расширение поддерживает протокол удаленного рабочего стола (RDP). изначально встроена в Microsoft Windows, со специальными дополнения для полной клиентской поддержки USB.
VRDE не полагается на сервер RDP, встроенный в Майкрософт Виндоус.Вместо этого VRDE подключается непосредственно к уровень виртуализации. В результате работает с гостевой ОС, отличные от Windows, даже в текстовом режиме и не также требуется поддержка приложений на виртуальной машине. В VRDE подробно описан в Раздел 7.1, «Удаленный дисплей (поддержка VRDP)».
Помимо этой особой емкости, Oracle VM VirtualBox предлагает вам больше уникальных функций:
-
Расширяемый RDP аутентификация. Oracle VM VirtualBox уже поддерживает Winlogon в Windows и PAM в Linux для RDP аутентификация. Кроме того, он включает в себя простой в использовании SDK, который позволяет создавать произвольные интерфейсы для другие методы аутентификации. Видеть Раздел 7.1.5, «Аутентификация RDP».
-
USB через RDP. Использование RDP поддержка виртуальных каналов, Oracle VM VirtualBox также позволяет для подключения произвольных USB-устройств локально к виртуальному машина, которая работает удаленно на Oracle VM VirtualBox RDP сервер.См. Раздел 7.1.4, «Удаленный USB».
-
1.4 Поддерживаемые операционные системы хоста
В настоящее время Oracle VM VirtualBox работает в следующих операционных системах:
-
хостов Windows (64-бит):
-
Windows 8.1
-
Windows 10 RTM (1507/2015 LTSB) сборка 10240
-
Юбилейное обновление Windows 10 (1607/2016 LTSB), сборка 14393
-
Windows 10 Fall Creators Update (1709), сборка 16299
-
Windows 10 April 2018 Update (1803), сборка 17134
-
Windows 10 October 2018 Update (1809/2019 LTSC) сборка 17763
-
Windows 10 May 2019 Update (19h2 / 1903), сборка 18362
-
Windows 10 November 2019 Update (19h3 / 1909) сборка 18363
-
Windows Server 2012
-
Windows Server 2012 R2
-
Windows Server 2016
-
Windows Server 2019
-
-
Хосты Mac OS X (64-разрядная версия):
-
10.13 (Высокая Сьерра)
-
10,14 (Мохаве)
-
10.15 (Каталина)
Требуется оборудование Intel. Смотрите также Глава 14, Известные ограничения .
-
-
хостов Linux (64-бит). Включает следующее:
-
Ubuntu 18.04 LTS, 19.03 и 19.10
-
Debian GNU / Linux 9 («Stretch») и 10 («Buster»)
-
Oracle Linux 6, 7 и 8
-
Red Hat Enterprise Linux 6, 7 и 8
-
Fedora 30 и 31
-
Gentoo Linux
-
SUSE Linux Enterprise Server 12 и 15
-
openSUSE Leap 15.1
В большинстве систем должна быть возможность использовать Oracle VM VirtualBox. на базе ядра Linux 2.6, 3.x, 4.x или 5.x с использованием Установщик Oracle VM VirtualBox или вручную. См. Раздел 2.3, «Установка на хосты Linux». Тем не менее официально протестированные и поддерживаемые дистрибутивы Linux - это те для которого мы предлагаем специальный пакет.
Обратите внимание, что Linux 2.ОС хоста на базе 4 больше не поддерживаются.
-
-
хостов Oracle Solaris (64-разрядная только). Следующие версии поддерживаются ограничения, перечисленные в главе 14, Известные ограничения :
Обратите внимание, что приведенный выше список неофициальный. Поддержка Oracle для клиентов у которых есть контракт на поддержку, ограничивается подмножеством перечисленных ОС хоста. Кроме того, любая функция, отмеченная как экспериментальный не поддерживается.Обратная связь и предложения о таких функциях приветствуются.
1.4.1.Требования к центральному процессору
Для хоста требуется поддержка SSE2 (Streaming SIMD Extensions 2). ЦП.
1.5. Установка Oracle VM VirtualBox и пакетов расширений
Oracle VM VirtualBox поставляется во многих различных пакетах, и установка зависит от ОС вашего хоста. Если вы уже устанавливали программное обеспечение раньше, установка должна быть простой. На каждой хост-платформе Oracle VM VirtualBox использует наиболее распространенный метод установки. и проста в использовании.Если у вас возникнут проблемы или возникнут особые требования см. в главе 2, подробности установки о различных способах установки.
Oracle VM VirtualBox разделен на следующие компоненты:
-
Базовый пакет. База пакет состоит из всех компонентов с открытым исходным кодом и лицензирован под Стандартной общественной лицензией GNU V2.
-
Пакеты расширения. Дополнительно можно загрузить пакеты расширений, которые расширяют функциональность базового пакета Oracle VM VirtualBox. В настоящее время, Oracle предоставляет единый пакет расширений, доступный по адресу: http://www.virtualbox.org. В Пакет расширений обеспечивает следующие дополнительные функции:
Пакеты расширения Oracle VM VirtualBox имеют
.vbox-extpackРасширение имени файла. Чтобы установите расширение, просто дважды щелкните файл пакета и Network Operations Появится окно Manager , которое поможет вам необходимые шаги.Чтобы просмотреть установленные в настоящее время пакеты расширений, запустите VirtualBox Manager, как показано на Раздел 1.6, «Запуск Oracle VM VirtualBox». Из Файл меню, выберите Настройки . В окне что отображается, перейдите к Расширения категории. Этот показывает расширения, которые в настоящее время установлены, и позволяет удалить пакет или добавить новый пакет.
В качестве альтернативы вы можете использовать VBoxManage командная строка. См. Раздел 8.41, «VBoxManage extpack».
1.6 Запуск Oracle VM VirtualBox
После установки вы можете запустить Oracle VM VirtualBox следующим образом:
-
На хосте Windows в Программы в меню нажмите на элемент в группе VirtualBox . На некоторых платформах Windows вы также можете ввести VirtualBox в поле поиска Запуск меню .
-
На хосте Mac OS X в Finder дважды щелкните значок VirtualBox элемент в Папка приложений. Вы можете перетащить этот элемент на свой Док.
-
На хосте Linux или Oracle Solaris, в зависимости от вашего рабочего стола среды, элемент Oracle VM VirtualBox мог быть помещен в в группе «Система» или «Системные инструменты»
Глава 3. Настройка виртуальных машин
Глава 3. Настройка виртуальных машинГлава 3. Настройка виртуальных машин
В этой главе приведены подробные инструкции по настройке Виртуальная машина (ВМ) Oracle VM VirtualBox. Для введения в Oracle VM VirtualBox и шаги по запуску вашей первой виртуальной машины, см. главу 1, Первые шаги .
У вас есть значительная свобода выбора при выборе виртуального оборудования предоставить гостю.Используйте виртуальное оборудование для связи с хост-система или с другими гостями. Например, вы можете использовать виртуальное оборудование следующими способами:
-
Попросите Oracle VM VirtualBox предоставить гостю образ ISO CD-ROM система, как если бы это был физический компакт-диск.
-
Обеспечить гостевой системе доступ к физической сети через его виртуальная сетевая карта.
-
Предоставьте хост-систему, других гостей и компьютеры на Доступ в Интернет к гостевой системе.
3.1. Поддерживаемые гостевые операционные системы
Поскольку Oracle VM VirtualBox предназначен для обеспечения общего среда виртуализации для систем x86, она может работать системы (ОС) любого типа. Однако Oracle VM VirtualBox фокусируется на следующие гостевые системы:
-
Windows NT 4.0:
-
Полностью поддерживает все версии, выпуски и пакеты обновления.Обратите внимание, что у вас могут возникнуть проблемы с некоторыми старыми пакеты обновления, так что установите хотя бы пакет обновления 6а.
-
Гостевые дополнения доступны с ограниченным набором функций.
-
-
Windows 2000, Windows XP, Windows Server 2003, Windows Vista, Windows Server 2008, Windows 7, Windows Сервер 2008 R2, Windows 8, Windows Server 2012, Windows 8.1, Windows Server 2012 R2, Windows 10 (предварительная версия без предварительной оценки выпусков), Windows Server 2016, Windows Server 2019:
-
Полностью поддерживает все версии, выпуски и пакеты обновлений, включая 64-битные версии.
-
Обратите внимание, что вы должны включить аппаратную виртуализацию, когда под управлением как минимум Windows 8.
-
Доступны гостевые дополнения.
-
-
MS-DOS, Windows 3.x, Windows 95, Windows 98, Windows ME:
-
Было проведено ограниченное тестирование.
-
Использование вне устаревших механизмов установки запрещено. рекомендуемые.
-
Гостевые дополнения недоступны.
-
-
Linux 2.4:
Ограниченная поддержка.
-
Linux 2.6:
-
Полностью поддерживает все версии и выпуски, как 32-битные, так и 64-битный.
-
Для лучшей производительности используйте по крайней мере версию ядра Linux. 2.6.13.
-
Доступны гостевые дополнения.
-
-
Linux 3.x и новее:
-
Полностью поддерживает все версии и выпуски, как 32-битные, так и 64-битный.
-
Доступны гостевые дополнения.
-
-
Oracle Solaris 10 и Oracle Solaris 11:
-
Полностью поддерживает все версии, начиная с Oracle Solaris 10 8/08 и Oracle Solaris 11.
-
Поддерживает 64-разрядные версии до Oracle Solaris 11 11/11 и 32-битный.
-
Доступны гостевые дополнения.
-
-
FreeBSD:
-
OpenBSD:
-
Поддерживает как минимум версию 3.7.
-
Обратите внимание, что вы должны включить аппаратную виртуализацию, когда работает OpenBSD.
-
Гостевые дополнения недоступны.
-
-
OS / 2 Warp 4.5:
-
Поддерживается только MCP2. Другие версии OS / 2 могут не Работа.
-
Обратите внимание, что вы должны включить аппаратную виртуализацию, когда под управлением OS / 2 Warp 4.5.
-
Гостевые дополнения доступны с ограниченным набором функций.См. Главу 14, Известные ограничения .
-
-
Mac OS X:
Oracle VM VirtualBox позволяет устанавливать и запускать немодифицированные версии гостевых ОС Mac OS X на поддерживаемом оборудовании хоста. Запись что эта функция является экспериментальной и поэтому не поддерживается.
Oracle VM VirtualBox - первый продукт, обеспечивающий современный ПК архитектура, ожидаемая OS X, не требующая каких-либо модификации, используемые конкурирующими решениями виртуализации.За Например, некоторые конкурирующие решения вносят изменения в Установочные DVD Mac OS X, например, другой загрузчик и заменены файлы.
Помните о следующих важных вопросах, прежде чем пытаться установите гостевую Mac OS X:
-
Mac OS X является коммерческим лицензионным программным обеспечением и содержит как лицензионный, так и технический ограничения , которые ограничивают его использование определенными оборудование и сценарии использования.Вы должны понимать и соблюдать с этими ограничениями.
В частности, Apple запрещает установку большинства версии Mac OS X на оборудовании сторонних производителей.
Эти лицензионные ограничения также применяются в отношении технических уровень. Mac OS X проверяет, работает ли он на Apple оборудование. Большинство DVD-дисков, сопровождающих оборудование Apple, проверяют наличие точная модель. Эти ограничения , а не , обойденный Oracle VM VirtualBox и продолжать применять.
-
Известны только CPU и протестированы Apple. В результате, если ваш Процессор Intel новее, чем сборка Mac OS X, или если у вас не-Intel CPU, вы, вероятно, столкнетесь с паникой во время загрузка с исключением «Неподдерживаемый ЦП».
Убедитесь, что вы используете DVD Mac OS X, поставляемый с Оборудование Apple.
-
Установщик Mac OS X ожидает, что жесткий диск будет секционировано .Итак, установщик не предложить вам выбор раздела. Прежде чем вы сможете установить программное обеспечение успешно, запустите Дисковую утилиту из Меню инструментов и разделите жесткий диск. Закройте диск Утилита и приступайте к установке.
-
Кроме того, поддержка Mac OS X в Oracle VM VirtualBox является экспериментальная функция. См. Главу 14, Известные ограничения .
3.2. Автоматическая гостевая установка
Oracle VM VirtualBox может автоматически устанавливать гостевую ОС. Вам нужно только чтобы указать среду установки и несколько других параметров, например, имя пользователя по умолчанию.
Выполнение автоматической гостевой установки включает в себя следующее шаги:
-
Создайте новую виртуальную машину. Используйте один из следующие методы:
Для новой виртуальной машины выберите тип гостевой ОС и примите настройки по умолчанию для этой ОС.Следующие разделы в этом в главе описывается, как изменить настройки виртуальной машины.
-
Подготовьте виртуальную машину для автоматической гостевой установка. Используйте VBoxManage команда unattended , см. Раздел8.37, «VBoxManage без присмотра».
На этом этапе Oracle VM VirtualBox сканирует установочный носитель. и изменяет определенные параметры, чтобы обеспечить бесперебойную работу установка в качестве гостя на Oracle VM VirtualBox.
-
Запустите виртуальную машину. Используйте VirtualBox Manager или VBoxManage Команда startvm .
Когда вы запускаете виртуальную машину, автоматическая установка выполняется автоматически.
Операция установки изменяет порядок загрузочных устройств на сначала загрузите виртуальный жесткий диск, а затем виртуальный DVD водить машину. Если виртуальный жесткий диск пуст до автоматическая установка, ВМ загружается с виртуального DVD диск и начинается установка.
Если виртуальный жесткий диск содержит загрузочную ОС, установка завершается. В этом случае поменяйте загрузочную порядок устройства вручную, нажав F12 во время заставки BIOS экран.
Раздел 3.2.1, «Пример автоматической гостевой установки» описывает, как для выполнения автоматической гостевой установки для Oracle Linux гость.
3.2.1. Пример автоматической гостевой установки
В следующем примере показано, как выполнить автоматический гостевой установка для виртуальной машины Oracle Linux.В примере используются различные VBoxManage команды для подготовки гостевой виртуальной машины. VBoxManage unattended install команда: затем используется для установки и настройки гостевой ОС.
-
Создайте виртуальную машину.
# VM = "ol7-autoinstall" # VBoxManage list ostypes # VBoxManage createvm --name $ VM --ostype "Oracle_64" --register
Обратите внимание на следующее:
-
Переменная $ VM представляет имя виртуальной машины.
-
Команда VBoxManage list ostypes перечисляет гостевые ОС, поддерживаемые Oracle VM VirtualBox, включая имя, используемое для каждой ОС в VBoxManage команд.
-
64-битная виртуальная машина Oracle Linux 7 создана и зарегистрирована. с Oracle VM VirtualBox.
-
Виртуальная машина имеет уникальный UUID.
-
Создается файл настроек XML.
-
-
Создайте виртуальный жесткий диск и устройства хранения для виртуальной машины.
# VBoxManage createhd --filename /VirtualBox/$VM/$VM.vdi --size 32768 # VBoxManage storagectl $ VM --name "SATA Controller" --add sata --controller IntelAHCI # VBoxManage storageattach $ V
Глава 5. Виртуальное хранилище
IDE (ATA) Контроллеры являются обратно совместимое, но очень продвинутое расширение диска контроллер в IBM PC / AT (1984). Изначально этот интерфейс работал только с жесткими дисками, но позже был расширен и на поддержка приводов CD-ROM и других типов съемных носителей. В физические ПК, в этом стандарте используются плоские параллельные кабели с 40 или 80 проводами. Каждый такой кабель может соединять два устройства. к контроллеру, который традиционно назывался главный и подчиненный .Типичные ПК имели два разъема для таких кабелей. В следствии, Наиболее распространенной была поддержка до четырех устройств IDE.
В Oracle VM VirtualBox каждая виртуальная машина может иметь одну IDE. контроллер включен, что дает вам до четырех виртуальных хранилищ устройства, которые можно прикрепить к машине. По умолчанию один из эти виртуальные запоминающие устройства, вторичный мастер, предварительно настроен как виртуальный CD / DVD виртуальной машины водить машину.Однако вы можете изменить настройку по умолчанию.
Даже если ваша гостевая ОС не поддерживает устройства SCSI или SATA, он всегда должен видеть контроллер IDE.
Вы также можете выбрать, какой именно тип контроллера IDE оборудование Oracle VM VirtualBox должно предоставить виртуальной машине: PIIX3, PIIX4 или ICH6. Это не имеет значения с точки зрения производительность, но если вы импортируете виртуальную машину с другой продукт виртуализации, ОС на этом компьютере может ожидать конкретный тип контроллера и сбой, если он не найден.
После того, как вы создали новую виртуальную машину с Новая виртуальная машина мастер графический пользовательский интерфейс, вы обычно увидите одну IDE контроллер в машине Хранилище настроек. Виртуальный CD / DVD-привод будет подключен к одному из четырех портов этого контроллер.
Serial ATA (SATA) - это больше последний стандарт, чем IDE.По сравнению с IDE он поддерживает как гораздо более высокие скорости и больше устройств на контроллер. Также с физическое оборудование, устройства можно добавлять и удалять, пока система работает. Стандартный интерфейс для контроллеров SATA называется Advanced Host Controller Interface (AHCI).
Как настоящий контроллер SATA, виртуальный SATA Oracle VM VirtualBox контроллер работает быстрее, а также потребляет меньше ресурсов процессора ресурсов, чем виртуальный контроллер IDE.Кроме того, это позволяет вы можете подключить до 30 виртуальных жестких дисков к одной машине вместо трех, по сравнению с Oracle VM VirtualBox IDE контроллер с подключенным DVD приводом.
По этой причине, в зависимости от выбранной гостевой ОС, Oracle VM VirtualBox использует SATA по умолчанию для вновь созданных виртуальные машины. Один виртуальный контроллер SATA создается по умолчанию, а диск по умолчанию, который создается с новой виртуальной машиной, - прикреплен к этому контроллеру.
Предупреждение
Весь контроллер SATA и виртуальные диски, подключенные к он, в том числе в режиме совместимости IDE, не будет замечено ОС, в которых устройства не поддерживают AHCI. В в частности, нет поддержки AHCI в Версии Windows до Windows Vista . Наследие Версии Windows, такие как Windows XP, даже с SP3 установлен, не будет видеть такие диски, пока вы не установите Дополнительные драйверы.Можно перейти с IDE на SATA после установки путем установки драйверов SATA и изменение типа контроллера в виртуальной машине Настройки диалоговое окно.
Oracle VM VirtualBox рекомендует драйверы Intel Matrix Storage, который можно скачать с http://downloadcenter.intel.com/Product_Filter.aspx?ProductID=2101.
Чтобы добавить контроллер SATA к машине, для которой он не был включен по умолчанию, либо потому, что он был создан более ранняя версия Oracle VM VirtualBox или потому что SATA не поддерживается по умолчанию выбранной гостевой ОС, выполните следующий.Перейти к хранилищу страница машины Настройки , щелкните Добавьте контроллер под Поле Storage Tree и затем выберите Add. Контроллер SATA . Новый контроллер отображается как отдельное устройство PCI в виртуальной машине, и вы можете добавить виртуальные диски к нему.
Чтобы изменить настройки режима совместимости IDE для SATA контроллер, см. Раздел 8.18, «VBoxManage storagectl».
SCSI - еще один установленный отраслевой стандарт, расшифровывается как Small Computer System Интерфейс. SCSI - это общий интерфейс для передачи данных между всеми видами устройств, включая устройства хранения. SCSI до сих пор используется для подключения некоторых жестких дисков и ленточных устройств, но в основном это было заменено товарным оборудованием. это до сих пор широко используется в высокопроизводительных рабочих станциях и серверы.
В первую очередь для совместимости с другой виртуализацией программное обеспечение Oracle VM VirtualBox дополнительно поддерживает LSI Logic и Контроллеры BusLogic SCSI, на каждый из которых до пятнадцати могут быть подключены виртуальные жесткие диски.
Чтобы включить контроллер SCSI, на Хранилище страниц виртуального диалоговое окно настроек аппарата, нажмите Добавить контроллер под в поле "Дерево хранилища" выберите " Добавить". Контроллер SCSI .Новый контроллер отображается как отдельное устройство PCI в виртуальной машине.
Предупреждение
Как и в случае с другими типами контроллеров, контроллер SCSI будет видны только ОС с поддержкой устройств. Windows 2003 и позже поставляются с драйверами для LSI Logic контроллер, а Windows NT 4.0 и Windows 2000 поставляются с драйверы для контроллера BusLogic. Windows XP поставляется с драйверы ни для одного.
Serial Attached SCSI (SAS) - это другой стандарт шины, использующий набор команд SCSI. В виде в отличие от физических устройств SCSI используются последовательные кабели вместо параллельных кабелей. Это упрощает физическое устройство соединения. Таким образом, в некотором смысле SAS для SCSI - это то, что SATA для IDE: он обеспечивает более надежные и быстрые соединения.
Для поддержки высокопроизводительных гостей, которым требуются контроллеры SAS, Oracle VM VirtualBox эмулирует контроллер LSI Logic SAS, который может быть включенным почти так же, как контроллер SCSI.На это время, к SAS можно подключить до 255 устройств контроллер.
Предупреждение
Как и в случае с SATA, контроллер SAS будет виден только ОС с поддержкой устройства для этого. В частности, там нет поддержки SAS в Windows до Windows Vista . Так что Windows XP, даже SP3, не увидит такой диски, если вы не установите дополнительные драйверы.
Запоминающее устройство USB class - это стандарт для подключения внешнего хранилища устройства, такие как жесткие диски или флэш-накопители, к хосту через USB.Все основные операционные системы поддерживают эти устройства и поставляют общие драйверы. сделать сторонние драйверы ненужными. В частности, наследие Операционные системы без поддержки контроллеров SATA могут выиграть от USB запоминающие устройства.
Контроллер виртуального USB-накопителя, предлагаемый Oracle VM VirtualBox работает иначе, чем контроллеры других типов. В то время как большинство контроллеров хранилища отображаются как одно устройство PCI для гостевой с несколькими подключенными к нему дисками, USB- контроллер хранилища не отображается как виртуальное хранилище контроллер.Каждый диск, подключенный к контроллеру, отображается как выделенное USB-устройство для гостя.
Предупреждение
Поддерживается загрузка только с дисков, подключенных через USB. при использовании EFI, поскольку в BIOS отсутствует поддержка USB.
Экспресс энергонезависимой памяти (NVMe) - это стандарт для подключения энергонезависимых память (NVM) напрямую через PCI Express для увеличения пропускной способности ограничение ранее использовавшегося протокола SATA для твердотельные устройства.В отличие от других стандартов набор команд очень просто для достижения максимальной пропускной способности и не является совместим с ATA или SCSI. Операционные системы должны поддерживать устройства NVMe использовать их. Например, в Windows 8.1 добавлен родной Поддержка NVMe. Для Windows 7 встроенная поддержка была добавлена с Обновить.
Контроллер NVMe является частью пакета расширений.
Предупреждение
Поддерживается загрузка только с дисков, подключенных с помощью NVMe. когда используется EFI, поскольку в BIOS отсутствует соответствующий драйвер.
Virtual I / O Device SCSI - это стандарт для подключения виртуальных запоминающих устройств, таких как жесткие диски или оптические приводы к виртуальной машине. Последние версии для Linux и Windows поддерживают эти устройства (для Windows требуются дополнительные драйверы). В настоящее время контроллер virtio-scsi является экспериментальным.
Предупреждение
Контроллер virtio-scsi будет виден только ОС с поддержка устройства для него.В частности, есть нет встроенной поддержки в Windows . Так что Windows будет не увидите такие диски, если не установите дополнительные драйверы.