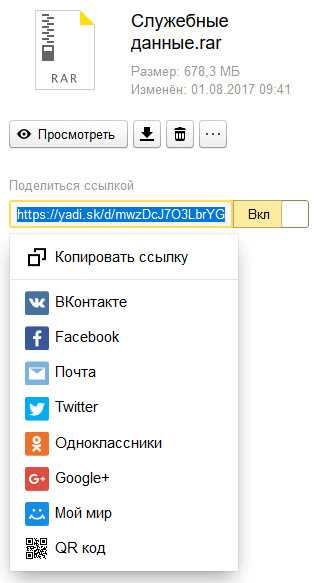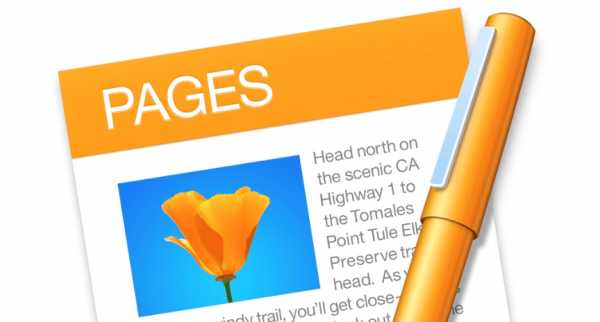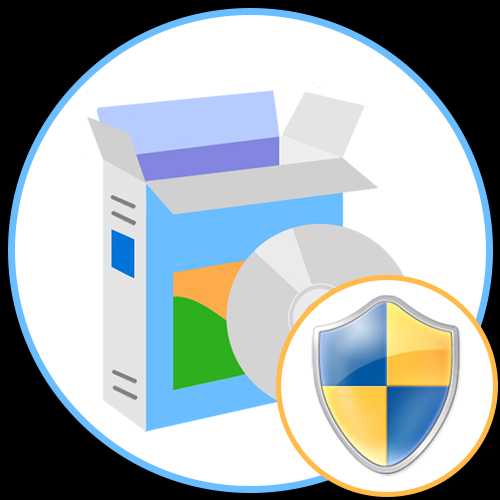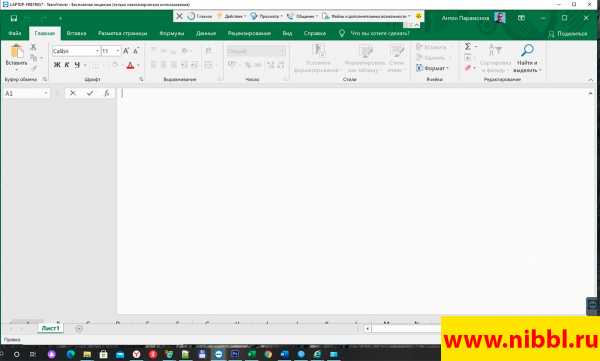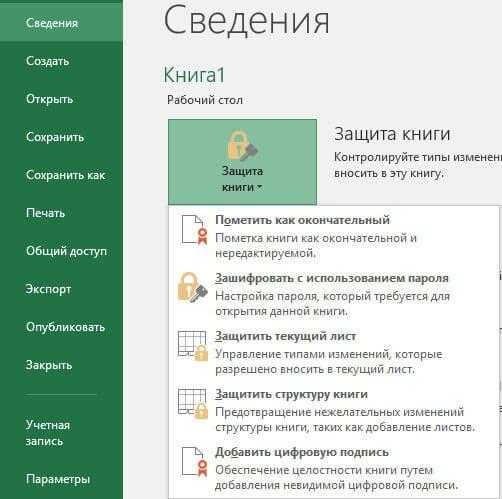Vba как сохранить файл
Как на VBA сохранить файл Excel с названием, взятым из ячейки? | Info-Comp.ru
Привет, сейчас мы рассмотрим ситуацию, когда у Вас возникла необходимость в Excel сохранять файл с определенным названием, которое необходимо сформировать из значения ячейки или даже нескольких. В этой заметке я приведу простой пример реализации данной задачи.
Исходные данные
Сначала давайте разберем исходные данные, которые я буду использовать в примерах. Пусть это будет некая абстракция марок автомобилей с указанием их VIN номера.
Примечание! Я использую Excel 2013.
В зависимости от конкретных требований и условий, задачу можно реализовать по-разному, хотя принцип будет один и тот же, в этой статье мы рассмотрим несколько вариаций реализации.
Начнем мы с самой простой ситуации, когда заранее известна ячейка, на основе которой будет сформировано имя файла, и адрес этой ячейки изменяться не будет.
Заметка! Этапы разработки программы – как создаются и проектируются программы?
Сохранение файла Excel с названием из ячейки — с привязкой к этой ячейке
Итак, данные у нас есть, теперь необходимо написать процедуру на VBA (макрос), которая брала бы значение из конкретной ячейки, в данном случае это будет ячейка B14, и присваивала бы это значение имени файла.
Ниже представлен код процедуры, я его подробно прокомментировал. Единственное скажу, что я во всех примерах сохраняю новые файлы без макросов (расширение .xlsx), т.е. по факту будет один файл с поддержкой макросов, а все производные — без.
Если нужно сохранять макрос в каждом файле, т.е. файлы с поддержкой макросов (расширение .xlsm), то необходимо просто указать другой тип файла при сохранении, а именно xlOpenXMLWorkbookMacroEnabled, в процедурах в комментариях я это указываю.
Открываем в Excel редактор Visual Basic, и вставляем код следующей процедуры в исходный код этой книги (ЭтаКнига, открыть двойным кликом) или в модуль, который Вы предварительно должны создать.
Примечание! Для того чтобы открыть редактор Visual Basic в Excel, необходимо перейти на вкладку «Разработчик» и нажать на кнопку «Visual Basic». Файл Excel с кодом процедуры необходимо сохранить с типом «Книга Excel с поддержкой макросов».
Код процедуры
Sub SaveFile()
'Объявление переменных
Dim CellValue As String
Dim Path As String
Dim FinalFileName As String
'Временно отключаем показ вспомогательных сообщений
Application.DisplayAlerts = False
'Задаём каталог сохранения файла (в данном случае текущий каталог)
Path = ThisWorkbook.Path & "\"
'Получаем значение ячейки
CellValue = Range("B14")
'Формируем итоговый путь и название файла
FinalFileName = Path & CellValue
'Сохраняем файл
ActiveWorkbook.SaveAs FileName:=FinalFileName, _
FileFormat:=xlOpenXMLWorkbook
'FileFormat:=xlOpenXMLWorkbookMacroEnabled 'Для сохранения файла с макросом
'Включаем вывод сообщений
Application.DisplayAlerts = True
'Сообщение с результатом выполнения процедуры
MsgBox "Файл успешно сохранен с названием - " & CellValue, vbInformation, "Результат"
End Sub
После сохранения файла запустите макрос («Макросы -> Выполнить -> SaveFile»).
В результате в моем случае процедура успешно выполнилась, файл сохранился с названием «Марка Авто 1», данное значение взято из ячейки B14, о чем будет свидетельствовать сообщение в конце процедуры. Файл сохранен в каталоге, где и исходный файл (во всех примерах ниже прописано то же самое, т.е. сохранение рядом с исходником, но это Вы можете изменить).
Заметка! Статический анализ кода в теории и на практике.
Добавление кнопки в Excel для запуска макроса
Каждый раз открывать окно с макросами и выбирать нужный макрос не очень удобно, поэтому можно легко добавить кнопку где-нибудь рядом с данными и просто нажимать ее. Это делается следующим образом «Вкладка Разработчик -> Вставить -> Кнопка (элемент управления формы)».
Затем выберите место, где вставить кнопку, и нажмите туда. После этого появится окно назначения действия, т.е. нужно выбрать, какой макрос запускать при нажатии этой кнопки, выбираем наш макрос, т.е. SaveFile, и нажимаем «ОК».
В итоге появится кнопка с названием «Кнопка», это название лучше изменить, например, на «Сохранить файл». Для этого нажмите правой кнопкой мыши на кнопку и выберите настройки «Изменить текст». В итоге у Вас должно получиться что-то вроде этого.
Заметка! ТОП 7 популярных языков программирования.
Сохранение файла Excel с названием из ячейки — без привязки к ячейке
Теперь давайте представим, что заранее мы не можем определить, какая именно ячейка будет формировать название файла (может B14, а может и нет), поэтому мы можем немного скорректировать алгоритм таким образом, чтобы он брал значение из ячейки, которая является активной, но в этом случае Вы, конечно же, предварительно, должны выбрать ее (т.е. встать на нее).
Замените код процедуры следующим кодом, который совсем немного, но изменен.
Sub SaveFile() 'Объявление переменных Dim CellValue As String Dim Path As String Dim FinalFileName As String 'Временно отключаем показ вспомогательных сообщений Application.DisplayAlerts = False 'Задаём каталог сохранения файла (в данном случае текущий каталог) Path = ThisWorkbook.Path & "\" 'Проверка значения ячейки If ActiveCell.Value = "" Then MsgBox "В ячейке отсутствует значение", vbCritical, "Ошибка!" Exit Sub End If 'Получаем значение активной ячейки CellValue = ActiveCell.Value 'Формируем итоговый путь и название файла FinalFileName = Path & CellValue 'Сохраняем файл ActiveWorkbook.SaveAs FileName:=FinalFileName, _ FileFormat:=xlOpenXMLWorkbook 'FileFormat:=xlOpenXMLWorkbookMacroEnabled 'Для сохранения файла с макросом 'Включаем вывод сообщений Application.DisplayAlerts = True MsgBox "Файл успешно сохранен с названием - " & CellValue, vbInformation, "Результат" End Sub
Проверяем работу, становимся на нужную ячейку, и запускаем макрос (в процедуре я добавил проверку, если выбрана пустая ячейка, возникнет ошибка).
Как видим, все отработало.
Сохранение файла Excel с названием, которое сформировано из значений двух ячеек
Теперь представим, что нам нужно сформировать файл с названием из значений двух ячеек. Например, в нашем случае это может быть «Марка Авто – VIN Номер», в качестве разделителя я указал символ – (дефис), но им может выступать любой символ или вовсе отсутствовать.
В этом примере я покажу, как можно это реализовать с привязкой к конкретным ячейкам, в нашем случае B14 и D14.
Код процедуры в данном случае будет выглядеть следующим образом.
Sub SaveFile()
'Объявление переменных
Dim CellValue As String
Dim Path As String
Dim FinalFileName As String
'Временно отключаем показ вспомогательных сообщений
Application.DisplayAlerts = False
'Задаём каталог сохранения файла (в данном случае текущий каталог)
Path = ThisWorkbook.Path & "\"
'Проверка значения ячеек B14 и D14
If Range("B14").Value = "" Or Range("D14").Value = "" Then
MsgBox "В ячейке отсутствует значение", vbCritical, "Ошибка!"
Exit Sub
End If
'Складываем значения из двух ячеек B14 и D14
CellValue = Range("B14").Value & " - " & Range("D14").Value
'Формируем итоговый путь и название файла
FinalFileName = Path & CellValue
'Сохраняем файл
ActiveWorkbook.SaveAs FileName:=FinalFileName, _
FileFormat:=xlOpenXMLWorkbook
'FileFormat:=xlOpenXMLWorkbookMacroEnabled 'Для сохранения файла с макросом
'Включаем вывод сообщений
Application.DisplayAlerts = True
MsgBox "Файл успешно сохранен с названием - " & CellValue, vbInformation, "Результат"
End Sub
Запускаем макрос.
Все ОК, файл создан.
Заметка! Как измерить сложность кода программы при программировании?
Если вдруг нужно реализовать без привязки к конкретным ячейкам, например, значения хранятся в определённых столбцах, но конкретная строка неизвестна Вам заранее. Например, у меня несколько строк со значениями, и какие конкретно значения взять за основу названия файла, я хочу указывать самостоятельно, непосредственно перед сохранением, но при этом не редактировать код процедуры.
Для этого мы снова внесем изменения в нашу процедуру, которая будет работать от активной ячейки (смещение от активной ячейки), только с условием того, что выбран столбец с теми значениями, которые необходимо использовать.
Код процедуры
Sub SaveFile() 'Объявление переменных Dim CellValue As String Dim Path As String Dim FinalFileName As String 'Временно отключаем показ вспомогательных сообщений Application.DisplayAlerts = False 'Задаём каталог сохранения файла (в данном случае текущий каталог) Path = ThisWorkbook.Path & "\" 'Проверка номера столбца If ActiveCell.Column <> 2 Then MsgBox "Указан некорректный столбец", vbCritical, "Ошибка!" Exit Sub End If 'Проверка значения ячейки If ActiveCell.Value = "" Then MsgBox "В ячейке отсутствует значение", vbCritical, "Ошибка!" Exit Sub End If 'Получаем значение активной ячейки CellValue = ActiveCell.Value 'Смещаемся на 2 столбца, относительно активной ячейки ActiveCell.Offset(0, 2).Select 'Складываем значения из двух ячеек CellValue = CellValue & " - " & ActiveCell.Value 'Формируем итоговый путь и название файла FinalFileName = Path & CellValue 'Сохраняем файл ActiveWorkbook.SaveAs FileName:=FinalFileName, _ FileFormat:=xlOpenXMLWorkbook 'FileFormat:=xlOpenXMLWorkbookMacroEnabled 'Для сохранения файла с макросом 'Включаем вывод сообщений Application.DisplayAlerts = True MsgBox "Файл успешно сохранен с названием - " & CellValue, vbInformation, "Результат" End Sub
Становитесь на любую ячейку со значением в столбце B, и запускайте макрос.
Заметка! Опрос. Какой операционной системой Вы пользуетесь?
У меня на этом все, надеюсь, материал был Вам полезен, пока!
Нравится5Не нравитсяМетод Workbook. Save (Excel) | Microsoft Docs
- Чтение занимает 2 мин
В этой статье
Сохраняет изменения указанной книги.Saves changes to the specified workbook.
СинтаксисSyntax
Expression. Сохранениеexpression.Save
Expression (выражение ) Переменная, представляющая объект Workbook .expression A variable that represents a Workbook object.
ПримечанияRemarks
Чтобы открыть файл книги, используйте метод Open .To open a workbook file, use the Open method.
Чтобы пометить книгу как сохраненную, не записывая ее на диск, задайте для свойства сохраненного свойства значение true.To mark a workbook as saved without writing it to a disk, set its Saved property to True.
При первом сохранении книги используйте метод SaveAs для указания имени файла.The first time you save a workbook, use the SaveAs method to specify a name for the file.
ПримерExample
В этом примере показано, как сохранить активную книгу.This example saves the active workbook.
ActiveWorkbook.Save В этом примере показано, как сохранить все открытые книги, а затем закрыть Microsoft Excel.This example saves all open workbooks and then closes Microsoft Excel.
For Each w In Application.Workbooks w.Save Next w Application.Quit В этом примере показано использование события BeforeSave для проверки того, что определенные ячейки содержат данные, прежде чем можно будет сохранить книгу.This example uses the BeforeSave event to verify that certain cells contain data before the workbook can be saved. Книга не может быть сохранена до тех пор, пока не будут указаны данные в каждой из следующих ячеек: D5, D7, D9, D11, D13 и D15.The workbook cannot be saved until there is data in each of the following cells: D5, D7, D9, D11, D13, and D15.
Private Sub Workbook_BeforeSave(ByVal SaveAsUI As Boolean, Cancel As Boolean) 'If the six specified cells do not contain data, then display a message box with an error 'and cancel the attempt to save. If WorksheetFunction.CountA(Worksheets("Sheet1").Range("D5,D7,D9,D11,D13,D15")) < 6 Then MsgBox "Workbook will not be saved unless" & vbCrLf & _ "All required fields have been filled in!" Cancel = True End If End Sub Поддержка и обратная связьSupport and feedback
Есть вопросы или отзывы, касающиеся Office VBA или этой статьи?Have questions or feedback about Office VBA or this documentation? Руководство по другим способам получения поддержки и отправки отзывов см. в статье Поддержка Office VBA и обратная связь.Please see Office VBA support and feedback for guidance about the ways you can receive support and provide feedback.
Excel сохранить как vba excel Excelka.ru
Сохранение макроса
Примечание: Мы стараемся как можно оперативнее обеспечивать вас актуальными справочными материалами на вашем языке. Эта страница переведена автоматически, поэтому ее текст может содержать неточности и грамматические ошибки. Для нас важно, чтобы эта статья была вам полезна. Просим вас уделить пару секунд и сообщить, помогла ли она вам, с помощью кнопок внизу страницы. Для удобства также приводим ссылку на оригинал (на английском языке) .
Создать макрос в Excel можно, запустив средство записи макросов или с помощью редактора Visual Basic для приложений (VBA). После создания макроса следует сохранить его для возможности повторного использования в текущей или в других книгах.
Сохранение макроса в текущей книге
Если понадобится использовать макрос только в той книге, где он был создан, нажмите кнопку Сохранить или Сохранить как так же, как при обычном сохранении. Но сохранение книги с макросами происходит несколько иначе, поскольку необходимо использовать специальный формат файла «с поддержкой макросов». Поэтому при попытке сохранить макрос Excel предложит два варианта:
Сохранить в виде книги с поддержкой макросов (XLSM-файл), выбрав Нет.
Сохранить в виде книги без поддержки макросов, выбрав Да.
Чтобы сохранить макрос как книгу с поддержкой макросов,
В окне Сохранить как в раскрывающемся списке Тип файла выберите Книга Excel с поддержкой макросов. 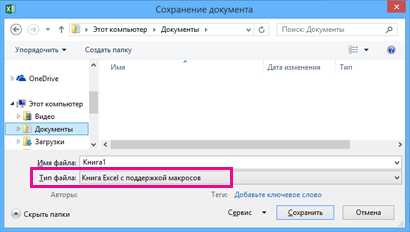
Как на VBA сохранить файл Excel с названием, взятым из ячейки?
Привет, сейчас мы рассмотрим ситуацию, когда у Вас возникла необходимость в Excel сохранять файл с определенным названием, которое необходимо сформировать из значения ячейки или даже нескольких. В этой заметке я приведу простой пример реализации данной задачи.
Исходные данные
Сначала давайте разберем исходные данные, которые я буду использовать в примерах. Пусть это будет некая абстракция марок автомобилей с указанием их VIN номера.
Примечание! Я использую Excel 2013.
В зависимости от конкретных требований и условий, задачу можно реализовать по-разному, хотя принцип будет один и тот же, в этой статье мы рассмотрим несколько вариаций реализации.
Начнем мы с самой простой ситуации, когда заранее известна ячейка, на основе которой будет сформировано имя файла, и адрес этой ячейки изменяться не будет.
Сохранение файла Excel с названием из ячейки — с привязкой к этой ячейке
Итак, данные у нас есть, теперь необходимо написать процедуру на VBA (макрос), которая брала бы значение из конкретной ячейки, в данном случае это будет ячейка B14, и присваивала бы это значение имени файла.
Ниже представлен код процедуры, я его подробно прокомментировал. Единственное скажу, что я во всех примерах сохраняю новые файлы без макросов (расширение .xlsx), т.е. по факту будет один файл с поддержкой макросов, а все производные — без.
Если нужно сохранять макрос в каждом файле, т.е. файлы с поддержкой макросов (расширение .xlsm), то необходимо просто указать другой тип файла при сохранении, а именно xlOpenXMLWorkbookMacroEnabled, в процедурах в комментариях я это указываю.
Открываем в Excel редактор Visual Basic, и вставляем код следующей процедуры в исходный код этой книги (ЭтаКнига, открыть двойным кликом) или в модуль, который Вы предварительно должны создать.
Примечание! Для того чтобы открыть редактор Visual Basic в Excel, необходимо перейти на вкладку «Разработчик» и нажать на кнопку «Visual Basic». Файл Excel с кодом процедуры необходимо сохранить с типом «Книга Excel с поддержкой макросов».
Код процедуры
После сохранения файла запустите макрос («Макросы -> Выполнить -> SaveFile»).
В результате в моем случае процедура успешно выполнилась, файл сохранился с названием «Марка Авто 1», данное значение взято из ячейки B14, о чем будет свидетельствовать сообщение в конце процедуры. Файл сохранен в каталоге, где и исходный файл (во всех примерах ниже прописано то же самое, т.е. сохранение рядом с исходником, но это Вы можете изменить).
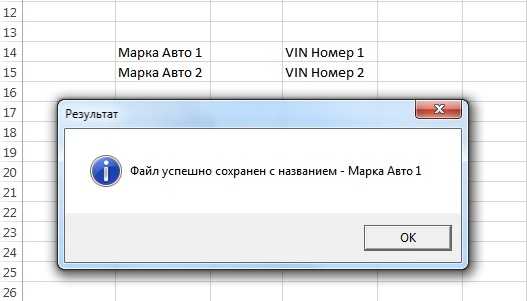
Добавление кнопки в Excel для запуска макроса
Каждый раз открывать окно с макросами и выбирать нужный макрос не очень удобно, поэтому можно легко добавить кнопку где-нибудь рядом с данными и просто нажимать ее. Это делается следующим образом «Вкладка Разработчик -> Вставить -> Кнопка (элемент управления формы)».

Затем выберите место, где вставить кнопку, и нажмите туда. После этого появится окно назначения действия, т.е. нужно выбрать, какой макрос запускать при нажатии этой кнопки, выбираем наш макрос, т.е. SaveFile, и нажимаем «ОК».

В итоге появится кнопка с названием «Кнопка», это название лучше изменить, например, на «Сохранить файл». Для этого нажмите правой кнопкой мыши на кнопку и выберите настройки «Изменить текст». В итоге у Вас должно получиться что-то вроде этого.
Сохранение файла Excel с названием из ячейки — без привязки к ячейке
Теперь давайте представим, что заранее мы не можем определить, какая именно ячейка будет формировать название файла (может B14, а может и нет), поэтому мы можем немного скорректировать алгоритм таким образом, чтобы он брал значение из ячейки, которая является активной, но в этом случае Вы, конечно же, предварительно, должны выбрать ее (т.е. встать на нее).
Замените код процедуры следующим кодом, который совсем немного, но изменен.
Проверяем работу, становимся на нужную ячейку, и запускаем макрос (в процедуре я добавил проверку, если выбрана пустая ячейка, возникнет ошибка).

Как видим, все отработало.
Сохранение файла Excel с названием, которое сформировано из значений двух ячеек
Теперь представим, что нам нужно сформировать файл с названием из значений двух ячеек. Например, в нашем случае это может быть «Марка Авто – VIN Номер», в качестве разделителя я указал символ – (дефис), но им может выступать любой символ или вовсе отсутствовать.
В этом примере я покажу, как можно это реализовать с привязкой к конкретным ячейкам, в нашем случае B14 и D14.
Код процедуры в данном случае будет выглядеть следующим образом.
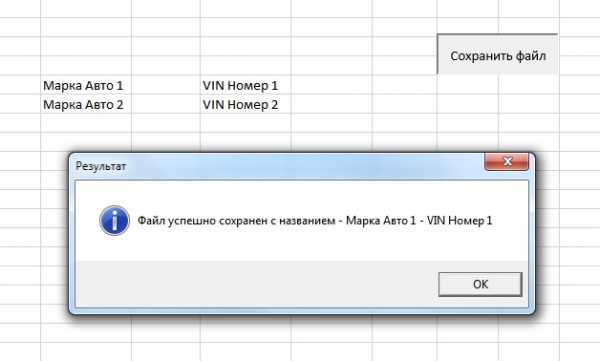
Все ОК, файл создан.
Если вдруг нужно реализовать без привязки к конкретным ячейкам, например, значения хранятся в определённых столбцах, но конкретная строка неизвестна Вам заранее. Например, у меня несколько строк со значениями, и какие конкретно значения взять за основу названия файла, я хочу указывать самостоятельно, непосредственно перед сохранением, но при этом не редактировать код процедуры.
Для этого мы снова внесем изменения в нашу процедуру, которая будет работать от активной ячейки (смещение от активной ячейки), только с условием того, что выбран столбец с теми значениями, которые необходимо использовать.
Код процедуры
Становитесь на любую ячейку со значением в столбце B, и запускайте макрос.
У меня на этом все, надеюсь, материал был Вам полезен, пока!
Как сделать «Сохранить как» в коде vba, сохраняя мою текущую книгу Excel с меткой даты?
У меня есть книга Excel, которая при нажатии кнопки формы я хочу сохранить копию книги с именем файла, являющимся текущей датой.
Я пытаюсь следующее ActiveWorkbook.SaveAs («filePathFormFlow To MSExcel» & Left(Now(), 10)) но получив Run-time error ‘1004’: Method ‘SaveAs’ of object’_Workbook’ failed.
может кто-нибудь помочь мне с этим? Я все еще очень новичок в разработке для Excel.
скорее всего, путь, к которому вы пытаетесь получить доступ, не существует. Кажется, вы пытаетесь сохранить в относительном месте, и у вас нет расширения файла в этой строке. Если вам нужно использовать относительные пути, вы можете проанализировать путь из ActiveWorkbook.FullName
изменить: Лучшим синтаксисом также будет
самый простой способ использовать эту функцию-начать с «записи макроса». Как только вы начнете запись, сохраните файл в нужном месте с нужным именем, а затем, конечно, установите тип файла, скорее всего, «Excel Macro Enabled Workbook»
остановить запись, и вы можете начать проверку кода.
Я написал код ниже, который позволяет сохранить книгу, используя путь, где файл был первоначально расположен, назвав его как » событие [дата в ячейке «А1″]»
скопируйте код в новый модуль, а затем напишите дату в ячейке» A1″, например 01-01-2016 -> назначьте sub кнопке и запустите. [Примечание] вам нужно сделать файл сохранения, прежде чем этот скрипт будет работать, потому что новая книга сохраняется в папку автосохранения по умолчанию!
возможно, ваш формат по умолчанию не соответствует расширению файла. Вы должны указать формат файла вместе с именем файла, убедившись, что формат соответствует расширению:
OTOH, я не вижу расширения на вашем .Сохранить как имя файла. Возможно, вам нужно предоставить его при выполнении этого программно. Это имеет смысл-не нужно предоставлять расширение из интерфейса GUI удобно, но мы, программисты, должны писать однозначный код. Я предлагаю добавление расширения и соответствующего формата. См.эта страница msdn для списка форматов файлов. Честно говоря, я не узнаю много о descripions.
xlExcel8 = 56-это .формат xls
xlExcel12 = 50-это .файл xlsb формате
xlOpenXMLWorkbook = 51 является .формат xlsx
xlOpenXMLWorkbookMacroEnabled = 52 является .формата xlsm
xlWorkbookDefault является и указан со значением 51, что озадачивает меня, так как я думал, что формат по умолчанию может быть изменен.
Я знаю, что это старый пост, но я искал что-то подобное. Я думаю, ваша проблема заключалась в том, что при использовании Now () выход будет «6/20/2014″. Это проблема для имени файла, поскольку в нем есть»/». Как вы знаете, нельзя использовать определенные символы в имени файла.
Я успешно использую следующий метод в одном файле
но с такой же ошибки. Только последняя строка придумывает ошибку
Макрос сохранения листа Excel в файл
Данный макрос позволяет упростить процедуру сохранения активного листа в книге Excel в отдельный файл.
Для использования этого макроса на любом листе в книге Excel создайте кнопку, и назначьте ей макрос СохранитьЛистВФайл.
При запуске макроса (нажатии кнопки) будет выведено диалоговое окно выбора имени для сохраняемого файла, после чего текущий лист будет сохранён под заданным именем в выбранной папке.
Сохранение производится в формате XLS (формат Excel 2003)
Если пользователь отказался от ввода имени файла (нажал клавишу ESC или кнопку «Отмена» в диалоговом окне),
то сохранения листа в файл не происходит.
PS: Кто-то может сказать, что для сохранения листа в файл в объектной модели Excel есть метод SaveAs, применимый к объекту Worksheet.
Но, как ни странно, выполнение кода ActiveSheet.SaveAs » « приводит к сохранению книги целиком, что равносильно использованию кода ActiveWorkbook.SaveAs » «
Почему этот метод сохранения работает так нелогично — лично мне не понятно (видимо, Microsoft что-то там перемудрил)
- 145574 просмотра
Комментарии
Спасибо. Разобрался. Нашёл ошибки в библиотеках.)
Спасибо. Всё запустил, но не работает. Пишет не найден проект или библиотека. Простите, не уточнил, поменял ещё саму систему (был XP стал Win7 x64).
Вот мой код:
Private Sub CommandButton2_Click()
On Error Resume Next
Const REPORTS_FOLDER = «C:Users. . . »
MkDir ThisWorkbook.Path & «» & REPORTS_FOLDER
ChDrive Left(ThisWorkbook.Path, 1): ChDir ThisWorkbook.Path & «» & REPORTS_FOLDER
FileName = [b8] & «_» & [b6] & «_» & [b4] & «_» & Format([b2], «DDMMMMYY») & «_» & [c2] & «.xlsx»
Err.Clear: Worksheets(Array(. «, «. «)).Copy: DoEvents
If Err Then Exit Sub
If ActiveWorkbook.Worksheets.Count = 2 And ActiveWorkbook.Path = «» Then
ActiveWorkbook.SaveAs FileName, xlWorkbookNormal
ActiveWorkbook.Close False
End If
End Sub
Убедитесь, что макросы вообще включены в настройках Excel.
Перед запуском файла с макросами, необходимо выполнить следующее:
> найти файл с макросами в папке
> щелкнуть правой кнопкой мыши на файле — Свойства — Разблокировать — ОК
> и только после этого запускать
Перешёл с 2007 на Office 2016, перестали работать макросы. И этот. (((
Добрый день, подскажите, пожалуйста, что надо изменить в макросе, чтобы:
1. Он копировал не весь лист целеком, а только диапазон ВИДИМЫХ ячеек (A1:L50), т.к. этот диапазон только часть отфильтрованного списка.
2. Он копировал только значения, без формул ячеек.
Здравствуйте, Алексей
Да, можно такое сделать, — могу написать макрос под заказ.
Здравствуйте, Игорь.
Подскажите, пожалуйста, возможно ли такое, чтобы Лист можно было сохранять не единожды (по имени в одной ячейке) а сославшись на какой-либо диапазон ячеек. Есть потребность сделать в конкретной папке количество файлов соответствующее количеству дней в месяце(отчет на каждый день). Если в диапазоне ячеек указать даты месяца и по нажатию макрос сохранял бы, файлы с именем Даты.
Можете написать макрос под заказ? Мне надо до понедельника
Напишите ваши контакты, есть несколько задач.
Дмитрий, можем сделать вам макрос под заказ.
Оформляйте заказ, прикрепляйте файл (в который надо встроить макрос), и подробно описывайте, что куда в каком виде и под каким именем сохранять.
Дело в том, что в книге порядка 20-30 листов и каждый лист необходимо сохранить в отдельные папки, соответствующие имени листа.
Дмитрий, а куда уж проще-то. вы нажимаете одну кнопку «Печать», и получаете готовый файл JPG
Зачем ещё-то упрощать.
Можно, конечно, и макрос под заказ написать
Если в формат BMP (или EMF) картинку сохранять — то макрос несложный, если в формат JPG — то макрос сложнее будет (и дороже)
Но я бы на вашем месте не стал изобретать велосипед, а оставил бы все как есть.
Сохраняю листы в JPEG формате, при помощи виртуального принтера «universal document converter» возможно ли упростить процедуру сохранения активного листа?
Здравствуйте, Игорь. Будьте любезны, взгляните на код. Основная часть была взята с другого сайта, часть с Вашего. Суть такая: на первом листе исходные данные и кнопка, на третьем — расчеты с формулами. Необходимо чтобы при нажатии кнопки создавалась папка «Двери» в текущей папке, где лежит этот файл (а если она есть, то сохранялось в нее), а имя файла бралось с листа 1 из ячеек a17 & b17. Сохраняться должен третий лист (он скрыт), формулы на нем заменить на значения. После сохранения новая книга закрывается и выводится сообщение об удачном сохранении файла с именем из ячеек a17 & b17. Сам я методом тыка пытался воплотить это, но лист не хочет сохраняться с указанным именем (используется имя по умолчанию «Книга 2. Книга 3. ). Также непонятно мне как сделать чтобы выскакивало сообщение о результате сохранения. Подскажите пожалуйста.
On Error Resume Next
Const REPORTS_FOLDER = «Двери»
‘ название подпапки, в которую по-умолчанию будет предложено сохранить файл
MkDir ThisWorkbook.Path & «» & REPORTS_FOLDER
‘ создаём папку для файла, если её ещё нет
ChDrive Left(ThisWorkbook.Path, 1): ChDir ThisWorkbook.Path & «» & REPORTS_FOLDER
‘ выбираем стартовую папку
Filename = Range(«a17») & («b17») & «.xls»
‘ вывод диалогового окна для запроса имени сохраняемого файла
If VarType(Filename) = vbBoolean Then Exit Sub
‘ если пользователь отказался от выбора имени файла — отменяем сохранение листа в файл
Dim Ar(), ArAll&(), Sh As Excel.Worksheet, n
Select Case Sheets(1).[Условие]
Case 1
Ar = Array(3)
Case Else
End Select
ReDim Preserve ArAll(0 To ThisWorkbook.Worksheets.Count — 1)
For Each Sh In ThisWorkbook.Worksheets
ArAll(n) = Sh.Index
n = n + 1
Next
ThisWorkbook.Worksheets(ArAll).Copy
Application.Volatile
Application.Calculate
Application.ScreenUpdating = False
For Each n In Ar
With ActiveWorkbook.Worksheets(n).UsedRange.Cells
.Value = .Value
End With
Next
Erase ArAll: n = 0
ReDim Preserve ArAll(0 To ThisWorkbook.Worksheets.Count — 1 — (UBound(Ar) + 1))
For Each Sh In ActiveWorkbook.Worksheets
If IsError(Application.Match(Sh.Index, Ar, 0)) Then
ArAll(n) = Sh.Index
n = n + 1
Else: If Sh.Visible = False Then Sh.Visible = True
End If
Next
ActiveWorkbook.Sheets(Ar(0)).Activate
Application.DisplayAlerts = False
ActiveWorkbook.Worksheets(ArAll).Delete
Application.DisplayAlerts = True
Application.ScreenUpdating = True
Application.Dialogs(xlDialogSaveAs).Show
ActiveWorkbook.Close False
End Sub
Dim WB As Workbook
Dim ind As Integer
ind = ActiveSheet.Index
Application.DisplayAlerts = False
Set WB = Workbooks.Add
Dim li As Long
Application.DisplayAlerts = False
ind = 3
For n = ind To 2 Step -1
ThisWorkbook.Sheets(n).Copy Before:=WB.Sheets(1)
Next
pdfFilename = Application.DefaultFilePath & Application.PathSeparator & «имя файла» & Range(«D9»).Value & «.pdf»
WB.ExportAsFixedFormat Type:=xlTypePDF, _
Filename:=pdfFilename, OpenAfterPublish:=False
При этом файл создается с названием «имя файла.pdf» начисто игнорируя содержимое ячейки указанной.
Вот макрос, который сохраняет без ограничения 255-ти символов в ячейке:
Как сохранить программный код макроса? Что такое модули?
Одним из способов установки (сохранения) макросов на своем компьютере является копирование программного кода и его вставка с последующим сохранением в модуль проекта редактора Visual Basic.
Напомню, что язык Visual Basic for Applications (VBA) – полнофункциональный язык программирования, встроенный в различные приложения компании Microsoft, а также других разработчиков программного обеспечения. Код VBA создается в редакторе Visual Basic Editor. Макросы VBA сохраняются в файлах документов в Word и в файлах рабочих книг в Excel. Макросы сохраняются в специальной части файла, которая называется модулем. Модуль – это элемент проекта, в котором хранится программный код. Каждый документ Word, каждая рабочая книга Excel может содержать один или несколько модулей, а может и не содержать ни одного модуля. Модули, сохраняемые в документе или книге имеют общее название — Project (проект).
Модули делятся на два типа: стандартные модули и модули класса. Основное содержание модулей — это макросы и процедуры написанные на языке VBA. Процедура — совокупность команд или инструкций в модуле, выполняемых как одна программа. В VBA существуют процедуры-подпрограммы Subprogram и процедуры- функции Function. Процедура от макроса отличается наличием в программном коде переменных.
Стандартные модули содержат процедуры, которые не связаны с конкретным объектом. Стандартный модуль — это модуль, в который помещают процедуры Sub и Function, которые должны быть доступны для всех процедур в данном приложении.
Модуль класса отличается от стандартного модуля тем, что, кроме процедур содержит еще и описание объекта и используется для создания классов (объектов).
Перед тем как копировать и вставлять программный код макроса в модуль проекта, откроем редактор Visual Basic. Чтобы запустить этот редактор, выберите команду Сервис/Макрос/Редактор Visual Basic, если Вы используете MS Office 2003, либо сочетанием клавиш Alt+F11 (универсальный способ вызова редактора для любых версий). Редактор открывается в новом окне, содержащем несколько панелей, расположением которых можно управлять. На рисунке ниже обозначены три стандартные панели.
1. Основное место занимает самая большая из них — область разработки. Эта панель используется для написания кода программ. При наличии готовых макросов их код отображается в области разработки.
2. На панели проектов представлен список всех составляющих объектов проекта, по умолчанию это три листа (электронные таблицы) и рабочая книга.
3. На панели свойств отображаются все свойства, ассоциированные с выбранным объектом. Изменения, которые вносятся на панель свойств, влияют на свойства объекта. Кроме того, изменения в области разработки отражаются в значениях величин, которыми определяются свойства объекта.
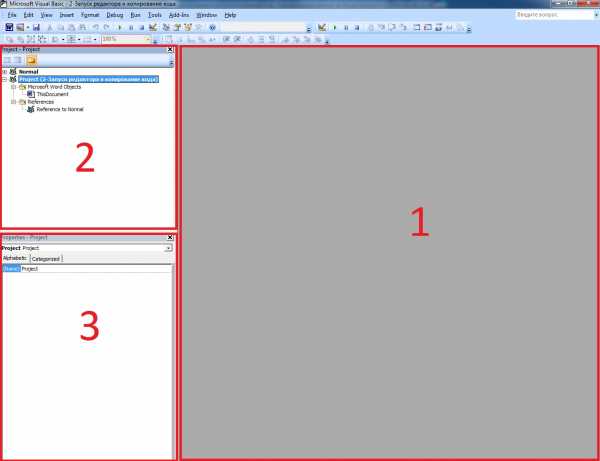
В проект можно добавлять дополнительные объекты. Код программы, который не связан с определенным объектом (например с листом или формой), обычно хранится в модуле.
Если в списке проекта отсутствует модуль Module1, то перед записью макроса его нужно добавить. Кроме того, можно добавлять объекты формы, создавая в программе графические интерфейсы пользователя.
Для вставки модуля в проект, выберите в меню редактора VBA команду Insert/Modul, либо воспользуйтесь контекстным меню, щелкнув правой кнопкой мыши в области панели проектов и выбрав пункт меню, как показано на картинке ниже. В список проекта будет добавлен модуль с именем Module1.
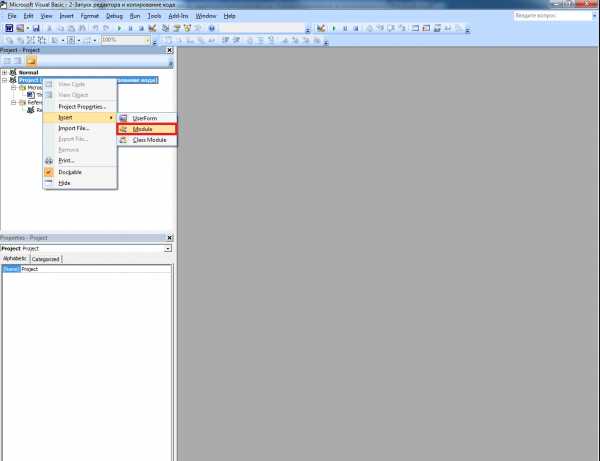
Можно дважды щелкнуть на этом имени в списке проекта и переименовать модуль. Переименование как раз будет происходить в третьей из основных панелей редактора, отображающей свойства элементов проекта.
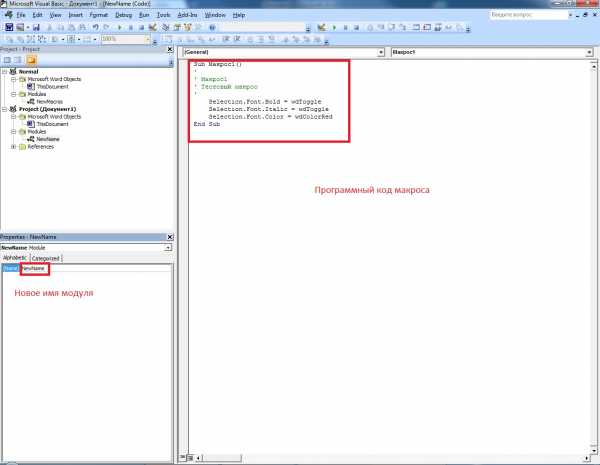
Таким образом сохранение макросов на своем компьютере можно описать следующей последовательностью шагов:
- Находите и копируете в буфер обмена код макроса;
- Открываете на своем компьютере редактор Visual Basic (Alt+F11), выбираете существующий (или при необходимости добавляете новый) модуль;
- Вставляете в свой модуль данные из буфера обмена;
- Сохраняете внесенные изменения.
- Вызываете список своих макросов сочетанием клавиш Alt+F8, выбираете и запускаете нужный Вам макрос.
Если вдруг после копирования кода макрос не запускается, рекомендую внимательно прочитать статью «Что делать если макрос не работает?». Модули проектов можно импортировать и экспортировать.
VBA Excel. Сохранение книг и листов в PDF
Сохранение в PDF книги Excel, группы листов, одного листа или отдельного диапазона с помощью кода VBA. Метод ExportAsFixedFormat. Примеры экспорта.
Метод ExportAsFixedFormat
Метод ExportAsFixedFormat сохраняет рабочую книгу Excel или выбранную группу листов этой книги в один PDF-файл. Чтобы экспортировать каждый лист в отдельный файл, необходимо применить метод ExportAsFixedFormat к каждому сохраняемому листу.
Синтаксис
Expression.ExportAsFixedFormat (Type, FileName, Quality, IncludeDocProperties, IgnorePrintAreas, From, To, OpenAfterPublish, FixedFormatExtClassPtr) |
Expression – это выражение, представляющее объект Workbook, Worksheet или Range.
Параметры
Единственный обязательный параметр – Type, остальные можно не указывать – в этом случае будут применены значения по умолчанию.
| Параметр | Описание |
|---|---|
| Type | Задает формат файла для экспорта книги или листа: xlTypePDF(0) – сохранение в файл PDF; xlTypeXPS(1) – сохранение в файл XPS*. |
| FileName | Задает имя файла. При указании полного пути, файл будет сохранен в указанную папку, при указании только имени – в папку по умолчанию (в Excel 2016 – «Документы»). Если имя не задано (по умолчанию), файл будет сохранен с именем экспортируемой книги. |
| Quality | Задает качество сохраняемых электронных таблиц: xlQualityMinimum(1) – минимальное качество; xlQualityStandard(0) – стандартное качество (по умолчанию). |
| IncludeDocProperties | Включение свойств документа Excel в PDF: True(1) – включить; False(0) – не включать; мне не удалось обнаружить разницу и значение по умолчанию. |
| IgnorePrintAreas | Указывает VBA, следует ли игнорировать области печати, заданные на листах файла Excel: True(1) – игнорировать области печати; False(0) – не игнорировать области печати (по умолчанию). |
| From** | Задает номер листа книги Excel, с которого начинается экспорт. По умолчанию сохранение в PDF начинается с первого листа книги. |
| To** | Задает номер листа книги Excel, на котором заканчивается экспорт. По умолчанию сохранение в PDF заканчивается на последнем листе книги. |
| OpenAfterPublish | Указывает VBA на необходимость открыть созданный файл PDF средством просмотра: True(1) – открыть файл PDF для просмотра; False(0) – не открывать файл PDF для просмотра (по умолчанию). |
| FixedFormatExtClassPtr | Указатель на класс FixedFormatExt (игнорируем этот параметр). |
* XPS – это редко использующийся фиксированный формат файлов, разработанный Microsoft, который похож на PDF, но основан на языке XML.
** Применимо только к книге (Workbook.ExportAsFixedFormat), при экспорте листа (Worksheet.ExportAsFixedFormat) указание параметров From и/или To приведет к ошибке.
Примеры экспорта в PDF
Сохранение в PDF книги Excel
Экспорт всей книги
Sub Primer1() ThisWorkbook.ExportAsFixedFormat Type:=xlTypePDF, Filename:="C:\Test\file1.pdf", OpenAfterPublish:=True End Sub |
Если вы указываете путь к файлу, он должен существовать, иначе VBA сохранит файл с именем и в папку по умолчанию («ИмяКниги.pdf» в папку «Документы»).
Экспорт части книги
Этот способ позволяет сохранить в PDF группу листов, расположенных подряд:
Sub Primer2() ThisWorkbook.ExportAsFixedFormat Type:=xlTypePDF, Filename:="C:\Test\file2.pdf", _ From:=2, To:=4, OpenAfterPublish:=True End Sub |
Сохранение в PDF рабочих листов
Экспорт одного листа
Sub Primer3() ActiveSheet.ExportAsFixedFormat Type:=xlTypePDF, Filename:="C:\Test\file3.pdf", OpenAfterPublish:=True End Sub |
Экспорт диапазона
Sub Primer2() Лист4.Range("A1:F6").ExportAsFixedFormat Type:=xlTypePDF, Filename:="C:\Test\file4.pdf", OpenAfterPublish:=True End Sub |
Если экспортируемый диапазон расположен на активном листе, имя листа указывать не обязательно.
Экспорт группы листов
Этот способ удобен тем, что экспортировать в PDF можно листы, расположенные не подряд:
Sub Primer5() Sheets(Array("Лист2", "Лист3", "Лист5")).Select Selection.ExportAsFixedFormat Type:=xlTypePDF, Filename:="C:\Test\file5.pdf", OpenAfterPublish:=True End Sub |
Excel vba сохранение книги Excelka.ru
Как на VBA сохранить файл Excel с названием, взятым из ячейки?
Привет, сейчас мы рассмотрим ситуацию, когда у Вас возникла необходимость в Excel сохранять файл с определенным названием, которое необходимо сформировать из значения ячейки или даже нескольких. В этой заметке я приведу простой пример реализации данной задачи.
Исходные данные
Сначала давайте разберем исходные данные, которые я буду использовать в примерах. Пусть это будет некая абстракция марок автомобилей с указанием их VIN номера.
Примечание! Я использую Excel 2013.
В зависимости от конкретных требований и условий, задачу можно реализовать по-разному, хотя принцип будет один и тот же, в этой статье мы рассмотрим несколько вариаций реализации.
Начнем мы с самой простой ситуации, когда заранее известна ячейка, на основе которой будет сформировано имя файла, и адрес этой ячейки изменяться не будет.
Сохранение файла Excel с названием из ячейки — с привязкой к этой ячейке
Итак, данные у нас есть, теперь необходимо написать процедуру на VBA (макрос), которая брала бы значение из конкретной ячейки, в данном случае это будет ячейка B14, и присваивала бы это значение имени файла.
Ниже представлен код процедуры, я его подробно прокомментировал. Единственное скажу, что я во всех примерах сохраняю новые файлы без макросов (расширение .xlsx), т.е. по факту будет один файл с поддержкой макросов, а все производные — без.
Если нужно сохранять макрос в каждом файле, т.е. файлы с поддержкой макросов (расширение .xlsm), то необходимо просто указать другой тип файла при сохранении, а именно xlOpenXMLWorkbookMacroEnabled, в процедурах в комментариях я это указываю.
Открываем в Excel редактор Visual Basic, и вставляем код следующей процедуры в исходный код этой книги (ЭтаКнига, открыть двойным кликом) или в модуль, который Вы предварительно должны создать.
Примечание! Для того чтобы открыть редактор Visual Basic в Excel, необходимо перейти на вкладку «Разработчик» и нажать на кнопку «Visual Basic». Файл Excel с кодом процедуры необходимо сохранить с типом «Книга Excel с поддержкой макросов».
Код процедуры
После сохранения файла запустите макрос («Макросы -> Выполнить -> SaveFile»).
В результате в моем случае процедура успешно выполнилась, файл сохранился с названием «Марка Авто 1», данное значение взято из ячейки B14, о чем будет свидетельствовать сообщение в конце процедуры. Файл сохранен в каталоге, где и исходный файл (во всех примерах ниже прописано то же самое, т.е. сохранение рядом с исходником, но это Вы можете изменить).
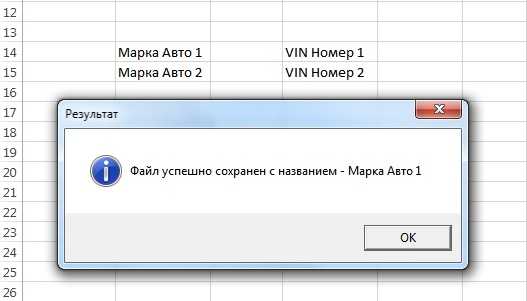
Добавление кнопки в Excel для запуска макроса
Каждый раз открывать окно с макросами и выбирать нужный макрос не очень удобно, поэтому можно легко добавить кнопку где-нибудь рядом с данными и просто нажимать ее. Это делается следующим образом «Вкладка Разработчик -> Вставить -> Кнопка (элемент управления формы)».

Затем выберите место, где вставить кнопку, и нажмите туда. После этого появится окно назначения действия, т.е. нужно выбрать, какой макрос запускать при нажатии этой кнопки, выбираем наш макрос, т.е. SaveFile, и нажимаем «ОК».

В итоге появится кнопка с названием «Кнопка», это название лучше изменить, например, на «Сохранить файл». Для этого нажмите правой кнопкой мыши на кнопку и выберите настройки «Изменить текст». В итоге у Вас должно получиться что-то вроде этого.
Сохранение файла Excel с названием из ячейки — без привязки к ячейке
Теперь давайте представим, что заранее мы не можем определить, какая именно ячейка будет формировать название файла (может B14, а может и нет), поэтому мы можем немного скорректировать алгоритм таким образом, чтобы он брал значение из ячейки, которая является активной, но в этом случае Вы, конечно же, предварительно, должны выбрать ее (т.е. встать на нее).
Замените код процедуры следующим кодом, который совсем немного, но изменен.
Проверяем работу, становимся на нужную ячейку, и запускаем макрос (в процедуре я добавил проверку, если выбрана пустая ячейка, возникнет ошибка).

Как видим, все отработало.
Сохранение файла Excel с названием, которое сформировано из значений двух ячеек
Теперь представим, что нам нужно сформировать файл с названием из значений двух ячеек. Например, в нашем случае это может быть «Марка Авто – VIN Номер», в качестве разделителя я указал символ – (дефис), но им может выступать любой символ или вовсе отсутствовать.
В этом примере я покажу, как можно это реализовать с привязкой к конкретным ячейкам, в нашем случае B14 и D14.
Код процедуры в данном случае будет выглядеть следующим образом.
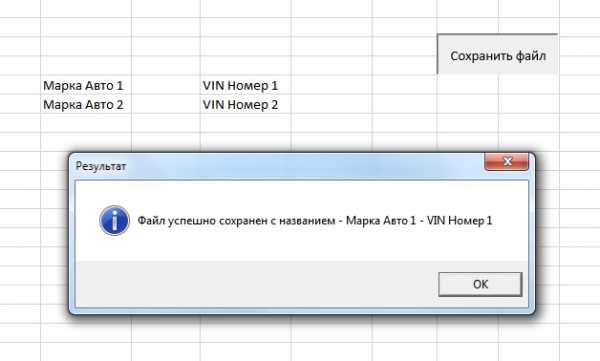
Все ОК, файл создан.
Если вдруг нужно реализовать без привязки к конкретным ячейкам, например, значения хранятся в определённых столбцах, но конкретная строка неизвестна Вам заранее. Например, у меня несколько строк со значениями, и какие конкретно значения взять за основу названия файла, я хочу указывать самостоятельно, непосредственно перед сохранением, но при этом не редактировать код процедуры.
Для этого мы снова внесем изменения в нашу процедуру, которая будет работать от активной ячейки (смещение от активной ячейки), только с условием того, что выбран столбец с теми значениями, которые необходимо использовать.
Код процедуры
Становитесь на любую ячейку со значением в столбце B, и запускайте макрос.
У меня на этом все, надеюсь, материал был Вам полезен, пока!
Сохранение листа в из книги как отдельный файл.xls
Макрос сохранение активного листа книги в отдельный файл
Код сохраняет файл, но с пустым содержанием. Подскажите, в чем может быть проблема? With.
Сохранение листа книги в отдельный файл в альбомном виде
Добрый день! Есть данный макрос, он сохраняет лист из книги в отдельный файл, но не совсем так как.
Сохранение книги как отдельный файл
Коллеги, доброго дня. Подскажите советом — нахожусь на развилке между удобством и автоматизацией.
Сохранение текущего листа Excel в отдельный файл
Доброго всем времени суток! Помогите справиться с небольшой проблемкой. Есть файл Excel с.
Сохранение листа книги в файле — проблема с защитой листа и привязкой макросов
С толкнулся с такой проблемой при сохранении листа в файле вот код который сохраняет лист в.
Klim_ul, давай для начала с разделом определимся — это VB6 или VBA(Excel)?
Где такая кнопка есть — на форме, на листе, в тулбаре?
Отдельно от самой книги. например открыта Книга.xls состоящая из 3-х листов, далее на каждом из листов ввели какую либо информацию. Мне нужно сохранить только лишь Лист3 из этой книги, как отдельный файл.xls название которого будет текущая дата.
Добавлено через 2 минуты
Это VBA(Excel)! А кнопку создаем сами CommandButton и привязываем Макрос!
Добавлено через 40 секунд
Кнопка на листе!
Добавлено через 43 секунды
Апострофф, Буду оч. благодарен за помощь!
Огромное Всем спасибо.
Добавлено через 15 минут
И еще один вопрос. Где указать путь куда будет сохраняться файл. В данных примерах у меня сохраняет в текущую директорию, а мне нужно указать другой путь!
Плохо, когда ноги с головой не дружат:D
Спасибо! Это мой первый опыт в VBA. Не судите строго!
Не подскажите, сложно ли сделать так, чтобы все выражения в скопированных листах были сохранены как значения?
Добавлено через 49 минут
В коде ниже сохранять как значение, если использовать массивы не получается:
Вот это почти похоже на правду. То что удаляет все за областью печати — это не страшно. При сохранении можно указать путь и имя, и что сохраняет значения, а не формулы — это все то что надо. Только как бы немного доработать, чтобы сохранялся не выделенный лист, а к примеру так: на первом листе будут какие-то расчеты и кнопка сохранить, а таблицы с результатами на втором и третьем листе. И вот при нажатии на кнопку сохранить, сохранялись бы второй и третий листы в отдельной книге.
Добавлено через 2 часа 30 минут
DanAttess, А можно увидеть файл с результатом сохранений?
Макрос сохранения листа Excel в файл
Данный макрос позволяет упростить процедуру сохранения активного листа в книге Excel в отдельный файл.
Для использования этого макроса на любом листе в книге Excel создайте кнопку, и назначьте ей макрос СохранитьЛистВФайл.
При запуске макроса (нажатии кнопки) будет выведено диалоговое окно выбора имени для сохраняемого файла, после чего текущий лист будет сохранён под заданным именем в выбранной папке.
Сохранение производится в формате XLS (формат Excel 2003)
Если пользователь отказался от ввода имени файла (нажал клавишу ESC или кнопку «Отмена» в диалоговом окне),
то сохранения листа в файл не происходит.
PS: Кто-то может сказать, что для сохранения листа в файл в объектной модели Excel есть метод SaveAs, применимый к объекту Worksheet.
Но, как ни странно, выполнение кода ActiveSheet.SaveAs » « приводит к сохранению книги целиком, что равносильно использованию кода ActiveWorkbook.SaveAs » «
Почему этот метод сохранения работает так нелогично — лично мне не понятно (видимо, Microsoft что-то там перемудрил)
- 145582 просмотра
Комментарии
Спасибо. Разобрался. Нашёл ошибки в библиотеках.)
Спасибо. Всё запустил, но не работает. Пишет не найден проект или библиотека. Простите, не уточнил, поменял ещё саму систему (был XP стал Win7 x64).
Вот мой код:
Private Sub CommandButton2_Click()
On Error Resume Next
Const REPORTS_FOLDER = «C:Users. . . »
MkDir ThisWorkbook.Path & «» & REPORTS_FOLDER
ChDrive Left(ThisWorkbook.Path, 1): ChDir ThisWorkbook.Path & «» & REPORTS_FOLDER
FileName = [b8] & «_» & [b6] & «_» & [b4] & «_» & Format([b2], «DDMMMMYY») & «_» & [c2] & «.xlsx»
Err.Clear: Worksheets(Array(. «, «. «)).Copy: DoEvents
If Err Then Exit Sub
If ActiveWorkbook.Worksheets.Count = 2 And ActiveWorkbook.Path = «» Then
ActiveWorkbook.SaveAs FileName, xlWorkbookNormal
ActiveWorkbook.Close False
End If
End Sub
Убедитесь, что макросы вообще включены в настройках Excel.
Перед запуском файла с макросами, необходимо выполнить следующее:
> найти файл с макросами в папке
> щелкнуть правой кнопкой мыши на файле — Свойства — Разблокировать — ОК
> и только после этого запускать
Перешёл с 2007 на Office 2016, перестали работать макросы. И этот. (((
Добрый день, подскажите, пожалуйста, что надо изменить в макросе, чтобы:
1. Он копировал не весь лист целеком, а только диапазон ВИДИМЫХ ячеек (A1:L50), т.к. этот диапазон только часть отфильтрованного списка.
2. Он копировал только значения, без формул ячеек.
Здравствуйте, Алексей
Да, можно такое сделать, — могу написать макрос под заказ.
Здравствуйте, Игорь.
Подскажите, пожалуйста, возможно ли такое, чтобы Лист можно было сохранять не единожды (по имени в одной ячейке) а сославшись на какой-либо диапазон ячеек. Есть потребность сделать в конкретной папке количество файлов соответствующее количеству дней в месяце(отчет на каждый день). Если в диапазоне ячеек указать даты месяца и по нажатию макрос сохранял бы, файлы с именем Даты.
Можете написать макрос под заказ? Мне надо до понедельника
Напишите ваши контакты, есть несколько задач.
Дмитрий, можем сделать вам макрос под заказ.
Оформляйте заказ, прикрепляйте файл (в который надо встроить макрос), и подробно описывайте, что куда в каком виде и под каким именем сохранять.
Дело в том, что в книге порядка 20-30 листов и каждый лист необходимо сохранить в отдельные папки, соответствующие имени листа.
Дмитрий, а куда уж проще-то. вы нажимаете одну кнопку «Печать», и получаете готовый файл JPG
Зачем ещё-то упрощать.
Можно, конечно, и макрос под заказ написать
Если в формат BMP (или EMF) картинку сохранять — то макрос несложный, если в формат JPG — то макрос сложнее будет (и дороже)
Но я бы на вашем месте не стал изобретать велосипед, а оставил бы все как есть.
Сохраняю листы в JPEG формате, при помощи виртуального принтера «universal document converter» возможно ли упростить процедуру сохранения активного листа?
Здравствуйте, Игорь. Будьте любезны, взгляните на код. Основная часть была взята с другого сайта, часть с Вашего. Суть такая: на первом листе исходные данные и кнопка, на третьем — расчеты с формулами. Необходимо чтобы при нажатии кнопки создавалась папка «Двери» в текущей папке, где лежит этот файл (а если она есть, то сохранялось в нее), а имя файла бралось с листа 1 из ячеек a17 & b17. Сохраняться должен третий лист (он скрыт), формулы на нем заменить на значения. После сохранения новая книга закрывается и выводится сообщение об удачном сохранении файла с именем из ячеек a17 & b17. Сам я методом тыка пытался воплотить это, но лист не хочет сохраняться с указанным именем (используется имя по умолчанию «Книга 2. Книга 3. ). Также непонятно мне как сделать чтобы выскакивало сообщение о результате сохранения. Подскажите пожалуйста.
On Error Resume Next
Const REPORTS_FOLDER = «Двери»
‘ название подпапки, в которую по-умолчанию будет предложено сохранить файл
MkDir ThisWorkbook.Path & «» & REPORTS_FOLDER
‘ создаём папку для файла, если её ещё нет
ChDrive Left(ThisWorkbook.Path, 1): ChDir ThisWorkbook.Path & «» & REPORTS_FOLDER
‘ выбираем стартовую папку
Filename = Range(«a17») & («b17») & «.xls»
‘ вывод диалогового окна для запроса имени сохраняемого файла
If VarType(Filename) = vbBoolean Then Exit Sub
‘ если пользователь отказался от выбора имени файла — отменяем сохранение листа в файл
Dim Ar(), ArAll&(), Sh As Excel.Worksheet, n
Select Case Sheets(1).[Условие]
Case 1
Ar = Array(3)
Case Else
End Select
ReDim Preserve ArAll(0 To ThisWorkbook.Worksheets.Count — 1)
For Each Sh In ThisWorkbook.Worksheets
ArAll(n) = Sh.Index
n = n + 1
Next
ThisWorkbook.Worksheets(ArAll).Copy
Application.Volatile
Application.Calculate
Application.ScreenUpdating = False
For Each n In Ar
With ActiveWorkbook.Worksheets(n).UsedRange.Cells
.Value = .Value
End With
Next
Erase ArAll: n = 0
ReDim Preserve ArAll(0 To ThisWorkbook.Worksheets.Count — 1 — (UBound(Ar) + 1))
For Each Sh In ActiveWorkbook.Worksheets
If IsError(Application.Match(Sh.Index, Ar, 0)) Then
ArAll(n) = Sh.Index
n = n + 1
Else: If Sh.Visible = False Then Sh.Visible = True
End If
Next
ActiveWorkbook.Sheets(Ar(0)).Activate
Application.DisplayAlerts = False
ActiveWorkbook.Worksheets(ArAll).Delete
Application.DisplayAlerts = True
Application.ScreenUpdating = True
Application.Dialogs(xlDialogSaveAs).Show
ActiveWorkbook.Close False
End Sub
Dim WB As Workbook
Dim ind As Integer
ind = ActiveSheet.Index
Application.DisplayAlerts = False
Set WB = Workbooks.Add
Dim li As Long
Application.DisplayAlerts = False
ind = 3
For n = ind To 2 Step -1
ThisWorkbook.Sheets(n).Copy Before:=WB.Sheets(1)
Next
pdfFilename = Application.DefaultFilePath & Application.PathSeparator & «имя файла» & Range(«D9»).Value & «.pdf»
WB.ExportAsFixedFormat Type:=xlTypePDF, _
Filename:=pdfFilename, OpenAfterPublish:=False
При этом файл создается с названием «имя файла.pdf» начисто игнорируя содержимое ячейки указанной.
Вот макрос, который сохраняет без ограничения 255-ти символов в ячейке:
Сохранение листов книги в файл Excel
Разберем код макроса, который позволяет скопировать все листы книги и сохранить их в отдельные файлы в Excel.
Задача разделения книги на отдельные листы часто встает перед нами, когда, например, необходимо разослать в подразделения компании в регионах файлы, содержащие информацию только по конкретному региону, чтобы пользователи не увидели лишней и ненужной информации, и множество подобных примеров.
Другими словами, изначально у нас имеется книга с множеством листов, которую мы хотим разделить на множество файлов, состоящих из листов исходной книги.
Как сохранить лист Excel в отдельный файл?
Для сохранения листа в отдельную книгу можно воспользоваться стандартными средствами Excel.
Нажимаем правой кнопкой мыши по имени листа в нижней панели и выбираем Переместить/скопировать:
Далее перемещаем лист в новую книгу, сохраняем её и даем название файлу.
Однако в случае большого количества листов, которые нужно сохранить, эта процедура может занять достаточно большое количество времени.
Если предположить, что на сохранение каждого листа тратится по 30 секунд, то для книги из 20 листов мы уже потратим 10 минут.
Поэтому, чтобы иметь возможность быстро сохранить листы в отдельные файлы воспользуемся возможностями VBA и напишем макрос для сохранения листов, который позволит производить эти действия за несколько секунд.
Макрос сохранения листа Excel в файл
Переходим в редактор Visual Basic, для этого в панели вкладок выбираем Разработчик -> Visual Basic (или воспользуемся сочетанием клавиш Alt + F11).
Создаем новый модуль и записываем в него макрос (как обычно, напротив каждой строчки дается пояснение к коду):
Как сделать «Сохранить как» в коде vba, сохраняя мою текущую книгу Excel с меткой даты?
У меня есть книга Excel, которая при нажатии кнопки формы я хочу сохранить копию книги с именем файла, являющимся текущей датой.
Я пытаюсь следующее ActiveWorkbook.SaveAs («filePathFormFlow To MSExcel» & Left(Now(), 10)) но получив Run-time error ‘1004’: Method ‘SaveAs’ of object’_Workbook’ failed.
может кто-нибудь помочь мне с этим? Я все еще очень новичок в разработке для Excel.
скорее всего, путь, к которому вы пытаетесь получить доступ, не существует. Кажется, вы пытаетесь сохранить в относительном месте, и у вас нет расширения файла в этой строке. Если вам нужно использовать относительные пути, вы можете проанализировать путь из ActiveWorkbook.FullName
изменить: Лучшим синтаксисом также будет
самый простой способ использовать эту функцию-начать с «записи макроса». Как только вы начнете запись, сохраните файл в нужном месте с нужным именем, а затем, конечно, установите тип файла, скорее всего, «Excel Macro Enabled Workbook»
остановить запись, и вы можете начать проверку кода.
Я написал код ниже, который позволяет сохранить книгу, используя путь, где файл был первоначально расположен, назвав его как » событие [дата в ячейке «А1″]»
скопируйте код в новый модуль, а затем напишите дату в ячейке» A1″, например 01-01-2016 -> назначьте sub кнопке и запустите. [Примечание] вам нужно сделать файл сохранения, прежде чем этот скрипт будет работать, потому что новая книга сохраняется в папку автосохранения по умолчанию!
возможно, ваш формат по умолчанию не соответствует расширению файла. Вы должны указать формат файла вместе с именем файла, убедившись, что формат соответствует расширению:
OTOH, я не вижу расширения на вашем .Сохранить как имя файла. Возможно, вам нужно предоставить его при выполнении этого программно. Это имеет смысл-не нужно предоставлять расширение из интерфейса GUI удобно, но мы, программисты, должны писать однозначный код. Я предлагаю добавление расширения и соответствующего формата. См.эта страница msdn для списка форматов файлов. Честно говоря, я не узнаю много о descripions.
xlExcel8 = 56-это .формат xls
xlExcel12 = 50-это .файл xlsb формате
xlOpenXMLWorkbook = 51 является .формат xlsx
xlOpenXMLWorkbookMacroEnabled = 52 является .формата xlsm
xlWorkbookDefault является и указан со значением 51, что озадачивает меня, так как я думал, что формат по умолчанию может быть изменен.
Я знаю, что это старый пост, но я искал что-то подобное. Я думаю, ваша проблема заключалась в том, что при использовании Now () выход будет «6/20/2014″. Это проблема для имени файла, поскольку в нем есть»/». Как вы знаете, нельзя использовать определенные символы в имени файла.
Я успешно использую следующий метод в одном файле
но с такой же ошибки. Только последняя строка придумывает ошибку
Сохранение макроса - Excel
Создать макрос в Excel можно, запустив средство записи макросов или с помощью редактора Visual Basic для приложений (VBA). После создания макроса следует сохранить его для возможности повторного использования в текущей или в других книгах.
Сохранение макроса в текущей книге
Если понадобится использовать макрос только в той книге, где он был создан, нажмите кнопку Сохранить или Сохранить как так же, как при обычном сохранении. Но сохранение книги с макросами происходит несколько иначе, поскольку необходимо использовать специальный формат файла «с поддержкой макросов». Поэтому при попытке сохранить макрос Excel предложит два варианта:
-
Сохранить в виде книги с поддержкой макросов (XLSM-файл), выбрав Нет.
-
Сохранить в виде книги без поддержки макросов, выбрав Да.
Чтобы сохранить макрос как книгу с поддержкой макросов,
-
щелкните Нет.
-
В окне Сохранить как в раскрывающемся списке Тип файла выберите Книга Excel с поддержкой макросов.
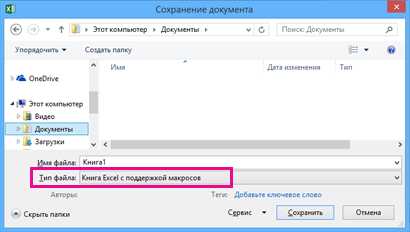
-
Нажмите кнопку Сохранить.
Создание и сохранение макросов в личной книге
Чтобы макросы были доступны при каждом запуске Excel, создайте их в книге «Personal.xlsb». Это скрытая книга на вашем компьютере, которая открывается при каждом запуске Excel. Для получения сведений о выполнении этих действий см. статью Создание и сохранение всех макросов в одной книге.
См. также
Копирование макросов в личную книгу
Краткое руководство. Создание макроса
Создание или удаление макроса
Запуск макроса
vba - Как сохранять файл Excel каждые, скажем, одну минуту?
Переполнение стека- Около
- Продукты
- Для команд
- Переполнение стека Общественные вопросы и ответы
- Переполнение стека для команд Где разработчики и технологи делятся частными знаниями с коллегами
- Вакансии Программирование и связанные с ним технические возможности карьерного роста
- Талант Нанимайте технических специалистов и создавайте свой бренд работодателя
Использование VBA для сохранения файла в Excel 2010 с новым именем каждый раз
Переполнение стека- Около
- Продукты
- Для команд
- Переполнение стека Общественные вопросы и ответы
- Переполнение стека для команд Где разработчики и технологи делятся частными знаниями с коллегами
- Вакансии Программирование и связанные с ним технические возможности карьерного роста
- Талант Нанимайте технических специалистов и создавайте свой бренд работодателя
- Реклама Обратитесь к разработчикам и технологам со всего мира
- О компании
Как сохранить файл PPTX с помощью VBA
Переполнение стека- Около
- Продукты
- Для команд
- Переполнение стека Общественные вопросы и ответы
- Переполнение стека для команд Где разработчики и технологи делятся частными знаниями с коллегами
- Вакансии Программирование и связанные с ним технические возможности карьерного роста
- Талант Нанимайте технических специалистов и создавайте свой бренд работодателя
- Реклама Обратитесь к разработчикам и технологам со всего мира
- О компании
vba - Как сохранять файл Excel каждые, скажем, одну минуту?
Переполнение стека- Около
- Продукты
- Для команд
- Переполнение стека Общественные вопросы и ответы
- Переполнение стека для команд Где разработчики и технологи делятся частными знаниями с коллегами
- Вакансии Программирование и связанные с ним технические возможности карьерного роста
- Талант Нанимайте технических специалистов и создавайте свой бренд работодателя
- Рекламная
Сохранение макроса - Excel
Вы можете создать макрос в Excel, запустив средство записи макросов или используя редактор Visual Basic для приложений (VBA). Создав макрос, вы захотите сохранить его, чтобы снова использовать в текущей книге или в других книгах.
Сохранить макрос с текущей книгой
Если вам нужен макрос только в той книге, в которой вы его создали, нажмите Сохранить или Сохранить как , как обычно.Но сохранение книги с макросами немного отличается, потому что оно должно быть в специальном файловом формате с поддержкой макросов. Поэтому, когда вы пытаетесь сохранить его, Excel предлагает вам два варианта:
Чтобы сохранить его как книгу с поддержкой макросов:
-
Нажмите № .
-
В поле Сохранить как в списке Сохранить как тип выберите Excel Macro-Enabled Workbook (*.xlsm) .
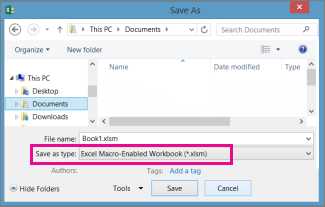
-
Нажмите Сохранить .
Создайте и сохраните макрос в своей личной книге
Чтобы ваши макросы были доступны каждый раз при открытии Excel, создайте их в книге с именем Personal.xlsb. Это скрытая книга, хранящаяся на вашем компьютере, которая открывается каждый раз, когда вы запускаете Excel. См. Раздел Создание и сохранение всех макросов в одной книге, чтобы узнать, как это сделать.
См. Также
Скопируйте макросы в личную книгу макросов
Быстрый старт: создание макроса
Создать или удалить макрос
Запустить макрос
.excel - макрос VBA для сохранения в SharePoint с динамическим именем файла
Переполнение стека- Около
- Продукты
- Для команд
- Переполнение стека Общественные вопросы и ответы
- Переполнение стека для команд Где разработчики и технологи делятся частными знаниями с коллегами
- Вакансии Программирование и связанные с ним технические возможности карьерного роста
- Талант Нанимайте технических специалистов и создавайте свой бренд работодателя
- Реклама Обратитесь к разработчикам и технологам со всего мира
- О компании