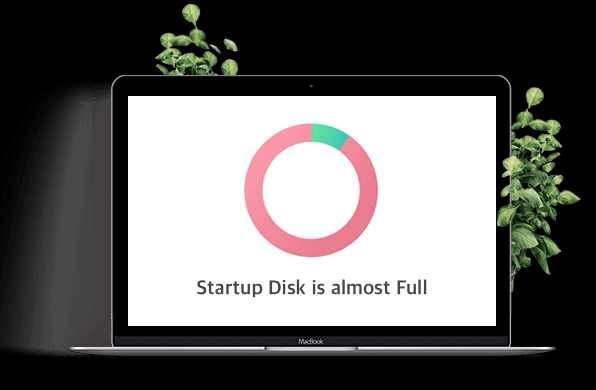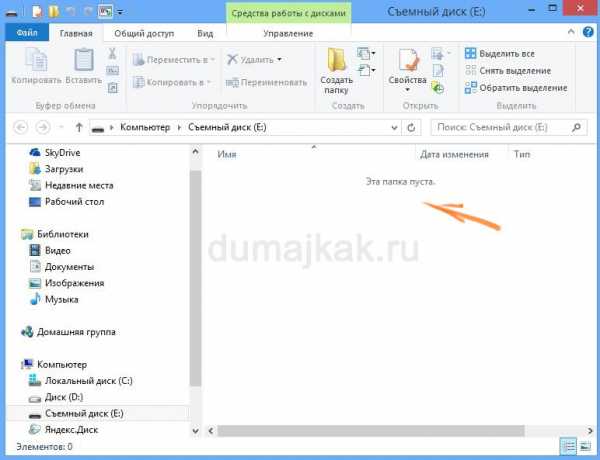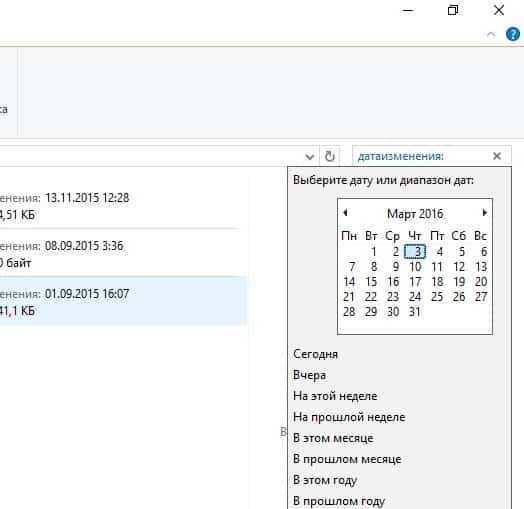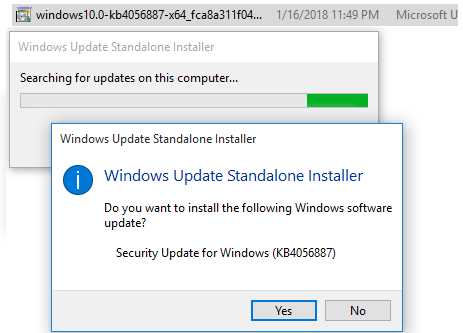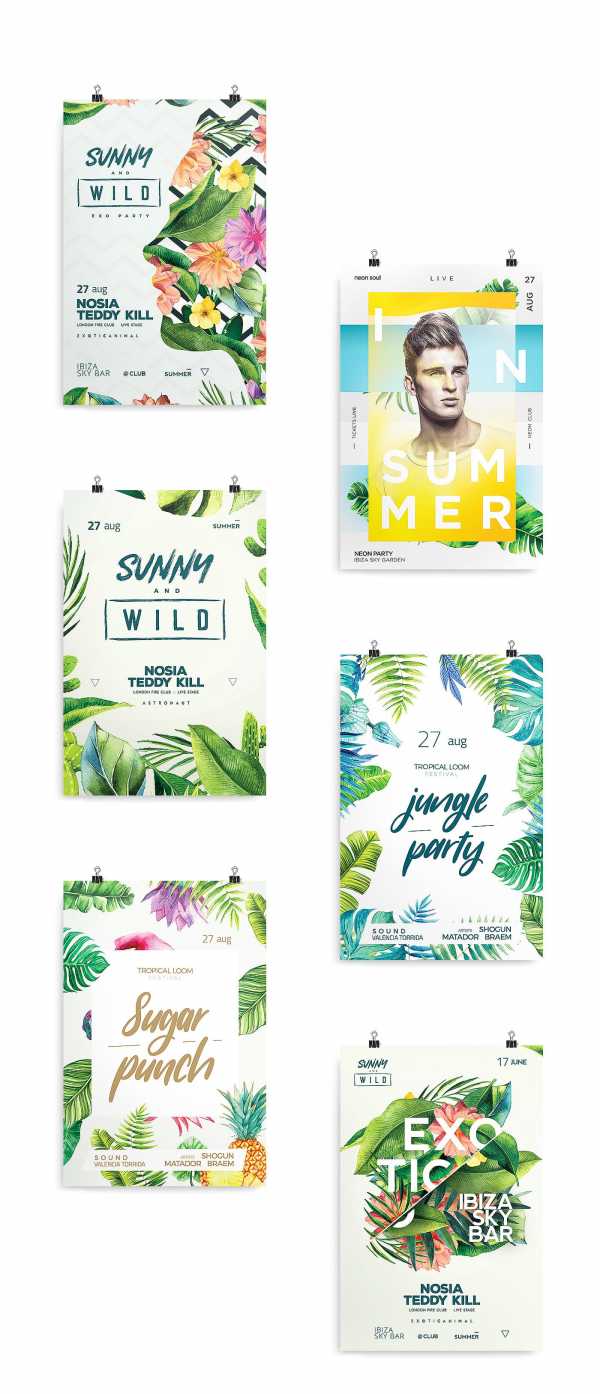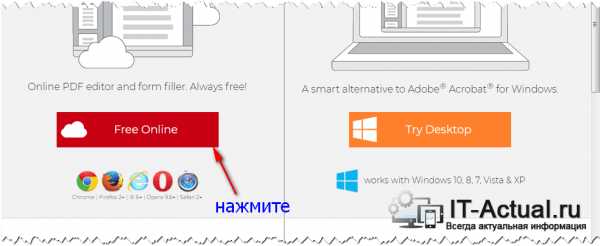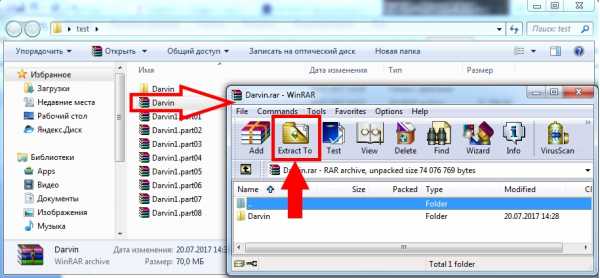В windows 7 как переименовать файл
Как переименовать файлы в windows 7 🚩 Операционные системы
Найти в нужной папке файл, который требуется переименовать. Выделить файл, нажать правой кнопкой мыши и выбрать пункт «Переименовать». Нажатием Backspace удалить старое название файла. Ввести новое название файла. Следует учесть, что в имени файла нельзя вводить знаки «\/:*?"|». После ввода нажать Enter.
Выделить нужный файл. Нажать на файл правой кнопкой мыши и выбрать пункт «Свойства». Найти строку, где написано расширение (формат) файла. Ввести в эту строку новое название файла, а также исходный или новый формат. Нажать «Применить» и затем OK.
Найти необходимый файл можно с поисковой строки в меню «Пуск». Для этого нужно ввести первые буквы имени искомого файла в строку поиска и нажать Enter. Появится список найденных файлов с похожим названием. Из них надо выбрать файл, который необходимо переименовать.
Для удобства язык интерфейса следует изменить на язык, на котором будет назван файл, до нажатия на пункт «Переименовать».
Без необходимости менять формат файла не следует, так как при этом файл может не открыться. При использовании второго способа переименования расширение файла может автоматически стереться со строки. В этом случае нужно обязательно ввести расширение заново. В отличие от Windows 8, в Windows 7 в свойствах файла расширение должно быть прописано. Расширение пишется латиницей после названия файла через точку без пробелов. Файл без расширения нельзя будет открыть.
После изменения названия файл перемещается в папке вверх или вниз. Чтобы найти файл и проверить правильность введенного названия, нужно прокрутить содержимое папки и найти выделенный файл. Это и есть файл, который только что был переименован.
Кроме описанных способов, текстовые и графические документы можно сохранять под другим именем с текстового или графического редактора. Для этого надо открыть файл в редакторе. Если это изображение – в графическом редакторе, таком как Gimp, Photoshop или Paint. Если это текстовый документ – то в текстовом, например, Word, WordPad, LibreOffice или «Блокнот».
Далее нажать на значок, находящийся в верхнем левом углу редактора. Этот значок может называться «Файл» или быть просто иконкой. Выбрать из выпадающего списка действий пункт «Сохранить как». Если выбрать просто «Сохранить», файл сохранится с прежним названием. В появившейся строке стереть название файла и ввести новое название. Выбрать формат, под которым следует сохранить файл.
Нажать Enter. Если появляется дополнительное окно, также нажать Enter. При этом будет создана копия файла с новым названием. Если файл со старым названием больше не нужен, его можно удалить.
Как изменить расширение файла в Windows 7
Расширение – это набор символов после имени файла, которые определяют его назначение. Благодаря этим символам персональный компьютер понимает, какие действия необходимо применять при запуске данного объекта. К примеру, «test.txt» — это текстовый документ, «qwerty.html» — это страница с разметкой HTML, а «track.mp3» — это аудиозапись. Именно слова после точки («.txt», «.html», «.mp3») сообщают компьютеру о типе хранимой информации. В этой статье описывается, как изменить такой параметр, как расширение файла в ОС Windows 7.
Зачем это необходимо?
Существует огромное количество причин, по которым пользователям может понадобиться сменить тип объекта. Однако все они достаточно редко применяются в повседневной жизни и используются, в основном, компьютерными специалистами и веб-разработчиками.
Наиболее ярким примером причины поменять расширение файла является создание bat-файла.
Bat-файл — это небольшая программка, которую может написать даже неподготовленный пользователь, которая последовательно выполняет набор консольных команд Виндовс. К примеру, вы можете сделать bat, который будет снимать атрибут «Скрытый» со всех объектов в текущей папке, поместив в него всего одну строку «attrib -h /s /d».
Однако через Проводник Виндовс создать документ с расширением .bat невозможно. Поэтому пользователи берут обычный текстовый (.txt) документ и редактируют его, после чего остается лишь поменять его тип. Далее в статье подробно описывается, как изменить расширение файла в Windows 7.
Настройка Проводника
Для того чтобы неопытные пользователи своими случайными действиями не смогли поменять параметры каких-либо важных для работы системы файлов, данная функция по умолчанию отключена. Поэтому для начала ее необходимо активировать:
- Откройте Проводник Виндовс с помощью ярлыка «Мой компьютер» на панели быстрого доступа, рабочем столе или в меню «Пуск».
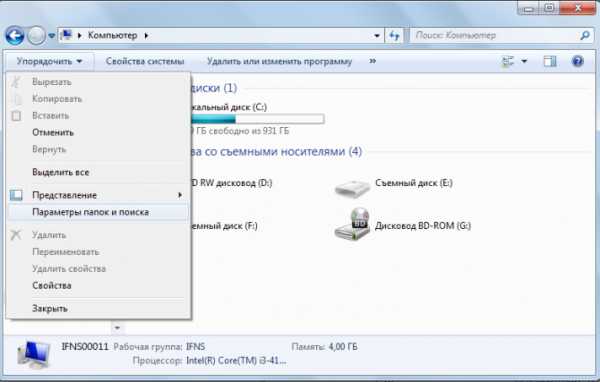
- Щелкните по вкладке «Упорядочить» в навигационном меню сверху.
- Из ниспадающего списка требуется выбрать раздел «Параметры папок».
- В открывшемся новом окне перейдите к закладке «Вид».
- Снимите галку напротив пункта «Скрыть расширения для зарегистрированных типов».
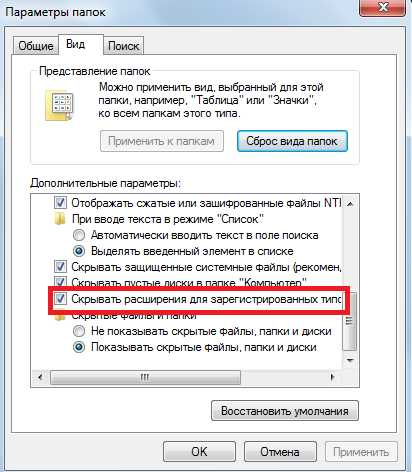
- Нажмите «Применить», чтобы сохранить изменения и «Ok», чтобы выйти из меню настройки.
Как поменять тип файла
После вышеописанных действий в названии каждого объекта будет отображаться и его расширение. Для того чтобы поменять его, пользователям необходимо кликнуть ПКМ по файлу, выбрать пункт «Изменить» и заменить старый тип (2-4 символа после точки) на новый.
5 способов переименовать файл или папку
Если Вы тот человек, который любит знать много способов для выполнения одной и той же задачи в Windows 7, то вот Вам 5 способов для переименования файлов, папок и ярлыков в проводнике Windows (в любой папке). Многие из них работают на рабочем столе и в окнах «Открыть» и «Сохранить».
1. Нажмите и удерживайте левую кнопку мыши на файле 1-2 секунды. Когда отпустите, Вы сможете начать изменять имя файла.
2. Выделите нужный файл для переименования и нажмите клавишу F2 на клавиатуре.
3. Щелкните правой кнопкой мыши по файлу и во всплывающем меню выберите «Переименовать».
4. Выделите файл, и левом верхнем углу проводника выберите «Упорядочить/Переименовать».
5. Выделите файл для переименования, затем нажмите клавишу контекстного меню на клавиатуре, в появившемся меню выберите «Переименовать».
См. также: Как переименовать несколько файлов одновременно.
Групповое переименование файлов в Windows
Чтобы быстро находить файлы и бегло ориентироваться в них, недостаточно разложить всё по правильным папкам. Не менее важно присвоить файлам легко читаемые и осмысленные имена. Возиться с каждым из них по отдельности — контрпродуктивно. Поэтому существуют способы группового переименования.
Для работы с группой файлов лучше скопировать их в отдельную папку. Это существенно упростит процесс.
С помощью штатных средств Windows
Изменяем имена файлов
Рассмотрим самый простой случай: у нас есть n-ое количество изображений с ни о чём не говорящими названиями.
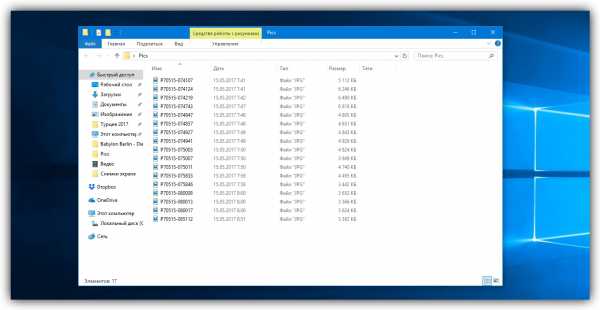
Приведём имена этих файлов к наглядному виду Picture (n), где Picture будет названием, а n — порядковым номером. Это можно легко сделать прямо в «Проводнике».
Выделяем все картинки, которые хотим переименовать. Чтобы сделать это быстро, используем комбинацию клавиш Ctrl + A. Затем просто жмём F2 или кликаем правой кнопкой мыши на первом файле и выбираем «Переименовать». В качестве имени для выделенного изображения вводим слово Picture и нажимаем Enter.
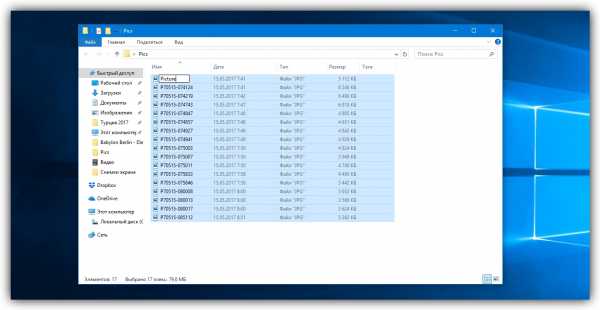
Windows автоматически присвоит такое же имя всем последующим файлам и расставит все порядковые номера.
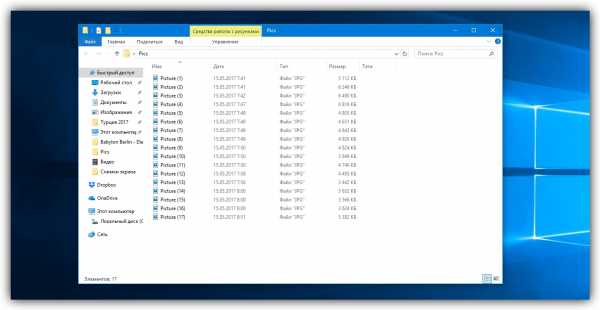
При необходимости вы можете отменить массовое переименование комбинацией клавиш Ctrl + Z.
Если захотите переименовать группу папок в «Проводнике», то это можно сделать точно так же.
Изменяем расширения файлов
Допустим, у нас есть несколько текстовых документов, которые после двойного клика открываются блокнотом. Но нам нужно, чтобы по умолчанию они открывались браузером. Для этого придётся изменить их расширение с .txt на .html. Операции такого рода можно быстро выполнять с помощью командной строки.
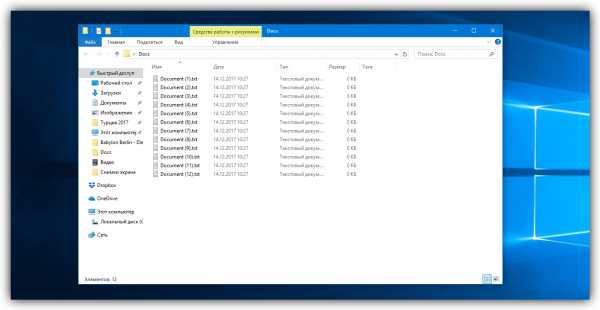
Нажимаем клавиши Windows + R, вводим в появившемся поле cmd и кликаем ОК — видим окно командной строки. Теперь вставляем в него путь к папке, в которой лежат наши файлы, сразу после команды cd: cd C:\Users\Max Volotsky\Desktop\Docs, и жмём Enter. Затем используем специальную команду, которая изменит их расширения: rename *.txt *.html, и снова нажимаем Enter.
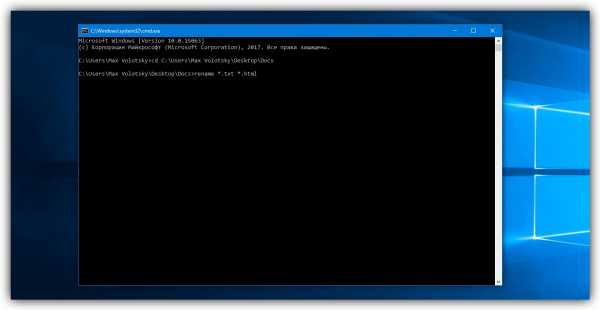
Первым в команде указывается исходное расширение, вторым — новое. После ввода команды система мгновенно вносит изменения.
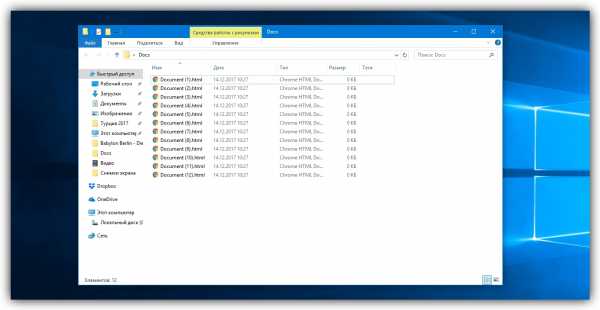
Чтобы вернуть всё как было, нужно повторно воспользоваться командой rename, поменяв местами расширения.
С помощью сторонних утилит
Никакие встроенные инструменты не сравнятся по функциональности со специальными программами, разработанными специально для пакетного переименования. В Сети можно найти множество таких бесплатных утилит, достаточно ввести в поиске bulk file rename.
Мы рассмотрим переименование на примере программы Bulk Rename Utility. С её помощью очень удобно изменять имена папок и файлов, а также расширения последних.
При первом запуске может показаться, что интерфейс утилиты пришёл прямо из ада и, возможно, в этом есть доля правды. Зато пользователю не нужно переходить по многочисленным вкладкам и меню: он получает доступ ко всем функциям из одного окна.
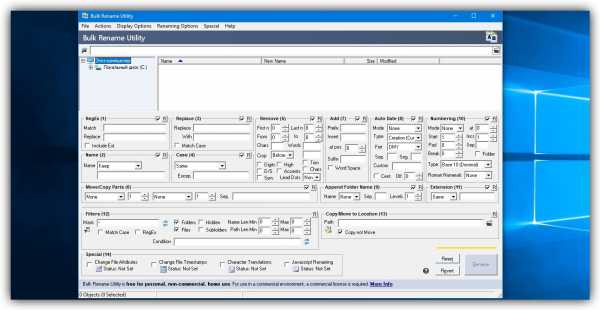
Итак, допустим, у нас есть группа аудиофайлов, которые хочется привести к приятному для глаза виду. В данном случае раздражают цифры и отсутствие названия исполнителя.
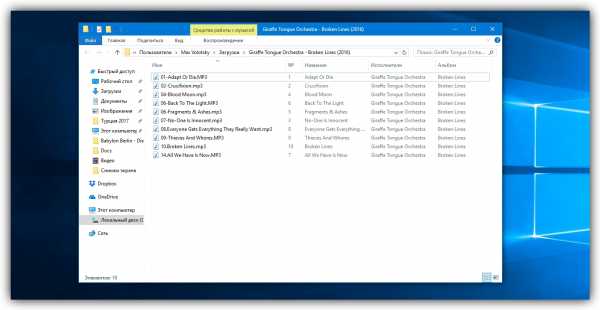
Запускаем приложение и через встроенный файловый менеджер переходим в нужную нам папку. Далее, уже знакомым сочетанием клавиш Ctrl + A выделяем все файлы. Нам нужно удалить первые 3 символа в начале имени каждого файла и дописать название исполнителя в самом начале. Для этого указываем необходимые параметры на панелях Remove и Add, после чего жмём Rename.

Теперь сделаем так, чтобы все расширения состояли из символов в нижнем регистре: на панели Extension выбираем вариант Lower и нажимаем Rename.

Как видите, в окне программы доступны и другие панели. К примеру, Numbering позволяет нумеровать документы различными способами, а с помощью Case можно менять регистр символов в именах файлов. Благодаря столбцу New Name во встроенном проводнике, который показывает результат переименования ещё до его применения, вы легко разберётесь в остальных инструментах Bulk Rename Utility.

Последнюю операцию с файлами и папками, выполненную в программе, можно легко отменить комбинаций клавиш Ctrl + Z.
Как переименовать файлы в windows 7?
У пользователей компьютера часто возникает необходимость переименования определенных файлов. В операционной системе Windows 7 есть несколько способов дать файлу новое название.
Способ первыйНайти в нужной папке файл, который требуется переименовать. Выделить файл, нажать правой кнопкой мыши и выбрать пункт «Переименовать». Нажатием Backspace удалить старое название файла. Ввести новое название файла.
Следует учесть, что в имени файла нельзя вводить знаки «\/:*?"|». После ввода нажать Enter.Способ второйВыделить нужный файл. Нажать на файл правой кнопкой мыши и выбрать пункт «Свойства». Найти строку, где написано расширение (формат) файла. Ввести в эту строку новое название файла, а также исходный или новый формат. Нажать «Применить» и затем OK.Найти необходимый файл можно с поисковой строки в меню «Пуск». Для этого нужно ввести первые буквы имени искомого файла в строку поиска и нажать Enter. Появится список найденных файлов с похожим названием. Из них надо выбрать файл, который необходимо переименовать.Для удобства язык интерфейса следует изменить на язык, на котором будет назван файл, до нажатия на пункт «Переименовать». Без необходимости менять формат файла не следует, так как при этом файл может не открыться. При использовании второго способа переименования расширение файла может автоматически стереться со строки. В этом случае нужно обязательно ввести расширение заново. В отличие от Windows 8, в Windows 7 в свойствах файла расширение должно быть прописано. Расширение пишется латиницей после названия файла через точку без пробелов. Файл без расширения нельзя будет открыть.После изменения названия файл перемещается в папке вверх или вниз. Чтобы найти файл и проверить правильность введенного названия, нужно прокрутить содержимое папки и найти выделенный файл. Это и есть файл, который только что был переименован.Дополнительный способ для графических и текстовых файловКроме описанных способов, текстовые и графические документы можно сохранять под другим именем с текстового или графического редактора. Для этого надо открыть файл в редакторе. Если это изображение – в графическом редакторе, таком как Gimp, Photoshop или Paint. Если это текстовый документ – то в текстовом, например, Word, WordPad, LibreOffice или «Блокнот».Далее нажать на значок, находящийся в верхнем левом углу редактора. Этот значок может называться «Файл» или быть просто иконкой. Выбрать из выпадающего списка действий пункт «Сохранить как». Если выбрать просто «Сохранить», файл сохранится с прежним названием. В появившейся строке стереть название файла и ввести новое название. Выбрать формат, под которым следует сохранить файл.Нажать Enter. Если появляется дополнительное окно, также нажать Enter. При этом будет создана копия файла с новым названием. Если файл со старым названием больше не нужен, его можно удалить. Оцените статью!Как изменить расширение файла в Windows 7
Необходимость изменить расширение файла наступает в том случае, если первоначально или при сохранении ему было ошибочно присвоено неправильное наименование формата. Кроме того, бывают случаи, когда элементы с различным расширением, по сути, имеют одинаковый тип формата (например, RAR и CBR). И для того, чтобы открыть их в определенной программе, можно просто его изменить. Рассмотрим, как выполнить указанную задачу в Виндовс 7.
Процедура изменения
Важно понять, что просто смена расширения не меняет типа или структуры файла. Например, если в документе поменять filename extension с doc на xls, то он автоматически экселевской таблицей не станет. Для этого нужно проводить процедуру конвертирования. Мы же в этой статье рассмотрим различные способы изменения наименования формата. Это можно сделать, как с помощью встроенных инструментов Windows, так и применив стороннее программное обеспечение.
Способ 1: Total Commander
Прежде всего, рассмотрим пример изменения наименования формата объекта при помощи сторонних приложений. С этой задачей может справиться практически любой файловый менеджер. Самым популярным из них, безусловно, является Total Commander.
- Запустите Тотал Коммандер. Перейдите, воспользовавшись инструментами навигации, в тот каталог, где расположен элемент, наименование типа которого необходимо изменить. Кликайте по нему правой кнопкой мышки (ПКМ). В перечне выбирайте «Переименовать». Также можете после выделения нажать клавишу F2.
- После этого поле с наименованием становится активным и доступным для изменения.
- Меняем расширение элемента, что указано в конце его имени после точки на то, которое считаем нужным.
- Обязательно для того, чтобы корректировка вступила в силу, следует кликнуть Enter. Теперь название формата объекта изменено, что можно видеть в поле «Тип».
С помощью Total Commander можно выполнить групповое переименование.
- Прежде всего, следует выделить те элементы, которые требуется переименовать. Если нужно произвести переименования всех файлов в данном каталоге, то становимся на любом из них и применяем комбинацию Ctrl+A либо Ctrl+Num+. Также, можете перейти в меню по пункту «Выделение» и в списке выбрать «Выделить все».
Если требуется сменить название типа файлов у всех объектов с определенным расширением в данной папке, то в этом случае, после выделения элемента последовательно перейдите по пунктам меню «Выделение» и «Выделить файлы/папки по расширению» или примените Alt+Num+.
Если же нужно переименовать только часть файлов с определенным расширением, то в этом случае вначале отсортируйте содержимое каталога по типу. Так будет удобнее искать нужные объекты. Для этого нажмите наименование поля «Тип». Затем, зажав клавишу Ctrl, щелкайте левой кнопкой мышки (ЛКМ) по тем наименованиям элементов, у которых нужно сменить расширение.
Если объекты расположены по порядку, то кликните ЛКМ по первому из них, а затем, зажав Shift, по последнему. При этом будет выделена вся группа элементов между этими двумя объектами.
Какой бы вариант выделения вы не выбрали, выделенные объекты будут помечены красным цветом.
- После этого нужно вызвать инструмент группового переименования. Это также можно сделать несколькими способами. Можете кликнуть по иконке «Групповое переименование» на панели инструментов или применить Ctrl+M (для англоязычных версий Ctrl+T).
Также пользователь может кликнуть «Файл», а затем из списка выбрать «Групповое переименование».
- Запускается окошко инструмента «Групповое переименование».
- В поле «Расширение» просто впишите то наименование, которое вы хотите видеть у выделенных объектов. В поле «Новое имя» в нижней части окна тут же отобразятся варианты названий элементов в переименованном виде. Чтобы применить изменение к указанным файлам, жмите «Выполнить».
- После этого можно закрывать окно группового изменения названия. Через интерфейс Тотал Коммандер в поле «Тип» можно увидеть, что у тех элементов, которые были ранее выделены, расширение сменилось на заданное пользователем.
- Если вы выяснили, что при переименовании допустили ошибку или по какой-нибудь иной причине пожелали его отменить, то сделать это тоже довольно легко. Прежде всего, выделите файлы с измененным названием любым из тех способов, о которых шла речь выше. После этого переместитесь в окно «Групповое переименование». В нем нажмите «Откат».
- Запустится окошко, в котором спрашивается, действительно ли пользователь желает произвести отмену. Жмите «Да».
- Как видим, откат был выполнен успешно.
Урок: Как пользоваться Тотал Коммандер
Способ 2: Bulk Rename Utility
Кроме того, существуют специальные программы, предназначенные для массового переименования объектов, действующие, в том числе, и в Windows 7. Одним из самых известных таких программных продуктов является Bulk Rename Utility.
Скачать Bulk Rename Utility
- Запустите Bulk Rename Utility. Через внутренней файловый менеджер, расположенный в верхней левой части интерфейса приложения, перейдите в ту папку, где находятся объекты, над которыми требуется выполнить операцию.
- Вверху в центральном окне отобразится список файлов, которые располагаются в данной папке. Применяя те же способы манипулирования «горячими» клавишами, которые ранее использовались в Total Commander, произведите выделение целевых объектов.
- Далее переходим к блоку настроек «Extension (11)», который отвечает за изменение именно расширений. В пустое поле введите наименование формата, которое хотите видеть у выделенной группы элементов. Затем жмите «Rename».
- Открывается окно, в котором указано число переименовываемых объектов, и спрашивается, действительно ли вы хотите выполнить данную процедуру. Для подтверждения задачи следует нажать «OK».
- После этого отобразится информационное сообщение, сообщающее о том, что задача выполнена успешно и указанное количество элементов было переименовано. Можно жать в этом окошке «OK».
Главный недостаток данного способа состоит в том, что приложение Bulk Rename Utility не русифицировано, что создает определенные неудобства русскоязычному пользователю.
Способ 3: использование «Проводника»
Самым популярным способом сменить filename extension является использование «Проводника Windows». Но трудность состоит в том, что в Виндовс 7 по умолчанию расширения в «Проводнике» скрыты. Поэтому, прежде всего, нужно активировать их отображение, перейдя в «Параметры папок».
- Перейдите в «Проводнике» в любую папку. Щелкните «Упорядочить». Далее в списке выберите «Параметры папок и поиска».
- Открывается окошко «Параметров папок». Переместитесь в раздел «Вид». Уберите флажок с пункта «Скрывать расширения». Нажимайте «Применить» и «OK».
- Теперь наименования форматов в «Проводнике» будут отображаться.
- Затем перейдите в «Проводнике» к тому объекту, наименование формата у которого желаете поменять. Щелкните по нему ПКМ. В меню выбирайте «Переименовать».
- Если вы не хотите вызывать меню, то после выделения элемента можно просто нажать на клавишу F2.
- Название файла становится активным и доступным для изменения. Меняем последние три или четыре буквы после точки в наименовании объекта на название того формата, который требуется применить. Остальную часть его имени без особой надобности изменять не нужно. После выполнения данной манипуляции нажимайте Enter.
- Открывается миниатюрное окошко, в котором сообщается, что после смены расширения, объект может стать недоступным. Если пользователь осознанно производит действия, то он должен подтвердить их, нажав «Да» после вопроса «Выполнить изменение?».
- Таким образом наименование формата было изменено.
- Теперь, если есть такая необходимость, пользователь может снова переместится в «Параметры папок» и убрать показ расширений в «Проводнике» в разделе «Вид», поставив флажок около пункта «Скрывать расширения». Теперь следует кликнуть «Применить» и «OK».
Урок: Как перейти в «Свойства папки» в Виндовс 7
Способ 4: «Командная строка»
Поменять filename extension можно также при помощи интерфейса «Командной строки».
- Перейдите в каталог, который содержит папку, где находится элемент, предназначенный для переименования. Зажав клавишу Shift, щелкните ПКМ по данной папке. В перечне выберите «Открыть окно команд».
Также вы можете перейти внутрь самой папки, где располагаются нужные файлы, и с зажатой Shift кликнуть ПКМ по любому пустому месту. В контекстном меню также выберите «Открыть окно команд».
- При использовании любого из этих вариантов запустится окно «Командной строки». В нем уже будет отображен путь к папке, где расположены файлы, в которых нужно переименовать формат. Введите туда команду по следующему шаблону:
ren старое_имя_файла новое_имя_файлаЕстественно, имя файла требуется указывать с расширением. Кроме того, важно знать, что если в имени присутствуют пробелы, то его обязательно нужно брать в кавычки, а иначе команда будет воспринята системой, как некорректная.
Например, если мы хотим сменить название формата элемента с именем «Hedge Knight 01» с CBR на RAR, то команда должна выглядеть таким образом:
ren "Hedge Knight 01.cbr" "Hedge Knight 01.rar"После ввода выражения нажимайте Enter.
- Если в «Проводнике» включен показ расширений, то вы можете увидеть, что наименование формата указанного объекта было изменено.
Но, конечно, применять «Командную строку» для изменения filename extension только у одного файла не рационально. Намного проще произвести данную процедуру через «Проводник». Другое дело, если нужно поменять название формата у целой группы элементов. В этом случае переименование через «Проводник» займет много времени, так как данный инструмент не предусматривает выполнения операции одновременно с целой группой, а вот «Командная строка» подойдет для решения данной задачи.
- Запустите «Командную строку» для той папки, где необходимо произвести переименование объектов любым из тех двух способов, о которых шел разговор выше. Если вы желаете переименовать все файлы с конкретным расширением, находящиеся в данной папке, заменив у них название формата на другое, то в этом случае применяйте следующий шаблон:
ren *.исходное_расширение *.новое_расширениеЗвездочка в данном случае обозначает любой набор символов. Например, чтобы поменять в папке все наименования форматов с CBR на RAR следует ввести такое выражение:
ren *.CBR *.RARЗатем жмите Enter.
- Теперь можете проверить результат обработки через любой файловый менеджер, поддерживающий отображение файловых форматов. Переименование будет выполнено.
Воспользовавшись «Командной строкой», можно решать и более сложные задачи при смене расширения элементов, размещенных в одной папке. Например, если нужно переименовать не все файлы с определенным расширением, а только те из них, которые в своем наименовании имеют определенное количество символов, можно использовать вместо каждого символа знак «?». То есть, если знак «*» обозначает любое количество символов, то знак «?» подразумевает только один из них.
- Вызовите окно «Командной строки» для конкретной папки. Для того, чтобы, например, произвести смену названий форматов с CBR на RAR только у тех элементов, в имени которых 15 символов, вводим в область «Командной строки» следующее выражение:
ren ???????????????.CBR ???????????????.RARНажимайте Enter.
- Как можно видеть через окно «Проводника», изменение наименования формата коснулось только тех элементов, которые подпадали под вышеописанные требования.
Таким образом, манипулируя знаками «*» и «?» можно через «Командную строку» ставить различные комбинации задач по групповой смене расширений.
Урок: Как включить «Командную строку» в Виндовс 7
Как видим, существует несколько вариантов смены расширений в ОС Windows 7. Конечно, если требуется переименовать один или два объекта, то проще всего сделать это через интерфейс «Проводника». Но, если изменить названия формата требуется сразу у многих файлов, то в этом случае в целях экономии сил и времени на выполнение данной процедуры придется либо устанавливать стороннее программное обеспечение, либо использовать те возможности, которые предоставляет интерфейс «Командной строки» Windows.
Мы рады, что смогли помочь Вам в решении проблемы.Опишите, что у вас не получилось. Наши специалисты постараются ответить максимально быстро.
Помогла ли вам эта статья?
ДА НЕТКак переименовать файлы или папки в Windows 7
Самый удобный способ работы с файлами в Windows 7 - это Проводник. Используя проводник, вы можете просматривать содержимое вашего жесткого диска и других хранилищ, подключенных к вашему компьютеру, а также управлять этим содержимым. В том числе переименование существующих файлов или папок.
Переименование отдельного файла или папки - самая простая операция. Щелкните файл правой кнопкой мыши и выберите в раскрывающемся меню команду «Переименовать». Вы должны увидеть поле редактирования вместо имени файла.Вы можете редактировать имя файла, используя это поле редактирования. Если вы хотите применить изменения, нажмите Enter или щелкните мышью где-нибудь за пределами поля. Если вы хотите выйти из редактирования и отменить все изменения, нажмите кнопку Esc.
Есть еще один способ переименовать файл или папку. Сначала выберите нужный объект, щелкнув по нему, а затем щелкните его имя левой кнопкой мыши. Не путайте это с двойным щелчком, который просто запускает файл или открывает папку. Между щелчком выбора и щелчком по имени должна быть небольшая пауза.Наконец, есть третий способ. Просто выберите файл и нажмите F2.
Windows 7 также имеет способ переименовать группу файлов или папок. Вот как это работает. Во-первых, пользователь должен выбрать в проводнике все файлы и папки, которые ему нужно переименовать, используя клавиши Shift и Ctrl. Затем он должен открыть поле редактирования одним из описанных выше методов и ввести новое имя. После применения изменений Windows 7 автоматически присваивает выбранное имя всем выбранным объектам, добавляя порядковый номер в скобках (чтобы избежать файлов с повторяющимся именем и расширением файла).
Обратите внимание, что вы не можете изменить расширение файла описанными выше способами. Расширение зависит от типа файлов, и поле редактирования принимает только часть имени файла. Даже если вы вручную введете расширение после символа точки, оно не сработает.
.Как изменить или переименовать файл, папку или каталог
Обновлено: 31.08.2020, Computer Hope
Ниже приведены инструкции по переименованию файла или каталога. Щелкните одну из следующих ссылок, чтобы автоматически перейти к нужной операционной системе.
ЗаметкаУ вас должны быть права на запись или изменение файла, папки или каталога, чтобы переименовать их. В некоторых случаях для переименования вам могут потребоваться права администратора в операционной системе.
Как переименовать в Microsoft Windows
ПользователиWindows могут переименовывать свои файлы и каталоги одним из следующих способов.Мы перечислили следующие рекомендации по наиболее простым, на наш взгляд, способам переименования файла.
Метод первый
- Выделите файл или папку.
- Щелкните файл правой кнопкой мыши и в появившемся меню выберите Переименовать .
Метод второй
- Выделите файл или папку.
- Нажмите клавишу F2 на клавиатуре.
Метод три
- Выделите файл или папку.
- Щелкните Файл вверху окна и выберите Переименовать из списка доступных параметров.
Метод четвертый
- Выделите файл или папку, которую вы хотите переименовать, щелкнув файл один раз.
- После выделения, подождите несколько секунд и снова щелкните файл. Вокруг имени файла или папки должно появиться поле, и вы можете переименовать файл.
Если вы не ждете достаточно долго и слишком быстро щелкаете файл или папку, он может открыть файл или папку, а не позволит вам переименовать их.
Переименование сразу нескольких файлов или папок
- Откройте проводник.
- В проводнике выберите все файлы, которые нужно переименовать.
- После выбора файлов нажмите F2, чтобы отредактировать имя файла, и введите новое имя для файлов. Например, ввод «test» переименовывает файлы в test, test (1), test (2), test (3) и т. Д. Если у вас показаны расширения файлов, не забудьте также ввести имя расширения файла, которое вы переименование.
Пользователи Microsoft Windows также могут переименовать любой файл с помощью командной строки Windows.
Как переименовать в MS-DOS и командной строке Windows
Пользователи командной строки MS-DOS и Windows могут изменить имя файла или каталога с помощью команды ren или rename.Ниже приведены примеры использования этой команды. Дополнительную информацию о каждой из этих команд можно найти, щелкнув указанные выше ссылки на команды.
Переименование файла
В следующем примере файл test.txt будет переименован в hope.txt.
переименовать test.txt hope.txt
Если файл test.txt не находится в вашем текущем каталоге, вы должны указать путь к файлу в качестве префикса к имени файла. Например, если файл находится в каталоге «компьютер», вы должны ввести команду, аналогичную приведенной в следующем примере.
переименовать c: \ computer \ test.txt hope.txt
Переименование файла с пробелом
При работе с файлом или каталогом с пробелом они должны быть заключены в кавычки. В противном случае вы получите сообщение «Неверный синтаксис команды». ошибка. Чтобы переименовать файл "computer hope.txt" в "example file.txt" , ваша команда будет напоминать следующий пример.
переименовать "компьютер надежда.txt" "пример file.txt"
Переименование нескольких файлов одной командой
Чтобы переименовать несколько файлов одновременно, вы должны использовать какой-либо дикий символ.Ниже приведены примеры того, как это можно сделать.
В следующем примере все файлы в текущем каталоге, оканчивающиеся на .rtf, будут переименованы в .txt файлы.
переименовать * .rtf * .txt
В следующем примере команда переименовывает файл с неизвестным символом в имени файла во что-то, что можно прочитать. Знак "?" в следующем примере используется дикий символ для неизвестного символа.
переименовать h? Pe.txt hope.txt
Переименование каталога
Переименование каталога в MS-DOS во многом похоже на переименование файла.Используйте команду ren или rename, чтобы переименовать каталог. Поскольку у вас не может быть файла и каталога с одинаковыми именами, вам не нужно беспокоиться об ошибочном переименовании файла вместо каталога. Единственное исключение - если вы используете дикие символы.
В следующем примере каталог компьютера будет переименован в hope.
переименовать компьютер надежда
Переименуйте каталог "компьютерная надежда" в "каталог примеров". Всякий раз, когда вы имеете дело с файлом или каталогом с пробелом, он должен быть заключен в кавычки.В противном случае вы получите сообщение «Неверный синтаксис команды». ошибка.
переименовать "компьютерная надежда" в "пример каталога"
Переименовать в пакетном файле
Чтобы переименовать файлы в пакетном файле, вы можете использовать любую из команд переименования или примеров, показанных в разделе командной строки MS-DOS и Windows.
Как переименовать в macOS
Пользователи Apple macOS могут переименовывать свои файлы и каталоги одним из следующих способов. Мы перечислили следующие рекомендации по наиболее простым, на наш взгляд, способам переименования файла.
Первая рекомендация
В MacOS X Finder выберите файл, щелкнув его один раз, а затем нажмите клавишу «Return» на клавиатуре. После нажатия клавиши возврата вы можете ввести новое имя файла.
Вторая рекомендация
Выберите файл или значок, который нужно переименовать. Щелкните и затем наведите указатель мыши на имя файла, пока оно не будет выделено. После выделения это означает, что файл можно переименовать.
Третья рекомендация
Используя Терминал, вы также можете переименовать любой файл.См. Раздел для пользователей Linux и Unix, чтобы узнать, как переименовать файл с помощью команды mv .
Как переименовать в командной строке Linux и Unix
Для получения подробной информации о переименовании файлов в Linux см. Команду Linux mv.
Как переименовать в Google Chrome OS
Используя ОС Google Chrome на Chromebook, вы можете переименовывать файлы и каталоги, используя один из следующих методов. Мы перечислили следующие рекомендации по наиболее простым, на наш взгляд, способам переименования файла.
Первая рекомендация
Выделите файл, щелкнув его один раз. Нажмите Ctrl + Enter на клавиатуре, а затем введите новое имя файла.
Вторая рекомендация
Щелкните файл правой кнопкой мыши, одновременно нажав двумя пальцами на сенсорной панели. В контекстном меню щелкните Переименовать и введите новое имя файла.
.Как мне переименовать файл в Windows? »Файлы и общий доступ» Windows »Tech Ease
В Windows есть много способов переименовать файл. Самый простой способ - щелкнуть файл правой кнопкой мыши и выбрать «Переименовать». Затем вы можете ввести новое имя для своего файла и нажать клавишу ВВОД, чтобы завершить его переименование.
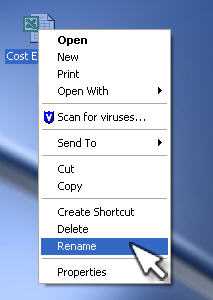
Более быстрый способ переименовать файл - сначала выбрать его, щелкнув по нему левой кнопкой мыши, а затем нажать клавишу F2.Это выберет имя файла, чтобы вы могли начать вводить новое имя файла, включая расширение файла. То же самое можно сделать, сначала щелкнув левой кнопкой мыши значок файла, а затем еще раз щелкнув левой кнопкой мыши имя файла, чтобы выделить его (это может быть немного сложно, если вы сделаете это слишком быстро, вы закончите двойным щелчком по файл, который его откроет). Как только имя файла выделено, вы можете ввести новое имя и нажать Enter, чтобы переименовать файл.
.Как переименовать учетную запись пользователя Windows 7 и связанную папку профиля - статьи TechNet - США (английский)
Вдохновлено и частично основано на приведенных ниже сообщениях на форуме TechNet и на моем собственном опыте.
Предложено HarryEnri в этой ветке TechNet: Как переименовать каталог пользователя по умолчанию ...
Я изменил порядок, представленный в указанной выше статье, упростив весь процесс, используя командную строку для некоторых частей и загрузившись в «безопасном режиме» в качестве первого шага.
Кто-то в вышеупомянутом потоке упомянул, что более поздняя загрузка в безопасном режиме поможет с конфликтами открытых файлов / приложений. Вместо этого я предпочитаю загрузиться в безопасном режиме в качестве первого шага, что экономит время и упрощает процедуру.
1. Вы используете Windows 7 Professional
В рамках данной статьи предполагается, что используется версия Windows 7 Professional. Единственное заметное отличие в версии Home заключается в том, что версия Pro «Менеджера пользователей» напрямую недоступна. в домашней версии, поэтому, в домашней версии, вам нужно будет перейти в Control Панель, нажмите «Пользователи» и переименуйте пользователя оттуда.
2. Пользователь, которого нужно переименовать (и связанная с ним папка), называется «владельцем».
3. Желаемое имя нового (целевого) пользователя / папки для этого примера - «tjones»
4. Используемая временная учетная запись администратора будет называться «temp».
1. Сначала перезагрузитесь в безопасном режиме.
Щелкните «Пуск», наведите указатель на символ «стрелка вправо» рядом с «Завершение работы», затем выберите «Перезагрузить». Во время перезапуска периодически нажимайте клавишу «F8», пока вы не увидите меню запуска для загрузки в различные режимы.Выберите вариант «Начать в безопасном режиме».
2. Войдите в «безопасный режим» как привилегированный пользователь
Войдите в безопасный режим таким же образом, как если бы вы входили в «нормальный режим» в качестве привилегированного пользователя. В этом примере мы можем предположить, что вы входите в систему как «собственник». 3. Создайте нового временного пользователя с правами администратора.Эта учетная запись используется для выполнения необходимого обслуживания учетной записи компьютера. Эта учетная запись является временной и может быть названа в соответствии с этими строками.В этом примере мы создаем учетную запись с именем «temp» и используем пароль «Temp @ pass1». а. Добавьте временного пользователя; в командной строке введите «net user / add temp Temp @ pass1» и нажмите «Enter».
б. Добавьте временного пользователя в группу «администраторы»; введите: "net localgroup administrators temp / add" и нажмите Enter.
4. Выйдите из текущей учетной записи пользователя.
5. Войдите в «безопасный режим» как новый временный администратор («temp»).
6. Переименуйте существующую учетную запись пользователя («владелец») на новое имя.
а. В командной строке введите: «netplwiz» и нажмите «Enter». Это приведет вас к апплету управления учетными записями пользователей.
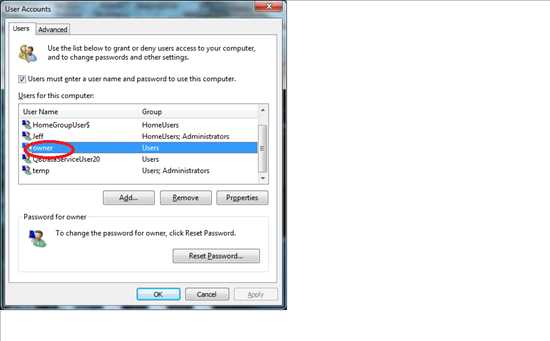
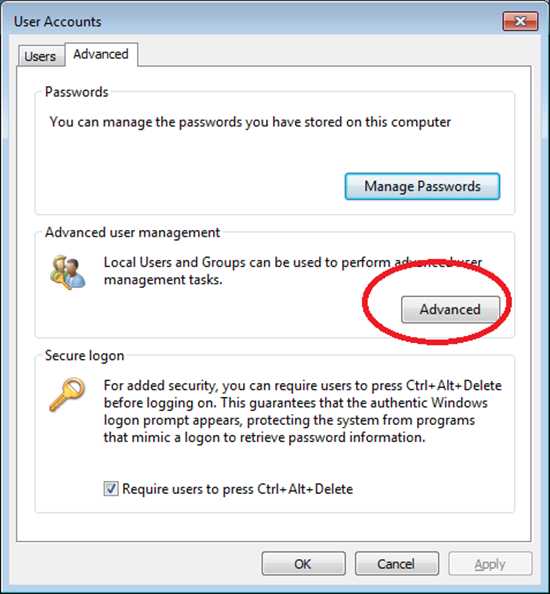
c. Дайте существующей учетной записи желаемое новое имя.
Выделите «Пользователи» на левой панели, затем выделите учетную запись, которую нужно изменить (в данном случае «владелец»), затем щелкните правой кнопкой мыши и выберите «Переименовать».Дайте учетной записи желаемое новое имя, в данном примере «tjones» -
.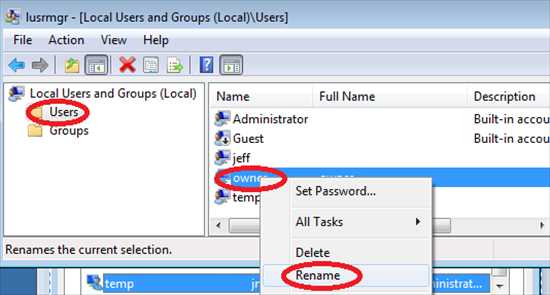
При желании щелкните правой кнопкой мыши новую учетную запись «tjones», выберите «Свойства» и измените раздел «Полное имя» на желаемое имя в соответствии с вашими потребностями.
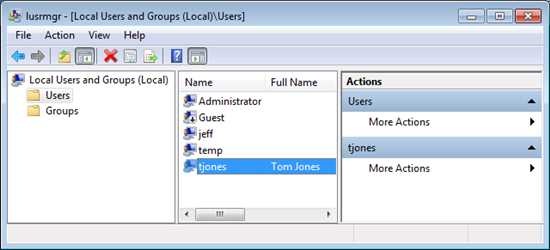
7. Переименуйте существующую (исходную) папку пользователя в желаемое новое имя папки.
а. Войдите в систему как новую учетную запись администратора, которую вы создали ранее (в данном случае «temp»).б. Перейдите в папку «c: \ users».
c. Переименуйте папку с новым именем
Щелкните правой кнопкой мыши папку, которую нужно переименовать (в данном случае «владелец»), выберите переименовать и введите новое имя (в данном примере «tjones»)
.
8. Измените раздел реестра «ProfileImagePath», чтобы он соответствовал новому переименованному пользователю.
В командной строке введите «regedit» и нажмите Enter. Затем перейдите к следующему разделу реестра :
HKEY_LOCAL_MACHINE \ SOFTWARE \ Microsoft \ Windows NT \ CurrentVersion \ ProfileList
Найдите идентификатор безопасности профиля, связанный с пользователем. вы хотите сменить (в данном случае «владельца»), выполнив «Поиск» в редакторе реестра; или просто просмотрите ключи в разделе «ProfileList», пока не найдете ключ с «ProfileImagePath» из «c: \ Users \ owner» (в данном случае).Найдя, дважды щелкните этот ключ ProfileImagePath и измените его на «c: \ Users \ tjones» (в данном случае) и нажмите «ОК».
9. Удалите временную учетную запись администратора (в данном случае «temp»).
а. Перезагрузитесь в «нормальный режим» (дайте компьютеру перезагрузиться, не выбирая никаких опций)
б. Войдите в систему под своим недавно переименованным пользователем ("tjones.")
c. Перейдите в командную строку, введите: «net user temp / delete» и нажмите «Enter».«
Вышеупомянутый шаг (удаление пользователя с правами администратора "temp") является последним шагом.
.
cmd - Как переименовать папки в Windows 7: командная строка с пробелами в имени
Переполнение стека- Около
- Товары
- Для команд
- Переполнение стека Общественные вопросы и ответы
- Переполнение стека для команд Где разработчики и технологи делятся частными знаниями с коллегами
- Вакансии Программирование и связанные с ним технические возможности карьерного роста
- Талант Нанимайте технических специалистов и создавайте свой бренд работодателя
- Реклама
окон - Как переименовать файлы в подкаталогах?
Переполнение стека- Около
- Товары
- Для команд
- Переполнение стека Общественные вопросы и ответы
- Переполнение стека для команд Где разработчики и технологи делятся частными знаниями с коллегами