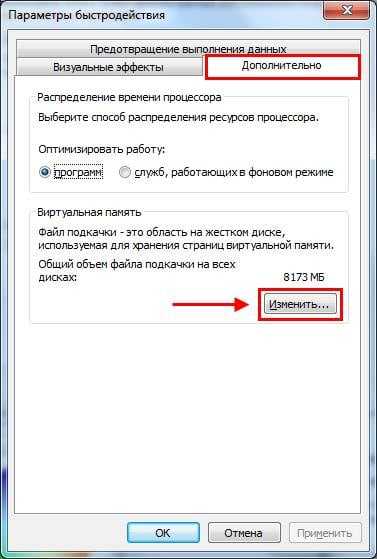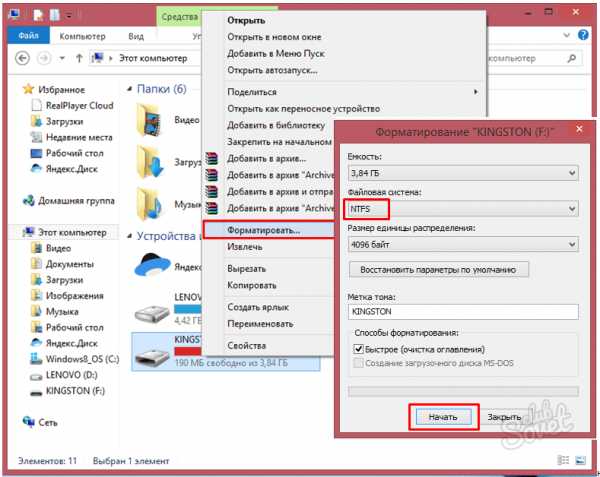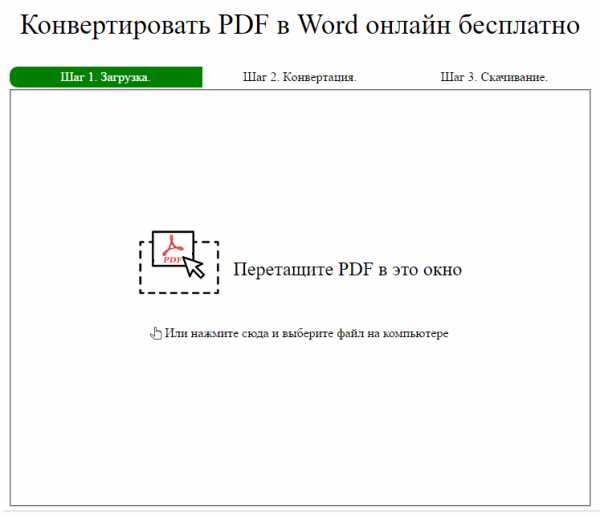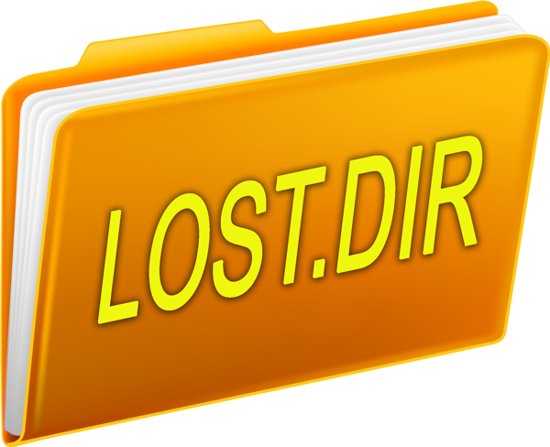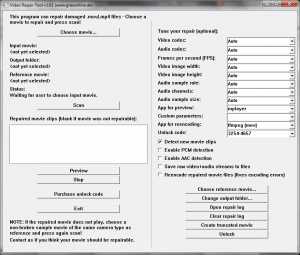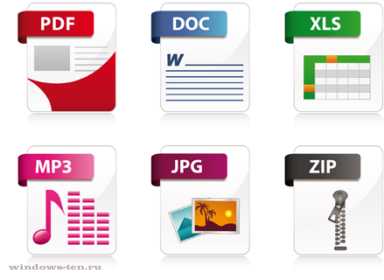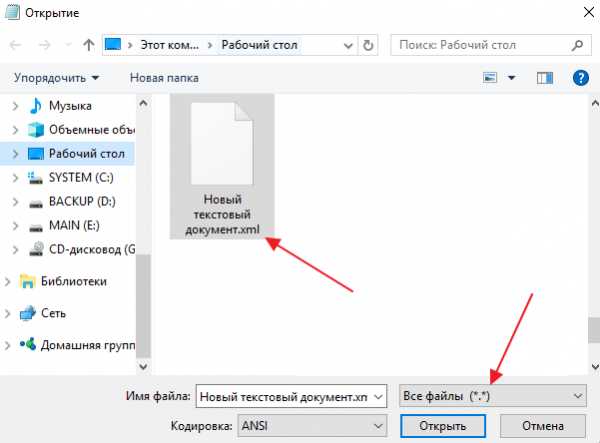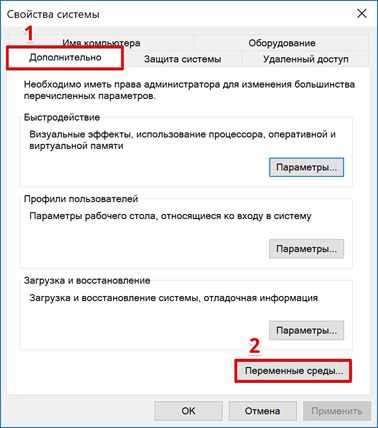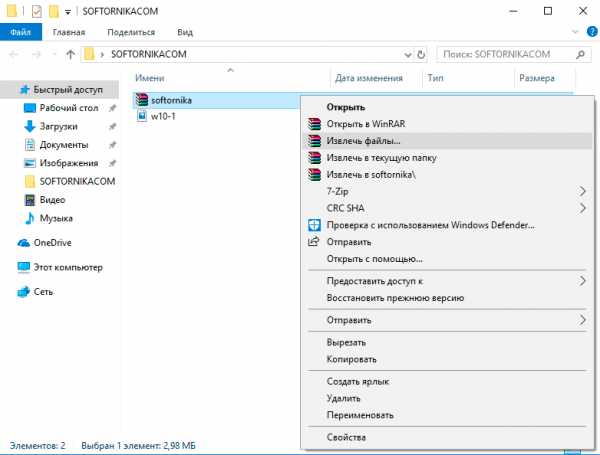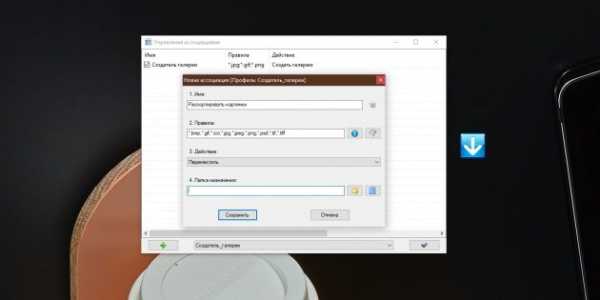Tmp файл autocad как открыть
Открытие, восстановление файла в Автокад. Автосохранение.
В этом видео мы показываем важные моменты открытия, восстановления и автосохранения файлов в Автокаде.
Урок ответит на такие вопросы:
– Как открыть файл Автокад в ранней версии;
– Как открыть bak файл в AutoCAD;
– Где находится диспетчер восстановления чертежей;
– Как восстановить несохраненный чертеж в Автокад;
– Что такое файл автосохранения и где его найти;
– Как настроить автосохранение в Автокад;
– Какие основные панели команд есть.
Видео версия урока:

Текстовая версия урока:
Привет дорогой друг! Сегодня мы поговорим о таких важных вещах, как автосохранение в AutoCAD, о том, как открыть более старые версии в программе Автокад и затронем другие не менее важные темы. Например, как восстановить изменения в Автокаде после непредвиденного закрытия программы.
Пункт 1. Как открыть чертеж в Автокаде созданный в более свежей версии?
Бывают ситуации, когда по работе Вам могут прислать чертеж, который был создан в более свежей версии программы, например, Вы работаете в 2014 версии, а чертеж был сделан в 2018! И в Вашей программе он не откроется. Вопрос, как быть?
Предлагаю не звать Гарри Поттера в этой ситуации, а последовать нашему совету. Напишите Вашему коллеге сообщение с просьбой пере сохранить присланный чертеж в более позднюю версию программы AutoCAD. Если коллега делал проект в 2018 версии программы AutoCAD, то попросите его ПЕРЕСОХРАНИТЬ проект в версию равной Вашей или еще ниже.
(Кстати, Вы можете сами оказаться в обратной ситуации, поэтому узнайте, какая версия программы у Вашего коллеги)


Еще от себя добавлю, что бывают ситуации, когда человек, который Вам отправил файл не можете пересохранить. В этой ситуации полезно иметь под рукой программу от компании AutoDESK TrueView. Как ей пользоваться расскажем в другом уроке.
Пункт 2. Поговорим про автосохранение в Автокаде и файл формата bak.
Представьте такую ситуацию, после шести часов работы над одним проектом у Вас отключается электричество. И хорошо, если у Вас есть источник бесперебойного питания, а если нету? Мой страшный сон, который был наяву. Это когда дипломный проект и изменения в нем не сохранились из-за того, что отключили электричество в общежитии. Тогда я мог прожечь стул своим негодованием…Не надо так друзья, давайте настроим автосохранение в AutoCAD правильно для избежания таких вот ситуаций.
Начнем с того, что при сохранении, программа делает резервные копии и хранит все в формате BAK (файл резервного копирования). И если Вы утратили данные, то можно переименовать этот файл в стандартное расширение AutoCAD – DWG, после этого есть вероятность, что файл можно будет открыть.
Берем файл с расширением bak…

Изменяем расширение на dwg и нажимаем “да”.

Вуаля, файл изменился и его можно открыть. Но увы, это не всегда работает из-за неправильной настройки автосохранения в Автокад.

С моей точки зрения, сейчас самое время правильно настроить автосохранение в Автокаде. Для этого кликаем правой кнопкой мышки по пустому место и выбираем “параметры”.

В новом окне, нужно перейти на вкладку “открытие/сохранение”, нас интересует раздел в этом окне под названием “меры предосторожности при сохранении”.
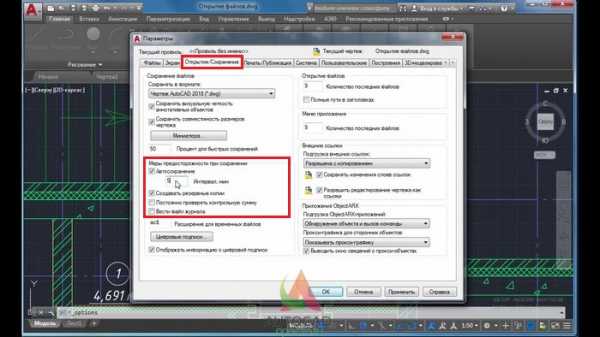
Здесь мы в окошечке “интервал.мин” ставим 5 минут. Если у Вас нету галочки, напротив слова “Автосохранения”, кликаем и ставим галочку! Когда мы это сделаем, программа AutoCAD автоматически будет сохранять изменения с интервалом в пять минут в отдельный файл. Отключения электричества нам не страшны! (Но бесперебойник лучше купить).
И обязательно ставим галочку напротив “Создавать резервные копии”.
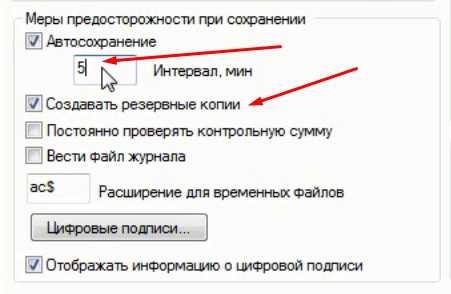
После изменений, обязательно нажимаем “применить”, а затем “ок”. Тем самым мы сохраняем все настройки в программе.
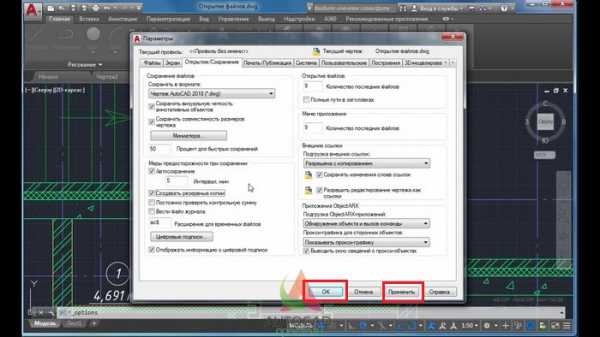
Пункт 3. Мы настроили автосохранение, теперь поговорим о том, как восстановить чертеж в Автокад.
Если очень коротко, то алгоритм по восстановлению чертежа такой:
- Открыли программу после экстренного завершения;
- Открыли диспетчер восстановления файлов;
- Нашли файл с расширением sv$;
- Открыли этот файл;
- Пересохранили его в формат dwg.
Если подробней…
После настроек, все изменения у нас будут автоматически сохраняться в спец временные файл с расширением sv$ с интервалом в пять минут. Именно с помощью него, в случае отключения программы (или электричества) и можно будет все восстановить.
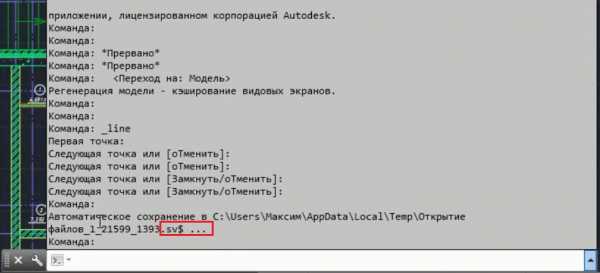
А теперь внимание, логика работы автосохранения и восстановления чертежей в Автокад.
Это нужно сразу уяснить и в случае необходимости еще уменьшить интервал сохранения. Итак, дело в том, что теперь чертеж будет сам сохраняться каждые пять минут. Каждые пять минут, программа будет запоминать все изменения и сохранять их во временный файлик, о котором я говорил выше. Поэтому при экстренном завершении и восстановлении чертежа, Вы получите те денные, которые программа успела сохранить в этот временной промежуток. Вот грубый словесный пример (извините за нудятину, это правда важно).
Мы начертили какие-то произвольные линии, скажем три штуки. И они все попали в интервал автосохранения в Автокад. Тоесть за пять минут мы создали линии и произошло автосохранение, а потом, не шестой минуте мы начертили еще две линии, а на седьмой минуте произошло выключение программы (электричество отключили, опять). Так вот, при восстановлении чертежа, у Вас будут только те самые три лини, которые сохранились за пять минут. А вот линии на шестой минуте не восстановятся, т.к. не прошел нужный временной промежуток для автосохранения. Вот если бы еще пять минут прошло, то тогда да.
Надеюсь понятно разжевал, если нет, напишите об этом в комментариях под этой статьей.
Давайте разберемся, как все таки восстановить файл то? Ну отключился компьютер у нас, мы не успели нажать на дискетку, но автосохранение в AutoCAD настроили, что дальше?
А дальше проще, нам нужно нажать на кнопку “А” и кликнуть на пункт “Восстановить”, а там “Открыть диспетчер восстановления”. (см. скриншот).
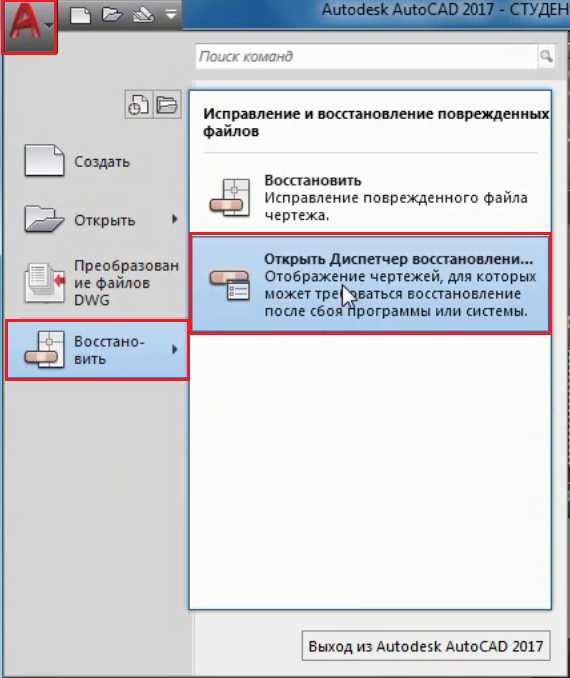
Важно! Данный диспетчер мог и сам открыться. Скорее всего так и произойдет, после того как программа решила с Вами сыграть в жмурки.
Нас интересует название файла, в котором нужно открыть тот самый временный файлик с расширением sv$. Т.к. именно этот файл будет в себе нести самые свежие данные!
Как только нашли этот файл, кликаем по нему два раза, а затем, пересохраняем в программе Автокад в нормальное, родное и знакомое нам расширение DWG. (см скриншоты ниже)
Процесс восстановления файла…
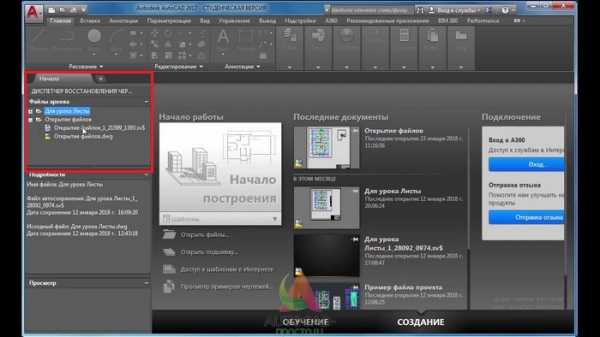
Кликаем два раза по файлу с расширением SV$…

Затем, пересохраняем файлик в формат DWG. И Вуаля, мы восстановили данные. Но в нашем случае, одна линия не восстановилась, т.к. как я писал выше, не было второго автосохранения по интервалу.

Подведем итоги друзья. Автосохранение в Автокаде (AutoCAD) очень нужная и полезная вещь. Нельзя рассчитывать на русское “авось”. Обязательно настраивайте автосохранение и тогда, в случае непредвиденные ситуаций Вы всегда сможете восстановить чертеж в AutoCAD.
А на этом у нас все, увидимся в следующих уроках!
Остались вопросы? Напишите их в комментариях, мы обязательно ответим!
Поделиться с друзьями этой статьейДругие уроки по теме
Чем открыть файл TMP
TMP (temporary) — это временные файлы, которые создают совершенно различные типы программ: текстовые и табличные процессоры, браузеры, операционная система и т.д. В большинстве случаев данные объекты автоматически удаляются после сохранения результатов работы и закрытия приложения. Исключение составляет кэш браузера (он очищается по мере наполнения установленного объема), а также файлы, которые остались вследствие некорректного завершения программ.
Чем открыть TMP?
Файлы с расширением TMP открываются в той программе, в которой они созданы. Точно этого не узнать, пока не попытаться открыть объект, но можно установить нужное приложение по некоторым дополнительным признакам: названию файла, папке, в которой он располагается.
Способ 1: просмотр документов
При работе в программе Ворд данное приложение по умолчанию через определенное количество времени сохраняет резервную копию документа с расширением TMP. После того, как работа в приложении завершена, данный временный объект автоматически удаляется. Но, если работа завершилась некорректно (например, отключение электроэнергии), то временный файл остается. С его помощью можно провести восстановление документа.
Скачать Microsoft Word
- По умолчанию вордовский TMP находится в той же папке, что и последняя сохраненная версия документа, к которому он относится. Если вы подозреваете, что объект с расширением TMP является продуктом деятельности Microsoft Word, то открыть его можно с помощью следующей манипуляции. Щелкните по названию два раза левой кнопкой мыши.
- Запустится диалоговое окошко, в котором говорится о том, что с данным форматом нет связанной программы, а поэтому соответствие нужно либо найти в интернете, либо указать самому из списка инсталлированных приложений. Выберите вариант «Выбор программы из списка установленных программ». Щелкните «OK».
- Открывается окно выбора программы. В его центральной части в списке софта ищите наименование «Microsoft Word». В случае обнаружения выделите его. Далее снимите галочку с пункта «Использовать выбранную программу для всех файлов такого типа». Это связано с тем, что далеко не все объекты TMP являются продуктом деятельности Ворда. А поэтому в каждом случае решение о выборе приложения нужно принимать отдельно. После выполнения установок жмите «OK».
- Если TMP был действительно продуктом Word, то он с большой вероятностью будет открыт в этой программе. Хотя, нередки и такие случаи, когда данный объект поврежден и его запустить не удается. В случае, если запуск объекта все-таки увенчался успехом, можно просмотреть его содержимое.
- После этого принимается решение либо вовсе удалить объект, чтобы он не занимал дисковое пространство на компьютере, либо сохранить его в одном из вордовских форматов. В последнем случае переходите во вкладку «Файл».
- Далее щелкните «Сохранить как».
- Запускается окошко сохранения документа. Перейдите в ту директорию, где хотите хранить его (можно оставить папку по умолчанию). В поле «Имя файла» можно изменить его название, если то, которое имеется на данный момент, не является достаточно информативным. В поле «Тип файла» проследите, чтобы стояли значения соответствующие расширениям DOC или DOCX. После выполнения указанных рекомендаций жмите «Сохранить».
- Документ будет сохранен в выбранном формате.
Но возможна такая ситуация, что в окне выбора программы вы не обнаружите Microsoft Word. В этом случае поступайте следующим образом.
- Щёлкните «Обзор…».
- Открывается окно Проводника в директории диска, в которой размещены инсталлированные программы. Переходите в папку «Microsoft Office».
- В следующем окне перейдите в каталог, который содержит в своем названии слово «Office». Кроме того, наименование будет содержать номер версии установленного на компьютере офисного пакета.
- Далее найдите и выделите объект с названием «WINWORD», а затем жмите «Открыть».
- Теперь в окне выбора программы наименование «Microsoft Word» появится, даже если раньше его там не было. Все дальнейшие действия проделываем согласно алгоритму, описанному в предыдущем варианте открытия TMP в Ворде.
Существует возможность открыть TMP через интерфейс Word. Для этого зачастую требуется произвести некоторые манипуляции с объектом, прежде чем открывать в программе. Это связано с тем, что в большинстве случаев вордовские TMP являются скрытыми файлами и поэтому по умолчанию в окне открытия они просто не отобразятся.
- Откройте в Проводнике директорию, где находится объект, который требуется запустить в Ворде. Кликните по надписи «Сервис» в представившемся перечне. Из списка выберите «Параметры папок…».
- В окошке переместитесь в раздел «Вид». Поставьте переключатель в блоке «Скрытые папки и файлы» около значения «Показывать скрытые файлы, папки и диски» в самом низу перечня. Снимите галочку около параметра «Скрывать защищенные системные файлы».
- Появится окно с предупреждением о последствиях данного действия. Жмите «Да».
- Для применения изменений нажмите «OK» в окне параметров папок.
- В Проводнике теперь отображается искомый скрытый объект. Щелкните по нему правой кнопкой мыши и в перечне выберите «Свойства».
- В окне свойств перейдите во вкладку «Общие». Снимите галочку около параметра «Скрытые» и нажмите «OK». После этого при желании можно вернуться в окно параметров папки и установить там прежние настройки, то есть, сделать так, чтобы скрытые объекты не отображались.
- Запустите Microsoft Word. Перейдите во вкладку «Файл».
- После перемещения кликните по «Открыть» в левой области окна.
- Запущено окно открытия документа. Перейдите в нем в директорию, в которой размещен временный файл, выделите его и щелкните «Открыть».
- TMP будет запущен в Ворде. В дальнейшем при желании его можно будет сохранить в стандартном формате по тому алгоритму, который был представлен ранее.
Придерживаясь описанного выше алгоритма, в Microsoft Excel можно открывать TMP, которые были созданы в Экселе. Для этого придется использовать абсолютно идентичные действия тем, которые были применены для выполнения аналогичной операции в Ворде.
Способ 2: кэш браузеров
Кроме того, как уже говорилось выше, некоторые браузеры хранят в своем кэше определенное содержимое, в частности изображения и видео, в формате TMP. При этом указанные объекты можно открыть не только в самом браузере, но и в той программе, которая работает с данным контентом. Например, если браузер сохранил в своем кэше картинку с расширением TMP, то её можно будет также просмотреть при помощи большинства просмотрщиков изображений. Посмотрим, как открыть объект TMP из кэша браузера на примере Opera.
Скачать Opera бесплатно
- Откройте веб-обозреватель Opera. Чтобы узнать, где располагается его кэш, кликните «Меню», а затем в списке — «О программе».
- Откроется страница, на которой указаны основная информация о браузере и о том, где хранятся его базы. В блоке «Пути» в строке «Кэш» выделите представленный адрес, кликните по выделению правой кнопкой мыши и выберите из контекстного меню «Копировать». Либо примените комбинацию Ctrl+C.
- Перейдите в адресную строку браузера, кликните правой кнопкой мыши в контекстном меню выберите «Вставить и перейти» или используйте Ctrl+Shift+V.
- Будет выполнен переход в директорию, где располагается кэш через интерфейс Оперы. Переместитесь в одну из папок кеша, чтобы найти объект TMP. Если в одной из папок вы таких объектов не обнаружите, то перейдите к следующей.
- В случае обнаружения в одной из папок объекта с расширением TMP кликните по нему левой кнопкой мыши.
- Файл будет открыт в окне браузера.
Как уже говорилось, файл кэша, если он представляет собой картинку, можно запустить, используя софт для просмотра изображений. Посмотрим, как это сделать с помощью XnView.
- Запустите XnView. Последовательно щелкните «Файл» и «Открыть…».
- В активировавшемся окне перейдите в директорию кэша, где хранится TMP. После выделения объекта жмите «Открыть».
- Временный файл, представляющий собой изображение, открыт в XnView.
Способ 3: просмотр кода
Независимо от того, какой программой создан объект TMP, его шестнадцатеричный код всегда можно посмотреть с помощью универсального софта для просмотра файлов различных форматов. Рассмотрим данную возможность на примере File Viewer.
Загрузить File Viewer
- После запуска File Viewer щелкните «File». Из списка выберите «Open…» или используйте Ctrl+O.
- В окне, которое откроется, перейдите в директорию расположения временного файла. Выделив его, жмите «Открыть».
- Далее, так как содержимое файла программой не распознано, предлагается просмотреть его или как текст, или как шестнадцатеричный код. Для того, чтобы просмотреть код, жмем «View as Hex».
- Будет открыто окно с шестнадцатеричным Hex-кодом объекта TMP.
TMP можно запустить в File Viewer, перетащив его из Проводника в окно приложения. Для этого следует отметить объект, выполнить зажим левой кнопки мыши и произвести процедуру перетягивания.
После этого будет запущено окно выбора режима просмотра, о котором уже шел разговор выше. В нем следует произвести аналогичные действия.
Как видим, когда требуется открыть объект с расширением TMP, главной задачей является определить, с помощью какого именно софта он был создан. И уже после этого необходимо произвести процедуру открытия объекта с помощью этой программы. Кроме того, существует возможность просмотреть код, воспользовавшись универсальным приложением для просмотра файлов.
Мы рады, что смогли помочь Вам в решении проблемы.Опишите, что у вас не получилось. Наши специалисты постараются ответить максимально быстро.
Помогла ли вам эта статья?
ДА НЕТВосстановление поврежденного файла AutoCAD | Проектирование электроснабжения
AutoCAD – самая распространенная программа среди проектировщиков. По крайней мере на сегодняшний день. В этой программе тоже бывают аварийные ситуации, в результате которых можно лишиться своей работы, на которую потратили много времени.
Продолжим тему восстановления файла в результате фатальной ошибки.
Файл может повредиться в результате неожиданного отключения электропитания, компьютерного сбоя, неправильных действий пользователем AutoCADa.
Чтобы не потерять данные в программе AutoCAD необходимо периодически сохранять файл. Если проект делается долгое время, я время от времени сохраняю его под разными именами, чтобы в случае форс мажора можно было вернуть информацию.
Но, если возникла аварийная ситуация и файл не открывается, то не стоит паниковать, еще не все потеряно.
При возникновении ошибки, AutoCAD создает резервную копию файла с расширением *.bk1. Если ранее уже были ошибки, то расширение резервного файла будет *.bk2, *.bk3 и т.д.
Для открытия резервного файла достаточно заменить расширение *.bk1 на *.dwg.
AutoCAD имеет очень полезную функцию, которая порой может нас очень сильно выручить. Дело в том, что каждый раз при сохранении файла AutoCAD создает копию предыдущей версии чертежа с расширением *.bak в той же папке, где сохранен основной файл. Для его открытия нужно также переименовать файл *.bak в *.dwg.
Кстати, функцию сохранения файлов *.bak можно отключить. Но я бы вам это не советовал делать. Для отключения заходим в Настройка-> Открытие/Сохранение и снимаем галочку напротив «Создать резервные копии».

Отключение сохранения резервной копии в AutoCAD
В заключение, хочу вам предложить 2 небольшие утилиты, которые способны освободить немало места на вашем диске. Сделал их мой хороший друг.
Первая утилита удаляет все файлы с диска: *.bak; *.tmp; *.err; *.log; *.dwl; *dwl2; ~$*.doc.
Вторая утилита удаляет все эти файлы только уже с архивов.
Скачать можно по ссылке ниже.
Поставьте Like, чтобы получить ссылку
Советую почитать:
Не удается найти страницу | Autodesk Knowledge Network
(* {{l10n_strings.REQUIRED_FIELD}})
{{l10n_strings.CREATE_NEW_COLLECTION}}*
{{l10n_strings.ADD_COLLECTION_DESCRIPTION}}
{{l10n_strings.COLLECTION_DESCRIPTION}} {{addToCollection.description.length}}/500 {{l10n_strings.TAGS}} {{$item}} {{l10n_strings.PRODUCTS}} {{l10n_strings.DRAG_TEXT}}{{l10n_strings.DRAG_TEXT_HELP}}
{{l10n_strings.LANGUAGE}} {{$select.selected.display}}{{article.content_lang.display}}
{{l10n_strings.AUTHOR}}{{l10n_strings.AUTHOR_TOOLTIP_TEXT}}
{{$select.selected.display}} {{l10n_strings.CREATE_AND_ADD_TO_COLLECTION_MODAL_BUTTON}} {{l10n_strings.CREATE_A_COLLECTION_ERROR}}Не удается найти страницу | Autodesk Knowledge Network
(* {{l10n_strings.REQUIRED_FIELD}})
{{l10n_strings.CREATE_NEW_COLLECTION}}*
{{l10n_strings.ADD_COLLECTION_DESCRIPTION}}
{{l10n_strings.COLLECTION_DESCRIPTION}} {{addToCollection.description.length}}/500 {{l10n_strings.TAGS}} {{$item}} {{l10n_strings.PRODUCTS}} {{l10n_strings.DRAG_TEXT}}{{l10n_strings.DRAG_TEXT_HELP}}
{{l10n_strings.LANGUAGE}} {{$select.selected.display}}{{article.content_lang.display}}
{{l10n_strings.AUTHOR}}{{l10n_strings.AUTHOR_TOOLTIP_TEXT}}
{{$select.selected.display}} {{l10n_strings.CREATE_AND_ADD_TO_COLLECTION_MODAL_BUTTON}} {{l10n_strings.CREATE_A_COLLECTION_ERROR}}Файлы Автокад. Формат файлов AutoCAD/Автокад dwg, dwt
Если перейти в Меню приложения и нажать «Сохранить как…», то вам будет предложено выбрать версию программы и расширение файла (см. рис.). Давайте подробно рассмотрим расширение файлов Автокад.
Формат Автокада dwg
Родной формат AutoCAD – dwg файл. Именно в нем и хранится сам чертеж. Расширение AutoCAD dwg установлено по умолчанию при сохранении работы. Этот формат можно считать универсальным, ведь разработчики позаботились о том, чтобы файлы Автокад dwg могли хранить 2d и 3d объекты.
К тому же другие приложения компании Autodesk работают с данным форматом. Так импортировать файл Автокад в 3ds Max не составляет труда. Если требуется открыть чертеж AutoCAD dwg в другой программе и там с ним работать, то можно конвертировать файлы.
Если вы не можете открыть чертеж на своем компьютере, т.к. он сделан в более новой версии программы, или у вас вовсе не установлен Автокад, а просмотреть/распечатать файл нужно, то вам поможет приложение AutoCAD dwg Trueview.
СОВЕТ: В настройках программы можно установить подходящий формат файла при сохранении чертежа в зависимости от версии программы. Если ваши коллеги пользуются AutoCAD 2004, а вы работаете в более продвинутой версии, то вам постоянно нужно выполнять команду Файл - «Сохранить как…» и устанавливать тип файла «Чертеж AutoCAD 2004/LT2004 (*.dwg)».
Данное действие можно выполнить единоразово в настройках. Для этого в командной строке пропишите НАСТРОЙКА и нажмите Enter. В появившемся диалоговом окне перейдите на вкладку «Открытие/Сохранение» и в разделе «Сохранение файлов» установите нужный вариант (см. рис.).
ПРИМЕЧАНИЕ: Чтобы данная настройка сохранилась, вам нужно создать шаблон (расширение *.dws) и в дальнейшем с ним работать. Также следует учитывать, что преобразование чертежей в форматы более ранних версий может быть причиной потери части данных.
Формат Автокада с расширением *.dwt
В AutoCAD формат файлов с расширением *.dwt обозначает, что документ является шаблоном. Это значит, что программу можно адаптировать под себя и сохранить все настройки в виде шаблона. После открытия файла dwt, он автоматически преобразовывается в формат dwg, который нужно сохранить и продолжить работу в программе.
Это основные форматы программы, однако есть и другие, которые могут быть не менее полезными в том или ином случае. Ознакомьтесь также со статьей, посвященной таким форматам, как *.dws и *.dxf, которые позволяют создавать стандарты оформления и обмениваться данными чертежей.
Мы не можем найти эту страницу
(* {{l10n_strings.REQUIRED_FIELD}})
{{l10n_strings.CREATE_NEW_COLLECTION}} *
{{l10n_strings.ADD_COLLECTION_DESCRIPTION}}
{{l10n_strings.COLLECTION_DESCRIPTION}} {{addToCollection.description.length}} / 500 {{l10n_strings.TAGS}} {{$ item}} {{l10n_strings.PRODUCTS}} {{l10n_strings.DRAG_TEXT}}{{l10n_strings.DRAG_TEXT_HELP}}
{{l10n_strings.LANGUAGE}} {{$ select.selected.display}}{{article.content_lang.display}}
{{l10n_strings.AUTHOR}}{{l10n_strings.AUTHOR_TOOLTIP_TEXT}}
{{$ select.selected.display}} {{l10n_strings.CREATE_AND_ADD_TO_COLLECTION_MODAL_BUTTON}} {{l10n_strings.CREATE_A_COLLECTION_ERROR}} .Мы не можем найти эту страницу
(* {{l10n_strings.REQUIRED_FIELD}})
{{l10n_strings.CREATE_NEW_COLLECTION}} *
{{l10n_strings.ADD_COLLECTION_DESCRIPTION}}
{{l10n_strings.COLLECTION_DESCRIPTION}} {{addToCollection.description.length}} / 500 {{l10n_strings.TAGS}} {{$ item}} {{l10n_strings.PRODUCTS}} {{l10n_strings.DRAG_TEXT}}{{l10n_strings.DRAG_TEXT_HELP}}
{{l10n_strings.LANGUAGE}} {{$ select.selected.display}}{{article.content_lang.display}}
{{l10n_strings.AUTHOR}}{{l10n_strings.AUTHOR_TOOLTIP_TEXT}}
{{$ select.selected.display}} {{l10n_strings.CREATE_AND_ADD_TO_COLLECTION_MODAL_BUTTON}} {{l10n_strings.CREATE_A_COLLECTION_ERROR}} .Мы не можем найти эту страницу
(* {{l10n_strings.REQUIRED_FIELD}})
{{l10n_strings.CREATE_NEW_COLLECTION}} *
{{l10n_strings.ADD_COLLECTION_DESCRIPTION}}
{{l10n_strings.COLLECTION_DESCRIPTION}} {{addToCollection.description.length}} / 500 {{l10n_strings.TAGS}} {{$ item}} {{l10n_strings.PRODUCTS}} {{l10n_strings.DRAG_TEXT}}{{l10n_strings.DRAG_TEXT_HELP}}
{{l10n_strings.LANGUAGE}} {{$ select.selected.display}}{{article.content_lang.display}}
{{l10n_strings.AUTHOR}}{{l10n_strings.AUTHOR_TOOLTIP_TEXT}}
{{$ select.selected.display}} {{l10n_strings.CREATE_AND_ADD_TO_COLLECTION_MODAL_BUTTON}} {{l10n_strings.CREATE_A_COLLECTION_ERROR}} .Мы не можем найти эту страницу
(* {{l10n_strings.REQUIRED_FIELD}})
{{l10n_strings.CREATE_NEW_COLLECTION}} *
{{l10n_strings.ADD_COLLECTION_DESCRIPTION}}
{{l10n_strings.COLLECTION_DESCRIPTION}} {{addToCollection.description.length}} / 500 {{l10n_strings.TAGS}} {{$ item}} {{l10n_strings.PRODUCTS}} {{l10n_strings.DRAG_TEXT}}{{l10n_strings.DRAG_TEXT_HELP}}
{{l10n_strings.LANGUAGE}} {{$ select.selected.display}}{{article.content_lang.display}}
{{l10n_strings.AUTHOR}}{{l10n_strings.AUTHOR_TOOLTIP_TEXT}}
{{$ select.selected.display}} {{l10n_strings.CREATE_AND_ADD_TO_COLLECTION_MODAL_BUTTON}} {{l10n_strings.CREATE_A_COLLECTION_ERROR}} .Мы не можем найти эту страницу
(* {{l10n_strings.REQUIRED_FIELD}})
{{l10n_strings.CREATE_NEW_COLLECTION}} *
{{l10n_strings.ADD_COLLECTION_DESCRIPTION}}
{{l10n_strings.COLLECTION_DESCRIPTION}} {{addToCollection.description.length}} / 500 {{l10n_strings.TAGS}} {{$ item}} {{l10n_strings.PRODUCTS}} {{l10n_strings.DRAG_TEXT}}{{l10n_strings.DRAG_TEXT_HELP}}
{{l10n_strings.LANGUAGE}} {{$ select.selected.display}}{{article.content_lang.display}}
{{l10n_strings.AUTHOR}}{{l10n_strings.AUTHOR_TOOLTIP_TEXT}}
{{$ select.selected.display}} {{l10n_strings.CREATE_AND_ADD_TO_COLLECTION_MODAL_BUTTON}} {{l10n_strings.CREATE_A_COLLECTION_ERROR}} .Мы не можем найти эту страницу
(* {{l10n_strings.REQUIRED_FIELD}})
{{l10n_strings.CREATE_NEW_COLLECTION}} *
{{l10n_strings.ADD_COLLECTION_DESCRIPTION}}
{{l10n_strings.COLLECTION_DESCRIPTION}} {{addToCollection.description.length}} / 500 {{l10n_strings.TAGS}} {{$ item}} {{l10n_strings.PRODUCTS}} {{l10n_strings.DRAG_TEXT}}{{l10n_strings.DRAG_TEXT_HELP}}
{{l10n_strings.LANGUAGE}} {{$ select.selected.display}}{{article.content_lang.display}}
{{l10n_strings.AUTHOR}}{{l10n_strings.AUTHOR_TOOLTIP_TEXT}}
{{$ select.selected.display}} {{l10n_strings.CREATE_AND_ADD_TO_COLLECTION_MODAL_BUTTON}} {{l10n_strings.CREATE_A_COLLECTION_ERROR}} .