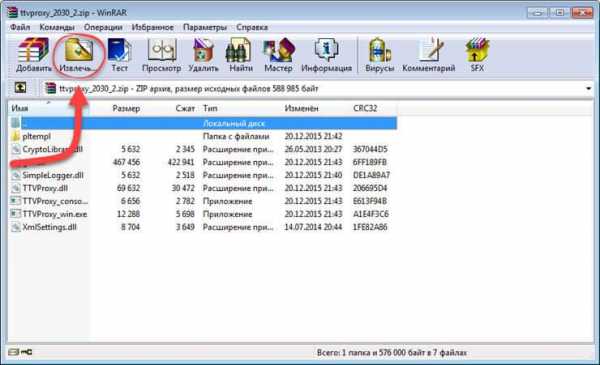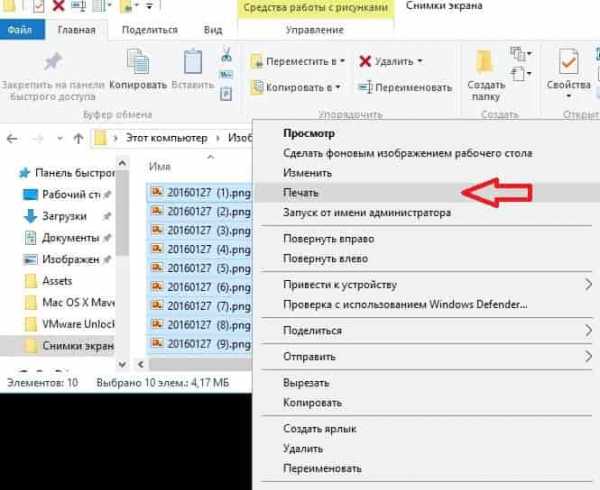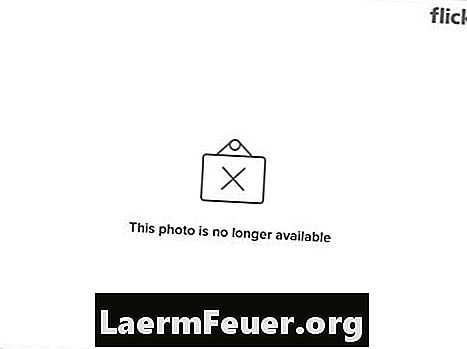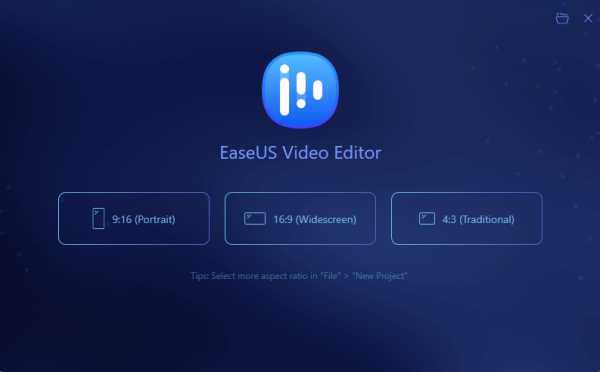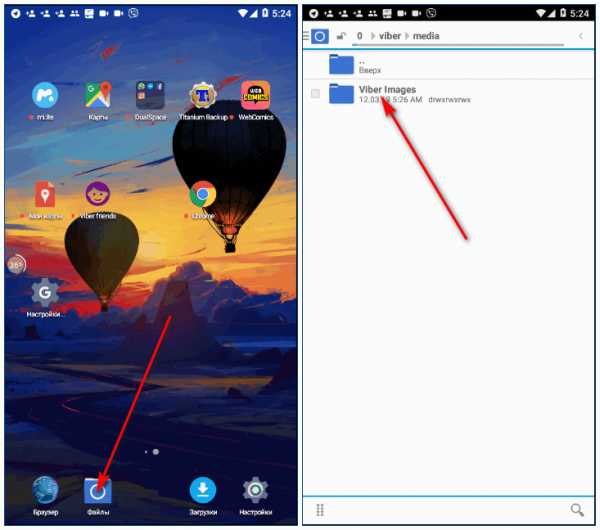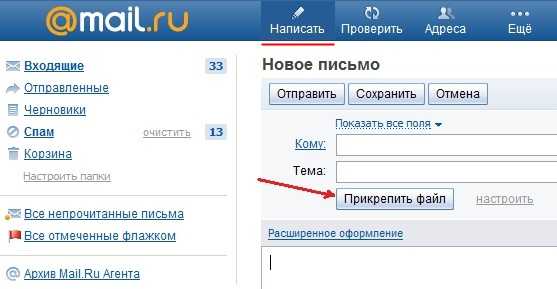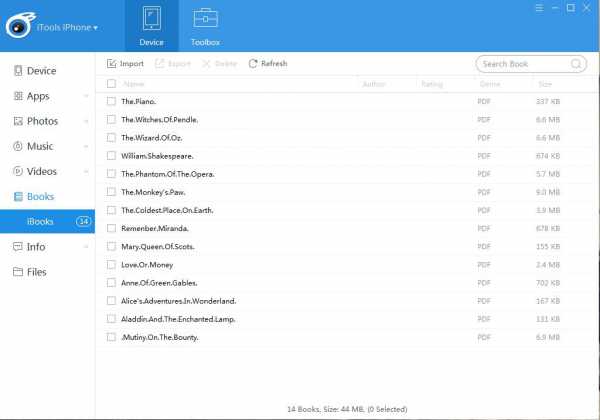Распаковать архивный файл как
Как разархивировать файл с расширением ZIP или RAR: подробная инструкция
Здравствуйте, друзья.
На компьютере у нас лежат файлы разного формата: видео, аудио, текстовые, графические. У каждого из них есть расширение – текст после точки в конце названия. Оно показывает, какой именно формат у данного документа, и каким приложением его можно открыть.
У архивов тоже есть свое расширение. Заглянуть внутрь и извлечь содержимое можно, имея специальные утилиты. Сегодня мы разберемся, как разархивировать файлы, какими бывают архивы, какое дополнительное программное обеспечение нам может понадобиться, где его искать и как использовать.
Что такое архивы на компьютере и для чего они нужны
Как я уже сказала, у каждого документа на компьютере, ноутбуке и в телефоне есть свое расширение, которое указывает на его формат. Архив – это не обычный файл, а как бы контейнер для хранения информации, специальная папка, которая обладает особенной способностью уменьшать размер содержимого.
Нужны такие контейнеры для того, чтобы не занимать лишнего места на диске. Также архивирование, то есть сжатие, часто используется при отправке документов по электронной почте или через облачные хранилища.
Приведу пример. У меня есть скачанный с официального сайта архив с portable-версией Telegram. Весит он 25 мегабайт, такой размер допустим даже для отправки через Google-почту. После распаковки папка весит уже не 25, а 46 мегабайт. Разница довольно существенная, правда?
Чем меньший объем занимают материалы, тем легче их скачать из интернета, выложить в сеть и переслать кому-либо.
Еще одно преимущество данного формата в том, что на архивные файлы можно установить пароль, и тогда никто посторонний не сможет их открыть. Я периодически пользуюсь этим преимуществом для отправки важной информации.
Что значит разархивировать файл
В одном архивном хранилище может находиться 1 или сразу несколько документов. Разархивировать – это значит извлечь, достать их и положить в обычную папку на диске. При этом происходит как бы копирование материалов, они останутся в архиве и продублируются в обычном виде без сжатия в указанной директории.
Как распаковать архив средствами Windows
Есть несколько основных форматов архивных документов, самые распространенные – это ZIP, RAR, 7z. Если у вас нет специального программного обеспечения для архивации и разархивации файлов, то извлечь материалы из RAR и 7z-архивов не получится.
Если же перед нами архивный файл с расширением ZIP, то открыть его можно при помощи встроенных возможностей операционной системы Windows.
Для этого кликаем по объекту правой кнопкой мыши и в выпавшем перечне опций нажимаем на пункт “Извлечь все”, затем выбираем место на диске и подтверждаем действие. Также можно зайти в архив двойным нажатием левой кнопки мыши и просто перетащить содержимое в любое место на диске, как при обычном копировании.
Если эти приемы не помогли, и Windows не справляется с задачей, в контекстном меню нет таких команд, либо перед вами хранилище с другим расширением, то понадобится дополнительное ПО, которое нужно будет установить на компьютер.
Программы для работы с архивами
Чтобы правильно сжать информацию, а затем распаковать ее и получить в первоначальном виде, есть специальное программное обеспечение. Самые популярные приложения на сегодняшний день – это 7-Zip и WinRAR. Есть, конечно, и другие решения, но я доверяю именно этим продуктам и сейчас расскажу о них подробнее.
7-Zip
Я давно пользуюсь этим бесплатным приложением, и оно меня вполне устраивает, работает со всеми популярными форматами документов и позволяет быстро осуществлять все необходимые действия.
Скачать и установить архиватор можно с сайта 7-zip.org. Выберите версию, соответствующую вашей операционной системе.
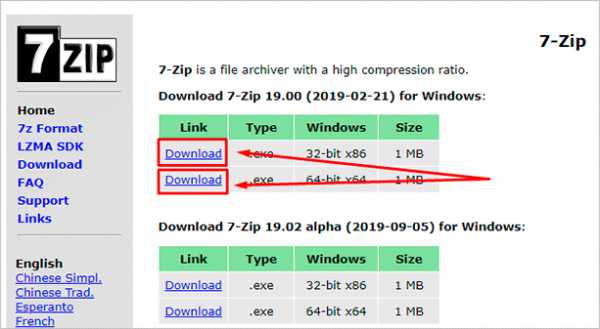
После загрузки откройте файл и произведите установку. Обычно она занимает не больше полминуты.
Теперь кликните по архиву правой кнопкой мыши, в контекстном меню найдите и наведите курсор на пункт “7-Zip”, а потом выберите нужное действие.
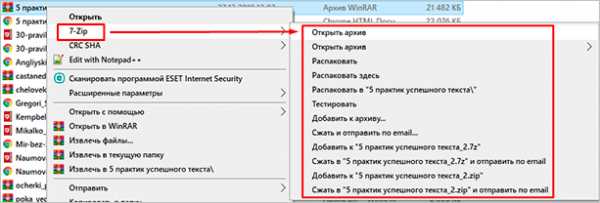
Если мы выберем просто распаковку, то перед нами появится диалоговое окно, в котором указывается путь для хранения файлов, пароль, если он нужен, и способ перезаписи, если документ с таким именем уже существует.
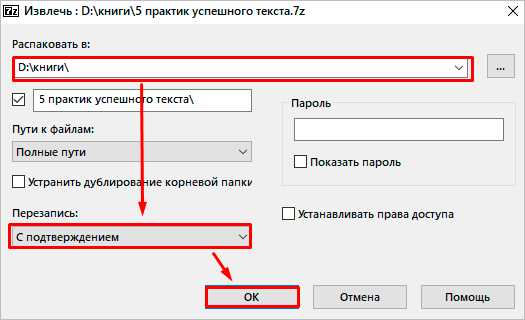
Те же действия можно осуществить, если 2 раза кликнуть левой кнопкой мышки и открыть архив. Перед нами появится окно с различными опциями.
WinRAR
Это, пожалуй, наиболее популярное универсальное приложение. Загрузить его можно с официального сайта win-rar.com.
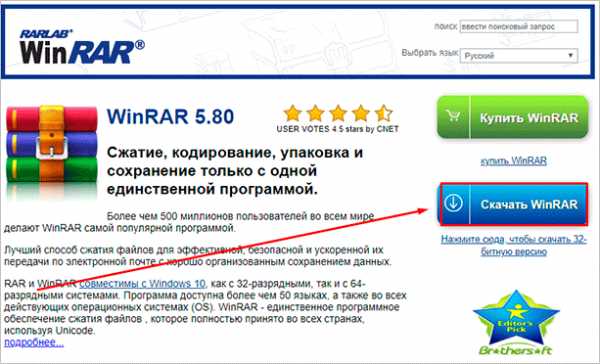
Теперь открываем скачанный файл и устанавливаем архиватор.
Примечание: официальную версию программы можно использовать бесплатно в течение 40 дней, затем нужно будет внести плату, которая сейчас составляет 33,38 евро, или она прекратит свою работу. Также вы можете скачать пиратскую бесплатную программу с любого известного вам сайта.
В процессе установки можно настроить параметры:
- расширения архивных документов, с которыми нужно работать;
- добавить значок WinRAR на рабочий стол и в меню “Пуск”;
- встроить WinRAR в оболочку Windows и показывать его функции в контекстном меню.
Можно оставить установки по умолчанию или отметить нужные вам пункты.
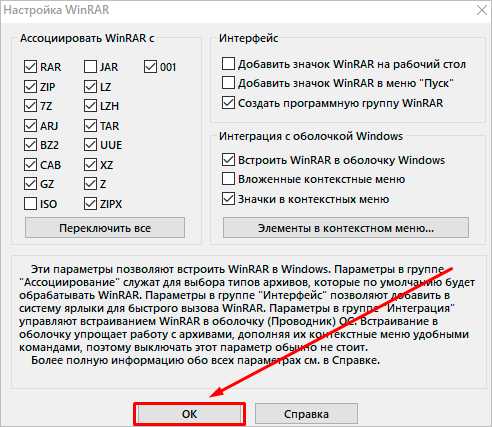
Сразу после установки можно сделать распаковку любого архива. Для этого нажимаем на него правой кнопкой мыши и кликаем по одному из действий.
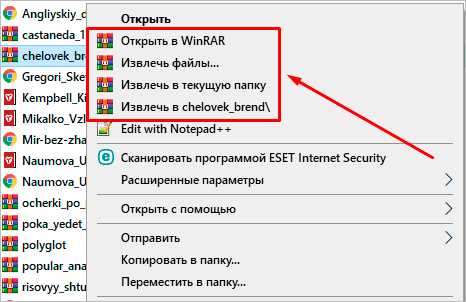
При извлечении в текущую папку мы сразу увидим разархивированные материалы. Если кликнуть по второму пункту, то увидим диалоговое окно. Здесь можно выбрать:
- директорию для хранения данных;
- режим обновления;
- режим перезаписи, если в папке обнаружится документ с тем же именем;
- сохранять или нет поврежденные файлы, в некоторых случаях их можно хотя бы частично прочитать.
Также тут есть дополнительные параметры, возможно, они вам пригодятся.
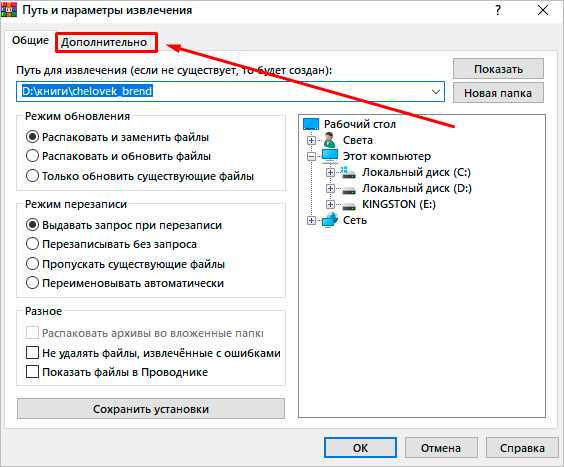
Различные действия можно совершать с содержимым архива после его открытия. Для этого выбираем соответствующий пункт в контекстном меню или просто дважды кликаем левой кнопкой мыши, а затем идем в нужный нам раздел меню.
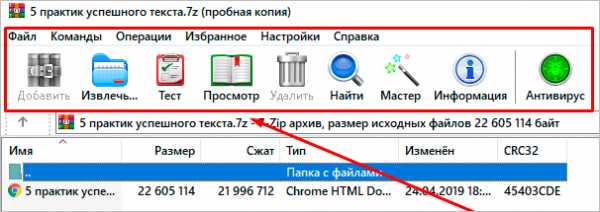
Многотомные архивы
Честно говоря, я давно не сталкивалась с таким явлением. Сейчас даже большой файл можно загрузить в облачное хранилище, если он не проходит по почте. Но иногда все же вам могут прислать такой интересный разбитый на тома архивный пакет, и нужно знать, как с ним работать. Распознать его можно по характерной приписке в конце названия “part1”, “part2” и так далее.
Распаковывается такой многотомник точно так же, как показано на простых файлах. Жмем правой кнопкой мыши на любой части и извлекаем все содержимое. Но, чтобы распаковка прошла гладко, все части должны находиться в одной папке. Если какого-то фрагмента не хватает, то ничего не получится, программа выдаст сообщение вот такого плана.
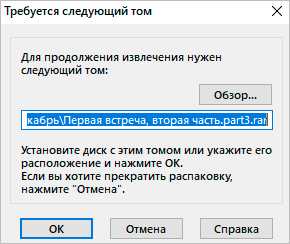
Укажите путь к недостающим фрагментам, иначе архиватор будет негодовать и выдаст ошибку.
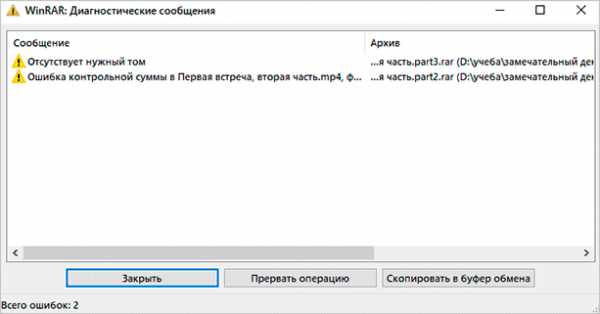
Заключение
Мы с вами разобрались, как извлечь информацию из разных архивов, рассмотрели 2 самые популярные и удобные программы для этой цели. Надеюсь, у вас все получилось, и вы добрались до содержимого архивных папок. Если все же остались вопросы, вы хотите поделиться своим опытом или предложить другие классные приложения для разархивирования документов, обязательно пишите об этом в комментариях.
Сохраняйте статью, чтобы не потерять, делитесь ей с друзьями в социальных сетях, чтобы им тоже стало немного удобнее и проще работать с архивами. Подписывайтесь на новые полезные материалы iklife.ru и становитесь грамотным пользователем ПК и интернета.
Всего доброго, друзья. До новой встречи.
Как распаковать архив в WinRAR
Чтобы распаковать архив в WinRAR, вам нужно сначала его открыть. Сделать это можно несколькими способами.
Способ 1
Дважды щелкните левой кнопкой мыши по вашему архиву. Если WinRAR является единственным архиватором, установленным на компьютере, и в процессе установки вы не меняли никаких настроек, то архив откроется в его интерфейсе.
А дальше все просто. Можно просто выделить файлы в архиве мышкой, нажать на них ее левой кнопкой, и, не отпуская ее, перетащить все файлы из интерфейса архиватора в заранее открытую папку или на рабочий стол.
Примечание: если архив защищен паролем, тогда для извлечения файлов из него этот самый пароль нужно будет ввести (появится соответствующее предупреждение и окно ввода).Также вы можете воспользоваться кнопкой «Извлечь» на верхней панели архиватора. Нажмите на нее, и вы увидите дополнительные опции распаковки.
В открывшемся окне можно поменять папку, в которую будут извлечено содержимое архива, настроить режим перезаписи файлов, в случае, если они уже существуют в папке распаковки, выбрать опцию показа файлов в проводнике, по окончанию процесса их извлечения и др.
Нажмите кнопку «ОК», чтобы начать разархивацию.
Способ 2
Кликните правой кнопкой мыши на нужном архиве, и выберите в открывшемся контекстном меню команду «Извлечь файлы».
После этого откроется окно с настройками пути и параметров извлечения, как и в способе 1.
Выберите папку, в которую будут распакованы файлы (можно создать новую, нажав на соответствующую кнопку), и нажмите «ОК», чтобы извлечь их.
Способ 3
Этот способ пригодится тем, у кого файлы с расширениями архивов (ZIP, RAR и т.д.) не ассоциированы с WinRAR. Запустите архиватор и в его проводнике (окошечке, в котором отображаются все папки и файлы вашего компьютера), отыщите нужный вам архив.
Выберите его, и нажмите на кнопку «Извлечь».
А дальше точно также, как и описано в двух способах выше. Смените папку распаковки, если нужно, и нажмите на кнопку «ОК».
Через несколько секунд (в зависимости от размера и количества файлов в архиве), процесс разархивации будет завершен.
Как разархивировать файл простыми способами
- Подписаться
- Лента публикаций
- Последние публикации
- Лучшие публикации
- за все время
- за полгода
Как распаковать RAR-архив на Windows, Андроид или Айфоне

В данной статье будет подробно рассказано, как распаковать архив в формате RAR на компьютере или смартфоне. При этом будет затронута не только операционная система Microsoft Windows, но также macOS и Linux. В случае с телефоном мы рассмотрим мобильную ОС Google Android и iPhone, работающий на Apple iOS.
На компьютере
Начинать будем с персонального компьютера. В порядке подробной пошаговой инструкции со скриншотами рассмотрим, как открыть RAR-архив в Windows XP, 7, 8 или 10. После этого приведем такой же мануал для Apple MacOS и Linux Ubuntu.
В силу того, что дистрибутивов, построенных на базе ядра Linux, существует очень много, рассказать о каждом из них не выйдет. В нашем случае речь пойдет лишь о самом популярном Ubuntu, а также его производных.
Microsoft Windows
Итак, для того чтобы открыть RAR-файл в среде операционной системы Виндовс, мы будем устанавливать полностью бесплатное, быстрое и самое функциональное приложение, которое называется 7-ZIP. Тут даже есть поддержка открытия поврежденных архивов. Однако, не каждый битый файл удается спасти.
Рассмотрим, как это делается:
- В первую очередь необходимо посетить официальный сайт 7-ZIP и скачать нужную программу. Когда мы окажемся на домашней страничке приложения, нужно будет выбрать версию именно для разрядности, по которой построена наша ОС.
Для того чтобы проверить архитектуру операционных систем от Microsoft, вы можете воспользоваться сочетанием горячих клавиш «Win» + «Pause».
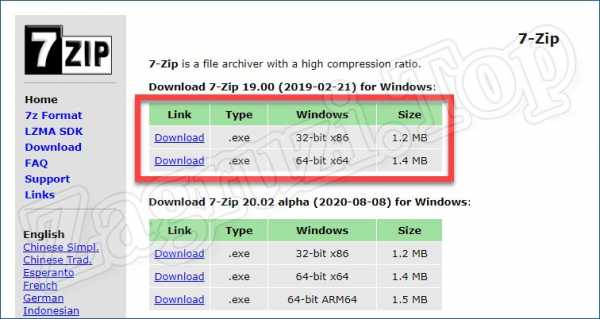
- Когда установочный файл нашего архиватора на русском языке будет загружен, запускаем его.
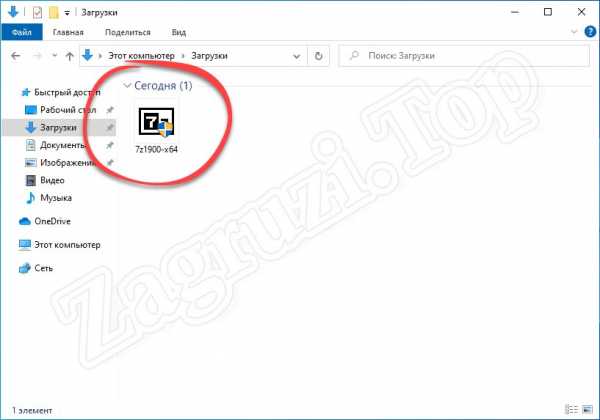
- Откроется небольшое окошко, в котором будет показан путь установки программы, а также кнопка, запускающая ее. Соответственно, кликаем по «Install».
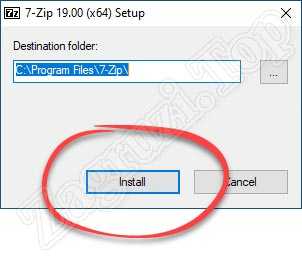
- После этого начнется установка архиватора для нашего компьютера. Обычно она занимает не более нескольких секунд.
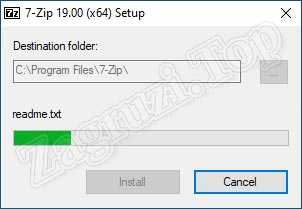
- Уже через пару мгновений программа будет установлена и все, что нам останется сделать, это закрыть окно инсталлятора, кликнув по «Close».
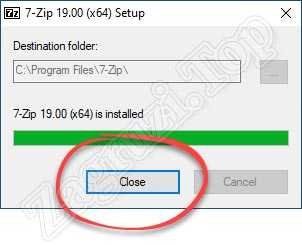
- Теперь, для того чтобы архивы открывались при помощи данной программы по умолчанию, мы должны настроить соответствующие ассоциации. Переходим к меню «Пуск» Windows и запускаем только что установленный архиватор.
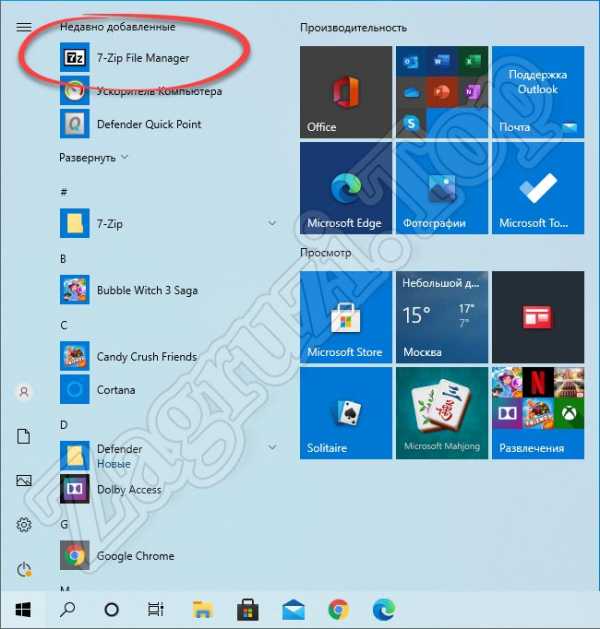
- В главном меню программы переходим к пункту «Сервис», а затем из выпадающего списка выбираем «Настройки».
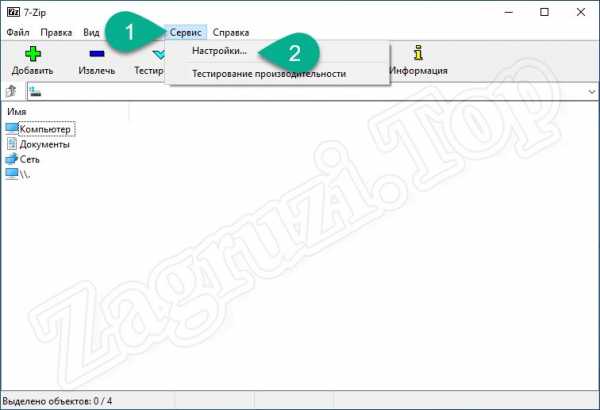
- Откроется еще одно маленькое окошко, в котором мы должны перейти на вкладку «Система». Сначала левым кликом выделяем тот формат архивов, который хотим открывать при помощи 7-ZIP, а затем нажимаем на кнопку, отмеченную цифрой «2». Рекомендуем проделать все то же самое для любых типов архивов.
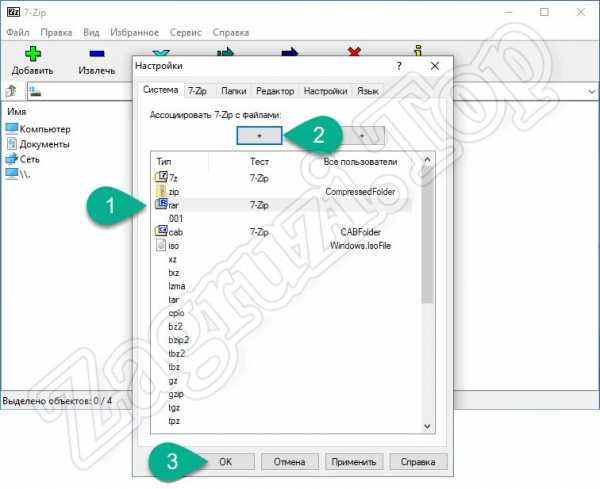
- Когда изменения будет внесены, не забудьте нажать кнопку «ОК». Это сохранит только что организованные ассоциации.
Существует еще один способ заставить операционную систему открывать любой архив при помощи архиватора 7-ZIP. Работает это следующим образом:
- Сначала мы должны найти архив, который не можем открыть. Дальше просто делаем на нем правый клик мыши и из открывшегося контекстного меню выбираем пункт с названием: «Открыть с помощью».
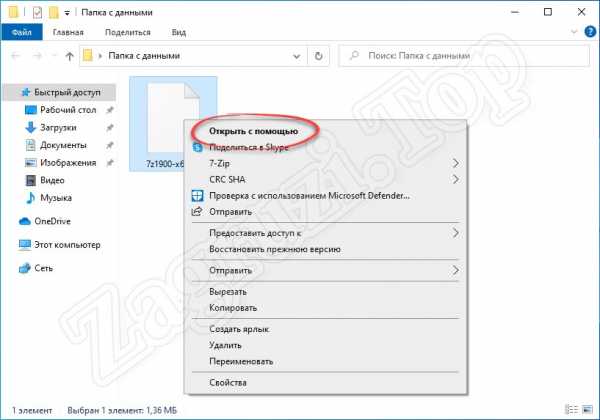
- Запуститься небольшое окошко, в котором мы должны кликнуть по ссылке с надписью: «Еще приложения».
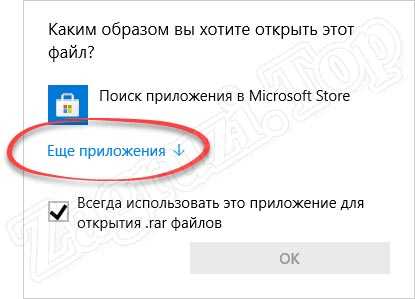
- На следующем этапе переходим к списку всех программ, запустив файловый менеджер Windows.
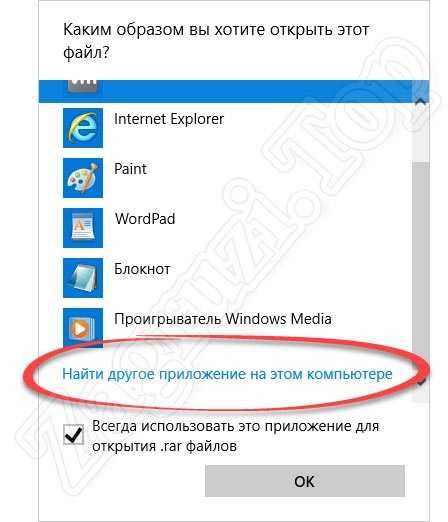
- Дальше сначала переходим по пути к каталогу, в который установлен 7-ZIP. После этого выделяем отмеченную на скриншоте ниже программу и кликаем по кнопке с надписью: «Открыть».
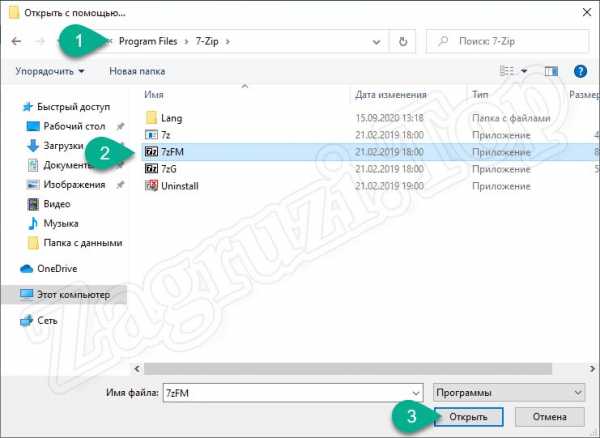
- В результате архив, который мы раньше не могли разархивировать, получит соответствующую иконку и при двойном левом клике всегда будет корректно открываться по умолчанию.
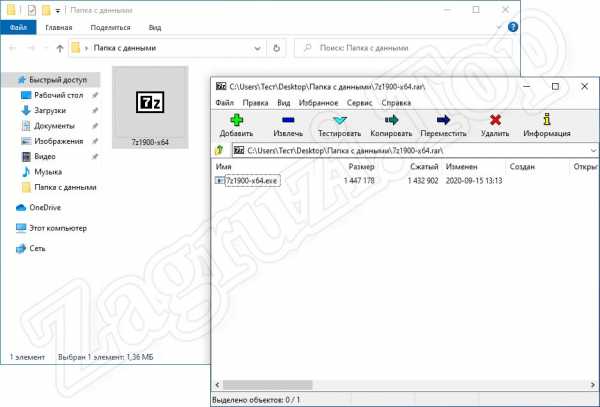
- Если мы хотим не разархивировать, а, наоборот, запаковать любой файл, папку или несколько файлов в архив, то тоже с легкостью можем это сделать. Находим объект, который необходимо добавить в архив, после чего делаем по нему правый клик мыши. Далее из контекстного меню выбираем пункт «7-ZIP», после чего кликаем по «Добавить к архиву».
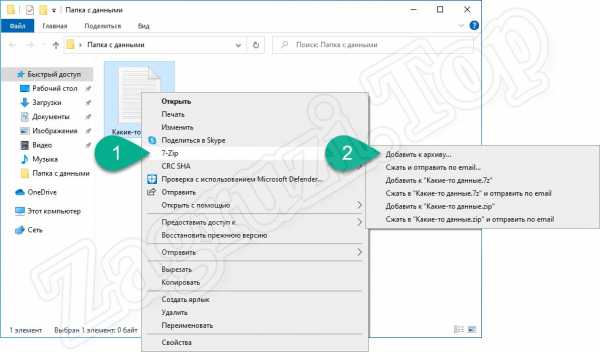
- Откроется окно нашего архиватора и тут мы можем внести некоторые настройки. К примеру:
- Устанавливается тип архива. Поддерживаются любые форматы, в том числе RAR.
- Можно указать уровень сжатия, который может варьироваться от полностью отключенной компрессии да ультрасжатия.
- Далее регулируется метод сжатия, размер словаря, размер слова, размер блока и число потоков.
- Если необходимо какой-то большой файл переместить на диск, имеющий ограничения по размеру, мы можем разбить его при помощи архиватора. Для этого необходимо указать размеры каждой из частей, после чего на выходе мы получим отдельные куски, которые при распаковке вновь соединятся в исходный объект.
- Регулируется режим изменения, настраиваются пути к файлам, мы можем создать самораспаковывающийся архив, поддерживается сжатие открытых для записи файлов или автоматическое удаление объекта после завершения упаковки.
В правой нижней части окна вы увидите еще одну полезную функцию, которая называется «Шифрование». Данный архиватор поддерживает установку паролей на создаваемые архивы. Соответственно, при помощи его же мы можем и распаковывать объекты, созданные с паролем.
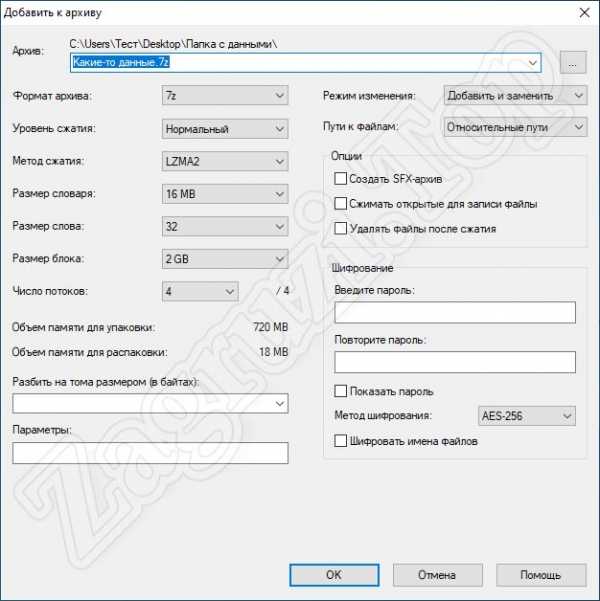
Как только все изменения будут внесены и кнопка «ОК» нажата, начнется упаковка, длительность которой всецело зависит от производительности отдельно взятого компьютера, а также объема данных, добавляемого в архив.
Внимание: можете не пытаться открыть запароленный архив RAR без пароля. Это невозможно что бы кто не писал! Если вы забыли пароль, зашифрованный архив утрачен.
macOS
Теперь, когда мы разобрались с Microsoft Windows, давайте посмотрим, как при помощи десктопной операционной системы от Apple распаковывать или создавать архивы в формате RAR на Мак. Изначально мы должны поступить следующим образом:
- Так как по умолчанию поддержка работы с RAR в яблочных операционных системах отсутствует, необходимо установить архиватор. Это будет полностью бесплатная программа. Для начала давайте откроем AppStore.
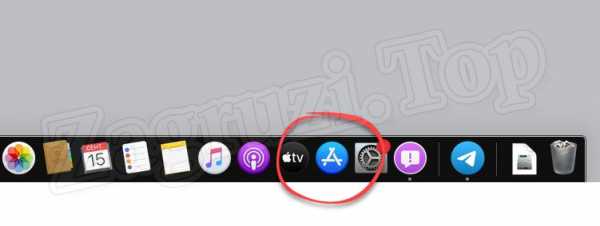
- Дальше, перейдя в левую часть окна Макбука, в поисковой строке прописываем название искомого архиватора. Рекомендуем воспользоваться приложением The Unarchiver. Как только поисковая выдача появится, кликаем по обозначенному на скриншоте результату.
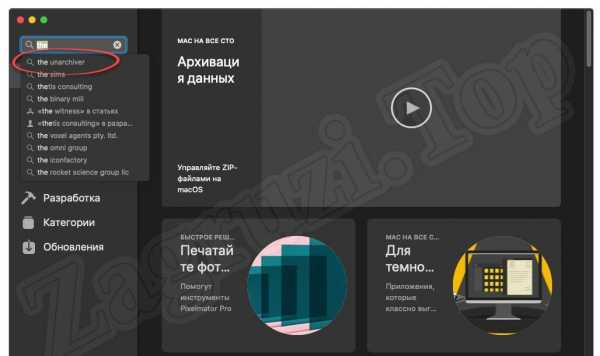
- Найдя нужное нам приложение, кликаем по кнопке с надписью «Загрузить».
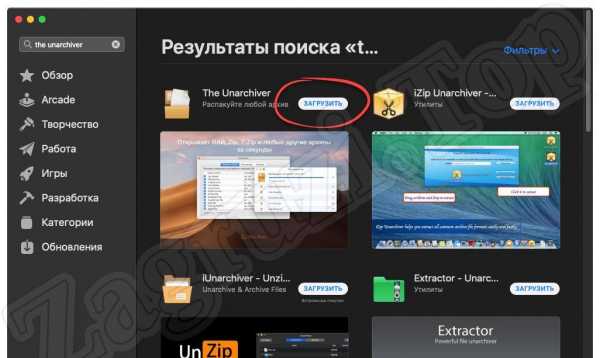
- Дальше повторяем действия, но уже с кнопкой «Установить».
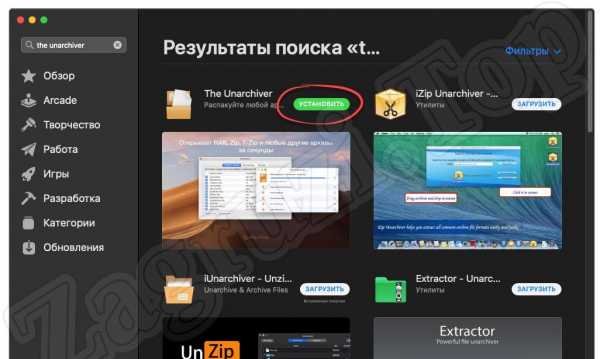
- Запустится скачивание и автоматическая установка программы. Но для того чтобы это произошло нас могут попросить ввести пароль от Apple ID.
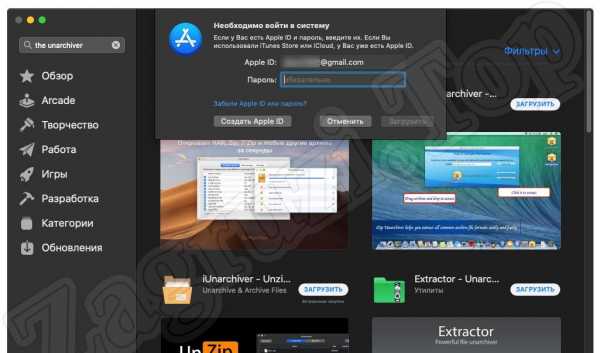
- Программа установлена и теперь мы можем запустить ее. Делается это прямо из AppStore либо Launchpad, находящегося на рабочем столе операционной системы.
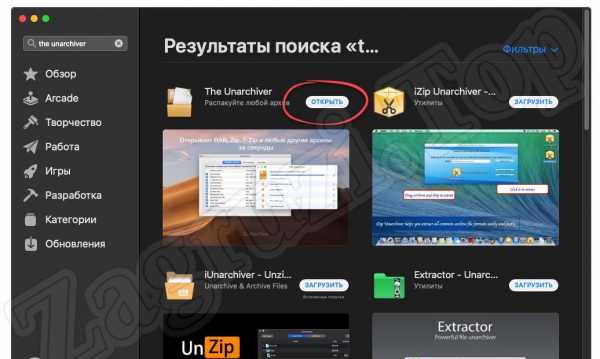
- Для начала запускаем только что установленный архиватор.
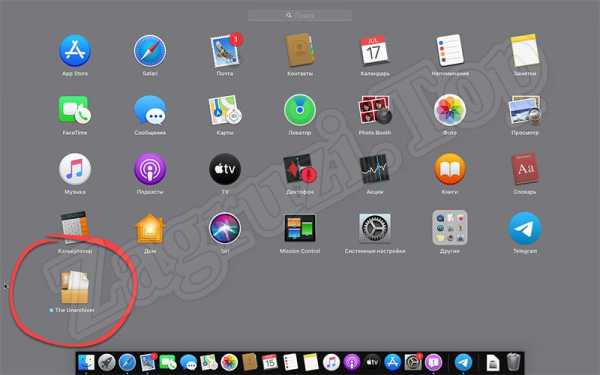
- Как и в случае с Windows, нам необходимо прописать соответствующие ассоциации. Устанавливаем флажки напротив тех типов архивов, которые хотим открывать с помощью нашего архиватора. Естественно, флажок должен стоять и напротив «RAR».
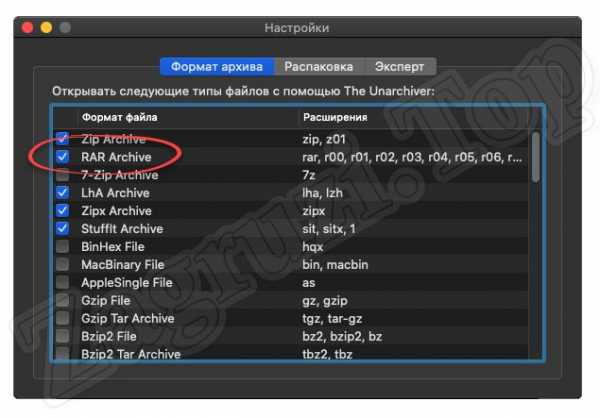
- Теперь, когда мы попытаемся открыть любой архив, запакованный в формате RAR в операционной системе Apple macOS, это делается без труда. У любого файла такого типа появится соответствующая иконка.
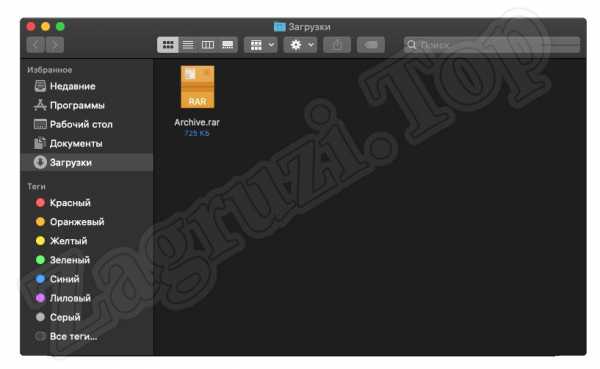
Мы же, двигаясь дальше по инструкции, расскажем, как работать с форматом RAR в операционных системах, базирующихся на ядре Linux.
Linux
Итак, для того чтобы открыть или упаковать данные в формате RAR вам не потребуется принимать каких-либо дополнительных действий. Поддержка данного типа архивов присутствует по умолчанию. Если найти файл такого типа, то мы увидим, что для него назначен соответствующий значок, а значит приложение открывается.

Если сделать двойной левый клик на объекте, являющимся файлом с расширением RAR, мы увидим его содержимое и сможем без труда извлечь.
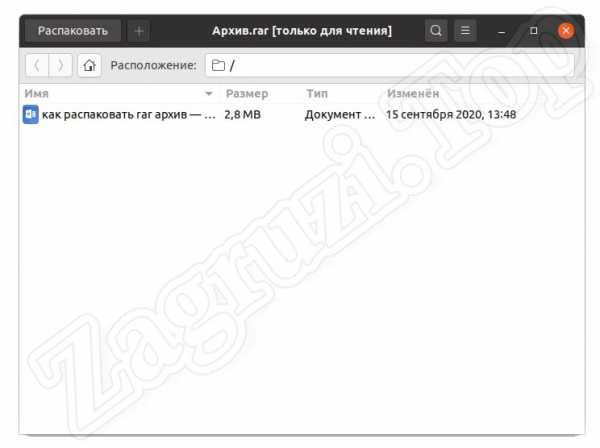
Приведенный выше пример показан на базе операционной системы Linux Ubuntu. Существует огромное количество дистрибутивов, базирующихся на данном ядре. Если в вашем случае поддержка RAR отсутствует, напишите об этом в комментариях и мы поможем решить данную проблему.
На телефоне
Разобравшись с компьютером, мы переходим к телефону и будем рассказывать, как распаковать RAR-архив на Android или iPhone.
Android
Начинать будем именно с Андроид. Если при попытке распаковать RAR, устройство выдает ошибку рассмотрим, как открыть файл в формате RAR при помощи данной мобильной операционной системы:
- Изначально нам необходимо запустить фирменный магазин приложений Google Play Market.
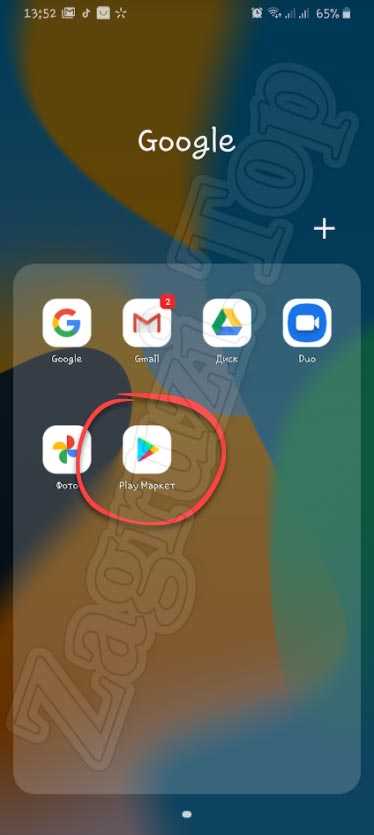
- Дальше активируем поисковую строку, при помощи которой и будем искать архиватор для нашего телефона.
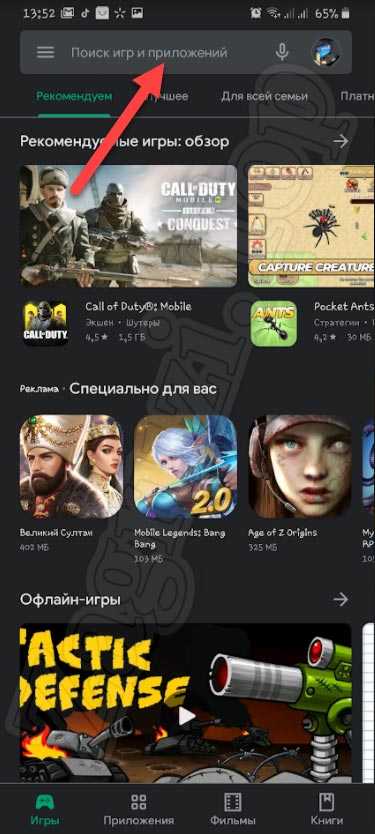
- Прописываем поисковый запрос именно таким, каким вы видите его на скриншоте ниже.
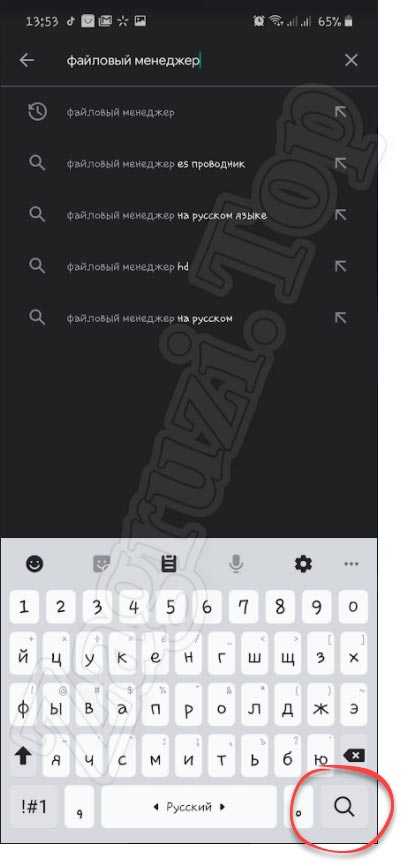
- Дальше внимательно: выбираем ту программу, которая имеет сочетание наибольшего количества загрузок вместе с максимальной оценкой пользователей. Именно при помощи данной оценки и можно понять, какое ПО является лучшим.
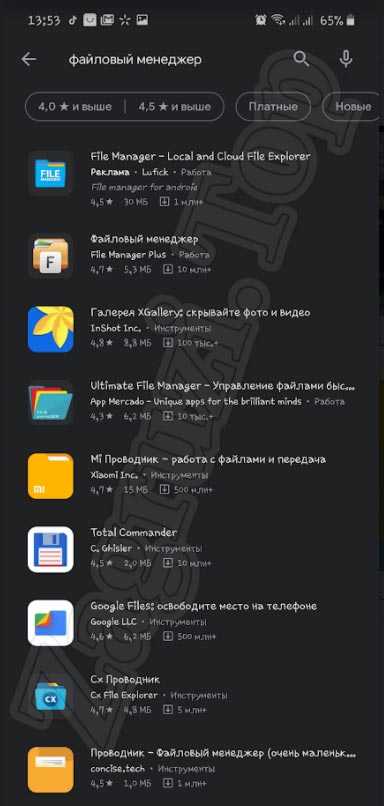
- Попав на домашнюю страничку выбранного файлового менеджера, жмем по кнопке его установки.
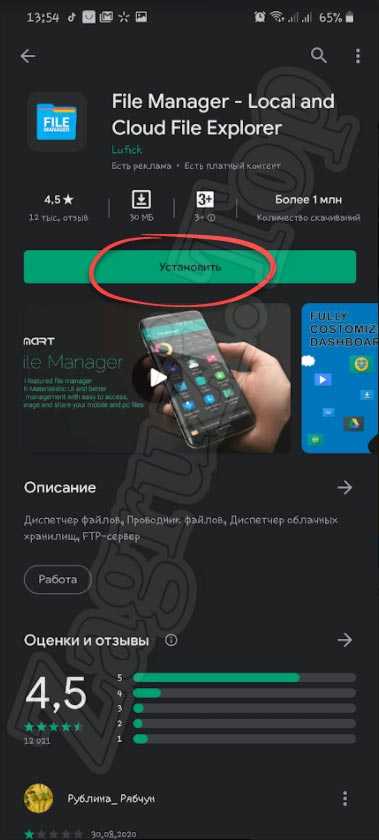
- Запустится автоматическое скачивание и точно такая же автоматическая инсталляция программы. Ждем, пока процесс будет завершен.
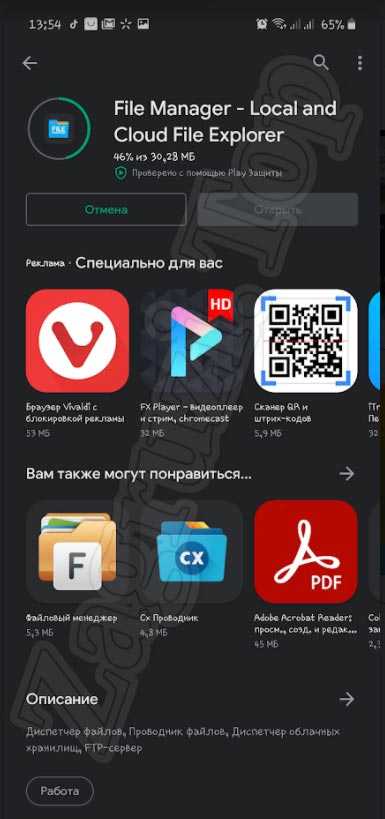
- Ярлык приложения для работы с архивами в формате RAR появится на домашнем экране Android или в меню приложений. Воспользовавшись данной программой, вы сможете открыть архив практически любого типа. Естественно, включая и нужный нам формат.
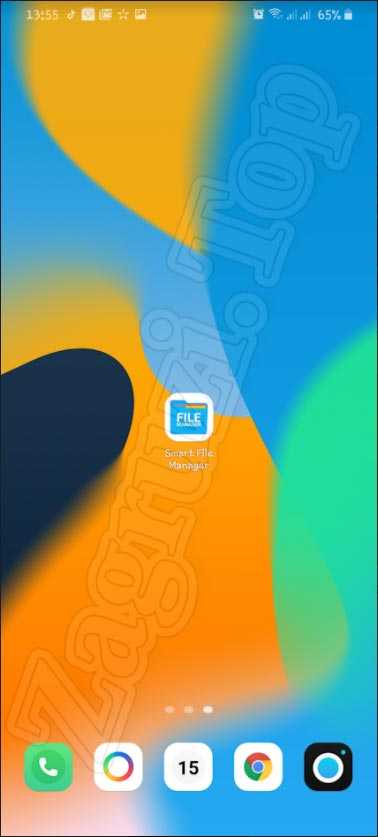
Следует отметить, что чаще всего в современных смартфонах работа с RAR поддерживается по умолчанию. По крайней мере, так происходит на нашем тестовом образце от компании Samsung. Здесь предустановлен файловый менеджер, который способен разархивировать файл WinRAR.
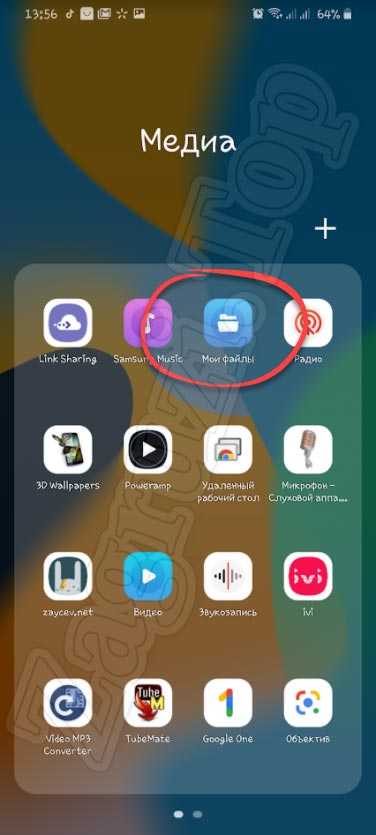
Apple iOS
С Android мы разобрались. Дальше давайте решим вопрос, как распаковать RAR-архив на Айфоне, работающем под управлением операционной системы Apple iOS. для этого нам понадобится:
- Сначала посещаем App Store и оттуда скачиваем программу, называемую iZip.
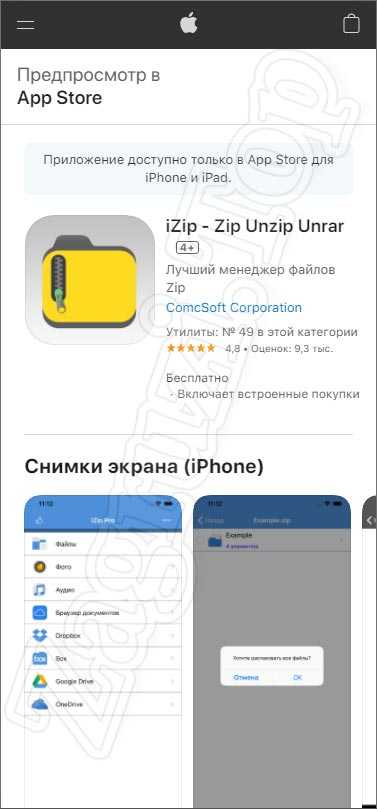
- Дальше открываем загруженное приложение и переходим к пункту «Браузер документов». Документами в данной программе называются архивы.
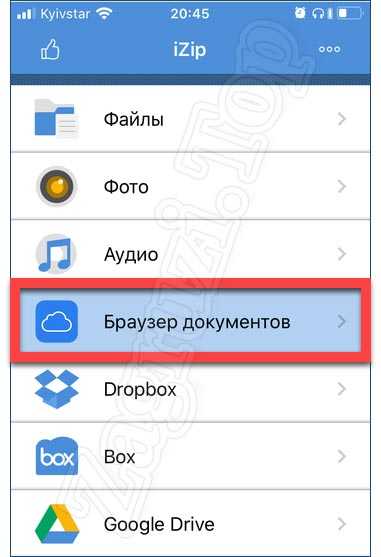
- После этого находим файл, который хотим. Жмем по нему.
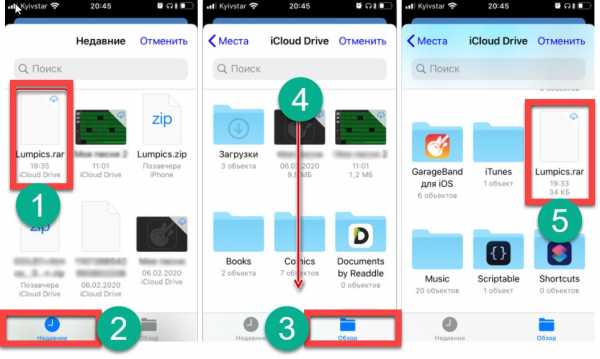
- Начнется распаковка архива, завершения которой мы должны будем дождаться.
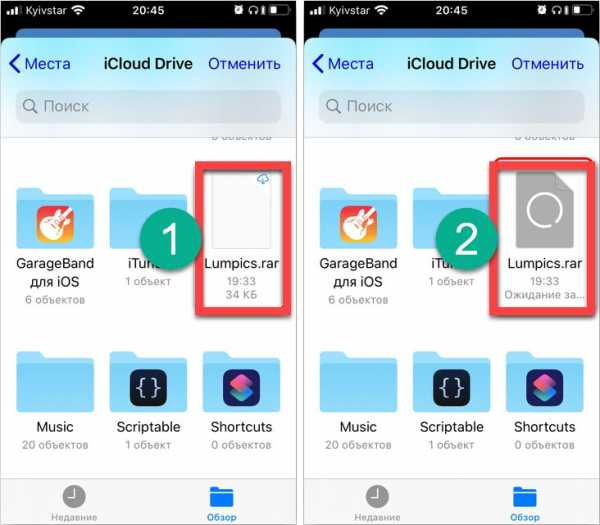
- Только что загруженный архиватор предложит нам распаковать архив. Соглашаемся, нажав «Да». Затем появится еще одно предупреждение, в котором мы должны тапнуть по «ОК».
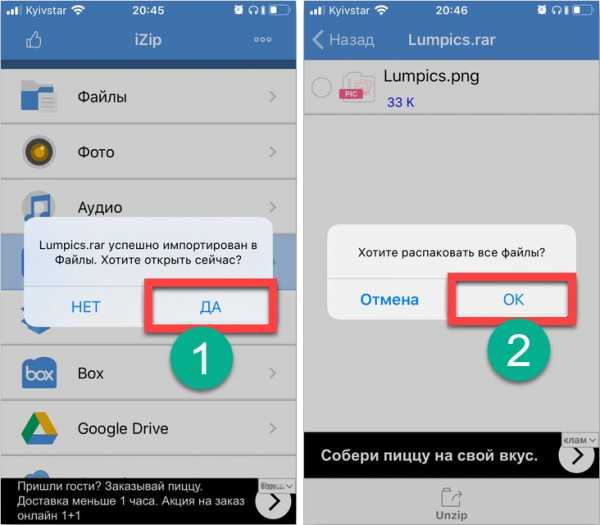
Уже через несколько мгновений содержимое архива будет распаковано, и вы сможете получить к нему доступ.
Как открыть RAR-архив онлайн
Если вы хотите быстро распаковать RAR Online и при этом не имеете желания устанавливать какое-либо программное обеспечение на свой компьютер или телефон, воспользуйтесь бесплатным онлайн-сервисом. Для этого вам понадобится:
- Переходим на специальный сайт, на котором можно бесплатно распаковать RAR-архив. Жмем по кнопке выбора объекта.
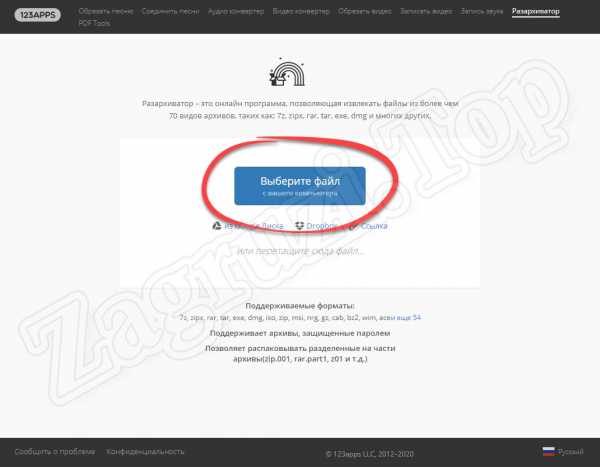
- После этого архив будет загружен на сервере, там он откроется и преобразуется в формат ZIP. Последний, как известно, распаковывается любой компьютерной или мобильной операционной системой без какого-либо труда. Прямо здесь, на сайте, мы можем посмотреть содержимое архива либо загрузить его уже в поддерживаемом виде.
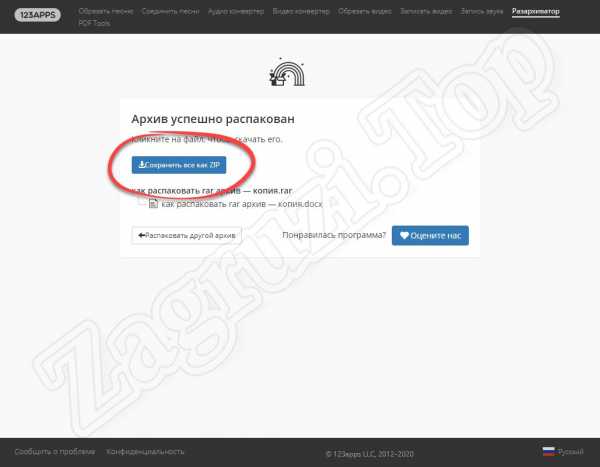
Вот и все. Теперь содержимое архива, который не получалось открыть на компьютере или ноутбуке, преобразовано в ZIP и может быть без труда распаковано.
Видеоинструкция
Все то же самое, о чем писалось в статье, вы сможете увидеть и в тематическом ролике, в котором автор подробно показывает и рассказывает, как же быстро распаковать архив в формате RAR на компьютере или телефоне.
Вопросы и ответы
Теперь, когда затронутый в начале статьи вопрос раскрыт на 100%, мы можем заканчивать свою инструкцию. Если в процессе распаковки архива в формате RAR одним из озвученных выше способов у вас возникнут проблемы, напишите об этом в комментариях и быстро получите ответ, способный помочь в вашей ситуации. Один из экспертов постоянно следит за обратной связью и стремится дать полезный совет пользователю, обратившемуся за помощью.
Как распаковать архив RAR файл на Windows 7 или Windows 10
Достаточно часто файлы, которые отправляются по электронной почте или размещаются в Интернете, предварительно архивируются при помощи одного из популярных архиваторов, например, с помощью архиватора RAR. Это позволяет уменьшить размер файла и ускоряет его загрузку, но при этом создает некоторые трудности для пользователя, ведь перед использованием такой файл нужно распаковать. В данном материале мы расскажем о том, как распаковать архив RAR и какие программы для этого понадобятся.
Что такое RAR архив
RAR – это проприетарный формат архивирования, разработанный в начале 90-х российским программистом Евгением Рошалом для операционной системы DOS. В дальнейшем им же были созданы версии данного архиватора и для других операционных систем. Версия для операционной системы Windows получила название WinRAR и стала достаточно популярной.
Поскольку RAR – это закрытый формат, то для работы с ним нужно устанавливать специальное программное обеспечение. В отличие от формата ZIP, с которым можно работать используя только встроенные в Windows средства. Поэтому для того, чтобы распаковать архив RAR вам нужно выбрать и установить на компьютер одну из программ, которые поддерживают данный формат. Например, вы можете использовать такие программы как 7-Zip, Universal Extractor, HaoZip, Hamster Free ZIP Archiver, IZArc, TUGZip, ExtractNow или PeaZip. В данной статье мы будем распаковывать RAR файлы с помощью бесплатного архиватора 7-Zip, поскольку он наиболее популярен и у многих пользователей он уже установлен.
Установка архиватора на компьютер
Как уже было сказано, для распаковки RAR архива вам понадобится архиватор с поддержкой данного формата. Если на вашем компьютере уже установлен такой архиватор, то данный шаг можно пропустить. Если нет, то заходим на сайт 7-zip.org, скачиваем там архиватор 7-Zip и устанавливаем на свой компьютер.
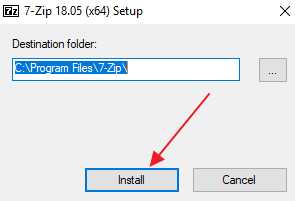
Сам процесс установки предельно прост, все что нужно сделать пользователю, это нажать на кнопку «Install».
Просмотр содержимого RAR архива
После установки архиватора 7-Zip можно приступать к работе с RAR файлами. Например, вы можете посмотреть содержимое архива не распаковывая его. Для этого нужно кликнуть правой кнопкой мышки по архиву RAR и выбрать пункт меню «7-Zip – Открыть архив».
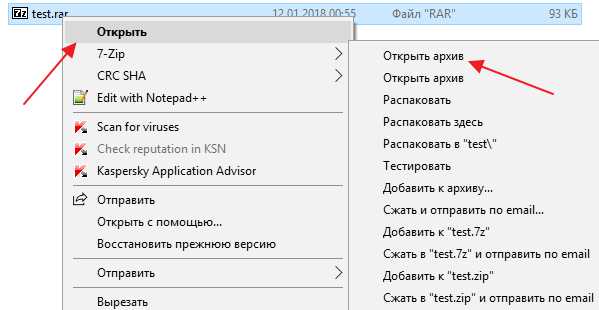
В результате появится интерфейс программы 7-Zip, в котором вы сможете ознакомиться с содержимым данного архива.
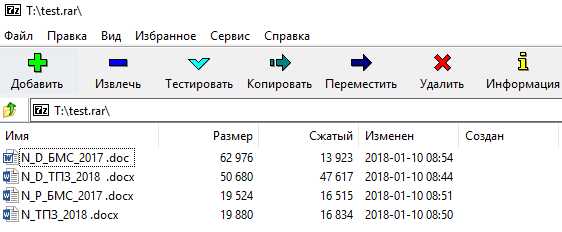
При необходимости вы можете извлечь файл из архива не распаковывая его. Для этого просто перетащите файлы из программы 7-Zip на рабочий стол или в нужную вам папку.
Распаковка RAR архива
Для распаковки архивов архиватор 7-Zip предлагает разные способы. Один из вариантов – распаковка из интерфейса программы. Для этого откройте RAR файл, так как это описано выше, и нажмите на кнопку «Извлечь».
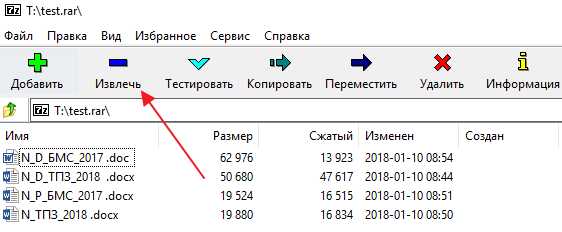
После этого нажмите на кнопку и укажите папку, в которую нужно распаковать архив, после чего нажмите «ОК». В результате содержимое вашего RAR архива будет распаковано в выбранную вами папку. Время распаковки зависит от производительности вашего компьютера и размера архива. Но, если архив небольшой, то обычно распаковка происходит мгновенно.
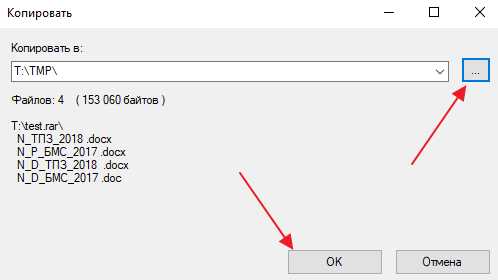
Также вы можете распаковать RAR архив через контекстное меню. Для этого кликните по архиву правой кнопкой мышки и выберите вариант «Распаковать здесь» или «Распаковать в название папки».
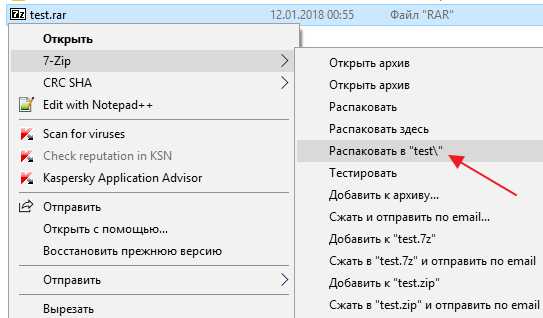
В случае выбора варианта «Распаковать здесь» ваш RAR архив будет распакован в ту же папку, в которой находится RAR-файл. А в случае выбора «Распаковать в название папки» рядом с RAR-файлом будет создана папка с таким же названием и содержимое архива будет распаковано в нее.
Посмотрите также:
Как распаковать файл RAR легко и быстро
Архиватор WinRAR от отечественного производителя позволит пользователям без труда как распаковать архив рар, так и упаковать цифровые файлы в защищённый архивный документ.
Существует несколько способов распаковать файлы RAR. Можно это совершить, запустив «Файловый Менеджер WinRAR» из меню «Пуск». А можно и не углубляться в эти дебри и выполнить поставленную задачу другим путём.
Как распаковать RAR-архив
Простое двойное нажатие левой кнопкой мышки на архивном файле откроет оболочку и продемонстрирует содержимое архива. Убедившись в наличии файлов внутри архива или в том, что это то, что нужно распаковывать, пользователю необходимо нажать на иконку «Extract To» в панели быстрого доступа.
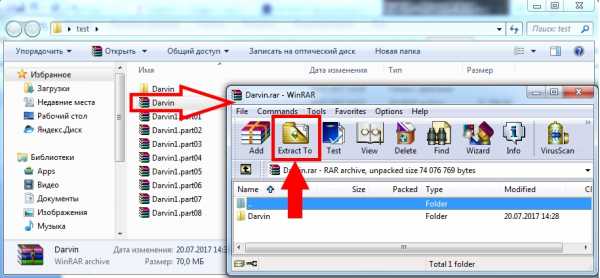
В окне настроек «Extraction path and options» есть две вкладки «General» и «Advanced». В них можно выбрать необходимые действия и правила для извлечения файлов.
«General» — «Общие»
Destination path (will be created if does not exist) – Директория местонахождения папки для извлечения файлов. При отсутствии таковой, она будет создана автоматически. В данном окошке пользователь указывает, куда архиватор WinRAR должен будет извлекать содержимое архивного файла.
«Update mode» – Режимы, при которых содержимое архивного файла извлекается.
«Extract and replace files» – Извлечение файлов с принудительной заменой.
«Extract and update files» – Извлечение файлов, отсутствующих в папке для выгрузки, а также с перезаписью существующих файлов на новые.
«Fresh existing files only» – Извлечение и обновление только существующих файлов в папку для выгрузки, остальные выгружаться не будут.
«Overwrite mode» – Режимы для повторной записи.
«Ask before overwrite» – Появление системного предупреждения перед повторной записью файлов в папку назначения.
«Overwrite without prompt» – Перезапись извлекаемых файлов без предупреждения.
«Skip existing files» – Автоматический пропуск существующих файлов в папку для выгрузки.
«Miscellaneous» – Дополнительные функции.
«Extract archives to subfolders» – Для распаковки нескольких архивных файлов в каждую, отдельно созданную, папку в соответствии с названием каждого архива.
«Keep broken files» – Архиватор будет выгружать абсолютно все файлы, даже повреждённые.
Display files in Explorer – Автоматическое открытие папки для выгрузки в проводнике Виндоуз.
После изменения тех или иных параметров необходимо нажать кнопку «Save settings», чтобы сохранить настройки.
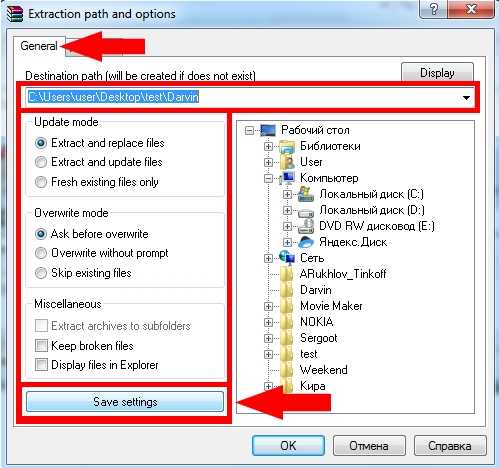
«Advanced» — «Дополнительно» — Расширенные свойства.
«File time» – Выставление времени при создании архивного файла.
«Set modification time» – Установка времени при изменениях.
«Set creation time» – Установка времени создания архивного файла
«Set last access time» – Установка времени последней деятельности с архивным файлом.
«File paths» – Пути файлов.
«Extract relative paths» – Извлечение файлов с подробными путями.
«Do not extract paths» – Извлечение архивных файлов без каких-либо путей.
«Extract absolute paths» – Извлечение с абсолютными путями.
«Miscellaneous» — Дополнительные атрибуты.
«Clear attribute “Archive”» – Снятие у файлов атрибута “Архивный”.
«Set file security» – Установка прав доступа к файлам.
«Set attribute “Compressed”» – Установка атрибута “Сжатый”.
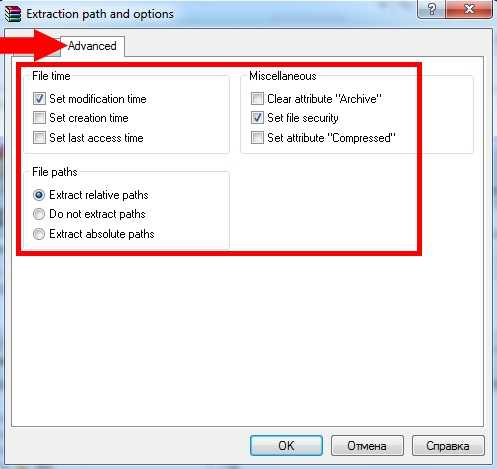
В зависимости от объёма цифровой информации, с которой пользователь будет сталкиваться в своей повседневной работе, можно менять настройки динамически. Для тех, кто редко пользуется архиваторами и архивными файлами, стоит оставить «дефолтные» настройки. То есть те настройки, что были предусмотрены разработчиками и производителями.
Похожие материалы
Python | Метод shutil.unpack_archive () - GeeksforGeeks
Модуль Shutil на Python предоставляет множество функций высокоуровневых операций с файлами и коллекциями файлов. Он входит в стандартные служебные модули Python. Этот модуль помогает автоматизировать процесс копирования и удаления файлов и каталогов.
shutil.unpack_archive () Метод в Python используется для распаковки файла архива.
Синтаксис: shutil.unpack_archive (имя_файла [, каталог_экстракт [, формат]])
Параметр:
filename: Объект, похожий на путь, представляющий полный путь к архивированному файлу. Объект, подобный пути, является либо строковым, либо байтовым объектом, представляющим путь.
extract_dir (необязательно): объект, похожий на путь, представляющий путь к целевому каталогу, в который распаковывается архив. Объект, подобный пути, представляет собой объект строки или байта, представляющий путь. Это необязательный параметр, и если он не указан, текущий рабочий каталог используется как целевой каталог.
форматы (необязательно): строка, представляющая формат архива. Значение формата может быть любым из «zip», «tar», «gztar», «bztar» или «xztar» или любого другого зарегистрированного формата распаковки. Это также необязательный параметр, и если он не указан, в качестве формата используется расширение имени архивного файла. Для этого расширения должен быть зарегистрирован распаковщик, в противном случае возникнет исключение ValueError.Тип возврата: этот метод не возвращает никакого значения.
Код # 1: Использование shutil.unpack_archive () метод распаковки файла архива
| |
Архивный файл успешно распакован.
Код # 2: Использование метода shutil.unpack_archive () для распаковки файла архива
| |
Архивный файл успешно распакован.
Внимание компьютерщик! Укрепите свои основы с помощью курса Python Programming Foundation и изучите основы.
Для начала подготовьтесь к собеседованию. Расширьте свои концепции структур данных с помощью курса Python DS .
.
.net - Невозможно распаковать архив на plesk
Переполнение стека- Около
- Продукты
- Для команд
- Переполнение стека Общественные вопросы и ответы
- Переполнение стека для команд Где разработчики и технологи делятся частными знаниями с коллегами
- Вакансии Программирование и связанные с ним технические возможности карьерного роста
- Талант Нанимайте технических специалистов и создавайте свой бренд работодателя
Zip и разархивировать файлы
Zip-архивы (сжатые) файлы занимают меньше места и могут быть переданы на другие компьютеры быстрее, чем несжатые файлы. В Windows вы работаете с заархивированными файлами и папками так же, как с несжатыми файлами и папками. Объедините несколько файлов в одну заархивированную папку, чтобы упростить общий доступ к группе файлов.
-
Найдите файл или папку, которую вы хотите заархивировать.
-
Нажмите и удерживайте (или щелкните правой кнопкой мыши) файл или папку, выберите (или укажите) Отправить на , а затем выберите Сжатая (заархивированная) папка .
В том же месте создается новая заархивированная папка с тем же именем. Чтобы переименовать его, нажмите и удерживайте (или щелкните правой кнопкой мыши) папку, выберите Переименовать и введите новое имя.
-
Найдите заархивированную папку, из которой вы хотите распаковать (извлечь) файлы или папки.
-
Выполните одно из следующих действий:
-
Чтобы распаковать один файл или папку, откройте заархивированную папку, затем перетащите файл или папку из заархивированной папки в новое место.
-
Чтобы распаковать все содержимое заархивированной папки, нажмите и удерживайте (или щелкните правой кнопкой мыши) папку, выберите Извлечь все и следуйте инструкциям.
-
Примечания:
-
Чтобы добавить файлы или папки в архивную папку, которую вы создали ранее, перетащите их в архивную папку.
-
Если вы добавите зашифрованные файлы в заархивированную папку, они не будут зашифрованы при распаковке, что может привести к непреднамеренному раскрытию личной или конфиденциальной информации.По этой причине мы рекомендуем избегать архивирования зашифрованных файлов.
-
Некоторые типы файлов, например изображения JPEG, уже сильно сжаты. Если вы заархивируете несколько изображений JPEG в папку, общий размер папки будет примерно таким же, как исходная коллекция изображений.
shutil - высокоуровневые файловые операции - документация Python 3.9.1
Исходный код: Lib / shutil.py
Модуль shutil предлагает ряд высокоуровневых операций с файлами и коллекции файлов. В частности, предусмотрены функции, поддерживающие файл копирование и удаление. Для операций с отдельными файлами см. Также os модуль.
Предупреждение
Даже функции копирования файлов более высокого уровня ( shutil.копия () , shutil.copy2 () ) не может скопировать все метаданные файла.
На платформах POSIX это означает, что владелец файла и группа также теряются. как ACL. В Mac OS вилка ресурса и другие метаданные не используются. Это означает, что ресурсы будут потеряны, а тип файла и коды создателя будут не правильно. В Windows владельцы файлов, списки управления доступом и альтернативные потоки данных не копируются.
Операции с каталогами и файлами
-
шутиль.copyfileobj( fsrc , fdst [, длина ]) -
Скопируйте содержимое файлового объекта fsrc в файловый объект fdst .Целое число length , если задано, является размером буфера. В частности, отрицательный длина значение означает копирование данных без цикла по исходным данным в куски; по умолчанию данные читаются по частям, чтобы избежать неконтролируемой памяти потребление. Обратите внимание, что если текущая позиция файла объекта fsrc не 0, только содержимое от текущей позиции файла до конца файла будет скопировать.
-
шутиль.копия файла( src , dst , * , follow_symlinks = True ) -
Скопируйте содержимое (без метаданных) файла с именем src в файл с именем dst и вернуть dst наиболее эффективным способом. src и dst - это объекты, похожие на пути, или имена путей, заданные в виде строк.
dst должно быть полным именем целевого файла; посмотрите на
копия ()для копии, которая принимает путь к целевому каталогу. Если src и dst укажите тот же файл, возникаетSameFileError.Место назначения должно быть доступно для записи; в противном случае -
OSErrorисключение будет возбуждено. Если dst уже существует, он будет заменен.Специальные файлы, такие как символьные или блочные устройства и каналы, не могут быть скопировано с помощью этой функции.Если follow_symlinks ложно и src является символической ссылкой, будет создана новая символическая ссылка вместо копирования file src указывает на.
Вызывает событие аудита
shutil.copyfileс аргументамиsrc,dst.Изменено в версии 3.3:
IOErrorвызывал вместоOSError.Добавлен аргумент follow_symlinks . Теперь возвращает dst .Изменено в версии 3.4: вызывает
SameFileErrorвместоError. Поскольку первый подкласс последнего, это изменение обратно совместимо.
- исключение
shutil.SameFileError -
Это исключение возникает, если источник и место назначения в
copyfile ()это один и тот же файл.
-
шутиль.copymode( src , dst , * , follow_symlinks = True ) -
Скопируйте биты разрешений из src в dst . Содержимое файла, владелец и группы не затронуты. src и dst - это объекты, похожие на пути, или имена путей даны в виде строк. Если follow_symlinks ложно, а src и dst являются символическими ссылками,
copymode ()попытается изменить режим самого dst (скорее чем файл, на который он указывает).Эта функция доступна не на всех Платформа; см.copystat ()для получения дополнительной информации. Еслиcopymode ()не может изменять символические ссылки на локальной платформе, и это попросили сделать это, он ничего не сделает и вернется.Вызывает событие аудита
shutil.copymodeс аргументамиsrc,dst.Изменено в версии 3.3: Добавлен аргумент follow_symlinks .
-
шутиль.copystat( src , dst , * , follow_symlinks = True ) -
Скопируйте биты разрешений, время последнего доступа, время последнего изменения и флаги от src до dst . В Linux
copystat ()также копирует «Расширенные атрибуты», где это возможно. Содержимое файла, владелец и группы не затронуты. src и dst - это объекты, подобные пути или пути имена даны в виде строк.Если follow_symlinks ложно, а src и dst оба обратитесь к символическим ссылкам,
copystat ()будет работать на сами символические ссылки, а не файлы, символические ссылки относятся к - чтение информации из src символическая ссылка и запись информации в dst символическая ссылка.Примечание
Не все платформы предоставляют возможность исследовать и изменять символические ссылки. Сам Python может сказать вам, что функциональность доступна локально.
-
Если
os.chmod в os.supports_follow_symlinks- этоTrue,copystat ()может изменять разрешение биты символической ссылки. -
Если
os.utime в os.supports_follow_symlinksравноTrue,copystat ()может изменять последний доступ и время модификации символической ссылки. -
Если
os.chflags в os.supports_follow_symlinks,- этоTrue,copystat ()может изменять флаги символическая ссылка.(os.chflagsнедоступен на все платформы.)
На платформах, где некоторые или все эти функции недоступен, когда вас просят изменить символическую ссылку,
copystat ()скопирует все, что может.copystat ()никогда не возвращает ошибку.См.
os.su -
gzip - Как заархивировать и распаковать файл .tar.gz
Переполнение стека- Около
- Продукты
- Для команд
- Переполнение стека Общественные вопросы и ответы
- Переполнение стека для команд Где разработчики и технологи делятся частными знаниями с коллегами
- Вакансии Программирование и связанные с ним технические возможности карьерного роста
- Талант Нанимайте технических специалистов и создавайте свой бренд работодателя
Распаковка извлеченных бумаг | Репозиторий электронной печати arXiv
На этой странице объясняется, что делать с посылкой, которую вы получите, если вы выберите вариант Загрузить исходный код из Интернета. Чтобы сэкономить пропускная способность сети и дисковое пространство, представления сжимаются. arXiv использует утилиты gzip и tar . Смотрите наши подробные утилиты help для получения инструкций по получению gzip и tar.
Документы, загруженные из Интернета, будут упакованы одним из двух способов:
- в виде файла TeX, сжатого gzip (для загрузок, состоящих из одного файла только) или
- в виде сжатого файла tar (для загрузок, состоящих из нескольких файлов).
В любом случае первым делом нужно заархивировать файл (хотя в этом может не быть необходимости; Смотри ниже). Затем файл tar должен быть незащищенный.
Если у вас нет tar или gunzip , вам придется их установить; видеть наши утилиты помогают получить информацию о том, как получить программы tar и gzip для разных платформ.
Распаковка файлов в формате Gzip
Примечание: многие браузеры скачивают файлы автоматически, так что инструкции в этом разделе могут быть игнорируется.Однако проблема может возникнуть, если полученный файл не правильно переименован в веб-браузере.
Утилита gunzip, распаковывающая файлы в несколько разных форматы сжатия всегда доступны с помощью gzip. Распаковать файл с помощью gunzip в командной строке Unix / Linux, выполните:
для отдельных файлов PostScript или TeX, сжатых с помощью gzip, или
для многофайловых пакетов с tar и gzip. Это создаст файл с именем имя файла в первом случае или имя файла.tar в последнем. В filename.gz файл будет удален.
Распаковка Tarred Package
Если на данном этапе у вас есть файл .tar , вы должны его распаковать. На В командной строке Unix вы делаете следующее:
Различные файлы, содержащиеся в файле tar, извлекаются этим команда. Вы увидите их список по мере извлечения. С этой точки зрения у вас будет один или несколько файлов TeX и, возможно, несколько файлов рисунков, и вам нужно будет запустить TeX по мере необходимости, чтобы получить результат, который вы можете распечатать или просмотреть на экране.
Примечание , вы всегда должны делать отдельный подкаталог для распаковки новый файл eprint. Тар-файлы в архивах "плоские" и не автоматически распаковывать в отдельные каталоги.
.