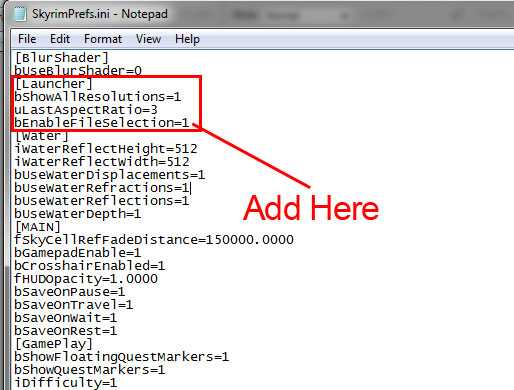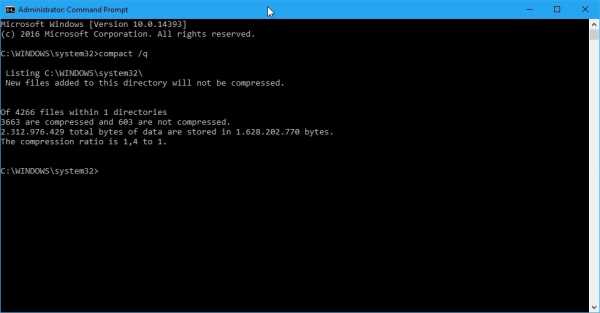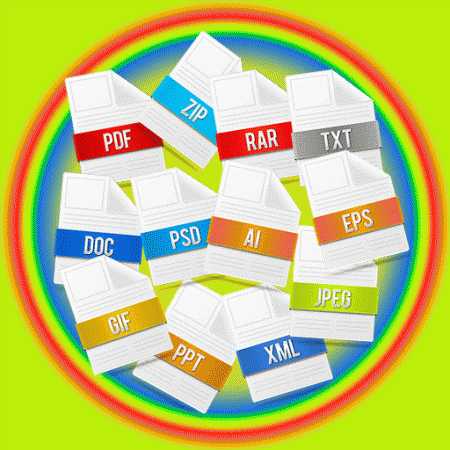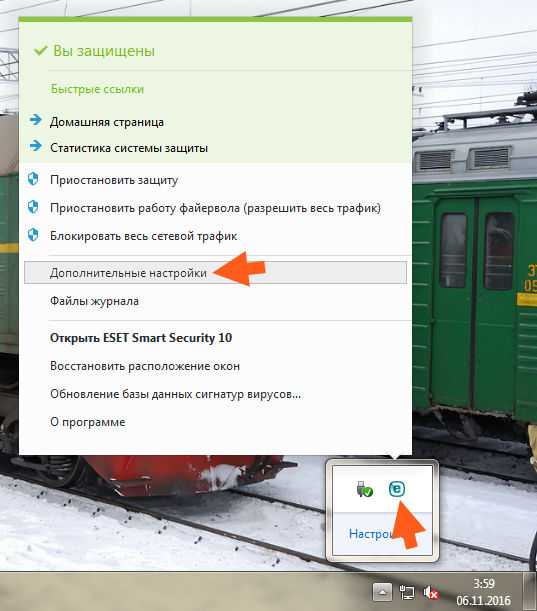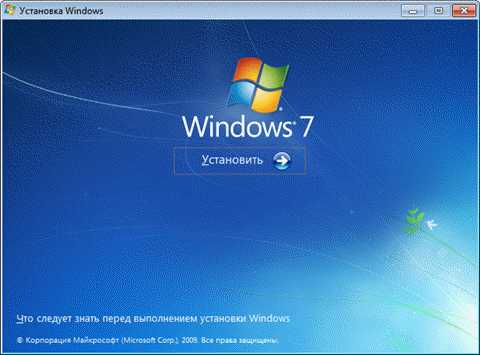Процесс не может получить доступ к файлу так как этот файл занят
Процесс не может получить доступ к файлу, так как этот файл занят другим процессом: что делать?
С ошибкой «Процесс не может получить доступ к файлу, так как этот файл занят другим процессом» пользователи часто сталкиваются при попытке выполнить команду netsh или в процессе настройки сайта IIS. Узнаем, как ее исправить.
Причины ошибки
Если в ходе настройки сайта IIS или выполнения другого действия система неожиданно выбрасывает сообщение об ошибке, в котором указано, что процессу не удается получить доступ к файлу, то это может произойти по следующим причинам:
- Отсутствуют права администратора для запуска команды из консоли командной строки или PowerShell.
- Порт 80 или 443 используется другим процессом, что типично для компьютеров под управлением IIS (Internet Information Services).
- Неправильно настроен раздел реестра ListenOnlyList в оснастке IIS.
Запуск команды с доступом администратора
Если не удается выполнить команду netsh, скорее всего, ошибка возникает из-за отсутствия прав администратора. В большинстве случаев это происходит, когда пользователь пытается запустить команду, которая добавляет исключения в динамический диапазон портов для собственных приложений Windows или сторонних программ. Имейте в виду, что эта операция требует доступа администратора. Чтобы предоставить его, выполните следующие шаги.
С помощью системного поиска найдите командную строку и запустите ее с правами администратора. Если отобразится запрос контроля учетных записей (UAC), подтвердите его нажатием на кнопку «Да».
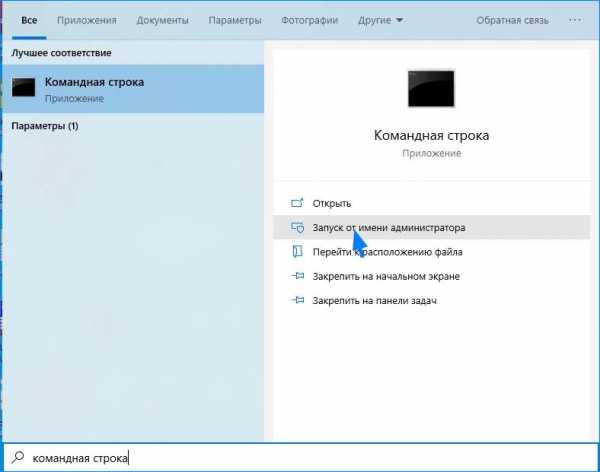
В командной строке выполните еще раз команду и проверьте, не прерывается ли ее запуск ошибкой «Процесс не может получить доступ к файлу, так как этот файл занят другим процессом»
Установка другого диапазона IP-адресов
Если не удалось решить конфликт DNS с помощью утилиты netsh, попробуйте использовать другой подход. По отзывам пользователей, проблема была разрешена после того, когда они установили совершенно другой диапазон IP-адресов вместо создания диапазона исключений. Этот способ подтвержден при разрешении конфликта между DNS и бухгалтерской программой Quickbooks.
В консоли командной строки с администраторскими правами запустите следующие команды:
- netsh int ipv4 set dynamicport tcp start=10000 num=1000
- netsh int ipv4 set dynamicport udp start=10000 num=1000
Если этот метод не применим к вашей ситуации, перейдите к следующему способу.
Разрешения конфликта портов IIS
Если столкнулись с ошибкой при правом щелчке мыши на элемент сайта внутри оснастки IIS MMC, попробуйте использовать утилиту Netstat.exe, чтобы узнать, занят ли порт 80 или 443 другим процессом. Эта проблема распространена на компьютерах под управлением Microsoft IIS 6.0 и 7.0. Основываясь на официальной документации Майкрософта, сообщение об ошибке появится в случае, если одно из следующих условий применимо к текущей ситуации:
- Параметр ListenOnlyList неправильно настроен на компьютере IIS.
- Другой процесс использует TCP-порт (80) или SSL-порт (443), требуемый IIS.
Для исправления ошибки сначала запустим утилиту Netstat.exe, чтобы определить, использует ли другой процесс указанные порты. Если они не заняты другим процессом, проверим раздел ListenOnlyList, правильно ли он настроен.
Откройте командную строку, предоставив ей доступ администратора, с помощью поисковой системы Windows. Для запуска утилиты Netstat.exe выполните команду:
netstat -ano
При отображении результатов, прокрутите список активных подключений и проверьте, занятии ли порты 80и 443 другим процессом.
При их использовании отображаемая информация позволит определить причину ошибки. Для этого поищите в интернете конкретные шаги по разрешению конфликта в соответствии с PID-порта.
Если порты не используются, закройте командную строку и запустите Редактор реестра командой regedit из окна Win + R.

На левой панели навигации перейдите в следующее расположение:
HKEY_LOCAL_MACHINE\SYSTEM\CurrentControlSet\Services\HTTP\Parameters\ListenOnlyList
Если по указанному пути ListenOnlyList отсутствует, не нужно его создавать, поскольку по умолчанию используется IP-адрес 0.0.0.0.
Перед редактированием раздела нужно становить службу HTTP, на которой работает IIS. Поэтому временно сверните редактор реестра, поскольку сейчас вернемся к нему.
Снова откройте командную строку с правами администратора.
В консоли выполните указанную команду, чтобы остановить службу HTTP, ответственную за запуск IIS:
net stop http
Чтобы продолжить операцию, введите «Y» и нажмите на Enter. После успешного завершения закройте консоль и вернитесь в редактора реестра.
Перейдите на правую панель раздела ListenOnlyList и убедитесь, что он содержит допустимые IP-адреса. При обнаружении недопустимых адресов, удалите их.
Если присутствует адрес 0.0.0.0, нужно удалить все остальные IP-адреса. После закройте редактор и перезагрузите ПК.
После перезагрузки служба HTTP должна быть запущена автоматически. Если этого не произошло, в командной строке с доступом администратора выполните:
net start http
Если отобразится сообщение, что запрошенная служба уже запущена, следуйте далее.
Попробуйте запустить службу из оснастки IIS MMC. После этого больше не должны сталкиваться с ошибкой, когда процессу не удается получить доступ к файлу, поскольку файл занят другим процессом.
Процесс не может получить доступ к файлу так как этот файл занят другим процессом
Удаление файлов становится обычным делом при постоянном использовании компьютера. Но как удалить файл если пишет, что он используется другой программой в системе. Когда это происходит?
Система в целях безопасности пытается вас уберечь от ошибочных действий и может защитить файл от удаления. Такие действия системы могут быть вызваны и ошибками в ней, или ошибками при действиях с этим файлом (копирование, перезапись и др.). А еще этот файл может быть системным и вам его и не нужно удалять? Поэтому не всегда предупреждение от операционной системы может быть в следствии ошибки.
Еще ошибка может возникнуть, если нужный файл уже открыт какой-то программой. Тогда вы получаете сообщение о том, что процесс не может получить доступ к файлу так как этот файл занят. И если вы не видите запущенных программ, то это случается, когда ярлык работающей программы прячется в области уведомлений. Нужно проверить панель задач и панель уведомлений на открытые программы и посмотреть какие из них могут использовать ваш файл. Это могут быть проигрыватели музыки или видео, торрент клиенты, дефрагментаторы, антивирусы, архиваторы. И работа этих программ может вестись по расписанию в фоновом режиме, так что вы их и не увидите. Еще файл может быть занят, если вы открыли к нему доступ в сети домашней или общественной, расшарили нужную папку с файлами в сети и др.
Как убрать блокировку файла
- Что бы увидеть какая именно программа блокирует нужный файл используйте программу Unlocker. Через программу убираете все блокировки.
При установке Unlocker она встраивается в контекстное меню и теперь при наведении на нужный файл можно вызвать контекстное меню и оттуда запустить в работу Unlocker. Она показывает все процессы, которые блокируют удаление файла и предлагает убрать эти блокировки. Вы соглашаетесь и происходит удаление файла.
- Так же закрыть программы или процессы, блокирующие файл, можно через диспетчер задач (Ctrl + Alt + Del) или (Ctrl + Shift + Esc). Это если вы знаете какую программу или какой процесс нужно закрыть для разблокировки.
- Можно еще перезапустить компьютер и после этого попробовать удалить.
- Может у вас в атрибутах файла прописан запрет на стирание и запись. Или для удаления нужны права администратора, а у вашей учетной записи нет таких прав на компьютере.
- Появление не нужных файлов или изменение атрибутов может быть вызвано работой вируса. Если у вас повторяется проблема, то проверьте компьютер на вирусы.
- Может быть используется файл для создания эскизов папок в проводнике. Нужно в свойствах папки отменить использование эскизов или использовать Unlocker.
- Так же можно зайти в систему в безопасном режиме и тогда удалить нужный файл. В безопасном режиме запускаются только необходимые программы и процессы и ничего не должно блокировать удаление файла.
- Если файл размещен на SD карте или на флешке, то проверьте защиту этих дисков на запись или на стирание.
- Если не удаляется папка, то проверьте есть ли там скрытые файлы. Указать системе, что нужно отображать скрытые файлы можно в свойствах папки. После удаления скрытых файлов удаляете папку.
- Если такие файлы появились после установки-удаления программ, или их много, и вы точно не знаете где находятся файлы, то можно сделать откат системы на более раннее состояние. Для этого войдите в восстановление системы и выберите дату, до которой вы хотите откатить систему.
- Если нет достаточных прав доступа к файлу, то измените их. Для этого идете в контекстное меню, там выбираете «свойства» и дальше «безопасность». И устанавливаете все необходимые права доступа.
Windows 10 не загружается; Автоматическое восстановление при загрузке, обновление, перезагрузка ПК также не работает
Если ваш Windows 10/8 не загружается, он запустит Восстановление автоматического запуска , чтобы попытаться восстановить Windows. Если автоматическое восстановление также не удается, вы можете использовать опцию Обновить ваш компьютер или Сбросить ваш компьютер. Для этого выберите Дополнительные параметры> Устранение неполадок> Сброс или Обновить.
Windows 10 не загружается
Теперь, даже если параметры Обновить компьютер или Сбросить компьютер не пройдены, вы вернетесь к экрану WinRE. Такая ситуация может возникнуть, если улей реестра Windows был сильно поврежден.
Не удается обновить или сбросить ПК после сбоя автоматического восстановления при загрузке
В таком случае KB2823223 рекомендует попробовать следующее:
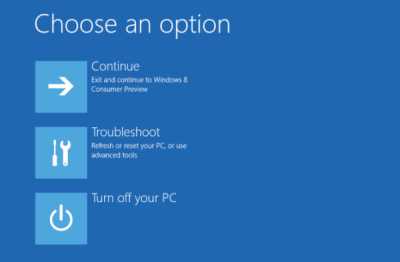
На экране WinRE выберите Устранение неполадок> Дополнительные параметры.
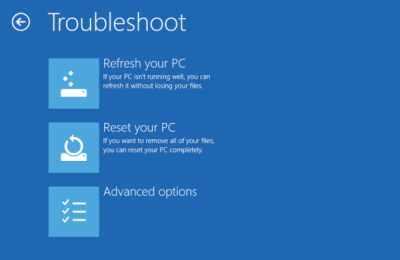
В разделе «Дополнительные параметры»> «Командная строка».
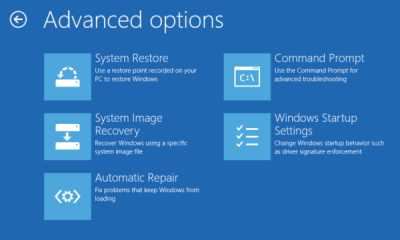
Используйте команду CD и измените каталог на папку \ Windows \ System32 \ config следующим образом:
- Введите cd% windir% \ system32 \ config и нажмите Enter.
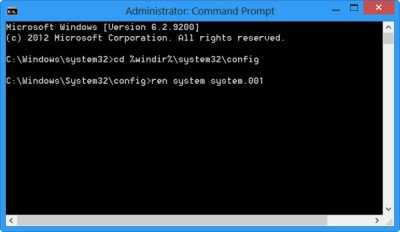
Теперь вам следует переименовать кусты реестра системы и программного обеспечения в System.001 и Software.001 . Для этого введите следующую команду одну за другой и нажмите Enter:
ren system system.001 Ren Software Software.001
Если вы хотите использовать «Обновить компьютер», переименуйте ТОЛЬКО системный куст. Но в таком случае, если ваш программный куст также поврежден, вы не сможете использовать опцию Обновить ваш компьютер. В таком случае вам, возможно, придется переименовать куст программного обеспечения. Переименовав программный куст, вы не сможете использовать функцию «Обновить компьютер», а только параметр «Перезагрузить компьютер».
Наконец, введите Exit, чтобы закрыть командную строку.
Перезагрузите компьютер обратно на экран автоматического восстановления.
Выберите> Дополнительные параметры> Устранение неполадок> «Перезагрузить компьютер» или «Перезагрузить компьютер», как вы хотите.
Это должно работать.
Эта процедура также поможет вам, если вы получили сообщение «Возникла проблема при сбросе сообщения об ошибке вашего ПК при использовании параметра« Сбросить этот компьютер »».
Если команды для переименования кустов программного обеспечения не выполняются, и вы получаете Процесс не может получить доступ к файлу, так как он используется ошибкой другого процесса , я предлагаю вам загрузиться с установочного носителя и выполнить команды. Когда вы дойдете до экрана Восстановить компьютер , выберите Устранение неполадок> Дополнительные параметры> Командная строка, а затем запустите команды.
Автоматическое восстановление при загрузке не может восстановить ваш компьютер
Если Сбой автоматического восстановления и вы получите сообщение об ошибке Автоматическое восстановление не может восстановить ваш компьютер , вам может потребоваться проверить файл журнала по адресу:
C: \ Windows \ System32 \ Logfiles \ Srt \ SrtTrail.txt
Этот пост поможет вам, если ваша Windows застряла в бесконечной перезагрузке.
СОВЕТ : ознакомьтесь с параметрами расширенного запуска и загрузкой Windows 10 непосредственно на экране расширенных параметров запуска.
Процесс не может получить доступ к файлу
Если при обновлении программы у вас возникают ошибки, как на картинках ниже:
Произошла ошибка во время обновления, попробуйте запустить обновление позже
выполните следующие действия:
- Скачайте архив для обновления программы Декларант-Алко 4.33.06 (Обновление с версии 3.0.5 и выше)
- Разархивируйте архив.
- Содержимое архива скопируйте в папку lastupdate по пути C:\Users\...\Documents\ФСРАР\Декларант-Алко (вместо "..." должно быть указано ваше имя пользователя).
ВНИМАНИЕ! Путь до папки с установленной программой ДекларантАлко может отличаться. - Из папки lastupdate запустите файл updater.exe
windows - python 2 [Ошибка 32] Процесс не может получить доступ к файлу, потому что он используется другим процессом
Переполнение стека- Около
- Товары
- Для команд
- Переполнение стека Общественные вопросы и ответы
- Переполнение стека для команд Где разработчики и технологи делятся частными знаниями с коллегами
- Вакансии Программирование и связанные с ним технические возможности карьерного роста
asp.net - Ошибка: процесс не может получить доступ к файлу, потому что он используется другим процессом
Переполнение стека- Около
- Товары
- Для команд
- Переполнение стека Общественные вопросы и ответы
- Переполнение стека для команд Где разработчики и технологи делятся частными знаниями с коллегами
- Вакансии Программирование и связанные с ним технические возможности карьерного роста
- Тал
c # - процесс не может получить доступ к файлу, потому что он используется другим процессом
Переполнение стека- Около
- Товары
- Для команд
- Переполнение стека Общественные вопросы и ответы
- Переполнение стека для команд Где разработчики и технологи делятся частными знаниями с коллегами
c # - File.Delete процесс не может получить доступ к файлу, потому что он используется другим процессом
Переполнение стека- Около
- Товары
- Для команд
- Переполнение стека Общественные вопросы и ответы
- Переполнение стека для команд Где разработчики и технологи делятся частными знаниями с коллегами
c # - Невозможно скопировать файл. Процесс не может получить доступ к файлу, потому что он используется другим процессом
Переполнение стека- Около
- Товары
- Для команд
- Переполнение стека Общественные вопросы и ответы
- Переполнение стека для команд Где разработчики и технологи делятся частными знаниями с коллегами
- Вакансии Программирование и связанные с ним технические возможности карьерного роста
c # - процесс не может получить доступ к файлу, потому что он используется другим процессом
Переполнение стека- Около
- Товары
- Для команд
- Переполнение стека Общественные вопросы и ответы