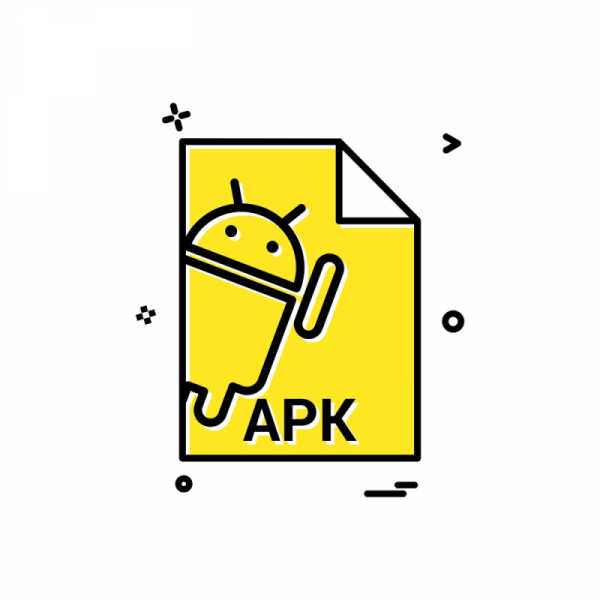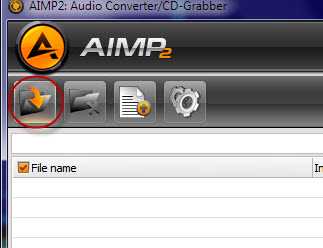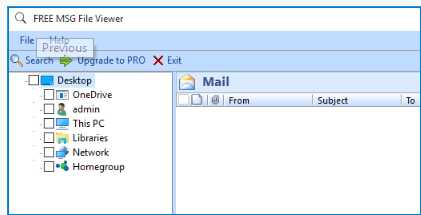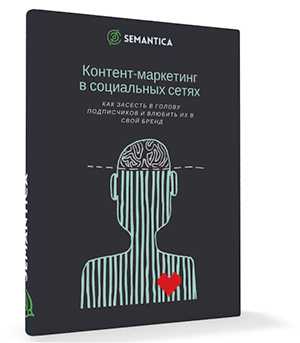Печать в файл как отключить
Что такое печать в файл: как убрать и отключить
Одной из частых проблем при работе с офисной техникой на компьютере или ноутбуке под управлением операционной системы Windows 7, 8 или 10 является ситуация, когда принтер производит печать в файл на физический диск, а не выводит результат на бумагу. В этой инструкции мы расскажем, как отключить сохранение результат и устранить появление данной ошибки в будущем.
Содержание статьи:
Установка по умолчанию
Если после нажатия кнопки «Print» Вы видите окно, где пишет «Сохранить файл», то это значит, что скорее всего неправильно установлен принтер по умолчанию. Когда используется ОС Виндовс, то главным установлен Microsoft XPS Document Writer. Он не может распечатать документ на лист бумаги, а только создать файл аналогичный формату PDF, который в дальнейшем изменить никак нельзя.
Чтобы печать проводилась на реальное устройство, которое не предлагает сохранение, а выводит на бумагу, его нужно установить и указать главным по умолчанию. Предположим, что подключение аппарата уже произведено. Если нет, то Вам в помощь наша отдельная статья по этому вопросу.
Ряд шагов ниже поможет сделать физическое устройство главным для печати и убрать окно сохранения:
- Зайдите в панель управления, а оттуда в раздел с принтерами.
- Найдите свою модель и левой клавишей мышки отметьте ее.
- Правой вызовите контекстное меню.
- В нем отметьте пункт «Использовать по умолчанию».

Убедитесь, что Вы или кто-то другой не устанавливали на ПК программ или утилит для печати в ПДФ.
Смена порта
А также стоит проверить правильно ли указан сам порт устройства. Возможно он был сменен или установлен не корректно еще при установке.
- Откройте раздел с устройствами. Аналогично как в первом способе.
- Теперь выберите в меню «Свойства».

- Перейдите на вкладку «Порты».
- Убедитесь, что напротив порта с названием «Печать в файл» нет отмеченной галочки.
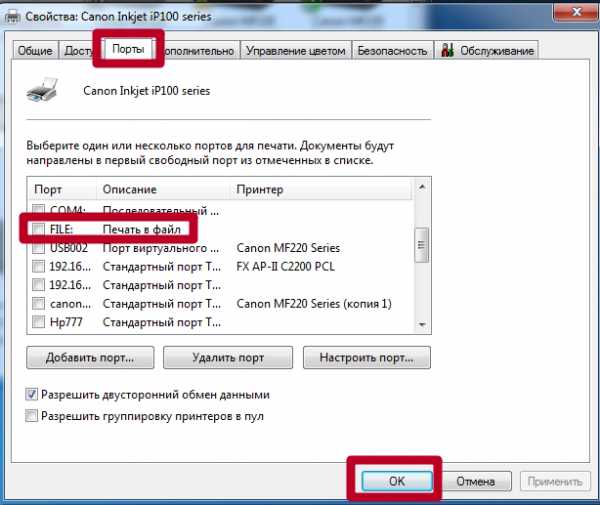
- Если она присутствует, то уберите ее.
- Если аппарат локальный, то отметьте порт USB001, а если сетевой, то соответствующий ему port.
- После этого печатать в файл принтер уже не должен.
Видеоинструкция
СТАТЬЯ БЫЛА ПОЛЕЗНОЙ?
Отлично!
В знак благодарности расскажите о статье своим друзьям и знакомыми в социальных сетях. Используйте кнопки слева или внизу страницы. Это не занимает более 15 секунд. Спасибо!
Play Again!
Как убрать печать в файл
Здравствуйте, уважаемые посетители нашего сайта. Хочу предложить вашему вниманию небольшой мануал по такой вот проблеме. При печати любого документа word, exel и даже изображения, выходит окно «Сохранить как…» и далее ничего не происходит, принтер не печатает. Хочу сразу вас успокоить, не переживайте, это не вирус и легко решается :) Это называется «печать в файл», а о том, как убрать печать в файл, вы узнаете из этой статьи. Выполнив всего несколько простых шагов, вы сможете исправить это досадное недоразумение и наконец распечатать ваши документы.
Решение:
Панель управления -> Оборудование и звук->Устройства и принтеры-> свойства принтера -> вкладка Порты -> выбрать USB вместо Печати в файл
А теперь немного картинок, где всё пошагово показано.
1. Первый делом идём в Панель управления, выбираем вид по категориям и заходим в «Оборудование и звук»
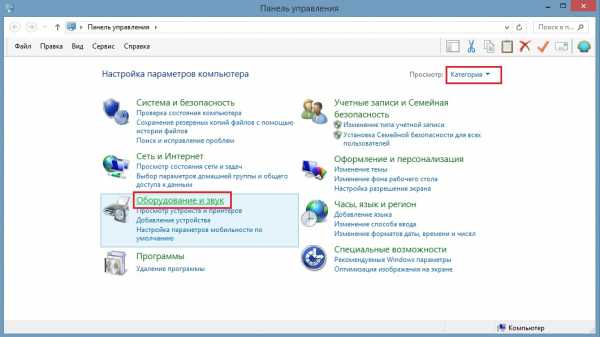
2. Идём в «Устройства и принтеры»
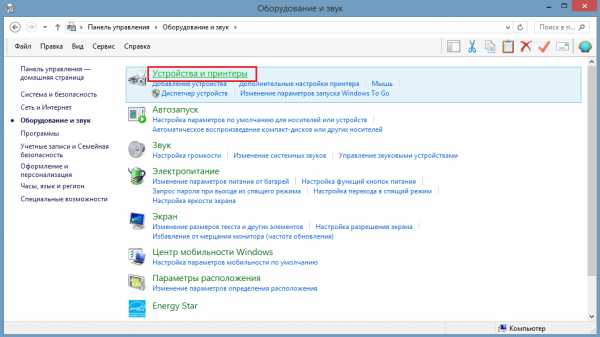
3. Вот он — наш принтер! Обратите внимание, принтер не виртуальный, а физический. Всё как положено, выбран по умолчанию.
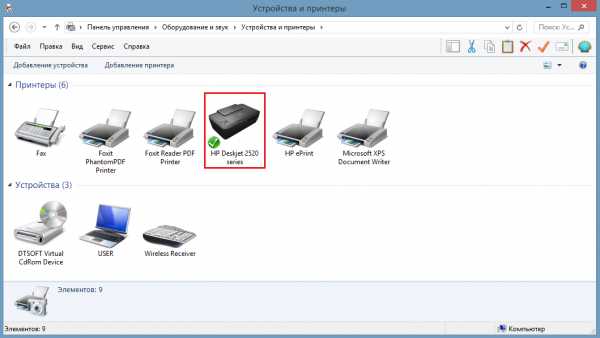
4. Открываем свойства принтера, нажав правую кнопку мыши по значку принтера. В открывшемся окне выбираем вкладку «Порты». Если стоит галочка «Печатать в файл» — это и есть причина того, почему принтер не печатает.
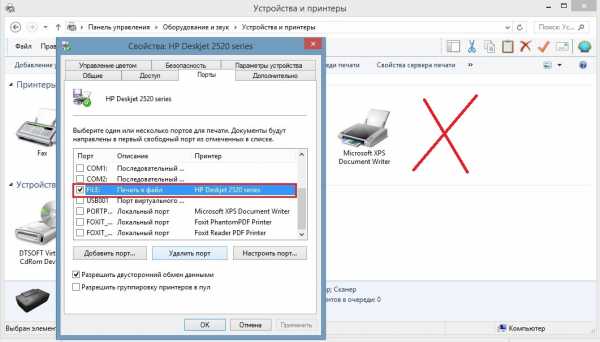
5. Поставьте галочку на USB подключении «Порт виртуального принтера«. Например, у меня это порт USB001.
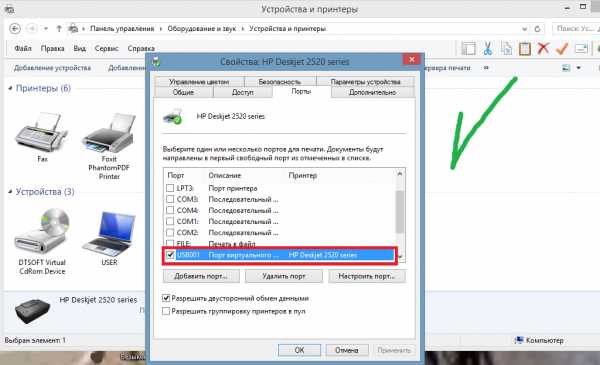
6. Нажмите ОК. Теперь печать должна заработать, все ваши документы и фото будут успешно напечатаны :) Спасибо за внимание и хорошего дня!
Принтер не печатает: Как убрать печать в файл, Вместо печати предлагается сохранение результата печати
ILovePrinting.ru Вопросы про печать Принтер не печатает: Как убрать печать в файл, Вместо печати предлагается сохранение результата печати
Функция Печать в файл сохраняет документ в формате prn, чтобы в дальнейшем его можно было распечатать на другом устройстве. Например, более профессиональном оборудовании с языком PS, которое должно быть подключено к компьютеру исключительно через порт LPT. В этом случае новому файлу нужно дать имя и нажать ОК. По умолчанию сохранение скорее всего пойдет в папке Документы.
Как убрать печать в файл
- Нажмите Отмена и снова откройте настройки печати. Нажмите на строку с принтером и посмотрите на последнюю строчку выпадающего меню. Если там стоит галочка в строке Печать в файл, просто снимите ее.
- Если маркера в этой строке нет, откройте Панель управления и перейдите в Просмотр устройств и принтеров.
- Если ваш реальный принтер, использующийся по умолчанию, не помечен зеленым как обычно, значит он действительно настроен для печати в файл.
- Откройте Свойства принтера (для вызова этого меню нужно кликнуть по значку вашей модели принтера правой кнопкой мыши).
- Выберите вкладку Порты. Для вашего принтера назначен порт Печать в файл. Поставьте маркер в строку с портом USB, если таково ваше соединение, или сетевым, как на этом рисунке и нажмите ОК.
Вместо печати предлагается сохранение результата печати
- Если система предлагает сохранить PDF-документ, или OpenXPS, проверьте назначенный принтер. Скорее всего вы случайно кликнули этот значок и нужно просто выбрать в выпадающем меню нужную модель.
- Если же этот Print to PDF помечен зеленым, то есть назначен по умолчанию, выбирать принтер придется при каждой отправке на печать.
- Зайдите в Устройства и принтеры, кликните по значку реального, а не виртуального принтера правой кнопкой мыши и поставьте маркер в строке Использовать по умолчанию.
Понравилась статья? Поделись с друзьями!
Печать в файл - что это и как убрать
Если у вас при отправке документа на печать программа просит ввести имя файла, значит, настроена печать в файл. Убрать ее можно сняв одноименную галочку в настройках печати и выбрав нужный принтер в том же окошке.
Функция печати в файл (как говорит Microsoft) — это уже история. Она была разработана для принтеров с интерфейсом LPT и сейчас заменена более универсальной печатью в формат PDF. Скорее всего, по причине распространенности этого формата и его универсальности (можно открыть практически любым браузером).
По умолчанию файлы принтера имеют разрешение — PRN. В нем принтер закладывает всю необходимую информацию для печати документа. То есть пользователь может распечатать файл PRN не имея программы просмотра оригинального документа. Например. Исходный документ создавался в Microsoft Word и был создан файл принтера (prn). Имея файл PRN можно распечатать документ на компьютере без пакета Microsoft Office. Здесь важно чтобы на компьютере был установлен такой же принтер и шрифты, которые использовались в исходном документе. Если шрифтов не будет принтер подберет максимально похожие.
Обычно, программа предлагает выбрать место для сохранения файла принтера (PRN). Если этого не происходит то, скорее всего, искать нужно в папке «Мои документы».
Печатайте с удовольствием.
Как отменить печать на принтере
Для того чтобы напечатать документ, необходимо отправить запрос на принтер. После этого файл становится в очередь и ждет, пока устройство не начнет работу с ним. Но в таком процессе нет никакой гарантии, что файл не перепутают или он окажется длиннее, чем ожидалось. В таком случае остается только экстренно останавливать печать.
Отмена печати на принтере
Как отменить печать, если принтер уже начал работу? Оказывается, существует большое количество способов. От самого простого, помогающего за считанные минуты, до достаточно сложного, времени на реализацию которого может и не быть. Так или иначе, необходимо рассмотреть каждый из вариантов, чтобы иметь представление о всех доступных возможностях.
Способ 1: Просмотр очереди через «Панель управления»
Вполне примитивный способ, актуальный, если в очереди несколько документов, один из которых печатать не нужно.
- Для начала заходим в меню «Пуск» в котором находим раздел «Устройства и принтеры». Делаем одиночный клик.
- Далее появляется список подключенных и ранее использованных принтеров. Если работа производится в офисе, важно точно знать, на какое устройство был отправлен файл. Если же вся процедура проходит в домашних условиях, активный принтер наверняка будет помечен галочкой как используемый по умолчанию.
- Теперь необходимо нажать на активный принтер ПКМ. В контекстном меню выбираем «Просмотр очереди печати».
- Сразу после этого открывается специальное окно, где выведен список файлов, направленных на печать рассматриваемым принтером. Опять же, для офисного сотрудника будет очень удобно быстро найти документ, если он знает имя своего компьютера. Дома же придется просматривать список и ориентироваться по названию.
- Для того, чтобы выбранный файл не ушел на печать, делаем по нему клик правой кнопкой мыши и нажимаем «Отменить». Доступна и возможность приостановки, но это актуально лишь в тех случаях, когда принтер, например, зажевал бумагу и не остановился самостоятельно.
- Сразу же стоит отметить, что если вы желаете прекратить всю печать, а не только одного лишь файла, то в окне со списком файлов нужно нажать на «Принтер», а после на «Очистить очередь печати».
Таким образом, мы рассмотрели один из самых простых способов остановки печати на любом принтере.
Способ 2: Перезагрузка системного процесса
Несмотря на достаточно сложное название, такой способ остановки печати может быть отличным вариантом для человека, которому необходимо сделать это быстро. Правда, довольно часто пользуются им лишь в ситуациях, когда первый вариант помочь не смог.
- Для начала необходимо запустить специальное окно «Выполнить». Сделать это можно через меню «Пуск», а можно с помощью горячих клавиш «Win+R».
- В появившимся окне необходимо набрать команду запуска всех актуальных служб. Выглядит она следующим образом:
services.msc. После этого нажимаем Enter или кнопку «ОК». - В появившемся окне будет огромное количество самых разных служб. Среди этого списка нас интересует только «Диспетчер печати». Нажимаем по нему правой кнопкой мыши и выбираем «Перезапустить».
- Такой вариант действий способен остановить печать в считанные секунды. Однако из очереди удалится все содержимое, поэтому потом, после устранения неполадок или внесения правок в текстовый документ, возобновлять процедуру придется вручную.
Останавливать процесс не нужно, так как потом могут возникнуть проблемы с печатью документов.
Как итог, можно отметить, что рассматриваемый способ достаточно эффективно выполняет потребность пользователя в остановке процесса печати. Кроме того, не требуется много действий и времени.
Способ 3: Удаление вручную
Все файлы, которые отправляются на печать, переносятся в локальную память принтера. Естественно и то, что у нее есть свое местоположение, куда можно попасть, чтобы удалить все документы из очереди, включая тот, с котором работает устройство прямо сейчас.
- Переходим по пути
C:\Windows\System32\Spool\. - В этом каталоге нас интересует папка «Printers». Именно в ней содержатся сведения о печатаемых документах.
- Чтобы остановить печать, достаточно удалить все содержимое этой папки любым удобным для вас способом.
Важно учесть лишь то, что и все другие файлы безвозвратно удалятся из очереди. Об этом необходимо думать, если работа производится в большом офисе.
В конечном итоге, нами разобрано 3 способа быстрой и беспроблемной остановки печати на любом принтере. Рекомендуется начинать с первого, так как используя его, даже новичок не рискует сделать неправильных действий, который повлекут за собой последствия.
Мы рады, что смогли помочь Вам в решении проблемы.Опишите, что у вас не получилось. Наши специалисты постараются ответить максимально быстро.
Помогла ли вам эта статья?
ДА НЕТКак отменить печать документа на принтере: очистка очереди печати
Вопрос от пользователя
Здравствуйте.
Подскажите, как можно настроить принтер: я на него отправила 3 документа на распечатку. В результате один он распечатал, а другие два нет. Сейчас сколько не отправляю документов — он ничего не печатает.
Всплывает окошко с очередью печати документов — один из них похоже завис. Никак не получается очистить эту очередь печати или удалить. Как это можно сделать?
Марина.
Доброго дня!
Да, есть подобная проблема: при отправке нескольких файлов на распечатку (особенно, если они большие и весят несколько десятков мегабайт, содержат графику, чертежи и пр.), нередко, когда очередь печати подвисает. И, разумеется, пока она не будет очищена - принтер может никак не реагировать на отправку новых документов на распечатку.
Собственно, сегодняшняя статья будет на эту проблематику...
👉 Кстати!
Все возможные причины, по которым принтер не печатает документы и ставит их в очередь, подробно описаны тут: https://poprinteram.ru/stavit-v-ochered-no-ne-pechataet.html
*
Содержание статьи
3 способа отменить печать документов на принтере
Способ №1: через свойства принтера
1) Сначала необходимо открыть 👉 панель управления Windows по адресу:
Панель управления\Оборудование и звук\Устройства и принтеры
2) Далее щелкнуть правой кнопкой мышки по принтеру, на который вы отправляете документы на распечатку. Во всплывшем окне выбрать "Просмотр очереди печати" (как на скрине ниже).
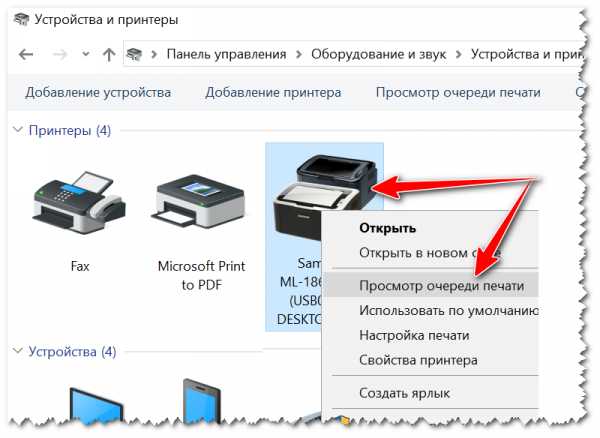
Просмотр очереди печати
3) После чего, выбрав любой из документов, присутствующих в очереди, можете отменить (для удаления его из очереди - просто выделите мышкой и нажмите клавишу Del). См. пример ниже.
Также посоветую попробовать перезапустить печать документа, перед его удалением из очереди.

Щелкаем правой кнопкой мышки по документу и отменяем его распечатку...
Данный способ в половине случаев поможет решить проблему. Однако, иногда, сколько бы вы раз кнопку Del не нажимали - из очереди печати ни один документ может не удаляться. В таких тяжелых случаях, используйте нижеприведенные варианты.
*
Способ №2: остановка службы и чистка папки PRINTERS
В Windows есть специальная служба, отвечающая за печать документов (называется "Диспетчер печати" или "Spooler").
Так вот, если ее работу остановить — то можно будет "вручную" удалить все файлы, которые были отправлены на печать. Собственно, ниже будет показано, как это сделать.
1) Сначала необходимо открыть список служб. Чтобы это сделать, нажмите сочетание кнопок Win+R, и введите команду services.msc. Пример ниже (работает во всех версиях Windows).
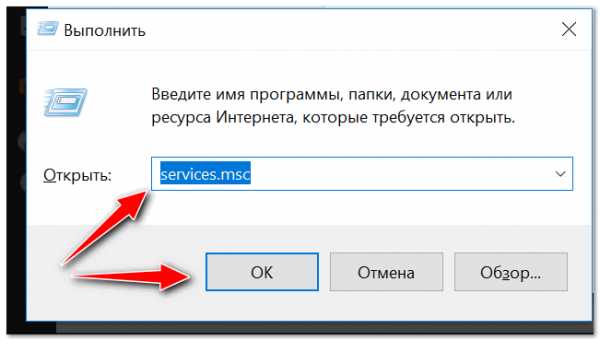
services.msc - открываем список служб в Windows
2) Далее найдите в списке службу с именем "Диспетчер печати" или "Spooler" — необходимо остановить ее. См. на скрин ниже.
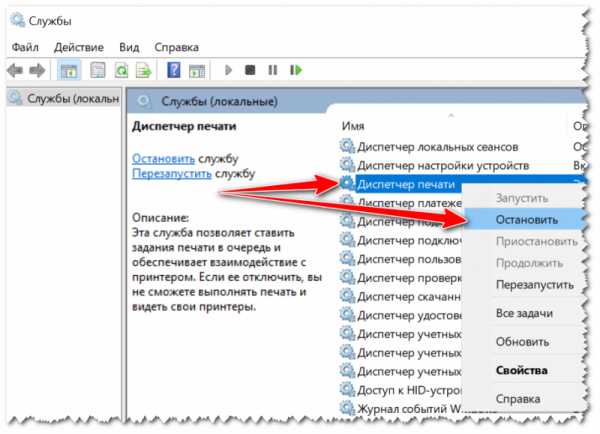
Остановка диспетчера печати
3) После остановки службы, зайдите в папку: C:\Windows\System32\Spool\PRINTERS
4) В этой папке необходимо удалить все файлы с расширениями .SPL и .SHD (у меня на компьютерах эта папка вообще пустая...).
👉 Примечание!
Если вдруг файлы не будут удаляться, воспользуйтесь рекомендациями из этой статьи.
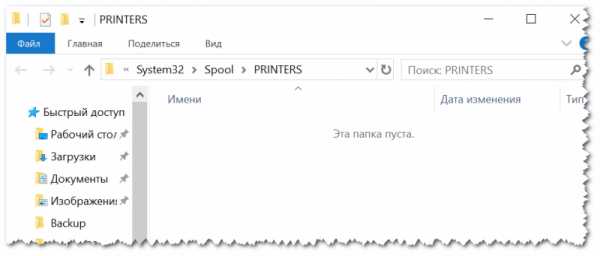
Эта папка пустая
5) Включите службу "Диспетчер печати" (которую до этого отключили) и проверьте работу принтера. Проблема должна быть решена.
*
Способ №3: с помощью командной строки
В некоторых случаях предыдущие способы могут не сработать, например, при зависании проводника. В этом случае, все можно сделать в командной строке за несколько шагов.
1) Первое, что необходимо сделать — это открыть 👉 командную строку от имени администратора. Для этого, откройте диспетчер задач (сочетание Ctrl+Alt+Del или Ctrl+Shift+Esc) и нажмите "Файл/новая задача", впишите команду CMD и поставьте галочку, что задача должна быть от имени администратора. Пример ниже.
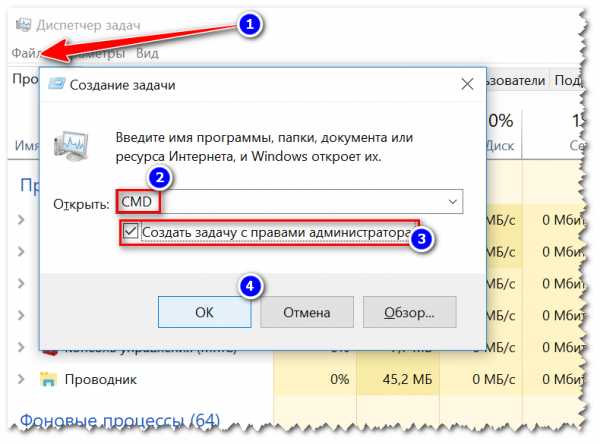
Запуск командной строки от имени администратора
2) Далее введите команду net stop spooler и нажмите Enter. Служба печати должна быть остановлена (см. пример ниже).
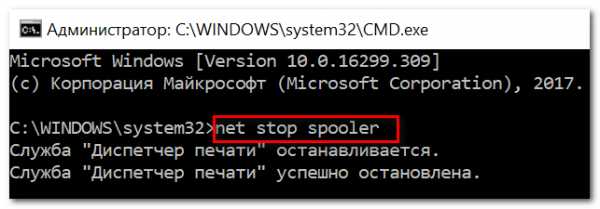
Служба печати остановлена
3) После введите последовательно две команды:
- del %systemroot%\system32\spool\printers\*.shd
- del %systemroot%\system32\spool\printers\*.spl
После ввода каждой - нажимайте Enter. Благодаря этим командам, из системной папки PRINTERS будут удалены временные файлы для распечатки (именно они и присутствуют в очереди печати).
Временные файлы, отправленные на печать, были удалены
Обратите внимание, что после ввода каждой команды ничего не должно писаться в ответ (это означает, что команда выполнена успешно).
4) Далее запустите службу печати, введя команду net start spooler.
Служба печати снова запущена
PS
Если после очистки очереди печати принтер так и не стал печатать вновь отравленные документы (извиняюсь за тавтологию), рекомендую ознакомиться вот с этой статьей: https://ocomp.info/ne-pechataet-printer-chto-delat.html
*
Надеюсь, ваша проблема будет решена...
Всего доброго!
👋
Первая публикация: 23.03.2018
Корректировка: 6.04.2020
Полезный софт:
- Видео-Монтаж
Отличное ПО для начала создания своих собственных видеороликов (все действия идут по шагам!).
Видео сделает даже новичок!
- Ускоритель компьютера
Программа для очистки Windows от мусора (ускоряет систему, удаляет мусор, оптимизирует реестр).
Другие записи:
java - Программно отключить печать в файл
Переполнение стека- Около
- Товары
- Для команд
- Переполнение стека Общественные вопросы и ответы
- Переполнение стека для команд Где разработчики и технологи делятся частными знаниями с коллегами
- Вакансии Программирование и связанные с ним технические возможности карьерного роста
- Талант Нанимайте технических специалистов и создавайте свой бренд работодателя
jquery - Как отключить параметры печати в браузере для определенных страниц
Переполнение стека- Около
- Товары
- Для команд
- Переполнение стека Общественные вопросы и ответы
- Переполнение стека для команд Где разработчики и технологи делятся частными знаниями с коллегами
- Вакансии Программирование и связанные с ним технические возможности карьерного роста
- Талант Нанимайте технических специалистов и создавайте свой бренд работодателя
Как отключить сообщение об ошибке «ключевое слово печати не может использоваться в качестве идентификатора в python 2» в pycharm?
Переполнение стека- Около
- Товары
- Для команд
- Переполнение стека Общественные вопросы и ответы
- Как отключить печать дерева виджетов в интерфейсе командной строки flutter (случайное нажатие клавиши "T" раздражает)
Переполнение стека- Около
- Товары
- Для команд
- Переполнение стека Общественные вопросы и ответы
- Переполнение стека для команд Где разработчики и технологи делятся частными знаниями с коллегами
- Вакансии Программирование и связанные с ним технические возможности карьерного роста
Устранение неполадок при сбоях печати в Word - Office
- 15 минут на чтение
-
- Применимо к:
- Word 2013, Word 2010, Word 2007, Word 2003
В этой статье
Сводка
В этой статье предлагаются способы диагностики и решения проблем, связанных с невозможностью распечатать документ Microsoft Word.
Дополнительная информация
Примеры сбоев печати:
- При попытке распечатать файл появляются сообщения об ошибках и другие сообщения.
- Принтер не отвечает.
- Файлы печатаются как бессмысленные символы.
В этой статье не обсуждаются проблемы вывода на принтер, такие как проблемы с позиционированием конвертов, отсутствие графики и неточные номера страниц.
Примечание
Прежде чем продолжить, просмотрите раздел «Ссылки», в котором описаны известные проблемы в Word, которые могут соответствовать поведению вашего принтера.Если вы не нашли совпадения с сообщением об ошибке или поведением вашего принтера, выполните действия, описанные в этой статье, чтобы устранить проблему с печатью.
Чтобы устранить сбой печати в Word, необходимо определить его причину. Причины обычно относятся к одной из следующих категорий:
- Поврежденные документы или поврежденное содержимое документов
- Сама программа Word
- Драйвер принтера
- Операционная система Windows
- Связь или оборудование
Не делайте предположений о том, что вызывает проблемы с печатью.Вместо этого полагайтесь на систематическое устранение неполадок, чтобы выявить причину.
Используйте следующие тесты, чтобы определить причину сбоя печати.
Шаг 1. Тестовая печать в других документах
Поврежденные документы или документы, содержащие поврежденную графику или поврежденные шрифты, могут вызывать ошибки печати в Word. Перед переустановкой драйверов или программного обеспечения проверьте способность программы Word печатать. Для этого выполните следующие действия.
Word 2013, Word 2010 и Word 2007
-
Откройте новый пустой документ в Word.
-
В первой строке документа введите следующий текст:
= ранд (10)
-
Нажмите Enter. Это вставит 10 абзацев образца текста.
-
Попробуйте распечатать документ.
-
Если документ печатается успешно, измените шрифт на другой или вставьте картинку, таблицу или рисованный объект.
Чтобы изменить шрифт, выполните следующие действия:
- Используйте указывающее устройство, чтобы выбрать образец текста.
- Щелкните Home .
- В списке Font щелкните, чтобы выбрать другой шрифт.
Чтобы вставить картинку, выполните следующие действия:
- Щелкните вкладку Insert , а затем щелкните Clip Art . (В Word 2013 щелкните вкладку Вставить , а затем щелкните Сетевые изображения .)
- На панели задач Clip Art оставьте поле Search text пустым, а затем щелкните Go .(В Word 2013 введите термин в поле поиска Office.com Clip Art , а затем щелкните Поиск .)
- Щелкните правой кнопкой мыши одно из изображений и выберите Вставить .
- Закройте панель задач «Картинка».
Чтобы вставить таблицу, выполните следующие действия:
- Щелкните Вставить , щелкните Таблица , а затем щелкните Вставить таблицу .
- Введите необходимое количество столбцов и строк, а затем нажмите ОК .
Чтобы вставить рисованный объект, выполните следующие действия:
- Щелкните Вставить , а затем щелкните Фигуры .
- Дважды щелкните одну из фигур.
-
Еще раз проверьте функцию печати.
Word 2003
-
Откройте новый пустой документ в Word.
-
В первой строке документа введите следующий текст: = ранд (10)
-
Нажмите Enter.Это вставит 10 абзацев образца текста.
-
Попробуйте распечатать документ.
-
Если документ печатается успешно, измените шрифт на другой или вставьте картинку, таблицу или рисованный объект.
Чтобы изменить шрифт, выполните следующие действия:
- Используйте указывающее устройство, чтобы выбрать образец текста.
- В меню Формат щелкните Шрифт .
- В списке Font щелкните, чтобы выбрать другой шрифт, а затем щелкните OK .
Чтобы вставить картинку, выполните следующие действия:
- В меню Insert наведите указатель на Picture , а затем щелкните Clip Art .
- На панели задач Insert Clip Art оставьте поле Search text пустым, а затем щелкните Search .
- Щелкните правой кнопкой мыши одно из изображений и выберите Вставить .
- Закройте панель задач «Вставить картинку».
Чтобы вставить таблицу, выполните следующие действия:
- В меню Таблица наведите указатель на Вставить , а затем щелкните Таблица .
- Щелкните ОК .
Чтобы вставить рисованный объект, выполните следующие действия:
- В меню Вид выберите Панели инструментов , а затем щелкните Чертеж .
- На панели инструментов Рисование выберите одну из фигур чертежа.
- Щелкните в любом месте документа, перетащите указатель мыши и отпустите кнопку.
-
Еще раз проверьте функцию печати.
Успех или неудача этих тестов показывает, может ли Word печатать в целом.Эти тесты также могут дать вам представление о некоторых шрифтах или графике, которые Word не может распечатать.
Если вы не получаете ошибок в тестовом документе, но по-прежнему не можете распечатать исходный документ, возможно, исходный документ поврежден. Это может быть правдой, даже если вы можете распечатать тот же документ на другом компьютере, потому что во многих ситуациях симптомы повреждения файла проявляются на некоторых компьютерах, а не на других.
Опять же, полагайтесь на систематический поиск неисправностей, а не на предположения о том, что вызывает проблему.Следовательно, если вы не можете распечатать конкретный документ, но можете распечатать другие документы в Word, возможно, у вас есть поврежденный документ. Соответственно устраните проблему. Для получения дополнительных сведений об устранении неполадок в поврежденных документах Word щелкните следующий номер статьи в базе знаний Microsoft:
826864 Как устранить поврежденные документы Word
Если Word не может печатать вообще или Word не может распечатать определенный шрифт или определенный вид графики, перейдите к «Шаг 2: Тестовая печать в других программах».«
Шаг 2: Тестовая печать в других программах
Объем проблемы с печатью может выявить ее причину. Например, некоторые проблемы с печатью влияют только на Word, тогда как другие проблемы с печатью влияют на несколько или все программы для Windows.
Следующие тесты могут помочь определить, связана ли эта проблема с программами, отличными от Word.
Тест в WordPad
- Щелкните Пуск , укажите Программы (в Windows XP укажите Все программы ), укажите Стандартные , а затем щелкните WordPad .(В Windows 8 нажмите клавишу Windows, чтобы перейти к начальному экрану, введите WordPad и щелкните значок.)
- В пустом документе WordPad введите Это тест.
- В меню Файл щелкните Печать .
- Нажмите ОК или Печать , чтобы распечатать файл.
Если на шаге 1: «Тестовая печать в других документах» вы обнаружили, «что проблема печати возникает только с определенными шрифтами или определенными графическими изображениями, попробуйте воспроизвести эту проблему в WordPad.Для этого примените тот же шрифт или вставьте такое же графическое изображение. (Чтобы выбрать другой шрифт в WordPad, используйте тот же метод, что и в Word.)
Чтобы вставить графическое изображение в WordPad, выполните следующие действия:
-
В меню Вставить щелкните Объект .
Примечание В Windows 8 и Windows 7 щелкните Вставить объект на вкладке Домашняя страница .
-
Выполните один или оба следующих шага:
- Чтобы создать новое графическое изображение, нажмите Создать новый , а затем выберите один из типов объектов из списка.Например, щелкните Paintbrush Picture , чтобы создать тестовое растровое изображение в программе Microsoft Paint.
- Чтобы вставить графическое изображение из файла, нажмите Создать из файла , а затем нажмите Обзор , чтобы выбрать файл.
После завершения тестирования в WordPad вы можете протестировать функции печати в своем веб-браузере или других программах Office. Вы также можете попробовать распечатать тестовую страницу для вашего принтера. Чтобы распечатать текстовую страницу, выполните следующие действия:
-
Щелкните Start , укажите на Settings , а затем щелкните Printers .
Банкноты
- В Windows XP щелкните Пуск , а затем щелкните Принтеры и факсы .
- В Windows Vista щелкните Пуск , а затем щелкните Принтеры .
- В Windows 7 щелкните Пуск , а затем щелкните Устройства и принтеры .
- В Windows 8 нажмите клавишу Windows, чтобы перейти к начальному экрану, введите «Принтеры», щелкните «Параметры » , а затем щелкните «Устройства и принтеры » .
-
Щелкните правой кнопкой мыши значок вашего принтера и выберите Свойства .
-
На вкладке Общие щелкните Тестовая страница печати .
Если вы не можете напечатать тестовую страницу или если вы не можете распечатать в нескольких или всех программах для Windows, у вас проблема с драйвером принтера, проблема с Windows, проблема с оборудованием или проблема с подключением.
Если проблема ограничена конкретным шрифтом, причиной может быть поврежденный файл шрифта.Для получения дополнительных сведений о том, как проверить и переустановить шрифты, щелкните следующие номера статей, чтобы просмотреть статьи в базе знаний Microsoft:
314960 Как установить или удалить шрифт в Windows
Если вы можете без проблем печатать во всех программах, кроме Word, перейдите к «Шаг 3: Тестовая печать с разными драйверами принтера».
Для решения проблемы печати можно использовать справку по печати Windows и средства устранения неполадок.
- В Windows 8 и Windows 7 можно запустить мастер устранения неполадок печати, щелкнув Пуск , набрав печать и выбрав Найти и исправить проблемы печати .
- В Windows Vista или Windows XP щелкните Пуск , выберите Справка и поддержка и выполните поиск по печати или устранению неполадок при печати.
Шаг 3. Тестовая печать с разными драйверами принтера
Если Word - единственная программа на вашем компьютере, которая не может печатать, вы можете подумать, что Word является причиной проблемы. Имейте в виду, что Word - это программа, очень интенсивно использующая принтер. Таким образом, незначительная проблема с драйвером принтера влияет на Word раньше, чем на другие программы.
Чтобы определить, является ли драйвер принтера причиной проблемы, вы можете протестировать различные драйверы. Если проблема с печатью Word возникает только при печати документов, в которых используется определенный шрифт или определенный вид графического изображения, попробуйте выполнить печать на другом принтере.
Если другой принтер недоступен, обратитесь к производителю, чтобы узнать, есть ли обновленная версия драйвера или другой драйвер, совместимый с вашей моделью принтера. См. Раздел «Ссылки» для получения информации о том, как связаться со сторонним поставщиком.
Если проблема с печатью Word возникает даже при печати документов, состоящих только из текста, вы можете использовать общий драйвер принтера только для текста, чтобы протестировать печать из Word. Для этого выполните следующие действия для вашей версии Windows.
Примечание. В некоторых версиях Windows для выполнения этих действий может потребоваться доступ к установочному компакт-диску Windows или доступ к сетевому диску, содержащему установочные файлы Windows.
Windows 8, Windows 7 и Windows Vista
-
Выполните одно из следующих действий в зависимости от ситуации:
- Для Windows Vista: щелкните Пуск , а затем щелкните Принтеры .
- Для Windows 7: щелкните Пуск , а затем щелкните Устройства и принтеры .
-
Щелкните Добавить принтер .
-
Щелкните Добавить локальный принтер на первом экране мастера добавления принтера.
-
Убедитесь, что установлен флажок Использовать существующий порт , измените раскрывающийся список на Файл: (Печать в файл) , а затем щелкните Далее .
-
В списке производителей щелкните Generic , а затем щелкните Next .
-
Оставьте имя принтера по умолчанию, нажмите Далее , а затем нажмите Готово .
-
Когда установка драйвера будет завершена, откройте документ в Word, а затем выполните следующие действия в зависимости от ситуации:
- Для Word 2007: нажмите кнопку Microsoft Office , а затем нажмите Печать .
- Для других версий: в меню Файл щелкните Печать .
-
В зависимости от ситуации сделайте следующее:
- Для Word 2010: щелкните раскрывающееся меню принтера, а затем щелкните Печать .
- Для других версий: установите флажок Печать в файл , а затем нажмите ОК .
-
Измените расположение на Мой документ , а затем назовите файл Test.прн.
-
Щелкните ОК .
Windows XP
- Щелкните Пуск , а затем щелкните Принтеры и факсы .
- Щелкните Добавить принтер в разделе Задачи принтера .
- Щелкните Далее на первом экране мастера добавления принтера.
- Щелкните Локальный принтер, подключенный к этому компьютеру , убедитесь, что Автоматически обнаруживает и устанавливает мой принтер Plug and Play снят флажок, а затем щелкните Далее .
- Щелкните ФАЙЛ для порта, а затем щелкните Далее .
- В списке производителей щелкните Generic , а затем щелкните Далее .
- Щелкните ФАЙЛ для порта, а затем щелкните Далее .
- Нажмите Да , когда вас спросят, будет ли Windows использовать принтер по умолчанию, а затем нажмите Далее .
- Нажмите Нет , когда вам будет предложено напечатать тестовую страницу, а затем нажмите Готово .
- По завершении установки драйвера откройте документ в Word и щелкните Печать в меню Файл .
- Когда появится диалоговое окно Печать в файл , щелкните Мои документы , чтобы указать расположение файла, а затем введите следующее имя файла: Test.prn
- Щелкните ОК .
Окна 2000
- Щелкните Start , укажите на Settings , а затем щелкните Printers .
- Дважды щелкните значок Добавить принтер .
- Щелкните Далее на первом экране мастера добавления принтера.
- Щелкните Локальный принтер , а затем щелкните Далее .
- Щелкните ФАЙЛ для порта, а затем щелкните Далее .
- В списке производителей щелкните Generic .
- В списке Printers щелкните Generic / Text Only , а затем щелкните Next .
- Нажмите Да , когда вас спросят, будет ли Windows использовать принтер по умолчанию, а затем нажмите Далее .
- Щелкните Не использовать этот принтер , а затем щелкните Далее .
- Нажмите Нет , когда вам будет предложено напечатать тестовую страницу, а затем нажмите Готово .
- По завершении установки драйвера откройте документ в Word и нажмите Печать .
- Когда появится диалоговое окно Печать в файл , щелкните Мои документы , чтобы указать расположение файла, а затем введите следующее имя файла: Тест.прн
- Щелкните ОК .
Если вы получаете сообщение об ошибке в Word при печати файлов, которые содержат только текст, но не получаете сообщение об ошибке при печати с использованием универсального текстового драйвера принтера, возможно, ваш драйвер принтера поврежден. В этом случае обратитесь к производителю за помощью в удалении драйвера принтера и установке обновленной версии. См. Раздел «Ссылки» для получения информации о том, как связаться со сторонним поставщиком.
Если проблема с печатью связана с другим драйвером принтера, перейдите к «Шаг 4: Проверьте файлы и настройки программы Word.«
Шаг 4. Протестируйте файлы программы Word и настройки
После того, как вы убедитесь, что проблема печати не ограничена конкретным документом или конкретным драйвером принтера, и что проблема ограничена программой Word, протестируйте программу Word, запустив ее с использованием только параметров по умолчанию.
Для получения дополнительных сведений о том, как начать с использованием параметров по умолчанию, щелкните следующие номера статей, чтобы просмотреть статьи в базе знаний Microsoft :
921541 Как устранить проблемы, возникающие при запуске или использовании Word
Если проблема с печатью продолжает возникать, запустите «Обнаружение и восстановление», чтобы переустановить отсутствующие или поврежденные программные файлы.Чтобы запустить обнаружение и восстановление, выполните следующие действия.
Word 2013 и Word 2010
-
Закройте все программы Office.
-
Используйте одну из следующих процедур, в зависимости от вашей версии Windows:
- В Windows 7 или Windows Vista нажмите Пуск и введите добавить удалить.
- В Windows XP или Windows Server 2003 щелкните Пуск , а затем щелкните Панель управления .
- В Windows 2000 щелкните Пуск , укажите Настройка , а затем щелкните Панель управления .
-
Откройте Установка и удаление программ .
-
Щелкните Изменение или удаление программ , щелкните Microsoft Office (Microsoft Office Word) или версию Office или Word, которая у вас есть в списке Установленные программы , а затем щелкните Изменить .
-
Щелкните Восстановить или восстановить Word (Ремонтный офис) , а затем щелкните Продолжить или Далее .
Word 2007
- Запустить Word 2007.
- Щелкните кнопку Microsoft Office, а затем щелкните Параметры Word .
- Щелкните Ресурсы , щелкните Диагностика , а затем следуйте подсказкам на экране.
Word 2003
- В меню Справка в Word щелкните Обнаружить и восстановить .
- Щелкните Start .
- Вставьте компакт-диск Word или компакт-диск Office, если будет предложено, а затем нажмите OK .
Если проблема с печатью продолжает возникать после восстановления установки Word или Office, поищите проблемы в Windows.
Шаг 5. Проверьте наличие проблем в Windows
.Для поиска драйверов устройств или резидентных программ в памяти, которые могут мешать работе функции печати Word, запустите Windows в безопасном режиме и затем проверьте печать в файл в Word. Чтобы запустить Windows в безопасном режиме, выполните следующие действия в зависимости от вашей версии Windows.
Windows 8, Windows 7 и Windows Vista
- Удалите из компьютера все дискеты, компакт-диски и DVD-диски, а затем перезагрузите компьютер.
- Щелкните Start , щелкните стрелку рядом с кнопкой Lock , а затем щелкните Restart .
Примечание В Windows 8 щелкните Параметры в меню чудо-кнопок, щелкните Power , а затем щелкните Перезапустить .
3. Нажмите и удерживайте клавишу F8 при перезагрузке компьютера.
Примечание Вы должны нажать F8 до появления логотипа Windows. Если появляется логотип Windows, необходимо попробовать перезагрузить компьютер.Для этого подождите, пока не появится запрос на вход в Windows, а затем выключите и перезагрузите компьютер.
4. На экране Advanced Boot Options используйте клавиши со стрелками, чтобы выбрать Safe Mode , а затем нажмите ENTER.
5. Войдите в систему на своем компьютере, используя учетную запись пользователя с учетными данными администратора.
Windows XP
Примечание Для завершения этой процедуры необходимо войти в систему как администратор или как член группы администраторов.Если ваш компьютер подключен к сети, настройки сетевой политики также могут помешать вам выполнить эту процедуру.
Предупреждение
Выполнив действия, описанные в этой статье, вы можете отключить службу восстановления системы и удалить все ранее созданные точки восстановления.
Для получения дополнительных сведений о том, как использовать утилиту восстановления системы для восстановления компьютера до более раннего состояния, щелкните следующий номер статьи в базе знаний Microsoft:
306084 Как восстановить Windows XP до предыдущего состояния
-
Щелкните Start , щелкните Run , а затем введите следующую команду в поле Open : msconfig
-
Щелкните ОК .
-
На вкладке Общие щелкните Выборочный запуск , а затем щелкните, чтобы снять все последовательные флажки.
Примечание Нельзя щелкнуть, чтобы снять флажок Использовать исходный BOOT.INI .
-
Нажмите ОК , а затем нажмите Перезагрузить , чтобы перезагрузить компьютер.
Для получения дополнительной информации о том, как выполнить чистую перезагрузку в Windows XP, щелкните следующий номер статьи, чтобы просмотреть статью в базе знаний Microsoft:
310353 Как настроить Windows XP для запуска в состоянии «чистой загрузки»
Windows 2000
- Перезагрузите компьютер.
- Нажмите F8, когда получите следующее сообщение:
- В меню Windows 2000 Advanced Options щелкните Safe mode и нажмите клавишу ВВОД.
- После запуска Windows в безопасном режиме запустите Word и введите текст в новом документе.
- В меню Файл щелкните Печать .
- В диалоговом окне Печать установите флажок Печать в файл , а затем нажмите ОК .
- Когда появится диалоговое окно Печать в файл , щелкните Мои документы , чтобы указать расположение файла, а затем введите следующее имя файла: Test.prn
- Щелкните ОК .
Если проблема с печатью Word не возникает при запуске Windows в безопасном режиме, воспользуйтесь средством устранения неполадок чистой загрузки, чтобы определить источник проблемы.
.android - Как отключить все журналы [debugPrint ()] в сборке релиза во флаттере?
Переполнение стека- Около
- Товары
- Для команд
- Переполнение стека Общественные вопросы и ответы
- Переполнение стека для команд