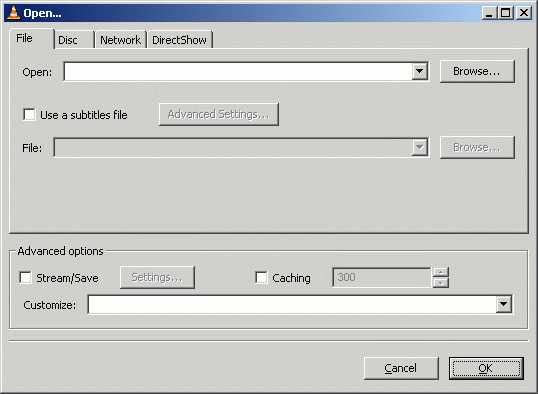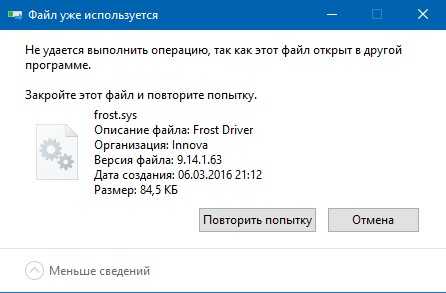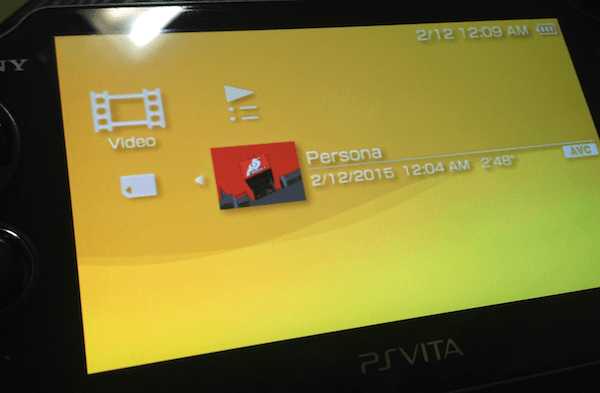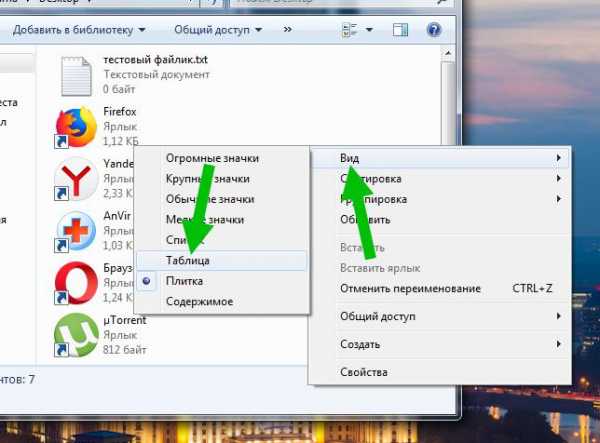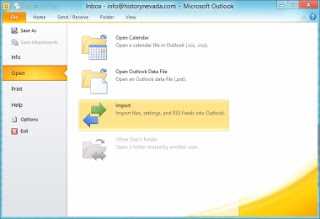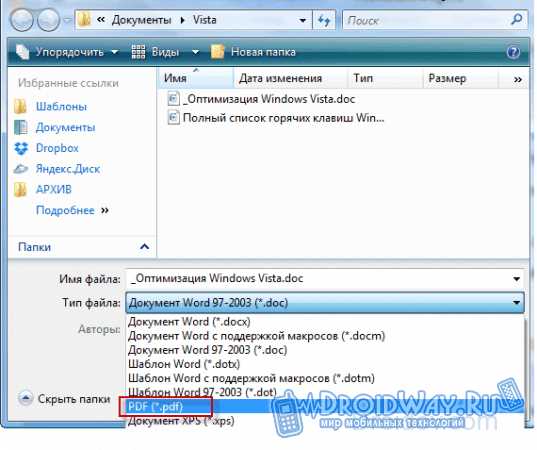Pdf файл как выглядит
DTP - Настольные издательские системы
Все материалы, находящиеся в этом разделе, являются переводами документов с сайта http://www.prepressure.com.
Введение в PDF
PDF обозначает Portable Document Format. Соответствуя своему названию, это формат данных, который используется для описания документов. Компания Adobe разработала этот формат, и выпустила программы для создания, редактирования и просмотра PDF-файлов. Так как спецификации формата открыты, многие компании также выпускают программы для работы с PDF. В препрессе формат PDF используется значительно шире, чем просто для обмена данными между приложениями.
Что можно делать с PDF?
PDF может быть использован для:
- создания электронных документов.
- обмена данными. Многие приложения могут читать PDF-файлы.
- архивирования данных. Существуют приложения, позволяющие индексировать PDF-файлы, что позволяет создавать электронные библиотеки в PDF-формате.
- интерактивных документов. PDF может быть использован для создания электронных форм, данные из которых хранятся в базе данных.
Как выглядит PDF-файл?
PDF-файл обычно имеет расширение .PDF. На компьютерах Macintosh, это не является необходимым, но так как PDF-файлы часто используются для межплатформенной передачи данных, будет хорошим тоном сохранять файлы с расширением .PDF.
Иконка этих файлов обычно выглядит так:
И на Macintosh и на PC, вы не увидите эту иконку, если не установлено приложение, которое может просматривать PDF-файлы. В настоящее время многие компьютеры продаются с предустановленным Adobe Acrobat Reader.
Как открыть PDF-файл?
На этой страничке эта тема освещена более подробно. Самый простой путь просмотреть PDF-файл - загрузить бесплатный Adobe Acrobat Reader с сайта компании Adobe. Adobe Acrobat Reader часто можно найти на CD, прилагающимся к компьютерным журналам.
Как создать PDF-файл?
На этой страничке эта тема освещена более подробно.
Многие приложения, такие как Corel Draw 9 или Adobe InDesign, имеют опцию 'export to PDF'.
Из приложений, которые не имеют этой опции, вы можете просто напечатать документ в PostScript-файл и затем использовать отдельное приложение под названием Adobe Acrobat Distiller для конвертации его в PDF-файл.
Приложение Adobe Acrobat (раньше называлось Exchange) может быть использовано для добавления в PDF-файл мультимедийных функций, гиперлинков, закладок и прочего.
Какие преимущества у PDF?
PDF имеет неоспоримые преимущества:
- Это кроссплатформенный стандарт. Это означает, что вы можете увидеть документ точно таким же, каким он был создан, вне зависимости от того, на какой платформе он создавался.
- PDF-файлы могут быть машинно-независимыми. Это означает, что файл может быть напечатан как на дешевом струйнике, так и на дорогом фотонаборе.
- PDF-файлы компактны. PDF поддерживает большое количество алгоритмов компрессии данных.
- PDF-файлы могут содержать мультимедийные элементы, такие как видео- и/или звуковые ролики, так же как и гипертекстовые элементы и превью страниц.
- PDF поддерживает безопасность. Создатель PDF-файла может задать несколько опций безопасности. Возможно заблокировать файл так, что он может быть открыт только после ввода пароля. Также возможно запретить изменение файла и/или его печать.
А какие недостатки у PDF?
Конечно, PDF имеет и некоторые недостатки.
- PDF - патентованный формат компании Adobe. Adobe определила его спецификации и опубликовала их. В прошлом Adobe пыталась сделать PDF ISO-стандартом, чтобы продвигать его на рынке. На это последовало требование передать определение PDF независимой организации, чтобы сделать его действительно открытым стандартом. Adobe не пошла на этот шаг. Некоторые подверсии PDF, такие как PDF/X-1 могут получить ISO-сертификат, так как разработаны нем Adobe, а консорциумом независимых организаций.
- PDF пытается стать всеохватывающим стандартом, что не позволяет ему быть настолько эффективным, как специализированные решения. Вы можете использовать PDF в Интернете, но HTML-файлы более эффективны. Можно использовать PDF для обмена графикой, но большинство препресс-приложений используют форматы EPS и TIFF.
- PDF нацелен прежде всего на визуализацию документов. Он не сохраняет их логическую структуру.
- PDF-файлы сложно редактировать. Небольшие изменения могут быть внесены, но очень сложно, если не невозможно, добавлять блоки текста или изображения в существующий PDF-файл.
Что такое PDF формат файла и как с ним работать
23 сентября, 2018
Автор: Maksim
Один из самых популярных видов электронных документов, которым пользуются миллионы пользователей по всему миру. PDF это идеальный формат файла для представления полиграфической продукции.
Многие из вас слышали о нем, а некоторые пользуются каждый день, например, читают в ПДФ книги. Если вам интересно более подробно узнать, что это за формат и кем он был создан, то эта статья именно для вас.
Недавно мы изучили, что такое расширение файла, сегодня рассмотрим такое расширение, как «.PDF». Узнаем, каким образом с ним можно работать, как открывать и редактировать.
Что такое PDF формат
PDF (Portable Document Format) — это специальный формат/расширение файла, предназначенный для электронных документов. Был создан американской компанией Adobe Systems в целях оптимизации/организации хранения и представления текстовых и графических данных в виде электронных документов.
На данное время — это универсальный формат, который по умолчанию используют большинство производителей печатного оборудования. Так поддержка этого расширения встроена по умолчанию в их устройства, без надобности устанавливать дополнительно программное обеспечение, чтобы печатать такие документы.
Популярен в первую очередь за свою универсальность, чем бы вы не открыли такой документ — он везде будет отображаться одинаково. Чаще всего в сети в ПДФ вы можете встретить: книги, журналы, руководства и т.д. Текст в этом формате удобно читается, в нём удобно хранить графические файлы, и он не занимает много места на компьютере.
Преимущества PDF
- Универсальное отображение на всех устройствах и в программах. Т.е. где бы и на чем бы вы не открыли такой документ — он будет отображаться везде единообразно.
- Безопасность. Имеется возможность устанавливать различные уровни доступа.
- Компактность. Благодаря встроенной поддержке архивации данных, такие файлы занимают совсем немного пространства.
- Удобство. Довольно легко пользоваться.
Недостатки
- Не во всех программах и не у каждого документа есть возможность редактировать текст и графику. Может попасться простой скан в виде картинки и текст просто не будет с нее копироваться или просто запароленная информация.
Программы для работы с файлами формата PDF
Тем, кто иногда или часто работает с книгами, например, в целях учёбы, самообразования или читает художественную литературу знакомо то, что для работы с ПДФ требуется специальная программа. Вот список самых лучших и проверенных из них.
Foxit Reader
Скачать Foxit Reader
Одна из самых популярных программ такого рода, особенно в России. Абсолютно бесплатна и на русском языке. Занимает немного места на компьютере и довольно быстро загружается даже на старых ПК. Мы рекомендуем именно Фоксит.
Adobe Reader DC
Скачать Adobe Reader DC
Софт от самих создателей данного расширения. Очень популярен и востребован. Также на русском языке и абсолютно бесплатен. Но, в новых версиях занимает значительно больше места на жестком диске, чем в прошлых.
STDU Viewer
Скачать stdu viewer
Еще один очень интересный просмотрщик, который кроме ПДФ поддерживает еще множество других форматов. Абсолютно бесплатный и также на русском языке.
Soda PDF
Скачать Soda PDF
Удобный и простой софт. Понравится любителям почитать литературу в ПДФ, также есть возможность редактирования.
PDF XChange Viewer
Скачать PDF XChange Viewer
Довольно известный софт для чтения и редактирования ПДФ, который поддерживает и другие расширения, например, «.djvu».
В заключение
Вот вы и узнали, что в этом термине нет ничего сложного, все довольно просто. Надеюсь вам была полезна эта информация, заходите к нам почаще, ведь мы и дальше будем продолжать эту тему, будет интересно!
Что такое PDF файл, как открыть, редактировать и конвертировать?
Автор comhub Просмотров 3.7k. Опубликовано Обновлено
Разработанный Adobe Systems файл с расширением PDF представляет собой файл Portable Document Format.
PDF-файлы могут содержать не только изображения и текст, но также интерактивные кнопки, гиперссылки, встроенные шрифты, видео и многое другое.
Вы могли много раз увидеть руководства по программам, электронные книги, листовки, заявления о приеме на работу, отсканированные документы, брошюры и всевозможные другие документы, доступные в формате PDF.
Поскольку PDF-файлы не зависят от программного обеспечения, которое их создало, ни от какой-либо конкретной операционной системы или оборудования, они выглядят одинаково, независимо от того, на каком устройстве они открыты.
Как открыть файл PDF
Большинство людей направляются прямо в Adobe Acrobat Reader, когда им нужно открыть PDF. Adobe создала стандарт PDF, и его программа, безусловно, самая популярная бесплатная программа для чтения PDF. Его вполне можно использовать, но я считаю, что это несколько раздутая программа с множеством функций, которые вам никогда не понадобятся или которые вы не захотите использовать.
Большинство веб-браузеров, таких как Chrome и Firefox, могут открывать PDF-файлы сами. Вам может потребоваться, а может и не понадобиться надстройка или расширение, но довольно удобно автоматически открывать его, когда вы нажимаете ссылку PDF в Интернете.
Я рекомендую SumatraPDF или MuPDF, если вы хотите чего-то большего. Оба бесплатны.Чем можно открыть PDF:
- Браузером Google Chrome, Firefox, Яндекс.
- Adobe Acrobat Reader
- SumatraPDF
- MuPDF
Как редактировать файл PDF
Adobe Acrobat является самым популярным редактором PDF, но Microsoft Word сделает это тоже. Также существуют другие редакторы PDF, такие как PhantomPDF и Nitro Pro.
Бесплатный редактор PDF от FormSwift, PDFescape, DocHub и PDF Buddy — это несколько бесплатных онлайн—редакторов PDF, которые позволяют действительно легко заполнять формы, подобные тем, которые вы иногда видите в заявлении на работу или налоговой форме. Просто загрузите свой PDF-файл на веб-сайт, чтобы сделать такие вещи, как вставка изображений, текста, подписей, ссылок и т. д. А затем скачайте его обратно на свой компьютер в формате PDF. Подобный онлайн-редактор PDF под названием Fill — если вам просто нужно добавить подпись в PDF. Он также поддерживает включение флажков, дат и обычного текста, но вы не можете редактировать существующий текст или легко заполнять формы.Посмотрите наш список лучших бесплатных редакторов PDF для регулярно обновляемой коллекции PDF-редакторов, если вам нужно нечто большее, чем просто заполнение форм, например, добавление или удаление текста или изображений из вашего PDF.
Если вы хотите извлечь часть PDF-файла как отдельную или разделить PDF-файл на несколько отдельных документов, есть несколько способов сделать это. Посмотрите наши лучшие инструменты и методы PDF Splitter, чтобы получить всю необходимую помощь.
Как конвертировать PDF файл
Большинство людей, желающих преобразовать PDF-файл в какой-либо другой формат, заинтересованы в том, чтобы сделать это, чтобы они могли редактировать содержимое PDF. Преобразование PDF означает, что он больше не будет .PDF и вместо этого откроется в программе, отличной от программы чтения PDF.
Например, преобразование PDF в файл Microsoft Word (DOC и DOCX) позволяет открывать файл не только в Word, но и в других программах редактирования документов, таких как OpenOffice и LibreOffice. Использование этих типов программ для редактирования преобразованного PDF, вероятно, гораздо более удобная вещь, по сравнению с незнакомым редактором PDF, как одна из программ, которые я упоминал выше.Если вместо этого вы хотите, чтобы файл, отличный от PDF, был файлом .PDF, вы можете использовать создатель PDF . Эти типы инструментов могут принимать такие вещи, как изображения, электронные книги и документы Microsoft Word, и экспортировать их в формате PDF, что позволяет открывать их в программе чтения PDF или электронных книг.
Сохранение или экспорт из какого-либо формата в PDF можно выполнить с помощью бесплатного создателя PDF. Некоторые даже служат в качестве принтера PDF, что позволяет вам практически «напечатать» практически любой файл в файл .PDF. На самом деле это простой способ конвертировать практически все в PDF. См. Как печатать в PDF для полного ознакомления с этими параметрами.
Некоторые из программ по ссылкам выше могут быть использованы обоими способами, то есть вы можете использовать их как для преобразования PDF-файлов в различные форматы, так и для создания PDF-файлов. Калибр — это еще один пример бесплатной программы, которая поддерживает преобразование в формат электронных книг и обратно.Кроме того, многие из упомянутых программ могут также объединять несколько PDF-файлов в один, извлекать определенные PDF-страницы и сохранять только изображения из PDF.
См. Раздел « Как конвертировать PDF-файлы в JPG», если вы хотите, чтобы ваш PDF-файл представлял собой просто изображение, что может быть полезно, если вы не уверены, что кто-то, кому вы хотите отправить PDF-файл, имеет или хочет установить PDF-ридер.
EasyPDF.com — еще один онлайн-конвертер PDF, который поддерживает сохранение PDF в различных форматах, чтобы он был совместим с Word, PowerPoint, Excel или AutoCAD. Вы также можете конвертировать страницы PDF в GIF-файлы или отдельный текстовый файл . PDF-файлы могут быть загружены из Dropbox, Google Drive или с вашего компьютера. CleverPDF является аналогичной альтернативой.Еще одно преобразование — PDF в PPTX. Если вы используете PDFConverter.com для преобразования документа, каждая страница PDF будет разделена на отдельные слайды, которые вы можете использовать в PowerPoint или любом другом программном обеспечении для презентаций, которое поддерживает файлы PPTX.
Посмотрите эти бесплатные программы преобразования файлов и онлайн-сервисы,чтобы узнать о других способах преобразования файла PDF в какой-либо другой формат файла, включая форматы изображений, HTML, SWF, MOBI, PDB, EPUB, TXT и другие.
Как обезопасить PDF
Защита PDF может включать в себя требование пароля для его открытия, а также запрет на печать кем-либо PDF-файла, копирование его текста, добавление комментариев, вставку страниц и другие вещи.
Soda PDF, FoxyUtils и некоторые из создателей и конвертеров PDF, на которые есть ссылки сверху — например, PDFMate PDF Converter Free, PrimoPDF и FreePDF Creator — это лишь некоторые бесплатные приложения из многих, которые могут изменять эти типы параметров безопасности.Как взломать пароль PDF или разблокировать PDF
Хотя в некоторых случаях рекомендуется защищать PDF-файл паролем, вы можете забыть, что это за пароль, отключив доступ к вашему собственному файлу.
Если вам нужно удалить или восстановить пароль владельца PDF (тот, который ограничивает определенные действия) или пароль пользователя PDF (тот, который ограничивает открытие) в файле PDF, используйте один из этих инструментов для удаления паролей Free PDF .
Обзор формата Adobe PDF
Формат переносимых документов (PDF) представляет собой универсальный файловый формат, который позволяет сохранить шрифты, изображения и сам макет исходного документа независимо от того, на какой из множества платформ и в каком из множества приложений такой документ создавался. Формат Adobe PDF считается признанным общемировым стандартом в области тиражирования и обмена надежно защищенными электронными документами и бланками. Файлы Adobe PDF имеют небольшой размер, и они самодостаточны; они допускают совместную работу, просмотр и печать с помощью бесплатной программы Adobe Reader®.
Отлично себя оправдывает использование формата Adobe PDF в издательском и печатном деле. Благодаря способности Adobe PDF сохранять совмещенный (композитный) макет, можно создавать компактные и надежные файлы, которые сотрудники типографии могут просматривать, редактировать, сортировать и получать с них пробные оттиски. Также в предусмотренный техпроцессом момент в типографии могут как непосредственно отправить файл на фотонаборное устройство, так и продолжить его завершающую обработку: осуществить предпечатные проверки, провести треппинг, спустить полосы или выполнить цветоделение.
Сохраняя документ в формате PDF, можно создать файл, соответствующий стандарту PDF/X. Формат PDF/X (формат обмена переносимыми документами) является разновидностью Adobe PDF, которая не допускает использования многих вариантов и сочетаний данных о цветности, шрифтов и треппинга, которые могут вызвать осложнения при печати. Документ PDF/X следует создавать в случае, когда PDF-файлы используются как цифровые оригиналы при допечатной подготовке изданий - как на этапе создания макета, так и для целей фотовывода (если программное обеспечение и выводящие устройства способны работать с форматом PDF/X).
Формат PDF может помочь при следующих затруднениях, обычно возникающих в работе с электронными документами.
Как создать PDF файл — лучшие способы
09 октября, 2018
Автор: Maksim
Формат ПДФ уже давно стал довольно популярен в сфере журналистики, книжной печати, у студентов, он уже давно стал золотой серединой для электронных документов благодаря своей универсальности в отображении содержимого.
Вот у пользователей и появляется вопрос — как создать PDF файл самому? На самом деле все намного проще чем кажется, сделать это можно даже встроенными средствами Windows, об этих способах и будет данная статья.
По данной теме в последний раз мы рассказали, как открыть пдф файл на компьютере, сегодня не менее подробно изучим методы создания PDF файлов самыми разными способами и даже без надобности установки дополнительного софта.
Важно! О том, что такое PDF формат файла, читайте в соответствующей статье — там тоже много интересного. Расширяй свой кругозор!
Как создать PDF файл
1. Способ — с помощью печати
Это самый легкий и доступный метод, конечно у него есть свои недостатки, но и его может хватить для простых задач.
1. В любой программе, да будь это тот же Paint или Блокнот, напишите текст или нарисуйте, что-нибудь. После того, как вы закончили, нажмите на кнопку «Файл» в верхней левой части программы, далее выберите «Печать».
2. Откроется окно с выбором принтеров, выберите — «Microsoft Print to PDF» или с похожим названием, и нажимаете на кнопку «Печать».
3. Введите нужное название, сохраните его, все. на этом ваш ПДФ готов!
Вообще данный метод подходит для любого материала, который можно распечатать, хоть картинка, хоть просто текст, результат всегда будет один.
2. Способ — с помощью Microsoft Word
Тут тоже нет ничего сложного. Но версия Ворда должна быть не менее 2007.
1. Создаете документ, редактируете его, как вам надо, пишите текст, вставляете картинки и т.д. Если надо рисуете графики.
2. После того, как закончили редактуру, также нажмите на «Файл» (находится на верхней панели слева), далее по «Сохранить как» и тип документа выберите «PDF».
Все, вы создали ПДФ. Этот метод работает и в других продуктах данной компании, например, в Excel, OneNote.
3. Способ — с помощью Foxit Reader
Абсолютно бесплатная программа, которая позволяет, как создавать, так и просматривать ПДФ документы. Можете скачать foxit reader бесплатно на нашем сайте. Кстати и другой софт такого рода вполне может справится с этой задачей, например, тот же Adobe Reader DC.
1. Сделайте пустой ПДФ документ в программе, можете даже напечатать там что-нибудь (бесплатная версия это позволяет).
2. Далее, как обычно — «Файл» -> «Сохранить», ввести название.
На этом все готово! Как видите, все довольно легко. Кстати, вы можете просто в окно Foxit Reader перетащить какой-нибудь word документ или просто картинку и сохранить это потом в соответствующем формате.
4. Способ — сохранить страницу из интернета в формате PDF
Некоторые браузеры, например, Opera позволяют сохранять странички сайтов в формате ПДФ.
Просто кликните по свободному месту страницы правой кнопкой мыши и выберите пункт — «Сохранить как PDF…», и страничка сохранится в данном формате.
5. Способ — Adobe Photoshop
Чаще всего я пользуюсь именно этим методом, т.к. можно сделать прекрасный дизайн и преобразовать все это потом в ПДФ формате. Также подойдут и другие программы такого типа, например, GIMP.
Как создать PDF файл из нескольких таких же
Для этого есть множество софтов и онлайн сервисов, их список я выложу ниже, но сейчас мы остановимся на программе Adobe Acrobat DC. В первую очередь, скачайте и установите его.
1. Зайдите в меню «Файл» верхнего меню и далее наведите курсор на пункт создать, там вы увидите пункт «Объединить файлы в один в один документ PDF…» — кликните по нему.
2. По середине окна появится большая кнопка «Добавить» — щелкните по ней и выберите нужные вам документы для объединения.
3. Они появятся в окне, останется лишь нажать на кнопку «Объединить» и сохранить готовый документ в удобном для вас месте.
Другой софт, который позволит это сделать:
- PDF Combine
- Платная версия Foxit
- PDFBinder
- и др.
Точно также, вы можете создать ПДФ из нескольких картинок jpg. Абсолютно по той же схеме. Также, существует множество онлайн сервисов для данных действий, но мы посвятим этому отдельную статью.
В заключение
Сделать ПДФ легко, для этого есть множество вариантов, надеюсь, какой-то из них станет для вас любимым. Мы и дальше будем продолжать тему этого формата, так что оставайтесь с нами! В следующий раз мы разберем, как редактировать такие документы.
Формат PDF: особенности, преимущества и недостатки.
- Преимущества и недостатки.
- Где используется?
PDF(Portable Document Format), не просто всем известный и удобный формат, а и единственный, который является стандартом с 2008 года. Он был разработан командой компании Adobe Systems. Разработчики формата поставили перед собой задачу создать такой формат отображения документа, чтобы на любом устройстве документ открывался и выглядел одинаково.
Вкратце PDF мы уже рассматривали в статье «Форматы графических файлов — JPG, PNG, SVG, PDF», сегодня попробуем выявить достоинства и недостатки этого векторного формата.
Часто этот формат ассоциируется с «безбумажным офисом», а в случае с дизайном — с подготовкой к печати и с передачей графических макетов в типографию.
Преимущества и недостатки.
Плюсы:
— стандартизованность и популярность: открывается на любых устройствах с любыми операционными системами ровно в том виде, в котором был создан;
— средство просмотра формата, Adobe Acrobat Reader, часто предустановлено на компьютер, если устройство поставлялось с операционной системой. Если же нет – он доступен для скачивания с сайта разработчика Adobe Systems и это совершенно бесплатно;
— занимает мало места на жестком диске, потому что поддерживает множество алгоритмов компрессии;
— безопасность: пользователь может настроить параметры безопасности для своего файла, например, запрет печати, запрет редактирования, использование электронной подписи для определения подлинности документа и т.д.
Минусы:
— редактор PDF файлов – платный;
— редактировать pdf файлы в специализированных программах, сложнее, чем любые другие графические файлы;
— сложно работать с текстом, он воспринимается как картинка.
Где используется?
PDF формат используется для хранения и передачи текстовой и графической информации в сети, например для передачи фирменного бланка в полиграфию или размещение анкеты на сайте. Отлично подходит для демонстрации наработок: показать легко, отредактировать – сложно. Это усложняет воровство интеллектуальной собственности. Ну и идеи «безбумажного офиса» воспринимаются на ура всеми, кто задумывается об экологии на планете.
PDF в отсканированный PDF 🖨
Универсальный центр для преобразования PDF в сканированный PDFИнструмент, полностью настроенный для наилучшего преобразования! Всякий раз, когда вы хотите преобразовать файл из PDF в формат отсканированного PDF, вы можете сделать это с помощью этого инструмента. Просто загрузите файл PDF и получите преобразованный файл в отсканированном формате. Он выглядит так же, как и файл, отсканированный с помощью сканера.
Динамический инструмент для онлайн-преобразованияВыгрузка, преобразование и загрузка файла не требуют какого-либо конкретного браузера, устройства или операционной системы.Это делает процесс удобным для всех пользователей. Нет необходимости ждать какого-либо конкретного приложения или зависеть от каких-либо конкретных критериев для преобразования файла. Для этого достаточно только устройства, подключенного к Интернету.
Все файлы в надежных рукахПонимая настройки конфиденциальности пользователей, мы запускаем этот процесс преобразования на очень безопасном и надежном сервере. Регулярный мониторинг сервера нашими преданными профессионалами гарантирует, что ни один онлайн-злоумышленник не сможет получить доступ к вашему файлу.С другой стороны, PDFdoctor автоматически удаляет файл после преобразования.
Самое быстрое преобразование в один клик
Для сканирования файла необходимо использовать сканер и выполнить определенные процедуры; но здесь нет никаких хлопот. Просто перетащите / загрузите файл, который вы хотите отсканировать, и через несколько секунд вы получите отсканированный файл PDF. При использовании этого инструмента это волшебное ощущение. Такого быстрого процесса больше нигде не увидеть.
Качество отсканированного PDF-файла с плавным преобразованиемПри использовании этого инструмента вы никогда не потеряете качество файла.PDFdoctor - это продвинутый онлайн-конвертер, который предоставляет преобразованный файл с надлежащим качеством. Нечего дважды подумать относительно формата, содержания или графики файла. Мы стараемся не искажать данные, обеспечивая вам преимущества в конверсии.
Функции загрузки и обмена для удобства пользователейМы позволяем пользователям загружать или делиться файлами сразу после преобразования. На вашем лице нет вопросительного знака - как я могу скачать или поделиться преобразованным файлом? Как только преобразование будет завершено, вы получите возможность загрузки или совместного использования в соответствии с вашими требованиями.Загрузка с нашего веб-сайта полностью безопасна, а совместное использование возможно на нескольких платформах.
.
Конвертировать PDF в отсканированный PDF онлайн бесплатно
Преобразуйте ваш PDF-файл в отсканированный PDF-файл, пусть ваш документ будет выглядеть как отсканированный!
PDFdu Free Online PDF to Image Converter
Преобразование PDF-файла в изображение (.jpeg .bmp .gif .png) онлайн бесплатно.
Онлайн-преобразование PDF в JPG
Быстро и легко конвертируйте файлы PDF в отсканированные файлы PDF, просто и эффективно;
Высокое разрешение, без искажений.
Зашифрованный PDF также можно преобразовать в отсканированный.
Три шага для преобразования PDF в отсканированный:
Нажмите Обзор , чтобы указать и загрузить файл PDF.
Щелкните PDF до отсканированного и подождите.
Загрузите преобразованный PDF-файл на свой компьютер или откройте его прямо в браузере IE.
Важно:
Все загруженные файлы автоматически удаляются с сервера после процесс преобразования, для получения дополнительной информации вы можете взглянуть на страницу конфиденциальности.
.http - Как отобразить PDF-файл XDP в браузере, как обычный PDF-файл?
Переполнение стека- Около
- Товары
- Для команд
- Переполнение стека Общественные вопросы и ответы
- Переполнение стека для команд Где разработчики и технологи делятся частными знаниями с коллегами
- Вакансии Программирование и связанные с ним технические возможности карьерного роста
Какой формат файла следует использовать?
Изображения бывают разных форм и размеров, и каждый формат изображения имеет свои сильные и слабые стороны. Ни один формат не предназначен для выполнения одних и тех же задач. Два наиболее распространенных (и часто путающих) формата файлов - это JPG и PNG. Ниже мы разберем широко обсуждаемое сравнение PNG и JPG, чтобы вы знали, как их использовать. Существует также PDF, который принадлежит к классу, отличному от этих обычных форматов изображений, но может выполнять некоторые аналогичные функции.
Мы также покажем вам, как преобразовывать файлы изображений в другие форматы и обратно, например, как преобразовать JPG в PDF. Узнайте, какой формат файла лучше всего подходит для вашего текущего проекта:
JPG или JPEG
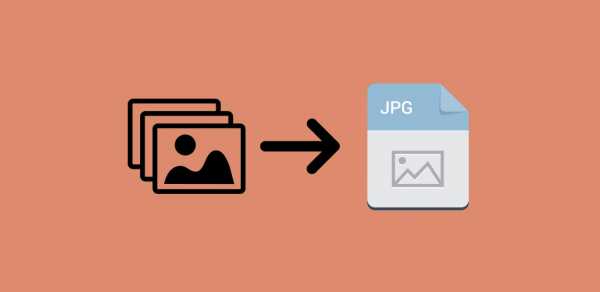
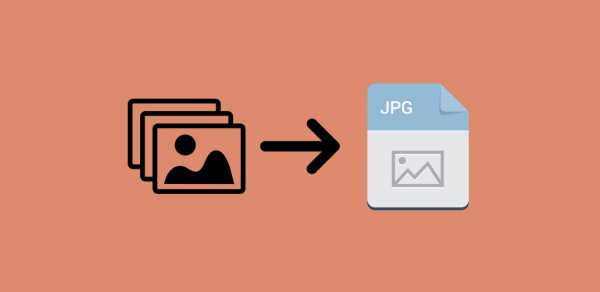
Формат JPG был разработан Joint Photographics Export Group, отсюда и происходит имя файла. Обычно JPG выражается как JPEG, и функционально они означают одно и то же. В старые времена компьютеров для типов файлов было ограничение в три символа (отсюда JPG), но сейчас JPEG становится все более распространенным.
Произносимое «jay-peg», JPG-файлы предназначены для минимизации размера файлов фотографий, чтобы сделать их более удобными для публикации и использования в веб-дизайне. Большинство фотографий, которые вы найдете в Интернете, скорее всего, имеют формат JPG.
Основные атрибуты изображения JPEG:
- Меньший размер файла: Это огромное преимущество изображений JPG. Например, если вы разрабатываете веб-сайт, использование изображений в формате JPG ускорит загрузку страницы и улучшит взаимодействие с пользователем, поскольку файлы меньше.При первом сохранении файла JPEG степень сжатия составляет примерно 10: 1, поэтому, если у вас есть изображение размером 20 МБ (мегабайт), которое затем сохраняется в формате JPEG, вы можете рассчитывать, что размер файла будет 2 МБ. Изменение размера изображений до файлов меньшего размера с помощью бесплатных инструментов изменения размера изображений - это быстрый ярлык.
- Сжатие приводит к потере качества: Главное преимущество изображений JPG - меньший размер файла - также оказывается их слабым местом. Алгоритм, используемый для сжатия изображений JPG, находит пиксели, которые по существу имеют один и тот же цвет или значение, и объединяет их в плитки.Это создает файл меньшего размера, но это также означает, что вы теряете часть данных в изображении, что приводит к снижению качества. Это также означает, что вы потеряете эти данные навсегда при сохранении файла, поэтому вы не сможете восстановить исходное качество JPG.
PNG
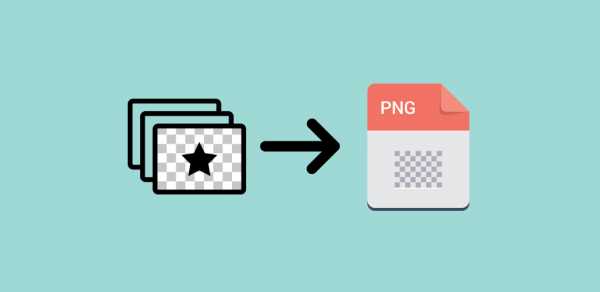
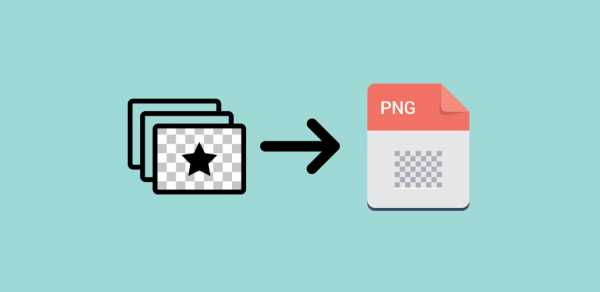
PNG - это аббревиатура от Portable Network Graphics, и формат изображения действительно оптимизирован для графики, такой как графики, логотипы и текст. Однако вы можете так же легко сохранить фотографию как PNG. PNG часто более высокого качества, чем JPG.Это связано с тем, что файлы PNG не предназначены для уменьшения размера файла, поэтому они сохраняют больше деталей изображения и информации, чем JPG.
Основными атрибутами изображения PNG являются:
- Качество изображения без потерь: Сжатие LZW, используемое при создании PNG, не приводит к потере качества, поэтому изображение можно сохранять, редактировать и открывать снова и снова без ухудшения качества с течением времени. Это прямо противоречит файлу JPG, который будет сжиматься и терять информацию каждый раз при редактировании или повторном сохранении.
- Большой размер файла: Одной из причин, по которой изображения JPG широко используются в Интернете, является удобный размер файла. Изображения PNG подвергаются другому типу сжатия изображений, которое уменьшает размер файла, но не в такой степени, как файл JPG.
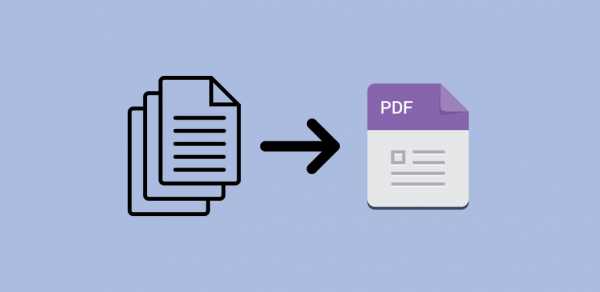
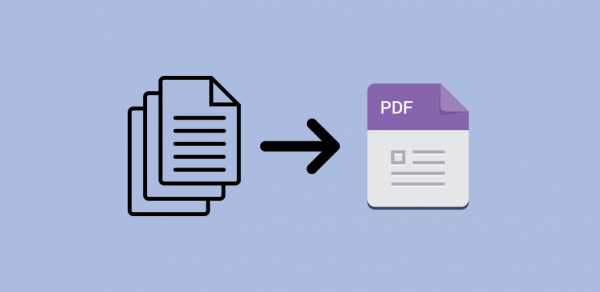
Файлы PDF обычно не рассматриваются при взвешивании параметров для файлов изображений, но вам может потребоваться преобразовать файлы PDF в форматы PNG или JPG и обратно. Формат Portable Document Format (PDF) является отраслевым стандартом для обмена документами, поскольку он создает точную копию любого файла, который вы хотите скопировать, включая изображения.
Хотя вы не хотели бы использовать изображение PDF для загрузки в Интернете или в официальном дизайне бренда, они полезны для отправки по электронной почте и хранения снимков экрана и других изображений в сочетании с текстовыми документами или фотографиями.
Основные атрибуты изображения PDF:
- Надежность: PDF-файлы выглядят идентично оригинальному дизайну или фотографии и служат копией вашего изображения. Файлы PDF идеально подходят для обмена файлами и гарантируют, что ваш график, фотография или документ будут правильно отображаться на всех устройствах без каких-либо изменений.
- Высокое качество: изображений PDF легко настраиваются, что позволяет экспортировать изображения и оптимизировать их для печати, совместного использования и редактирования. Отличное качество идеально подходит для дизайна, который в конечном итоге будет печататься, а не жить в Интернете, например, печатать брошюры.
PNG или JPG: какой формат лучше?
Все еще не определились, какой формат изображения лучше, чем PNG или JPG, и не знаете, стоит ли выбирать PDF? Давайте посмотрим, какой файл наиболее подходит для ваших нужд.
- JPG изображения идеально подходят для публикации фотографий и изображений в Интернете, поскольку они уменьшают размер файла без большой общей потери качества. Они также отлично подходят для отправки клиентам изображений предварительного просмотра по электронной почте, а также для печати произведений искусства и фотографий с высоким разрешением.
- PNG изображений идеально подходят для веб-графики, особенно логотипов, иллюстраций и графиков. Они могут сжиматься до файлов очень маленького размера, когда цвета и элементы ограничены, что является еще одним плюсом. Самым большим преимуществом PNG является то, что изображение может быть полностью прозрачным, что позволяет легко размещать иллюстрации и рисунки поверх фона.PNG также является лучшим выбором, если изображения будут редактироваться и сохраняться несколько раз.
- PDF изображений идеально подходят для печати, особенно для графического дизайна, плакатов и листовок. Изображения PDF также являются идеальным выбором для хранения изображений в Интернете, когда вы собираетесь их загрузить. PDF-файлы хранят ваши изображения в одном пакете, поэтому зрители могут легко распечатать и сохранить дизайны и буклеты.
Как конвертировать форматы изображений в Интернете
Бесплатный конвертер файлов от Shutterstock - это невероятно простой способ конвертировать файлы между JPG, PNG и TIFF.Просто загрузите свою фотографию, выберите нужный формат файла и вуаля!
Если вы хотите узнать, как преобразовать JPG в PDF или как преобразовать PDF в PNG или JPG на Mac или ПК, хорошая новость в том, что мы уже рассмотрели многие из этих процессов в предыдущих публикациях. Во-первых, если вы создаете файл PDF на рабочем столе или в Интернете из изображений других типов, узнайте, как создать файл PDF четырьмя простыми способами.
Если у вас есть PDF-файл, который вы хотите преобразовать в файл изображения, у вас также есть несколько вариантов в зависимости от вашей операционной системы, бюджета и уровня знаний.Прочтите наше руководство о том, как преобразовать PDF в JPG, чтобы начать работу. После сохранения файла изображения в формате JPEG вы можете легко преобразовать его в PNG (на Mac это так же просто, как изменить расширение файла).
Вы также можете использовать Shutterstock Editor для создания дизайнов или редактирования фотографий и экспорта их в выбранный вами формат изображения. Этот процесс интуитивно понятен и прост.
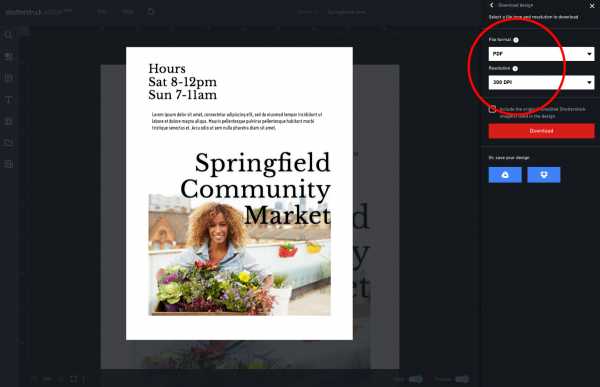
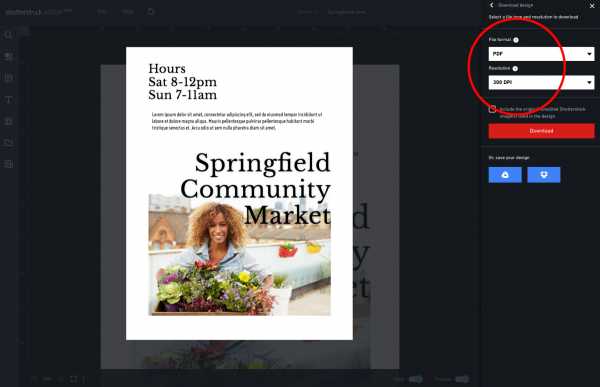
Просто перейдите в редактор и сохраните любое изображение в формате JPEG, PNG или PDF, выполнив следующие действия:
- В редакторе Shutterstock выберите Open Designs для импорта изображений или просто нажмите File> New , чтобы создать изображение с помощью нашего удобного программного обеспечения для редактирования.
- Когда вы будете готовы экспортировать изображение, выберите Файл> Сохранить как и дайте вашему изображению имя. Документ будет сохранен в вашей учетной записи Shutterstock.
- Чтобы экспортировать дизайн в определенный формат изображения, выберите Загрузить в правом верхнем углу редактора, а затем выберите PDF, JPEG, или PNG в разделе «Формат файла».
- Теперь ваш дизайн или фотография будут оптимизированы для файлов нужного вам типа.
Хотя существуют и другие форматы изображений, такие как TIFF и GIF, эти три формата изображений будут представлять большинство изображений, которые вы снимаете, редактируете и публикуете.
Примените код купона PICK10FREE при оформлении заказа. Только онлайн, стандартные лицензии.
Получить изображения
Хотите узнать больше о типах файлов изображений и управлении файлами? Ознакомьтесь с этими полезными статьями:
Изображения через alexdrim
.Как редактировать файл PDF [Учебное пособие] в блоге PDF2Go
РЕДАКТИРОВАТЬ: Здесь вы найдете все о НОВОМ и УЛУЧШЕННОМ редакторе PDF.
К настоящему моменту излишне говорить о том, насколько универсален и практичен формат PDF. Вы уже знаете обо всех преимуществах этого формата документа, о сохраненном форматировании, поддержке всех типов устройств и возможностях защиты.
Мы также много говорили о различных способах редактирования PDF-файлов. уже.От сортировки, удаления и изменения порядка страниц, изменения размера и сжатия целых документов до объединения и разделения файлов - у нас есть учебное пособие для всех этих категорий.
НО ... что, если вы хотите редактировать страницу PDF напрямую ? Да, это тоже возможно, и сегодня мы покажем вам, как редактировать PDF!
Редактирование файлов PDF
С файлом PDF можно делать так много всего, и теперь редактирование содержимого - одно из них!
Для начала все, что вам нужно сделать, это загрузить PDF-файл, который вы хотите отредактировать.Неважно, является ли это одностраничным PDF-файлом или в вашем документе больше страниц. Вы можете щелкнуть отдельные страницы во время редактирования позже. О, и мы упомянули самое лучшее? Это совершенно бесплатно !
А теперь давайте подробнее рассмотрим все, что вы можете сделать, когда хотите отредактировать файл PDF!
Функции редактора PDF
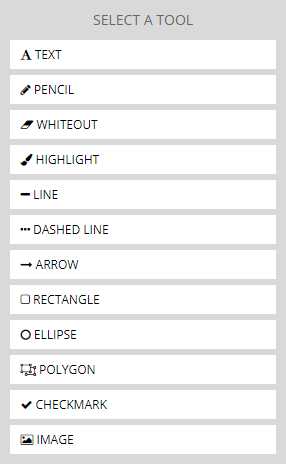
Текст
Добавить текст в PDF. Это особенно удобно, если вы хотите заполнить форму.Перед добавлением текста можно изменить начертание, размер и цвет шрифта.
Карандаш
Карандаш - это инструмент от руки, с помощью которого вы можете рисовать на страницах PDF. Размер линии, как и цвет, можно изменить.
Whiteout
Хотите подвергнуть цензуре части вашего PDF-файла, такие как адрес, имя или цифры? Функция whiteout позволяет вам разместить дискретное белое поле над конфиденциальными данными.
Highlight
Работает как текстовый маркер онлайн.Выделите части PDF-файла разными цветами.
Линия
Как и в случае с инструментом от руки, линия может быть изменена по размеру и цвету. Он работает так же, только позволяет рисовать прямые линии на странице.
Пунктирная линия : Эта линия пунктирная.
Стрелка : На конце этой линии есть стрелка.
Прямоугольник
Если вы хотите закрыть что-то в PDF-файле или сделать комментарий, вы можете нарисовать рамку над ним или вокруг него.В дополнение к размеру и цвету линии также может быть установлен цвет заливки.
Эллипс
Эллипс можно использовать для обводки важных частей документа. Измените размер и цвет линии, а также цвет заливки.
Многоугольник
Многоугольник позволяет рисовать фигуры прямыми линиями. Можно задать размер и цвет линии, а также цвет заливки. Чтобы закрыть фигуру, либо используйте двойной щелчок, либо щелкните начальную точку.
Галочка
Хотите отметить что-то как правильное? Затем вставьте галочку в свой PDF-файл! Вы можете определить размер и цвет галочки перед тем, как вставить ее в документ.
Изображение
Если вы хотите заменить изображение в PDF-файле или добавить водяной знак, эта функция идеально подходит для вас. Установите размер изображения и, если вы хотите использовать его в качестве водяного знака, прозрачность, и все готово.
Есть еще несколько функций, которые помогут вам эффективно редактировать PDF:
Эти инструменты позволяют выбирать, перемещать и удалять объекты , которые вы нарисовали на своей странице. Вы также можете отменить и повторить свои изменения, а также избавиться от всех изменений сразу.Если вы увеличите масштаб, вы можете перемещать PDF-файл, чтобы лучше видеть редактируемый раздел.
Кроме того, он предлагает дополнительных параметров для инструментов рисования и текста , таких как размер линии, цвет фона и линии, а также параметры шрифта.
Как использовать редактор PDF
Теперь, когда вы знаете обо всех функциях, доступных при редактировании файлов, давайте посмотрим, как все это сделать:
- Перейдите на сайт www.PDF2Go.com/Edit-PDF
- Загрузите свой файл.Редактирование страниц документа не ограничивается только файлами PDF. Вы также можете редактировать другие файлы, однако результатом всегда будет PDF-файл.
- Щелкните миниатюру страницы слева, чтобы выбрать страницу, которую вы хотите отредактировать.
- Затем выберите инструмент редактирования. Нарисуйте, напишите и т. Д. На полноразмерном изображении вашего PDF-файла справа. Вы можете увеличивать и уменьшать масштаб страницы с помощью кнопок лупы.
- Необязательно: вы можете изменить цвет, шрифт и т. Д. С помощью кнопок над страницей. Сделайте это с до , когда вы рисуете линию, стрелку, круг или многоугольник или добавляете текст!
- Используя ручную кнопку, вы можете выбирать и перемещать добавленные изменения по всей странице.Вы можете отменить и повторить изменения с помощью соответствующих кнопок, а также сбросить все сделанные изменения.
- Щелкните «Сохранить изменения», чтобы получить PDF-файл со всеми изменениями.
Unlock PDF - онлайн-программа для удаления паролей PDF
Полностью совместим с любыми устройствами
Как совместимое онлайн-приложение PDF, EasePDF поддерживает все устройства, такие как компьютеры, планшеты и мобильные телефоны, с различными операционными системами. Вам не нужно ничего загружать, тогда вы можете пользоваться нашими услугами в любое время и в любом месте, когда у вас есть доступ в Интернет.
Легкое средство для удаления паролей PDF-файлов
Эта онлайн-программа для удаления паролей PDF предназначена для тех, кто хочет превратить свои заблокированные файлы PDF в редактируемые и читаемые версии. Этот процесс прост, если у вас есть правильный пароль. Загрузите файл и введите действующий пароль, после чего вы сможете получить полный файл.
Разблокируйте PDF-файлы в облаке
EasePDF поддерживает импорт файлов PDF с Google Диска, OneDrive и Dropbox, что означает, что вы можете разблокировать файлы PDF, которые хранятся на этих облачных дисках напрямую.
.