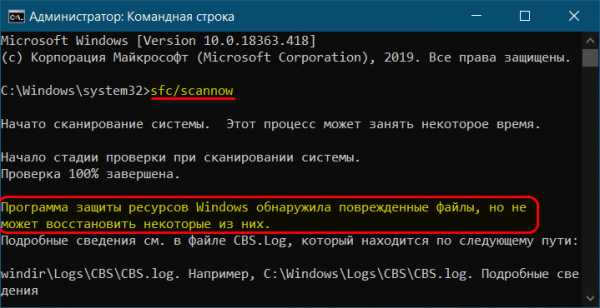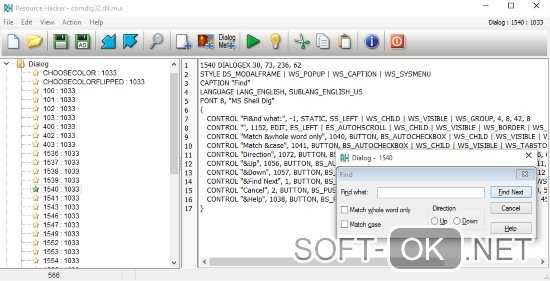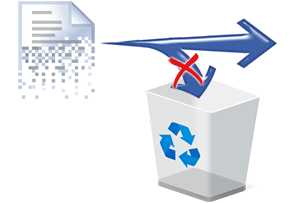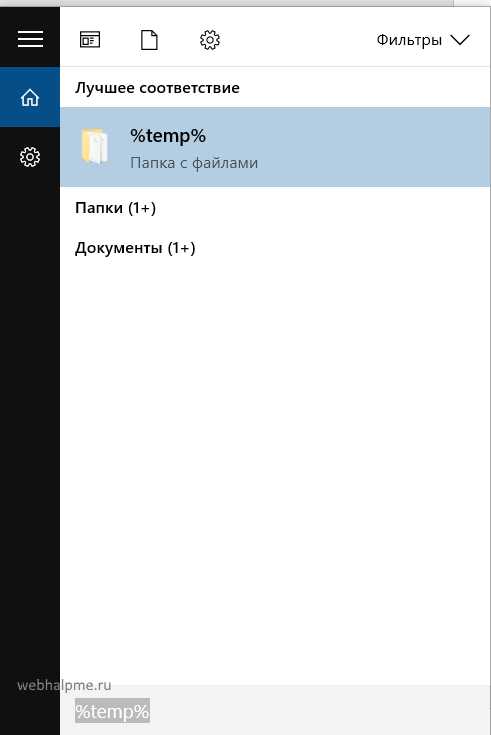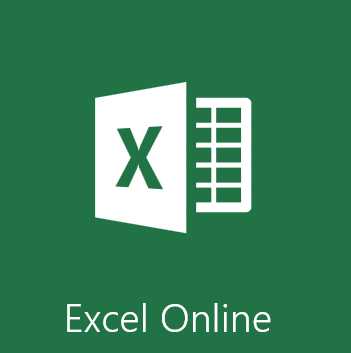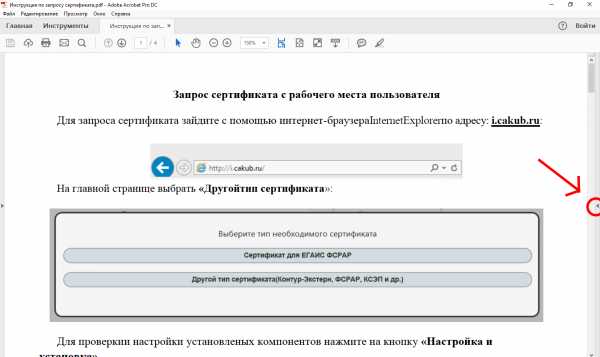Norton security как добавить файл в исключения
Исключение файлов и папок из сканирований автоматической защиты Norton, SONAR и контроля загрузок
Можно настроить Norton таким образом, чтобы исключить определенные программы из процедур сканирования функциями автоматической защиты и SONAR. Окна Исключения из сканирования и Исключения в режиме реального времени позволяют исключить вирусы и прочие серьезные угрозы безопасности. Файл или папка, добавленные в список исключений, будут игнорироваться Norton при выполнении сканирования.
Чтобы исключить файл из контроля загрузок, необходимо выбрать папку и загрузить в нее файл. Например, при загрузке небезопасного исполняемого файла в эту папку Norton позволяет загрузить его и не удаляет его с компьютера. Необходимо создать новую папку специально для исключений функции контроля загрузок.
Исключать файл из сканирований, выполняемых Norton, следует только в случае крайней необходимости, поскольку такие действия снижают уровень защиты компьютера. Исключайте только те элементы, про которые вы точно знаете, что они не заражены.
Исключение из сканирования серьезных угроз безопасности
-
Запустите Norton.
Если отображается окно Мой Norton рядом с разделом Безопасность устройства, нажмите .
-
В главном окне Norton щелкните .
-
В окне Параметры выберите .
-
В окне параметров Антивирусная программа откройте вкладку Сканирования и угрозы.
-
В разделе Исключения / Угрозы с низкой степенью риска выполните одно из следующих действий:
-
В строке Элементы, исключаемые из сканирования нажмите кнопку .
-
В строке Элементы для исключения из сканирований автоматической защиты, управления сценариями, SONAR и контроля загрузок нажмите кнопку .
-
-
В открывшемся окне выберите или .
Исключения можно назначить для локальных дисков, папок, групп файлов, отдельных файлов, а также сетевых дисков. Однако Norton не поддерживает исключение файлов, расположенных в сети. Если в список исключений добавляется сетевой диск, убедитесь, что он подключен к компьютеру.
-
В окне Добавить элемент щелкните по значку обзора.
-
В открывшемся окне выберите объект, который требуется исключить из сканирования.
При добавлении папок можно указать, следует ли включать в него вложенные папки.
-
Нажмите кнопку .
-
В окне Добавить элемент нажмите кнопку .
-
В открывшемся окне нажмите кнопку , а затем - .
Требуется дополнительная помощь?
С помощью этого решения мне удалось легко устранить неполадку.
Да НетПомогите нам улучшить это решение.
Благодарим вас за комментарии относительно качества обслуживания.
Какие действия следует выполнить сейчас?
Просмотрите решения или свяжитесь с нами.
Идентификатор документа (DOCID): v3672136
Операционная система: Windows
Последнее изменение: 15/07/2020
Как в Norton Internet Security добавить файл в исключения?
Все пользователи компьютеров знают, для чего нужен антивирус. Данная программа в автоматическом режиме сканирует жесткие диски, запускаемые программы и скачиваемые файлы. И в случае обнаружения подозрительной деятельности или угрозы блокирует их.
Однако не секрет, что антивирус может по ошибке заблокировать и удалить файл или папку, которые не опасны. Что делать? Необходимо понять, как исключить конкретные файлы из сканирования. Для этого у каждого ПО есть специальное меню для решения подобного вопроса. К примеру, вы решили купить Norton Internet Security. Где в нем найти соответствующие настройки?
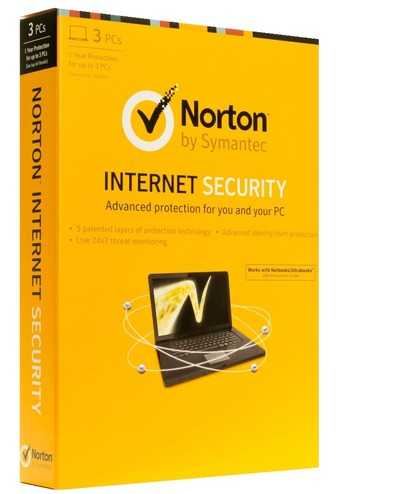
Добавляем файлы в исключения в NIS
Разумеется, проводить данную операцию следует в том случае, когда вы на 100% уверены, что папка или файл не опасны (к примеру, лишь один антивирус «ругается» на них). Если все нормально, то для того чтобы добавить в исключения в Norton Internet Security, необходимо выполнить следующие действия:
- открыть меню «Параметры»;
- перейти на вкладку «Защита от вирусов» и найти пункт «Сканирования и угрозы;
- отыскать опцию «Исключения»;
- нажать на кнопку «Настроить»;
- выбрать «Добавить папки» или «Добавить файлы»;
- указать путь до необходимых элементов и подтвердить выбор.
После этого во время фоновой работы или ручного сканирования антивирус не будет оповещать вас о том, что выбранные файлы опасны. Следовательно, они не будут заблокированы или помещены в карантин. На этом настройка исключений завершена. Полезно это еще и тем, что теперь при активации программы, на которую раньше «ругался» антивирус, она будет свободно запускаться и работать без сбоев. Но важно повторить еще раз: добавляйте в список только те папки и файлы, в которых вы уверены на 100%. Перед добавлением не лишним будет просканировать их не только текущим антивирусом, но и бесплатными сторонними утилитами, например, Dr. Web Cure It и Kaspersky Virus Removal Tool.
Почему Norton Internet Security блокирует и удаляет файлы?
Некорректная работа антивируса может быть связана с рядом факторов. Рассмотрим причины, по которым Нортон Интернет Секьюрити может себя так вести.
- Устаревшие базы данных. Вы давно не обновляли NIS, поэтому во время сканирования он обнаруживает файлы, считая их угрозой. А в новой версии были добавлены соответствующие корректировки.
- Нелицензионное ПО. Нередко антивирус удаляет файлы самописных программ, например, которые вы создали сами. Они нередко не имеют требуемых лицензий или пытаются внести изменения в систему, что и приводит к соответствующей реакции.
- Конфликт с другими программами, используемыми для защиты ПК, например, фаерволлы.
Если у вас возникла одна из подобных проблем, то не стоит беспокоиться. Все, что нужно – это добавить файл в исключения Norton Internet Security. К тому же вы всегда сможете убрать его из данного списка при необходимости.
Как добавить файл или папку в исключения Norton Security

Norton Security зачастую ложно срабатывает на файлы с плохой репутацией и отправляет в карантин, или удаляет полностью, не оставляя возможности для восстановления.
Наше руководство поможет вам добавить файлы или папки в исключения Norton Security и не дать антивирусу постоянно удалять нужные вам файлы, мешая работать или играть в любимые игры.
Совет. Предварительно убедитесь, что файл безопасен, проверкой онлайн-антивирусом VirusTotal и только после этого исключайте из сканирования.
Добавление файла или папки в исключения Norton Security
Откройте "Параметры".
Перейдите в раздел "Защита от вирусов".

Выберите меню "Сканирования и угрозы", найдите раздел "Исключения/Угрозы с низкой степенью риска", нажмите "Настроить [+]" для следующих пунктов:
- Элементы для исключения из сканирования.
- Элементы для исключения из автоматической защиты, SONAR и контроля загрузок.

В появившемся окне нажмите кнопку "Добавить папки" или "Добавить файлы", кликните значок выбора директории, выберите необходимые объекты и нажмите "OK".


И подтвердите, дважды нажав кнопку "OK".


Добавление и исключение файлов и папок из наборов резервного копирования
Norton позволяет выполнять резервное копирование в наборы файлов различных типов, таких как изображения, музыка, видео и т.д. Можно указать файлы и папки, которые содержат типы файлов, обычно включаемые в наборы, или исключить их из резервного копирования.
Также вы можете добавить или удалить расширения файлов, которые обычно являются частью типов файлов по умолчанию. Дополнительную информацию см. в документе Просмотр и изменение типов и расширений файлов по умолчанию, включаемых Norton в резервное копирование
Добавление файлов и папок в наборы резервного копирования и их исключение
-
Запустите Norton.
Если отображается окно Мой Norton рядом с разделом Безопасность устройства, нажмите .
-
В главном окне Norton дважды щелкните и выберите .
-
В окне Параметры резервного копирования в раскрывающемся списке Набор данных резервного копирования выберите набор данных резервного копирования, который необходимо настроить.
-
На вкладке Что нажмите кнопку .
-
В появившемся окне выполните следующие действия:
-
Чтобы добавить файл в набор данных резервного копирования, нажмите и перейдите к файлу, который необходимо добавить.
-
Чтобы добавить папку в набор данных резервного копирования, нажмите и перейдите к папке, которую необходимо добавить.
-
Чтобы удалить файл из набора данных резервного копирования, нажмите и перейдите к файлу, который необходимо удалить.
-
Чтобы удалить папку из набора данных резервного копирования, нажмите и перейдите к папке, которую необходимо удалить.
-
-
В окне Параметры резервного копирования нажмите .
Вы также можете щелкнуть правой кнопкой мыши файл или папку и выбрать из контекстного меню Norton Security > Добавить в резервное копирование/Исключить из резервного копирования.
Пункты Добавить в резервную копию и Исключить из резервного копирования появляются в контекстном меню, только если настроено резервное копирование и закрыты окна Параметры резервного копирования и Восстановление файлов.
С помощью этого решения мне удалось легко устранить неполадку.
Да НетПомогите нам улучшить это решение.
Благодарим вас за комментарии относительно качества обслуживания.
Какие действия следует выполнить сейчас?
Просмотрите решения или свяжитесь с нами.
Идентификатор документа (DOCID): v20534334
Операционная система: Windows
Последнее изменение: 15/07/2020
Исключение файлов с сигнатурами низкой степени риска из сканирований Norton
Исключения сигнатур Norton позволяют выбрать отдельные угрозы безопасности, которые следует исключить из операций сканирования продукта Norton. Например, легальное приложение - например, бесплатная игра - может поставляться в комплекте с другой программой, например, программой показа объявлений. При этом вы можете оставить программу показа рекламы, даже несмотря на то, что она подвергает вас риску. Исключив ее из сканирования, можно избежать просмотра предупреждений о наличии этой программы при последующих сканированиях.
Настройка исключений ослабляет защиту и должна применяться только в случае крайней необходимости, в случае, если вы осознаете все потенциальные риски, связанные с исключением известных угроз из сканирований Norton.
Добавление сигнатуры с низкой степенью риска в список исключения сигнатур
-
Запустите Norton.
Если отображается окно Мой Norton рядом с разделом Безопасность устройства, нажмите .
-
В главном окне Norton щелкните .
-
В окне Параметры выберите .
-
В окне параметров Антивирусная программа откройте вкладку .
-
В разделе Исключения / Угрозы с низкой степенью риска в строке Сигнатуры, исключаемые из всех процедур обнаружения щелкните .
-
В окне Исключения сигнатур нажмите кнопку .
-
В окне Угрозы безопасности щелкните угрозу, которую требуется исключить, и нажмите кнопку .
-
В окне Исключения сигнатур нажмите кнопку , а затем - .
Требуется дополнительная помощь?
С помощью этого решения мне удалось легко устранить неполадку.
Да НетПомогите нам улучшить это решение.
Благодарим вас за комментарии относительно качества обслуживания.
Какие действия следует выполнить сейчас?
Просмотрите решения или свяжитесь с нами.
Идентификатор документа (DOCID): v15463085
Операционная система: Windows
Последнее изменение: 10/08/2020
Настройка исключений - Norton
Как настроить Norton чтобы он не удалял файлы самостоятельно :
NORTON IS И NORTON 360 ЭТО РАЗНЫЕ АНТИВИРУСЫ
1. Выставить на запрос таким образом, как это показано на примере Нортона IS и Нортона 360.
2. Можно отключить расширенный режим SONAR, который при отключении все равно
будет работать но при этом будет удалять только угрозы с высокой степенью риска,
а угрозы с низкой степенью будут игнорироваться, показано на примере Нортона IS и Нортона 360.
Или можно не отключать расширенный режим сонара а просто сделать так.
Но бывает что этого не достаточно, поэтому переходим к пункту номер 3.
3. Краткое описание : создаем папку и вносим её в исключения антивируса и после этого можно хранить
в папке что угодно, или скачивать в неё что угодно, Нортон ничего не удалит. Более подробно ниже !
Внести в исключения можно любую папку, не обязательно каждый раз создавать новую.
Чтобы Norton не удалял файлы нужно :
Создать папку, желательно НЕ на диске "C", затем добавить эту папку в исключения в двух пунктах,
так как это показано на примере Нортона IS и Нортона 360, или на видео Norton IS и Norton 360.
И в дальнейшем можно хранить в этой папке любые файлы, Нортон ничего не удалит.
Можно ещё по желанию сделать так как показано на примере Нортона IS и Нортона 360.
Если уверены что устанавливаемая вами программа абсолютно безвредная но Нортон её удаляет сразу
или во время установки блокирует какие-то файлы которые программа распаковывает и копирует в систему
для того чтобы установиться, то варианты которые указаны выше должны помочь, но можно ещё
перед установкой программы на время отключить антивирус, клацнув правой кнопкой мыши по
желтому значку антивируса в правом нижнем углу экрана и выбрав "Выключить автоматическую защиту".
4. Если после выполнения всех вышеперечисленных пунктов Нортон все равно удаляет какой-либо файл,
то файл действительно может быть зловредным, попробуйте восстановить через журнал антивируса.
Вариант того как избежать удаления файлов с маркировкой WS.Reputation.1,
обычно файлы с такой маркировкой удаляются если у этих файлов очень низкая репутация,
довольно часто это всего лишь ложное срабатывание антивируса и файл на самом деле без "вирусов",
но бывают и исключения, так что если не уверены то не используйте эту настройку : видео для NIS и 360.
Способ на видео не всегда помогает, лучше просто восстановить файл и исключить его из сканирования.
Все подозрительные программы лучше проверять на сайтах metascan-online.com или virustotal.com
прежде чем вносить их в исключения антивируса, или проверять их сканерами.
Для любителей компьютерных игр :
если Нортон удаляет игру или блокирует один из её файлов и не дает установить и поиграть
то можно попробовать восстановить. Но проще сделать так : перед установкой игры внести в исключения
установочный файл вашей игры или саму папку с этой игрой [выше написано как],
затем создать папку в которую будет устанавливаться игра и так же внести её в исключения антивируса
и только потом начинать установку игры в исключенную папку. Бывает что Нортон после скачивания игры
удаляет её сразу и не дает восстановить, в этом случае можно перед скачиванием игры на время
отключить Нортон и после скачивания сразу внести её в исключения, потом включить Нортон.
Как добавить исключения в брандмауэр в Norton Security |
Автор: Tiffany Garden
Написано: 14 июля 2020 г.
Norton Internet Security - это программный пакет безопасности, специально разработанный для защиты вашего компьютера от проблем с сетевой безопасностью. Norton Internet Security включает в себя брандмауэр, который предотвращает подключение программ к вашему Интернет-соединению, если для этого программного обеспечения нет специального исключения.
Это не позволяет троянам, вирусам и другим вредоносным программам устанавливать соединение для передачи конфиденциальных данных, загрузки дополнительных вредоносных файлов и других проблем.
Щелкните «Norton Internet Security» в главном меню программы Norton Internet Security.
Выберите «Настройки».
Выберите «Персональный брандмауэр».
Нажмите кнопку «Настроить». Щелкните «Персональный брандмауэр».
- Norton Internet Security - это программный пакет безопасности, специально разработанный для защиты вашего компьютера от проблем с сетевой безопасностью.
- Norton Internet Security включает брандмауэр, который не позволяет программам подключаться к вашему Интернет-соединению, если для программного обеспечения нет специального исключения.
Выберите «Управление программами», чтобы перейти в меню параметров и выбрать программы, которые могут проходить через брандмауэр Norton. Выберите свою программу из представленного списка.
Щелкните «Разрешить» и «ОК». Теперь эта программа может выходить в Интернет через брандмауэр.
.Разрешить доступ в Интернет для заблокированной программы
По умолчанию Smart Firewall блокирует доступ определенных программ в Интернет. Такие программы могут включать определенные программы потокового мультимедиа, сетевые игры или специальные бизнес-приложения, предоставляемые вашим работодателем. Если вы знаете, что активность программы в Интернете не представляет угрозы для вашей безопасности, вы можете разблокировать доступ программы в Интернет.
Иногда, когда вы открываете бесплатную программу, которую вы загрузили из Интернета, некоторые вредоносные веб-сайты могут попытаться получить доступ к вашему компьютеру. NortonLifeLock рекомендует оставлять включенной функцию отслеживания URL-адресов приложений. Если мониторинг URL-адресов приложений включен, Norton отслеживает все программы, установленные на вашем компьютере, и блокирует доступ вредоносных веб-сайтов к вашему компьютеру. Дополнительные сведения см. В статье Настройка Norton для мониторинга приложений и блокировки доступа вредоносных веб-сайтов к вашему компьютеру.
Разрешить доступ в Интернет заблокированной программе
-
Запустите Нортон.
Если вы видите окно My Norton, рядом с пунктом Безопасность устройства щелкните.
-
В главном окне Norton щелкните.
-
В окне настроек щелкните.
-
На вкладке Program Control выберите программу, которой вы хотите разрешить доступ в Интернет.
-
В раскрывающемся списке записи программы щелкните.
-
Щелкните.
По умолчанию брандмауэр Norton автоматически настраивает параметры доступа в Интернет для веб-программ при первом запуске. Когда программа впервые пытается получить доступ к Интернету, автоматический контроль программ создает для нее правила.
Однако Norton позволяет вручную настраивать параметры доступа в Интернет для ваших программ.
ШАГ 1
Отключить автоматическое управление программой
-
Запустите Нортон.
Если вы видите окно My Norton, рядом с пунктом Безопасность устройства щелкните.
-
В главном окне Norton щелкните.
-
В окне настроек щелкните.
-
В окне настроек брандмауэра щелкните.
-
В строке автоматического управления программой переместите переключатель в положение.
-
В окне подтверждения щелкните.
-
В окне «Параметры» щелкните, а затем щелкните.
ШАГ 2
Настройка параметров доступа в Интернет для программы
-
Запустите вашу программу.
Когда программа пытается получить доступ к Интернету, Norton выводит предупреждение брандмауэра.
-
В окне «Предупреждение межсетевого экрана» в раскрывающемся списке «Параметры» выберите действие.
Вы можете разрешить, заблокировать или создать правило программы вручную.
-
Щелкните.
Это решение облегчило мне решение моей проблемы.
да НетПомогите нам улучшить это решение.
Спасибо за помощь в улучшении этого опыта.
Что бы вы хотели сделать сейчас?
Найдите решения, выполните поиск или свяжитесь с нами.
DOCID: v6958602
Операционная система: Windows
Последнее изменение: 15.07.2020
Как установить исключения в антивирусе Norton | Small Business
Norton Antivirus может блокировать определенные файлы, если обнаруживает вредоносный код внутри их структуры. В редких случаях антивирус может по ошибке заблокировать законные файлы. Если Norton идентифицирует один из ваших конфиденциальных деловых документов как вирус и попытается поместить его в карантин или удалить, вам необходимо немедленно принять меры. Добавляя файл в список исключений, вы предотвращаете сканирование антивирусом Norton и принятие мер над ним.
Щелкните ссылку «Параметры» в окне Norton Antivirus, чтобы перейти к параметрам. Вкладка Компьютер выбрана по умолчанию.
Щелкните ссылку «Исключения антивируса и SONAR», а затем щелкните ссылку «Настроить» рядом с «Элементы для исключения из сканирования». Откроется окно Исключения из сканирования.
Нажмите кнопку «Добавить», затем кнопку «Обзор». Выберите файл, который нужно исключить из сканирования, и дважды нажмите «ОК», чтобы добавить файл в список исключений. Вы можете выбрать всю папку и все ее подпапки, если хотите исключить группу файлов.
Нажмите «Применить», а затем «ОК», чтобы применить и сохранить новые настройки.
Щелкните ссылку «Настроить» рядом с «Элементы, которые нужно исключить из автоматической защиты, SONAR и обнаружения аналитики загрузок».
Используйте тот же метод, чтобы добавить файл или папку в список исключений автоматической защиты, SONAR и Download Intelligence Detection.
Нажмите «ОК», чтобы вернуться в главное окно Norton Antivirus.
.Отвечать на неправильные предупреждения Norton о небезопасных загруженных файлах
Эта проблема может возникнуть, если загруженный файл считается небезопасным из-за плохой репутации. Функция Download Insight в Norton предоставляет информацию о репутации любого исполняемого файла, который вы загружаете из Интернета, и предпринимает действия в зависимости от уровня доверия. Сведения о репутации показывают, можно ли запускать загруженный файл на вашем компьютере.
По умолчанию Download Insight позволяет устанавливать любые безопасные файлы.В случае небезопасного файла Download Insight сообщает, что Norton обнаружил файл как угрозу и удалил его. Для файлов с неизвестным уровнем репутации Download Insight предложит вам выбрать действие, которое вы хотите выполнить с файлом.
Если вы хотите загрузить файл, который, как вы знаете, является безопасным, но Norton удаляет его из-за плохой репутации, временно отключите функцию Download Intelligence, чтобы разрешить загрузку. Убедитесь, что функция снова включена после загрузки файла.
Эти шаги относятся к текущей версии Norton. Если у вас более старая версия или вы не знаете версию своего продукта, перейдите в Центр обновлений Norton.
Отключить Download Intelligence
-
Запустите Нортон.
Если вы видите окно My Norton, рядом с пунктом Безопасность устройства щелкните.
-
Щелкните.
-
В окне настроек щелкните.
-
На вкладке рядом с Download Intelligence переместите ползунок вправо, чтобы отключить функцию.
-
В окне настроек щелкните.
-
В диалоговом окне «Запрос безопасности» из раскрывающегося списка выберите продолжительность отключения Download Insight, а затем щелкните.
-
Щелкните.
Если вы уверены, что файл в порядке, вы можете исключить файлы или папки из проверки.
Исключить файлы или папки из сканирования
-
Запустите Нортон.
Если вы видите окно My Norton, рядом с пунктом Безопасность устройства щелкните.
-
Щелкните.
-
В окне настроек щелкните.
-
На вкладке «Сканирование и риски» рядом с элементами для исключения из автоматической защиты, SONAR и Download Intelligence Detection щелкните.
-
В окне «Исключения в реальном времени» щелкните или.
-
В окне «Добавить элемент» найдите файл или папку и щелкните.
-
Щелкните и.
Если вы уверены, что файл не представляет угрозы, вы можете отправить файл как ложное срабатывание в NortonLifeLock. Перед отправкой ложного срабатывания убедитесь, что на Norton установлены последние обновления определений.Запустите LiveUpdate, чтобы установить все доступные обновления для Norton. Если ложное срабатывание по-прежнему происходит с последними определениями, сообщите об этом в NortonLifeLock. Ссылка для отправки ложного срабатывания зависит от точного обнаружения или полученного вами предупреждения.
Дополнительные сведения см. В разделе «Сообщение о предполагаемом ошибочном обнаружении (ложном срабатывании)» в NortonLifeLock.
.Просмотр или устранение угроз безопасности устройств, обнаруженных Norton
В некоторых случаях Norton не устраняет риск автоматически, но рекомендует действия, которые необходимо предпринять для устранения риска.
Исправить нерешенные риски, обнаруженные во время сканирования
-
Запустите Нортон.
Если вы видите окно My Norton, рядом с пунктом Безопасность устройства щелкните.
-
В главном окне Norton дважды щелкните, а затем щелкните.
-
В окне «Журнал безопасности» в раскрывающемся списке «Показать» выберите.
-
Выберите риск из списка, если отображаются нерешенные риски.
-
Следуйте рекомендуемому действию на панели сведений.
Иногда может потребоваться перезагрузить компьютер после того, как Norton устранит угрозу безопасности. Если Norton предлагает вам перезагрузить компьютер, вы должны сохранить все открытые файлы, а затем перезагрузить компьютер.
.Устранение проблем с открытием Norton Device Security для Windows
Торговые марки Norton и LifeLock являются частью NortonLifeLock Inc. Защита от кражи личных данных LifeLock доступна не во всех странах.Copyright © 2020 NortonLifeLock Inc. Все права защищены. NortonLifeLock, логотип NortonLifeLock, логотип с галочкой, Norton, LifeLock и логотип LockMan являются товарными знаками или зарегистрированными товарными знаками NortonLifeLock Inc. или ее дочерних компаний в США и других странах. Firefox является товарным знаком Mozilla Foundation.Android, Google Chrome, Google Play и логотип Google Play являются товарными знаками Google, LLC. Mac, iPhone, iPad, Apple и логотип Apple являются товарными знаками Apple Inc., зарегистрированными в США и других странах. App Store является знаком обслуживания Apple Inc. Alexa и все связанные логотипы являются товарными знаками Amazon.com, Inc. или ее дочерних компаний. Microsoft и логотип Window являются товарными знаками Microsoft Corporation в США и других странах. Робот Android воспроизводится или модифицируется на основе работы, созданной и совместно используемой Google, и используется в соответствии с условиями, описанными в Creative Commons 3.0 Лицензия на авторство. Другие наименования могут быть торговыми марками их владельцев.
.