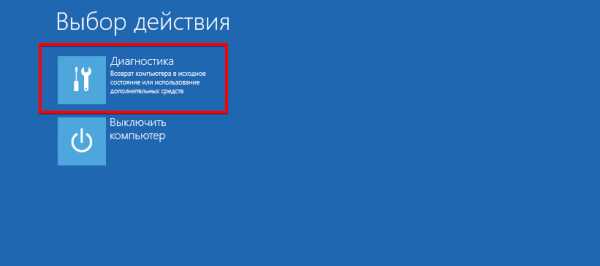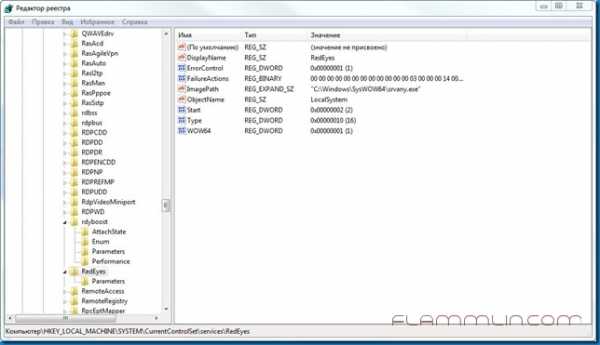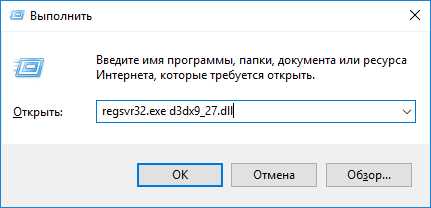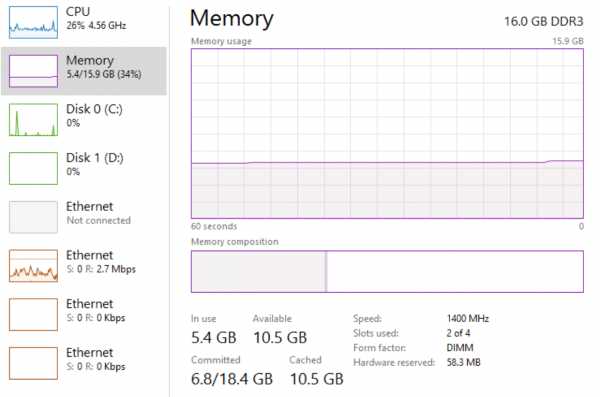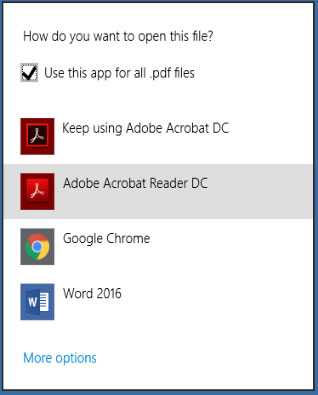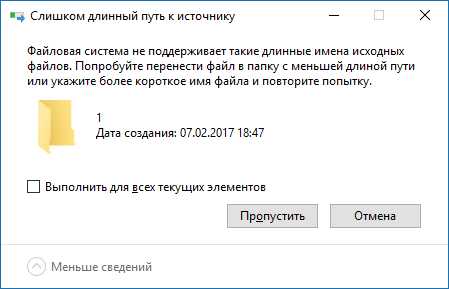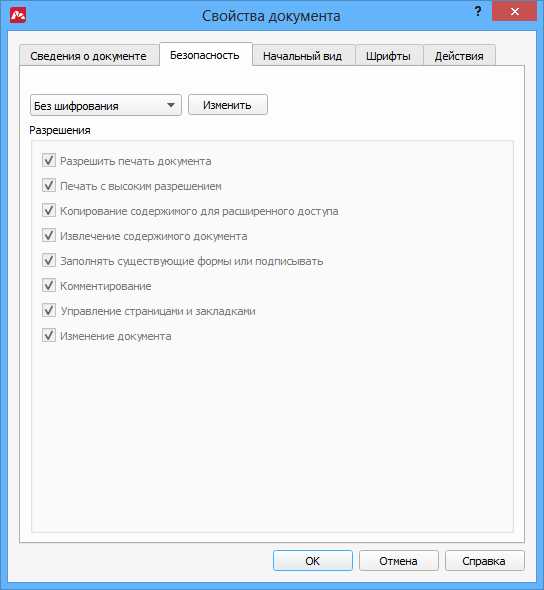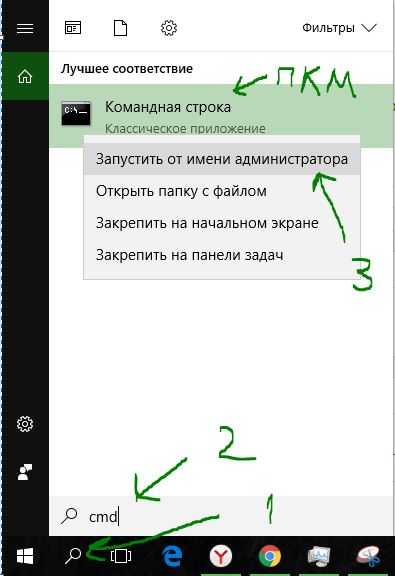Не удалось загрузить операционную систему так как файл системного реестра
Файл реестра системы отсутствует или поврежден – что делать?
Иногда загрузка компьютера может быть неожиданно прервана ошибкой «Файл реестра системы отсутствует или поврежден». Она возникает через несколько секунд после начального экрана (POST-процедур) и препятствует запуску Windows.
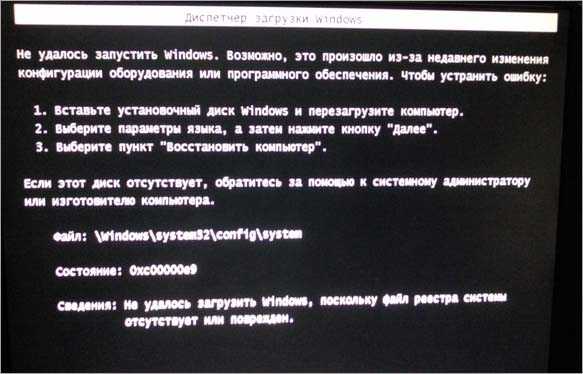
Чем вызвана ошибка?
Сбой при загрузке компьютера, который указывает на отсутствие файла реестра системы, может произойти по следующим причинам:
- Повреждение файла конфигурации загрузки (BCD). Восстановить его можно с помощью утилиты bootrec.exe.
- Повреждение системных файлов. Требуется сканирование системы утилитами DISM и SFC.
Запуск последней удачной конфигурации
Если только начали сталкиваться с проблемой, попробуйте запустить систему с использованием последней удачной конфигурации. В некоторых случаях этим простым способом удается устранить ошибку отсутствия файла реестра при запуске системы.
Включите ПК и при отображении начального экрана с логотипом BIOS нажмите несколько раз на F8, чтобы открыть дополнительные параметры.
В списке запустите последней удачной конфигурации.
Восстановление процесса загрузки
Одной из самых распространенных причин, которая вызывает ошибку отсутствия системного реестра, является повреждение порядка загрузки. В этом случае единственным способом добраться до сути проблемы является восстановление последовательности загрузки с помощью bootrec.exe.
Это встроенная утилита Windows, способная исправить главную загрузочную запись, последовательность запуска и файл BCD.
Любой из этих компонентов может быть ответственным за текущую ошибку.
Для выполнения этой процедуры потребуется установочный USB носитель с Windows. При отсутствии создайте его с помощью этой инструкции.
Также можно попробовать загрузить систему в среду восстановления. Для этого включите компьютер и при появлении логотипа с Windows выключите его нажатием на кнопку питания. Повторите это действие три раза, на следующий отобразится окно с дополнительными параметрами.
Загрузите компьютер из установочного USB носителя, предварительно установив приоритет в BIOS. При отображении запроса на запуск с внешнего накопителя нажмите на любую клавишу.
На экране установки Windows нажмите на Восстановление системы.
В окне выбора действий нажмите на Поиск и устранение неисправностей – Дополнительные параметры.
Выберите командную строку.
Выполните в консоли следующие команды, подтверждая каждую на Enter:
bootrec.exe /fixmbr
bootrec.exe /fixboot
bootrec.exe /scanos
bootrec.exe /rebuildbcd
После успешной обработки выберите опцию «Восстановление при загрузке». Автоматическая перезагрузка во время этой процедуры должна исправить ошибку, которая указывает, что файл системного реестра отсутствует или поврежден.
Восстановление целостности Windows
Сбой также может произойти из-за повреждения системных компонентов. Попробуйте его устранить с помощью команд SFC и DISM, запущенных из командной строки.
Поскольку не удается загрузить ОС в обычном режиме, используйте для этого установочную флешку или диск.
Откройте командную строку из среды восстановления, как указано в первом решении.
В консоли на этот раз выполните команду:
sfc /scannow
После завершения сканирования SFC перезапустите ПК и повторите действия, чтобы вернуться в командную строку:
В консоли запустите следующую команду:
Dism / Online / Cleanup-Image /RestoreHealth
При выполнении сканирования утилита DISM обращается к внешним серверам Майкрософта для замены рабочими копиями поврежденных файлов. Поэтому обеспечьте во время этого процесса подключение к интернету.
После завершения процедуры перезагрузите ПК и проверьте, решена ли проблема.
Не удается запустить Windows из-за испорченного или отсутствующего файла Windows System32 config system — как восстановить файл
  windows
В этой статье — пошаговая инструкция, которая позволит исправить ошибку «Не удается запустить Windows из-за испорченного или отсутствующего файла \Windows\System32\config\system», с которой вы можете столкнуться при загрузке Windows XP. Еще один варианты этой же ошибки имеют тот же текст (не удается запустить Windows) и следующие наименования файлов:
- \Windows\System32\config\software
- \Windows\System32\config\sam
- \Windows\System32\config\security
- \Windows\System32\config\default
Эта ошибка связана с повреждением файлов реестра Windows XP в результате самых различных событий — аварийного отключения питания или неправильного выключения компьютера, собственных действий пользователя или, иногда, может быть одним из симптомов физического повреждения (износа) жесткого диска компьютера. Данное руководство должно помочь вне зависимости от того, какой именно из перечисленных файлов испорчен или отсутствует, так как суть ошибки одна и та же.
Простой способ исправить ошибку, который может сработать
Итак, если при загрузке компьютер пишет, что файл \Windows\System32\config\system или software испорчен или отсутствует, это подсказывает, что можно попробовать его восстановить. Как это сделать будет описано в следующем разделе, а для начала можно попробовать сделать так, чтобы ОС Windows XP сама восстановила этот файл.
Для этого проделайте следующее:
- Перезагрузите компьютер и сразу после перезагрузки нажимайте клавишу F8, пока не появится меню расширенных вариантов загрузки.
- Выберите пункт «Загрузка последней удачной конфигурации (с работоспособными параметрами)».
- При выборе данного пункта, Windows должна будет заменить файлы конфигурации последними, которые приводили к успешной загрузке.
- Перезагрузите компьютер и посмотрите, исчезла ли ошибка.
Если же этот простой метод не помог решить проблему, переходим к следующему.
Как восстановить \Windows\System32\config\system вручную
В общих чертах восстановление \Windows\System32\config\system (и других файлов в этой же папке) заключается в копировании резервных копий файлов из c:\windows\repair\ в эту папку. Осуществить это можно различными способами.
Использование Live CD и файлового менеджера (проводника)
Если у вас имеется Live CD или загрузочная флешка со средствами восстановления системы (WinPE, BartPE, Live CD популярных антивирусов), то вы можете воспользоваться файловым менеджером этого диска для восстановления файлов \Windows\System32\config\system, software и других. Для этого:
- Загрузитесь с LiveCD или флешки (как поставить загрузку с флешки в BIOS)
- В файловом менеджере или проводнике (если используется LiveCD на базе Windows) откройте папку c:\windows\system32\config\ (буква диска при загрузке с внешнего накопителя может быть не C, не обращайте внимания), найдите файл, который по сообщению ОС поврежден или отсутствует (он не должен иметь расширения) и на всякий случай не удаляйте его, а переименуйте, например, в system.old, software.old и т.д.
- Скопируйте нужный файл из c:\windows\repair\ в c:\windows\system32\config\
По завершении, перезагрузите компьютер.
Как проделать это в командной строке
А теперь то же самое, но без использования файловых менеджеров, если вдруг у вас нет никаких LiveCD или возможности их создания. Для начала потребуется попасть в командную строку, вот какие есть варианты:
- Попробуйте зайти в безопасный режим с поддержкой командной строки, нажимая F8 после включения компьютера (может не запуститься).
- Используйте загрузочный диск или флешку с установкой Windows XP для входа в консоль восстановления (тоже командная строка). На экране приветствия нужно будет нажать кнопку R и выбрать систему, которую нужно восстановить.
- Используйте загрузочную флешку Windows 7, 8 или 8.1 (или диск) — несмотря на то, что восстанавливать нам предстоит запуск Windows XP, это вариант тоже подходит. После загрузки программы установки Windows, на экране выбора языка нажмите клавиши Shift+F10 для вызова командной строки.
Следующее, что следует сделать — определить букву системного диска с Windows XP, при использовании некоторых вышеперечисленных способов для входа в командную строку, эта буква может отличаться. Для этого, вы можете последовательно воспользоваться командами:
wmic logicaldisk get caption (отображает буквы дисков) dir c: (просматриваем структуру папок диска c, если это не тот диск, так же смотрим d и т.д.)
Теперь, для того, чтобы восстановить поврежденный файл, выполняем по порядку следующие команды (я их привожу сразу для всех файлов, с которыми может возникнуть проблема, вы можете выполнить это только для нужного — \Windows\System32\config\system или другого), в данном примере, системному диску соответствует буква C.
*Создание резервных копий файлов copy c:\windows\system32\config\system c:\windows\system32\config\system.bak copy c:\windows\system32\config\software c:\windows\system32\config\software.bak copy c:\windows\system32\config\sam c:\windows\system32\config\sam.bak copy c:\windows\system32\config\security c:\windows\system32\config\security.bak copy c:\windows\system32\config\default c:\windows\system32\config\default.bak *Удаление испорченного файла del c:\windows\system32\config\system del c:\windows\system32\config\software del c:\windows\system32\config\sam del c:\windows\system32\config\security del c:\windows\system32\config\default *Восстановление файла из резервной копии copy c:\windows\repair\system c:\windows\system32\config\system copy c:\windows\repair\software c:\windows\system32\config\software copy c:\windows\repair\sam c:\windows\system32\config\sam copy c:\windows\repair\security c:\windows\system32\config\security copy c:\windows\repair\default c:\windows\system32\config\default
После этого, выйдите из командной строки (команда Exit для выхода из консоли восстановления Windows XP) и перезагрузите компьютер, в этот раз он должен запуститься нормально.
А вдруг и это будет интересно:
Восстановление реестра Windows, если система не запускается ⋆ Lifeservice
Случилось так, что Windows не запускается или запускается с ошибками, которые несовместимы с нормальной работой системы. Это может быть сбой шрифтов, ассоциаций файлов, сбой профиля пользователя, аппаратные настройки и прочие предустановки Windows за которые отвечает реестр. Последовательность действий тут довольно проста от совсем простой до более сложной. Вот о них я и расскажу, нам понадобится загрузочный диск или флешка с операционной системой, немного внимательности и точных действий. Если хотите сохранить информацию с помощью того же загрузочного диска, смотрите эту статью.
Загрузочную флешку с windows 10 создать проще простого. Берете флешку минимум 4 гБ, скачиваете MediaCreationTool, запускаете, выбираете нужный образ и следуете инструкциям.
Итак, Windows не стартует, вставляем флешку с Windows в компьютер и грузимся с него. Обычно достаточно нажать F8, F11 или F12 при старте и появится окно выбора устройств, с которых можно загрузиться.
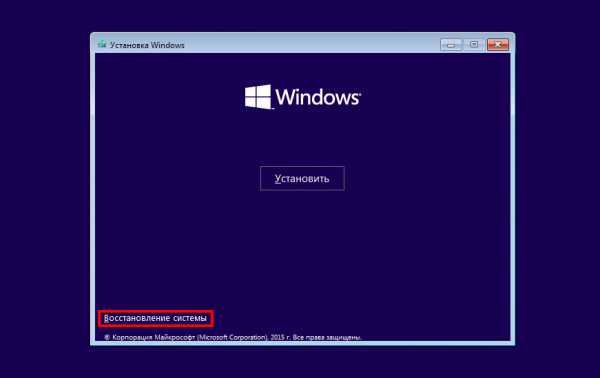
- Установка нам пока не требуется, поэтому жмем восстановление системы.
- выбираем раздел диагностика и далее — дополнительные параметры.
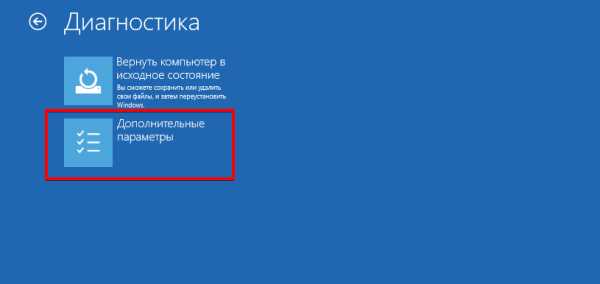
Пробуем очевидное, что происходит в автоматическом режиме
Эти варианты оставляют данные пользователя в сохранности, а вот некоторые программы, драйвера и настройки могут быть изменены.
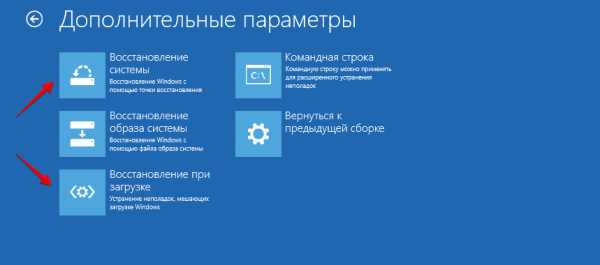
- Восстановление при загрузке, на это потребуется время, но попробовать можно. Особенно, если что-то делали с драйверами или вмешивались в работу служб.
- Второй вариант — откатиться до точки восстановления (при условии, что функция эта включена). Вероятность благоприятного исхода очень высока.
Ручное восстановление реестра
Если эти варианты не помогли, можно восстановить кусты реестра из папки RegBack. Этот вариант несколько сложней и придется использовать командную строку, но в целом так же просто. Если вы пробовали первые два варианта, то не составит труда добраться до пункта с командной строкой.
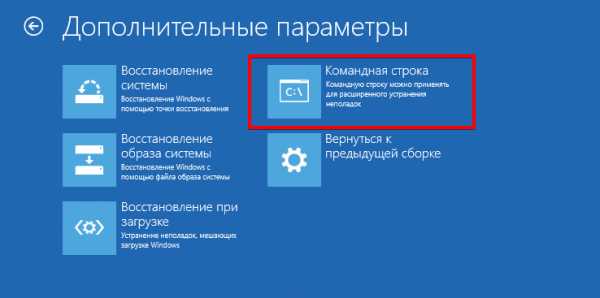
В командной строке пишем NOTEPAD и жмем enter. В открывшемся блокноте файл/открыть или CTRL+O определяем диск, на котором установлена windows и переходим по пути: Windows\System32\Config. Ниже в видео подробная инструкция как добраться до папки.
Чтобы файлы кустов реестра были видны, в поле имя файла поставьте звездочку. Затем переименуйте поочередно SYSTEM и SOFTWARE, добавив в конце .bad, и скопируйте вместе с резервными копиям в папку config. Используйте сочетание клавиш ctrl+с и ctrl+v.
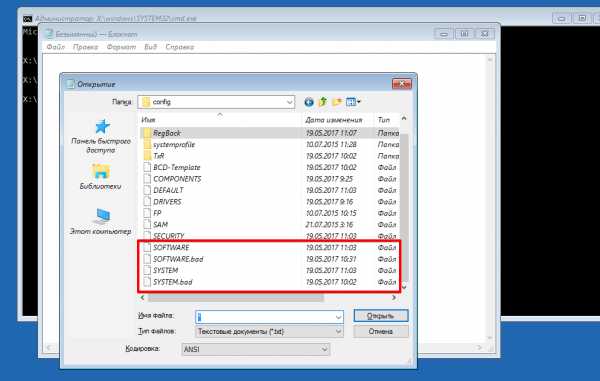
Остается только перезагрузить систему и продолжить использовать систему, как ни в чем не бывало. Не забывайте включать восстановление системы, все же это очень часто спасает.
comments powered by HyperComments
Файл Windowssystem32configsystem повреждён или отсутствует
- Подписаться
- Лента публикаций
- Последние публикации
- Лучшие публикации
- за все время
- за полгода
- за месяц
Файл winload.efi отсутствует или поврежден в Windows 10 / 8
Рассмотрим еще одну распространенную ошибку загрузки Windows 10 / 8, вызванную повреждением или отсутствием файла winload.efi. Проблема проявляется следующим образом: перестает загружаться Windows 10 (Windows 8.1), как правило с BSOD, с такой ошибкой в консоли восстановления:
Recovery
Your PC needs to be repaired
The application or operating system couldn’t be loaded because a required file is missing or contains errors.
File: \Windows\system32\winload.efi
Error code: 0xc000000f
You’ll need to use the recovery tools on your installation media. If you don’t have any installation media (like a disc or USB device), contact your system administrator or PC manufacturer.
Press Enter to try again
Press F8 for Startup Settings
Press ESC for UEFI Firmware Settings
Примечание. Код ошибки может быть и таким: Error code: 0xc0000225 или 0xc0000001.
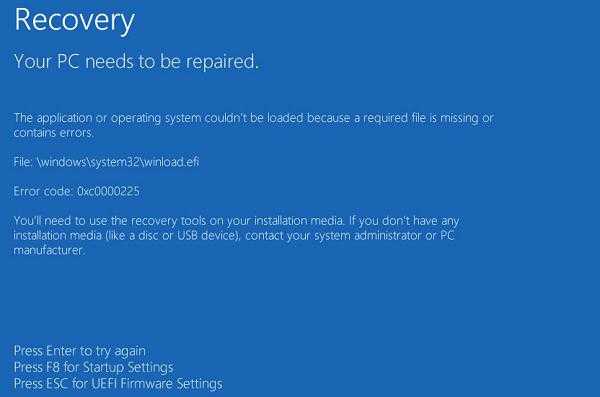
В русской версии Windows ошибка выглядит так:
Ваш компьютер необходимо восстановить
Не удалось загрузить приложение или операционную системы, так как необходимый файл отсутствует или содержит ошибки
Файл \Windows\system32\winload.efi
Код ошибки 0xc0000225
Вам потребуется средства восстановления на установочном носителе. Если установочный носитель (например, диск или USB-устройство) отсутствует, обратиться к администратору или производителю компьютера.

Появление подобной ошибка связано с отсутствием или повреждением структуры файла загрузки системы — \windows\system32\winload.efi. Как правило, проблема может возникнуть после выполнении некорректного обновления системы, при повреждении диска или файловой системы, при переразбивке диска сторонними утилитами, обновлении антивируса, после переноса образа ОС на другой диск, замене материнской платы компьютера и прочими вмешательствами.
Файл Winload.efi – это исполняемый файл среды EFI с загрузчиком, который инициализирует окружение и запускает загрузку Windows. В том случае, если этот файл поврежден, отсутствует или в конфигурации загрузки указан путь к несуществующему тому с файлом winload.efi, Windows не может загрузиться.
Решение проблемы зависит от того, использовался ли у вас режим загрузки UEFI или Legacy до возникновения проблемы. Далее рассмотрим основные шаги, которые помогут исправить данную ошибку и корректно загрузить Windows 10 / Windows 8.1.
Включите режим совместимости CSM и отключите Secure Boot
Большинство компьютеров с поддержкой UEFI могут загружаться с UEFI дисков, так и с MBR дисков старого формата в режиме совместимости (Legacy).
Перезагрузите систему и войдите в меню настройки UEFI. Клавиша входа в меню UEFI зависит от производителя компьютера, как правило, это клавиши F2, F8, Del или Esc. Либо на нажмите кнопку ESC прямо на экране с ошибкой.

- Попробуйте в настройках UEFI включить режим совместимости CSM Boot (в некоторых версиях прошивок UEFI он может называться Legacy Boot).
- В настройках UEFI найдите и отключите режим Secure Boot. Местоположение данной настройки также зависит от производителя прошивки UEFI. Как правило, ее стоит поискать в разделах Security, Authentication или Boot. На ноутбуке HP, например, пункт Secure Boot находится в разделе Security. Измените режим Secure Boot на Disabled или Off.
 Совет. Ранее мы уже рассказывали, что такое UEFI и для чего нужен режим Secure Boot. Велика вероятность, что проблема с недоступностью файла winload.efi при загрузке системы пропадет после отключения режима Secure Boot в настройках UEFI.
Совет. Ранее мы уже рассказывали, что такое UEFI и для чего нужен режим Secure Boot. Велика вероятность, что проблема с недоступностью файла winload.efi при загрузке системы пропадет после отключения режима Secure Boot в настройках UEFI. - Убедитесь, что в качестве первичного устройства загрузки выбран ваш жесткий диск.
- Не забудьте сохранить изменения и попробуйте перезагрузить компьютер.
Автоматическое восстановление системы
Попробуйте исправить ошибку с помощью средства автоматического восстановления системы. Для этого:
- Загрузитесь с установочного /DVD диска (загрузочной UEFI флешки) с Windows 10 или Windows 8.
- Нажмите кнопку Repair your computer (Восстановить ваш компьютер) или клавишу R.
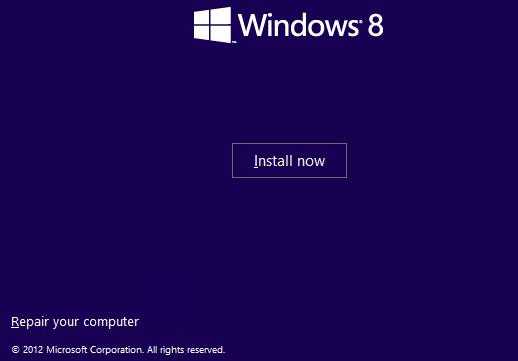
- Перейдите в раздел Troubleshoot-> Advanced options->Automatic repair (Диагностика -> Дополнительные параметры -> Восстановление системы).
- Запустится мастер восстановления. Далее следуйте его инструкциям.
Если установочного диска с Windows под рукой нет, следует три раза перезагрузить компьютер нажатием на кнопку питания (Power) до тех пор, пока не появится экран консоли восстановления WinRe. Выберите пункт See advanced repair options (Дополнительные варианты восстановления). Далее все аналогично.
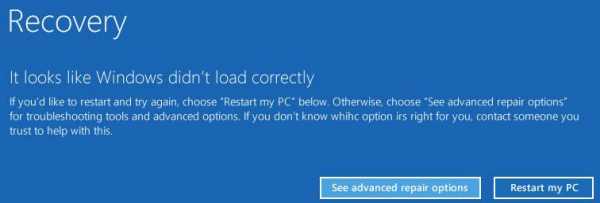
Отключите функцию защиты ELAM
В том случае, если первый и второй метод не помогли решить проблему—попробуйте отключить технологию ранней защиты от вредоносного ПО — ELAM (Early-launch Anti-Malware ), которая по умолчанию активна.
Примечание. Технология ELAM – позволяет сертифицированным антивирусам загружаться до запуска всего стороннего ПО. Антивирус в этом случае может выполнять раннюю антивирусную проверку и контролировать запуск драйверов и загружаемого ПО.
Для этого:
- Выполните шаги 1-2 из 2 способа.
- Перейдите в раздел Troubleshoot-> Advanced options -> Startup settings (Диагностика -> Дополнительные параметры -> Восстановление системы).
- И перезагрузите компьютер, нажав кнопку Restart.
- После следующей загрузки, система автоматически откроет меню настройки параметров загрузки — Startup Setting / Параметры загрузки (кстати, именно отсюда можно загрузить Windows 8 или Windows 10 в безопасном режиме).
- Нажмите F8 чтобы выбрать пункт 8) Disable early launch anti-malware protection / Отключить автоматическую перезагрузки при сбое системы.
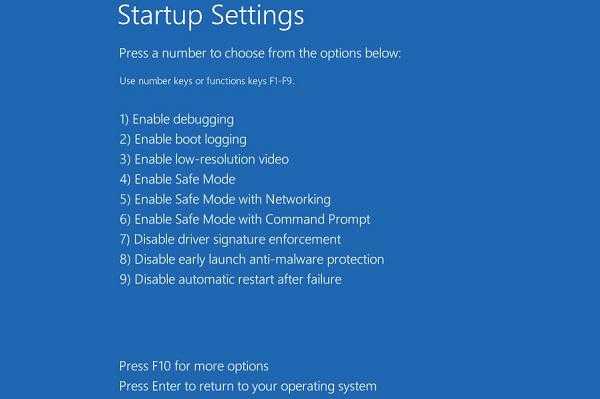
Выполните проверку дисков на ошибки и целостность системных файлов
Проверьте свои диски на наличие ошибок, возможно имеются ошибки диск или файловой системы на разделе с файлом winload.efi. Чтобы проверить все диски на наличие ошибок и исправить их выполните команду:
chkdsk /f /r
После этого желательно также проверить целостность системных файлов с помощью утилиты sfc. Для использования утилиты sfc в офлайн режиме, нужно указать путь к системному диску и папке Windows. Предположим, в вашем случае это диск D:, команда проверки системных файлов будет выглядеть так:
sfc /scannow /offboot=d:\ /offwindir=d:\windows

Совет. Чтобы разобраться с буквами дисков в среде WinPe, выполните командыDiskpart
List vol
По меткам и размерам диска можно определить букву раздела на диске, на котором у вас хранится установленная Windows.
Пересоздание загрузочных записей с помощью bootrec и bcdedit
Если у вас система установлена не в режиме UEFI, тогда вы можете восстановить пересоздать загрузочные записи и сам MBR загрузчик Windows с помощью утилиты bootrec.
- Выполните шаги 1-2 из 2 способа.
- Перейдите в раздел Troubleshoot > Command Prompt (Диагностика – Командная строка).
- В открывшемся окне командной строки выполните последовательно команды:
bootrec /FixMbr
(запись основной загрузочной записи в системный раздел)
bootrec /FixBoot
(перезапись нового загрузочного сектора в системном разделе)
bootrec /ScanOs
(сканирование дисков на предмет наличия установленных ОС)
bootrec /RebuildBcd
(пересоздание конфигурации загрузчика)
- Закройте командную строку командой:
exit
- Перезагрузите компьютер.

Если предбудущий способ не помог, нужно пересоздать файл конфигурации загрузки для MBR в командной строке консоли восстановления или загрузочного диска:
bcdedit /set {bootmgr} device boot
bcdedit /set {default} device boot
bcdedit /set {default} osdevice boot
bcdedit /set {default} device partition=c:
bcdedit /set {default} osdevice partition=c:
bcdedit /set {default} path \windows\system32\winload.efi
Перезагрузите компьютер и проверьте, исправлена ли проблема.
Восстановление загрузчика для UEFI системы
Возможно, ваша Windows была установлена в нативном UEFI режиме на GPT диске. Рекомендуем, воспользуетесь инструкцией по пересозданию загрузчика Windows 10 / 8 на UEFI системах.
Загрузитесь с загрузочного диска и запустите командную строку:
- Выполните команду:
diskpart - Выведите список разделов на дисках:
list volume - Найдите раздел с меткой ESP или EFI размером 100 мб. Запомните его номер. Если EFI раздел был случайно удален, его можно восстановить так.
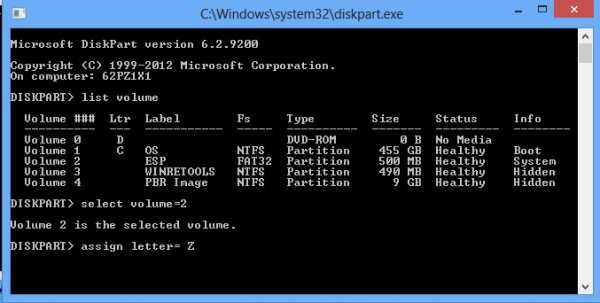
- Выберите этот раздел:
select volume 2 - Назначьте разделу букву диска:
assign letter=Z - Выйдите из diskpart:
exit - Теперь нужно пересоздать загрузчик, скопировать загрузочный файлы из каталога Windows:
bcdboot c:\Windows /s Z: /f ALL(замените c:\ на букву диска, на котором у вас находится ОС) - Перезагрузите компьютер и проверьте, исправлена ли проблема.
Как исправить ошибку при загрузке Windows: отсутствует файл C:WindowsSystem32configsystem
Одна из наиболее часто встречающихся ошибок, это отсутствие или повреждение файла system, также могут быть испорчены default, security, sam, software. Они находятся по адресу C:\Windows\System32\config\ в зависимости от того, где расположена система и версии ОС (может быть WinNT или WindowsXP). В папке System32 лежат файлы, которые отвечают за работу системы и их повреждение, чаще всего, влечет за собой проблемы с работой системы.
Объединяет эти ошибки то, что все они не позволяют ОС загрузиться, а также могут быть устранены одним и тем же способом. При этом пользователь видит на черном экране надпись «Не удалось запустить Windows из -за испорченного или отсутствующего файла…» и далее идет путь к поврежденному элементу.
Причинами являются повреждения системного реестра, которые в свою очередь могут быть вызваны:
- системным сбоем вследствие скачка напряжения или неправильного выключения компьютера, не через меню Пуск, а, например, выдергиванием шнура питания из розетки;
- повреждением одного или нескольких секторов жесткого диска компьютера;
- системным сбоем вследствие некорректной работы программы.
Важно понимать, что если причиной стало повреждение секторов винчестера, то даже после исправления возможно повторное появление ошибки, пока жесткий диск не будет исправлен или заменен на работоспособный.
Есть несколько способов исправления:
- Восстановление средствами операционной системы.
- Использование Live CD.
- С помощью командной строки.
- Возврат к точке восстановления.
- Исправление с помощью редактора реестра.
Устранение ошибки средствами операционной системы
Для устранения ошибки при загрузке средствами ОС необходимо:
- Включить меню загрузки ОС, кликаем клавишу F8 при загрузке компьютера до появления меню на экране монитора;

- Выбрать пункт, отмеченный на рисунке. Ждем загрузки системы;
- После выполнения всех операций перезагружаемся.
Применение Live CD для восстановления
При наличии флешки или Live CD восстановление можно осуществить следующим образом:
- Вставить флешку или Live CD в компьютер.
- Перезагрузить системный блок, и постоянно нажимая F8 дождаться меню, в котором выбираем нужны накопитель для загрузки.
- После загрузки ОС, используя проводник открыть папку с некорректным файлом C:\Windows\System32\config\, путь может быть другим.
- Создать папку C:\Windows\System32\config\оld\.
- Переместить испорченный System во вновь созданную папку.
- Скопировать новый из C:\Windows\repair\ в папку C:\Windows\System32\config\.

- Произвести перезагрузку.
Как восстановить реестр, воспользовавшись командной строкой
Необходим диск для установки ОС.
- Вставить диск для установки системы и загрузиться с него.
- После появления надписи Press any key to boot from CD нажать любую кнопку.

- При появлении приветствия программы установки нажать R, то есть восстановить систему с помощью консоли и еще раз R непосредственно для запуска консоли.

- Ввести пароль администратора.
- После появления командной строки ввести команду md old – создает папку old.
- Скопировать испорченные файлы во вновь созданную папку командой: copy C:\Windows\System32\config\system c:\Windows\old\system, тут и далее действия с испорченными файлами выполняются с помощью аналогичных команд.
- Удалить с помощью команды Delete C:\Windows\System32\config\system\
- Скопировать copy C:\Windows\repair\system C:\Windows\System32\config\system.
- Выйти из консоли, введя команду exit.
Возврат к точке восстановления
Чтобы восстановить ОС необходимо::
- Загрузить «Безопасный режим с поддержкой командной строки».

- Ввести Rstrui.exe.
- В появившемся окне выбрать одну из предложенных точек восстановления, нажать далее и следовать рекомендациям мастера.
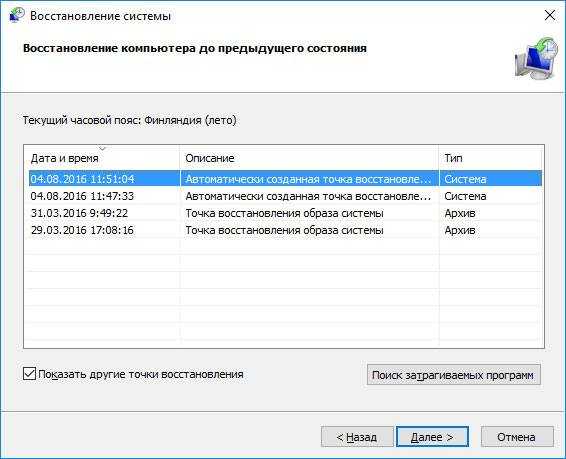
Проверяем жесткий диск на повреждения
Одной из причин неисправности реестра может стать повреждение винчестера, для его проверки и исправления можно воспользоваться встроенной программой CHKDISK.
- Включить командную строку, как это было описано ранее, любым из способов.
- Ввести команду CHKDISK C: /F /R (C: — диск для проверки, /F – параметр, который говорит, что нужно исправлять ошибки, /R –параметр для восстановления информации в поврежденных секторах).

- Жмем ввод и Y для начала работы программы.
Исправление с помощью редактора реестра
При наличии второго компьютера можно воспользоваться редактором реестра:
- Разбираем системный блок и снимаем винчестер.
- Подключить винчестер к работоспособному компьютеру в качестве не основного диска.
- Загрузить систему.
- Выбирать меню Пуск и в строке поиска ввести regedit.exe, нажать ввод.
- Появилось окно редактора. Выбрать раздел HKEY_LOCAL_MACHINE.
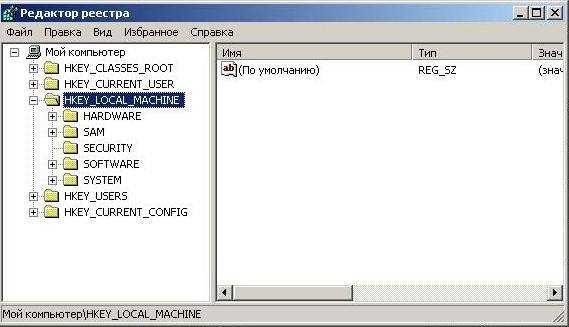
- В меню файл кликнуть загрузить куст.

- Открыть испорченный файл, который будет находиться по адресу X:\Windows\System32\config\, где X –это буква системного тома подключенного диска.
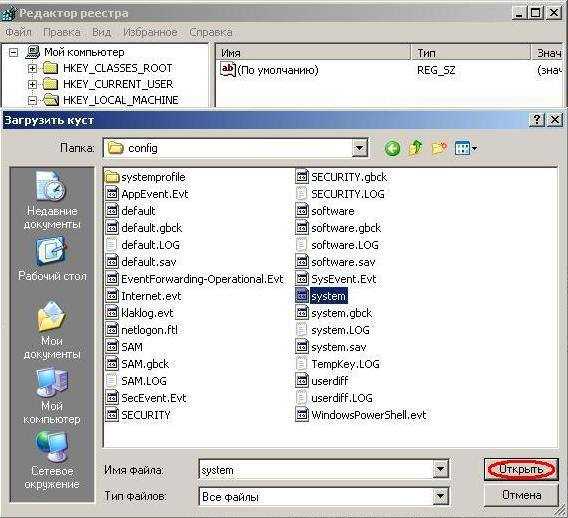
- Ввести имя куста.
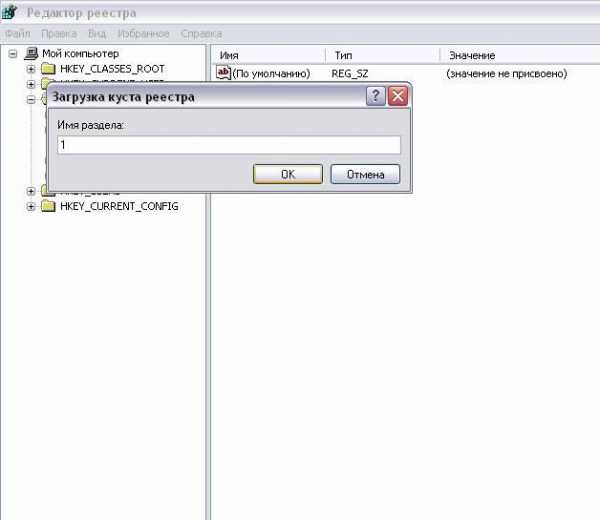
- Редактор автоматически попытается восстановить поврежденные ветки, иначе можно проделать подобную операцию вручную, но это достаточно трудоемко.

- После редактирования выделяем отредактированный раздел и нажимаем выгрузить куст и соглашаемся с предупреждением.
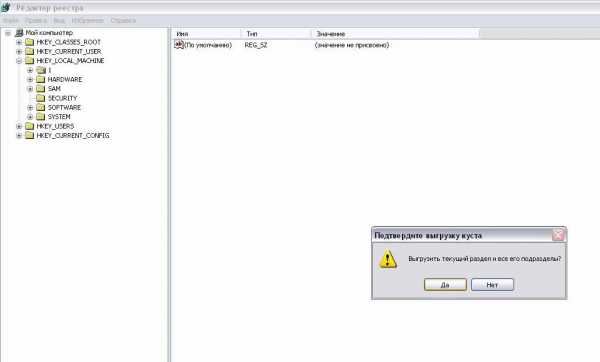
Читайте также:
0xc0000185 Операционная система не может быть загружена из-за ... - Сообщество поддержки HP
Zoepc
Здравствуйте!
Позвольте мне поприветствовать вас на форумах HP!
Хотел бы я иметь для вас хорошие новости - но нет.
Почти наверняка при падении ноутбука был поврежден жесткий диск. Насколько сильно, мы не знаем.
Поскольку вы беспокоитесь о потере данных на этом диске, вашим приоритетом на данном этапе должно быть ТОЛЬКО восстановление данных с этого диска - если это еще возможно.
Для этого вам понадобятся две вещи:
1) Другой рабочий компьютер с Windows (для установки программного обеспечения для восстановления данных)
2) Соединительный кабель USB-to-Hard-Drive (для подключения вашего текущего диска к другому ПК).
Лучше всего для восстановления данных сделать следующее:
1) Извлеките жесткий диск из ПК
2) Приобретите комплект адаптера USB-to-Hard Driver
3) Загрузите и установите эту утилиту на рабочий ПК: http: //www.majorgeeks.com / news / story / restore_data_in_3_steps_with_minitool_power_data_recovery_free _...
4) Подключите старый диск к рабочему ПК
5) Запустите утилиту восстановления данных, чтобы посмотреть, что можно восстановить со старого диска.
Если эти инструменты не позволяют найти то, что вам нужно, альтернативой является Recuva: http://www.piriform.com/recuva
И, если это не работает, лучший инструмент - это, но только пробная версия бесплатна: http://www.file-recovery.com/
Good Luck
*** Пожалуйста, отметьте Принять как решение , если мое сообщение решило вашу проблему ***
Я волонтер и Я не работаю и не представляю HP
sql - массовая загрузка невозможна. Код ошибки операционной системы 5 (Доступ запрещен)
Переполнение стека- Около
- Товары
- Для команд
- Переполнение стека Общественные вопросы и ответы
- Переполнение стека для команд Где разработчики и технологи делятся частными знаниями с коллегами
- Вакансии Программирование и связанные с ним технические возможности карьерного роста
- Талант
sql - массовая загрузка невозможна, поскольку файл не может быть открыт. Код ошибки операционной системы 3
Переполнение стека- Около
- Товары
- Для команд
- Переполнение стека Общественные вопросы и ответы
Расширенное устранение неполадок при загрузке Windows - Windows Client Management
- 11 минут на чтение
В этой статье
Примечание
Эта статья предназначена для агентов службы поддержки и ИТ-специалистов. Если вам нужна более общая информация о параметрах восстановления, см. Параметры восстановления в Windows 10.
Сводка
Существует несколько причин, по которым компьютер под управлением Windows может иметь проблемы при запуске. Чтобы устранить проблемы с загрузкой, сначала определите, на каком из следующих этапов компьютер зависает:
| Фаза | Процесс загрузки | BIOS | UEFI |
|---|---|---|---|
| 1 | Предварительная загрузка | MBR / PBR (код начальной загрузки) | Прошивка UEFI |
| 2 | Диспетчер загрузки Windows | % Системный диск% \ bootmgr | \ EFI \ Microsoft \ Boot \ bootmgfw.efi |
| 3 | Загрузчик ОС Windows | % SystemRoot% \ system32 \ winload.exe | % SystemRoot% \ system32 \ winload.efi |
| 4 | Ядро ОС Windows NT | % SystemRoot% \ system32 \ ntoskrnl.exe |
1. Предварительная загрузка
Прошивка ПК инициирует самотестирование при включении (POST) и загружает настройки прошивки. Этот процесс предварительной загрузки завершается, когда обнаруживается допустимый системный диск.Прошивка считывает основную загрузочную запись (MBR), а затем запускает загрузку Windows. Управляющий делами.
2. Диспетчер загрузки Windows
Диспетчер загрузки Windows находит и запускает загрузчик Windows (Winload.exe) в загрузочном разделе Windows.
3. Загрузчик операционной системы Windows
Основные драйверы, необходимые для запуска ядра Windows, загружаются, и ядро запускается.
4. Ядро ОС Windows NT
Ядро загружает в память куст системного реестра и дополнительные драйверы, помеченные как BOOT_START.
Ядро передает управление процессу диспетчера сеансов (Smss.exe), который инициализирует системный сеанс, а также загружает и запускает устройства и драйверы, не помеченные как BOOT_START.
Вот краткое изложение последовательности загрузки, то, что будет отображаться на дисплее, и типичные проблемы загрузки на этом этапе последовательности. Перед тем как приступить к устранению неполадок, вы должны понять схему процесса загрузки и состояние отображения, чтобы убедиться, что проблема правильно определена в начале взаимодействия.
Нажмите для увеличения
На каждом этапе используется свой подход к поиску и устранению неисправностей. В этой статье представлены методы устранения неполадок, возникающих на первых трех этапах.
Примечание
Если компьютер неоднократно загружается с параметрами восстановления, выполните следующую команду в командной строке, чтобы прервать цикл:
Bcdedit / set {default} recoveryenabled no
Если параметры F8 не работают, выполните следующую команду:
Bcdedit / set {default} bootmenupolicy legacy
Фаза BIOS
Чтобы определить, прошла ли система этап BIOS, выполните следующие действия:
- Если к компьютеру подключены внешние периферийные устройства, отключите их.
- Проверьте, работает ли индикатор жесткого диска на физическом компьютере. Если он не работает, это означает, что процесс запуска застрял на этапе BIOS.
- Нажмите клавишу NumLock, чтобы проверить, загорается ли световой индикатор. Если этого не происходит, это означает, что процесс запуска зависает в BIOS.
Если система зависла на этапе BIOS, возможно, возникла проблема с оборудованием.
Фаза загрузчика
Если экран полностью черный, за исключением мигающего курсора, или если вы получили один из следующих кодов ошибки, это означает, что процесс загрузки застрял на этапе загрузчика:
- Данные конфигурации загрузки (BCD) отсутствуют или повреждены
- Загрузочный файл или MBR повреждены
- Операционная система отсутствует
- Загрузочный сектор отсутствует или поврежден
- Bootmgr отсутствует или поврежден
- Невозможно загрузиться из-за отсутствия или повреждения системного куста
Чтобы устранить эту проблему, используйте установочный носитель Windows для запуска компьютера, нажмите Shift + F10, чтобы открыть командную строку, а затем используйте любой из следующих методов.
Метод 1. Средство восстановления при запуске
Средство восстановления при загрузке автоматически устраняет многие распространенные проблемы. Инструмент также позволяет быстро диагностировать и устранять более сложные проблемы при запуске. Когда компьютер обнаруживает проблему при запуске, он запускает средство восстановления при загрузке. При запуске инструмент выполняет диагностику. Эта диагностика включает анализ файлов журнала запуска для определения причины проблемы. Когда средство восстановления при загрузке определяет причину, оно пытается устранить проблему автоматически.
Для этого выполните следующие действия.
-
Запустите систему с установочного носителя для установленной версии Windows. Дополнительные сведения см. В разделе Создание установочного носителя для Windows.
-
На экране Установить Windows выберите Далее > Восстановите компьютер .
-
На экране Параметры восстановления системы выберите Далее > Командная строка .
-
После восстановления при загрузке выберите Завершение работы , затем включите компьютер, чтобы проверить, может ли Windows правильно загрузиться.
Средство восстановления при загрузке создает файл журнала, чтобы помочь вам понять проблемы запуска и сделанные исправления. Вы можете найти файл журнала в следующем месте:
% windir% \ System32 \ LogFiles \ Srt \ Srttrail.txt
Дополнительные сведения см. В разделе «Возникает Stop-ошибка или компьютер перестает отвечать на запросы при попытке запустить Windows Vista или Windows 7».
Метод 2: восстановление загрузочных кодов
Чтобы восстановить коды загрузки, выполните следующую команду:
BOOTREC / FIXMBR Чтобы восстановить загрузочный сектор, выполните следующую команду:
БОТРЕК / FIXBOOT Примечание
Запуск BOOTREC вместе с Fixmbr перезаписывает только главный загрузочный код.Если повреждение MBR влияет на таблицу разделов, запуск Fixmbr может не решить проблему.
Метод 3: исправить ошибки BCD
Если вы получаете ошибки, связанные с BCD, выполните следующие действия:
-
Сканирует все установленные системы. Для этого выполните следующую команду:
Bootrec / ScanOS -
Перезагрузите компьютер, чтобы проверить, устранена ли проблема.
-
Если проблема не устранена, выполните следующую команду:
Bootrec / rebuildbcd -
Вы можете получить один из следующих выходов:
Сканирование всех дисков для установки Windows.Подождите, это может занять некоторое время ... Установки Windows успешно просканированы. Всего идентифицированных установок Windows: 0 Операция успешно завершена.Сканирование всех дисков для установки Windows. Подождите, это может занять некоторое время ... Установки Windows успешно просканированы. Всего идентифицированных установок Windows: 1 D: \ Windows Добавить установку в список загрузки? Да / Нет / Все:
Если выходные данные показывают установку Windows : 0 , выполните следующие команды:
bcdedit / экспорт c: \ bcdbackup attrib c: \\ boot \\ bcd -r –s -h ren c: \ boot \ bcd bcd.старый bootrec / rebuildbcd После выполнения команды вы получите следующий результат:
Сканирование всех дисков для установки Windows. Подождите, это может занять некоторое время ... Установки Windows успешно просканированы. Всего идентифицированных установок Windows: 1 {D}: \ Windows Добавить установку в список загрузки? Да / Нет / Все: Да - Попробуйте перезапустить систему.
Метод 4: заменить Bootmgr
Если методы 1, 2 и 3 не устранили проблему, замените файл Bootmgr с диска C на раздел, зарезервированный системой.Для этого выполните следующие действия:
-
В командной строке измените каталог на раздел, зарезервированный системой.
-
Запустите команду attrib , чтобы отобразить файл:
attrib -r -s -h -
Выполните ту же команду attrib в Windows (системный диск):
attrib -r -s -h -
Переименуйте файл Bootmgr в Bootmgr.old:
ren c: \ bootmgr bootmgr.старый -
Перейдите к системному диску.
-
Скопируйте файл Bootmgr и вставьте его в раздел, зарезервированный системой.
-
Перезагрузите компьютер.
Метод 5: восстановление куста системы
Если Windows не может загрузить куст системного реестра в память, необходимо восстановить системный куст. Для этого используйте среду восстановления Windows или диск аварийного восстановления (ERD), чтобы скопировать файлы из папки C: \ Windows \ System32 \ config \ RegBack в C: \ Windows \ System32 \ config.
Если проблема не исчезнет, вы можете восстановить резервную копию состояния системы в альтернативное место, а затем получить кусты реестра, которые нужно заменить.
Примечание
Начиная с Windows 10 версии 1803, Windows больше не выполняет автоматическое резервное копирование системного реестра в папку RegBack. Это изменение сделано намеренно и призвано помочь уменьшить общий размер дискового пространства Windows. Чтобы восстановить систему с поврежденным кустом реестра, Microsoft рекомендует использовать точку восстановления системы.Подробнее читайте в этой статье.
Фаза ядра
Если система зависает во время фазы ядра, вы испытываете несколько симптомов или получаете несколько сообщений об ошибках. К ним относятся, помимо прочего, следующее:
-
Stop-ошибка появляется после заставки (экран с логотипом Windows).
-
Отображается конкретный код ошибки. Например, «0x00000C2», «0x0000007B», «недоступное загрузочное устройство» и так далее.
-
Экран застревает на значке «крутящееся колесо» (подвижные точки) «система занята».
-
После заставки появляется черный экран.
Для устранения этих проблем попробуйте поочередно следующие варианты загрузки для восстановления.
Сценарий 1. Попытайтесь запустить компьютер в безопасном режиме или в последней удачной конфигурации
На экране Advanced Boot Options попробуйте запустить компьютер в Safe Mode или Safe Mode with Networking . Если какой-либо из этих вариантов работает, используйте средство просмотра событий, чтобы помочь определить и диагностировать причину проблемы с загрузкой.Чтобы просмотреть события, записанные в журналы событий, выполните следующие действия:
-
Используйте один из следующих методов, чтобы открыть средство просмотра событий:
-
Щелкните Пуск , укажите Администрирование , а затем щелкните Просмотр событий .
-
Запустите оснастку «Просмотр событий» в консоли управления Microsoft (MMC).
-
-
В дереве консоли разверните Просмотр событий и щелкните журнал, который вы хочу посмотреть.Например, щелкните Системный журнал или Журнал приложений .
-
В области сведений дважды щелкните событие, которое хотите просмотреть.
-
В меню Правка щелкните Копировать , откройте новый документ в программе в которое вы хотите вставить событие (например, Microsoft Word), а затем нажмите Вставить .
-
Используйте клавишу со стрелкой вверх или вниз, чтобы просмотреть описание предыдущего или следующее событие.
Чистый чехол
Для устранения проблем, влияющих на службы, выполните чистую загрузку с помощью конфигурации системы (msconfig). Выберите Выборочный запуск , чтобы тестировать службы по очереди, чтобы определить, какая из них вызывает проблему. Если вы не можете найти причину, попробуйте включить системные службы. Однако в большинстве случаев проблемный сервис - сторонний.
Отключите все службы, которые вы сочтете неисправными, и попробуйте снова запустить компьютер, выбрав Обычный запуск .
Подробные инструкции см. В разделе Как выполнить чистую загрузку в Windows.
Если компьютер запускается в режиме отключения подписи драйверов, запустите компьютер в режиме отключения подписи драйверов, а затем выполните действия, описанные в следующей статье, чтобы определить, какие драйверы или файлы требуют принудительного применения подписи драйверов: Устранение неполадок при загрузке, вызванных отсутствующей подписью драйвера (x64)
Примечание
Если компьютер является контроллером домена, попробуйте режим восстановления служб каталогов (DSRM).
Этот метод является важным шагом при обнаружении Stop-ошибки «0xC00002E1» или «0xC00002E2»
Примеры
Предупреждение
Серьезные проблемы могут возникнуть, если вы измените реестр некорректно с помощью редактора реестра или другим способом. Эти проблемы могут потребовать переустановки операционной системы. Microsoft не может гарантировать, что эти проблемы можно решить. Вы вносите изменения в реестр на свой страх и риск.
Код ошибки INACCESSIBLE_BOOT_DEVICE (STOP 0x7B)
Чтобы устранить эту Stop-ошибку, выполните следующие действия для фильтрации драйверов:
-
Перейдите в среду восстановления Windows (WinRE), вставив ISO-диск системы в дисковод.ISO должен быть той же версии Windows или более поздней версии.
-
Откройте реестр.
-
Загрузите системный куст и назовите его «test».
-
В следующем подразделе реестра проверьте наличие элементов нижнего и верхнего фильтров для драйверов сторонних производителей:
HKEY_LOCAL_MACHINE \ SYSTEM \ ControlSet001 \ Control \ Class
-
Для каждого обнаруженного драйвера стороннего производителя щелкните верхний или нижний фильтр и затем удалите данные значения.
-
Искать похожие элементы во всем реестре. Обработайте соответствующим образом, а затем выгрузите куст реестра.
-
Перезагрузите сервер в обычном режиме.
Дополнительные действия по устранению неполадок см. В следующих статьях:
Чтобы устранить проблемы, возникающие после установки обновлений Windows, проверьте наличие ожидающих обновлений, выполнив следующие действия:
-
Откройте окно командной строки в WinRE.
-
Запустите команду:
DISM / образ: C: \ / get-packages -
Если есть ожидающие обновления, удалите их, выполнив следующие команды:
DISM / image: C: \ / remove-package / packagename: имя пакетаDISM / Изображение: C: \ / Cleanup-Image / RevertPendingActions
Попробуйте запустить компьютер.
Если компьютер не запускается, выполните следующие действия:
-
Откройте окно командной строки в WinRE и запустите текстовый редактор, например Блокнот.
-
Перейдите на системный диск и найдите windows \ winsxs \ pending.xml.
-
Если файл Pending.xml найден, переименуйте его в Pending.xml.old.
-
Откройте реестр, а затем загрузите куст компонентов в HKEY_LOCAL_MACHINE в качестве теста.
-
Выделите загруженный тестовый куст, а затем найдите значение pendingxmlidentifier .
-
Если значение pendingxmlidentifier существует, удалите это значение.
-
Выгрузите тестовый улей.
-
Загрузите системный куст, назовите его "test".
-
Перейдите к следующему подразделу:
HKEY_LOCAL_MACHINE \ SYSTEM \ ControlSet001 \ Services \ TrustedInstaller
-
Измените значение Start с 1 на 4
-
Выгрузить улей.
-
Попробуйте запустить компьютер.
Если Stop-ошибка возникает в конце процесса запуска или если Stop-ошибка все еще генерируется, вы можете записать дамп памяти. Хороший дамп памяти может помочь определить основную причину Stop-ошибки. Подробнее см. В следующих статьях:
Для получения дополнительных сведений о проблемах с файлом подкачки в Windows 10 или Windows Server 2016 см .:
Дополнительные сведения о Stop-ошибках см. В следующей статье базы знаний:
Если файл дампа показывает ошибку, связанную с драйвером (например, windows \ system32 \ drivers \ stcvsm.sys отсутствует или поврежден), следуйте этим рекомендациям:
-
Проверьте функциональность, предоставляемую драйвером. Если это сторонний драйвер загрузки, убедитесь, что вы понимаете, что он делает.
-
Если драйвер не важен и не имеет зависимостей, загрузите системный куст, а затем отключите драйвер.
-
Если ошибка остановки указывает на повреждение системного файла, запустите средство проверки системных файлов в автономном режиме.
-
Для этого откройте WinRE, откройте командную строку и выполните следующую команду:
SFC / Scannow / OffBootDir = C: \ / OffWinDir = E: \ WindowsДля получения дополнительной информации см. Использование средства проверки системных файлов (SFC) для устранения проблем
-
Если есть повреждение диска, выполните команду проверки диска:
чкдск / ф / р -
Если Stop-ошибка указывает на общее повреждение реестра или если вы считаете, что были установлены новые драйверы или службы, выполните следующие действия:
- Запустите WinRE и откройте окно командной строки.
- Запустите текстовый редактор, например Блокнот.
- Перейдите в C: \ Windows \ System32 \ Config.
- Переименуйте все пять ульев, добавив к имени ".old".
- Скопируйте все кусты из папки Regback, вставьте их в папку Config, а затем попробуйте запустить компьютер в обычном режиме.
-
Примечание
Начиная с Windows 10 версии 1803, Windows больше не выполняет автоматическое резервное копирование системного реестра в папку RegBack.Это изменение сделано специально и призвано помочь уменьшить общий размер дискового пространства Windows. Чтобы восстановить систему с поврежденным кустом реестра, Microsoft рекомендует использовать точку восстановления системы. Подробнее читайте в этой статье.
.