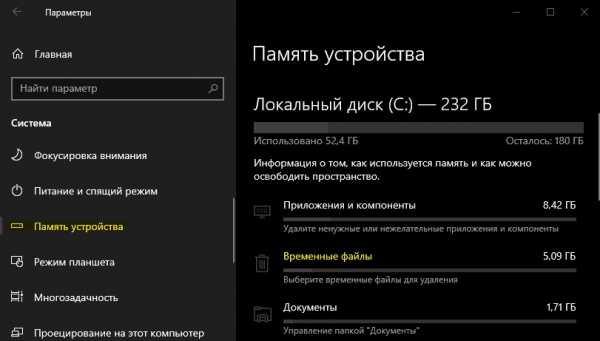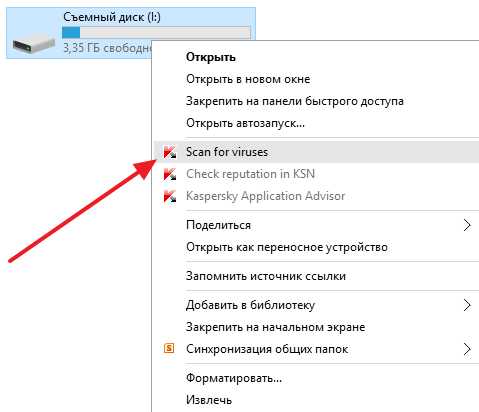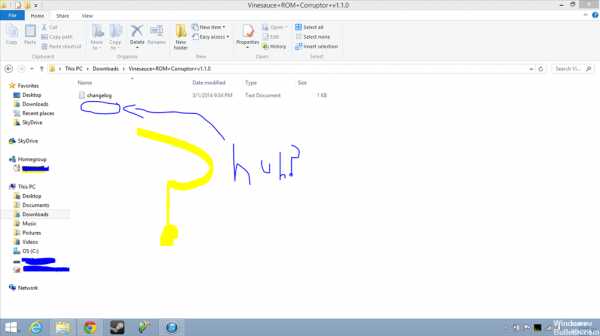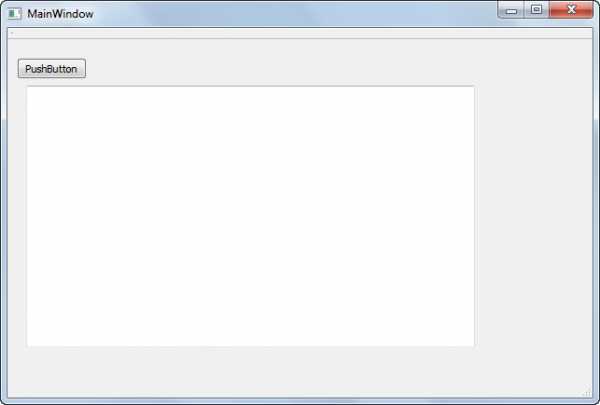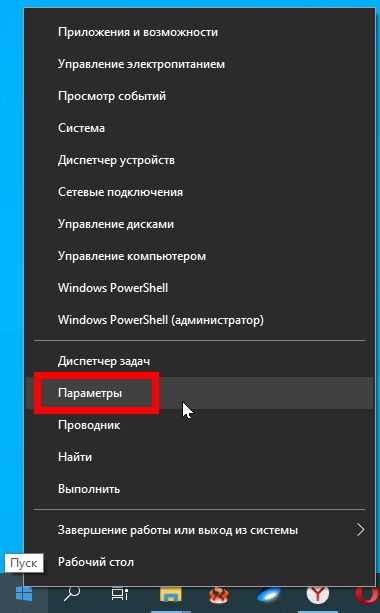Не открыть том так как файл mft находится за пределами границ диска
Как восстановить главную таблицу файлов (Master File Table) - Starus Recovery
В предыдущих статьях мы неоднократно затрагивали тему повреждений HDD. Но что случится, если эти повреждения приобретут массовый характер во всего лишь одном накопителе? Такое развитие событий приведет к неизбежному сбою главной таблицы файлов диска и ряду других неприятных последствий.
Содержание статьи:
Что такое главная таблица файлов?
Главная или Общая таблица файлов диска (Master File Table, MFT) — документ, хранящийся исключительно в файловой системе NTFS. Он является важнейшим винтиком в механизме работы данной системы, поскольку хранит в себе такую информацию как размер, дату и время записи, содержимое файлов.
Любой документ, загружаемый в NTFS, будет записан и в MFT. В случае удаления, файловое пространство будет помечено как свободное и находящееся в ожидании дальнейшей перезаписи. Если же главная таблица файлов была повреждена, все документы в разделе NTFS станут недоступными.
Симптомы повреждения
Как и в случае с любой другой ошибкой, повреждения MFT также не проходят бесследно. Они проявляются следующим образом:
Вы пытаетесь получить доступ к поврежденному накопителю и вместо привычных глазу файлов видите сообщение “Неверный параметр” или “Файл или каталог повреждены и не читаются”.
Большинство руководств, которые вы найдете на просторах интернета предлагают одно единственное решение для сложившейся ситуации — использование утилиты CHKDSK. Несмотря на ее эффективность в работе с рядом других ошибок, с MFT, к сожалению, она работает далеко не всегда. Причиной тому является степень поврежденности диска. Если главная таблица раздела пострадала слишком сильно, процесс работы CHKDSK будет досрочно прерван со следующим сообщением:
The type of the file system is NTFS.
Volume label Work Folder.
Corrupt master file table. Windows will attempt to recover master file table from disk.
Windows cannot recover master file table. CHKDSK aborted.
Примечание:
Volume label (метка тома) — это название диска, которое в вашем случае может отличаться.
Причины ошибки
В большинстве случаев, повреждение раздела NTFS смело свидетельствует о наличии сбоя главной таблицы файлов. Причин, способных спровоцировать возникновение неполадки, существует множество, но мы разберем самые основные:
- Сбой в работе операционной системы. Например, BSOD (синий экран смерти).
- Вирус, предназначенный для повреждения MFT.
- Неправильное извлечение диска (вы могли отключить его в момент неполного завершения работы компьютера).
- Сбой приложения.
- Наличие битых секторов.
Вне зависимости от причины возникновения неполадки, всегда есть шанс на восстановление диска и данных на нем. Каждая из приведенных ниже инструкций позволит своей простотой существенно сэкономить ваше личное время с большой долей вероятности вернуть HDD к жизни. Приступим!
Приложение Starus Partition Recovery для восстановления данных
после повреждения главной таблицы файлов
Если ни один из упомянутых в статье способов не помог вам справиться с ошибкой MFT, существует вероятность наличия действительно серьезного повреждения. При таких обстоятельствах, возможно, у вас не останется другого варианта, кроме как заменить старый диск на новый.
Однако прежде чем выкидывать ненужное устройство, рекомендуем попробовать восстановить с него необходимые вам ценные данные.
Starus Partition Recovery — приложение, разработанное специально для восстановления файлов в тяжелых условиях поврежденных дисков, когда другие программы теряют свою эффективность. Наличие функции глубокого сканирования позволит вам провести низкоуровневый анализ каждого отдельного сектора HDD, а удобный интерфейс поможет разобраться в процессе работы за считанные секунды. Это позволит в существенной мере сэкономить личное время, избежав необходимости чтения длинных мануалов по взаимодействию с софтом.
Руководство по восстановлению данных:
1. Запустите приложение Starus Partition Recovery.
2. Выберите логический раздел или физический диск, с которым предстоит работать.
3. Выберите тип анализа.
4. Дождитесь завершения сканирования.
5. Выделите нужные файлы и нажмите клавишу Восстановить.
6. Выберите наиболее удобный вам тип экспорта данных.
Готово!
Примечание:
Ни при каких обстоятельствах не экспортируйте данные на диск с которого вы их восстанавливаете. Это может привести к перезаписи информации и ее перманентной потере.
Восстановление поврежденной таблицы файлов
Дефрагментация диска
В некоторых случаях причиной отказа работы MFT и, как следствие, всей системы NTFS является чрезмерное фрагментирование диска. Решить этот вопрос можно следующим образом:
1. Откройте Мой компьютер.
2. Щелкните правой кнопкой по логическому разделу или физическому диску, с которым предстоит работать, и перейдите в Свойства.
3. Откройте раздел Сервис и нажмите клавишу Оптимизировать.
4. Проанализируйте и оптимизируйте устройство.
Готово!
Переустановка диска
Иногда сбой MFT может возникать вследствие некорректной установки разных приложений. В данной ситуации оптимальным решением для вас станет переустановка раздела диска.
Примечание:
Ни при каких обстоятельствах не используйте данный способ относительно системного раздела.
1. Щелкните правой кнопкой по иконке Мой компьютер и выберите параметр Управление.
2. Откройте Диспетчер устройств.
3. Разверните список Дисковые устройства.
4. Щелкните правой кнопкой мыши по нужному диску и нажмите Удалить устройство.
5. Щелкните правой кнопкой мыши по списку Дисковые устройства и нажмите Обновить конфигурацию оборудования.
6. Перезапустите компьютер.
Готово!
Использование утилиты CHKDSK
CHKDSK по праву является одной из популярнейших утилит по работе с дисками. В ее функционал входит 38 различных команд, позволяющих пользователю реализовать гибкое взаимодействие со всеми подключенными устройствами.
Как восстановить MFT при помощи CHKDSK?
1. Запустите командную строку от имени администратора.
2. Введите команду chkdsk e: /r. Вместо e: введите букву вашего диска.
3. Нажмите Enter и запустите процесс сканирования, восстановления.
Готово!
Форматирование диска
Как мы уже разобрали выше, главная таблица файлов является неотъемлемой частью файловой системы диска. Это подводит к тому, что в ряде случаев можно применить привычное нам форматирование устройства, решив при этом все вопросы с возникшей неполадкой.
1. Откройте Мой компьютер.
2. Щелкните правой кнопкой мыши по устройству, с которым предстоит работать, и выберите параметр Форматировать.
3. Воспользуйтесь быстрым или, по желанию, полным форматированием диска.
Надеемся, статья оказалась для вас полезной и помогла найти ответы на поставленные вопросы.
Похожие статьи про восстановление данных:
Дата:
Теги: HDD, Windows, Жесткий диск, Как восстановить, Поврежденный диск
$MFT Восстановление на убитом NTFS разделе
Вопрос: Жесткий диск (NTFS 1ТБ) стал RAW
Tau_0, Здравствуйте!
Не могли бы вы помочь с восстановлением внешнего жесткого диска? У меня тоже подобная проблема, ЖД (NTFS 1ТБ) стал RAW.
Что я делал до того как оно стало RAW:
... Заметил (или может даже нашел в управление дисках) что ВЖД есть раздел GPT на 200 МБ, а остальное из терабайтника форматом NTFS (собственно там все мои файл). В разделе GPT ничего нет, точнее я тогда заметил что такова раздел есть в ЖД. И решил удалить этот раздел. Взял Ubuntu LiveCD, с утилиткой GParted удалил раздел GPT, удалилось. Потом решил соединить это пространство в основной раздел, соединил, но от 200 МБ осталось 1 МБ не клеился с основным разделом. Потом опять удалил этот раздел и повторил слияние этого раздела, но процесс слияния должно было занять 9 часов. Я не смог так долго ждать, потому как ноут не мой а братишки, ему надо было его уже забрать. Отменил процесс, хотя знал последствия такой отмены (где то примерно 9 лет назад такое было, но оно было из за Paragon, пытался разделить диск или склеить. Мутно помню, маленьким был еще ), но у меня не было выбора. А дальше как тут описано, оно стало не познаваемым.
Файлы, DMDE
1. Дамп файл, 100 первые сектора ЖД.
2. Лог файл полного скана NTFS.
3. Скрин шот Разделов ВЖД
Кликните здесь для просмотра всего текста
DMDE
На метку ExtHDD не обращайте внимание. Когда пробовал использовать форматы для данного ЖД, форматнул на ExtFAT (Для использования на Mac'e (основной ОС) и в Windows'e). Но так как телевизор не имел поддержку данного формата пришлось выбрать NTFS. А метку тома изменить забыл .
Управление дисками
4. Паспортные данные
Кликните здесь для просмотра всего текста
HD Tune Pro
Тут не понятно почему 1 МБ показывает!?
Victoria 4,47
P.S. Это программа нормально не запустилось, вроде на 64бит нормально не запускается!? Информация на скриншоте все что показало программа.
5. SMART
Кликните здесь для просмотра всего текста
HD Tune Pro
P.S. Желтую строку я не понял из за чего такая ошибка?! Оно выводилось до этого (до того как ЖД испортил). На просторах интернета прочел что это некий баг данной программы, что у других тоже так же показывает это ошибка, мол с другими утилитками все хорошо и волноваться не о чем. После сделал чекДиска с параметрами F, R (по отдельности, процесс параметра R заняло более 10 часов). Ну а после тот же желтый результат. И я после сделал те действия с диском, и получил RAW. Подробнее в Истории диска.
А вот Victoria не запустил SMART, выдала ошибку.
История Жесткого диска
Приобрел ВЖД для хранения данных (мультимедия, документные и т.п.), файловая система NTFS. В основном для Mac. Все работало хорошо. Подключал на буки c Windows XP/7/8.1, и на устройство с Android OS (правда пришлось открывать ЖД с специальной утилитой для ФС NTFS). В ЖД хранил файлы виртуальной машины Parallels (То есть ОСи, Windows 7/8/8.1, Ubuntu, и т.п. ОСи), все работал хорошо. Но примерно месяц или полтора, виртуальная машина перестала запускать эти ОС. Все они хранятся в этом ЖД. И при попытке запустить их выскакивало ошибка, что не может нормально прочитать файлы (файл ОС), из за ошибок ЖД. Прочел в интернете, и в форуме продукта Parallels. У пользователей тоже были такие ошибки, но у них не внешние жесткие диски, а основные. И я решил проверить, правда ли что ошибка выскакивало из за неисправности ВЖД, что файлы ОС Parallels'a не смог нормально прочитать. И сделал так, скопировал несколько файлов (каждый файл это один целый ОС) на основной Диск. Данные ОСи запустились, прямо все. А потом, от скопировал их обратно в ВЖД, опять пришел в начальную точку, ни одно из них не запустилось. Тут понял что в ВЖД есть какая то проблема, но не заметная при обычном пользовании (чтение/запись данных нормально, по крайне мере не считая проблему Parallels'a ). После несколько дней и недель мучительных поиска проблем (когда уже не мог терпеть сидеть до утра каждый день), пришел к выводу что ошибка возможно было в ВЖД, которая могла возникнуть из за ошибок сектора ЖД. Потому как я подключал ЖД на разные устройства с разными ОС, в том числе которые не могли распознать ФС NTFS. И подключил ВЖД в PC с Windows 7, сделал проверку на смарт и исправление диска с chkdsk используя параметры /F /R (по отдельности запускал), никаких ошибок не нашел, что вот странно!? И далее в управление дисками увидел что ВЖД разделен на два раздела, второй который с GPT с 200 МБ. Но я был уверен что форматировал ЖД с одним разделом и только NTFS. Наверное GPT появилось из за подключения к разным устройствам, что могло вызвать ошибку работы программы Parallels (все же это догадки, потому как я не знаю "что, где, и как устроены системы ЖД и ОС для работы с ЖД"). И вроде читал что GPT свойственен для дисков более 2 ГБ, вроде бы. И решил удалить этот раздел. Полез в утилиту GParted в Ubuntu, удалил раздел, и склеил его к основному разделу, но почему то осталось 1 МБ. Попытался удалить и склеить, вроде получалось, но процессу надо было 9 часов для завершения. А ноут не мой, забрать надо было. И отменил процесс. После ЖД не определился, RAW стал.
Вот так, вот такие дела. Не могли бы вы помочь с этим!?
Восстановление поврежденных разделов NTFS | Мир ПК
17.10.1999 Автор: А. В. Фролов, Г. В. Фролов
Программы же восстановления NTFS от сторонних производителей, к сожалению, труднодоступны и дороги. Ситуация усугубляется отсутствием полной документации по низкоуровневой структуре управляющих блоков NTFS.
Что же делать, если в один прекрасный момент обнаруживается, что компьютер с ОС Windows NT больше не загружается или некоторые логические разделы NTFS стали вдруг недоступны?
Сначала нужно уточнить, с чем связана неисправность: физическим повреждением диска, выходом из строя контроллера или разрушением файловой системы NTFS.
Проблемы с диском
Жесткие диски имеют ограниченный срок службы, обычно — несколько лет. Выход устройства из строя иногда можно определить по характерным щелчкам в момент инициализации. Диск может несколько раз щелкнуть и затихнуть, так и не раскрутившись. При инициализации BIOS сообщит вам об этой неисправности. В такой ситуации следует произвести ремонт жесткого диска. Если стоимость потерянной информации заметно превышает стоимость самого диска, следует обратиться к специалистам, что, впрочем, недешево.
Ремонт выполняется следующим образом. Если из строя вышла электроника, расположенная вне герметичного пространства диска, то заменяется или ремонтируется соответствующая плата. Для этого часто приходится разбирать другой диск точно такого же типа.
В том случае, когда повреждены детали, расположенные внутри корпуса диска, проблем будет больше. Прежде всего, разбирать сломанный диск нужно в так называемой «чистой комнате», где гарантируется отсутствие пыли. Затем следует заменить плату с электроникой, сняв ее с другого диска. Отремонтированный диск закрывается, после чего остается только скопировать информацию на третий диск по секторам.
Поэтому если сломался жесткий диск с ценной информацией, приготовьтесь пожертвовать еще одним для ремонта и найдите третий для копирования восстановленных данных.
Если есть подозрение на неисправность контроллера диска, попробуйте его заменить. Проверьте также соединительный кабель.
Проблемы с файловой системой
Убедившись, что диск, контроллер и соединительный кабель исправны, не торопитесь использовать дискету NT Repair Disk, созданную при установке ОС, или запускать программу восстановления файловой системы chkdsk — результат может оказаться плачевным. Не пытайтесь также найти «волшебную» программу восстановления NTFS в комплекте Norton Utilities для Windows NT — пока ее там нет. Если информация, записанная на диске, имеет особую ценность, нужно вначале проанализировать состояние управляющих блоков файловой системы NTFS с помощью редактора диска.
Такая работа требует достаточно высокой квалификации. В частности, нужно разбираться в форматах управляющих блоков файловой системы. Если вы не в состоянии выполнить ее самостоятельно, лучше вызвать специалиста и не предпринимать попыток самому отремонтировать NTFS.
Чтобы проверить управляющие блоки, нужно подключить к компьютеру два диска: первый, исправный загрузочный, и второй — тот, информацию с которого необходимо восстановить.
Сначала подключается только первый диск и инсталлируется ОС Windows NT. Этот диск будет использован для сохранения файлов, восстановленных из разделов поврежденного. Далее устанавливается редактор Disk Probe, входящий в состав Windows NT Resource Kit. Хотя этот редактор далек от совершенства, именно он позволит выполнить всю работу по восстановлению потерянных файлов.
Убедившись, что с первым диском все в порядке, выключите компьютер и подключите к нему второй, поврежденный диск.
Определение геометрии логического устройства
Для успешного восстановления информации следует определить размер кластера и адрес загрузочного сектора. Первое значение можно получить из загрузочного сектора раздела NTFS (если, конечно, его содержимое сохранилось).
Запустите программу Disk Probe. Выберите в меню Drive позицию Physical Drive. В панели Open Physical Drive, появившейся на экране, укажите устройство PhysicalDrive1, дважды щелкнув левой клавишей мыши по соответствующей строке списка Available Physical Drives. Затем нажмите кнопку Set Active, оставив включенным переключатель Read Only, и закройте панель кнопкой OK (рис. 1).
| Рис. 1. Выбор физического диска |
В результате программа Disk Probe получит доступ на чтение поврежденного диска. После этого попытайтесь прочитать содержимое главной загрузочной записи диска, расположенной в первом секторе на нулевой дорожке нулевого цилиндра. Для этого в меню Sectors выберите строку Read. Появится панель Read Sector. В поле Starting Sector укажите номер первого сектора, равный нулю, а в поле Numbers of Sectors установите значение 1. Затем нажмите кнопку Read.
Программа считает в оперативную память содержимое первого сектора и покажет его в шестнадцатеричном виде. Выберите из меню View строку Partition Table для форматного просмотра таблицы разделов диска, а затем перейдите на нужный раздел с помощью кнопки Go. Если необходимо (когда восстанавливаются файлы из расширенного раздела), повторите эту процедуру несколько раз.
Добравшись до загрузочной записи нужного вам раздела, выберите из меню View строку NTFS Bootsector. Вы должны увидеть что-то вроде изображения на рис. 2.
| Рис. 2. Просмотр загрузочного сектора раздела NTFS |
Здесь содержатся все сведения о геометрии восстанавливаемого раздела. В частности, размер кластера в секторах находится в поле Sectors per cluster. Кроме того, здесь приведены номера кластеров основной и резервной таблицы MFT (поля Clusters to MFT и Clusters to MFT mirr соответственно).
А что делать, если главная загрузочная запись или загрузочная запись нужного раздела уничтожены?
Эта ситуация тяжелая, но не фатальная. Подробную таблицу соответствия емкости логического устройства NTFS и числа кластеров можно найти в MSDN. Например, если емкость находится в интервале 1025 — 2048 Мбайт, размер кластера будет равен 4 секторам, а если в диапазоне от 8193 до 16 384 Мбайт — то в одном кластере будет 32 сектора. Заметим, однако, что, позаботившись заранее о возможности последующего восстановления диска в случае его повреждения, можно облегчить такую работу, когда в ней возникнет необходимость. Нужно определить и записать размер кластера сразу после установки ОС, пока загрузочный сектор NTFS еще цел.
В том случае, если размер кластера так и остался неизвестным, его придется определять косвенными способами или методом подбора.
Таблица MFT
Внутренняя структура файловой системы NTFS принципиально отличается от хорошо знакомой большинству FAT. Не вдаваясь в подробности, изложим лишь те сведения, которые необходимы для выполнения в ней восстановительных работ.
Файловая система FAT (и ее разновидность FAT32) хранит информацию о файлах в нескольких местах логического устройства. Дескриптор файла, содержащий его имя, размер, дату создания и номер первого выделенного для него кластера, находится в каталоге. Таблица размещения файлов File Allocation Table, от которой и произошло название файловой системы FAT, хранит связанный список всех кластеров, выделенных файлу. И наконец, сам файл может быть распылен по кластерам.
Такая организация в значительной мере затрудняет восстановление файлов в случае каких-либо сбоев. Особенно критичной является целостность таблицы FAT: если эта таблица пропала или ее содержимое оказалось частично разрушено, исчезает информация о кластерах, выделенных файлу. В результате файл можно с очень большим трудом собрать из отдельных кластеров, лишь зная его содержимое. К тому же эта работа требует очень много времени. Поэтому на практике исчезновение таблицы FAT и ее копии означает полную потерю файлов.
Потеря каталогов приводит к невозможности определения номера первого кластера, выделенного файлу, его имени и точного размера. В этом случае последствия не столь катастрофичны, так как в таблице FAT остались «бесхозные» цепочки кластеров, которые нетрудно превратить в файлы. Имена полученных таким образом файлов обычно состоят из цифр. Заметим, что при крушении каталогов, содержащих тысячи файлов, после восстановления будет трудно найти нужный файл, если хотя бы приблизительно не известно его содержимое.
В файловой системе NTFS вся информация о файлах хранится в так называемой главной таблице файлов Master File Table (MFT). Записи таблицы MFT содержат наборы дескрипторов с такой информацией о файлах, как имя, даты создания и модификации, атрибуты безопасности, и, что самое главное, списки кластеров, выделенных файлам. Если файл имеет небольшой размер, то он может храниться непосредственно в записи таблицы MFT.
Следовательно, возможность восстановления файлов из поврежденных разделов NTFS во многом определяется целостностью таблицы MFT и ее копии.
Как найти таблицу MFT?
Найти таблицу MFT достаточно просто, если сохранился загрузочный сектор раздела NTFS. Нажмите кнопку Go около поля Clusters to MFT или Clusters to MFT mirr в панели, показанной на рис. 2. Для просмотра содержимого первого сектора таблицы выберите из меню View программы Disk Probe строку Bytes. Результат выполнения такой операции показан на рис. 3.
| Рис. 3. Содержимое первого сектора таблицы MFT |
Обратите внимание на строку FILE, расположенную в самом начале сектора. С нее начинаются записи таблицы, описывающие файлы. Существуют еще записи для каталогов, элементов индекса и другие, которые мы не будем рассматривать.
Строка $.M.F.T. находится со смещением D2. Это имя системного файла, содержащего таблицу MFT, в кодировке Unicode. Таким образом, первая запись файла $MFT описывает сам этот файл. Просматривая таблицу, можно обнаружить записи для других системных файлов, таких как $MFTMirror, $LogFile, $Volume, $AttrDef и др.
| Рис. 4. Поиск начала таблицы MFT |
Если загрузочный сектор разрушен, начало таблицы MFT нетрудно найти с помощью программы Disk Probe. Для этого выберите в меню Tools строку Search Sector, установите переключатели в положение, показанное на рис. 4, и, заполнив поле Enter characters to search for, нажмите кнопку Search. Следует запастись терпением, поскольку процесс поиска может отнять немало времени.
Заметим, что подобным образом можно найти в таблице MFT записи для тех файлов, которые нужно восстановить. Так как имена файлов хранятся в кодировке Unicode, при поиске следует установить переключатель в положение Unicode characters. Кроме того, необходимо включить режим поиска Exhaustive search и Ignore case.
Анализ записей MFT
К сожалению, программа Disk Probe не содержит никаких средств для форматного просмотра содержимого записей MFT. Более того, точный формат этой записи отсутствует в открытой документации Microsoft. Однако многое можно обнаружить в Internet, сделав запрос по ключевым словам «NTFS Documentation». Нам, например, удалось найти информацию, собранную разработчиками модулей для операционной системы Linux. Анализируя исходные тексты модуля для монтирования в Linux файловой системы NTFS, можно понять назначение отдельных полей записей MFT (авторы приносят благодарность Максиму Синеву за помощь в «расшифровке» записей MFT).
Запись MFT состоит из начального фрагмента фиксированного размера и набора атрибутов, имеющих в общем случае переменный размер. Для восстановления файлов нужно знать точный формат только атрибута данных. Что же касается других атрибутов, достаточно уметь определять их расположение и размер.
Первые четыре байта в записи, описывающей файл, образуют слово FILE. На рис. 3 они выделены красным цветом. Следующие два байта (выделенные синим цветом) — смещение так называемой области Fixup. В рассматриваемом случае значение смещения равно 002A (с учетом обратного порядка расположения байтов в слове). Здесь и далее будем пользоваться шестнадцатеричными числами.
Область Fixup используется в процессе обнаружения ошибок чтения или записи. Она состоит из слов размером два байта. Количество слов хранится в записи MFT со смещением 0006. На рис. 3 поле размера области Fixup выделено фиолетовым цветом. Там хранится значение 0003, следовательно, область Fixup начинается со смещения 002A и простирается до 002A+(2*0003)=002F.
Сразу за областью Fixup начинаются поля атрибутов. Смещение первого атрибута равно 0030.
Первые четыре байта области атрибутов определяют тип, а следующие четыре — размер в байтах. Например, вслед за областью Fixup со смещением 0030 следует атрибут с типом 10. На рис. 3 тип этого и следующего за ним атрибутов выделен красным цветом (размер атрибута выделен синим). Атрибут занимает 48 байт, следовательно, следующий атрибут (с типом 30) начнется со смещением 0078.
Таким образом можно выделить в записи MFT все атрибуты. В конце самого последнего записано значение FFFFFFFF — признак конца цепочки атрибутов.
Для восстановления файлов наибольший интерес представляют атрибуты типа 30 и 80. Первый из них хранит имя файла. По нему следует искать запись MFT, описывающую восстанавливаемый файл. Второй атрибут с типом 80 хранит список кластеров, выделенных файлу, или сам файл. Про него мы расскажем подробнее. Для удобства описание атрибута данных выделено на рис. 5.
| Рис. 5. Атрибут данных |
Как видно из рисунка, тип атрибута, равный 80, хранится в записи MFT со смещением 0160. Всего атрибут данных занимает D8 байт, так как именно это значение находится в четырехбайтовом поле со смещением 4 относительно начала атрибута.
Байт со смещением 8 относительно начала атрибута данных — это признак резидентного размещения файла. Если его значение равно 1, запись MFT хранит только список кластеров, выделенных файлу (как в описываемом случае), а если 0 — файл находится внутри самой записи MFT. Как правило, записи содержат только файлы небольших размеров.
Сначала рассмотрим случай нерезидентного размещения файла. При этом четыре байта со смещением 30 хранят длину файла, расположенного где-то на диске. В данном примере длина файла $MFT составляет B7B000 байт.
Для того чтобы определить точное расположение нерезидентного файла на диске, нужно проследить цепочку так называемых блоков виртуальных номеров кластеров Virtual Cluster Number (VCN), или просто блоков VCN. Показатель смещения начала этой цепочки хранится в двухбайтовом поле, имеющем смещение 20 байт относительно начала атрибута данных. В описываемом случае этот показатель равен 40, а смещение области блоков VCN относительно начала записи MFT равно 01A0. На рис. 5 эта область выделена жирной вертикальной линией зеленого цвета.
Анализ области блоков VCN
Файл, записанный в разделе NTFS, может быть сегментирован. Он состоит из одного или нескольких фрагментов, называемых экстентами. Размер и расположение каждого экстента описывается в блоке VCN. В зависимости от того, фрагментирован файл или нет, область VCN может содержать один блок или их набор. Блоки VCN имеют переменный размер, определяемый первым байтом.
Формат блока стоит показать на конкретном примере. Возьмем первый блок VCN, имеющий в рассматриваемом примере смещение 01A0 относительно начала записи MFT:
31 20 D9 86 02Тетрады первого байта со значением 31 определяют размеры двух полей блока VCN. Первое поле, имеющее длину один байт, хранит количество кластеров, выделенных экстенту файла. Второе поле размером три байта содержит номер первого кластера. В данном случае первому экстенту файла $MFT выделено 20 кластеров, а номер первого кластера для первого экстента равен 0286D9. Таким образом определяем размер и расположение первого экстента файла.
Второй блок VCN расположен сразу вслед за первым:
12 24 08 21Для того чтобы определить первый кластер второго экстента, необходимо прибавить к адресу первого экстента смещение, указанное во втором блоке VCN (с учетом знака). В данном случае второй экстент размещен в кластере с номером 0286D9+21=286FA. Длина второго экстента составляет 0824 кластера.
Анализируя остальные блоки VCN, можно определить размеры и расположение всех экстентов файла. Список блоков VCN закрывается байтом с нулевым значением.
Резидентные файлы
Файлы небольшого размера размещаются непосредственно в записи MFT, описывающей этот файл, для сокращения времени доступа. Если в байте со смещением 8 относительно начала атрибута данных находится нулевое значение, то не нужно прослеживать цепочки блоков VCN. Это означает, что файл находится внутри атрибута данных.
| Рис. 6. Запись таблицы MFT с резидентным атрибутом |
При этом смещение резидентных данных, т. е. файла, записано в двухбайтовом слове со смещением 14 относительно начала атрибута данных, а размер — в двухбайтовом слове со смещением 10.
Приведем небольшой пример. Для иллюстрации формата записи MFT, содержащей резидентный атрибут данных, мы подготовили маленький файл с именем Small.txt, содержащий текстовую строку «This is a small text file.». Затем с помощью программы Disk Probe мы обнаружили запись таблицы MFT, созданную для этого файла (рис. 6).
Здесь атрибут данных начинается со смещением 0160 относительно начала записи MFT. Байт со смещением 8 внутри этого атрибута (выделен зеленым цветом) равен нулю, следовательно, мы имеем дело с резидентным атрибутом.
Как видно из рис. 6, байты файла Small.txt (выделенные желтым цветом) находятся внутри записи MFT со смещением 18 относительно начала атрибута данных, а размер файла составляет 1A байт.
Как же восстановить файлы?
Теперь, вооружившись приведенными выше знаниями о внутренней структуре системных блоков NTFS, можно приступить к восстановлению файлов из поврежденного раздела этой файловой системы.
Когда известны имена файлов, подлежащих восстановлению, нужно найти соответствующие им записи в таблице MFT. Это можно сделать с помощью программы Disk Probe, воспользовавшись строкой Search Sector из меню Tools. Далее следует обнаружить в этой записи атрибут данных и определить, резидентный он или нет.
Если атрибут данных резидентный, то нужно сохранить сектор, содержащий запись MFT, в виде файла на исправном жестком диске или на дискете. Это можно сделать, используя строку Save as меню File программы Disk Probe. После этого следует вырезать нужную часть данных и сохранить результат в новом файле. Такую операцию нетрудно выполнить, например, в редакторе Norton Disk Editor для MS-DOS.
В случае нерезидентного атрибута работы будет намного больше.Прослеживая цепочку блоков VCN, нужно определить расположение и размер экстентов восстанавливаемого файла. Далее с помощью приложения Disk Probe следует прочитать данные экстента, а затем сохранить их в файле на исправном диске. Не забудьте также, что в программе Disk Probe указывается количество секторов, которые нужно прочитать или записать, а в блоке VCN установлено количество кластеров, выделенных экстенту. Поэтому нужно выполнить соответствующий пересчет.
Восстановив все экстенты, объедините их в один файл (например, командой COPY с параметром /B). Затем установите правильную длину файла, полученную из поля со смещением 30 атрибута данных. В разделе FAT такая операция может быть выполнена с помощью все той же программы Norton Disk Editor.
К сожалению, на практике восстановление большого количества файлов требует много времени. Тяжелее всего дается ручная обработка цепочек блоков VCN, которые могут быть очень длинными. Приходится часами работать с калькулятором, переводя десятичные числа в шестнадцатеричные и обратно, а также производя различные арифметические действия, необходимые для определения размеров и расположения экстентов восстанавливаемых файлов. Поэтому обычно мы пользуемся небольшой самодельной программой NTFS Explorer, выполняющей наиболее трудоемкие операции в полуавтоматическом режиме.
Что же касается полностью автоматических средств, восстанавливающих разрушенные разделы NTFS и случайно удаленные файлы, до здесь можно упомянуть программу Tiramisu for Windows NT, разработанную в компании OnTrack Data International, Inc. Ее бесплатная демонстрационная версия доступна по адресу http://www. recovery.de.
Эта версия, однако, позволяет только просмотреть восстанавливаемые файлы. Если же нужно сохранить имеющуюся в них информацию, приготовьте деньги. У вас есть выбор — заплатить либо 195 долл. за использование программы в течение ограниченного срока (одной недели), либо 390 долл. за версию без ограничений.
Мы все-таки рекомендуем использовать автоматические средства только в крайнем случае, особенно если речь идет о восстановлении особо важных данных. Известно, например, что такая программа, как Norton Disk Doctor, может в некоторых случаях не только не улучшить, но даже ухудшить состояние диска FAT, сделав потерю данных невозвратимой.
К сожалению, всякий раз сталкиваясь с необходимостью восстанавливать разрушенные разделы NTFS, мы убеждались в уникальности проводимой работы, ее приходилось выполнять по-разному в зависимости от причин и последствий аварии. Автоматическая программа вовсе не обязательно сможет принять правильное решение, если после сбоя от данных мало что осталось. С другой стороны, опытный специалист, вооруженный даже простейшим редактором диска, скорее всего, найдет способ восстановить пропавшие файлы.
ОБ АВТОРАХ
Фролов Александр Вячеславович, Фролов Григорий Вячеславович — авторы серий книг «Библиотека системного программиста» и «Персональный компьютер. Шаг за шагом», их электронные адреса: [email protected] и http://www.glasnet.ru/~frolovВосстановление NTFS раздела — «Хакер»
Захожу на свой рабочий диск…
Стоп. Точнее пытаюсь зайти на
свой рабочий диск… а диска Е:
нету :(. Вместо него пустое
неразмеченное пространство
Из воспоминаний Horrific
Xakep v.11.01(35) p.27
Даже с великими гуру случаются
неприятности такого рода. От них не
застрахован никто. Я попытаюсь рассказать,
как можно восстановить данные в подобной
ситуации. Ведь, скорее всего, данные никуда
не делись, как были, так и остались на диске.
Просто повреждена служебная область
раздела. Поэтому попытаемся разобраться,
как она устроена, а поняв, выработаем
алгоритм действий.
Информация о структуре NTFS довольно скудна,
и, вследствии закрытости основных
спецификаций на нее, получена так
называемым методом reverse
engineering. Как и другие файловые системы, NTFS
делит поверхность диска на кластеры. Размер
кластеров имеет фиксированный размер,
выбираемый из интервала от 512 байт (1 сектор)
до 64 Кб (128 секторов). Обычно используется
размер кластера в 4 Кб (8 секторов). Каждый
элемент файловой системы, включая
служебные (которые принято называть
метафайлами), представляет из себя файл.
Метафайлы находятся в корневом каталоге NTFS
раздела и начинаются с символа имени "$",
Основной служебный файл - $MFT (Master File Table) -
список абсолютно всех файлов, хранящихся в
разделе, включая MFT. Вновь
отформатированный раздел NTFS выглядит
следующим образом:
| Место под файл $MFT | Место под содержимое файлов | |||
| Boot | файл $MFT | зарезервированное место для файла $MFT | остальные метафайлы | свободно |
Место под MFT файл выделяется сразу и с
большим запасом, обычно 12,5% (но может быть и
25%, 37,5% и 50%) от объема раздела. Оставшееся
место предназначено для хранения
содержимого файлов. Однако ОС, при
необходимости, может сокращать место,
выделенное для MFT файла, когда место под
содержимое файлов заполнено. Для этого, в
текущих версиях NTFS, оставшееся свободное
место, выделенное под MFT файл, уменьшается
вдвое, тем самым, увеличивая место,
отведенное для размещения содержимого
файлов. И когда ОС информирует о свободном
месте, то это сумма свободного места в обеих
частях раздела (зарезервированное под MFT
файл и выделенное под хранение содержимого
файлов). Но файлы не только добавляются в
раздел, но и удаляются из него. И в этом
случае возможно вновь увеличение места,
отводимого под MFT файл. При этом в служебной
области может оказаться содержимое файлов,
которое там и останется. MFT файл начнет
фрагментироваться, хотя это и не есть good.
Еще раз повторюсь, сказанное относится к
вновь отформатированному разделу. Когда я
при помощи программы Partition Magic добавил
неразмеченное пространство перед NTFS
разделом к NTFS разделу (F:), то MFT у меня
начинается с 1731201 кластера, хотя обычное
значение - 4.
Сам MFT поделен на записи фиксированного
размера по 1 Кб (2 сектора) каждая. Первые 24
записи - это служебные файлы, причем первым
в списке идет сам MFT. Ввиду особой важности
MFT файла, копия первых четырех записей
хранится в файле $MFTMirr где-то в районе
середины раздела. Также в последнем секторе
раздела (для Win'2k/XP) хранится резервная копия
boot сектора. Таким образом, для
восстановления раздела необходимо найти и
скопировать в начало раздела 4 первые
записи MFT из резервной копии и, возможно, сам
загрузочный сектор.
Для работы нам потребуется любой дисковый
редактор. Главное, чтоб он мог видеть все
пространство твоего диска. Можно
воспользоваться DiskEdit от дяди Нортона из
пакета Norton Utilities
2002 или штатным дисковым редактором Win'2k -
Disk Probe, для чего нужно с дистрибутива Windows из
папки Support\Tools установить дополнительные
инструменты, в том числе и Disk Probe. Также
потребуется программа PartitionInfo из пакета Partition
Magic. Для начала, выясним физические
границы требуемого NTFS раздела. Это можно
сделать при помощи программы PartitionInfo из
пакета Partition Magic.
В моем случае раздел NTFS начинается с 5060538
сектора диска. (также в нижнем окне доступна
информация в формате C:H:S) Теперь получим
информацию о номере последнего сектора и о
расположении MFT и ее копии, для чего
нажимаем кнопку Boot Record…
Итак, последний сектор раздела это 5060538 +
3341456 = 8401994 (первый сектор раздела + Total NTFS Sectors),
MFT начинается с 8х4=32 сектора (MFT start cluster * Sectors
per cluster), MFT Mirr - c 417682 х 4=1670728 сектора (MFT Mirror start
cluster * Sectors per cluster). Уточним размер отдельной
записи в MFT файле, для чего запустив
программу Partition Magic, выбрав требуемый раздел,
нажав правую кнопку мыши, выберем пункт
Properties В появившемся окне выберем
вкладку NTFS Info. Как и должно быть, размер
записи в MFT файле (File Record Size) составляет 1 Кб (2
сектора).
Запускаем дисковый редактор, например Disk
Probe, и выбираем пункты меню <Drives> - <Logical
Volume>. В появившемся окне дважды щелкаем
мышкой по требуемому разделу (в моем случае
это G), нажимаем последовательно кнопки Set
Active и OK. Теперь переходим на сектор,
содержащий копию MFT. Для этого выбираем
пункт меню <Sectors> - <Read> и в открывшемся
окне вводим номер сектора 1670728 и число
требуемых секторов (16) и нажимаем кнопку Read.
Теперь перепишем эти сектора по месту
расположения MFT, с 32 сектора. Для этого
выбираем пункт меню <Sectors> - <Write>.
Отвечаем утвердительно на вопрос изменения
режима работы с Read Only на Read/Write, в
появившемся окне указываем сектор, с
которого надо осуществить запись (в нашем
случае это 32) и нажимаем кнопку Write it.
Подтверждаем свое желание еще раз и MFT
восстановлена.
Теперь необходимо скопировать на свое
место загрузочный сектор. Для этого
выбираем пункт меню <Drives> - <Physical Drive…>
после чего устанавливаем активным
требуемый физический диск. Это аналогично
тому, что мы осуществили для логического
диска. Теперь надо перейти на последний
сектор восстанавливаемого раздела. Через
меню <Sectors> - <Read> вводим значение 8401994
после чего записываем это значение в сектор
5060538. Будьте особенно внимательны,
поскольку вы работаете с целым диском и не
ограничены границами поврежденного
раздела!
Осталось запустить утилиту chkdsk e: /f, которая
найдет и исправит просто огромное
количество ошибок, после чего поздравить
себя со спасенным разделом.
PS: Поскольку все операции потенциально
опасны, не поленись сделать резервную копию
разделов, находящихся на том же физическом
диске, что и восстанавливаемый раздел.
Устранение проблем с дисковым пространством на томах NTFS - Windows Server
- Чтение занимает 10 мин
В этой статье
В этой статье описано, как проверить выделение дисковой памяти файловой системы NTFS для обнаружения нежелательных файлов и папок или обнаружения повреждений тома на компьютерах под управлением Microsoft Windows Server 2003.
Исходная версия продукта: Windows Server 2003
Исходный номер статьи базы знаний: 814594
Аннотация
NTFS поддерживает множество функций уровня тома и файлов, которые могут привести к потере или ошибочно заданному свободному месту на диске. Например, том NTFS может неожиданно стать полным по причине отсутствия причины, и администратору не удается найти причину ошибки или папки с ненужными файлами. Это может произойти в том случае, если вредоносный или несанкционированный доступ к тому NTFS, в котором были конфиденциально скопированы большие файлы или большое количество маленьких файлов. После этого разрешения NTFS для этих файлов были удалены или ограничены. Такое поведение также может возникать после сбоя компьютера или отключения питания, вызывающего повреждение тома.
Выделение дискового пространства для тома NTFS может быть недопустимым по одной из следующих причин:
- Размер кластера тома NTFS слишком велик для среднего размера файлов, хранящихся в нем.
- Атрибуты файлов или разрешения NTFS предотвращают отображение или получение доступа к файлам и папкам в проводнике Windows или в командной строки Windows.
- Путь к папке превышает 255 символов.
- Папки или файлы содержат недопустимые или зарезервированные имена файлов.
- Метафайлы NTFS (например, Главная таблица файлов) увеличились и не могут быть перераспределены.
- Файлы или папки содержат альтернативные потоки данных.
- Повреждение NTFS приводит к тому, что свободное пространство используется.
- Другие функции NTFS могут привести к путанице при выделении файлов.
Приведенные ниже сведения помогут вам оптимизировать, восстановить или получить более подробные сведения о том, как тома NTFS используют дисковое пространство.
Слишком большой размер кластера
На диске могут занимать только файлы и папки, включающие внутренние метафайлы NTFS, такие как MFT (MFT), индексы папок и другие. Эти файлы и папки потребляют все выделенные пространства файлов с помощью нескольких кластеров. Кластер — это набор смежных секторов. Размер кластера определяется размером раздела при форматировании тома.
Более подробную информацию о кластерах можно узнать в статье Размер кластера по умолчанию для NTFS, FAT и exFAT.
При создании файла он потребляет минимум один кластер места на диске в зависимости от начального размера файла. Когда данные позже добавляются в файл, NTFS увеличивает выделение файла на несколько размеров кластера.
Чтобы определить текущий размер кластера и статистику тома, запустите в командной строки команду chkdsk, доступную только для чтения. Для этого выполните указанные ниже действия.
Нажмите кнопку Пуск, выберите пункт выполнить, введите cmdи нажмите кнопку ОК.
В командной строки введите команду:
chkdsk d:.Где d: — буква диска, который требуется проверить.
Нажмите кнопку ОК.
Просмотрите полученные результаты. Например:
4096543 КБ всего места на диске. <---общий объем отформатированного диска.
2906360 КБ в 19901 файлы. <---пространство, используемое данными файлов пользователя.
6344 КБ в индексах 1301. <---пространство, используемое индексами NTFS.
0 КБ в поврежденных секторах. <---пространство, потерянное в поврежденных секторах.
49379 КБ используется системой. В <---содержатся метафайлы MFT и другие метафайлы NTFS.
22544 КБ занято файлом журнала. <---файла журнала NTFS (можно настроить с помощью chkdsk/L: size)
1134460 КБ доступно на диске. <---доступного свободного места на диске4096 байт в каждой единице размещения. < Размер кластера---. 4K
1024135 всего единиц размещения на диске. <---общее количество кластеров на диске.
283615 единицы размещения, доступные на диске. <---доступных свободных кластерах.
Примечание
Умножьте каждое значение, которое отчет выводит в килобайтах (КБ) на 1024, чтобы определить точные счетчики байтов. Пример: 2906360 x 1024 = 2 976 112 640 байт. Эти сведения можно использовать для определения способа использования дискового пространства и размера кластера по умолчанию.
Чтобы определить, является ли это оптимальный размер кластера, необходимо определить объем неиспользуемого места на диске. Для этого выполните указанные ниже действия.
Нажмите кнопку Пуск, выберите пункт Мой компьютер, а затем дважды щелкните букву диска (например, D) этого тома, чтобы открыть том и отобразить папки и файлы, содержащиеся в корне.
Щелкните любой файл или папку, а затем выберите команду выделить все в меню Правка .
Выбрав все выбранные файлы и папки, щелкните правой кнопкой мыши любой файл или папку, выберите пункт Свойства, а затем перейдите на вкладку Общие .
На вкладке Общие отображается общее число файлов и папок на всем томе, а также две статистику размера файлов: Размер и Размер на диске.
Если вы не используете сжатие NTFS для файлов или папок, которые хранятся на томе, разница между размером и размером на диске может представлять некоторый неиспользуемое пространство, так как размер кластера больше, чем требуется. Можно использовать меньший размер кластера, чтобы значение размера на диске было максимально близко к значению размера. Большая разница между размером на диске и значением размера указывает на то, что размер кластера по умолчанию слишком велик для среднего размера файла, сохраняемого на томе.
Размер кластера можно изменить только с помощью переформатирования тома. Для этого создайте резервную копию тома, а затем отформатируйте его с помощью команды Format, а затем /a выберите нужное размещение. Пример: format D: /a:2048 (в этом примере используется размер кластера на 2 КБ).
Примечание
Кроме того, можно включить сжатие NTFS, чтобы освободить пространство, потерянное из-за неправильного размера кластера. Тем не менее, это может привести к снижению производительности.
Атрибуты файлов или разрешения NTFS
Как в проводнике Windows, так и в команде Directory List dir /a /s отобразить общую статистику файлов и папок только для тех файлов и папок, к которым у вас есть разрешения. По умолчанию исключены скрытые файлы и защищенные файлы операционной системы. Это может привести к тому, что проводник или команда dir выводят неточные данные и статистику по размерам файлов и папок.
Чтобы включить эти типы файлов в общую статистику, измените Параметры папки. Для этого выполните указанные ниже действия.
- Нажмите кнопку Пуск, выберите пункт Мой компьютер, а затем дважды щелкните букву диска (например, D) тома. Откроется том и появятся папки и файлы, содержащиеся в корне.
- В меню Сервис выберите пункт Свойства папки, а затем перейдите на вкладку вид .
- Установите флажок Показывать скрытые файлы и папки и снимите флажок Скрывать защищенные системные файлы операционной системы .
- Нажмите Да при получении сообщения с предупреждением, а затем нажмите кнопку Применить . Это изменение позволяет проводнику Windows и
dir /a /sкоманде суммировать все файлы и папки, которые содержит том, что у пользователя есть разрешения на доступ.
Чтобы определить папки и файлы, к которым у вас нет доступа, выполните указанные ниже действия.
В командной строки создайте текстовый файл из выходных данных
dir /a /sкоманды.Например: в командной строки введите следующую команду:
dir d: /a /s >c:\d-dir.txt.Запустите мастер резервного копирования или восстановления.
- Нажмите кнопку Пуск, выберите пункт выполнить, введите Ntbackupи нажмите кнопку ОК.
- Щелкните Расширенный режим.
В меню Сервис выберите пункт Параметры , перейдите на вкладку Журнал резервного копирования , щелкните подробно, а затем нажмите кнопку ОК.
В служебной программе резервного копирования выберите вкладку резервное копирование , а затем установите флажок для всего изменяемого тома (например: D:), а затем нажмите кнопку начать резервное копирование.
После завершения резервного копирования откройте журнал резервного копирования и сравните папку для папки. выходные данные журнала NTBackup с d-dir.txt выходом, сохраненным на шаге 1.
Так как резервное копирование имеет доступ ко всем файлам, его отчет может содержать папки и файлы, которые не отображаются в проводнике Windows и команде dir. Вы можете использовать интерфейс NTBackup для поиска тома без его резервного копирования, если вы хотите искать большие файлы или папки, к которым нельзя получить доступ с помощью проводника Windows.
После того как вы обнаружите файлы, к которым у вас нет доступа, вы можете добавить или изменить разрешения с помощью вкладки " Безопасность " во время просмотра свойств файла или папки в проводнике Windows. По умолчанию доступ к папке System Volume Information невозможен. Необходимо добавить правильные разрешения, чтобы включить папку в dir /a /s команду.
Вы можете заметить, что папки или файлы не имеют вкладки Безопасность . Кроме того, невозможно повторно назначить разрешения для затронутых папок и файлов. При попытке получить доступ вы можете получить следующее сообщение об ошибке:
Д:\ folder_name \ недоступен
Доступ запрещен
Если у вас есть такие папки, обратитесь в службу технической поддержки Майкрософт за дополнительной справкой.
Недопустимые имена файлов
Папки или файлы, содержащие недопустимые или зарезервированные имена файлов, также могут быть исключены из статистики файлов и папок. Папки или файлы, содержащие начальные и конечные пробелы, действительны в файловой системе NTFS, но они не являются допустимыми в точке представления подсистемы Win32. Поэтому ни проводник Windows, ни Командная строка не могут надежно работать с ними.
Возможно, вам не удастся переименовать или удалить эти файлы или папки. При попытке сделать это может появиться одно из следующих сообщений об ошибке:
Ошибка при переименовании файла или папки
Не удается переименовать файл: не удается выполнить чтение из исходного файла или с диска.
ИЛИ
Ошибка при удалении файла или папки
Не удается удалить файл: не удается выполнить чтение из исходного файла или с диска.
Если у вас есть папки или файлы, которые нельзя удалить или переименовать, обратитесь в службу технической поддержки Майкрософт.
Расширение основной таблицы файлов (MFT) NTFS
При создании и форматировании тома NTFS создаются метафайлы NTFS. Один из этих метафайлов называется основной таблицей файлов (MFT). Оно будет небольшим при создании (примерно 16 КБ), но растет по мере создания файлов и папок на томе. При создании файла он вводится в MFT как сегмент записи файла (FRS). FRS всегда составляет 1024 байт (1 КБ). По мере добавления файлов на том размер MFT увеличится. Однако при удалении файлов связанные ФРСС помечаются как свободные для повторного использования, но общее количество ФРСС и связанное выделение MFT остается. Поэтому не следует извлекать место, используемое MFT после удаления большого количества файлов.
Чтобы узнать, насколько велик размер MFT, можно использовать встроенный дефрагментацию для анализа тома. В полученном отчете представлены подробные сведения о размере и количестве фрагментов в MFT.
Например:
Фрагментация основной таблицы файлов (MFT)
Общий размер MFT = 26 203 КБ
Количество записей MFT = 21 444
Процент использования MFT = 81%
Общее число фрагментов MFT = 4
Тем не менее, для получения более подробных сведений о пространстве (накладных расходах), используемом всей NTFS, выполните команду chkdsk.exe, а затем просмотрите выходные данные в следующей строке:
Используется системой.
В настоящее время только сторонние программы дефрагментации объединяют неиспользуемые записи FRS MFT и возмещаются в неиспользуемое пространство, выделенное для MFT.
Альтернативные потоки данных
NTFS позволяет файлам и папкам содержать альтернативные потоки данных. С помощью этой функции можно связать несколько выделений данных с одним файлом или папкой. Использование альтернативных потоков данных для файлов и папок имеет следующие ограничения.
- Проводник Windows и команда dir не сообщают данные из альтернативных потоков данных в рамках статистики размера файла или статистики тома. Вместо этого они отображают только общее количество байтов для основного потока данных.
- В результате выполнения команды chkdsk точно сообщается о пространстве, используемом файлами данных пользователя, включая альтернативные потоки данных.
- Дисковые квоты точно отслеживают и сообщают о всех выделениях потоков данных, входящих в файлы данных пользователя.
- NTBackup — записывает количество байтов, резервных копий которых было состоять в отчете о резервном копировании. Однако он не показывает, какие файлы содержат альтернативные потоки данных. Кроме того, в нем не отображаются точные размеры файлов, содержащих данные в альтернативных потоках.
Повреждение файловой системы NTFS
В редких случаях метафайлы NTFS $MFT или $BITMAP могут быть повреждены, что приводит к потере дискового пространства. Вы можете определить и устранить эту проблему, выполнив chkdsk /f команду для этого тома. В конце работы программы chkdsk вы получаете следующее сообщение, если необходимо скорректировать $BITMAP: исправление ошибок в атрибуте BITMAP основной таблицы файлов (MFT). В битовой карте тома обнаружено свободное место, помеченное как выделенное. Windows внес исправления в файловую систему.
Другие функции NTFS, которые могут привести к путанице при выделении файлов
Кроме того, NTFS поддерживает жесткие ссылки и точки повторной обработки, позволяющие создавать точки подключения томов и соединения каталогов. Эти дополнительные функции NTFS могут привести к путанице при попытке определить объем пространства, занимаемого физическим томом.
Жесткая связь — это запись каталога для файла независимо от того, где расположены данные файлов на этом томе. Каждый файл имеет по крайней мере одну жесткую связь. На томах с файловой системой NTFS каждый файл может иметь несколько жестких связей, поэтому один файл может находиться во многих папках (или даже в одной папке с разными именами). Так как все ссылки указывают на один и тот же файл, программы могут открыть любую из ссылок и изменить файл. Файл удаляется из файловой системы только после удаления всех ссылок на него. После создания жесткой связи программы могут использовать ее, как и любое другое имя файла.
Примечание
Проводник Windows и Командная строка отображают все связанные файлы как один и тот же размер, несмотря на то, что все они используют одни и те же данные, и фактически не используют этот объем дискового пространства.
Точки подключения томов и соединения каталогов допускают пустую папку на томе NTFS, указывающую на корневую папку или подпапку другого тома. В проводнике Windows и команде dir/s выполните точку повторной обработки, подсчитайте все файлы и папки на целевом томе, а затем включите их в статистику тома узла. Это может привести к тому, что на томе узла используется больше места, чем фактически используемый.
В сводке можно использовать выходные данные chkdsk, GUI NTBackup или журналы резервного копирования, а также просматривать дисковые квоты, чтобы определить, как дисковое пространство используется для тома. Однако в этом случае в проводнике Windows и команде dir действуют некоторые ограничения и недостатки.
Как исправить HDD RAW диск за минуту и без потери данных
Добрый день! Уважаемые читатели, администраторы и просто гости, рад вас вновь видеть на одном из популярных IT блогов Pyatilistnik.org. Не так давно мы с вами успешно решили две глобальных проблемы в операционных системах Microsoft, а именно устранили черный экран при загрузке Windows 10 и смогли победить бесконечное обновление Windows 8.1, с чем я вас поздравляю. Но винда не хочет сдаваться и подкидывает периодически интересные и не всегда приятные ситуации. У меня есть жесткий диск NAS HDD Seagate на 4 ТБ, на котором у меня хранится коллекция фильмов, в один из прекрасных, зимних дней HDD диск стал определяться в виде RAW файловой системы и не открываться штатными средствами ОС. Естественно мне хотелось бы вернуть его в рабочее состояние и исправить RAW формат без потери данных, чем мы собственно и займемся в данной статье и главное научимся предупреждать такие ситуации в будущем.
Что такое RAW (файловая система)
Наверняка многие мои читатели в подавляющей своей массе, знают только файловую систему NTFS, так как она является стандартом в операционных системах семейства Windows, те кто постарше и более технически подкован, знают FAT16 и FAT32. Кто следит за последними новостями и веяниями отрасли, уже успели прочитать, а кто-то и познакомиться с новой ReFS, но вот немногие знаю про "файловую систему" (Состояние HDD) RAW, и это не мудрено, так как если вы с ней познакомились, то у вас в большинстве случаев проблемы.
Файловая система RAW - это состояние жесткого диска или другого устройства хранения, которое не имеет известной файловой системы Windows. Поскольку на диске нет файловой системы, на диске не может быть файлов или папок, и ее нельзя использовать для хранения данных, так думает ваша Windows и ее за это винить не стоит.
Немного подробнее про файловую систему RAW вы можете прочитать вот тут https://ru.wikipedia.org/wiki/RAW_(файловая_система)
Причины появления RAW на жестких дисках
Вот список основных проблем, из-за которых у вас может ваш жесткий HDD диск видится, как RAW:
- Повреждение таблицы разделов MBR
- Повреждение загрузочных блоков на файловой системе
- Если у вас был NTFS, то могла быть повреждена область главной файловой таблицы MFT
- Ваш диск имеет изначально отличную файловую систему, например, когда ранее он был частью RAID массива, так как у систем хранения данных свои файловые системы.
- Проблема с драйверами, ваша система не смогла найти корректный драйвер, который бы правильно мог определить HDD.
- Некорректное или нештатное отключение компьютера
- Проблема с USB портами на материнской плате
- Проблема с док станциями для внешнего подключения жестких дисков
- Вы не правильно извлекаете вашу флешку или HDD, в результате чего ломаете его файловую систему, к сожалению NTFS к этому критичен. Тут с одной стороны неграмотность пользователя, а с другой его слегка обманывает операционная система, простой пример, вы копируете файл на вашу флешку. У вас логично идет ползунок со статусом копирования, оно визуально заканчивается, но проблема в том, что система продолжает его копирование из буфера, в фоновом режиме. Буфер создан для ускорения копирования, и если в этот момент человек просто выдернет флешку, то информация на ней в лучшем случае будет повреждена. Для таких вещей есть безопасное извлечение устройства.
Методы исправления диска с файловой системой RAW
В интернете очень много пишут про различные методы, которые якобы помогают в восстановлении жесткого диска или флешки с RAW, но проблема большинства сайтов в том, что их ведут не специалисты, проверяющие все на своем опыте, а тупые копирайтеры, которые просто переписывают чужие статьи с ошибками и косяками, а на дополнительные вопросы или ошибки, авторы этих статей просто мажутся и не отвечают. Как следствие пользователь теряет свои данные и разочаровывается на все и всех. Из методов я хочу выделить:
- Проверка диска на ошибки через CHKDSK, применимо ли оно только к системному диску или нет, и в режиме восстановления системы
- AOMEI Partition Assistant - это шикарный комбайн с обширным инструментарием, благодаря ему мы увеличивали диск C в Windows 10 или преобразовывали диск GPT в MBR.
- Утилита DMDE - она позволяет найти потерянные разделы
- TestDisk - Так же утилита позволяет отыскать потерянные разделы
- Active Partition Recovery for Windows Professional - так же может исправлять ошибки у загрузочного сектора
- Minitool Power Data Recovery - еще один инструмент позволяющий просканировать ваш жесткий диск на наличие других файловых систем, позволяет восстановить RAW.
Как выглядит раздел с RAW файловой системой
И так перед тем, как показать, что делать при восстановлении своего HDD или флешки, я покажу, как все это выглядит. У меня на домашнем компьютере установлена операционная система Windows 8.1, меня она устраивает по всем параметрам. Так же для хранения различной информации, я использую обычные жесткие диски форматом 3,5 дюйма. На них у меня находятся фильмы, музыка и огромное количество видео уроков и курсов. Для подключения жестких дисков я использую док-станции Agestar, они приведены на фотографии ниже.
В один из прекрасных дней при подключении дисков, у меня на одном из них не отработал автозапуск. Перехожу я в "Мой компьютер" и что я вижу, нужный мне диск получил букву G, но он не отображает информацию, о его объеме и загруженности. При попытке его открыть проводник Windows просто намертво зависал и минут по 5 не реагировал.
Через минут пять вместо открытия диска появлялось окно:
Чтобы использовать диск в дисководе G: сначала отформатируйте его. Хотите ли его отформатировать
Естественно, это не входило в мои планы, так как на диске полно информации. Иногда я такое встречал и связанно, это было с тем, что диску подключенному, через док станцию не хватало напряжения, я переключил его в другую, эффект тот же. Подключил его напрямую через SATA, он все так же был недоступен.
Я открыл оснастку "Управление дисками (diskmgmt.msc)". Сама оснастка так же минут 5 открывалась и тупила. В итоге я получил список своих жестких дисков, и какого же было мое удивление, что я увидел у моего 4-х терабайтного диска, файловую систему RAW, буква у него была назначена.
Попытавшись открыть RAW диск из оснастки "Управление дисками", я по получил ошибку:
Нет доступа к G:\. Файл или папка повреждены. Чтение невозможно.
Как исправить диск с RAW системой
Как я вам неоднократно повторяю, всегда нужно начинать с физического уровня. Во первых откройте у себя "Диспетчер устройств" и убедитесь, что у вас там нет желтых предупреждений на вашем оборудовании, особенно в разделе "Контроллеры USB" если у вас подключение диска или флешки идет через них и в разделе "Дисковые устройства".
Если есть желтизна или краснота, то ничего хорошего в этом нет, нужно исправлять. Среди возможных ошибок могут быть коды на устройствах:Чаще всего они связаны с драйверами. Поэтому я вам советую скачать и установить самые свежие драйвера на ваше компьютерное оборудование, акцент сделайте на материнскую плату, диски и процессор. Как обновлять драйвера на компьютере с Windows я уже рассказывал, кто не знает как, то советую ознакомиться.
Еще обязательно после обновления драйверов проверьте ваши физические провода, если есть возможность попробуйте поставить другие. Можно пере воткнуть внешние док-станции или флешку в другой USB порт, чтобы исключить и эту вероятную причину. Если на уровне физики и железа проблем не наблюдается ,то нам ничего не остается ,как прибегнуть к программным решениям.
Восстановление RAW диска через chkdsk (проверку диска на ошибки)
Когда я начал искать пути исправления файловой системы RAW на своих устройствах, то очень часто натыкался в статьях, что попробуйте проверить ваш HDD на ошибки с помощью встроенных средств Windows, так называемую утилиту chkdsk. Напоминаю у меня операционная система Windows 8.1. Запустить проверку диска на ошибки можно двумя способами, через графический интерфейс или же с помощью командной строки.
Пробую запустить из графического режима, напоминаю делается, это через свойства диска. Кликаю в оснастке "Управление дисками" по своему и выбираю его свойства. На вкладке общие мой жесткий диск отображался как пустой, у него был объем 0 байт. Переходим на вкладку "Сервис".
Выбираем пункт "Проверка на наличие ошибок" и нажимаем проверить. Лично у меня сразу появилось окно с ошибкой:
Невозможно проверить диск, так как диск недоступен
Пробуем проделать то же самое, но уже из командной строки. Для этого откройте оболочку cmd от имени администратора и введите команду:
chkdsk G: /f (Где G:, это буква вашего тома с RAW форматом)
Начнется процесс сканирования, если все хорошо, то у вас должна определиться старая файловая система, в моем случае, это NTFS, а так же определилась метка тома, в моем случае, это HDD-48 (Фильмы). Теперь начинается три этапа проверок на битые сектора, поиск и восстановление неиндексируемых файлов и сам ремонт файловой таблицы.
В моем случае, это через пол минуты дало результат в виде восстановленного HDD, теперь у него был NTFS, а не RAW тип.
Если же chkdsk для RAW дисков в вашей системе не применим, то вы получите сообщение с ошибкой:
CHKDSK недопустим для дисков RAW
Тут по какой-то причине операционная система не смогла установить предшествовавшую, и показывает неверный тип. В таких случаях утилита chkdsk с ключом /f вам не поможет, но не расстраивайтесь, все поправимо, ниже мы это исправим.
Восстановление RAW диска, когда система не загружается
Бывают ситуации, что вы не можете запустить проверку диска на ошибки по причине, что у вас не загружается операционная система Windows. Что далеко ходить, недавняя ошибка 0xc0000098 или же whea uncorrectable error перечислять их можно очень долго. В каждом из таких случаев у нас с вами был выработан алгоритм:
- Если вы мой постоянный гость и подписчик, то вы наверняка видели мою публикацию, о том, как вернуть пункт "Последняя удачная конфигурация", из которой легко реанимировать систему, но по умолчанию эта опция не включена.
- Следующим пунктом мы запускали командную строку, но из режима восстановления Windows, который можно запустить, через F8 при старте или же с загрузочной флешки, которая у вас должна быть, если нет, то сделать ее 5 минут, при наличии конечно еще одного компьютера. Не забываем настроить загрузку в BIOS с флешки. Когда у вас появится окно с выбором языка, нажмите сочетание клавиш Shift и F10 одновременно, чтобы открыть командную строку.
Если не получится, то нажмите далее и на окне установки, нажмите в левом углу ссылку "Восстановление системы"
Среди дополнительных параметров вы так же сможете обнаружить пункт с командной строкой.
Первым делом нам нужно вычислить букву диска, так как тут она может отличаться
diskpart (Нажимаем Enter)list volume (Смотрим список разделов)
exit (Чтобы выйти из diskpart)
Далее делаем chkdsk C: /f
Если все хорошо, то вы успешно восстановите системный диск, если же вас постигла судьба в виде сообщения "CHKDSK недопустим для дисков RAW", то не спешите расстраиваться и это поправимо.
Перед следующими манипуляциями, я вам советую попрактироваться в использовании будущих утилит, путем создания в тестовой среде RAW дисков, в виртуальной машине, как это делать я уже описывалПростое форматирование диска или раздела RAW при отсутствии важных данных на нем
Перед тем как я перейду к описанию более продвинутых методов я хочу вам сообщить, что если у вас на флешке или жестком диске, который находится в состоянии RAW нет важных данных, то вы можете вообще все быстро отформатировать и вернуть в рабочее состояние, так как напоминаю, RAW состояние это чаще всего, что система не может найти предыдущую файловую систему на носителе. Открываем оснастку "Управление дисками", напоминаю нажимаете WIN и R одновременно и пишите там diskmgmt.msc. В оснастке найдите ваш RAW диск, который нужно исправить и превратить в NTFS.Кликаем по нему правой кнопкой мыши и из контекстного меню выбираем пункт "Форматировать".
Указываем тип файловой системы NTFS и исправляем формат RAW на вашем носителе.
Соглашаемся, что будут уничтожены все данные, так как для вас в этом случае они несущественны.
Как видите данный метод самый легкий, чтобы исправить HDD формат RAW.
Если у вас при попытке отформатировать неактивен пункт "Форматировать", то в данном случае вам необходимо будет удалить раздел.
Когда раздел удален, ваш диск будет иметь не размеченное состояние. Кликаем правой кнопкой и выбираем "Создать простой том"
Выбираете размер тома.
Указываем букву для раздела.
И задаем тип файловой системы NTFS.
В итоге мы получили исправленный HDD или флешку в виде NTFS, а не пресловутый RAW.
Как исправить HDD RAW диск через Aomei Partition Assistant
Диск заполнен. Невозможно переместить файлы в корзину.
Вам придется стереть данные с диска и переустановить macOS. На данный момент невозможно восстановить ни один из ее файлов. Вы можете извлечь диск и поместить его во внешний корпус, чтобы попробовать восстановить ее файлы с помощью программного обеспечения для восстановления. Боюсь, на данный момент у вас нет другой альтернативы. В будущем она должна оставить не менее 10% емкости диска в качестве свободного места, чтобы избежать этой проблемы.
Общее восстановление файлов
Если вы перестанете использовать диск, можно восстановить удаленные файлы, которые не были перезаписаны, с помощью программного обеспечения для восстановления, такого как MAC Data Recovery, Data Rescue II, File Salvage или TechTool Pro.Каждый из перечисленных выше поставляется на загрузочном компакт-диске, что позволяет использовать его без риска записи дополнительных данных на диск. Две бесплатные альтернативы - Disk Drill и Cisdem DataRecovery. Программное обеспечение для восстановления обычно предоставляет пробные версии, которые позволяют вам определить, поможет ли оно, прежде чем платить за него. Кроме того, или если диск полностью вышел из строя, вам необходимо отправить его в службу восстановления, например Drive Savers, что очень дорого.
Чем дольше жесткий диск используется и на него записываются данные, тем выше риск перезаписи удаленных файлов.Также посетите FAQ по XLab и прочтите FAQ по восстановлению данных.
Установите El Capitan или более позднюю версию с нуля
Если возможно, сделайте резервную копию ваших файлов .
- Перезагрузите компьютер. Сразу после звукового сигнала удерживайте клавиши Command и R , пока не появится логотип Apple. Когда появится меню утилит:
- Выберите Дисковую утилиту в меню утилит и нажмите кнопку Продолжить .
- При загрузке Дисковой утилиты выберите том (запись с отступом, обычно Macintosh HD) из списка устройств.
- Щелкните значок Erase в главном окне Дисковой утилиты. Откроется панель.
- Установите тип формата Mac OS Extended (в журнале).
- Нажмите кнопку Применить , затем дождитесь активации кнопки Done и щелкните ее.
- Закройте Дисковую утилиту и вернитесь в меню Утилиты.
- Выберите Установить OS X и нажмите кнопку Продолжить .
Это установит версию OS X, которую вы установили.
.Поскольку вы не указали конкретную информацию о модели компьютера или установленной версии macOS, я не знаю, будут ли работать приведенные выше инструкции. Если они не относятся к вашей машине, предоставьте необходимую информацию. Чтобы найти идентификатор модели, откройте «Сведения о системе» в папке «Утилиты». Он отображается на панели справа. Вы также можете найти полную информацию о модели, выбрав «Об этом Mac» в меню Apple.
Ошибки разбиения диска Mojave - Сообщество Apple
В качестве обновления и следуя советам по некоторым другим темам. Я попытался добавить раздел exFAT вручную с помощью Дисковой утилиты, и, похоже, это не удалось (вывод ниже). Теперь у меня остался новый раздел с именем «w» (я пытался назвать его «Windows»), который, кажется, соответствует размеру, который я просил. Я попытался оказать первую помощь на новом разделе exFAT, но Дисковая утилита сообщает, что не может его размонтировать.
Разметка диска «APPLE HDD ST1000DM003 Media» (disk0)
Выполняется операция 1 из 5: Добавить «Windows» 60.36 ГБ путем разделения «Macintosh HD» (disk0s2) с 1,12 ТБ до 1,06 ТБ…
Выравнивание дельты сжатия до 60 360 609 792 байтов и нацеливание на новый размер физического хранилища 939 634 520 064 байта
Определен минимальный размер целевого физического хранилища этой APFS Размер контейнера должен составлять 891 326 717 952 байта
Изменение размера контейнера APFS, назначенного APFS Container Reference disk2
Конкретное физическое хранилище APFS, размер которого изменяется, - disk0s2
Проверка системы хранения
Использование режима реального времени.
Выполнение fsck_apfs -n -x -l -S / dev / disk0s2
Проверка суперблока контейнера.
Проверка суперблока слияния.
Проверка записи запуска EFI.
Проверка диспетчера пространства.
Проверка деревьев очереди свободного пространства диспетчера пространства.
Проверка карты объекта.
Проверка структур данных Fusion.
Контрольный объем.
Проверка суперблока тома APFS.
Том Macintosh HD был отформатирован с помощью hfs_convert (945.230.6) и последнее изменение - apfs_kext (945.230.6).
Проверка карты объекта.
Проверка дерева метаданных снимка.
Проверка метаданных снимка.
Проверка дерева ссылок экстентов.
Проверка дерева fsroot.
Ошибка: inode_val: объект (oid 0xc0044): недопустимый parent_id (0x0)
Дерево корня fsroot недействительно.
Не удалось полностью проверить том / dev / disk0s2.
Код выхода проверки системы хранения: 0.
Сжатие APFS Physical Store disk0s2 с 999,995,129,856 до 939,634,520,064 байта
Сжатие структур данных APFS
Сжатие раздела
Изменение карты разделов
Initialized / dev3 / rdisk нечувствительный том HFS Plus с журналом 8192k
Монтажный диск
Создание нового пустого контейнера APFS
Отключение томов
Переключение disk0s3 на APFS
Создание контейнера APFS
Создание нового тома в контейнере APFS на диске 4
9000 APFS2. Контейнер APFS disk4Создание тома APFS
Создан новый том APFS disk4s1
Монтирование тома APFS
Установка разрешений на том
Выполнение операции 2 из 5: Стереть «Windows» (disk4s1)…
Удаление контейнера APFS со всеми его Тома APFS
Размонтирование томов
Размонтирование g Том «Windows» на disk4s1
Удаление томов
Удаление контейнера
Очистка бывших дисков APFS
Переключение типов содержимого
Размонтирование диска
Удаление
4096 байт на физический сектор
1175980 / dev / dev 1837470 кластеров FAT32 (32768 байт / кластер)бит / с = 512 spc = 64 res = 32 nft = 2 mid = 0xf8 spt = 32 hds = 255 hid = 1835634688 drv = 0x80 bsec = 117626880 bspf = 14360 rdcl = 2 infs = 1 bkbs = 6
Монтажный диск
Произошла внутренняя ошибка, и диск для одной из указанных операций не может быть найден.Это может быть временная проблема; Попробуйте снова.
Ошибка операции…
.Как мне удалить этот раздел?
Недавно я попытался установить Windows через Boot Camp, но немного сдался, увидев, сколько места это будет занимать. Мне так и не удалось завершить настройку окон, но я дошел до того, что меня спросили, на каком диске я хочу это сделать. Когда я перезапустил свой компьютер, я пошел в учебный лагерь, чтобы удалить раздел Windows, и получил сообщение:
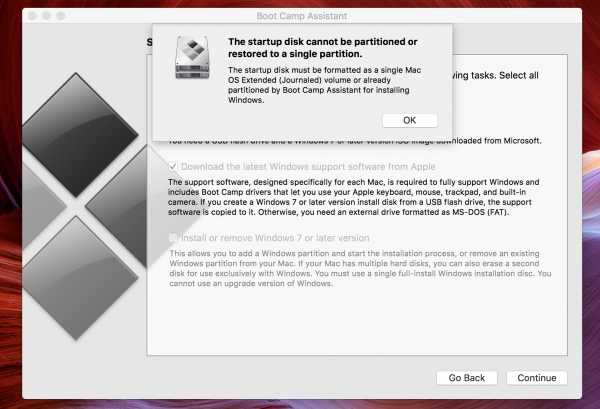
Кажется, что вместе с новым Windows было создано 2 новых раздела: Windows Recovery (472 МБ), Windows Reserved (16.8 МБ)
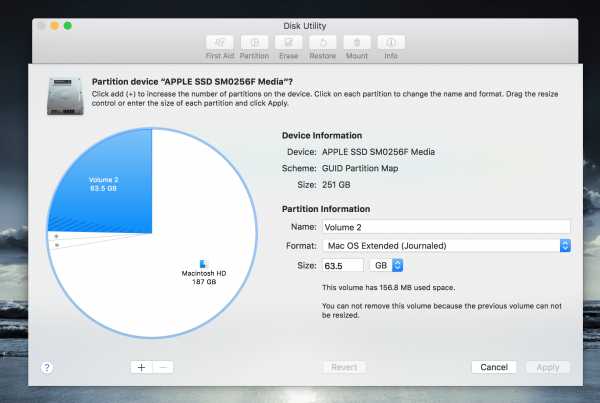
Я пробовал:
1. Зайдите в дисковую утилиту и просто удалите второй раздел. «-» становится серым, когда я выбираю новый раздел, а под информацией о разделе появляется сообщение «Вы не можете удалить этот том, потому что размер предыдущего тома нельзя изменить».
2. Стирание тома в режиме рекавери. Я стер его и переформатировал как Mac OS Extended (в журнале), но все равно не смог удалить его с помощью дисковой утилиты после перезапуска.
Как вернуться к использованию одного тома? Я открыт для любых вариантов (включая сброс всего на моем MacBook до заводских настроек, если он вернет его к одному тому). У меня есть установка Time Machine с последними резервными копиями моего диска. Спасибо!!
[Я использую бета-версию macOS Sierrra 10.12.2 на 13-дюймовом Macbook Pro (модель Retina середины 2014 года), Intel Core i7 с тактовой частотой 3 ГГц, флэш-память 256 ГБ, 16 ГБ памяти (на всякий случай, что это поможет)]
.Отказано в доступе к диску с форматированным внешним hfs…
Всем привет;
У меня есть жесткий диск емкостью 2 ТБ, подключенный через USB-тостер к моему MacMini Mavericks. Он использовался для восстановления как можно большего количества данных с MacBook Pro моего сына (OS 10.6.8) перед переформатированием и переустановкой OS 10 (Дисковая утилита: диск не подлежит ремонту). Я использовал Carbon Copy Cloner для восстановления данных.
Список DiskUtil показывает:
/ dev / disk0
#: TYPE NAME SIZE
IDENTIFIER
0: GUID_partition_scheme * 500.1 ГБ disk0
1: EFI EFI 209,7 МБ disk0s1
2: Apple_HFS Macintosh HD 467,2 ГБ disk0s2
3: Apple_Boot Recovery HD 650,0 МБ disk0s3
диск 4: Microsoft Basic Data BOOTCAMP 32,0 ГБ disk 90s4
/ dev3 / dev3#: ИМЯ ТИПА РАЗМЕР
ИДЕНТИФИКАТОР
0: GUID_partition_scheme * 2,0 ТБ диск1
1: EFI EFI 314,6 МБ disk1s1
2: Apple_HFS SEAGATE_BU 2,0 ТБ TIZ3
диск/ SIZ3 dev
/
/
ИДЕНТИФИКАТОР
0: GUID_partition_scheme * 2.0 ТБ disk2
1: EFI EFI 209,7 МБ disk2s1
2: Apple_HFS Seagate2TSL 1000,0 ГБ disk2s2
3: Apple_HFS SeaGate2T 999,9 ГБ disk2s3
Речь идет о disk2 (Seagate2TSL) и SeaGate2TSL. Теоретически Seagate2TSL является загрузочным (OS 10.6).
Я пробовал следующие крепления sudo:
sudo mount -t hfs / dev / disk2s2 / Volumes / Seagate2TSL /
sudo mount -uw -t hfs / dev / disk2s2 / Volumes / Seagate2TSL /
sudo mount - uw -t hfs, local, nosuid, journaled, noowners / dev / disk2s2 / Volumes / Seagate2TSL /
Каждый раз Терминал запрашивает мой пароль и затем выдает мне список «usage:» для команды «mount».Я не понимаю, чего хочет «маунт», но я этого не даю. Есть ли где-нибудь в этой штуке синтаксическая ошибка или отсутствующий параметр? Я не настоящий эксперт по терминалам, но я действительно читал страницы "man mount", и я нашел несколько примеров в Интернете, особенно здесь.
Можно мне сказать, что я здесь делаю не так?
Если я попытаюсь открыть диск в Finder, появится сообщение, что у меня нет разрешения на просмотр содержимого диска. Если я diskutil mountDisk и каталогизирую диск (ls -la в Терминале), я получаю такие строки:
ls: MacBookProHDDbu: Permission denied
ls: Network: Permission denied
ls: SeaGate2T: Permission denied
ls: Система: В доступе отказано
ls: TerminalSavedOutputDownloads.txt: Permission denied
Этот внешний жесткий диск был отформатирован на 2 раздела (один загрузочный) с помощью MacBook Pro (до его смерти), оригинального установочного DVD Snow Leopard и того же пароля, что и на Mini.
TIA s99p
.Операция не может быть завершена, потому что dis…
о, да, на самом деле у вас НЕ осталось свободного места на этом диске!
Впечатляет. На самом деле очень сложно заполнить диск так близко к максимальному. Мне любопытно узнать, как вы это сделали?
Итак, вам нужно что-то удалить или перенести из него. Но вы получаете сообщение об ошибке, потому что диск настолько заполнен, что OSX не может даже переместить файлы в корзину.
Итак, вам нужно УДАЛИТЬ эти файлы, минуя корзину.Это то, что я не могу найти в графическом интерфейсе. Я думаю, что Apple оставила это намеренно (в целях безопасности).
Существует простая команда "rm", которую вы можете использовать в Терминале. Насколько комфортно вы работаете в окне Терминала?
Самый умный трюк, который я нашел, - это создать небольшую программу Applescript и добавить ее в меню Finder:
http://forums.macrumors.com/showpost.php?p=14033468&postcount=12
Или просто переместить что-нибудь "большое" "на ваш MAC-диск (нажмите КОМАНДА, перетаскивая файл / папку).Затем удалите его и очистите корзину. Это должно освободить достаточно места на вашем диске, чтобы вы могли снова удалить с него файлы.
Постарайтесь больше так не до краев забивать!
.Устранение неполадок управления дисками | Документы Microsoft
- 13 минут на чтение
В этой статье
Применимо к: Windows 10, Windows 8.1, Windows 7, Windows Server (полугодовой канал), Windows Server 2019, Windows Server 2016, Windows Server 2012 R2, Windows Server 2012
В этом разделе перечислены несколько распространенных проблем, с которыми вы можете столкнуться при использовании управления дисками, и шаги по устранению неполадок.
Совет
Если при выполнении этих процедур вы получите сообщение об ошибке или что-то не работает - не паникуйте! Эта тема - это первое, что нужно попробовать; на сайте сообщества Microsoft в разделе «Файлы, папки и хранилище» также есть масса информации о самых разнообразных конфигурациях оборудования и программного обеспечения, с которыми вы можете иметь дело. Если вам все еще нужна помощь, задайте вопрос здесь или обратитесь в службу поддержки Microsoft или к производителю оборудования.
Как открыть Управление дисками
Прежде чем мы перейдем к сложным вещам, вот простой способ получить доступ к управлению дисками, если вас еще нет:
- Введите Управление компьютером в поле поиска на панели задач, выберите и удерживайте (или щелкните правой кнопкой мыши) Управление компьютером , а затем выберите Запуск от имени администратора > Да .
- После открытия «Управление компьютером» перейдите к Хранилище > Управление дисками .
Диски, которые отсутствуют или не инициализированы, а также общие действия по устранению неполадок
Причина: Если у вас есть диск, который не отображается в проводнике и указан в разделе «Управление дисками» как Not Initialized , это может быть связано с тем, что диск не имеет действительной подписи. В основном это означает, что диск никогда не инициализировался и не форматировался или форматирование диска каким-то образом было повреждено.
Также возможно, что у диска есть проблемы с оборудованием или проблемы с подключением, но мы вернемся к этому через несколько абзацев.
Решение: Если диск новый и его нужно просто инициализировать, удалив на нем все данные, решение простое - см. Инициализация новых дисков. Однако есть большая вероятность, что вы уже пробовали это, и это не сработало. Или, может быть, у вас есть диск, полный важных файлов, и вы не хотите стирать диск путем его инициализации.
Существует множество причин, по которым диск или карта памяти могут отсутствовать или не инициализироваться, обычно из-за того, что диск выходит из строя.Вы можете сделать очень мало, чтобы исправить неисправный диск, но вот несколько шагов, чтобы попытаться увидеть, сможем ли мы снова заставить его работать. Если диск работает после одного из этих шагов, не беспокойтесь о следующих шагах, просто расслабьтесь, отпразднуйте и, возможно, обновите свои резервные копии.
-
Посмотрите диск в Disk Management. Если он отображается как Offline , как показано здесь, попробуйте щелкнуть его правой кнопкой мыши и выбрать Online .
-
Если диск отображается в «Управлении дисками» как Online и имеет основной раздел, указанный как Healthy , как показано здесь, это хороший знак.
- Если в разделе есть файловая система, но нет буквы диска (например, E :), см. Раздел Изменение буквы диска, чтобы добавить букву диска вручную.
- Если раздел не имеет файловой системы (он указан как RAW вместо NTFS, ReFS, FAT32 или exFAT) и вы знаете, что диск пуст, выберите и удерживайте (или щелкните правой кнопкой мыши) раздел и выберите Формат . При форматировании диска все данные на нем стираются, поэтому не делайте этого, если вы пытаетесь восстановить файлы с диска - вместо этого перейдите к следующему шагу.
- Если раздел указан как Нераспределенный и вы знаете, что раздел пуст, выберите и удерживайте (или щелкните правой кнопкой мыши) нераспределенный раздел, а затем выберите Новый простой том и следуйте инструкциям по созданию тома в свободном разделе. пространство. Не делайте этого, если вы пытаетесь восстановить файлы из этого раздела - вместо этого перейдите к следующему шагу.
Примечание
Игнорировать все разделы, указанные как EFI System Partition или Recovery Partition .Эти разделы заполнены действительно важными файлами, которые необходимы вашему компьютеру для правильной работы. Лучше просто оставить их в покое, чтобы они делали свою работу, запустив ваш компьютер и помогая вам оправиться от проблем.
-
Если у вас есть внешний диск, который не отображается, отключите диск, подключите его снова, а затем выберите Action > Rescan Disks .
-
Выключите компьютер, выключите внешний жесткий диск (если это внешний диск со шнуром питания), а затем снова включите компьютер и диск.Чтобы выключить компьютер в Windows 10, нажмите кнопку «Пуск», нажмите кнопку «Питание», а затем выберите Завершение работы .
-
Подключите диск к другому USB-порту, который находится непосредственно на вашем ПК (не на концентраторе). Иногда USB-диски не получают достаточного питания от некоторых портов или имеют другие проблемы с определенными портами. Это особенно характерно для USB-концентраторов, но иногда между портами на ПК есть различия, поэтому попробуйте несколько разных портов, если они у вас есть.
-
Попробуйте другой кабель.Это может показаться сумасшествием, но кабели часто выходят из строя, поэтому попробуйте использовать другой кабель для подключения диска. Если у вас есть внутренний диск в настольном ПК, вам, вероятно, придется выключить компьютер перед переключением кабелей - см. Подробности в руководстве к ПК.
-
Проверьте диспетчер устройств на наличие проблем. Выберите и удерживайте (или щелкните правой кнопкой мыши) кнопку «Пуск», затем выберите «Диспетчер устройств» в контекстном меню. Найдите устройства, рядом с которыми стоит восклицательный знак или другие проблемы, дважды щелкните устройство и затем прочтите его статус.
Вот список кодов ошибок в диспетчере устройств, но один подход, который иногда работает, - это выбрать и удерживать (или щелкнуть правой кнопкой мыши) проблемное устройство, выбрать Удалить устройство , а затем Действие > Сканировать на предмет изменений оборудования .
-
Подключите диск к другому ПК.
Если диск не работает на другом ПК, это хороший признак того, что что-то не так с диском, а не с вашим ПК. Мы знаем, что это не весело.Найдите и попросите о помощи на сайте сообщества Microsoft, или обратитесь к производителю диска или в службу поддержки Microsoft.
Если вы просто не можете заставить его работать, существуют также приложения, которые могут попытаться восстановить данные с неисправного диска, или, если файлы действительно важны, вы можете заплатить лаборатории восстановления данных, чтобы попытаться восстановить их. Если вы найдете что-то, что работает для вас, дайте нам знать в разделе комментариев ниже.
Важно
Диски выходят из строя довольно часто, поэтому важно регулярно делать резервные копии любых файлов, которые вам интересны.Если у вас есть диск, который иногда не появляется или выдает ошибки, рассмотрите это как напоминание о необходимости дважды проверить свои методы резервного копирования. Ничего страшного, если ты немного отстал - мы все были там. Лучшее решение для резервного копирования - это то, что вы используете, поэтому мы рекомендуем вам найти то, что работает для вас, и придерживаться его.
Совет
Для получения информации о том, как использовать приложения, встроенные в Windows, для резервного копирования файлов на внешний диск, например USB-накопитель, см. Резервное копирование и восстановление файлов. Вы также можете сохранять файлы в Microsoft OneDrive, который синхронизирует файлы с вашего ПК в облако.Если ваш жесткий диск выйдет из строя, вы все равно сможете получить любые файлы, которые храните в OneDrive, с OneDrive.com. Дополнительные сведения см. В разделе OneDrive на вашем компьютере.
Состояние базового или динамического диска «Не читается»
Причина: Базовый или динамический диск недоступен, и, возможно, произошел сбой оборудования, повреждение или ошибки ввода-вывода. Дисковая копия базы данных конфигурации диска системы может быть повреждена. Значок ошибки появляется на дисках, которые отображают статус Нечитаемый .
Диски также могут отображать статус Нечитаемый во время раскрутки или когда Управление дисками повторно сканирует все диски в системе. В некоторых случаях нечитаемый диск вышел из строя и не подлежит восстановлению. Для динамических дисков статус Нечитаемый обычно возникает из-за повреждения или ошибок ввода-вывода на части диска, а не из-за отказа всего диска.
Решение: Повторно просканируйте диски или перезагрузите компьютер, чтобы проверить, не изменилось ли состояние диска.Также попробуйте выполнить действия по устранению неполадок, описанные в разделе Состояние диска «Не инициализировано» или диск полностью отсутствует.
Статус динамического диска - Иностранный
Причина: Состояние Внешний возникает при перемещении динамического диска на локальный компьютер с другого компьютера. Значок предупреждения появляется на дисках, которые отображают статус Foreign .
В некоторых случаях диск, который ранее был подключен к системе, может отображать статус Иностранный .Данные конфигурации для динамических дисков хранятся на всех динамических дисках, поэтому информация о том, какие диски принадлежат системе, теряется при выходе из строя всех динамических дисков.
Решение: Добавьте диск в конфигурацию системы вашего компьютера, чтобы вы могли получить доступ к данным на диске. Чтобы добавить диск в конфигурацию системы вашего компьютера, импортируйте внешний диск (выберите и удерживайте (или щелкните правой кнопкой мыши) диск, а затем нажмите Импортировать внешние диски ). Все существующие тома на чужом диске становятся видимыми и доступными при импорте диска.
Состояние динамического диска - онлайн (ошибки)
Причина: На динамическом диске есть ошибки ввода-вывода в области диска. На динамическом диске с ошибками появляется значок предупреждения.
Решение: Если ошибки ввода-вывода временные, повторно активируйте диск, чтобы вернуть его в состояние Online .
Состояние динамического диска: Offline или Missing
Причина: Возможно, динамический диск Offline поврежден или периодически недоступен.На автономном динамическом диске появляется значок ошибки.
Если статус диска - Offline и имя диска изменилось на Missing , диск был недавно доступен в системе, но больше не может быть обнаружен или идентифицирован. Отсутствующий диск может быть поврежден, отключен от питания или отключен.
Решение: Чтобы вернуть диск, который находится в автономном режиме и отсутствует, обратно в онлайн:
- Устраните проблемы с диском, контроллером или кабелем.
- Убедитесь, что физический диск включен, подключен и подключен к компьютеру.
- Затем используйте команду Reactivate Disk , чтобы вернуть диск в оперативный режим.
- Попробуйте выполнить действия по устранению неполадок, описанные в разделе Состояние диска «Не инициализировано» или диск полностью отсутствует.
- Если статус диска остается Offline , а имя диска остается Missing , и вы определяете, что на диске есть проблема, которую нельзя исправить, вы можете удалить диск из системы, выбрав и удерживая (или щелкнув правой кнопкой мыши) диск и затем щелкнув Удалить диск ).Однако, прежде чем вы сможете удалить диск, вы должны удалить все тома (или зеркала) на диске. Вы можете сохранить любые зеркальные тома на диске, удалив зеркало вместо всего тома. Удаление тома приводит к уничтожению данных в томе, поэтому вам следует удалять диск только в том случае, если вы абсолютно уверены, что он навсегда поврежден и непригоден для использования.
Чтобы вернуть диск, который находится в автономном режиме и по-прежнему имеет имя Disk # (Not Missing), обратно в оперативный режим, попробуйте одну или несколько из следующих процедур:
-
В «Управлении дисками» выберите и удерживайте (или щелкните правой кнопкой мыши) диск, а затем нажмите Повторно активировать диск , чтобы вернуть диск в оперативный режим.Если состояние диска остается Offline , проверьте кабели и контроллер диска, а также убедитесь, что физический диск исправен. Устраните все проблемы и попробуйте снова активировать диск. Если повторная активация диска прошла успешно, все тома на диске должны автоматически вернуться в состояние Исправен .
-
В средстве просмотра событий проверьте журналы событий на наличие ошибок, связанных с диском, таких как «Нет хороших копий конфигурации». Если журналы событий содержат эту ошибку, обратитесь в службу поддержки продуктов Microsoft.
-
Попробуйте переместить диск на другой компьютер. Если вы можете перевести диск в режим Online на другом компьютере, проблема, скорее всего, связана с конфигурацией компьютера, на котором диск не выходит Online .
-
Попробуйте переместить диск на другой компьютер с динамическими дисками. Импортируйте диск на этот компьютер, а затем переместите диск обратно на компьютер, на котором он не будет работать Online .
Состояние базового или динамического тома - Отказ
Причина: Базовый или динамический том не может быть запущен автоматически, поврежден диск или файловая система.Если диск или файловую систему невозможно восстановить, статус Failed указывает на потерю данных.
Решение:
Если это базовый том со статусом Failed :
Если том является динамическим со статусом Failed :
- Убедитесь, что соответствующие диски подключены к сети. Если нет, верните диски в состояние Online . В случае успеха том автоматически перезагружается и возвращается в состояние Исправен .Если динамический диск возвращается в состояние Online , но динамический том не возвращается в состояние Healthy , вы можете повторно активировать том вручную.
- Если динамический том является зеркальным томом или томом RAID-5 со старыми данными, перевод базового диска в оперативный режим не приведет к автоматическому перезапуску тома. Если диски, содержащие текущие данные, отключены, сначала переведите эти диски в оперативный режим (чтобы данные могли синхронизироваться). В противном случае перезапустите зеркальный том или том RAID-5 вручную, а затем запустите средство проверки ошибок или Chkdsk.Exe.
- Попробуйте выполнить действия по устранению неполадок, описанные в разделе Состояние диска «Не инициализировано» или диск полностью отсутствует.
Состояние базового или динамического тома - Неизвестно
Причина: Состояние Неизвестно возникает, когда загрузочный сектор для тома поврежден (возможно, из-за вируса), и вы больше не можете получить доступ к данным на томе. Состояние Неизвестно также возникает, когда вы устанавливаете новый диск, но не можете успешно завершить работу мастера для создания подписи диска.
Решение Инициализируйте диск. Инструкции см. В разделе «Инициализация новых дисков».
Состояние динамического тома: "Данные неполные"
Причина: Вы переместили некоторые, но не все диски в многодисковом томе. Данные на этом томе будут уничтожены, если вы не переместите и не импортируете оставшиеся диски, содержащие этот том.
Решение:
- Переместите все диски, составляющие многодисковый том, в компьютер.
- Импортируйте диски. Инструкции по перемещению и импорту дисков см. В разделе «Перемещение дисков на другой компьютер».
Если вам больше не нужен многодисковый том, вы можете импортировать диск и создавать на нем новые тома. Для этого:
- Выберите и удерживайте (или щелкните правой кнопкой мыши) том со статусом Failed или Failed Redundancy и затем нажмите Удалить том .
- Выберите и удерживайте (или щелкните правой кнопкой мыши) диск, а затем щелкните New Volume .
Состояние динамического тома - исправно (под угрозой)
Причина: Указывает, что динамический том в настоящее время доступен, но на нижележащем динамическом диске обнаружены ошибки ввода-вывода. Если ошибка ввода-вывода обнаружена в любой части динамического диска, все тома на диске отображают состояние Исправен (под угрозой) , а на томе появляется значок предупреждения.
Когда статус тома - Исправен (под угрозой) , статус базового диска обычно В сети (ошибки) .
Решение:
-
Вернуть базовый диск в состояние Online . Когда диск возвращается в состояние Online , том должен вернуться в состояние Healthy . Если состояние Исправен (в опасности) сохраняется, возможно, диск неисправен.
-
Создайте резервную копию данных и как можно скорее замените диск.
Не удается управлять чередующимися томами с помощью управления дисками или DiskPart
Причина: Некоторые продукты для управления дисками сторонних производителей заменяют Microsoft Logical Disk Manager (LDM) для расширенного управления дисками, которое может отключить LDM.
Решение: Если вы используете программное обеспечение для управления дисками стороннего производителя, которое отключило LDM, вы должны обратиться к поставщику программного обеспечения для управления дисками стороннего производителя за поддержкой или помощью в устранении проблем с конфигурацией диска.
Управление дисками не может запустить службу виртуальных дисков
Причина: Если удаленный компьютер не поддерживает службу виртуальных дисков (VDS) или если вы не можете установить соединение с удаленным компьютером, так как он заблокирован брандмауэром Windows, вы можете получить эту ошибку.
Решение:
- Если удаленный компьютер поддерживает VDS, вы можете настроить брандмауэр Защитника Windows, чтобы разрешить соединения VDS. Если удаленный компьютер не поддерживает VDS, вы можете использовать подключение к удаленному рабочему столу для подключения к нему, а затем запустить Управление дисками непосредственно на удаленном компьютере.
- Для управления дисками на удаленных компьютерах, которые поддерживают VDS, необходимо настроить брандмауэр Защитника Windows как на локальном компьютере (на котором вы запускаете Управление дисками), так и на удаленном компьютере.
- На локальном компьютере настройте брандмауэр Защитника Windows, чтобы включить исключение удаленного управления томами.
Примечание
Исключение удаленного управления томами включает исключения для Vds.exe, Vdsldr.exe и TCP-порта 135.
Примечание
Удаленные подключения в рабочих группах не поддерживаются. И локальный компьютер, и удаленный компьютер должны быть членами домена.
См. Также
.