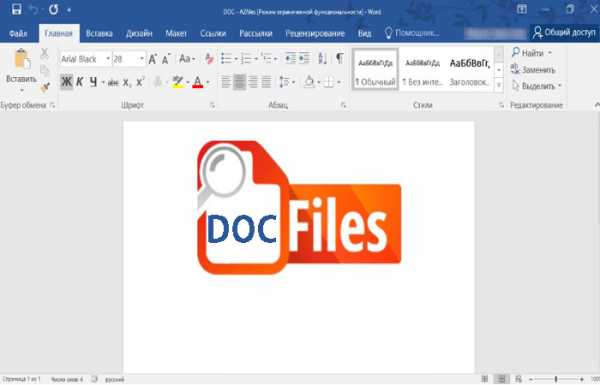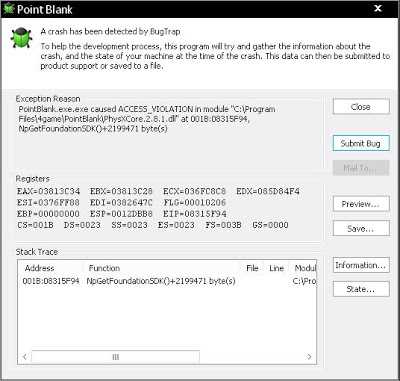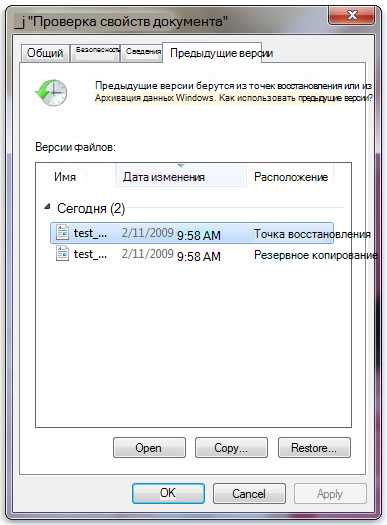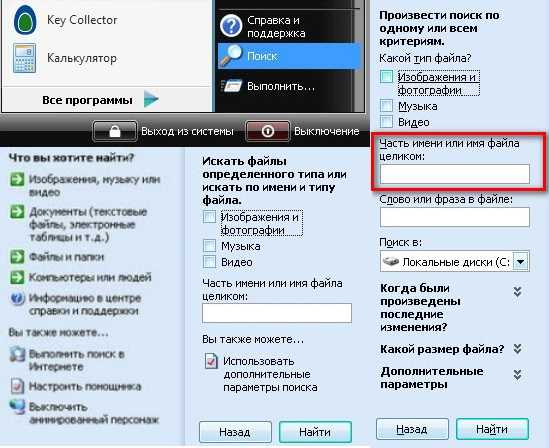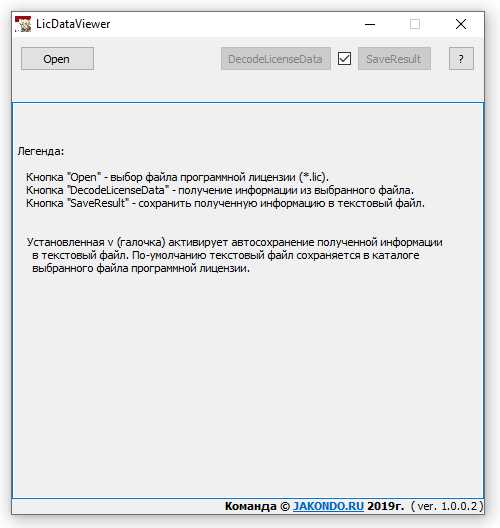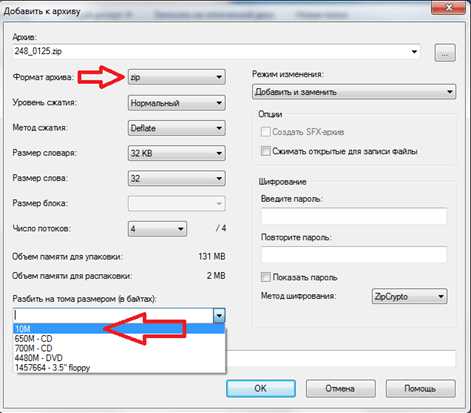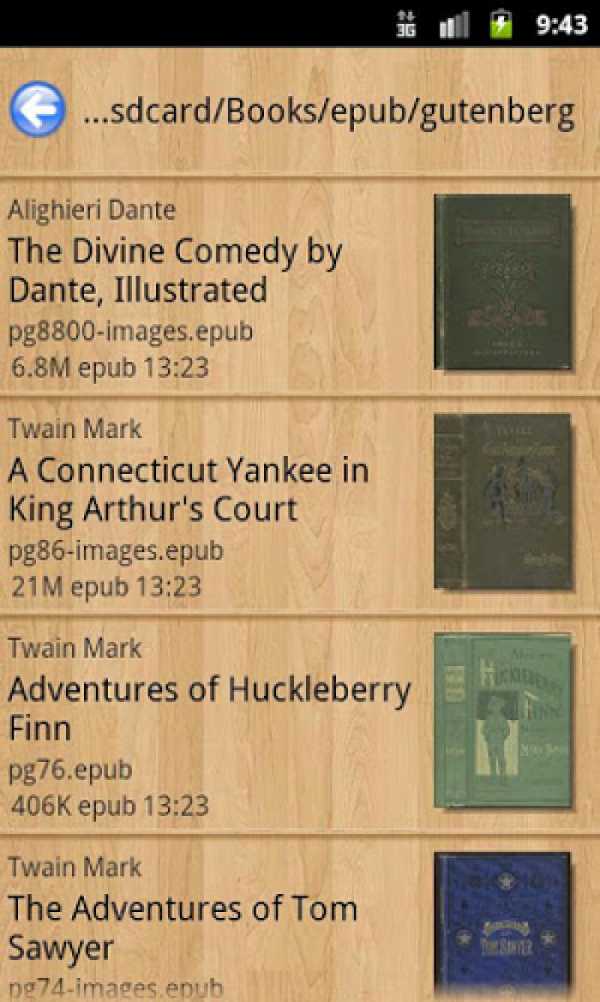Налогоплательщик юл как сохранить файлы в pdf
Печать в PDF
Добрый день дорогие друзья! Сегодня я хочу Вам рассказать как напечатать любой отчет в формате PDF. Печать в PDF требуется, конечно, не часто, но знать как это делается все-таки стоит, может и Вам когда-нибудь пригодится.
Зачем нужна печать в PDF?
Если у Вас не получается самостоятельно решить данную проблему, то Вы можете перейти в раздел ПОМОЩЬ и Вам помогут наши специалисты.
Для чего вообще нам нужна печать в PDF? Совсем недавно один мой знакомый попросил меня распечатать ему отчет, его принтер успешно и вовремя скончался. Отчет был по экологии. Скинул он мне эксель файл с готовым отчетом. Но у меня стоял старый эксель и его отчет отображался у меня не корректно. Тогда я ему сказал, что сохрани отчет в PDF и пришли мне. Оказалось, он этого не умеет. Ну так давайте учиться вместе!
Сохраняем отчет в PDF файл
Существует несколько методов преобразования любого отчета в PDF. Чтобы любой отчет без лишних проблем и усилий преобразовать, нам понадобиться установить еще один принтер.
Ну это не совсем принтер конечно, а так, программа, которая заставляет думать компьютер, что это принтер. Если у Вас уже есть какой-то установленный принтер, то все дальнейшие действия, я Вам гарантирую, ни как не повлияют на работу основного Вашего, настоящего принтера.
Зачем вообще нам нужно устанавливать еще один виртуальный принтер? Дело все в том, что мы будет преобразовывать документ путем его печати. То есть, мы как бы распечатаем документ, но по сути он пересохранится в формат PDF. Я считаю этот способ очень удобным, потому что при такой конвертации документ будет выглядеть точно так же, как если бы мы просто напечатали его на бумаге.
Принтер, который нам понадобится, называется CutePDF. Есть много его аналогов, но принцип работы у всех одинаковый. Поэтому будем рассматривать именно этот. Скачать CutePDF Вы можете вот тут.
Устанавливаем CutePDF принтер
Давайте теперь установим этот принтер. Найдем наш установочный файл. Выглядит он вот так.
Видим, что файл запакован. Распаковываем его. Если Вы не знаете как это сделать, то прочитайте мою статью вот тут.
Теперь у нас появится наш установочный файл.
Запускаем его. Сразу увидим лицензионное соглашение, ставим точку напротив слов «I accept the agreement» и дальше нажимаем кнопку «Next».
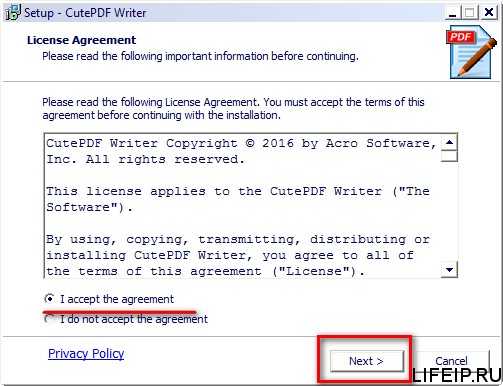
Дальше нам будут предлагать установить ненужные нам программы, просто нажимаем «Next» и при этом галочку не ставим!!!
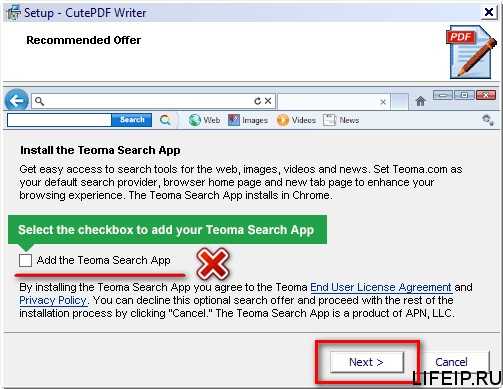
Все готово к установке, нажимаем «Install».
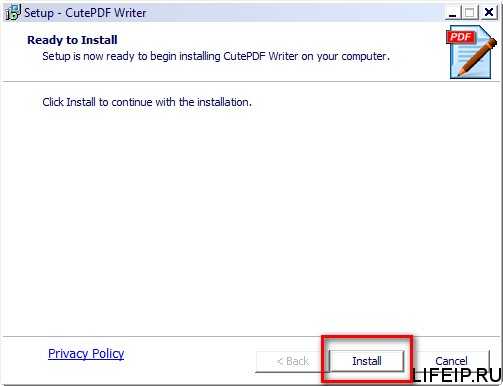
Наблюдаем процесс установки.
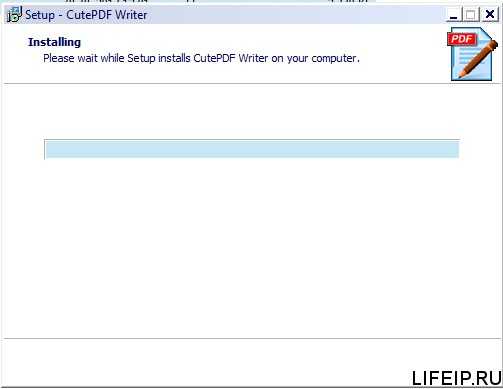
В конце установки программа покажет нам вот такое окно. Нажимаем «Да».
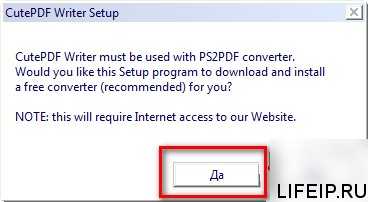
Дальше продолжится установка, но от Вас ни каких дальнейших действий не потребуется.
Все, на этом установка завершена. Чтобы посмотреть, что все прошло успешно, давайте посмотрим установился ли принтер. Для этого зайдем в «Пуск», а затем в «Устройства и принтеры»
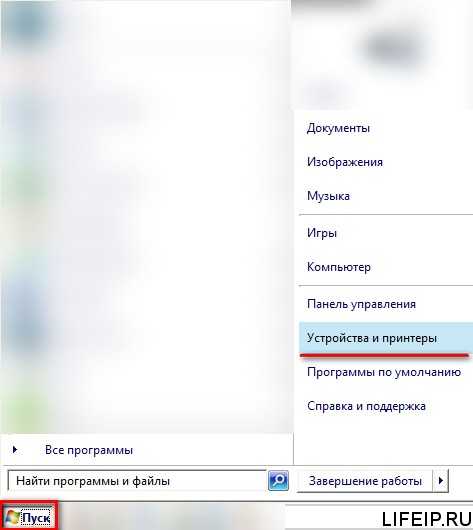
Теперь найдем нужный нам принтер. Выглядеть он должен вот так.
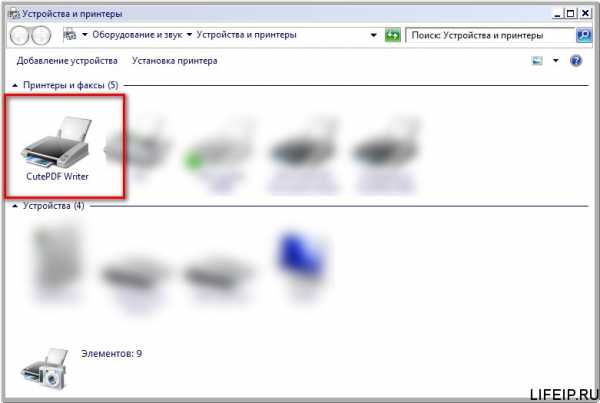
Теперь давайте учиться его применять!
Как преобразовать файл в PDF
Дальше все очень просто. Нам нужен любой документ, будь то отчет в экселе или в самой программе, как например в Налогоплательщик ЮЛ, где отчет не выгружается, а просто показывается нам перед печатью. Для примера я возьму простой отчет по экологии. Изначально он у меня в экселе.

Для того, чтобы наш отчет преобразовался в PDF формат, напечатаем его. Печатать будем не Вашим основным принтером, а принтером CutePDF, который мы недавно установили. Перейдем в меню «Файл» и выберем пункт меню «Печать…»
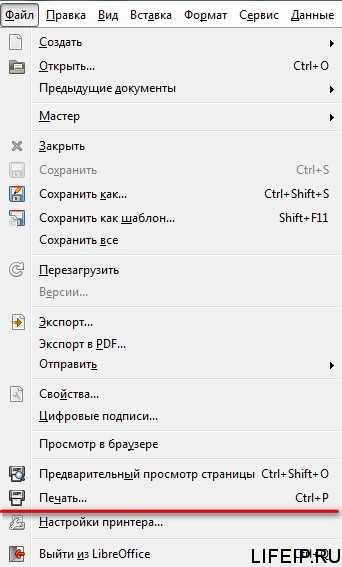
Открылось меню принтеров, выбираем наш CutePDF и нажимаем печать, ну или «ОК».
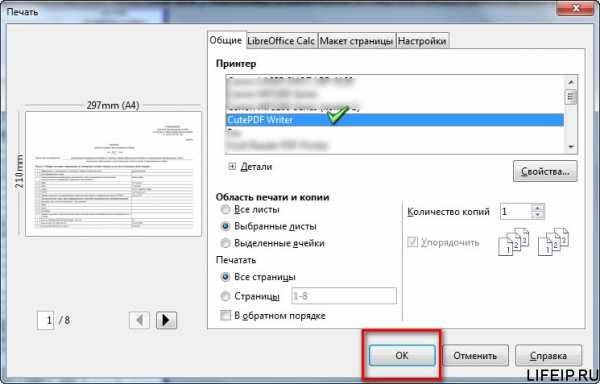
И дальше произойдет вовсе не печать! А откроется окно, которое спросит у Вас, куда сохранить файл?? Вот так и произойдет конвертация, просто сохраняем файл, в любое место в формате PDF.

Теперь, если Вы посмотрите на сохраненный отчет, то увидите, что он имеет формат PDF.
На этом наш процесс печать в PDF любого отчета завершен!
Но есть еще пара способов, как можно некоторые отчеты перевести в PDF.
Печать в PDF отчетов из EXCEL
Теперь рассмотрим еще один вариант, как можно отчет перевести в формат PDF. Но если предыдущий вариант подходит нам для любого отчета и для любой программы, в которой мы работаем, то теперь мы рассмотрим вариант, когда отчет у нас сделан именно в EXCEL.
Вот, например, мой отчет по экологии. Он выгружается в EXCEL, отчеты по ФСС, если Вы их выгружаете из программы АРМ ФСС, тоже по умолчанию выгружаются у нас в EXCEL. Давайте попробуем эти отчеты перевести в PDF.
Для этого нам понадобится программа LibreOffice. Это бесплатный аналог Microsoft Office. Скачать LibreOffice Вы можете отсюда.
Скачиваем его и устанавливаем. Если Вы не знаете как установить LibreOffice, напишите мне в комментариях и я сделаю отдельную статью на эту тему.
Предположим, что Вы все-таки установили LibreOffice или он у Вас уже был установлен. Теперь откроем отчет по экологии именно в этом редакторе.

Теперь нажмем «Файл» и выберем раздел меню «Экспорт в PDF…».
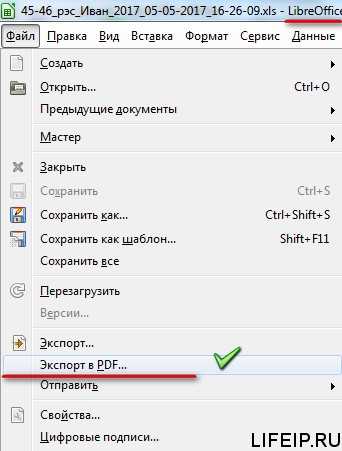
Появится окно экспорта, выставляем качество 100%, можно редактировать разрешение PDF. По умолчанию установлено 300 DPI. Как правило, например, доверенности ПФР и ФНС просят в разрешении 300 DPI, но если инспектор просит Вас поменять разрешение, то поменять это разрешение Вы можете именно здесь! После того, как Вы выставили все параметры, нажимаем «Экспорт».

Далее появится окно «Экспорта», просто выбираем куда сохранить файл и нажимаем кнопку «Сохранить».
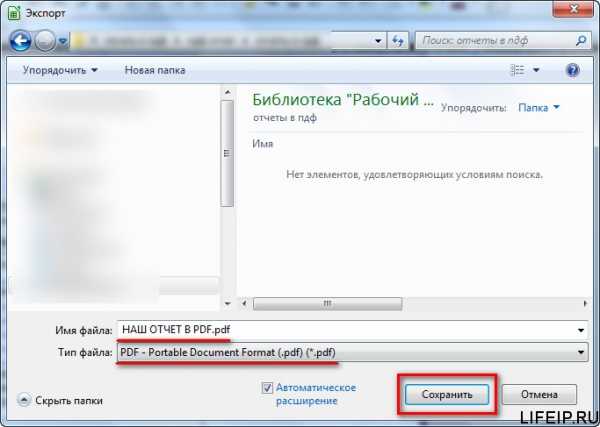
Все, теперь у нас отчет в формате PDF.
Теперь рассмотрим еще один случай, когда отчет Вам нужен в PDF, но так, чтобы клиент или кто-либо еще, не смог его ни как отредактировать. То есть, Вам нужно сделать отчет в виде картинки. Такой отчет можно будет только напечатать или посмотреть на компьютере, ни подгрузить, ни исправить его ни как нельзя.
Для того, чтобы сделать не редактируемый отчет, нам понадобится еще один виртуальный принтер. Этот принтер называется XPS принтер.
Печатаем отчет на XPS принтере
XPS принтер установлен на все версии Windows по умолчанию, начиная с Windows Vista. Проверить его наличие у Вас, можно зайдя в «Устройства и принтеры», как мы делали ранее.
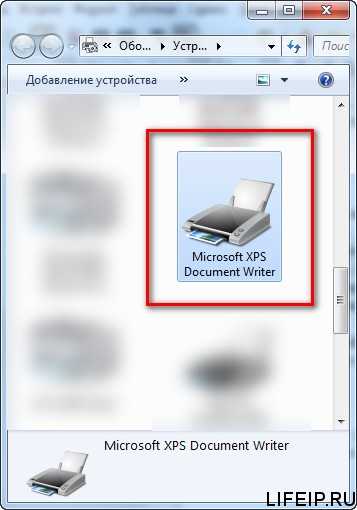
Печать через этот принтер осуществляется точно так же, как и на CutePDF принтере. Вам только нужно выбрать не CutePDF принтер, а Microsoft XPS Document Writer, он же XPS принтер.
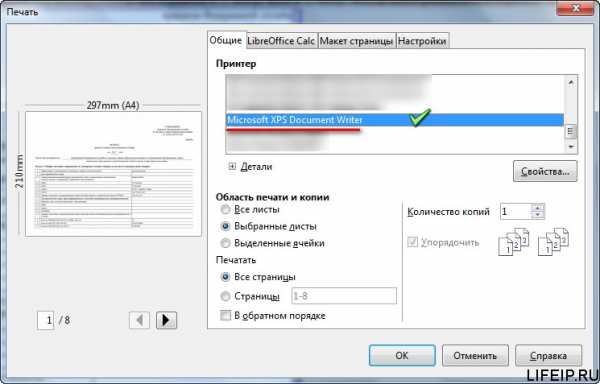
Теперь Вам нужно снова указать то место, куда будет сохранен файл. Выбираем место, пишем название файла и нажимаем «Сохранить».
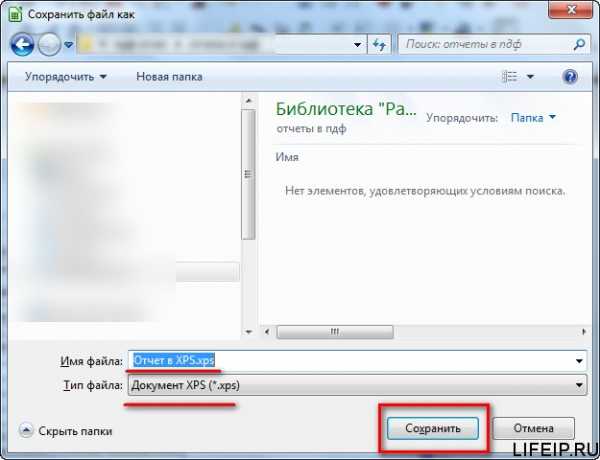
Теперь наш файл сохранен в формате .xps и его можно только или напечатать или посмотреть, отредактировать его или подгрузить куда-нибудь ни кто не сможет.
Если Вам нужна помощь профессионального системного администратора, для решения данного или какого-либо другого вопроса, перейдите в раздел ПОМОЩЬ, и Вам помогут наши сотрудники.
На этом все! Теперь Вы знаете как можно сделать печать в PDF или в XPS любого отчета.
Если у Вас появятся вопросы задавайте их в комментариях! Всем удачи и добра!
Присоединяйтесь к нам в социальных сетях, чтобы самыми первыми получать все новости с нашего сайта!
Как сохранить Декларацию 3-НДФЛ в PDF формате. Декларация 3-НДФЛ и налоговые вычеты
Вот и все, процесс заполнения декларации 3-НДФЛ закончен и вам осталось лишь распечатать её и сдать в налоговую инспекцию. Но как быть если у вас нет принтера или вы хотите распечатать декларацию в другом месте? Ведь сохранив ее в формате .dc вы не сможете открыть её на другом компьютере, если на нем не установлена программа для заполнения декларации. А вот программа PDF-Reader есть практически на каждом компьютере.
Благодаря специальной программе вы можете сохранить декларацию в формате PDF.
Она добавляется в качестве виртуального принтера в ваши средства печати.
Скачать ее вы сможете ниже, или на официальном сайте https://ru.dopdf.com/.
Скачать программу DoPDF.exe
После ее скачивания и установки для сохранения декларации в ПДФ вам в программе нужно как и прежде нажать кнопку печати и в качестве принтера выбрать doPDF и нажать ОК.
После этого перед вами появится окно, где вы сможете выбрать место сохранения вашей декларации в формате ПДФ. Далее снова нажимаем кнопку ОК и готово - ваша декларация сохранена в PDF в заданном вами месте. И вы можете смело открывать её на любом другом компьютере для последующей печати.
Как сохранить и распечатать 3-НДФЛ за 2018 год из программы Декларация
После заполнения отчетности по подоходному налогу ее необходимо предоставить в ФНС, в электронном или бумажном виде. Быстро распечатать 3-НДФЛ из программы Декларация 2018 поможет это руководство.
Как распечатать
Получить бумажный вариант заполненного отчета можно несколькими способами. Например, напрямую с главной страницы программного продукта:
- Нажимаем на кнопку «Печать». Она расположена на панели инструментов и дублируется во вкладке «Декларация».
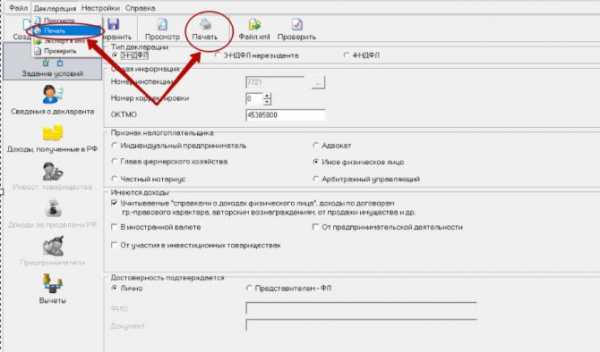
- В появившемся окне выбираем имеющийся принтер (возможен виртуальный) и нажимаем «ОК». Обратите внимание, что отчет будет печататься полностью. При использовании этого способа выбрать отдельные элементы нельзя.
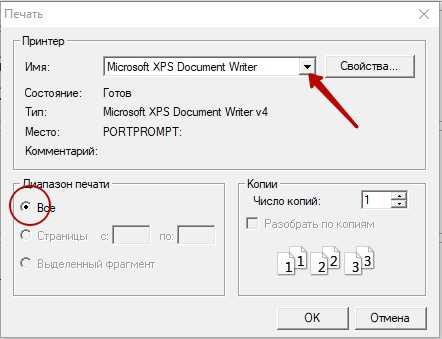
Если нужны только отдельные страницы, воспользуемся другим способом:
- Заходим в режим просмотра, нажав одноименную кнопку на панели инструментов.
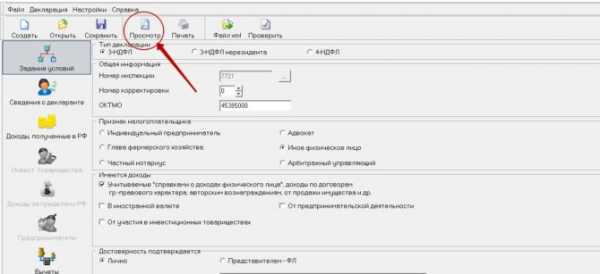
- Выбираем нужное изображение в зависимости от того, следует ли печатать документ целиком или по частям.
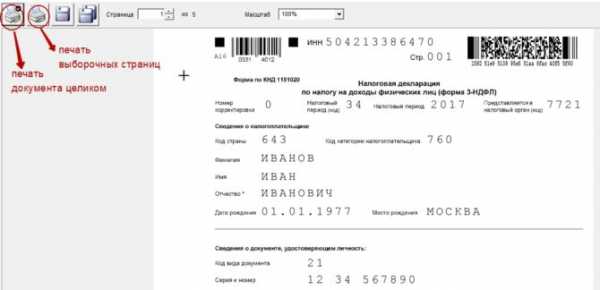
- Если нужны конкретные страницы, нажимаем на кнопку без черной галочки и указываем их номера в специальном поле. Здесь же можно выбрать количество копий.

Как сохранить
Если программный продукт установлен на устройстве, к которому не подсоединен принтер, ничего страшного. Как вариант, можно сохранить 3-НДФЛ из программы в виде файла и перенести его на другой компьютер.
Сохранение в TIF
Специальный модуль печати, который устанавливается вместе с программой, позволяет сохранять результаты работы в формате TIF. Порядок действий:
- Заходим в режим просмотра.
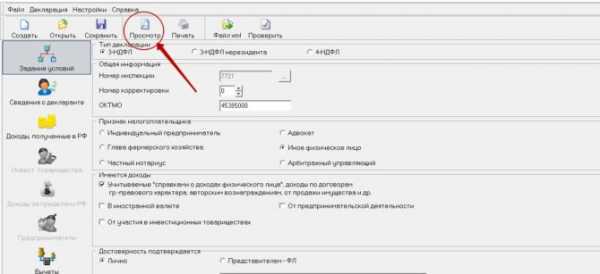
- Нажимаем изображение одной или двух дискет. В зависимости от выбранного варианта документ сохранится целиком в одном файле или постранично в раздельных файлах.

- В появившемся окне присваиваем имя файлу и выбираем папку для его сохранения.
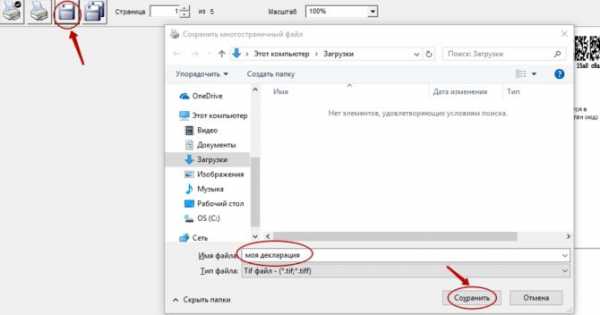
Как сохранить в PDF и других расширениях
Возможность сохранения отчета в форматах, отличных от TIF, зависит от программного обеспечения, установленного на компьютере пользователя. Порядок действий такой же, как и при работе с принтером:
- Выбираем на панели «Печать» и в появившемся окне из имеющихся вариантов выбираем такой инструмент, который позволяет преобразовать результат работы в нужный формат (в примере – Microsoft Print to PDF).
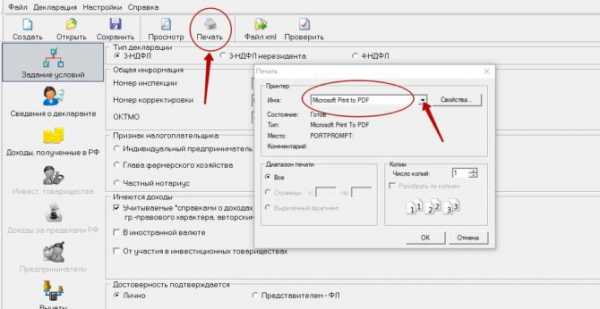
- Присваиваем файлу имя и сохраняем в выбранной папке.
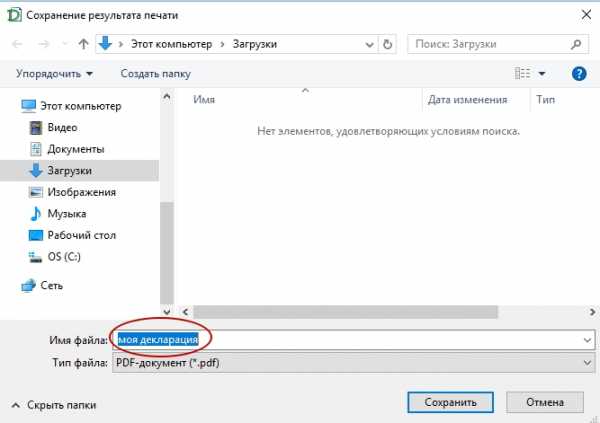
- Теперь документ можно открыть и вывести на принтер на любом устройстве.
Не печатается декларация 3-НДФЛ — что делать
Причины, по которым пользователь чаще всего не может распечатать или выгрузить отчет:
- При скачивании программы Декларация 2018 не был установлен обязательный модуль печати;
- В параметрах указан неверный принтер;
- Ошибки связаны с некорректной работой печатающего устройства (застряла бумага, устройство не подключено к сети и т.д.).
Важно! Пакет-установщик модуля печати находится в том каталоге на компьютере, куда был установлен программный продукт. По умолчанию это папка «АО ГНИВЦ» в Program Files (х86).
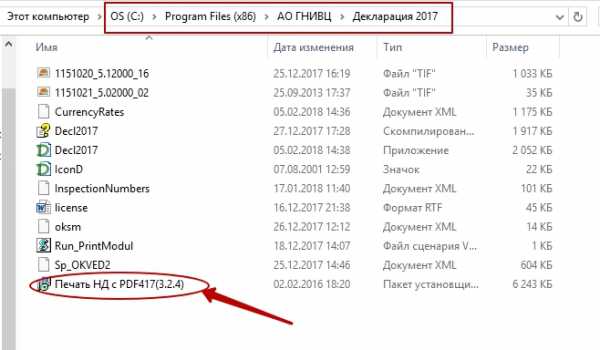
Итоги
При правильной и полной установке на персональный компьютер Декларация 2018 позволяет не только печатать документы, но и сохранять их в различных расширениях.
Как распечатать документ (декларацию) из «Налогоплательщик ЮЛ»
Несмотря на повсеместное распространение электронных документов, иногда у бухгалтеров возникает вопрос, как распечатать из «Налогоплательщик ЮЛ» тот или иной документ, декларацию. Объясняем, как это сделать и обращаем внимание на ряд нюансов этого процесса.
Общий порядок печати документов
Вывести необходимые листы на печать в «Налогоплательщик ЮЛ» можно с помощью кнопки или комбинации клавиш [Ctrl]\[P]. При этом перед печатью программа запрашивает диапазон листов и принтер.
Если перед печатью необходимо внести изменения в документ, то можно воспользоваться функцией его выгрузки дв Excel. Выгрузка происходит кнопкой .
Имейте в виду, что изменения, внесенные в выгруженный в Excel документ, в программе «Налогоплательщик ЮЛ» не сохраняются. В этом случае бумажный носитель будет отличаться от текстового файла.
Следует также отметить, что раздел, открытый на редактирование отдельно, нельзя рассчитать, проконтролировать, распечатать либо выгрузить в Excel. Также нельзя добавить либо удалить уточнение. Для выполнения данных действий необходимо отключить режим ввода документа по разделам.
Также см. «Что даёт бухгалтеру программа «Налогоплательщик ЮЛ».
Печать документов с двумерным штрих-кодом PDF417
Многие бухгалтеры сталкиваются с проблемой, когда программа «Налогоплательщик ЮЛ» не печатает pdf417.
Чтобы выполнить печать документа c двумерным штрих-кодом PDF417 необходимо:
1. В режиме ввода документа нажать на кнопку или комбинацию клавиш [Ctrl]\[P].
2. В появившемся окне параметров печати установить флажок <Двумерный штрих-код PDF417>, нажать на кнопку <OK>, выбрать принтер.
Если необходимо распечатать только часть документа, то в окне параметров печати можно указать диапазон печатаемых страниц.
Чтобы распечатать документ с предварительным просмотром, в окне параметров печати необходимо установить флажок <Предварительный просмотр>.
Теперь вы знаете, как распечатать декларацию из «Налогоплательщик ЮЛ». Напоследок отметим, что многие распечатываемые в «Налогоплательщик ЮЛ» формы не предназначены для представления в налоговый орган.
Также см. «Инструкция по работе с документами налоговой отчётности в программе «Налогоплательщик ЮЛ».
Как распечатать налоговую декларацию не имея дома принтера
Короткая воскресная заметка для начинающих предпринимателей, в которой я расскажу о том, как распечатать налоговую декларацию не имея под рукой принтера.

Как это ни странно для меня, многие индивидуальные предприниматели (да и бухгалтера) до сих пор заполняют бланки деклараций вручную. То есть, идут в типографию, покупают готовые бланки и заполняют их от руки. Это не смотря на то, что что для заполнения налоговой отчетности есть такие прекрасные программы, как «Налогоплательщик ЮЛ» и «Декларация 2013».
Не смотря на то, что в этих программах периодически «выплывают» ошибки и баги, как например ошибка с формированием доп. разделов в декларации по ЕНВД, с которой в январе столкнулись многие налогоплательщики, все равно удобнее и в разы быстрее заполнить отчет в специальной программе.
Есть предприниматели, которые слабо разбираются в компьютерах, и для них трудно разобраться с программой «Налогоплательщик ЮЛ». В феврале буду запускать канал на Ю-тубе, в котором выложу видео-ролики по настройке и работе в основных бухгалтерских программах: Налогоплательщик ЮЛ, БизнесПак, Декларация 2013. Но сейчас не об этом.
Другая категория ИП заполняет декларации вручную, потому что у них нет принтера. И они не знают, что это никакая не проблема.
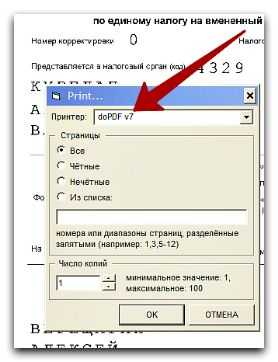 Решение данной проблемы есть и оно называется «Виртуальный принтер». Как Вы убедитесь далее — все очень просто. Вы скачиваете в интернете соответствующую программу виртуального принтера. Я для этих целей использую программу под названием «doPDF». Она бесплатная, мультиязычная, русский язык присутствует. Скачали, установили. Все настройки выбираете по умолчанию.
Решение данной проблемы есть и оно называется «Виртуальный принтер». Как Вы убедитесь далее — все очень просто. Вы скачиваете в интернете соответствующую программу виртуального принтера. Я для этих целей использую программу под названием «doPDF». Она бесплатная, мультиязычная, русский язык присутствует. Скачали, установили. Все настройки выбираете по умолчанию.
Далее Вы заполняете любую отчетность дома и выводите ее на печать. В списке принтеров выбираете пункт «doPDF», нажимаете «ОК» и сия программа перехватывает управление на себя.
Появляется дополнительное окно, в котором предлагается сохранить файл с декларацией в формате «pdf». Нажимаете на кнопку «Обзор», выбираете свою флешку, ставите «галку» в поле «Встроенные шрифты» и нажимаете «ОК».
Чтобы было понятнее, выкладываю картинку с инструкцией.

Сохранили файл на флешку и идете в ближайшее место, где есть принтер: офис, салон печати, к знакомым … Таким образом, Вы сэкономите время, деньги и избежите арифметических ошибок!
Как видите, ничего сложного! И последнее. Формат pdf в последние годы распространен, но пока есть не на каждом компьютере. Для открытия таких файлов можно использовать программу «Sumatra PDF».
Надеюсь статья была полезна для Вас!
Как прикрепить дополнительные документы к 3-НДФЛ после отправки декларации в личном кабинете
Типичная ситуация, когда налогоплательщик забыл прикрепить документы, или они не уместились в 20 Мб при отправке 3-НДФЛ в личном кабинете, разрешима. Сегодня мы расскажем, как добавить дополнительные файлы к уже отправленной декларации, и сделаем дозагрузку недостающих фотографий для получения имущественного, социального, стандартного и других налоговых вычетов. В этом нет ничего сложного, но для стопроцентного понимания описываемого процесса будут сделаны пошаговые скриншоты.
Инструкция как добавить документы к декларации в ЛК
Как было неоднократно замечено вы можете сфотографировать ваши договора купли-продажи, расписки о получении денег, выписку ЕГРН и т.д. на камеру смартфона. Чтобы все вложения уместились при первой подаче 3-НДФЛ рекомендую сжать их в любом онлайн или оффлайн конвертере, чтобы не мучиться с последующей дозагрузкой. Также обратите внимание на встроенный компрессор качества снимков на сайте ФНС, который регулирует размер ссылкой "улучшить".
Итак, после захода в личный кабинет налогоплательщика проследуйте в раздел "жизненные ситуации" и выберите вкладку "подать 3-НДФЛ".
Здесь ищем отправленную декларацию к которой требуется добавить документы. Обязательным условием является то, что она уже должна быть зарегистрирована налоговым органом, иначе прикрепить недостающие файлы в личном кабинете не получится. Если вы только направили 3-НДФЛ придется подождать её регистрации, т.е. принятия на том конце провода. Если это условие соблюдено нажимаем на сгенерированный ФНС номер и наблюдаем следующую картину.
Теперь мы видим все загруженные ранее фотографии, либо их полное отсутствие, если вы забыли их приложить при заполнении в личном кабинете налогоплательщика, саму декларацию 3-НДФЛ, и кнопку "направить дополнительные документы". Это и есть искомый ключ к разгадке, который нужно вставить в нашу личину вопрошания и совершить в ней несколько финальных маневров.
После перехода на финальную страницу нажимаем ссылку "добавить" и выбираем нужные файлы. Во время предварительного просмотра вы можете регулировать качество конечного файла и найти идеальный баланс между приемлемым размером и его читабельностью. Но не увлекайтесь, если фото будет нечитаемым и просматривающий его работник не сможет разобрать его содержания, его придется предоставить в налоговую снова. Когда все документы будут добавлены следует ввести ключ электронной подписи от личного кабинета и "отправить".
Надеюсь эта мини-инструкция была вам полезна и вы предоставили в налоговую инспекцию все вложения к декларации, чтобы получить полагающийся вычет.
Как сохранить часть файла PDF в другой файл | Small Business
PDF-файлы - это текстовые документы, которые могут включать ссылки, фотографии и другие материалы. Обычно они открываются в Adobe Acrobat или как файлы только для чтения в Adobe Reader. Adobe Acrobat включает функцию удаления страниц из документа PDF и сохранения их в виде отдельного файла. Использование инструмента «Извлечь» сохраняет форматирование, ссылки и мультимедиа в исходном документе, которые могут быть потеряны, если вы просто скопируете и вставите PDF-файл в новый документ.Если у вас нет Acrobat, доступны другие методы, такие как копирование и вставка или создание снимков экрана.
Дважды щелкните документ, который хотите использовать, чтобы открыть его в Adobe Acrobat. У вас должен быть Acrobat для завершения извлечения. Adobe Reader, бесплатная программа для чтения PDF-файлов, не имеет такой функциональности.
Щелкните «Инструменты», выберите «Страницы», а затем «Извлечь».
Введите номера страниц, которые нужно извлечь. Если вам нужна одна страница, укажите этот номер страницы в обоих полях.
Выберите дополнительные параметры. Если вы хотите удалить страницы, выберите «Удалить страницы после извлечения». Если вы хотите, чтобы каждая выбранная вами страница открывала отдельный документ, выберите «Извлечь страницы как отдельные файлы». Если вы хотите, чтобы все страницы были вместе в новом документе, оставьте оба параметра пустыми.
Подтвердите свой выбор. Новый документ с извлеченными страницами откроется в новом окне.
PrintScreen
Просмотрите страницы PDF-файла, который нужно извлечь.Нажмите кнопку «Print Screen», чтобы сделать снимок экрана рабочего стола.
Щелкните «Пуск» и найдите «Paint». Выберите программу Paint из результатов поиска.
Щелкните «Ctrl-V», чтобы вставить изображение в Paint.
Щелкните «Ctrl-S», чтобы сохранить изображение как файл PNG. Введите имя файла. Вы также можете указать другой тип файла в раскрывающемся меню. Нажмите «Сохранить», чтобы сохранить файл.
Копировать и вставить
Поместите курсор рядом с той частью PDF-файла, которую вы хотите извлечь.Выделите информацию, которую хотите сохранить. Нажмите «Ctrl-C», чтобы скопировать выбранную информацию.
Щелкните «Пуск», а затем «Все программы». Выберите свой текстовый редактор и запустите новый документ.
Нажмите «Ctrl + V», чтобы вставить информацию в пустой документ.
Нажмите «Ctrl-S», чтобы сохранить документ. Введите имя файла и выберите «Сохранить».
Ссылки
Советы
- Вы также можете использовать стандартное копирование и вставку, чтобы удалить часть PDF-файла и поместить ее в документ.Однако он не сохранит целостность файла и форматирование PDF.
Писатель Биография
Мелли Паркер пишет с 2007 года, уделяя особое внимание здоровью, бизнесу, технологиям и улучшению дома. Она также работала учителем и лаборантом по биопробам. Сейчас Паркер работает специалистом по маркетингу в одном из крупнейших разработчиков мобильных приложений в мире. Имеет степень магистра английского языка.
.Сохранить как PDF - Сохранить файлы в формате PDF онлайн бесплатно
В настоящее время инструмент принимает большинство файлов из Microsoft Office, а также массив файлов изображений, таких как JPG, BMP, TIFF и GIF.
Если вы хотите сохранить файл обратно в исходный формат, вы можете вернуться к конвертеру PDF, перетащить PDF-файл и выбрать соответствующий выходной формат.
Зачем сохранять файлы в формате PDF
Формат PDF полюбился и принял многие - как частные лица, так и компании с момента его первого выпуска в 90-х годах.Основные причины использования PDF-файлов:
Простота использования
После сохранения файла в формате PDF его можно просматривать практически на любом устройстве в любой операционной системе, при этом его формат сохраняется в компактном размере.
Безопасность данных
Файлы, сохраненные в формате PDF, не могут быть изменены без сохранения электронного следа. Электронные подписи также могут использоваться для проверки документов, и вы даже можете заблокировать свой файл паролем.
Это здесь, чтобы остаться!
Широко распространенное использование PDF в качестве формата файлов постоянно, даже несмотря на то, что технологии продолжают развиваться быстрыми темпами, благодаря его способности обеспечивать упрощенный, эффективный и безопасный доступ для пользователей на различных платформах.Точно так же Smallpdf бесплатные сервисы для наших пользователей, позволяющие удобно сохранять свои файлы в этом формате.
Сохранение файлов в формате PDF на ходу
Если вы часто работаете на мобильном устройстве, попробуйте бесплатное мобильное приложение Smallpdf. С его помощью вы можете свободно просматривать, изменять и, конечно же, конвертировать файлы в формат PDF.
Мы также синхронизируем документы, сохраненные в формате PDF, с нашей онлайн-системой хранения (для пользователей Pro) - для централизованного управления документами. Таким образом, независимо от того, переключаетесь ли вы со своего мобильного телефона на ПК или планшет, файлы всегда будут доступны для ваших нужд.
.android - как сохранить файл pdf в SQLite
Переполнение стека- Около
- Продукты
- Для команд
- Переполнение стека Общественные вопросы и ответы
- Переполнение стека для команд Где разработчики и технологи делятся частными знаниями с коллегами
- Вакансии Программирование и связанные с ним технические возможности карьерного роста
- Талант Нанимайте технических специалистов и создавайте свой бренд работодателя
Как мне сохранить онлайн-файл PDF на моем компьютере?
Обновлено: 31.08.2020, Computer Hope
Файлы PDFможно просматривать на большом количестве устройств и в интернет-браузерах, однако шаги по их сохранению не совпадают. Эти общие рекомендации должны помочь вам сохранить загруженный файл PDF на большинстве типов носителей.
ЗаписьПервое, что вам нужно сделать, это убедиться, что на вашем компьютере установлена программа для чтения файлов PDF. У Adobe есть бесплатная программа для чтения на своем веб-сайте.
Сохранение PDF-файла с веб-страницы
- Щелкните ссылку или значок, представляющий файл PDF. В зависимости от вашего интернет-браузера и настроек программы чтения PDF-файлов PDF-файл может автоматически загружаться и открываться в вашем браузере. Если вместо этого вы получите запрос на открытие или сохранение файла PDF, перейдите к шагу 4.
- Когда вы наводите курсор мыши на документ, должна появляться небольшая панель инструментов. Панель инструментов часто находится в правом верхнем или нижнем правом углу страницы.
- После того, как вы найдете панель инструментов, щелкните значок , который выглядит как компьютерная дискета, или стрелку, указывающую вниз, чтобы сохранить файл PDF. Если панель инструментов не отображается, поищите в меню «Файл» своего браузера опцию Сохранить как или Сохранить страницу как . (Нажмите Alt , чтобы сделать строку меню видимой, если она скрыта.) Вы также можете щелкнуть документ правой кнопкой мыши и выбрать Сохранить как , чтобы сохранить файл PDF.
- Должно появиться окно с предложением указать место, где вы хотите сохранить файл.Выбор параметра «Рабочий стол» позволяет легко найти файл PDF позже.
- Если хотите, вы можете переименовать файл на этом этапе. Если нет, пропустите этот шаг.
- Нажмите Сохранить или ОК , чтобы сохранить файл PDF.
Некоторые браузеры открывают файлы PDF, не загружая их. Если вы не видите значок Disk , поищите вместо этого вариант Download . После загрузки файла должна появиться опция сохранения.
Сохранение PDF прямо из ридера
Если файл PDF уже открыт в программе для чтения или заполнена форма PDF, вы можете сохранить его с помощью программы.Например, в Adobe Reader значок компьютерной дискеты доступен на панели инструментов, расположенной в верхней части окна программы. Как показано на изображении, щелчок по этому значку сохраняет файл.
Печать документа PDF для создания и сохранения нового файла PDF
Если вы не можете найти вариант сохранения, вы также можете попробовать распечатать PDF-документ с помощью CutePDF, который создает новый PDF-файл, который вы можете сохранить на свой компьютер.
.Как сохранить PDF-файл, чтобы открыть его на 100% | Small Business
При открытии файла PDF документ отображается в соответствии с настройками, заданными пользователем в программе чтения. Это может привести к постоянному изменению размера представления при открытии деловых документов, таких как контракты или бизнес-предложения. Если вы предпочитаете, чтобы PDF-файл открывался со 100-процентным увеличением, независимо от настроек программы для чтения, изменение должно быть выполнено с помощью программного обеспечения, используемого для создания PDF-файла.После того, как вы установили исходный размер представления и сохранили его в PDF, он переопределяет пользовательские настройки.
Adobe Acrobat
Запустите Adobe Acrobat и откройте файл, который вы хотите сохранить, с измененными начальными настройками просмотра.
Щелкните «Файл» и выберите «Свойства». Щелкните вкладку «Исходный вид» и выберите «100%» в раскрывающемся меню «Увеличение».
Щелкните «ОК», затем щелкните значок «Сохранить файл» вверху экрана. PDF-файл теперь будет отображаться со 100-процентным увеличением при открытии, независимо от настроек программы чтения.
Foxit PhantomPDF Business
Загрузите и установите Foxit PhantomPDF Business (см. Ресурсы) и запустите программное обеспечение.
Выберите меню «Файл», нажмите «Открыть» и выберите PDF-документ, который вы хотите изменить.
Выберите меню «Файл», нажмите «Свойства» и перейдите на вкладку «Исходный вид».
Выберите «100%» в раскрывающемся меню «Увеличение» и нажмите «ОК».
Выберите меню «Файл» и нажмите «Сохранить», чтобы сохранить изменения.
Nitro Pro 8
Загрузите и установите Nitro Pro 8 (см. Ресурсы) и запустите программное обеспечение.
Выберите меню «Файл», нажмите «Открыть» и выберите PDF-документ, который вы хотите изменить.
Выберите меню «Файл», щелкните «Свойства документа» и перейдите на вкладку «Исходный вид».
Выберите «100%» в раскрывающемся меню «Масштаб» и нажмите «ОК».
Выберите меню «Файл» и нажмите «Сохранить», чтобы сохранить изменения.
Ссылки
Ресурсы
Советы
- Некоторые программы печати PDF также позволяют установить начальный размер представления, но это можно сделать только до того, как документ будет сохранен в формате PDF.Выберите «Параметры печати» для своего документа и щелкните вкладку «Свойства PDF». Если используемый драйвер поддерживает эту функцию, выберите «100%» в раскрывающемся меню «Масштаб».
Writer Bio
Практически выросшая в мастерской по ремонту компьютеров, Наоми Болтон была страстью столько, сколько себя помнила. После получения диплома о четырехлетнем курсе графического дизайна в колледже Cibap, Болтон открыла собственный фотографический бизнес. Ее работы были представлены в Blinklist, Gameramble и многих других.
.