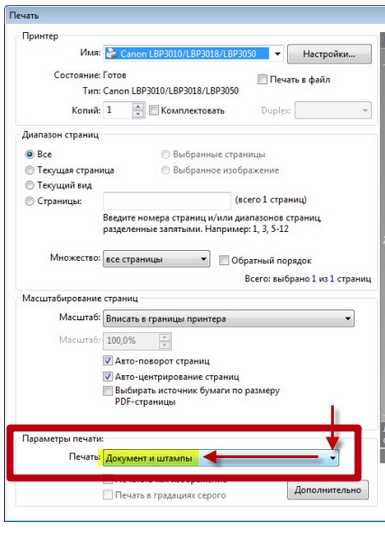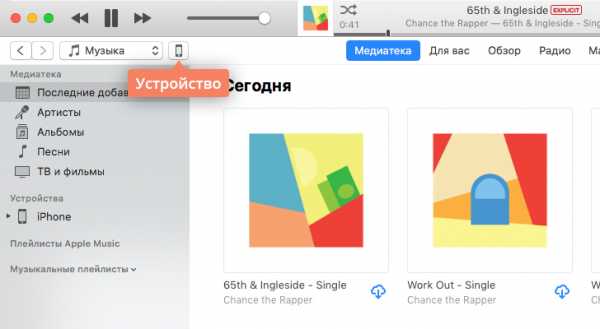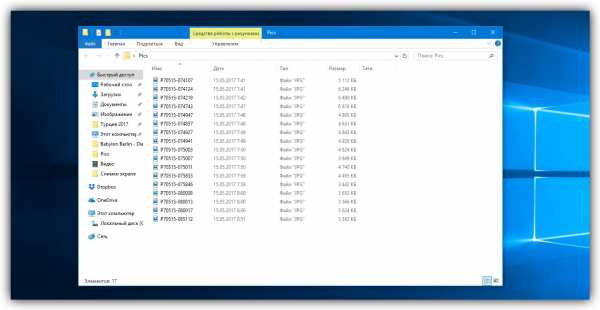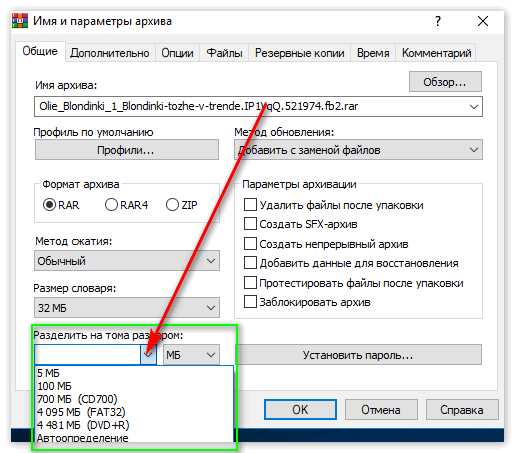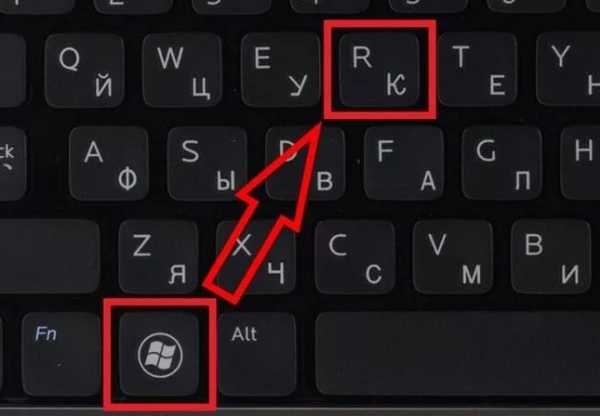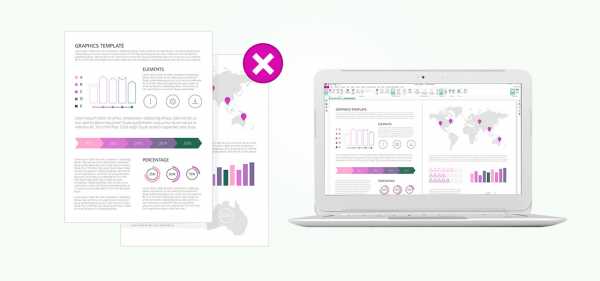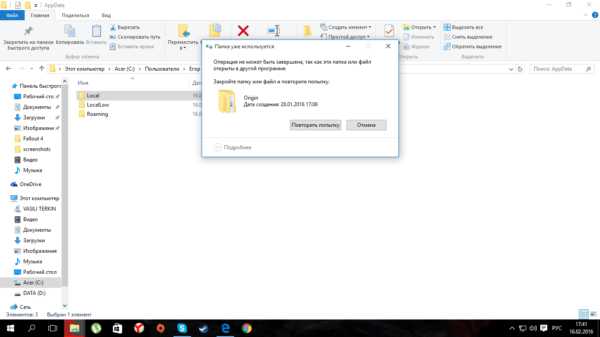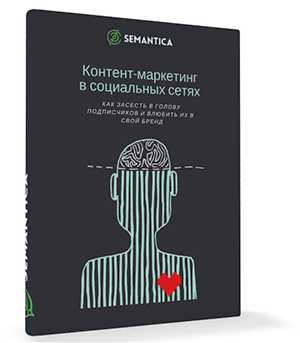Mac как добавить в pdf файл на все страницы печать и подпись
Заполнение и подписание форм PDF в приложении «Просмотр» на Mac
Для подписания файлов PDF можно использовать изображение подписи, созданной на трекпаде или снятой на встроенную камеру Mac, iPhone или iPad.
Если панель инструментов разметки не отображается в приложении «Просмотр» на Mac, нажмите кнопку отображения панели инструментов разметки , затем нажмите кнопку «Подпись» .
Следуя инструкциям на экране, создайте и сохраните подпись.
Создание подписи при помощи трекпада. Нажмите «Трекпад», нажмите текст, пальцем распишитесь на трекпаде, нажмите любую клавишу, затем нажмите «Готово». Если получившееся изображение Вам не понравилось, нажмите «Очистить» и повторите попытку.
Если Mac оснащен трекпадом Force Touch, Вы можете надавить пальцем сильнее, чтобы провести более жирную и темную линию.
Создание подписи при помощи камеры, встроенной в компьютер. Нажмите «Камера». Возьмите белый лист с подписью и держите его перед камерой так, чтобы подпись оказалась на одном уровне с синей линией в окне приложения. Когда подпись появится в окне, нажмите «Готово». Если получившееся изображение Вам не понравилось, нажмите «Очистить» и повторите попытку.
Создание подписи на iPhone или iPad. Нажмите требуемый вариант: iPhone или iPad. На экране iPhone или iPad нарисуйте свою подпись пальцем или Apple Pencil. Когда подпись появится в окне, нажмите «Готово». Если получившееся изображение Вам не понравилось, нажмите «Очистить» и повторите попытку.
Добавьте подпись к файлу PDF.
Выберите подпись, которую хотите использовать, перетяните ее в нужное место и отрегулируйте ее размер при помощи манипуляторов.
Если Вы используете iCloud Drive, Ваши подписи будут доступны на других Ваших компьютерах Mac, где включена служба iCloud Drive.
Как вставить подпись в PDF документе. Как вставить печать в ПДФ
Автор Константин На чтение 5 мин.
Наглядная инструкция: Как вставить подпись в PDF файле и как вставить печать в ПДФ документе. Разбор онлайн-сервиса и двух программ: PDF-XChange Viewer и Movavi PDF-редактор.
Некоторым пользователям бывает необходимо вставлять свою подпись и печать (при ее наличии) в документы формата PDF. Например, это может быть необходимо при заключении договоров; отправке клиентам актов о выполненных работах; выставлении счетов и т.п.
Так, вместо того, чтобы отправлять распечатанные и подписанные документы по обычной почте (если в этом нет необходимости), можно заранее сделать снимок своей подписи и печати, сохранить в отдельные файлы и потом просто вставлять в нужные места электронных ПДФ документов.
Кроме того, некоторые программы, о чем поговорим ниже, также позволяют делать подпись мышкой на компьютере или сделать подпись стилусом (или пальцем) на планшете или сенсорном экране.
Способов вставки подписей и печати в документы PDF много. И в этой статье мы рассмотрим некоторые из них. Данная информация особенно будет полезна начинающим пользователям, кто сталкивается с такими задачами впервые.

Основные возможности вставки подписи и печати в документы ПДФ, это использование специальных онлайн-сервисов для таких задач, а также применение подходящих программ.
Онлайн-сервисы вставки подписей и печатей в ПДФ
В Сети существует большое количество сервисов (как бесплатных, так и платных), позволяющих вставлять подписи и печати в PDF, а также в другие форматы документов.
Основная суть работы таких сервисов следующая. Пользователь проделывает простые действия:
- Загружает свой документ, а также заранее отсканированные файлы с подписью и печатью в онлайн-сервис;
- Вставляет подпись и печать в нужные места документа;
- Сохраняет измененный файл к себе на компьютер;
- Пересылает (если необходимо) нужному адресату. Или отправляет ему ссылку на созданный таким образом документ.
Плюс: не нужно устанавливать дополнительные программы на компьютере.
Минусы: во многих подобных сервисах требуется регистрация. Также документы, сканы подписи и печати загружаются на сторонний сервис и хранятся там. А это в какой-то степени лишает конфиденциальности.
Именно по второй причине я лично не пользуюсь онлайн-сервисами для вставки подписей в документы. Поэтому какие-то конкретные сервисы рекомендовать не стану. Но, если вам интересен такой вариант, то в любой поисковой системе наберите выражение Вставить подпись в ПДФ онлайн. И приглядитесь к одним из первых вариантам выдачи.
Программы для добавления подписей и печатей в PDF
Использование программ для вставки подписей и печатей тоже очень популярно. Ведь такой способ имеет свои преимущества. Есть много программ, которые можно использовать для этих задач.
Из тех, которые уже рассматривались на нашем сайте, и с помощью которых можно вставить подпись и печать в ПДФ документ, можно отметить две: одну бесплатную и одну платную.
Ставим подпись и печать с помощью PDF-XChange Viewer
PDF-XChange Viewer имеет бесплатную версию, в которой есть функционал, позволяющий вставлять подпись и печать в ПДФ документы. Конечно, этот функционал не такой удобный, как будет рассмотрено в следующей платной программе. Но всё же, он есть.
Обзор программы PDF-XChange Viewer можно посмотреть в отдельной статье.
Как добавить подпись и печать с помощью PDF-XChange Viewer?
Для этого нужно:
- Заранее сделать снимки подписи и печати.
- Сохранить снимки подписи и печати в отдельные файлы;
- Открыть с помощью программы нужный документ;
- Добавить в палитру штампов подпись и печать. Для этого нужно сначала перейти в раздел Палитра штампов.

И создать новую коллекцию из нужных изображений.
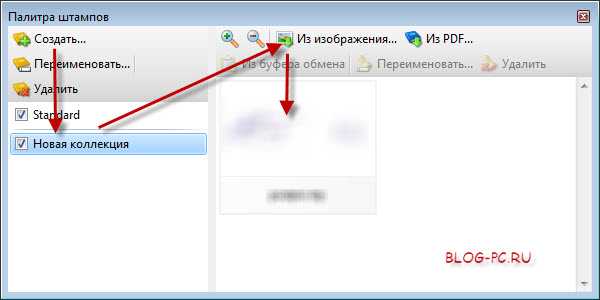
А далее уже из коллекции добавлять в нужные места документа подпись и печать.
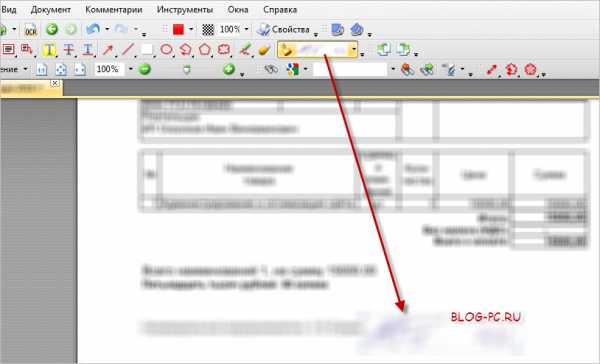
Данный способ добавления подписи в ПДФ документ прост. Но он требует еще определенных действий. Ведь если отправить файл таким образом, то поставленные штампы останутся доступными для перемещения и изменения размеров.
Чтобы зафиксировать их на установленных местах и с заданными размерами, необходимо:
- Нажать на добавленную подпись правой кнопкой мыши;
- Выбрать Свойства;
- В следующем окне перейти в Дополнительно;
- И отметить галочкой Заблокировано.
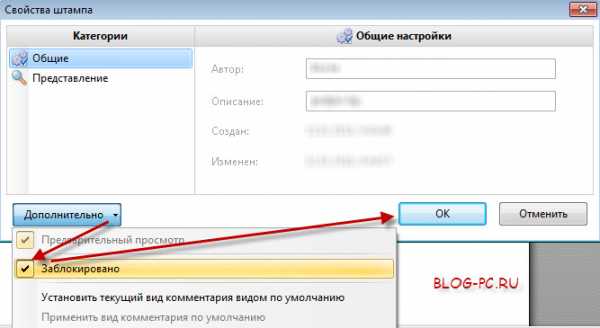
Есть еще один важный нюанс! Если нужно распечатать данный файл вместе с подписью и печатью, то при распечатывании в параметрах необходимо выбрать Документ и штампы.
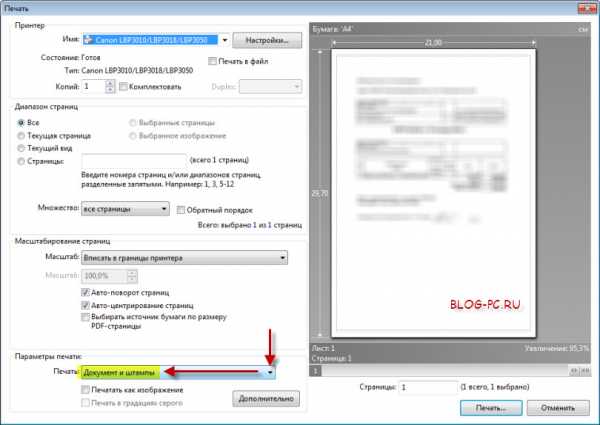
Иначе подпись и печать просто не будут напечатаны!
Если вы воспользуетесь таким способом и отправите на печать подготовленный документ своему клиенту, то можете переслать ему и ссылку на эту статью. Таким образом он может тоже посмотреть эту подсказку и без проблем напечатать документ с подписью и печатью.
Вставляем подпись и печать через Movavi PDF-редактор
Наиболее удобный способ вставки подписи и печати в документы формата pdf, это использование платной программы Movavi PDF-редактор.
Обзор программы Movavi PDF-редактор можно посмотреть в обзорной статье.
Как добавить подпись и печать с помощью Movavi PDF-редактора?
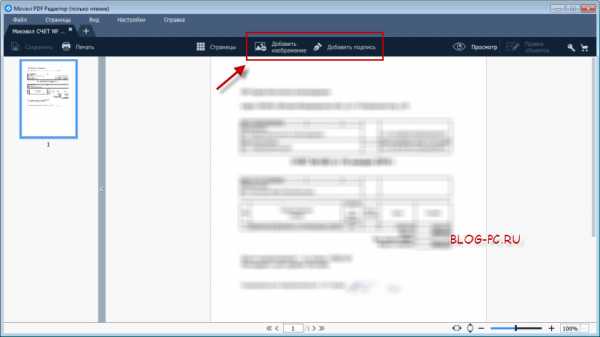
Разработчики данной программы подготовили отличную простую наглядную инструкцию: Как подписать PDF https://pdf.movavi.ru/how-to-sign-a-pdf.html. Поэтому в данной статье мне уже нет необходимости повторятся.
Единственное на что хочу обратить внимание на один следующий момент.
Данная программа позволяет не только удобно вставлять подпись и печать с помощью файлов. В Movavi PDF-редакторе на компьютере можно даже попробовать нарисовать свою подпись мышкой. А на планшете гораздо удобнее это сделать с помощью стилуса!

И плюс к тому же, программа Movavi PDF-редактор имеет бесплатный пробный период. Так что протестировать ее можно совершенно свободно! Рекомендую!
Мнения пользователей
Пользуетесь другими (более удобными) способами добавления подписи и печати в документы ПДФ? Поделитесь, пожалуйста, с нами своим опытом в комментариях ниже!
Как редактировать PDF на macOS — PDF Editor for MAC
Совсем недавно я оформлял документы на получение Шенгенской визы в посольстве Венгрии. Вместе с пакетом документов в обязательном порядке необходимо было приложить заполненную анкету, бланк которой можно скачать в формате PDF на сайте визового центра.
Оказывается теперь заполнение анкеты должно происходить в электронном виде, т.е. с чернильной ручкой вариант не прокатит.
Возникает вопрос: как заполнить скачанную анкету в формате PDF, если ни один установленный на мой компьютер редактор этого позволить не может? Изучив этот вопрос я таки нашел ответ и теперь хочу поделиться им с вами.
В этой статье я расскажу как редактировать PDF на MAC.
Что же это за формат такой, который так просто не отредактируешь? PDF (portable document format) — межплатформенный файловый формат, предназначенный для предоставления полиграфической продукции в электронном виде.
Большинство профессионального печатного оборудования имеет аппаратную поддержку формата PDF, что позволяет производить печать документов в данном формате без использования какого-либо программного обеспечения. Удобно ведь!
Формат PDF позволяет внедрять необходимые шрифты, векторные и растровые изображения, формы и мультимедиа-вставки. Вообще красота!
Редактирование текста в PDF документе
Итак, у нас с вами стоит задача отредактировать PDF документ. Для этого мы будем использовать приложение PDF Editor for MAC, созданной компанией iSkysoft (скачать его можно по ссылке выше).
Данное приложение позволяет добавлять текст к существующему PDF документу, редактировать уже имеющийся текст, распознавать текст в сканированных изображениях (OCR), а также заполнять PDF формы, что мне как раз и нужно было для внесения данных в визовую анкету.
На самом деле, функций у данного приложения намного больше, но давайте обо всем по порядку.
Для того чтобы редактировать текст в PDF документе, следуйте простой инструкции ниже:
ШАГ 1 — Не буду останавливаться и расписывать процесс установки приложений на MAC. Скачивайте редактор PDF по ссылке выше.
ШАГ 2 — Запускаем PDF Editor for MAC. В открывшемся окне кликаем по кнопке «Открыть файл…» и выбираем файл для редактирования.
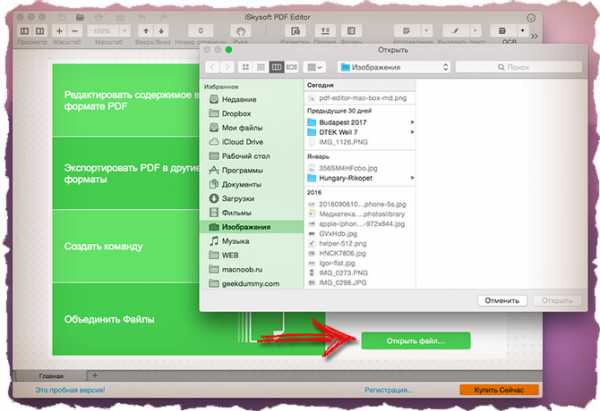
ШАГ 3 — Нажмите кнопку «Правка» в панели инструментов, затем кликните на любом тексте для его редактирования
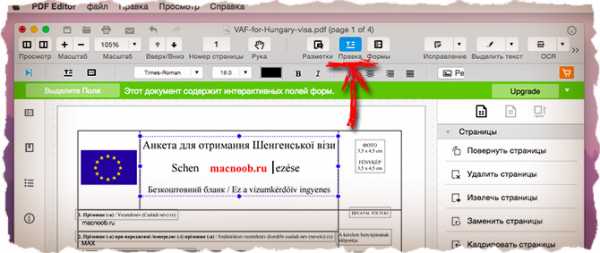
ШАГ 4 — Для того чтобы добавить новый текст, нажмите кнопку «Добавить текстовый комментарий» в панели инструментов. Далее кликните на пустом месте редактируемой PDF страницы для указания места добавляемого текста.
Добавленный текст помещается в отдельное поле, которое позже можно будет изменить/удалить или же переместить в любое другое место на странице.
Редактирование картинок
Как я писал выше, в процессе получения Венгерской визы, мне пришлось подать целый пакет документов, включая подтверждение о выкупленных авиабилетах. И здесь мне опять пришлось редактировать PDF документ при помощи «PDF Editor for MAC», так как он позволяет работать с изображениями.
В моем случае необходимо было подкорректировать документ подтверждающий оплаченный перелет. WizzAir напичкала PDF документ разного рода рекламой, которую я не хотел видеть на распечатках, перед подачей их в визовый центр. Редактор PDF для MAC помог мне подчистить ненужные картинки.
Для редактирования изображений в PDF документе, воспользуйтесь подсказкой ниже:
ШАГ 1 — Открываем PDF документ в редакторе «PDF editor for MAC»
ШАГ 2 — Нажимаем кнопку «Правка» в панели инструментов
ШАГ 3 — Дважды кликаем по изображению, которое вы хотите редактировать. Из появившегося меню можно выбрать одну из следующих команд: Заменить, Извлечь, Обрезать, Повернуть.
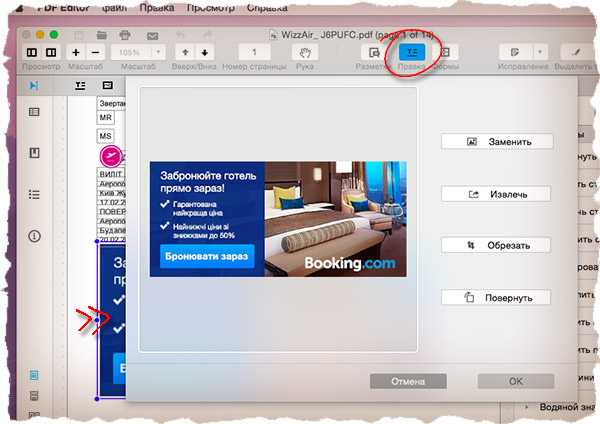
ШАГ 4 — Если необходимо удалить изображение из PDF документа, просто выделите его и нажмите на клавиатуре delete.
ШАГ 5 — Чтобы добавить новое изображение нажмите кнопку «Добавить изображение» на панели инструментов
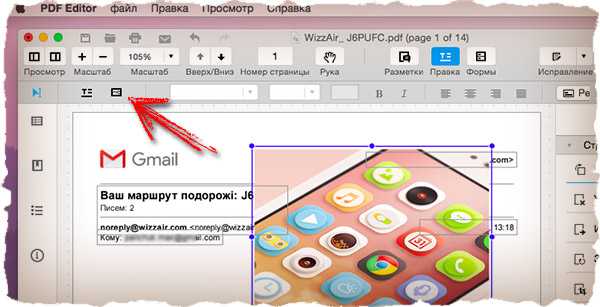
В принципе, этого набора умений должно с головой хватить для редактирования PDF документов среднестатистическим пользователем. На самом деле возможностей у «Редактора PDF для MAC» намного больше.
С помощью этого же приложения вы можете создавать, объединять или конвертировать PDF документы, а также распознавать текст в сканированных изображениях и сразу же его редактировать, или создавать и заполнять PDF формы.
И это еще не конец всех возможностей. Приложение имеет интуитивный интерфейс и российскую локализацию поэтому у вас не должно быть проблем с его использованием.
Как вы смогли убедиться, редактировать PDF все же можно. При этом процесс работы с текстом или изображениями схож с работой в привычном вам пакете Microsoft Office.
Подписывайтесь на наш Telegram, VK, Twitter, Instagram.
Как вставить печать и подпись в PDF файл: инструкция
При оформлении договоров, выставлении счетов, передаче актов о проведенных работах или в других случаях пользователям часто требуется вставить печать и подпись в PDF файл. Чтобы не приходилось его распечатывать и отправлять по почте, можно создать сканы нужных реквизитов, а затем размещать их в соответствующих областях электронного документа для последующей отправки на Email получателя. Существует ряд способов решения этой задачи — онлайн-сервисы, виртуальный принтер, программное обеспечение для компьютера.
У Вас есть сканер?Poll Options are limited because JavaScript is disabled in your browser.Да, у меня устройство "3 в 1". 58%, 11 голосов
11 голосов 58%
11 голосов - 58% из всех голосов
Нет, но есть готовые снужные сканы. 26%, 5 голосов
5 голосов 26%
5 голосов - 26% из всех голосов
Нет. 16%, 3 голоса
3 голоса 16%
3 голоса - 16% из всех голосов
Всего голосов: 19
18.09.2020
×
Вы или с вашего IP уже голосовали.Содержание статьи:
Онлайн-сервисы
В интернете существует множество платных и бесплатных онлайн-сервисов, позволяющих поместить в PDF-файл или документ иного формата подпись и печать.
Схема работы
Принцип работы ресурсов примерно одинаков. Нужно:
- Загрузить на сайт сначала PDF-изображение, а затем отсканированные файлы.
- Наложить сканы на нужные места в документах.
- Сохранить отредактированный файл на свой компьютер или ноутбук.
Теперь результат можно отправить получателю.
Достоинства
- Не требуется установка программ на ПК.
- Простота использования.
Недостатки
- Очень часто требуется регистрация.
- Необходим доступ к интернету.
- Документы и сканы изображений загружаются на сторонний сервер и там хранятся, что в некоторой степени нарушает конфиденциальность их владельца.
Найти онлайн-сервисы можно через поисковую строку любого браузера, набрав в ней запрос “вставить подпись в PDF онлайн”.
Используем программы для ПК или ноутбука, чтобы поставить подпись
Использование программ для компьютеров более популярно для размещения подписей и печатей в файлы в расширении PDF.
Adobe Acrobat
Adobe Acrobat предлагает пользователям функцию “Штамп”. В нее можно добавить собственные изображения или же выбрать их из списка шаблонов.
Функция “Динамический штамп” позволяет указать на документе имя печати, день и время ее проставления. Найти ее можно на панели “Аннотация”.
Инструкция по использованию “Штампа”:
- Запустить программу, поочередно нажать на “Комментарии” и “Аннотации”.
- Нажать на “Штампы”, затем на “Показать палитру”.
- Выбрать штамп.
- Кликнуть там, где должно быть изображение или переместить его курсором мыши для установки места и размера.
- Если в персональных данных ранее не было указано имя, появится окно для ввода этих данных.
- Переместить картинку в другое место можно опциями “Рука” или “Выделение”.
- Чтобы убрать изображение, нажать на него правой клавишей мыши и выбрать “Удалить”.
- Чтобы изменить размер штампа, нажать на него, а затем потянуть отобразившийся в углу маркер.
- Поменять цветовую гамму заметки возле штампа или степень ее прозрачности можно, нажав на нее правой кнопкой мыши, а затем выбрав “Свойства”. Установка параметров выполняется в разделе “Внешний вид”.

Понравившийся штамп можно отправить в “Избранные”, чтобы быстро им воспользоваться, если он снова понадобится. Нужно выбрать пометку штампа с помощью инструмента “Выделение” или “Рука”, затем на панели “Аннотации” нажать “Штамп” и отправить его в перечень избранных.
Как создать свой “штамп”
Если среди штампов нет нужного, его можно сделать вручную, вставив необходимое изображение. Нужно найти интересующую печать на любом из электронных документов и вырезать с помощью графического редактора или скачать с бесплатных тематических сайтов.
Далее:
- Открыть программу, кликнуть на “Аннотации” и развернуть “Штампы”.
- Нажать на кнопку, открывающую выбор штампов.
- Кликнуть “Импорт”, выбрать “Файл”.
- В меню указать путь к собственному штампу и указать его наименование.
- Нажать “Ок”, чтобы подтвердить действие.
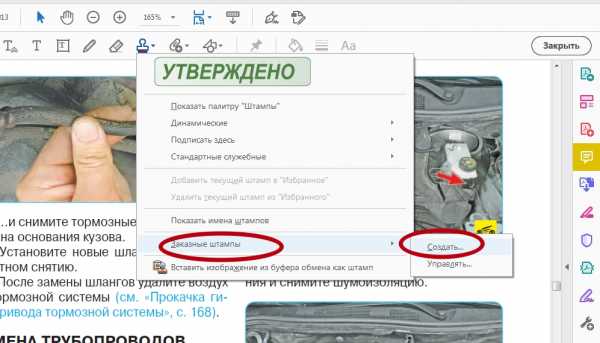
Добавленное пользователем изображение будет иметь такие же параметры, как и у штампов из шаблонов.
Как производится вставка подписи, смотрите на скриншоте ниже.
PDF-XChange Viewer
PDF-XChange Viewer выпускается в платной и бесплатной версии. Вторая имеет ограниченные возможности, но инструмент, позволяющий вставить печать или подпись в PDF, у нее есть.
Руководство:
- Сделайте фотографии печати и подписи или отсканировать их.
- Отправить изображения в память компьютера.
- Открыть нужный PDF-документ.
- Вызвать раздел “Палитра штампов”, сделать новую коллекцию, добавить в нее необходимые изображения.
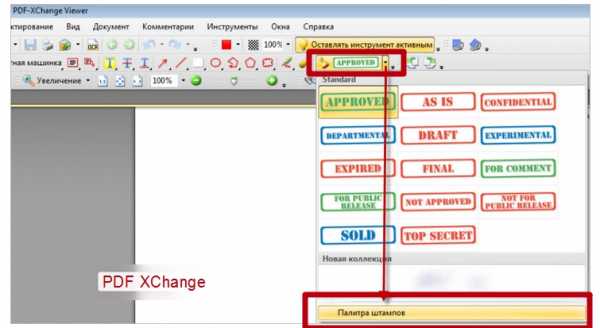
- Из готового набора можно добавлять картинки в соответствующие места файла.
- Чтобы рисунки были зафиксированы на одном месте, кликнуть по ним правой клавишей мыши, выбрать “Свойства”, затем “Дополнительно” и поставить метку в поле “Заблокировано”.
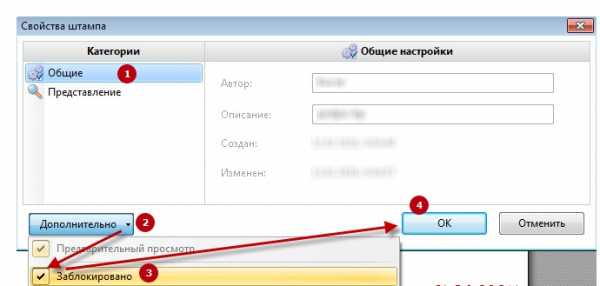
Чтобы в дальнейшем распечатать файл с добавленными изображениями, следует при распечатке указать в параметрах ”Документ и штампы”. Если этого не сделать, итоговый результат будет без подписи или печати.
Создание своей печати выполняется несложно.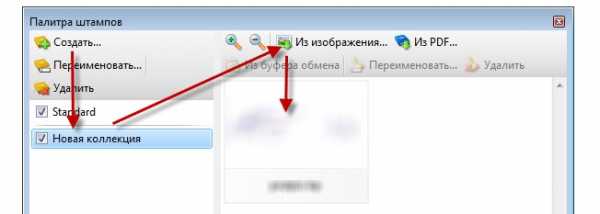
Movavi PDF-редактор
Эта программа — платная, но вставка печатей и подписей через ее интерфейс выполняется очень удобно. Изучить ее возможности можно, воспользовавшись бесплатным ознакомительным периодом.
С помощью Movavi PDF-редактора можно не только добавлять заранее подготовленные отсканированные файлы, но и изобразить подпись мышкой или стилусом на дисплее планшета.
Вставка ранее вырезанной подписи
Чтобы разместить отсканированное изображение, необходимо:
- Запустить программу, нажать “Открыть файл”, выбрать документ, в который нужно вставить рисунок.
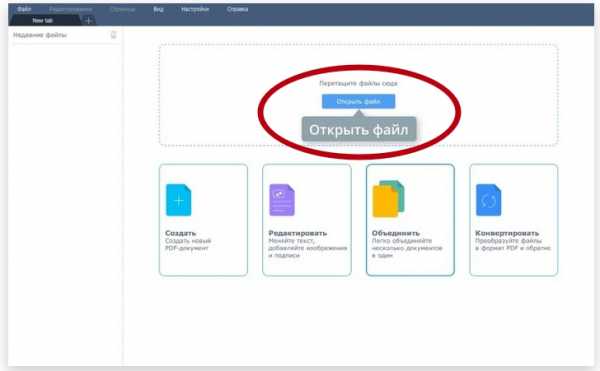
- Кликнуть “Редактирование”, выбрать “Изображение”. Указать файл. После переноса отрегулировать размер рисунка и перетащить в требуемое место на странице. Аналогичным образом можно вставить штамп или печать.
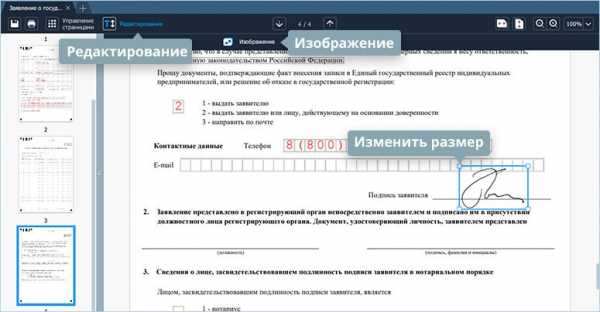
Для сохранения документа кликнуть по кнопке в виде дискеты вверху слева, выбрать “Файл”, нажать “Сохранить как” и указать имя.
Добавление мышкой
Если сохраненной подписи нет, ее можно сделать при помощи мыши.
Инструкция:
- Загрузить в программу необходимый файл.
- Кликнуть “Редактирование”, затем “Подпись”. Указать цвет и толщину линии.
- Мышкой подписать договор, нажать “Добавить”.
- Установить рисунок в нужном участке, откорректировать размер.
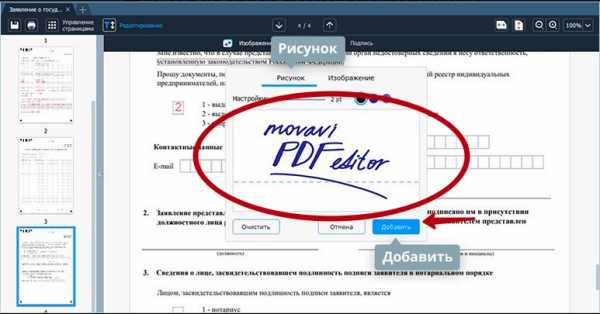
Останется только сохранить PDF и отправить на печать.
Используем сенсорный экран
Movavi PDF Editor выпускается в виде приложения для планшета. В нем также можно подписать документ.
Руководство:
- Запустить приложение, открыть файл.
- Нажать “Редактирование”, выбрать “Подпись”.
- Электронным пером или пальцем подписать документ.
- Передвинуть рисунок в требуемую часть листа, подобрать размер.
Теперь нужно сохранить файл и переслать по Email.
PDF Commander
PDF-Commander — следующий способ выполнить вставку печати в документ в расширении PDF.
Скачивание и установка программы
Чтобы «поставить» на ПК PDF Commander, следует найти и скачать дистрибутив с официального сайта, двойным кликом запустить мастер установки и следовать его подсказкам до окончания инсталляции. Чтобы начать работу, потребуется дважды нажать на ярлык программы на рабочем столе или в меню “Пуск”.
Открытие или создание документа ПДФ
В начальном меню можно открыть PDF файл, создать новый, преобразовать в иной формат или объединить в PDF несколько документов. Чтобы изменить уже имеющийся файл, нужно выбрать “Открыть PDF”, указать папку, в которой он находится и подтвердить действие.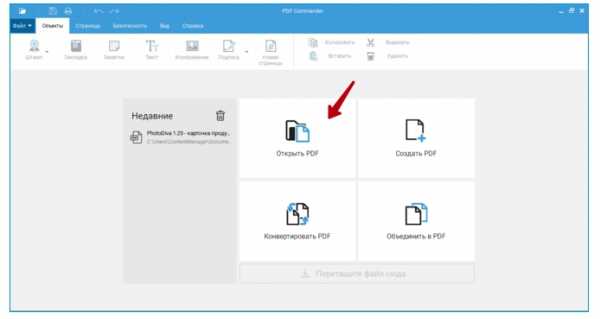
Подпись вручную
Добавить подпись вручную можно кнопкой “Подпись”. В открывшемся окне для рисования нужно создать изображение. Можно отрегулировать цвет, толщину линии и сохранить готовую картинку в формате PDF для дальнейшего использования. Если изображение не получилось с первого раза, его можно удалить или изменить с помощью инструмента “Ластик”. Когда картинка будет готова, нужно кликнуть “ОК” и переместить ее в требуемое место в документе.
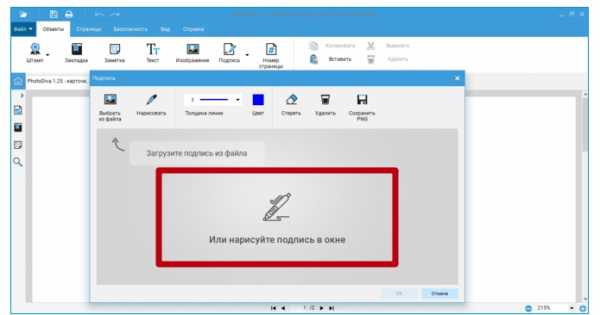
Добавление рисунка
Программа позволяет добавить готовое изображение. Необходимо поочередно нажать “Подпись” и “Выбрать из файла”. Затем указать папку с картинкой, кликнуть “Открыть” и переместить ее в то место, где она должна быть.
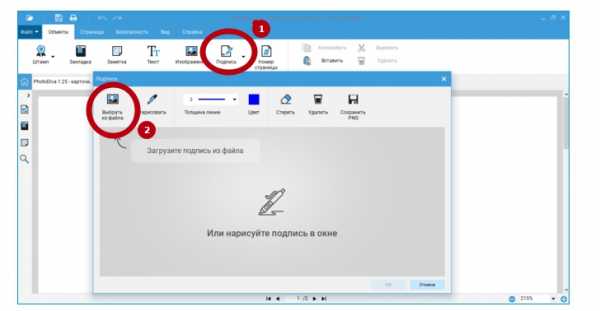
Наложение штампа
Кроме собственных изображений, программа дает возможность добавить штампы из собственной коллекции. Здесь есть такие инструменты, как “Оплачено”, “Дубликат”, “Одобрено”. Нужно нажать на кнопку “Штамп” вверху слева, выбрать нужный и переместить его в соответствующую область листа. Размер легко отрегулировать, потянув мышкой за края.
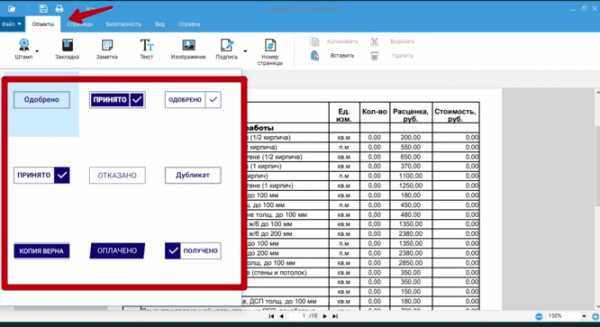
PDFSign
PDF Sign — еще одна утилита, позволяющая вставить печать или подпись. При работе с ней нужно открыть документ, кликнуть на кнопку добавления отсканированного файла и разместить рисунок в подходящем месте. Все действия выполняются в несколько нажатий мышью.
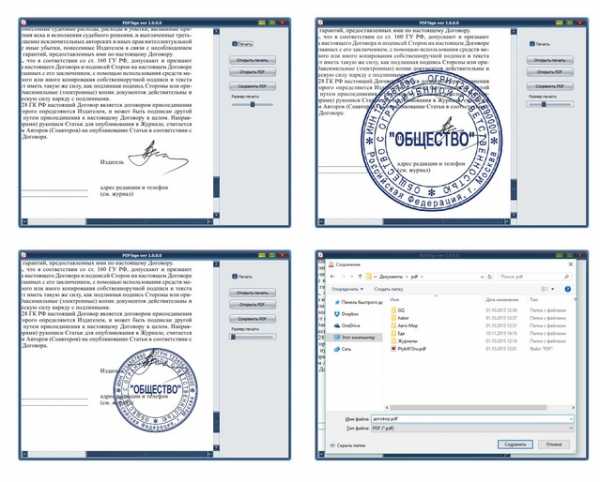
Программа позволяет сохранить итоговый документ в расширении PDF или сразу отправить на печать. Также она работает с любыми рисунками, которые можно масштабировать.
Как перенести печать и подпись с отсканированного документа в Ворде: используем виртуальный принтер
Виртуальный принтер позволяет добавить подпись или печать в договоре или ином документе, созданном в Word, а затем преобразовать его в PDF и переслать по Email.
Инструкция:
- Отсканировать документ с изображением, вырезать нужный фрагмент графическим редактором.
- Полученную картинку добавить в договор, подогнать размеры.
- Выполнить печать документа, при выборе принтера указать виртуальный, установленный заранее.
- Указать папку в памяти компьютера для сохранения файла.
Теперь полученный документ можно переслать по электронной почте.
Видео инструкции
Заключение
Если пользователю нужно добавить на PDF-файл печать или подпись, необязательно для этого распечатывать документ, а затем отправлять его обычной почтой. С помощью онлайн-сервисов, специальных программ и виртуального принтера можно добавить необходимое изображение в нужный файл, а затем отправить его по Email.
СТАТЬЯ БЫЛА ПОЛЕЗНОЙ?
Отлично!
В знак благодарности расскажите о статье своим друзьям и знакомым в социальных сетях. Используйте кнопки для слева или внизу страницы. Это не занимает более 15 секунд. Спасибо!
Play Again!
Подписать PDF | Как вставить подпись в PDF
Сегодня нет необходимости распечатывать документ, чтобы подписать его. Можно поставить на него подпись в электронном виде прямо в файле PDF с помощью специальной программы. Это очень удобно, потому что экономит время.
Существует также возможность подписать PDF онлайн, используя сетевые сервисы. Для этого придется выложить документацию в сеть и добавить свою подпись в PDF так же онлайн. Это не совсем безопасно, так как все, что выкладывается в общедоступный ресурс может попасть в руки третьих лиц: владельцев сайта или мошенников. Если это случится, то вы скомпрометируете не только информацию из документа, но и собственную подпись. Вряд ли риск оправдывается тем фактом, что такие сервисы дешевы или даже бесплатны.
Если же подписать PDF в стационарной программе, то ни один элемент бизнес-информации не выйдет за пределы вашего компьютера, и конфиденциальность будет соблюдена. Если ваш тип документа не требует наложения ЭЦП – электронной цифровой подписи (индивидуальный шифр для идентификации документов), то его можно легко завизировать обычной графической подписью с помощью Movavi PDF-редактора. Давайте разберем, как подписать документ PDF на своем компьютере тремя способами.
Как распечатать в PDF в Mac OS X 2020
Рекомендуем, 2020
- Главная
- Os-x
- Firefox os
- IFA
- JAVA
- Карьера
- CES
- Цифровые Фотоаппараты
- Мобильные Телефоны
- Настроить
- Mac OS X
Выбор редакции

Nokia покупает Alcatel-Lucent за $ 16,5 млрд, продавая рекламу Здесь карты бизнес
Percona расширилась в NoSQL turf с покупкой TokuDB

Лучшие 4 способа добавления штампа в PDF
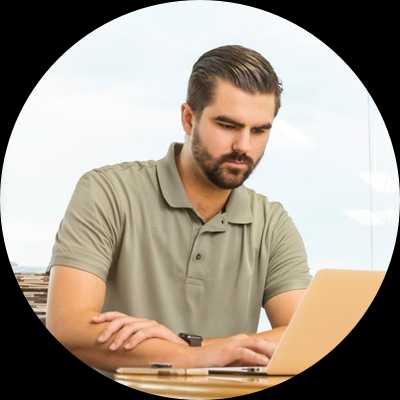
Добавление штампов в PDF-файл - один из наиболее полезных способов добавления дополнительной информации в PDF-документ без изменения содержимого самого PDF-файла. Таким образом, это один из самых популярных вариантов редактирования PDF, и многие пользователи ищут шаблоны штампов PDF, которые они могут использовать для создания собственных штампов. Это превратилось в произведение искусства для редактирования PDF-файлов.Если вы хотите создавать штампы и штампы в PDF, эта статья расскажет вам о 4 различных способах добавления штампа в PDF .
Способ 1. Лучший штамп PDF для добавления штампа в PDF
Чтобы легко добавить штамп в PDF, вам понадобится инструмент, предназначенный для редактирования PDF-файлов. Только такой инструмент, как PDFelement ProPDFelement Pro, может помочь вам легко создавать собственные штампы и добавлять штампы PDF на Mac. Независимо от причины, по которой вам нужно добавить штамп в PDF, в этом профессиональном редакторе PDF есть подходящий штамп, или вы можете просто создать его.Следующие шаги покажут вам, как поставить штамп на PDF-файл.
Скачать бесплатно Скачать бесплатноКак добавить штамп в PDF на Mac
Шаг 1. Запустите PDFelement Pro.
Чтобы использовать его, загрузите программу и установите ее на свой компьютер, а затем дважды щелкните значок программы, чтобы запустить ее.
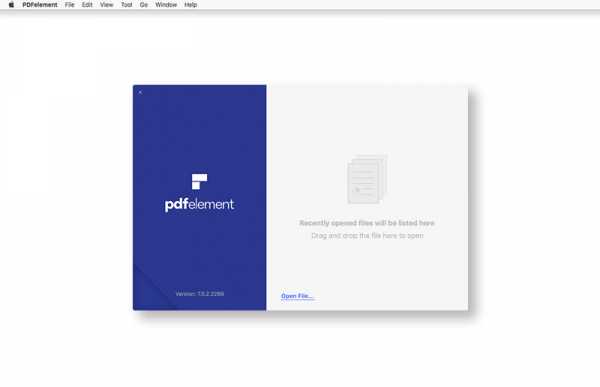
Шаг 2. Откройте PDF-документ.
Есть несколько способов открыть документ, к которому вы хотите добавить штампы.Самый простой способ сделать это - перетащить PDF-документ в главное окно программы. Также есть возможность нажать «Файл», а затем выбрать «Открыть», чтобы найти документ, с которым вы хотите работать. Вы также можете просто нажать на «Открыть файл» и найти нужный файл на своем компьютере.
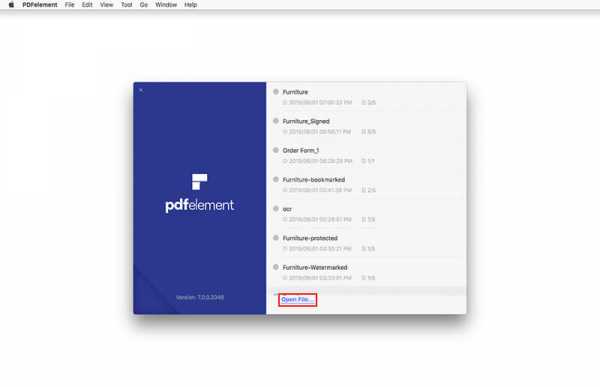
Шаг 3. Добавьте штамп в PDF
Открыв документ в PDF Editor 6 Pro, вы можете нажать кнопку «Комментарий». На верхней панели инструментов вы можете нажать на опцию «Еще» и выбрать опцию «Штамп» из раскрывающегося списка.Затем вы откроете меню штампов в правой части основного интерфейса. Вы можете добавить штамп здесь в PDF, добавить штамп утверждения для PDF или добавить черновик штампа в PDF, щелкнув соответствующий значок штампа PDF.
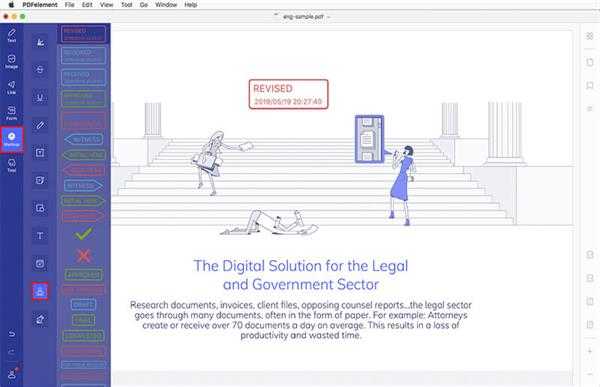
Шаг 4. Печать Бейтса
Этот редактор PDF также позволяет с легкостью добавлять нумерацию Бейтса в качестве штампа Бейтса в файлы PDF. Для этого вы можете сначала открыть меню «Правка», а затем нажать кнопку «Нумерация Бейтса». Выберите «Новая нумерация Бейтса», после чего вы можете добавить штамп Бейтса в файлы PDF за несколько щелчков мышью.В меню «Нумерация Бейтса» вы также можете настроить размер шрифта и положение штампа Бейтса.
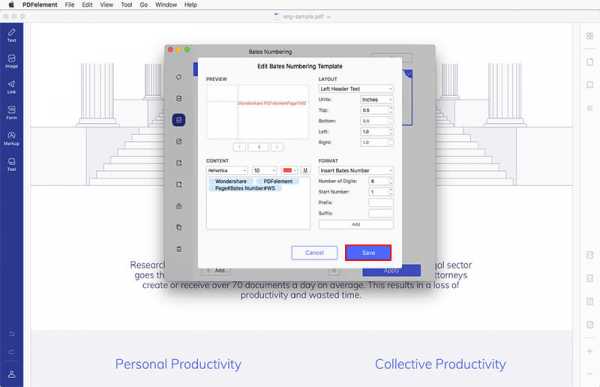
Почему стоит выбрать PDFelement Pro для добавления штампа в PDF
Имея так много способов добавить штамп в PDF, вам может быть интересно, почему вы должны выбрать PDFelement ProPDFelement Pro. Первое преимущество, которое вы получите с этой программой, - это ее способность сделать процесс добавления одного из множества штампов или создания собственного очень простым. Но если вы ищете способ добавлять штампы в PDF-файл, вы, вероятно, также ищете программу, которая поможет вам полностью отредактировать документ.Следующие функции делают PDFelement Pro идеальным редактором PDF для всестороннего редактирования PDF.
- Его можно использовать для создания PDF-документов одним щелчком мыши, просто открыв файл в любом формате в программе.
- Вы также можете использовать его для преобразования PDF-файлов в другие форматы, включая Word, HTML, PPT, Excel, TXT и многие другие.
- Он имеет функцию распознавания текста, которая полезна для редактирования отсканированных документов PDF.
- Это упрощает комментирование документа.Вы можете добавлять штампы, которые вы создали или которые вы найдете в программе, в любой документ и настраивать их так, как вам удобно. Вы также можете аннотировать документ другими способами, включая выделение, разметку и подчеркивание текста.
- Он может легко и эффективно редактировать изображения и текст в PDF.
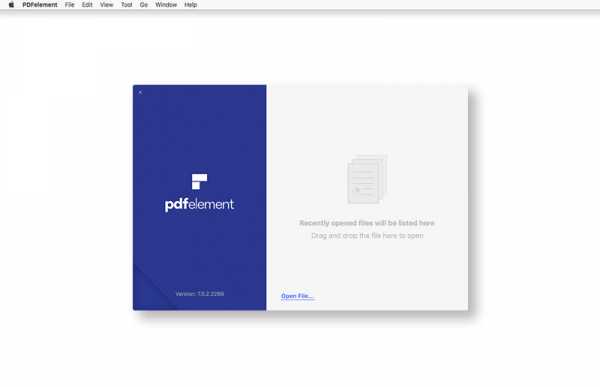
Способ 2. Как вставить штамп в PDF в Adobe Acrobat
Вы также можете использовать Adobe Acrobat для добавления штампа в PDF.Adobe Acrobat предоставляет отличный способ штамповать файл PDF, делая этот процесс таким же простым, как и любая форма редактирования PDF, выполняемая с помощью этого очень популярного и эффективного инструмента редактирования PDF. Одна из причин, по которой Adobe Acrobat так популярен, заключается в том, что это оригинальный редактор PDF, который большинство людей находит простым в использовании. Добавление штампа в PDF в Adobe Acrobat - один из самых простых способов. Вот пошаговое руководство, которое поможет вам в этом.
Шаг 1. Установите Adobe Acrobat на свой компьютер, а затем запустите его на своем компьютере.Перейдите в «Файл» и нажмите «Открыть», чтобы найти PDF-файл, к которому вы хотите добавить штамп.
Шаг 2: Теперь нажмите «Комментарий» на панели задач, а затем выберите «Добавить штамп», чтобы выбрать конкретный штамп, который вы хотите использовать.
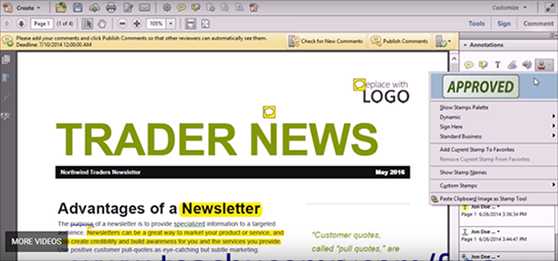
Шаг 3: Перетащите только что добавленный штамп на страницу PDF, на которой он должен отображаться.
Устранение неполадок при использовании Adobe для штамповки PDF
Как видите, процесс добавления штампа в PDF-документ может быть довольно простым.Но есть одна проблема, о которой многие пользователи сообщают при использовании Adobe для добавления штампов в PDF. Говорят, что в итоговом документе штампа нет. Если это происходит, это часто означает, что вы не используете последнюю версию Adobe. Обновление программы должно решить проблему.
Способ 3. Как добавить штамп в PDF с помощью штампов Nuance PDF
Nuance PDF Editor - еще один не менее эффективный инструмент, который можно использовать для добавления штампов в PDF-документ. Он также предоставляет упрощенный, но очень эффективный способ добавления штампов в ваш PDF-документ.Следующие простые шаги помогут вам использовать программу для добавления штампов в PDF.
Шаг 1. Загрузите и установите Nuance PDF Editor на свой компьютер, запустите программу, а затем откройте документ PDF, в который вы хотите добавить штампы.
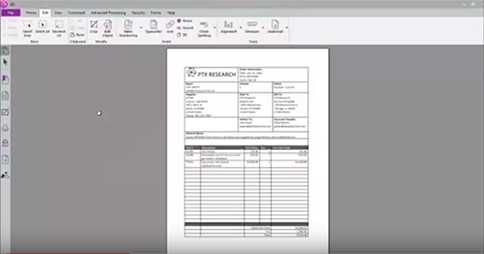
Шаг 2: Чтобы добавить штамп в PDF-файл, щелкните параметр «Штампы» на панели управления, а затем выберите штамп, который хотите добавить. Затем вы можете просто перетащить его на место в документе.
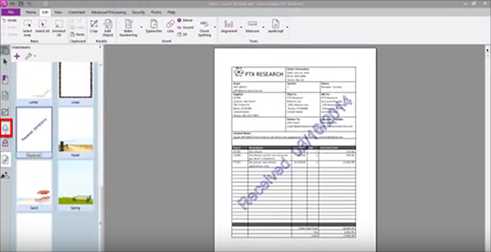
Не забудьте сохранить документ, чтобы не потерять внесенные в него изменения.
Способ 4. Как бесплатно добавить штамп в PDF
Онлайн-инструменты представляют собой отличный способ бесплатно добавлять штампы в PDF. Ниже приведены лишь некоторые из лучших бесплатных онлайн-инструментов, которые можно использовать, когда вы хотите добавить штампы в PDF.
№1. Бесплатная доставка VeryPDF в формате PDF онлайн
VeryPDF предоставляет отличный и бесплатный способ бесплатно добавить штамп в PDF. Вы также можете добавить водяные знаки в PDF-документ. Онлайн-инструмент очень прост в использовании, он позволяет легко загрузить файл, который вы хотите отредактировать, а затем настроить текст, положение, цвет и другие параметры штампа.Он также имеет другие возможности редактирования PDF.
Плюсы:
- Его можно использовать совершенно бесплатно без ограничений.
- Он также предлагает широкий выбор других инструментов для редактирования PDF-файлов.
Минусы:
- Метод добавления штампов к документу ограничен, так как вы не сможете увидеть, как будет выглядеть последний штамп.
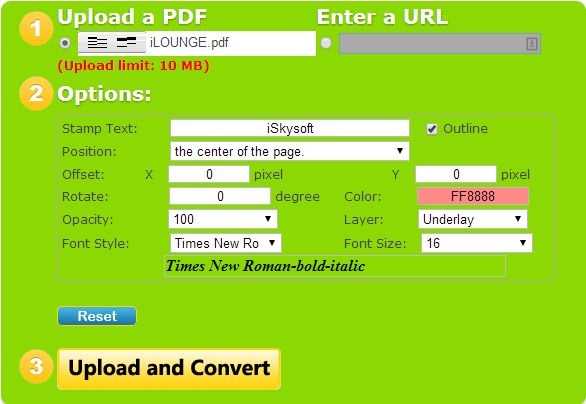
№2.Сода PDF
Soda - еще один бесплатный онлайн-инструмент, который вы можете использовать для бесплатного добавления штампа в PDF и других аннотаций в PDF. В отличие от большинства других онлайн-инструментов PDF, этот отображает все свои функции на своей домашней странице. Вы можете использовать его для редактирования большинства функций PDF, и даже поставляется с функцией распознавания текста, которую можно использовать для редактирования отсканированных PDF-файлов.
Плюсы:
- Он поставляется со всеми функциями, необходимыми для редактирования PDF-файлов.
- Вы можете использовать для создания собственных штампов.
Минусы:
- Вы должны создать учетную запись, чтобы использовать программу
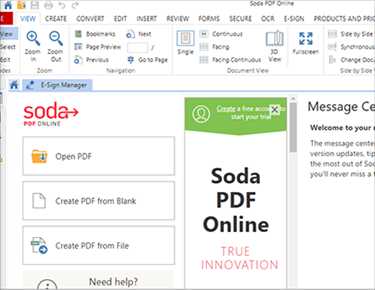
№3. PDFw
PDFw - это бесплатный онлайн-редактор PDF, который также упрощает создание и добавление штампов в документ PDF. Вы также можете использовать его для редактирования или удаления существующих штампов в PDF. Он имеет широкий спектр других функций, которые помогут вам настроить PDF-файл так, как вы захотите.
Плюсы:
- Это упрощает добавление, редактирование и удаление штампов из PDF-документа.
- Он имеет множество других функций, которые помогут вам редактировать PDF.
Минусы:
- Это ограничивает количество документов, которые вы можете редактировать в бесплатной версии.
- В нем отсутствует функция распознавания текста.
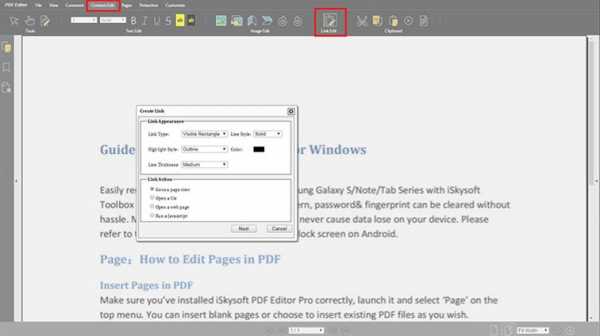 .
.Как добавлять страницы в PDF на Mac (включая macOS 10.15)

Хотите легко добавлять страницы в PDF на Mac? Вот как! С помощью PDFelement вы можете легко вставлять страницы в PDF на Mac . Если вы хотите вставить существующую страницу в файл PDF или добавить пустую страницу в документ PDF, PDFelement поможет вам с комфортом добавить страницы в PDF на Mac!
Как добавлять страницы в PDF на Mac
PDFelement поддерживает добавление страниц в PDF на Mac путем вставки страниц из существующего файла PDF или вставки пустых страниц в файл PDF.Вы можете добавлять страницы в PDF Mac при использовании PDFelement, выполнив следующие действия:
Шаг 1. Откройте PDF-файл
Для этого запустите программу двойным щелчком по кнопке быстрого запуска. Затем нажмите кнопку «Открыть файл», чтобы открыть PDF-файл, страницы которого вы собираетесь добавить.
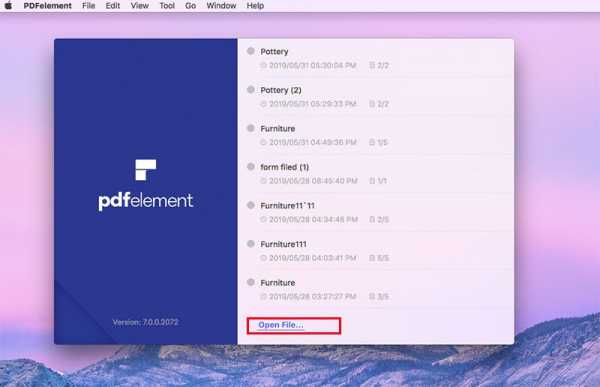
Шаг 2. Перейдите в меню «Упорядочить страницы»
Перейдите к значку «Упорядочить страницы» в правом углу, и панель инструментов управления страницей появится слева. Нажмите «Вставить из файла» или «Вставить пустую страницу», если хотите вставить пустую страницу.По умолчанию пустая страница будет добавлена впоследствии к текущей странице. Затем вы можете написать на пустой странице PDF, если это было вашим намерением.
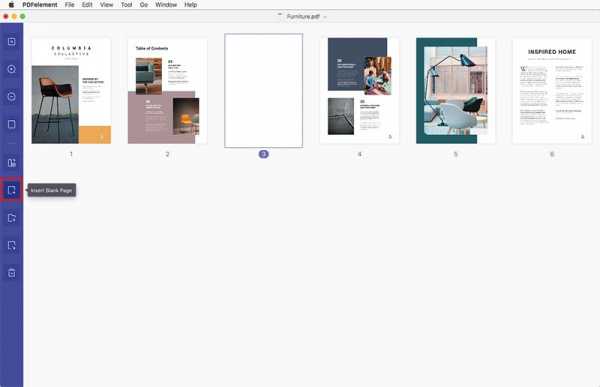
Шаг 3. Добавьте страницы в PDF на Mac
Чтобы выбрать другой файл PDF, выберите страницу, которую вы собираетесь вставить в поле номера страницы. Затем нажмите «Вставить пустую страницу», выберите PDF-файл, который хотите вставить, и нажмите «Открыть». PDF-файл успешно добавлен.
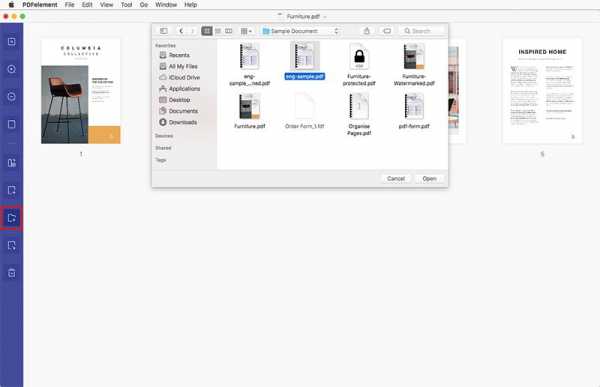
В мире, который сильно оцифровывается, мы не можем не заметить нашу встречу с PDF-файлами.Программное обеспечение PDF играет жизненно важную роль в чтении и совместном использовании документов, от студентов до профессионалов и соискателей работы. На рынке представлен широкий спектр редакторов PDF, но очень немногие из них могут работать так, как вам удобно.
В заключение, помимо добавления новых страниц в файлы PDF, вы также можете редактировать документы. Посетите главное меню, где доступны все необходимые вам параметры. Вы можете разделить PDF-файл на отдельные страницы, изменить макет и соотношение сторон и, среди прочего, удалить ненужные страницы.Посетите веб-сайт Wondershare и нажмите «Бесплатная загрузка», чтобы получить установочный пакет. После завершения загрузки установите программу на свой Mac. После успешной установки и нескольких щелчков мышью, указанных ниже, вы сможете добавлять страницы в документы PDF на Mac.
Чтобы эффективно добавлять страницы в PDF на Mac, вам нужна надежная и простая в работе программа. PDFelement - это идеальное решение для работы с PDF. Wondershare имеет невероятную историю создания чрезвычайно полезного программного обеспечения, в которое встроены уникальные функции, упрощающие выполнение конкретных задач.Их продукты очень эффективны, как и PDFelement. Как следует из названия, он является исключительным, когда дело доходит до выполнения таких задач, как открытие нескольких файлов PDF, редактирование и совместное использование.
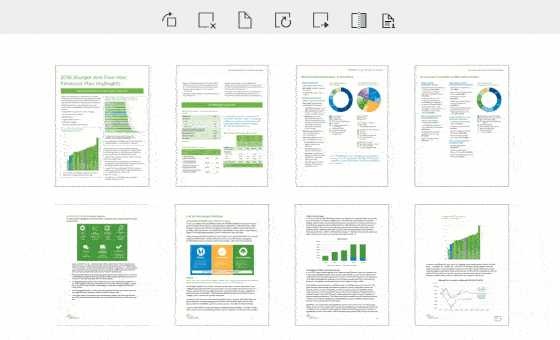
PDFelement - это мощный инструмент, позволяющий создавать выдающиеся документы и формы PDF быстро, безопасно и по доступной цене. Он обладает уникальными функциями, которые позволяют:
- Открытие, редактирование, сохранение, печать и разметка PDF-файлов.
- Добавляйте, удаляйте, поворачивайте, вырезайте и изменяйте размер страниц PDF.
- Безопасные PDF-документы с защитой паролем.
- Преобразование файлов PDF в Word, Excel, PPT, HTML, текст, изображения и т. Д.
- Создавайте интерактивные поля формы и заполняйте их.
Загрузите или купите PDFelement бесплатно прямо сейчас!
Загрузите или купите PDFelement бесплатно прямо сейчас!
Купите PDFelement прямо сейчас!
Купите PDFelement прямо сейчас!
.
Как добавить подпись к PDF-файлам в Mac Preview
Если вас когда-либо просили подписать файл PDF, вы знаете, насколько это может быть утомительно. Вам необходимо распечатать PDF-файл, подписать его, а затем отсканировать PDF-файл обратно на свой компьютер, чтобы отправить его обратно получателю. Но с предварительным просмотром пользователи Mac могут легко записывать свою подпись с помощью камеры Mac, а затем использовать ее для подписи документов. Вот как подписать PDF-файл с помощью приложения macOS Preview.
1. Дважды щелкните PDF-файл , который необходимо подписать , чтобы открыть приложение предварительного просмотра.
2. Перейдите в Инструменты> Аннотировать> Подпись> Управление подписями
3. Подпишите свое имя на белом листе и поднесите его к камере или подпишите свое имя на трекпад для сохранения и добавления подписи.
4. Перейдите в Инструменты> Аннотации> Подпись и выберите свою подпись, чтобы вставить ее в PDF.
Руководство по ноутбуку Apple
.Как подписать PDF-файл на Mac (включая macOS Catalina)

Электронная подпись PDF-документов стала гораздо более распространенной в последние несколько лет. Многие люди сейчас предпочитают подписывать документы цифровой подписью, потому что это экономит время и доставляет гораздо меньше хлопот. Это простой способ подтвердить подлинность документа и подтвердить личность подписавшего. В этой статье мы расскажем, как подписать PDF-файл на Mac с помощью PDFelement.
Как подписать PDF-файл на Mac
Во-первых, вам необходимо загрузить и установить PDFelement на свое устройство.Эта программа поддерживает macOS 10.15 (Catalina), 10.14 (Mojave), 10.13 (High Sierra) и 10.12 (Sierra).
Шаг 1. Импортируйте PDF-файл
После установки PDFelement откройте файл PDF, в который вы хотите внести изменения. Вы можете сделать это, нажав кнопку «Открыть файл» на главном экране. Вы также можете щелкнуть меню «Файл» в верхнем левом углу и выбрать «Открыть», чтобы импортировать файл PDF.
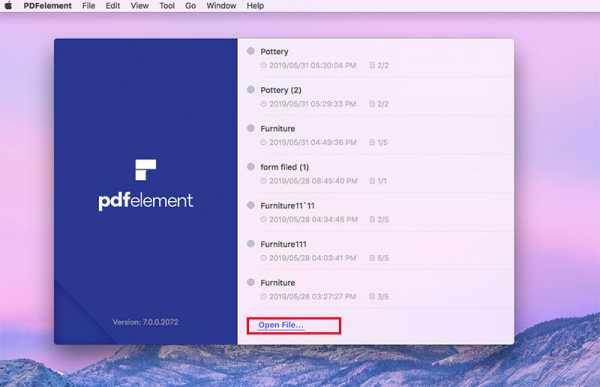
Шаг 2. Подпишите PDF-файл на Mac
После того, как файл будет загружен, нажмите кнопку «Разметка» на панели инструментов.Выберите в подменю опцию «Подпись». Затем создайте свою подпись из вариантов, показанных в окне.
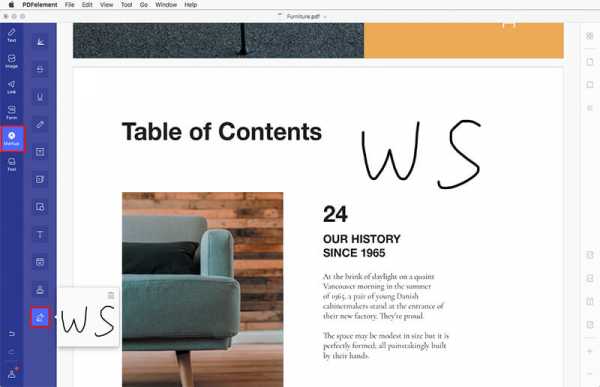
Шаг 3. Подпишите PDF-файл на Mac цифровой подписью
Если вы хотите применить цифровую подпись к PDF, вы можете щелкнуть меню «Форма» на левой панели инструментов и щелкнуть значок «Цифровая подпись». Во всплывающем окне добавьте свою цифровую подпись.
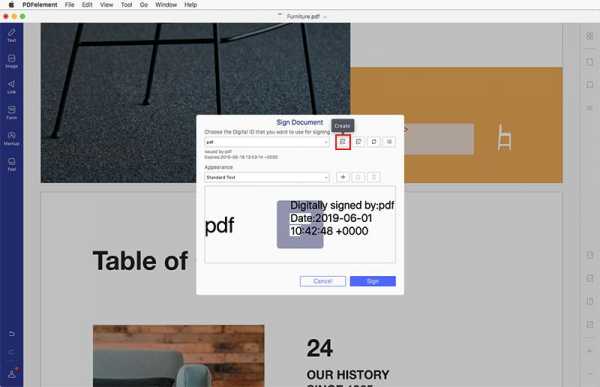
Видеоурок о том, как подписать PDF на Mac
Хотя предварительный просмотр на Mac предоставляет хороший вариант для электронной подписи документов, он все еще ограничен.Например, вы можете использовать только камеру или трекпад, чтобы подписать документ, и нет возможности ввести свою подпись или использовать сохраненное изображение в качестве подписи. Иногда приложение камеры не работает должным образом, и если вам нужно подписать много документов, это может вызвать проблемы. Вот почему PDFelement - хороший выбор для подписи PDF-файлов в качестве альтернативы предварительному просмотру.
PDFelement - это универсальный инструмент для работы с PDF. Его функции редактирования позволят вам легко изменять текст и изображения, а также организовывать страницы в вашем PDF-файле.Функция OCR даже дает вам возможность сделать отсканированные PDF-файлы на основе изображений доступными для поиска и редактирования. Вы также можете создавать PDF-документы из других форматов документов или наоборот.
PDFelement позволит вам создавать и заполнять формы PDF. Вы также можете добавить к документу электронные подписи для его авторизации и защитить свои файлы с помощью шифрования паролем. Это предотвращает просмотр, копирование, редактирование или печать вашего файла неавторизованными пользователями без ввода правильного пароля.
Загрузите или купите PDFelement бесплатно прямо сейчас!
Загрузите или купите PDFelement бесплатно прямо сейчас!
Купите PDFelement прямо сейчас!
Купите PDFelement прямо сейчас!
.
Подпись PDF-файлов с цифровой подписью в Mac OS X Preview
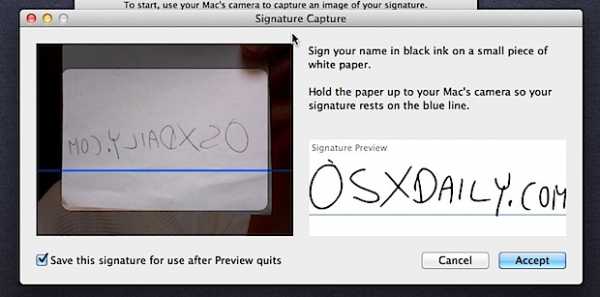
В новейших версиях Mac OS X добавлено обновленное приложение Preview, которое включает чрезвычайно полезную встроенную функцию цифровой подписи. Используя встроенную камеру iSight на передней панели вашего Mac для захвата вашей подписи, Preview может хранить несколько электронных подписей в файле, что может затем добавляться к PDF-файлам по мере необходимости, что позволяет очень быстро и легко подписать документ, а затем отправить его, без необходимости распечатывать файл и подписывать его ручкой.
Эта функция чрезвычайно полезна и довольно проста в использовании. Для начала вам понадобится белый лист бумаги и ручка или темный карандаш, вы подпишете лист бумаги, который Mac будет сканировать и оцифровывать, чтобы вы могли поместить его в файлы. Звучит сложно, но это не так, следуйте инструкциям ниже, и вы сразу же подпишите PDF-файлы с помощью этой штуки!
Настройка цифровой подписи в Mac OS X Preview
Это работает в OS X Mavericks, Yosemite, Lion, Mountain Lion и не только:
- Запустите предварительный просмотр и в меню предварительного просмотра выберите «Настройки».
- Щелкните «Подписи», а затем «Создать подпись».
- Напишите свою подпись на листе белой бумаги и поднесите ее к камере, постарайтесь, чтобы она была прямо на синей линии, и следите за панелью «Предварительный просмотр подписи», пока не будете удовлетворены тем, как она выглядит.
- Нажмите «Принять», чтобы записать цифровую подпись.
Захват сигнатуры камеры будет выглядеть примерно так:
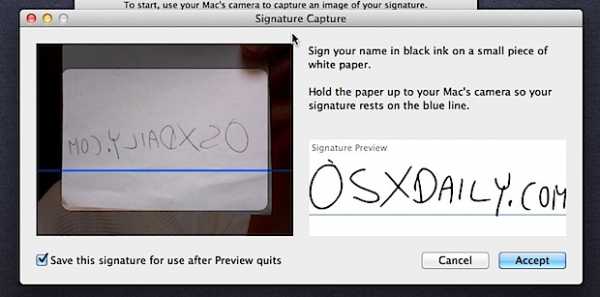
Теперь вы можете получить доступ и поставить свою подпись на любые PDF-файлы, открытые в Preview.Технически вы можете хранить несколько подписей, поэтому, если вы хотите установить дополнительные или если ваша подпись изменилась, выполните те же действия, что и выше.
Как использовать цифровую подпись в OS X Preview для подписи файлов PDF
Это поместит цифровую подпись в PDF-документ, который затем можно будет сохранить как обычно:
- Откройте PDF-файл, который хотите подписать
- Нажмите кнопку «Аннотации» (значок карандаша), а затем кнопку «Подписи» (см. Изображение ниже).
- Теперь щелкните внутри документа, где должна быть подпись
Вуаля, как только PDF будет подписан, просто сохраните документ, и он будет готов к использованию.
Это работает довольно хорошо и намного быстрее, чем распечатать, подписать, а затем отсканировать или отправить по факсу документ, чтобы вы могли поставить свою подпись на чем-то. Если вы еще не установили электронную подпись в Mac OS X, сделайте это, это очень полезная функция, и вы, вероятно, будете использовать ее чаще, чем вы думаете.
Связанные
.Простой способ добавления подписи к PDF-документам

2020-09-09 17:54:25 • Отправлено в: Практическое руководство • Проверенные решения
PDF - это формат документов, широко используемый в деловом мире. Из-за этого PDF-файлы с цифровой подписью теперь широко используются как безопасные, профессиональные и юридически обязательные документы. Вам интересно, как добавить подпись к PDF-документам в электронном виде? В этой статье мы покажем вам, как добавить подпись к PDF с помощью PDFelement.
Как вставить подпись в PDF
Шаг 1. Откройте файл и перейдите в меню защиты.
Запустите PDFelement, затем щелкните меню «Открыть файл», чтобы найти на своем компьютере документ PDF, к которому вы хотите добавить подпись. Открыв его, перейдите в меню «Защитить», чтобы добавить подпись к PDF-документу.
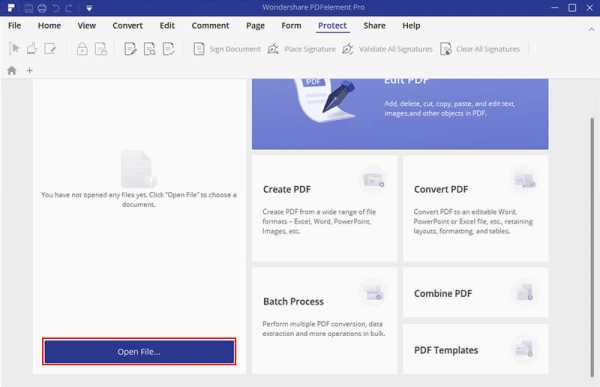
Шаг 2: Вставьте подпись в PDF
В меню «Защитить» щелкните «Подписать документ». Переместите курсор в область, куда вы хотите добавить подпись, и щелкните по ней.Когда вы это сделаете, появится диалоговое окно с названием «Подписать документ».
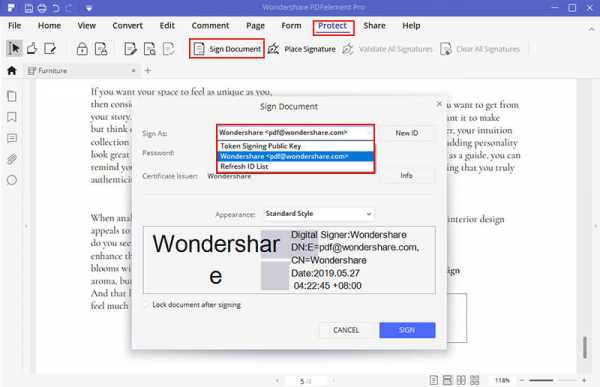
Шаг 3. Создайте новый идентификатор подписи
При добавлении подписи к PDF-файлу с PDFelement в первый раз нажмите кнопку «Новый идентификатор», чтобы создать новый идентификатор. В поле «Новый идентификатор», если у вас уже есть цифровой идентификатор, найдите файл на своем компьютере и импортируйте его в PDFelement. Если у вас нет предыдущего цифрового удостоверения личности, создайте его, указав свое имя, адрес электронной почты, название компании и т. Д. Когда вы закончите импорт или создание цифрового удостоверения, оно вернет вас в окно «Подписать документ» с вашим Информация об идентификаторе отображается в поле.Нажмите «Подписать», чтобы ваша подпись была добавлена в файл PDF. Вот как вы добавляете подпись PDF!
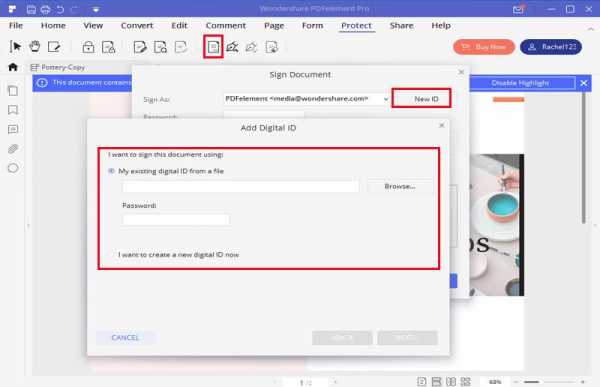
Примечание: Принимая во внимание авторитет вашей цифровой подписи, мы рекомендуем вам подписывать PDF-документы цифровым идентификатором на основе сертификата. PDFelement позволяет создавать собственный идентификатор сертификата, но обычно используется идентификатор сертификата, выданный доверенным сторонним центром сертификации. С помощью цифрового идентификатора на основе сертификата получатели смогут проверить, является ли подписанный вами PDF-файл подлинным или нет.
Видеоурок по размещению подписи в PDF
Чтобы добавить подписи к PDF-файлу, особенно к импортированному PDF-документу, вам понадобится профессиональный PDF-инструмент, например PDFelement. Хотя PDFelement не так хорошо известен, как Adobe ® Reader и Adobe ® Acrobat ® , он позволяет применять сертифицированную цифровую подпись отраслевого стандарта к вашим документам, что, конечно, ускорит ваш рабочий процесс с коллегами. , клиенты и партнеры.
Ниже мы рассмотрим, как использовать PDFelement для добавления цифровых подписей к файлам PDF.Подписание документов цифровыми подписями экономит ваше время и силы, избавляя от необходимости распечатывать и сканировать документы. Читайте дальше, чтобы узнать, как добавлять подписи с помощью PDFelement.
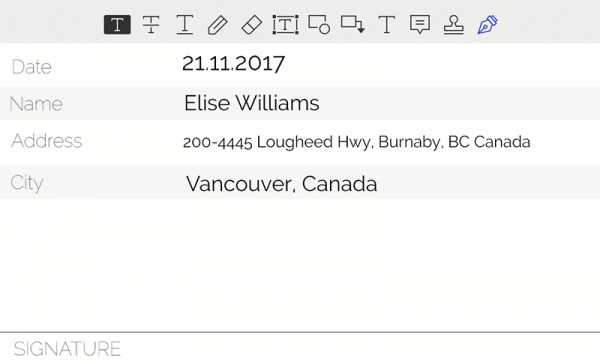
Загрузите или купите PDFelement бесплатно прямо сейчас!
Загрузите или купите PDFelement бесплатно прямо сейчас!
Купите PDFelement прямо сейчас!
Купите PDFelement прямо сейчас!
.