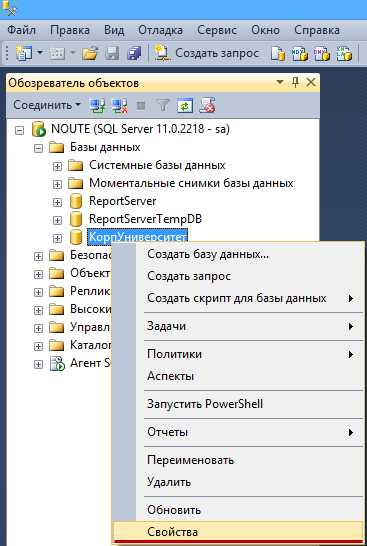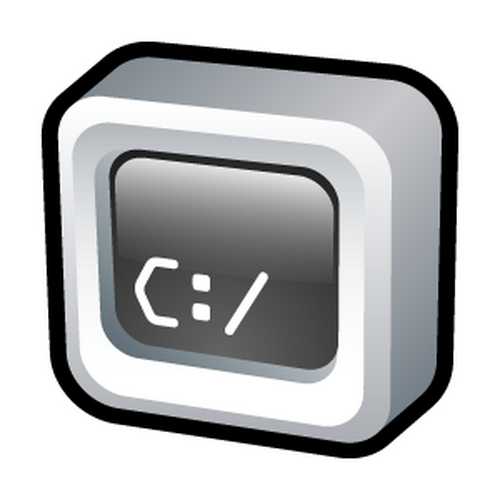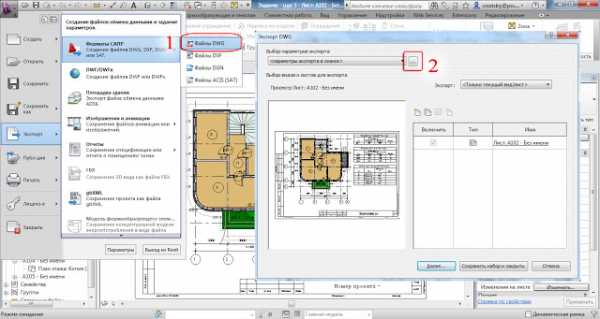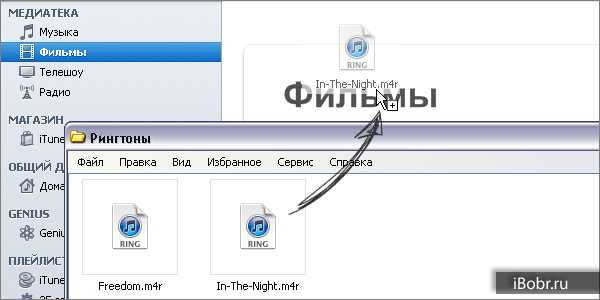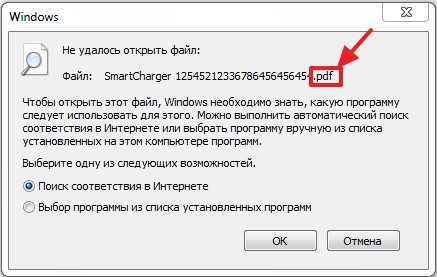Linux как создать файл в командной строке
Как создать файл в треминлале
Философия Linux гласит - всё в системе есть файл. Мы ежедневно работаем с файлами, и программы, которые мы выполняем, - тоже файлы. В разных случаях нам может понадобиться создать в системе файлы определённого типа. Если вам интересно, какие типы файлов в Linux можно создать, смотрите отдельную статью.
Конечно, всё очень просто делается с помощью мышки и файлового менеджера. Но если вы дружите с клавиатурой, создать файл через терминал Linux намного быстрее и, как вы увидите, эффективнее. В терминале вы можете не только создавать пустые файлы, но и создавать файл с уже готовым содержимым, файлы определённого размера, и с нужными метаданными.
Как всё это делать, вы узнаете из этой статьи. Мы рассмотрим все доступные средства создания файлов в терминале Linux. Поехали!
Содержание статьи:
1. Редактор nano
Самый распространённый способ создать текстовый файл в Linux - это использовать консольные текстовые редакторы. Например nano. После ввода команды открывается редактор, и вы прописываете нужный текст, например:
nano файл.txt
2. Редактор Vi
Тот же принцип, но программа намного серьёзнее:
vi файл.txt
Если вы в первый раз столкнулись с vim, то предупрежу - это необычный редактор. Здесь есть два режима: режим вставки и командный. Переключаться между ними можно с помощью кнопки Esc. Для выхода из редактора в командном режиме наберите :q, для сохранения файла - :w. Вообще, Vim - очень полезный инструмент. Чтобы узнать побольше о его возможностях и выучить основы, выполните: vimtutor.
Понятное дело, в этом пункте можно говорить и о других редакторах, в том числе и с графическим интерфейсом. Но мы их опустим и перейдём к другим командам создания файла в Linux.
3. Оператор перенаправления >
Это, наверное, самая короткая команда для создания файла в Linux:
> файл
Оператор оболочки для перенаправления вывода позволяет записать вывод любой команды в новый файл. Например, можно подсчитать md5 сумму и создать текстовый файл в Linux с результатом выполнения.
md5sum файл > ~/sum.md5
Это рождает ещё несколько способов создания файла в Linux, например, выведем строку в файл с помощью команды echo:
echo "Это строка" > файл.txt
Этот способ часто используется для создания конфигурационных файлов в Linux, так сказать, на лету. Но заметьте, что sudo здесь работать не будет. С правами суперпользователя выполниться echo, а запись файла уже будет выполнять оболочка с правами пользователя, и вы всё равно получите ошибку Access Denied.
Ещё тем же способом можно сделать примитивный текстовый редактор для создания файла. Утилита cat без параметров принимает стандартный ввод, используем это:
cat > файл.txt
После выполнения команды можете вводить любые символы, которые нужно записать в файл, для сохранения нажмите Ctrl+D.
А ещё есть утилита printf, и здесь она тоже поддерживает форматирование вывода:
printf "Это %d текстовая строка\n" 1 > файл
Этот способ создать файл в Linux используется довольно часто.
4. Оператор перенаправления вывода >>
Также можно не только перезаписывать файл, а дописывать в него данные, с помощью перенаправления оператора >>. Если файла не существует, будет создан новый, а если существует, то строка запишется в конец.
echo "Это текстовая строка" > файл.txt
$ echo "Это вторая текстовая строка" >> файл.txt
5. Оператор перенаправления 2>
Первые два оператора перенаправления вывода команды в файл использовали стандартный вывод. Но можно создать файл в терминале Ubuntu и перенаправить в него вывод ошибок:
date 2> файл
Если команда не выдает ошибок, файл будет пустым.
6. Оператор перенаправления и head
С помощью команды head можно выбрать определённый объем данных, чтобы создать текстовый файл большого размера. Данные можно брать, например, с /dev/urandom. Для примера создадим файл размером 100 мегабайт:
base64 /dev/urandom | head -c 100M > файл
7. Команда cp
Команда cp используется для копирования файлов в Linux. Но с её помощью можно и создать файл. Например, чтобы создать пустой файл, можно просто скопировать /dev/null:
cp /dev/null файл
8. touch
Вот мы и подобрались к непосредственному созданию файлов через терминал, для этого в Linux есть специальная утилита touch. Она позволяет создать пустой файл в Linux, при этом указывать дату создания, права доступа и другие метаданные.
Чтобы создать пустой файл Linux, просто наберите:
touch файл.txt
Можно создать несколько пустых файлов сразу:
touch файл1 файл2
Опция -t позволяет установить дату создания. Дата указывается опцией -t в формате YYMMDDHHMM.SS. Если не указать, будет установлена текущая дата. Пример:
touch -t 201601081830.14 файл
Можно использовать дату создания другого файла:
touch -r шаблон файл
Также можно установить дату последней модификации, с помощью опции -m:
touch -m -t 201601081830.14 файл
Или дату последнего доступа:
touch -a -t 201601081830.14 файл
Чтобы посмотреть, действительно ли задаётся информация, которую вы указали, используйте команду stat:
stat файл
9. Утилита dd
Это утилита для копирования данных из одного файла в другой. Иногда необходимо создать файл определённого размера в Linux, тогда можно просто создать его на основе /dev/zero или /dev/random, вот так:
dd if=/dev/zero of=~/файл count=20M
Параметр if указывает, откуда брать данные, а of - куда записывать, count - необходимый размер. Ещё можно указать размер блока для записи с помощью bs, чем больше размер блока, тем быстрее будет выполняться копирование.
Создание специальных файлов в Linux
В Linux, кроме выше рассмотренных обычных текстовых и бинарных файлов, существуют ещё и специальные файлы. Это файлы сокетов и туннелей. Их нельзя создать обычными программами, но для этого существуют специальные утилиты, смотрите подробнее в статье, ссылку на которую я дал вверху.
Выводы
Это были все возможные команды для создания файла в Linux. Если вы знаете другие, которые следовало бы добавить в статью - поделитесь в комментариях.
Оцените статью:
Загрузка...4 способа создать файл в терминале Linux
В этой серии статей для начинающих с Linux вы изучите различные способы создания файла в терминале Linux.Если вы использовали настольную ориентированную операционную систему, такую как Windows, создание файла – это просто. Вы щелкаете правой кнопкой мыши в проводнике, и вы найдете возможность создания нового файла.
Вещи не будут выглядеть одинаково, когда вы находитесь в среде командной строки. Здесь нет возможности щелчка правой кнопкой мыши. Так как же тогда создать файл в Linux? Позвольте мне показать вам это.
Создать файл в командной строке Linux
Существуют различные способы создания нового файла в терминале Linux. Мы покажем вам команды одну за другой.
1. Создайте пустой файл с помощью команды touch
Одним из самых распространенных применений сенсорной команды в Linux является создание нового пустого файла. Синтаксис очень прост.
touch filename
Если файл еще не существует, он создаст новый пустой файл. Если файл с таким именем уже существует, он обновит временные метки файла .
Если вы хотите убедиться, что touch только создает новый файл и не изменяет временные метки существующего файла, используйте команду touch с параметром -c.
2. Создайте файлы с помощью команды cat
Другой популярный способ создания нового файла – использование команды cat в Linux. Команда cat в основном используется для просмотра содержимого файла, но вы также можете использовать ее для создания нового файла.
cat > filename.txt
Вы можете написать новый текст в это время, если хотите, но это не обязательно. Для того, чтобы сохранить и выйти, используйте в терминале Ctrl + D.
Если файл с таким именем уже существует, и вы пишете в нем новый текст с помощью команды cat, новые строки будут добавлены в конец файла.
3. Создайте новый файл с помощью команды echo
Основное использование команды echo – просто повторить (echo) то, что вы печатаете на экране. Но если вы используете перенаправление с echo, вы можете создать новый файл.
Чтобы создать новый пустой файл с помощью echo, вы можете использовать что-то вроде этого:
echo "Это образец текста" > filename.txt
Вновь созданный файл filename.txt будет иметь следующий текст: Это пример текста. Вы можете просмотреть файл в Linux, используя cat или другие команды просмотра.
Вы не обязаны помещать образец текста с эхом. Вы можете создать (почти) пустой файл, используя команду echo:
echo> file.txt
Это создаст новый файл с одной пустой строкой. Вы можете проверить количество строк с помощью команды wc.
4. Создайте новый файл с помощью текстового редактора, такого как Vim
Последний метод в этой серии – использование текстового редактора. Текстовый редактор на основе терминала, такой как Emacs , Vim или Nano, несомненно, может быть использован для создания нового файла.
Прежде чем использовать эти текстовые редакторы, вы должны убедиться, что вы знаете основы, такие как сохранение существующего из редактора. В отличие от инструментов с графическим интерфейсом, использование Ctrl + S в терминале не сохранит файл. Фактически, он может перевести ваш терминал в, казалось бы, замороженное состояние, из которого вы восстанавливаетесь с помощью Ctrl + Q.
Допустим, вы собираетесь использовать редактор Vim. Убедитесь, что вы знакомы с основными командами vim , а затем откройте новый файл, например:
vim filename
Какая ваша любимая команда?
Итак, мы только что поделились 4 различными способами создания файла в Linux. Лично мы предпочитаем использовать touch для создания пустого файла и Vim, если нам нужно отредактировать файл.
Какую команду вы предпочитаете здесь? Пожалуйста, поделитесь своим мнением в разделе комментариев ниже.
Если вы нашли ошибку, пожалуйста, выделите фрагмент текста и нажмите Ctrl+Enter.
Как создать пустой файл в linux из терминала
Работая в терминале linux нередко возникает вопрос как создать пустой файл. В этой статье приведено 6 разных способов создать файл.
Способ 1. Создать файл используя утилиту touch.
Вообще команда touch используется чтобы измененять временную метку файла (время доступа к файлу и время его последнего изменения). Однако если файла с заданным именем не существует, то комианда touch создаст новый пустой файл.
Синтаксис команы для набора из терминала.
[root@linux ~]# touch name_file
Способ 2. Создать файл используя функцию перенаправления командного процессора.
Данный способ самый короткий и удобный, просто используем перенаправление и задаем имя файла.
Синтаксис команы для набора из терминала.
[root@linux ~]# > name_file
Способ 3. Создать файл используя функцию перенаправления командного процессора и команду echo.
Похож на предыдующий способ, только используется echo.
Синтаксис команы для набора из терминала.
[root@linux ~]# echo > name_file
Способ 4. Создать файл используя утилиту cp.
Команда cp создана для копирования файлов, если в качестве файла указать /dev/null то будет создан новый файл.
Синтаксис команы для набора из терминала.
[root@linux ~]# cp /dev/null name_file
Способ 5. Создать файл используя функцию перенаправления командного процессора и команду cat.
Вообще говоря утилита cat позволяет позволяет связыввать файлы и просматривать их содержимое, однако используя ее вместе с функцией перенаправления можно и файл создать.
Синтаксис команы для набора из терминала.
[root@linux ~]# cat > name_file
Создание тестового файла с включенным в него текстом.
[root@linux ~]# cat > name_file << EOF TEXT_1 TEST_2 TEXT_N EOF
Способ 6. Создать файл используя текстовый редактор vim.
Текстовый редактор Vim в большинстве систем установлен поумалчанию, является мощным консолным редактором в Linux.
Синтаксис команы для набора из терминала.
[root@linux ~]# vim -c wq name_file
Вот и все, я привел основные способы создания файлов в linux из консоли, наверняка существует еще множество разных способов. Если знаете пишите.
Как в Linux создать файл в командной строке
Каждому пользователю полезно знать, как использовать приложение Terminal (командную строку) в Linux для создания файла. По завершении данного процесса вы можете использовать один из встроенных текстовых редакторов ОС для внесения изменений в новый файл.
С чего начать?
Чтобы в Linux создать файл, в первую очередь откройте командную строку. Для этого нажмите «Меню», затем найдите приложение «Терминал», значок которого напоминает черный квадрат с белым символом на нем. Нажмите на него. Как правило, он располагается на панели слева от окна меню. Вы также можете нажать кнопку поиска в верхней части этого окна, а затем ввести запрос «Терминал» для его поиска.
Введите ls в открывшуюся командную строку, затем нажмите Enter. Терминал открывается в виде вашего домашнего каталога, а вышеуказанная команда отображает каждую папку в вашем текущем каталоге. Чтобы создать текстовый файл в Linux в одном из них, вам нужно будет изменить текущий каталог.
Выбор каталога
Найдите директорию, в которой вы хотите создать текстовый файл. Любое имя каталога, указанное ниже команды ls (например, «Рабочий стол»), является местом, к которому вы можете перемещаться.
Наберите, чтобы создать файл в Linux, команду cd. Этим действием вы перейдете на имя вашего предпочтительного каталога. Эта команда изменяет фокус командной строки с текущей директории на ту, которую вы называете. Например, вы должны набрать cd Desktop, чтобы переключить расположение команд терминала на каталог Desktop.
Если вы хотите создать текстовый файл в определенной папке в выбранном вами каталоге, вы должны указать значок / после его названия, а затем ввести имя папки. Например, для папки с именем Misc в каталоге «Документы» вы должны ввести cd Documents/Misc.
После этого нажмите Enter. Это приведет к выполнению вашей команды, и вы переместите целевой каталог терминала из вашего домашнего каталога в тот, который вы указали.
Как в Linux создать файл быстро?
Введите cat> filename.txt в командную строку. Теперь вы должны заменить «имя файла» на предпочтительное текстовое название (например, «образец»). Например, при создании файла с именем kitty вы должны ввести cat> kitty.txt.
Нажмите клавишу Enter. Это позволит вам создать новый текстовый файл с указанным именем в вашем текущем каталоге. Курсор затем появится на пустой строке в терминале.
Этот способ хорош как для текстовых документов, так и для других типов данных. Если вы хотите создать командный файл в Linux, используя командную строку, приложения для работы с текстовыми документами вам не подойдут.
Введите текст документа
Вы можете просто вводить буквы и цифры, как обычно это делается для любого другого текстового документа. Чтобы сохранить текущую строку текста и перейти к следующей, нажимайте Enter. Если у вас открыт каталог текстового файла, вы также можете просто дважды щелкнуть по нему, когда он откроется.
Нажмите Ctrl + Z. Эта ключевая команда сохранит вашу работу и вернет вас в командную строку терминала. Это позволит вам продолжать вводить другие команды.
Введите ls -l filename.txt в терминал. Замените имя файла по умолчанию выбранным вами названием. Эта команда найдет ваш документ, обеспечив его безопасное создание в каталоге.
Например, чтобы открыть файл с именем textfile, вы должны ввести ls -l textfile.txt. Обозначения в этом коде имеют строчную букву L, а не прописную i, поэтому будьте внимательны. После этого нажмите на клавишу ввода. После этого вы должны увидеть, как отображается время, дата и имя вашего файла в следующей строке. Это указывает именно на то, что у вас получилось создать файл в терминале Linux и сохранить его.
Используйте программу редактирования текста
Вы можете быстро создать пустой файл в Linux или же использовать Vim или Emacs для создания и редактирования расширенного. Теперь, когда вы находитесь в каталоге, в котором вы хотите разместить текстовый документ, пришло время приступить к его созданию.
Приложение Vim является клоном текстовых редакторов vi для Unix. Оно было написано на основе источника для порта редактора Stevie для Amiga и впервые выпущено публично в 1991 году. Редактор Vim предназначен для использования как из интерфейса командной строки, так и в виде отдельного приложения в графическом интерфейсе. Это бесплатное программное обеспечение с открытым исходным кодом, выпущенное под лицензией.
Несмотря на то, что программа была первоначально выпущена для Amiga, Vim в дальнейшем был разработан как кросс-платформенный редактор, поддерживающий многие другие дистрибутивы. На сегодняшний день он является одним из наиболее популярных приложений среди пользователей Linux.
Как и vi, интерфейс Vim основан не на меню или значках, а на командах, указанных в текстовом пользовательском интерфейсе. Его графический интерфейс, gVim, добавляет в себя меню и панели инструментов для обычно используемых команд, но полная функциональность все равно осуществляется в режиме командной строки.
Emacs - это семейство текстовых редакторов, которые характеризуются своей расширяемостью. Наиболее продвинутый вариант приложения, GNU Emacs, описывается как расширяемый, настраиваемый, самодокументирующийся редактор.
Развитие ПО Emacs первого поколения началось в середине 1970-х годов, а работа над усовершенствованием его последней версии GNU продолжается по настоящее время.
Emacs имеет более 10 000 встроенных команд, а его интерфейс позволяет пользователю объединить эти команды в макросы для автоматизации работы. Кроме того, реализации этого ПО обычно содержат диалект языка программирования Lisp, который обеспечивает глубокие возможности расширения, позволяя пользователям и разработчикам писать новые команды и приложения для редактора. Отдельные плагины были написаны для управления электронной почтой, файлами, контурами и RSS-каналами.
Emacs вместе с vi является одним из двух основных традиционных редакторов в Unix-подобных системах. Оба приложения являются одними из самых старых прикладных программ, которые все еще активно используются и продолжают развиваться.
Использование Vim для работы с файлом
Введите vi filename.txt в командную строку. Часть vi в этой команде выбирает текстовый редактор Vim в качестве используемой программы. В остальной части замените filename на имя, которое вы хотите назначить новому файлу.
Например, для файла с именем tamins вы должны ввести vi tamins.txt. Если в вашем текущем каталоге есть документ с тем же именем, эта команда откроет его. Если же это название уникально – вы сможете в Linux создать файл с нуля при помощи вышеуказанной программы.
Нажмите на клавишу Enter. Это позволит вам создать ваш новый файл и откроет его в редакторе Vim. Вы теперь должны увидеть пустое окно терминала с тильдой ~ в каждой строке, а также имя вашего текстового файла в нижней части окна.
Нажмите клавишу i на клавиатуре вашего компьютера. Это позволит разместить документ в режиме «Вставить», в котором вы можете вводить текст по мере необходимости. Вы должны увидеть подменю INSERT (оно появится в нижней части окна), когда вы нажмете клавишу I.
Введите текст документа. Вы можете просто набрать символы, как обычно это выполняется для любого другого текстового документа. Чтобы сохранить текущую строку текста и перейти к следующей, нажимайте Enter.
После этого нажмите клавишу Esc. Обычно она находится в верхнем левом углу клавиатуры вашего компьютера. Этот ключ поместит Vim в режим Command. После нажатия вы должны увидеть, что курсор появляется в нижней части окна.
Введите w в терминал и нажмите Enter. Эта команда сохранит ваш документ в таком виде, в каком он находится на данный момент. После этого введите в командную строку q и затем нажмите клавишу ввода. Это приведет к выходу из Vim и возвращению вас к основному интерфейсу терминала. Ваш текстовый файл теперь находится в указанном каталоге.
Вы можете проверить новый текстовый файл, набрав ls в командной строке и нажав ↵ Enter. После этого вы можете выполнить поиск по имени файла в открывшемся интерфейсе. Вы также можете ввести команду wq для сохранения и выхода из одной команды. После этого вы можете быть уверены, что у вас получилось создать файл в каталоге Linux.
Верните файл из окна терминала. Как и при его создании, вы должны ввести команду vi filename.txt, чтобы открыть его. На этот раз, когда вы откроете файл, вы увидите все сохраненные изменения, которые вы сделали.
Использование Emacs
Вы также можете в Linux создать файл, используя приложение Emacs. Для этого введите команду emacs filename.txt в терминал. Вы должны заменить filename на ваше выбранное имя для текстового файла. Нажмите Enter. Пока имя вашего текстового файла не является дубликатом существующего аналогичного документа в вашем текущем каталоге, эта команда будет открывать новый текстовый файл в редакторе Emacs.
Например, для файла с именем newfile потребуется ввести emacs newfile.txt. Если вы ввели существующее имя текстового документа, эта команда вместо него откроет соответствующий файл.
Как работать с командами?
Ознакомьтесь с командами Emacs. Это приложение поставляется с множеством мощных команд, которые позволяют вам перемещаться по документу, искать связанную или справочную информацию, манипулировать текстом и расшифровать ваш код. Эти команды делятся на два типа: управления и мета-команды.
Первая группа записывается так: C- <letter>. Например, чтобы выполнить команду Control, вы должны удерживать кнопку Ctrl и одновременно нажимать указанную буквенную клавишу (например, Ctrl и A).
Команды Meta (или Escape) записываются так: M- <letter> или ESC <letter>. «M» относится к клавише Alt или Esc на клавиатуре (зависит от модели и конструкции компьютера).
Команда, написанная как C-a b (или M-a b), потребует, чтобы вы удерживали Ctrl (или Alt, или Esc) при нажатии первой клавиши (например, а затем отпустите обе кнопки и сразу же нажмите второй ключ (например, b)).
Введите текст документа. Вы можете набрать его так же, как это выполняется для любого другого текстового документа. Чтобы сохранить текущую строку текста и перейти к следующей, нажимайте клавишу ввода.
Нажмите Ctrl + X, затем S. Все выполненные вами действия будут сохранены.
После этого выполните нажатие кнопок Ctrl + X, а затем Ctrl + C. Это позволит вам выйти из текстового редактора Emacs и вернет вас в ваш каталог в Terminal. Теперь ваш текстовый документ будет сохранен под вашим выбранным именем в этом каталоге. Чтобы создать ссылку на файл Linux, понадобится ввести в терминал команду с его именем.
Повторно откройте текстовый файл. Для этого просто введите emacs filename.txt в командной строке. Пока вы находитесь в том же каталоге, вышеуказанная команда откроет ваш текстовый файл в Emacs, после чего вы можете продолжить его редактирование по своему усмотрению.
Советы
Приложение Vim, как правило, доступно в любой версии Linux, а Emacs - это более сложный редактор, который устанавливается в более свежие дистрибутивы ОС. Вместе с тем новичкам, возможно, будет проще использовать именно эту программу.
Вы можете вызвать экран справки Emacs, нажав Ctrl + H, затем отпустив обе кнопки и нажав T. В меню «Справка» будут отображаться дополнительные команды клавиш и другие функции редактора, которые могут вам помочь при создании и записи файла.
Предупреждения
Если вы не сохраните документ перед его закрытием, предупреждение об этом может не отобразиться, особенно в редакторе Vim. Поэтому всегда сохраняйте документ перед его закрытием.
Создать файл в Linux - команды для терминала и графические радакторы
Ни для кого не секрет, что создание файла в операционной системе Windows – это одна из самых элементарных задач. Её можно выполнить всего в несколько кликов: правая кнопка мыши откроет контекстное меню, и предложит осуществить различные действия на выбор. В разделе «Создать» выскочат доступные вариации файлов. Пользователю остается лишь выбрать нужный формат нового документа.
К сожалению, консоль Linux не отличается своей простотой в этом вопросе. Работа с командной строкой нередко доводит новичков до ступора – они просто не знают, что с этим делать, ведь мышкой себе не помочь. На помощь неопытным пользователям приходит данный материал.
Как создать файл через терминал
В данной статье мы разберем несколько альтернативных команд, при помощи которых можно создать новый объект в терминале Линукс.
Как создать пустой файл? Это легко сделать, если ввести в терминале следующую комбинацию:
$ touch file
Что происходит дальше? Утилита touch поможет добавить новый пустой объект с указанием даты создания и прав доступа. Чтобы не создавать каждый новый объект по отдельности, нужно ускорить процесс. Для этого задайте вот такую команду:
$ touch file1 file2
Самое время перейти ко второму способу создания нового файла в Линукс. Для этого необходимо использовать команду cat. Изначально она предназначена для того, чтобы пользователь мог ознакомиться с содержимым существующих объектов, но для нужной вам цели она тоже сгодится.
$ cat > dokument
Как только команда будет выполнена, пользователь должен ввести определенные символы для записи в файл. Чтобы сохранить внесенные правки, необходимо нажать перед выходом Ctrl+D.
Как создать текстовый файл в Линукс? Для этих целей прибегнем к консольному текстовому редактору nanо. Запустите редактор и пропишите в нем текст на свое усмотрение.
$ nano file
Для тех, кто не боится более сложных путей, придуман редактор vi. Он работает по аналогичному принципу, но сама программа устроена достаточно сложно для новичка. Как запустит редактор:
$ vi dokument
Если программа показалась вам слишком непонятной в работе, рекомендуется детально изучить её основы. Для этого выполните: vimtutor. Разумеется, пользователь всегда может выбрать более простой и понятный для себя вариант. Более того, всегда можно обратиться к графическому интерфейсу для решения текущей проблемы, но этот редактор действительно заслуживает вашего внимания. Подробно изучив его отличительные черты и особенности, можно заиметь в своем арсенале поистине эффективный инструмент.
В отличие от других схожих редакторов, Vim может предложить массу полезных функций. В некоторых ситуациях очень глупо отказываться от столь заманчивых опций. Еще раз напоминаем о том, что взаимодействие с некоторыми редакторами может отличаться по своей специфике, поэтому пользователю крайне важно предварительно ознакомиться с тем, как функционирует инструмент.
А вот и веский тому аргумент: в случае с Vim часто бывает так, что пользователь задает стандартную (привычную для других инструментов с графическим интерфейсом) комбинацию клавиш, но в результате получает совершенно не то, что было запланировано им изначально. В лучшем случае, пользователю придется многое исправлять. В худшем – он продолжит допускать грубые ошибки, и не сможет выполнить изначальную задачу по созданию файла при помощи данного редактора. С учетом выше сказанного напрашивается лишь один логический вывод: к работе с данным редактором нужно тщательно подготовиться.
Самая короткая команда для создания файла в Линукс
Она выглядит следующим образом:
$ > newfile
Вывод команды будет записан в новый файл.
Двигаемся дальше! Теперь попробуем создать новый объект в мультипользовательской системе Линукс при помощи cp. Изначально эта команда разработана для копирования файлов в системе, но и эта задача ей под силу. Приступаем к созданию нового пустого файла в Линукс:
$ cp /dev/null newfile
Специальные файлы в Линукс: особенности создания
Какие файлы хранятся в ОС Linux:
- Стандартные текстовые;
- Бинарные;
- Специальные.
Способы создания обычных файлов уже рассмотрены ранее. Но что делать, если пользователю нужно создать специальный файл? В данном случае стандартные утилиты Линукс не подойдут. Осуществить задуманное можно лишь при помощи специальных программ. Их можно найти на просторах Всемирной паутины. Любые другие действия осуществляются при помощи терминала и соответствующих команд.
Заключение
Управление многопользовательской системой Линукс действительно отличается своей сложностью, если сравнивать её с другими операционными системами. В то же время существует немало способов для решения нужной задачи. Все они представлены в данной статье. Пользователю остается лишь выучить понравившуюся ему команду или воспользоваться удобной утилитой
Команды Linux для работы с файлами
Чтобы быть профессионалом в использовании терминала Linux, нужно научится управлять файлами через терминал. Это чуть ли не основа всего, включая редактирование конфигурационных файлов, сборку программ, администрирование и множество других вещей. Просмотр содержимого папок, переход между папками, создание и удаление файлов - это необходимая база, для удобной работы в терминале.
В этой статье мы рассмотрим самые часто используемые команды Linux для работы с файлами и каталогами, после их освоения терминал больше не будет казаться таким непонятным и объемлемым. Вот какие команды будут нас сегодня интересовать:
- ls - список файлов в директории;
- cd - переход между директориями;
- rm - удалить файл;
- rmdir - удалить папку;
- mv - переместить файл;
- cp - скопировать файл;
- mkdir - создать папку;
- ln - создать ссылку;
- chmod - изменить права файла;
- touch - создать пустой файл.
А теперь перейдем к подробному рассмотрению всех этих команд.
1. ls - просмотр содержимого папки
Команда ls позволяет вывести список файлов заданной папки, по умолчанию, будет выведен список файлов текущей папки:
ls
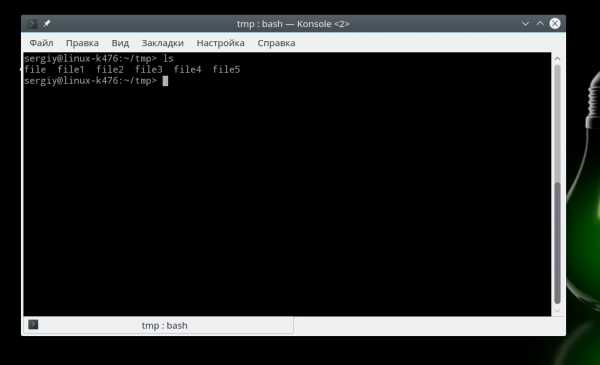
Вы можете вывести список файлов из всех подкаталогов рекурсивно, для этого используйте опцию -R:
ls -R
Чтобы вывести список файлов нужной папки, вы можете передать ее адрес утилите, например, /home:
ls /home
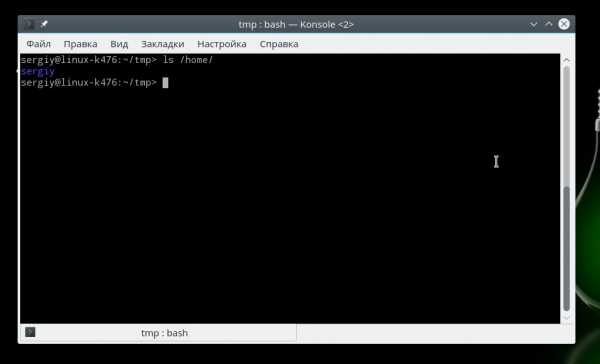
Чтобы получить больше информации и вывести все имена файлов в виде списка используйте опцию -l:
ls -l /home/
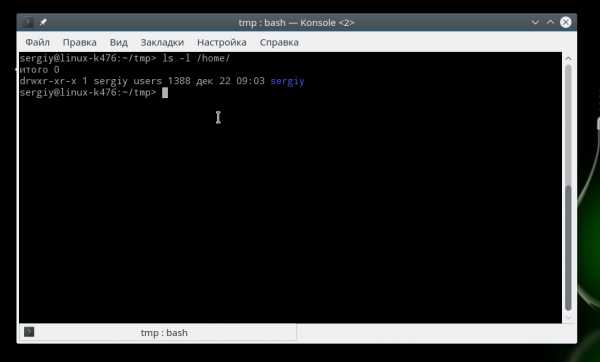
2. cd - изменить папку
Команда cd позволяет изменить текущую папку на другую. По умолчанию, текущей считается домашняя папка, например, cd Desktop меняет папку на рабочий стол, если вы выполните ее из домашнего каталога:
cd Desktop
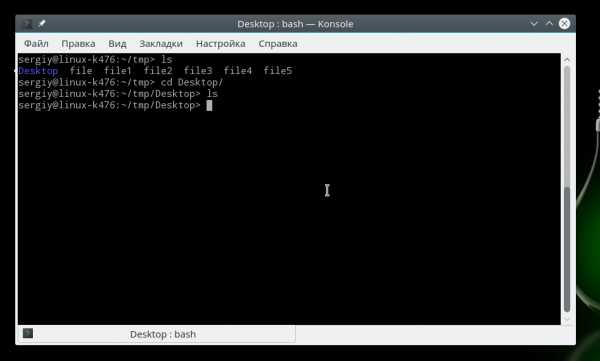
Вы также можете указать полный путь к папке:
cd /usr/share/
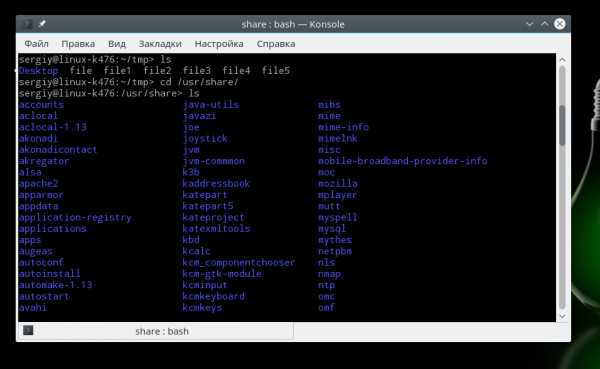
Команда cd .. переходит в папку, которая находится выше на одну в файловой системе:
cd ..
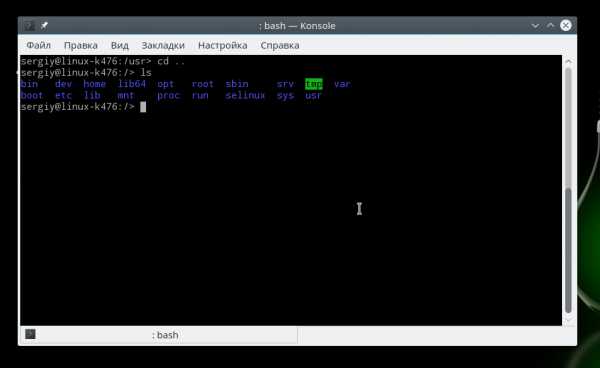
Вы также можете вернуться в предыдущую рабочую папку:
cd -
3. rm - удалить файлы
Команда rm позволяет удалить файл. Будьте очень осторожны с ней, она не будет спрашивать подтверждения:
rm file
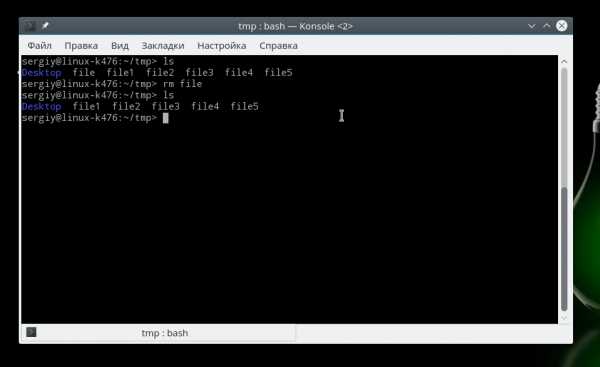
Например, rm file удалит файл с именем file, который находится в текущей папке. Как и в предыдущих вариантах, вы можете указать полный путь к файлу linux. Например:
rm /usr/share/file
Если вы хотите удалить папку, то нужно использовать опцию -r. Она включает рекурсивное удаление всех файлов и папок на всех уровнях вложенности:
rm -r /home/user/photo/
Будьте осторожны, потому что эта команда удаляет файлы безвозвратно.
4. rmdir - удалить папку
Команда rmdir позволяет удалить пустую папку. Например, команда rmdir directory удалит папку directory, которая находится в текущей папке:
rmdir directory
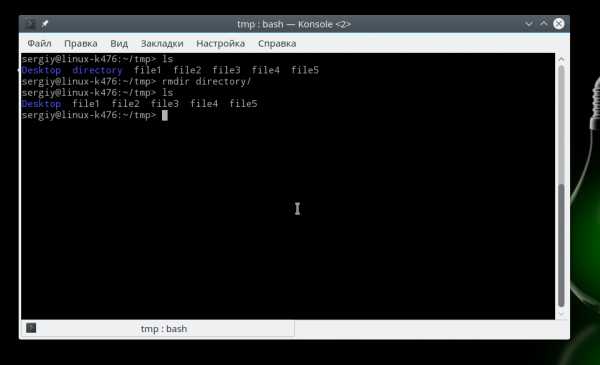
Если вам нужно удалить папку с файлами, то нужно использовать утилиту rm вместе с опцией -r.
5. mv - перемещение файлов
Команда mv перемещает файл в новое место. Она также может использоваться для переименования файлов. Например, mv file newfile переименует файл file в newfile:
mv file newfile
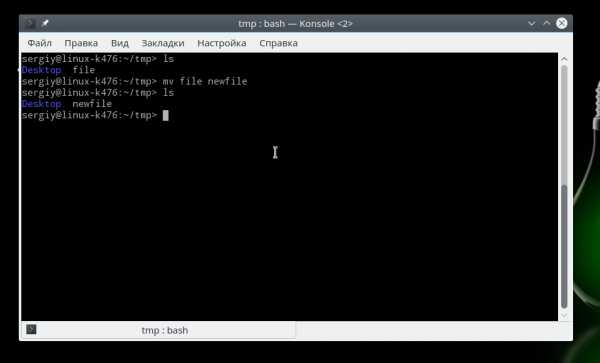
Чтобы переместить файл в другую папку нужно указать путь к ней, например, переместим файл file в папку /home/user/tmp/
mv file /home/user/tmp/
6. cp - копирование файлов
Эта cp и mv - это похожие команды linux для работы с файлами. Они работают аналогичным образом, только исходный файл остается на своем месте.
cp file newfile
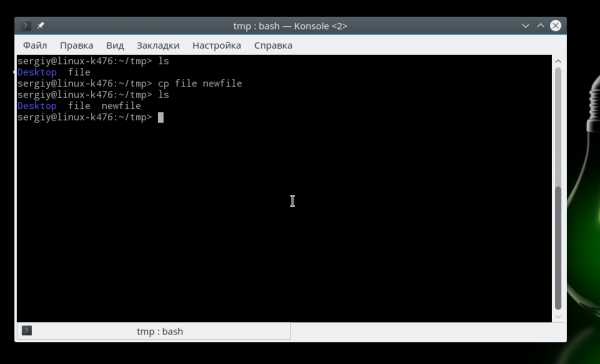
Вы также можете рекурсивно скопировать всю папку с помощью команды cp -r. Эта команда скопирует всю папку вместе со всеми файлами и вложенными папками в новое место. Например, скопируем папку /etc/:
cp -r /etc /etc_back
7. mkdir - создать папку
Команда mkdir позволяет создать новую папку mkdir test создаст папку в текущем каталоге:
mkdir test
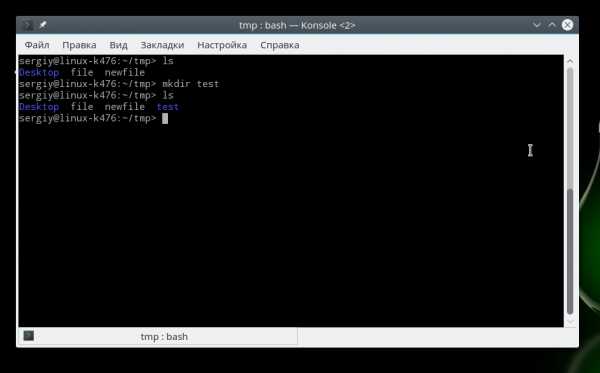
Если нужно создать папку в другом каталоге, укажите полный путь к нему:
mkdir /home/user/test
8. ln - создание ссылок
Утилита ln позволяет создавать жесткие и символические ссылки на файлы или папки. Для создания символической ссылки используется опция -s. Например, вы создадим ссылку на папку с загрузками:
ln -s /home/user/Downloads/ /home/user/test/
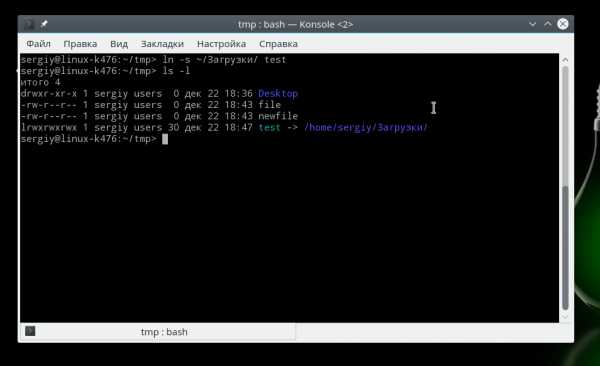
Для создания жесткой ссылки никаких опций задавать не нужно:
ln /home/user/Downloads/ /home/user/test/
9. chmod - изменить права
chmod позволяет изменить права доступа к файлам. Например, chmod +x script.sh добавляет флаг исполняемости к файлу script.sh:
chmod +x script.sh
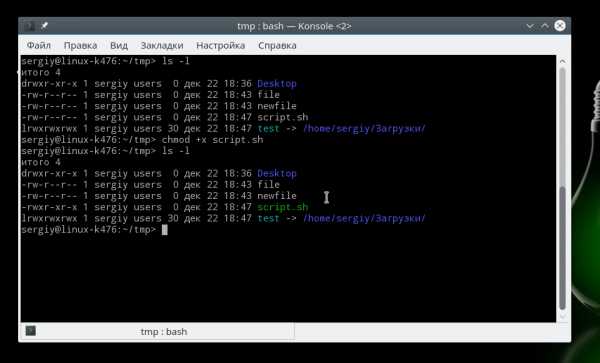
Чтобы убрать флаг исполняемый используйте опцию -x:
chmod -x script.sh
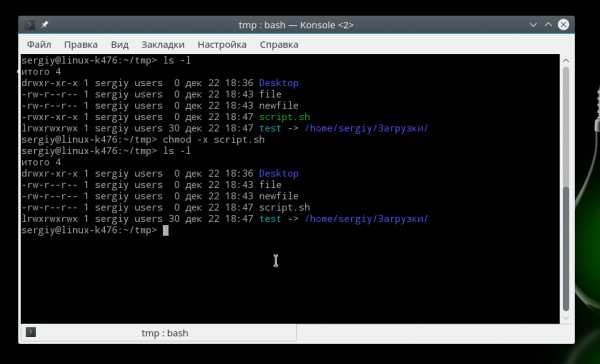
Подробнее о том, как работают разрешения для файлов смотрите в статье права доступа к файлам в Linux.
10. touch - создать файл
Команда touch создает пустой файл. Например, touch file создаст пустой файл в текущей папке с именем file:
touch file
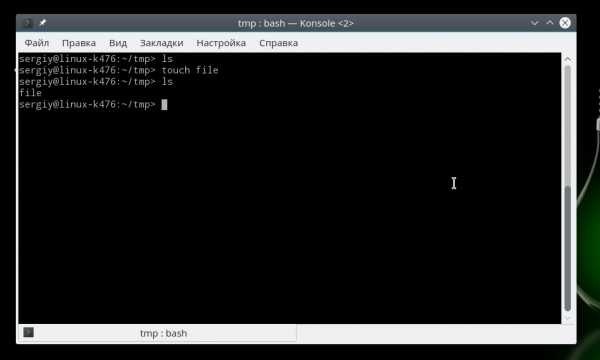
Для создания файлов через терминал существует еще несколько команд, они рассмотрены в статье как создать файл в linux.
11. mc
Работа с файлами Linux через терминал может выполняться не только с помощью обычных консольных команд, каждая из которых выполняет только определенное действие. Вы можете использовать полнофункциональный файловый менеджер с псевдографическим интерфейсом на основе ncurses. Midnight Commander - это файловый менеджер, который можно использовать прямо в терминале. Для установки mc в Ubuntu выполните:
sudo apt install mc
После завершения установки достаточно выполнить команду mc:
mc
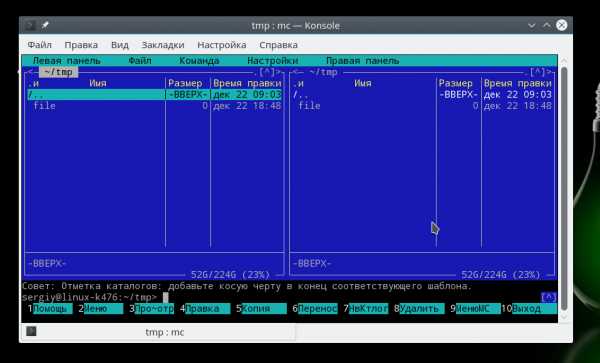
Используйте клавиши со стрелками для перемещения по файлах, Tab для перехода на другую панель, Alt+1 для просмотра справки и Alt+2 для вывода меню:
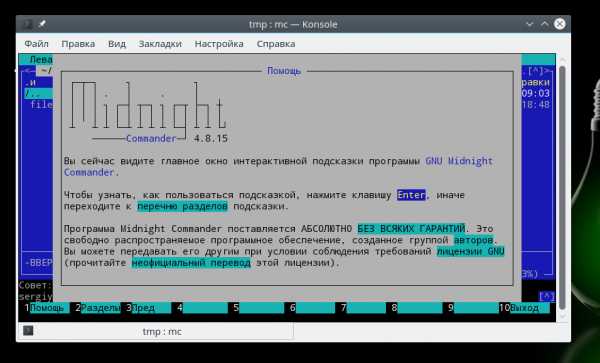
Если терминальное окружение поддерживает мышь, то вы можете ее использовать в Midnight Commander.
Выводы
В этой статье мы рассмотрели как выполняется работа с файлами и каталогами в linux, с помощью терминала. Когда вы освоите все эти команды, вы сможете сделать большинство основных действий в терминале. А как часто вы пользуетесь терминалом? Используете его для работы с файлами? Напишите в комментариях!
Как создать файл Linux с помощью командной строки (8 простых способов)
Создать новый файл в Linux несложно, но есть также несколько удивительных и умных приемов.
В этом руководстве вы узнаете, как создать файл из терминала Linux.
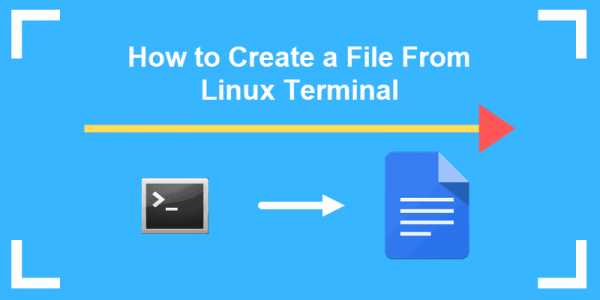
Linux предназначен для создания любого файла, который вы укажете, даже если он еще не существует. Одна из умных функций заключается в том, что вы можете создать файл напрямую, без необходимости сначала открывать приложение.
Вот несколько команд для создания файла прямо из командной строки.
Самый простой способ создать новый файл в Linux - использовать команду touch .
В окне терминала введите следующее:
touch test.txt Будет создан новый пустой файл с именем test.txt . Вы можете увидеть это, введя:
лс Команда ls выводит список содержимого текущего каталога.Поскольку никакой другой каталог не был указан, команда touch создала файл в текущем каталоге.
Если файл с выбранным вами именем уже существует, команда touch обновит метку времени.
Оператор перенаправления - это имя символа, который изменяет место назначения, в котором отображаются результаты.
Правый угловой кронштейн>
Этот символ указывает системе выводить результаты во все, что вы укажете дальше.Целью обычно является имя файла. Вы можете использовать этот символ отдельно для создания нового файла:
> test2.txt Это создает новый пустой файл.
Используйте команду ls , чтобы просмотреть содержимое текущего каталога и найти файл test2.txt .
Команда cat является сокращением от concatenate . Его можно использовать для вывода содержимого нескольких файлов, одного файла или даже части файла.Если файл не существует, команда linux cat создаст его.
Чтобы создать пустой файл с помощью cat , введите следующее:
кот> test3.txt Обратите внимание на оператор перенаправления. Обычно команда отображает на экране содержимое test2.txt . Оператор перенаправления > указывает системе поместить его в файл test2.txt .
Убедитесь, что файл был создан:
лс Теперь в системе должно быть test.txt, test2.txt, и test3.txt в списке.
Команда echo скопирует все, что вы укажете в команде, и поместит копию в файл.
Введите следующее:
echo «Случайный образец текста»> test4.txt Убедитесь, что файл был создан:
лс
Вы должны увидеть, что файл test4.txt добавлен в список.Используйте команду cat для отображения содержимого нового файла:
cat test4.txt Система должна отобразить Случайный образец текста (или то, что вы ввели с помощью команды echo .)
Команда printf работает аналогично команде echo и добавляет некоторые функции форматирования. Чтобы добавить одну строку текста, введите:
printf «Первая строка текста \ n» test5.txt Чтобы добавить две строки текста, отделите каждую строку опцией \ n :
printf «Первая строка текста \ n Вторая строка текста» test6.txt Вы можете использовать команду cat для любого из этих файлов, чтобы отобразить их содержимое.
Как открывать, создавать, редактировать и просматривать файл в Linux
Обновлено: 01.04.2018, Computer Hope
GNU / Linux, как и любая другая операционная система, дает вам инструменты, необходимые для создания и редактирования текстовых файлов. Попросите десять пользователей Linux назвать свой любимый текстовый редактор, и вы получите десять разных ответов. На этой странице мы рассмотрим несколько из множества текстовых редакторов, доступных для Linux.
Текстовые редакторы с графическим интерфейсом
В этом разделе обсуждаются приложения для редактирования текста для оконной системы Linux, X Windows, более известной как X11 или X .
Если вы работаете с Microsoft Windows, вы, несомненно, знакомы с классическим текстовым редактором Windows, Блокнотом. Linux предлагает множество похожих программ, включая NEdit , gedit и geany . Все эти программы являются бесплатными, и каждая из них обеспечивает примерно одинаковые функции. Вам решать, какой из них лучше всего подходит и имеет лучший интерфейс для вас. Все три программы поддерживают выделение синтаксиса, что помогает редактировать исходный код или документы, написанные на языке разметки, таком как HTML или CSS.
NEdit
NEdit , сокращенно от Nirvana Editor, представляет собой простой текстовый редактор, очень похожий на Блокнот. Он использует интерфейс в стиле Motif.
Домашняя страница NEdit находится по адресу https://sourceforge.net/projects/nedit/. Если вы используете систему Debian или Ubuntu, вы можете установить NEdit с помощью следующей команды:
sudo apt-get install nedit
Для получения дополнительной информации см. Нашу информационную страницу NEdit.
Geany
Geany - текстовый редактор, очень похожий на Notepad ++ для Windows.Он предоставляет интерфейс с вкладками для одновременной работы с несколькими открытыми файлами и имеет отличные функции, такие как отображение номеров строк на полях. Он использует инструментарий интерфейса GTK +.
Домашняя страница Geany находится по адресу http://www.geany.org/. В системах Debian и Ubuntu вы можете установить Geany, выполнив команду:
sudo apt-get install geany
Gedit
Gedit - это текстовый редактор по умолчанию в среде рабочего стола GNOME. Это отличный текстовый редактор, который можно использовать практически в любой системе Linux.
Домашняя страница Gedit находится по адресу https://wiki.gnome.org/Apps/Gedit. В системах Debian и Ubuntu Gedit можно установить, выполнив следующую команду:
sudo apt-get install gedit
Терминальные текстовые редакторы
Если вы работаете из интерфейса командной строки Linux и вам нужен текстовый редактор, у вас есть много вариантов. Вот некоторые из самых популярных:
пик
pico начинался как редактор, встроенный в текстовую программу электронной почты pine , а затем был упакован как отдельная программа для редактирования текстовых файлов.(«пико» - научный префикс для обозначения очень маленьких вещей.)
Современная версия сосны называется alpine , но пико по-прежнему называется пико. Вы можете найти дополнительную информацию о том, как его использовать, в нашей документации по командам pico.
В системах Debian и Ubuntu Linux вы можете установить pico с помощью команды:
sudo apt-get install alpine-pico
нано
nano - это GNU-версия pico и, по сути, та же программа под другим именем.
В системах Debian и Ubuntu Linux nano можно установить с помощью команды:
sudo apt-get install nano
vim
vim , что означает «улучшенный vi», - это текстовый редактор, которым пользуются миллионы профессионалов в области вычислительной техники по всему миру. Его элементы управления сначала немного сбивают с толку, но как только вы освоите их, vim сделает выполнение сложных задач редактирования быстрым и легким. Для получения дополнительной информации см. Наше подробное руководство по vim.
В системах Debian и Ubuntu Linux vim можно установить с помощью команды:
sudo apt-get install vim
emacs
emacs - это сложный, легко настраиваемый текстовый редактор со встроенным интерпретатором языка программирования Lisp.Он неукоснительно используется некоторыми компьютерными программистами, особенно теми, кто пишет компьютерные программы на диалектах Лиспа, таких как Scheme. Для получения дополнительной информации см. Нашу информационную страницу о emacs.
В системах Debian и Ubuntu Linux emacs можно установить с помощью команды:
sudo apt-get install emacs
Перенаправление вывода команды в текстовый файл
В командной строке Linux вы иногда хотите создать или внести изменения в текстовый файл, не запуская текстовый редактор.Вот несколько команд, которые могут оказаться полезными.
Создание пустого файла с помощью сенсорной команды
Для создания пустого файла обычно используется команда touch . Команда touch обновляет атрибуты atime и mtime файла, как если бы содержимое файла было изменено - без фактического изменения чего-либо. Если коснется несуществующего файла, система создаст файл, не помещая в него никаких данных.
Например, команда:
прикоснитесь к myfile.txt
Приведенная выше команда создает новый пустой файл с именем myfile.txt , если этот файл еще не существует.
Перенаправление текста в файл
Иногда вам нужно вставить вывод команды в файл. Чтобы сделать это быстро и легко, вы можете использовать символ > для перенаправления вывода в файл.
Например, команда echo используется для "эха" текста в качестве вывода. По умолчанию это идет на стандартный вывод - экран.Итак, команда:
echo "Пример текста"
Приведенная выше команда печатает этот текст на экране и возвращает вас в командную строку. Однако вы можете использовать > на перенаправить этот вывод в файл. Например:
echo "Пример текста"> myfile.txt
Приведенная выше команда помещает текст «Пример текста» в файл myfile.txt. Если myfile.txt не существует, он будет создан. Если он уже существует, его содержимое будет перезаписано, уничтожив предыдущее содержимое и заменив его.
ПредупреждениеБудьте осторожны при перенаправлении вывода в файл с помощью > . Он перезапишет предыдущее содержимое файла, если он уже существует. Для этой операции нет отмены, поэтому убедитесь, что вы хотите полностью заменить содержимое файла, прежде чем запускать команду.
Вот пример использования другой команды:
ls -l> directory.txt
Приведенная выше команда выполняет ls с опцией -l , которая дает подробный список файлов в текущем каталоге.Оператор > перенаправляет вывод в файл directory.txt, а не выводит его на экран. Если directory.txt не существует, он будет создан первым. Если он уже существует, его содержимое будет заменено.
Перенаправление в конец файла
Оператор перенаправления >> аналогичен > , но вместо перезаписи содержимого файла он добавляет новые данные в конец файла. Например, команда:
ls -l >> каталог.txt
Приведенная выше команда берет результат ls -l и добавляет его в directory.txt. Если directory.txt не существует, он будет создан первым. Если он уже существует, вывод ls -l добавляется в конец файла на одну строку после существующего содержимого.
.Командная строка Linux для начинающих
В этом разделе мы собираемся создать несколько реальных файлов для работы. Чтобы избежать случайного захвата любых ваших реальных файлов, мы собираемся начать с создания нового каталога вдали от вашей домашней папки, который будет служить более безопасной средой для экспериментов:
mkdir / tmp / tutorial cd / tmp / учебник Обратите внимание на использование абсолютного пути, чтобы убедиться, что мы создали каталог tutorial внутри / tmp .Без косой черты в начале команда mkdir попытается найти каталог tmp внутри текущего рабочего каталога, а затем попытается создать внутри него каталог tutorial . Если он не может найти каталог tmp , команда завершится ошибкой.
Если вы не догадались, mkdir - это сокращение от « m a k e dir ectory». Теперь, когда мы в безопасности в нашей тестовой области (дважды проверьте с помощью pwd , если вы не уверены), давайте создадим несколько подкаталогов:
mkdir dir1 dir2 dir3 Эта команда немного отличается.До сих пор мы видели только команды, которые работают сами по себе ( cd , pwd ) или имеют один элемент после ( cd / , cd ~ / Desktop ). Но на этот раз мы добавили три вещи после команды mkdir . Эти вещи называются параметрами или аргументами , и разные команды могут принимать разное количество аргументов. Команда mkdir ожидает по крайней мере один аргумент, тогда как команда cd может работать с нулем или единицей, но не более.Посмотрите, что произойдет, если вы попытаетесь передать команде неправильное количество параметров:
mkdir cd / etc ~ / Рабочий стол Вернуться в наши новые каталоги. Приведенная выше команда создаст три новых подкаталога внутри нашей папки. Давайте посмотрим на них с помощью команды ls ( l i s t):
ls Если вы выполнили несколько последних команд, ваш терминал должен выглядеть примерно так:
Обратите внимание, что mkdir создал все папки в одном каталоге.Это не создавало dir3 внутри dir2 внутри dir1 или любой другой вложенной структуры. Но иногда бывает удобно сделать именно это, и у mkdir есть способ:
mkdir -p dir4 / dir5 / dir6 ls На этот раз вы увидите, что в список добавлено только dir4 , потому что dir5 находится внутри него, а dir6 находится внутри него.Позже мы установим полезный инструмент для визуализации структуры, но у вас уже есть достаточно знаний, чтобы это подтвердить:
cd dir4 ls cd dir5 ls CD ../.. Используемый нами «-p» называется опцией или переключателем (в данном случае это означает «также создать каталоги p arent»). Параметры используются для изменения способа работы команды, позволяя одной команде вести себя по-разному.К сожалению, из-за причуд истории и человеческой природы параметры могут принимать разные формы в разных командах. Вы часто будете видеть их как отдельные символы, которым предшествует дефис (как в этом случае), или как более длинные слова, которым предшествуют два дефиса. Односимвольная форма позволяет комбинировать несколько параметров, хотя не все команды допускают это. И что еще больше запутывает ситуацию, некоторые команды вообще не идентифицируют свои параметры четко, независимо от того, является ли что-то одним из вариантов, определяется исключительно порядком аргументов! Вам не нужно беспокоиться обо всех возможностях, просто знайте, что варианты существуют, и они могут принимать разные формы.Например, все следующие слова означают одно и то же:
# Не вводите их, они здесь только для демонстрационных целей. mkdir --parents --verbose dir4 / dir5 mkdir -p --verbose dir4 / dir5 mkdir -p -v dir4 / dir5 mkdir -pv dir4 / dir5 Теперь мы знаем, как создать несколько каталогов, просто передав их в качестве отдельных аргументов команде mkdir . Но предположим, что мы хотим создать каталог с пробелом в имени? Давайте попробуем:
mkdir другая папка ls Вам, вероятно, даже не нужно было вводить ее, чтобы угадать, что произойдет: две новые папки, одна с именем , другая с именем и другая с именем , папка .Если вы хотите работать с пробелами в именах каталогов или файлов, вам нужно экранировать их . Не волнуйтесь, из тюрьмы никто не вырвется; экранирование - это вычислительный термин, который относится к использованию специальных кодов, чтобы сообщить компьютеру, что нужно обрабатывать определенные символы иначе, чем обычно. Введите следующие команды, чтобы опробовать различные способы создания папок с пробелами в имени:
mkdir "папка 1" mkdir 'папка 2' папка mkdir \ 3 mkdir "папка 4" "папка 5" mkdir -p "папка 6" / "папка 7" ls Хотя командную строку можно использовать для работы с файлами и папками с пробелами в именах, необходимость экранировать их кавычками или обратной косой чертой немного усложняет задачу.Часто можно сказать человеку, который много пользуется командной строкой, просто по его именам файлов: они, как правило, используют буквы и цифры и используют символы подчеркивания («_») или дефисы («-») вместо пробелов.
Создание файлов с использованием перенаправления
Наша демонстрационная папка начинает наполняться каталогами, но в ней не хватает файлов. Давайте исправим это, перенаправив вывод команды таким образом, чтобы вместо вывода на экран он попал в новый файл. Во-первых, напомните себе, что сейчас показывает команда ls :
ls Предположим, мы хотим записать вывод этой команды в виде текстового файла, который мы можем просмотреть или изменить дальше.Все, что нам нужно сделать, это добавить символ «больше» (">") в конец нашей командной строки, а затем имя файла для записи:
ls> output.txt На этот раз на экран ничего не выводится, потому что вместо этого вывод перенаправляется в наш файл. Если вы просто запустите ls самостоятельно, вы увидите, что файл output.txt был создан. Мы можем использовать команду cat , чтобы посмотреть ее содержимое:
cat output.текст Хорошо, значит, это не , а именно , что отображалось на экране ранее, но оно содержит все те же данные и в более удобном формате для дальнейшей обработки. Давайте посмотрим на другую команду, echo :
echo "Это тест" Да, echo просто снова выводит свои аргументы (отсюда и название). Но совместите его с переадресацией, и вы получите способ легко создавать небольшие тестовые файлы:
echo "This is a test"> test_1.текст echo "Это второй тест"> test_2.txt echo "Это третий тест"> test_3.txt ls Вы должны cat каждый из этих файлов, чтобы отметить их содержимое. Но cat - это больше, чем просто программа для просмотра файлов - его название происходит от «con cat enate», что означает «связывать вместе». Если вы передадите более одного файла в cat , он выведет каждое из них, одно за другим, в виде одного блока текста:
cat test_1.txt test_2.txt test_3.текст Если вы хотите передать несколько имен файлов одной команде, есть несколько полезных ярлыков, которые могут сэкономить вам много времени при вводе, если файлы имеют похожие имена. Знак вопроса («?») Может использоваться для обозначения «любого отдельного символа» в имени файла. Звездочка («*») может использоваться для обозначения «нуля или более символов». Иногда их называют «подстановочными знаками». Несколько примеров могут помочь, все следующие команды делают одно и то же:
cat test_1.txt test_2.txt test_3.txt cat test _ ?. txt кошка test_ * Требуется больше экранирования
Как вы могли догадаться, эта возможность также означает, что вам нужно экранировать имена файлов с помощью? или символы * в них тоже. Обычно лучше избегать любых знаков препинания в именах файлов, если вы хотите управлять ими из командной строки.
Если вы посмотрите на вывод команды ls , то заметите, что единственные файлы или папки, начинающиеся с «t», - это три тестовых файла, которые мы только что создали, так что вы можете даже упростить эту последнюю команду до cat t * , что означает «объединить все файлы, имена которых начинаются с t , за которыми следует ноль или более других символов».Давайте воспользуемся этой возможностью, чтобы объединить все наши файлы в один новый файл, а затем просмотреть его:
cat t * >common.txt кот комбинированный.txt Как вы думаете, что произойдет, если мы выполним эти две команды во второй раз? Будет ли компьютер жаловаться, потому что файл уже существует? Добавит ли он текст в файл, чтобы он содержал две копии? Или полностью заменит? Попробуйте посмотреть, что произойдет, но чтобы не вводить команды снова, вы можете использовать клавиши Стрелка вверх, и Стрелка вниз, для перемещения вперед и назад по истории команд, которые вы использовали.Нажмите Стрелка вверх пару раз, чтобы перейти к первому cat , и нажмите Введите , чтобы запустить его, затем повторите то же самое еще раз, чтобы перейти ко второму.
Как видите, файл выглядит так же. Это не потому, что его оставили нетронутым, а потому, что оболочка очищает все содержимое файла перед тем, как записать в него выходные данные вашей команды cat . Из-за этого следует проявлять особую осторожность при использовании перенаправления, чтобы случайно не перезаписать нужный файл.Если вы все же хотите добавить, а не заменить содержимое файлов, удвойте знак «больше»:
cat t * >> Commander.txt echo "Я добавил строку!" >> Combined.txt кот комбинированный.txt Повторите первую cat еще несколько раз, используя для удобства Стрелку вверх и, возможно, добавьте еще несколько произвольных команд echo , пока ваш текстовый документ не станет настолько большим, что он не поместится полностью. терминал сразу, когда вы используете cat для его отображения.Чтобы увидеть весь файл, нам теперь нужно использовать другую программу, которая называется пейджером (потому что он отображает ваш файл по одной «странице»). Старый стандартный пейджер назывался или , потому что он помещает строку текста внизу каждой страницы с надписью «-More-», что означает, что вы еще не все прочитали. В наши дни есть гораздо лучший пейджер, который вы должны использовать вместо этого: поскольку он заменяет на , программисты решили назвать его минус .
за вычетом комбинированного. При просмотре файла через минус вы можете использовать клавиши Стрелка вверх , Стрелка вниз , Page Up , Page Down , Home и End для перемещения по файлу. Дайте им возможность увидеть разницу между ними. По завершении просмотра файла нажмите q – q uit минус и вернитесь в командную строку.
Примечание о кейсе
Системы Unix чувствительны к регистру, то есть они учитывают «A.txt »и« a.txt »как два разных файла. Если бы вы запустили следующие строки, вы бы получили три файла:
echo "Нижний регистр"> a.txt echo "Верхний регистр"> A.TXT echo "Смешанный регистр"> A.txt Как правило, следует избегать создания файлов и папок, имена которых зависят только от регистра. Это не только поможет избежать путаницы, но и предотвратит проблемы при работе с разными операционными системами. Windows, например, нечувствительна к регистру , поэтому она будет рассматривать все три указанных выше имени файла как один файл, что может вызвать потерю данных или другие проблемы.
У вас может возникнуть соблазн просто нажать клавишу Caps Lock и использовать заглавные буквы для всех имен файлов. Но подавляющее большинство команд оболочки пишутся в нижнем регистре, поэтому вам часто придется включать и выключать его по мере ввода. Большинство опытных пользователей командной строки, как правило, придерживаются в основном строчных имен для своих файлов и каталогов, чтобы им редко приходилось беспокоиться о конфликтах имен файлов или о том, какой регистр использовать для каждой буквы в имени.
Хорошая практика именования
Когда вы учитываете как чувствительность к регистру, так и экранирование, хорошее практическое правило - использовать в именах файлов только строчные буквы, только буквы, цифры, подчеркивания и дефисы.Для файлов обычно также есть точка и несколько символов в конце, чтобы указать тип файла (так называемое «расширение файла»). Это руководство может показаться ограничительным, но если вы в конечном итоге будете использовать командную строку с какой-либо частотой, вы будете рады, что придерживались этого шаблона.
linux - Как редактировать текстовый файл в моем терминале
Переполнение стека- Около
- Продукты
- Для команд
- Переполнение стека Общественные вопросы и ответы
- Переполнение стека для команд Где разработчики и технологи делятся частными знаниями с коллегами