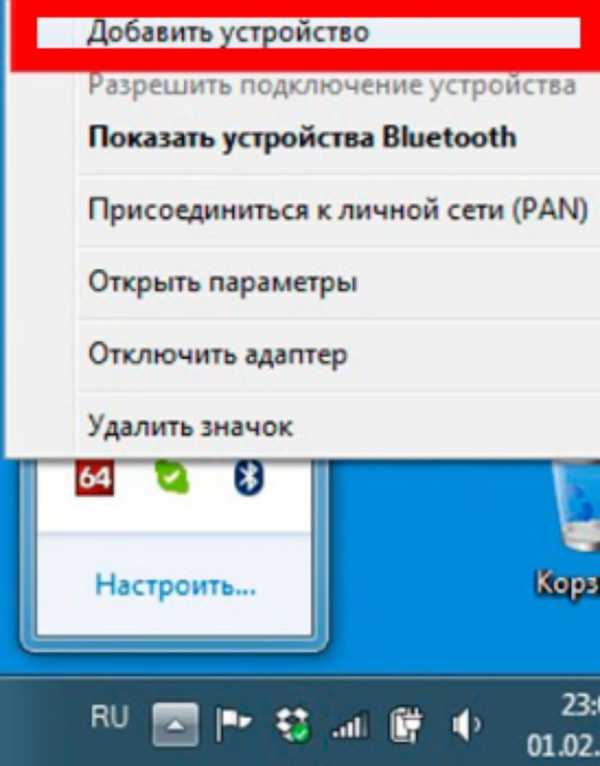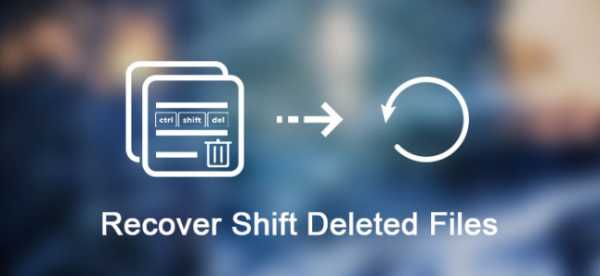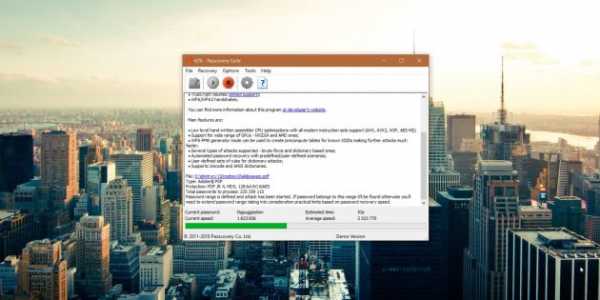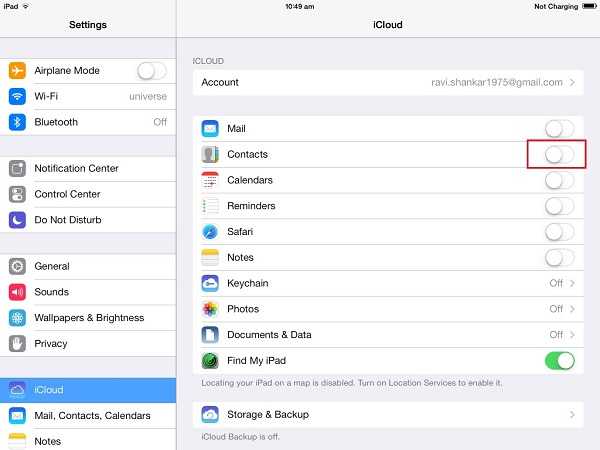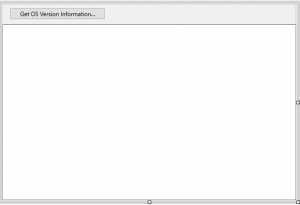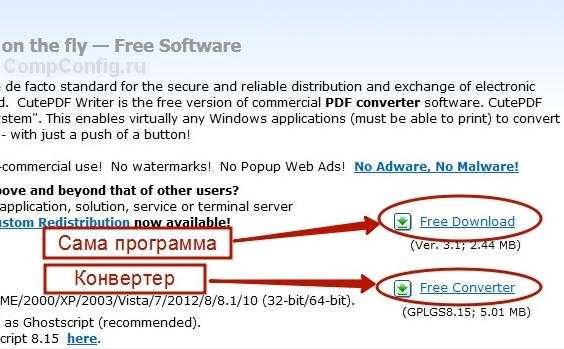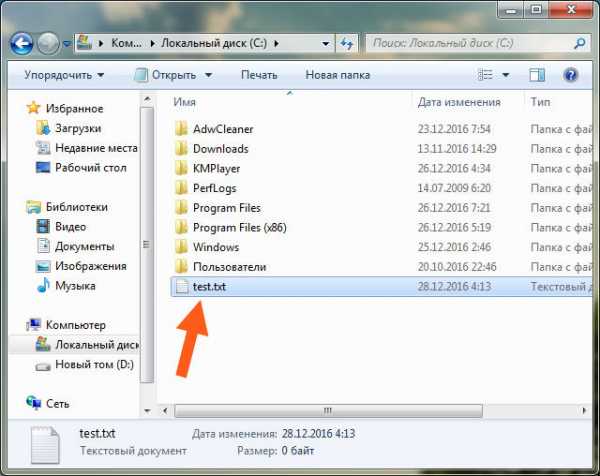Как зашифровать и расшифровать файл с помощью криптопро
| [78] Санкт-Петербург [47] Ленинградская область [77] г. Москва [01] Республика Адыгея (Адыгея) [03] Республика Бурятия [05] Республика Дагестан [07] Кабардино-Балкарская Республика [09] Карачаево-Черкесская Республика [16] Республика Татарстан [17] Республика Тыва [19] Республика Хакасия [23] Краснодарский край [24] Красноярский край [25] Приморский край [26] Ставропольский край [27] Хабаровский край [29] Архангельская область [30] Астраханская область [31] Белгородская область [32] Брянская область [34] Волгоградская область [35] Вологодская область [36] Воронежская область [38] Иркутская область | [39] Калининградская область [48] Липецкая область [50] Московская область [55] Омская область [57] Орловская область [58] Пензенская область [61] Ростовская область [62] Рязанская область [63] Самарская область [64] Саратовская область [66] Свердловская область [67] Смоленская область [68] Тамбовская область [69] Тверская область [70] Томская область [71] Тульская область [72] Тюменская область [75] Забайкальский край [76] Ярославская область [79] Еврейская автономная область [86] Ханты-Мансийский автономный округ - Югра [89] Ямало-Ненецкий автономный округ [91] Республика Крым [92] Севастополь |
Как зашифровать документ — Контур.Крипто
Шифрование документа обеспечивает конфиденциальность информации, содержащейся в документе любого формата. Автор зашифровывает документ с помощью сертификата электронной подписи получателя, который нужно запросить у самого получателя.
Процесс шифрования документа
Перейдите в раздел |
|
Выберите документ,
|
|
Выберите сертификат получателяСертификат должен быть заранее предоставлен получателем и сохранён на вашем компьютере. |
|
Зашифруйте документ
|
Результат
В результате вы получаете зашифрованный файл документа. Так же сервис позволяет скачать или отправить по электронной почте пакет документов одним архивом, который содержит: зашифрованный документ и инструкцию по расшифрованию документа.
Передайте зашифрованный документ и инструкцию по его расшифровке получателю.
Примечание: Если вы посылаете файл напрямую из сервиса, его размер не должен превышать 30 Мб. В противном случае сервис не может обеспечить доставку письма.
Расшифрование
Для расшифрования документа получатель может воспользоваться Контур.Крипто или любой другой программой, предназначенной для подписания и шифрования электронных документов.
На компьютере получателя должен быть установлен сертификат электронной подписи, с помощью которого был зашифрован документ.
Вопросы и ответы
Почему не удается зашифровать документ?
Ошибки при шифровании могут возникать по одной из следующих причин:
- Ваш компьютер не был полностью настроен.
В этом случае рекомендуется выполнить автоматическую настройку компьютера для работы в Контур.Крипто (подробнее см. раздел Настройка компьютера).- У получателя истек срок действия сертификата электронной подписи.
Ему необходимо продлить сертификат или получить новый.- Для шифрования был неправильно выбран файл сертификата.
Убедитесь, что вы зашифровываете документ с помощью нужного сертификата.- Вы пытались зашифровать слишком большой файл.
Это привело к нехватке памяти, либо процедура проходила слишком медленно.
Если необходимо зашифровать несколько документов, нужно ли их шифровать по отдельности или можно зашифровать архив?
В сервисе можно зашифровать документ любого формата, в том числе архивы rar и zip и другие.
Могу ли я послать зашифрованный документ нескольким получателям?
Нет. Поскольку каждый раз вам необходимо зашифровывать документ на сертификат электронной подписи получателя, операцию нужно проводить отдельно для каждого адресата.
КриптоПро | КриптоПро EFS - Использование
Содержание
Для чего используется КриптоПро EFS
Шифрованная файловая система КриптоПро EFS – это базовая технология шифрования, которая позволяет шифровать и восстанавливать файлы, хранящиеся на томах с файловой системой NTFS.
Средство КриптоПро EFS предназначено для обеспечения конфиденциальности и контроля целостности информации при ее хранении.
Технология шифрования данных, предоставляемая КриптоПро EFS, может быть применена как к отдельным файлам, так и ко всем файлам в директории или на диске.
Файлы, зашифрованные с использованием КриптоПро EFS, невозможно расшифровать без соответствующего ключа. Зашифрованные файлы будут защищены даже в том случае, если злоумышленник получит физический доступ к компьютеру. Кроме того, к файлам, зашифрованным с помощью КриптоПро EFS, не будут иметь доступа даже те пользователи, которым дано право управления компьютером (например, администраторы).
Тем не менее, КриптоПро EFS предоставляет возможность восстановления данных при помощи агентов восстановления. При правильной настройке агентов восстановления можно гарантировать восстановление данных при необходимости.
Файловая система КриптоПро EFS интегрирована в NTFS и отличается простотой управления и стойкостью к атакам.
Схема функционирования КриптоПро EFS
Основные отличия КриптоПро EFS от Microsoft EFS
КриптоПро EFS полностью поддерживает интерфейс, предложенный Microsoft для шифрующей файловой системы ОС Windows. Работа с защищенными файлами не требует изменений в пользовательских приложениях, так как в КриптоПро EFS поддерживаются интерфейсы для шифрования, расшифрования файлов и папок, редактирования группы пользователей защищенных файлов, предлагаемых в ОС Windows.
Можно выделить следующие отличия КриптоПро EFS от Microsoft EFS в составе ОС Windows:
- КриптоПро EFS использует российские криптографические алгоритмы;
- КриптоПро EFS обеспечивает контроль целостности файлов;
- КриптоПро EFS предоставляет пользователю интерфейс для выбора текущего ключа шифрования и ключа, используемого для шифрования файлов по умолчанию;
- КриптоПро EFS позволяет одновременно администрировать произвольное множество защищенных файлов. Например, при помощи КриптоПро EFS можно одновременно проверять целостность нескольких файлов или производить их перешифрование.
Как расшифровать документ — Контур.Крипто
Расшифровать документ можно только с помощью сертификата электронной подписи, на который он был зашифрован.
Примечание
Для расшифрования документа сертификат должен быть установлен на вашем компьютере. Если у вас сертификат УЦ СКБ Контур, то для его установки перейдите в автоматическую настройку компьютера. Если ваш сертификат получен в другом удостоверяющем центре, следуйте его инструкциям по установке.Процесс расшифрования документа
Перейдите в раздел |
|
Выберите документ,
Зашифрованный документ должен быть предварительно сохранён на компьютере. |
|
Расшифруйте документ
|
Вопросы и ответы
При расшифровке документа возникает ошибка. Что делать в этом случае?
Можно выделить несколько возможных причин, по которым не удается расшифровать документ:
- Файл поврежден.
В этом случае запросите файл повторно.- Автор зашифровал документ не на ваш сертификат.
Убедитесь, что сертификат, на который был зашифрован документ, и сертификат, установленный на вашем компьютере, совпадают. Если автор ошибся и зашифровал документ не на ваш сертификат, попросите его выполнить операцию повторно.- На вашем компьютере не установлен сертификат подписи.
Сертификат электронной подписи, на который был зашифрован документ, должен быть установлен на вашем компьютере, а токен вставлен в USB-разъем.Если вы уверены, что на компьютере установлен нужный сертификат, но документ не расшифровывается, обратитесь в круглосуточную службу техподдержки.
Можно ли прочитать зашифрованный документ на любом компьютере?
Вы можете расшифровать документ на том компьютере, на котором установлен ваш сертификат электронной подписи. При этом процедура установки сертификата на любом компьютере может быть выполнена автоматически при наличии сертификата.
ЭЦП и шифрование
СЭД «Корпоративный документооборот» поддерживает использование электронно-цифровых подписей (ЭЦП) при работе с файлами системы. Поддержка ЭЦП производится на уровне встроенных в платформу «1С:Предприятие 8.3 / 8.2» механизмов криптографии и шифрования, а так же с помощью дополнительных объектов метаданных конфигурации.
Для включения возможности использования ЭЦП в системе документооборота откройте форму настройки параметров системы «Настройка параметров: Система» (расположена в подсистеме «Администрирование системы»).
На закладке «Общие параметры» включите флажок «Использовать электронные цифровые подписи», далее нажмите на кнопку «Настройка криптографии».
В открывшемся окне выберите тип провайдера (для провайдера КриптоПро значение должно быть равно 75) и другие параметры. При использовании провайдера КриптоПро (Crypto-Pro GOST R 34.10-2001 Cryptographic Service Provider) следующие значения будут подставлены автоматически:
- Алгоритм подписи: GOST R 34.10-2001
- Алгоритм хеширования: GOST R 34.11-94
- Алгоритм шифрования: GOST 28147-89
Если проверка ЭЦП выполняется на сервере и при этом в качестве сервера используется операционная система Linux, то необходимо указать путь к её модулю криптографии.
Пример настройки модуля криптографии для КриптоПро показан на рисунке ниже.
Для работы с электронными цифровыми подписями в системе документооборота необходимо их предварительно получить у провайдера ЭЦП. Для тестирования работы и обучения пользователей можно получить тестовые ЭЦП в тестовом удостоверяющем центре КриптоПро. В следующем разделе показан пошаговый пример получения и установки ЭЦП.
Получение и установка ЭЦП
Для получения и установки ЭЦП необходимо установить программный продукт «КриптоПро CSP 3.6». Продукт можно скачать на сайте cryptopro.ru в разделе «Продукты СКЗИ КриптоПро CSP/TLS/JSP» пункт «Загрузка файлов».
Перед скачиванием дистрибутива и началом формирования ЭЦП необходимо зарегистрироваться на сайте и войти в свою учетную запись.
В соответствии с вашей операционной системой вы можете скачать нужный вам дистрибутив, пример показан на рисунке ниже.
После скачивания запустите установку из дистрибутива, дождитесь окончания установки и перезагрузите компьютер. Теперь можно переходить к формированию ЭЦП для сотрудников.
После входа под своей учетной записью на сайт провайдера Крипто-Про, перейдите в раздел «Поддержка» и выберите «Тестовый центр сертификации» либо воспользуйтесь коммерческим доступом к формированию ЭЦП у данного провайдера.
Формирование ЭЦП на сайте Крипто-Про нужно выполнять в браузере InternetExplorer (желательно версии не ниже 9), при этом необходимо разрешить работу с элементами ActiveX.
Для начала процесса формирования электронно-цифровой подписи выберите пункт «Сформировать ключи и отправить запрос на сертификат».
На новой странице выберите пункт «Создать и выдать запрос к этому ЦС».
Откроется страница ввода данных о сотруднике. Необходимо указать его Ф.И.О., электронную почту и другие данные.
В разделе Type of Certificate Needed укажите «Сертификат проверки подлинности клиента». Также укажите, что вам требуется создать новый набор ключей CSP Crypto-Pro GOST R 34.10-2001 Cryptographic Service Provider.
Рекомендуется задать вручную имя контейнера ключа (латинскими буквами).
Пример заполнения страницы приведен на рисунке ниже.
Необходимо пометить ключ как экспортируемый, выбрать в дополнительных параметрах формат запроса PKCS10 и алгоритм хеширования ГОСТ Р 34.11-94. Для начала процесса формирования сертификата ЭЦП нажмите на кнопку «Выдать».
После нажатия на кнопку «Выдать» будет открыт диалог выбора места расположения экспортируемого ключа. Рекомендуется выбрать съемный носитель. В нашем примере мы выберем флеш –накопитель с именем MyDrive.
Важно! После создания ЭЦП не рекомендуется менять имя носителя.
В процессе формирования ЭЦП необходимо будет работать с биологическим датчиком случайных чисел. Случайные числа получаются посредством движений мыши, нажатия клавиш.
Если вы будете нажимать кнопки мыши, то это тоже приведет к формированию случайных значений, но не стоит увлекаться, так как по окончанию создания пакета случайных чисел вместо показанного окна будет выведено окно, в котором нужно будет создать пароль к электронно-цифровой подписи и можно будет случайно нажать на ненужную кнопку в окне формирования пароля.
После успешного завершения формирования сертификата система предложит его установить в вашу операционную систему. Нажатие на ссылку «Установить этот сертификат» приведет к установке сертификата вашей ЭЦП.
Сертификаты устанавливаются в раздел сертификатов текущего пользователя в каталог «Личное Реестр Сертификаты».
Открыть данный список сертификатов можно через меню «Пуск Программы» пункт «Крипто-Про». На рисунке ниже показан пример для «Windows 7».
После формирования сертификатов можно переходить к их использованию в СЭД «Корпоративный документооборот».
На текущий день в системе реализованы следующие механизмы, связанные с ЭЦП:
- Подписание документов цифровой подписью
- Проверка подписи документов
- Выгрузка документов и подписей в файлы
- Загрузка документов и подписей из файлов
- Шифрование файлов с возможностью открытия указанному списку лиц
Основные действия можно выполнить из карточки файла. На рисунке ниже представлена карточка файла, в нижней части формы на закладке «ЭЦП» можно выполнить подписание документа. Для подписания документа нажмите кнопку «Подписать» и на экран будет выведен список существующих на данном компьютере подписей сотрудников, выберите нужную подпись, введите пароль и нажмите кнопку «Подписать». Файл будет подписан.
В табличной части появляется запись, содержащая ФИО подписавшего сотрудника, дату и время подписания и комментарий.
У подписанного файла может быть одна или несколько подписей, при наличии хотя бы одной подписи кнопки редактирования файла становятся недоступными.
Пользователи в любой момент могут проверить статус подписи нажав на кнопку «Проверить» или «Проверить все». Если подпись сотрудника верна и документ не был изменен, то в таком случае в колонке «Статус» появится запись «Верна».
Файл может быть сохранен из карточки на диск компьютера, для этого выберите в меню «ЭЦП и шифрование» пункт «Сохранить вместе с ЭЦП».
После сохранения файла (файл лучше сохранить в отдельный каталог), вместе с ним будут сохранены файлы цифровых подписей в формате p7s. В данном файле сохраняется сертификат и другие данные открытого (публичного) ключа ЭЦП (PKCS7).
Предположим, что сохраненный файл подвергся изменению, для проверки вы можете добавить один символ в содержание сохраненного файла. Теперь давайте загрузим файл в систему документооборота, также загрузим цифровые подписи, которые были сохранены с ним.
Создадим новый корпоративный документ в СЭД «Корпоративный документооборот» и добавим в него сохраненный файл, добавить файл можно перетягиванием мышкой файла в поле списка файлов документа. Файлы p7s подписей мы загрузим позже.
Теперь откроем карточку загруженного файла и выберем в меню «ЭЦП и шифрование» пункт «Добавить ЭЦП из файла». Выберем с диска сохраненные подписи сотрудников и нажмем кнопку «ОК». Пример загрузки показан на рисунке ниже.
Так как наш файл был нами изменен, то проверка подписей выдает ошибку. В колонке «Статус» появляется запись «Неверна, Хеш-значение неправильное».
Данное сообщение говорит о том, что цифровая подпись сотрудников была скомпрометирована и больше не является достоверной. Если бы мы не изменили наш файл на диске, то проверка ЭЦП выдала бы корректный результат.
СЭД «Корпоративный документооборот» позволяет проводить шифрование файлов с использованием ЭЦП.
Шифрование файлов позволяет ограничить доступ к файлу только теми сотрудниками, которые указаны в списке пользователей, остальные сотрудники не смогут прочесть файл, даже если у них будет к нему физический доступ. Файл хранится в зашифрованном виде согласно ГОСТ 28147-89.
После шифрования список пользователей, которые могут просмотреть файл, находится на закладке «Зашифрован для» формы карточки файла.
Попытка открытия файла для его просмотра приводит к необходимости ввести пароль от электронно-цифровой подписи.
Файл можно сохранить в зашифрованном виде, для этого нажмите кнопку «Сохранить как». Также есть возможность расшифровать файл (используя известный пароль и сертификат пользователя).
Для работы с механизмами электронно-цифровых подписей требуется платформа «1С:Предприятие» версии не ниже 8.2.14.
Смотрите также:
Новости компании
Как зашифровать документ с помощью «КриптоАРМ»
Итак, в предыдущих «сериях» мы узнали, как установить «КриптоАРМ» и создать самоподписанный сертификат. Пора бы уже приступить непосредственно к шифрованию. Как вы считаете? И что-то мне подсказывает, что все не так уж и сложно, если разобраться. Как говорится: «Глаза боятся, а руки делают». Поехали!
Чтобы запустить процесс, следует найти кнопку «Зашифровать». Я не сразу догадалась, что выпадающий список с вариантами действий «скрывается» во вкладке «Файл». Кстати, можете здесь же ознакомиться наглядно с возможностями программы и своих перспектив на этом поприще:Это же можно сделать и из главного окна программы, выбрав пункт «Шифрование», а потом — «Зашифровать».
Далее нас приветствует Мастер Настройки: для шифрования нам необходимо иметь документ и два сертификата (отправителя и получателя).
Обратите внимание, что при работе с пакетом файлов нет необходимости шифровать каждый по отдельности – все делается в одном окне программы КриптоАРМ.При необходимости можно даже выбирать формат документа, который получится на выходе, но поскольку мы только учимся, то оставим, как есть. Удобно, что файлы можно архивировать тут же, если забыли это сделать заранее, и сразу отправить электронной почтой. Единственное, что непонятно – зачем удалять исходник? В целях неразглашения, наверное, если есть угроза постороннего доступа к архивам компьютера.
Оказывается, что шифровать можно двумя способами:
- С помощью криптопровайдера (выбираете тип и алгоритм) – это для опытных пользователей;
- С помощью самоподписанного сертификата (выбираете СС по названию в личном хранилище) – это для новичков, т.е. нас.
В хранилище есть даже фильтр СС на будущее, когда их станет так много, что скроллировать страницу станет неудобно. С другой стороны, непонятно, почему нельзя использовать один СС? Разве он не универсален?
Далее надо выбрать сертификат получателя, который, разумеется, вы должны получить заранее, иначе ничего не получится.
И поскольку мы дополнительно хотим отправить сообщение получателю, то необходимо ввести почту или выбрать среди имеющихся адресов. Думаю, что рационально ввести в поле текста название вашего СС, чтобы адресат в итоге смог расшифровать документ.
Если вы все сделали правильно, то произойдет автоматическая отправка зашифрованного файла, а у вас появится иконка с замочком рядом с исходным доком.
В следующий раз мы усложним задачу: не только зашифруем, но и подпишем электронный документ.
Хотите узнать о программе «КриптоАРМ» больше? Специалисты компании «Цифровые технологии» бесплатно расскажут вам о тонкостях работы с программой и продемонстрируют возможности, которые предоставляет «КриптоАРМ». Ознакомиться с темами ближайших вебинаров и подать заявку на участие можно здесь.
python - расшифровать с использованием открытого ключа RSA с PyCrypto
Переполнение стека- Около
- Товары
- Для команд
- Переполнение стека Общественные вопросы и ответы
- Переполнение стека для команд Где разработчики и технологи делятся частными знаниями с коллегами
- расшифровать файл в поток, преобразовать и зашифровать как файл с помощью Spring Batch
Переполнение стека- Около
- Товары
- Для команд
- Переполнение стека Общественные вопросы и ответы
- Переполнение стека для команд Где разработчики и технологи делятся частными знаниями с коллегами
- Вакансии Программирование и связанные с ним технические возможности карьерного роста
- Талант Нанимайте технических специалистов и создавайте свой бренд работодателя
- Реклама Обратитесь к разработчикам и технологам со всего мира
- О компании
iphone - Как использовать CCCrypt () для шифрования файла?
Переполнение стека- Около
- Товары
- Для команд
- Переполнение стека Общественные вопросы и ответы
- Переполнение стека для команд Где разработчики и технологи делятся частными знаниями с коллегами
- Вакансии Программирование и связанные с ним технические возможности карьерного роста
- Талант Нанимайте технических специалистов и создавайте свой бренд работодателя
- Реклама Связаться с разработчиками и технологами
javascript - WebCrypto API: как расшифровать сообщение, зашифрованное RSA, с помощью открытого ключа?
Переполнение стека- Около
- Товары
- Для команд
- Переполнение стека Общественные вопросы и ответы
- Переполнение стека для команд Где разработчики и технологи делятся частными знаниями с коллегами
- Вакансии Программирование и связанные с ним технические возможности карьерного роста
- Талант Нанимайте технических специалистов и создавайте свой бренд работодателя
- Реклама Обратитесь к разработчикам и технологам со всего мира
- О компании
Шифрование и дешифрование файлов с помощью пароля с использованием OpenSSL
OpenSSL - это мощный набор инструментов для криптографии, который можно использовать для шифрования файлов и сообщений.
Если вы хотите использовать один и тот же пароль как для шифрования открытого текста, так и для дешифрования зашифрованного текста, вы должны использовать метод, известный как алгоритм с симметричным ключом.
Из этой статьи вы узнаете, как с помощью OpenSSL шифровать и расшифровывать файлы и сообщения с помощью пароля из командной строки Linux.
Как: зашифровать файл
$ openssl enc -aes-256-cbc -salt -in file.txt -out file.txt.enc
| Опции | Описание |
|---|---|
| openssl | Инструмент командной строки OpenSSL |
| прил. | Кодирование с помощью шифра |
| -aes-256-cbc | Используемый шифр |
| -соль | Повышает надежность шифрования |
| -в | Задает входной файл |
| -вых | Задает выходной файл. |
Интересный факт: 256-битный AES - это то, что правительство США использует для шифрования информации на совершенно секретном уровне.
Предупреждение: Опцию -salt ВСЕГДА следует использовать, если ключ получен из пароля.
Без опции -salt можно выполнять эффективные словарные атаки на пароль и атаковать данные, зашифрованные с помощью потокового шифрования.
Когда используется соль, первые восемь байтов зашифрованных данных зарезервированы для соли: она генерируется случайным образом при шифровании файла и считывается из зашифрованного файла при его расшифровке.
Как: расшифровать файл
$ openssl enc -aes-256-cbc -d -in file.txt.enc -out file.txt
| Опции | Описание |
|---|---|
| -d | Расшифровывает данные |
| -в | Задает данные для дешифрования |
| -вых | Определяет файл для размещения расшифрованных данных в |
Кодирование и декодирование Base64
Кодирование Base64 - это стандартный метод преобразования 8-битной двоичной информации в ограниченное подмножество символов ASCII.Он необходим для безопасной транспортировки через системы электронной почты и другие системы, которые не являются безопасными для 8-битных файлов.
По умолчанию зашифрованный файл имеет двоичный формат.
Если вы собираетесь отправлять его по электронной почте, IRC и т.д., вам необходимо сохранить зашифрованный файл в кодировке Base64.
Дельный совет: Хотите сохранить личные данные в безопасности? Создайте защищенный паролем ZIP-файл из командной строки Linux. Действительно просто! Узнать больше →
Чтобы зашифровать файл в кодировке Base64, вы должны добавить -a option:
$ openssl enc -aes-256-cbc -salt -a -in файл.txt -out file.txt.enc
| Опция | Описание |
|---|---|
| -а | Сообщает OpenSSL, что зашифрованные данные находятся в коде Base64 |
Опция -a также должна быть добавлена при расшифровке:
$ openssl enc -aes-256-cbc -d -a -in file.txt.enc -out file.txt
Неинтерактивное шифрование и дешифрование
Предупреждение: Поскольку пароль виден, эту форму следует использовать только там, где безопасность не важна.
По умолчанию пользователю предлагается ввести пароль.
Если вы создаете сценарий BASH, вы можете установить пароль неинтерактивным способом, используя опцию -k .
Дельный Совет: Нужно повысить безопасность системы Linux? Шифруйте DNS-трафик и получите защиту от DNS-спуфинга! Узнать больше →
Криптография с открытым ключом была изобретена именно для таких случаев.
Зашифруйте файл, используя предоставленный пароль:
$ openssl enc -aes-256-cbc -salt -in файл.txt -out file.txt.enc -k ПРОЙТИ
Расшифровать файл, используя предоставленный пароль:
$ openssl enc -aes-256-cbc -d -in file.txt.enc -out file.txt -k ПРОЙТИ.Шифрование
- как я могу использовать OpenSSL для шифрования сообщения с помощью моего открытого ключа, а затем расшифровать его с помощью моего закрытого ключа?
Переполнение стека- Около
- Товары
- Для команд
- Переполнение стека Общественные вопросы и ответы