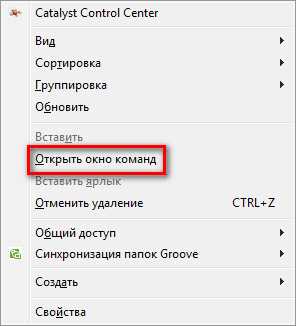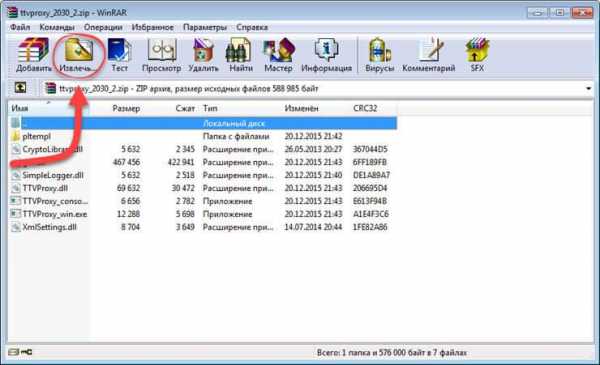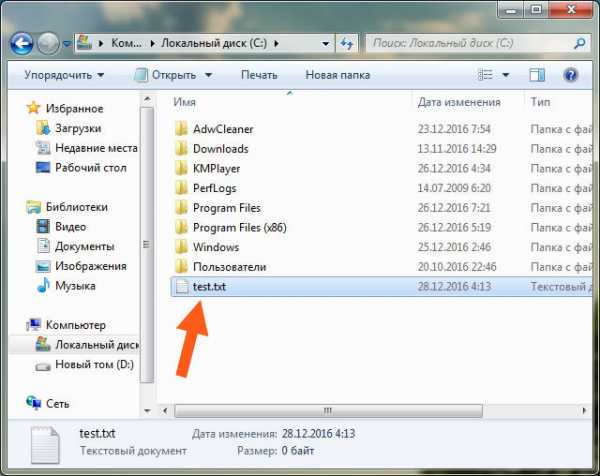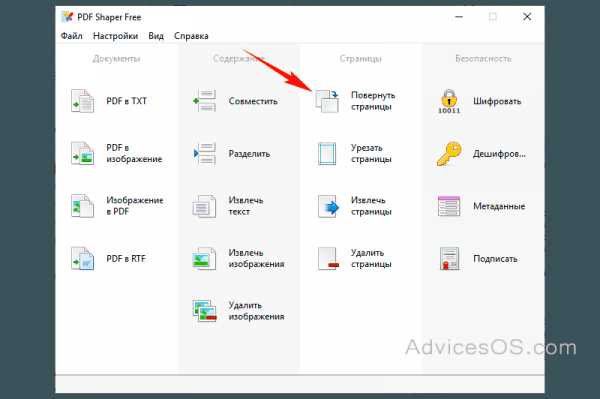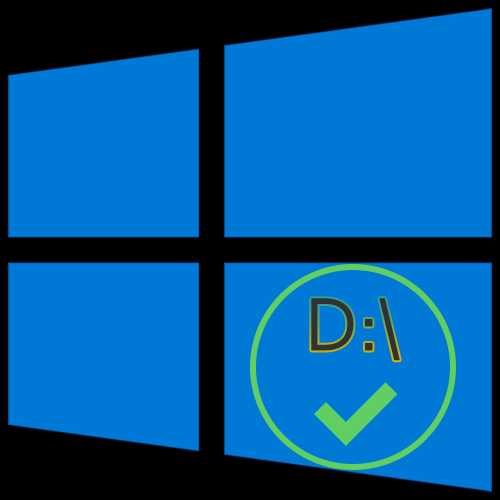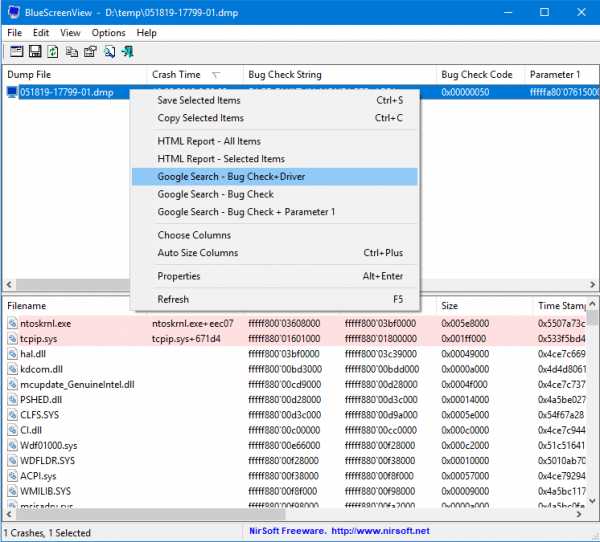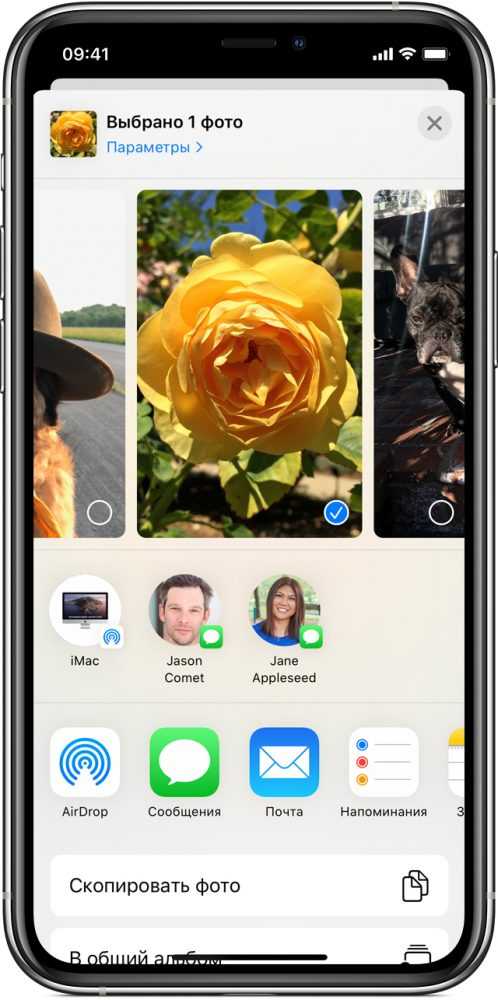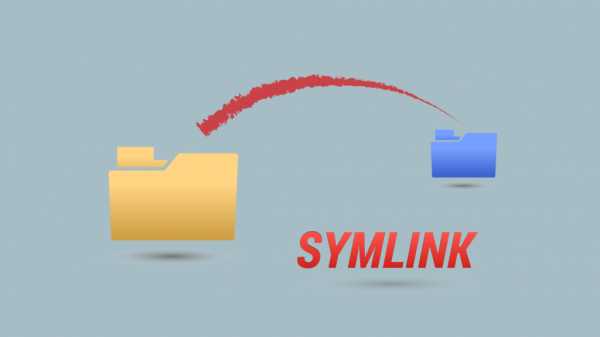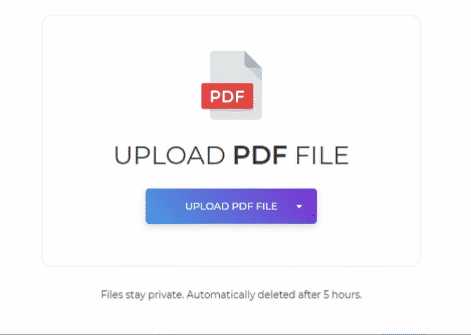Как зашифровать файлы на компьютере
Шифрование данных на компьютере с помощью программ
Хочу начать небольшой цикл статей, посвященных компьютерной безопасности. Пока что я не буду рассказывать о том, как поставить пароль на папку или файл, а расскажу о шифровании данных, чтобы люди извне не смогли добраться до них. Конечно, обойти можно любую защиту, но не все ведь это могут сделать. В данном материале я разберу парочку способов с использованием стороннего программного обеспечения. Наверняка многое из этого вам будет знакомо. Ну что, поехали!
Как зашифровать файл или папку на компьютере?
Использование архиватора WinRAR и 7-Zip
Шифровать данные с помощью архиватор легко. Вам не нужно будет каждый раз шифровать файлы отдельно, всё может храниться в одном архиве. Если данные вам важны, но пользуетесь вы ими нечасто, вы можете запаковать их в архив и поставить пароль.
На примере архиватора 7-Zip покажу, как это сделать. Выбираем файл или несколько файлов и нажимаем правой кнопкой мыши по одному из них. Далее направляем мышку на пункт 7-Zip и в появившемся подменю выбираем «Добавить к архиву».
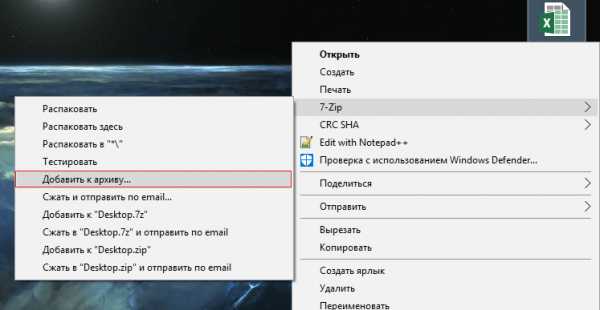
Далее вы настраиваете настройки, как вам необходимо. Главным разделом в этом окне является «Шифрование». Вводим два раза пароль, желательно сложный и выбираем тип шифрования. После чего нажимаем ОК. При открытии архива будет предложено ввести пароль.
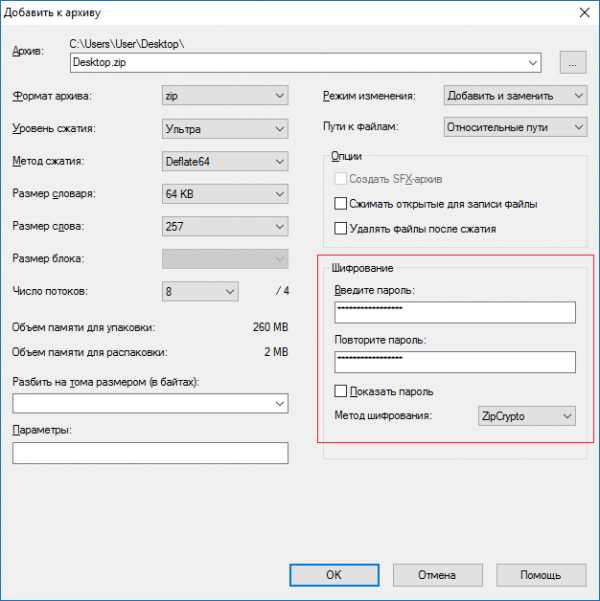
TrueCrypt
По теме: Как поставить пароль на флешку?
Существует множество ПО для шифрования. Подобная им является TrueCrypt. Особенность в том, что она шифрует не только отдельные файлы, но и целые разделы, либо USB-флешки.
Не стоит беспокоиться, что при открытии зашифрованного диска файлы будут вам доступны не сразу, потому что бывает так, что файлы расшифровываются постепенно, да еще и медленно. В данном случае информация будет доступна вам сразу после ввода ключа.
Заметим, что главным фактором в шифровании данной программой является именно пароль, который должен иметь не менее 20 знаков.
Более полно разбирать использование программы я буду в этой статье.
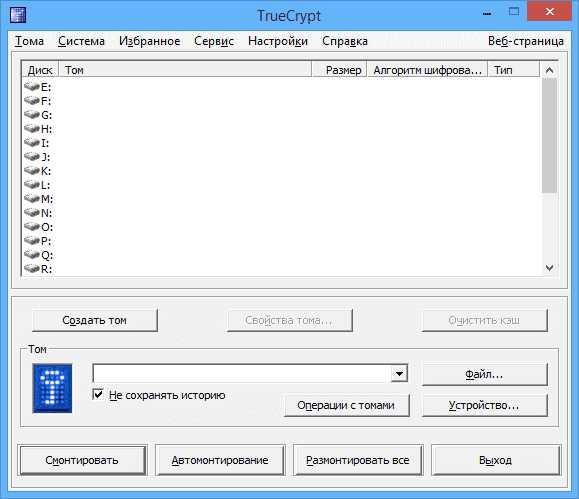
AxCrypt
Похожая утилита, которая может шифровать любые данные. Процедура происходит в пару кликов, потому можно защитить и файлы, с которыми пользователь работает ежедневно.
Еще у AxCrypt есть версия Portable, которую можете скинуть на флешку и использовать на любом компьютере.
Читаем про эту программу здесь: Шифрование файлов с помощью AxCrypt
 Работать с программой довольно легко. После установки вы увидите в контекстном меню (при нажатии на файл правой кнопкой мыши) добавление пункта AxCrypt, и чтобы
Работать с программой довольно легко. После установки вы увидите в контекстном меню (при нажатии на файл правой кнопкой мыши) добавление пункта AxCrypt, и чтобы
Как зашифровать файлы и папки с помощью EFS в Windows 10, 8.1 и Windows 7
  windows | безопасность | для начинающих
Многие знают о такой встроенной возможности шифрования дисков и флешек в Windows 10, 8.1 и Windows 7 как Bitlocker, доступной в профессиональной и корпоративной редакциях ОС. Меньшему числу известно о другой функции шифрования файлов и папок — Шифрующей файловой системе EFS, которая также встроена в системе.
В этой инструкции о том, как именно работает шифрование EFS, каким образом оно позволяет ограничить доступ к важным файлам и папкам, как восстановить доступ к данным при необходимости и в чем отличия от BitLocker. См. также: Про шифрование дисков и флешек с помощью Bitlocker в Windows, Шифрование файлов, папок, дисков и флешек в VeraCrypt, Как поставить пароль на архив.
Как работает шифрование EFS
EFS позволяет легко выполнить шифрование содержимого выбранных папок или отдельные файлы с помощью средств системы таким образом, что они будут доступны только для пользователя и на том компьютере, где выполнялось шифрование.
Другие пользователи на этом же или другом компьютере будут видеть файлы и их имена на накопителе, но не смогут получить доступ к ним (открыть их), даже если они имеют права администратора.
Этот способ менее безопасен чем шифрование Bitlocker, но если в вашем распоряжении лишь домашняя редакция Windows 10, 8.1 или Windows 7, а единственная задача — не дать пользователям других учетных записей просмотреть содержимое ваших файлов, вполне можно использовать и EFS: это будет удобно и быстро.
Как зашифровать папки и содержащиеся в них файлы с помощью EFS
Шаги для шифрования папки и его содержимого с помощью шифрующей файловой системы EFS в самом простом варианте будут следующими (доступно только для папок на NTFS дисках и флешках):
- Откройте свойства нужной папки (правый клик мышью — свойства).
- В разделе «Атрибуты» нажмите кнопку «Другие».
- В разделе «Атрибуты сжатия и шифрования» в следующем окне отметьте «Шифровать содержимое для защиты данных» и нажмите «Ок».
- Нажмите «Ок» в свойствах папки и примените изменения к вложенным файлам и папкам.
- Сразу после этого появится системное уведомление, где вам предложат выполнить архивацию ключа шифрования. Нажмите по уведомлению.
- Нажмите «Архивировать сейчас» (ключ может потребоваться для восстановления доступа к данным, если вы потеряли свою учетную запись или доступ к этому компьютеру).
- Запустится мастер экспорта сертификатов. Нажмите «Далее» и оставьте параметры по умолчанию. Снова нажмите «Далее».
- Задайте пароль для вашего сертификата, содержащего ключи шифрования.
- Укажите место хранения файла и нажмите «Готово». Этот файл пригодится для восстановления доступа к файлам после сбоев ОС или при необходимости иметь возможность открывать зашифрованные EFS файлы на другом компьютере или под другим пользователем (о том, как это сделать — в следующем разделе инструкции).
На этом процесс завершен — сразу после выполнения процедуры, все файлы в указанной вами папке, как уже имеющиеся там, так и создаваемые вновь приобретут на иконке «замок», сообщающий о том, что файлы зашифрованы.
Они будут без проблем открываться в рамках этой учетной записи, но под другими учетными записями и на других компьютерах открыть их не получится, система будет сообщать об отсутствии доступа к файлам. При этом структура папок и файлов и их имена будут видны.
При желании вы можете, наоборот, начать шифрование с создания и сохранения сертификатов (в том числе и на смарт-карте), а уже затем устанавливать отметку «Шифровать содержимое для защиты данных». Для этого, нажмите клавиши Win+R, введите rekeywiz и нажмите Enter.
После этого выполните все шаги, которые предложит вам мастер настройки сертификатов шифрования файлов шифрующей файловой системы EFS. Также, при необходимости, с помощью rekeywiz вы можете задать использование другого сертификата для другой папки.
Восстановление доступа к зашифрованным файлам, их открытие на другом компьютере или под другой учетной записью Windows
Если по той или иной причине (например, после переустановки Windows) вы потеряли возможность открыть файлы в зашифрованных EFS папках или вам потребовалась возможность открывать их на другом компьютере или под другим пользователем, сделать это легко:
- На компьютере в той учетной записи, где нужно иметь доступ к зашифрованным файлам, откройте файл сертификата.
- Автоматически откроется мастер импорта сертификатов. Для базового сценария в нем достаточно использовать параметры по умолчанию.
- Единственное, что потребуется — ввести пароль для сертификата.
- После успешного импорта, о чем вы получите уведомление, ранее зашифрованные файлы будут открываться и на этом компьютере под текущим пользователем.
Отличия шифрующей файловой системы EFS и Bitlocker
Основные отличия, связанные с думая различными возможностями шифрования в Windows 10 — Windows 7
- Bitlocker шифрует целые диски (в том числе системные) или разделы дисков, в то время как EFS применяется к отдельным файлам и папкам. Впрочем, шифрование Bitlocker можно применить и к виртуальному диску (который на компьютере будет храниться как обычный файл).
- Сертификаты шифрования EFS привязываются к конкретной учетной записи Windows и хранятся в системе (также ключ можно экспортировать в виде файла на флешке или записать на смарт-карту).
- Ключи шифрования Bitlocker хранятся либо в аппаратном модуле TPM, либо могут быть сохранены на внешний накопитель. Открытый диск с Bitlocker одинаково доступен всем пользователям системы, более того, если не использовался TPM, такой диск можно легко открыть и на любом другом компьютере или ноутбуке, достаточно будет ввести пароль.
- Шифрование для папок в случае использования EFS нужно включать вручную (файлы внутри будут в дальнейшем шифроваться автоматически). При использовании Bitlocker всё, что попадает на зашифрованный диск шифруется на лету.
С точки зрения безопасности более эффективно использование Bitlocker. Однако, если требуется всего лишь не дать открыть ваши файлы другим пользователям Windows, а вы используете домашнюю редакцию ОС (где нет Bitlocker) — для этого подойдет и EFS.
Дополнительная информация
Некоторые дополнительные сведения об использовании шифрующей файловой системы EFS в Windows:
- Зашифрованные EFS файлы не защищены от удаления: удалить их сможет любой пользователь на любом компьютере.
- В системе присутствует утилита командной строки cipher.exe, которая может включать и отключить шифрование EFS для файлов/папок, работать с сертификатами, а также очищать содержимое зашифрованных папок на жестком диске, перезаписывая информацию случайными байтами.
- Если вам требуется удалить сертификаты шифрования EFS с компьютера, сделать это можно следующим образом: зайдите в Панель управления — Свойства браузера. На вкладке «Содержание» нажмите кнопку «Сертификаты». Удалите ненужные сертификаты: в их описании внизу окна в поле «Назначение сертификата» будет указано «Шифрующая файловая система (EFS)».
- В том же разделе управления сертификатами в «Свойствах браузера» можно экспортировать файл сертификата для использования под другим пользователем или на другом компьютере.
А вдруг и это будет интересно:
Шифрование файлов и папок в Windows: BitLocker и EFS
В этой статье мы расскажем о том, как зашифровать файлы и папки стандартными методами Windows 10, а также рассмотрим две утилиты для шифрования: BitLocker и EFS.
Содержание:
- Стандартные средства шифрования Windows и их различия.
- Шифрование при помощи EFS.
- Как использовать ключи шифровальщика?
- Шифрование диска при помощи BitLocker.
- Ошибка BitLocker.
- Как разблокировать зашифрованный диск?
- Как защитить паролем отдельные папки и файлы?
Операционная система Windows имеет встроенные утилиты, предназначенные для шифрования данных. С их помощью можно защитить данные от третьих лиц и скрыть содержимое от тех, кто не знает пароль.
Стоит отметить, что встроенные шифровальщики Windows имеют достаточно простые алгоритмы работы, поэтому при умении и наличии хакерского ПО такое шифрование можно обойти, но для обычных пользователей данные все равно останутся недоступными, что можно применять, к примеру, для компьютеров, которыми пользуется сразу несколько различных пользователей.
Стандартные средства шифрования Windows и их различия
Windows снабжен встроенными средствами для шифрования данных: BitLocker и EFS.
Данные утилиты позволяют быстро провести шифрование данных и устанавливать собственные пароли на файлы.
Шифровальщик BitLocker является узкоспециализированной программой, предназначенной для шифрования дисков. С её помощью можно защитить данные на всем жестком диске или его разделе, без возможности шифрования отдельных каталогов и файлов.
Утилита EFS – заполняет пробел BitLocker и шифрует как отдельные папки, так и всевозможные файлы. Функционал EFS позволяет простым и быстрым способом сделать данные недоступными для других пользователей.
Шифрование при помощи EFS
Сразу стоит отметить, что домашняя версия ОС Windows не подходит для шифрования данных встроенными средствами, поскольку алгоритмы работы утилиты являются неэффективными при данной версии системы. Помимо этого, пользователю следует обзавестись съемным носителем, где можно хранить специальный ключ, способный расшифровать информацию в случае утери доступа к профилю ОС.
Для начала работы с утилитой EFS следует выбрать необходимые для шифрования данные и поместить их в одну папку.
Теперь необходимо выделить папку и нажать по выделенной области правой кнопкой мыши, где следует выбрать пункт «Свойства» и в открывшемся окне перейти во вкладку «Общие». На вкладке общее кликаем по кнопке «Другие», как показано на скриншоте.
В открывшемся окне выбираем самый нижний пункт «Шифровать содержимое для защиты данных» и нажимаем «Ок».
После нажатия кнопки «Применить» пользователю будет предложено два варианта шифрования. Выбираем один из них, нажимаем «Ок».
Теперь папка станет недоступной для других пользователей, использующих иную учетную запись. Стоит отметить, что текущий пользователь сможет открыть данные в любой момент, поэтому для своего профиля Windows следует придумать надежный пароль.
Как использовать ключи шифровальщика?
После проведенного шифрования система автоматически предупредит о создании специального ключа, при помощи которого можно расшифровать указанную папку в экстренной ситуации.
Как правило, оповещение будет показано в правом нижнем углу, где зачастую находятся настройки громкости.
Нажимаем по оповещению и видим окно с возможными действиями с ключом. Если необходимо создать резервную копию ключа, нажимаем по пункту «Архивировать сейчас».
После этого откроется окно мастера экспорта сертификатов. Нажимаем «Далее» и переходим к окну с установками. Указываем необходимые или оставляем текущие параметры и нажимаем «Далее».
В открывшемся окне указываем метод создания с паролем и устанавливаем собственный пароль.
Следующим шагом будет сохранение ключа на любой внешний накопитель. При создании ключа появляется гарантия того, что необходимую папку можно будет открыть и просмотреть даже в случае утери доступа к своей учетной записи.
Шифрование диска при помощи BitLocker
При необходимости шифрования дисков или съемных накопителей следует воспользоваться встроенной утилитой BitLocker, которая позволит провести шифрование большого объема данных. Чтобы начать работу с BitLocker, необходима максимальная, профессиональная или корпоративная версия Windows.
Для доступа к BitLocker следует нажать ПКМ по кнопке «Пуск», выбрать пункт «Панель управления» и зайти в первый раздел «Система и безопасность».
В открывшемся окне переходим к пункту «Шифрование диска Bitlocker».
Теперь необходимо активировать утилиту напротив системного диска или необходимого тома.
Программа автоматически проведет анализ диска и предложит выбрать способ разблокировки.
Если материнская плата обладает модулем TPM, можно выбрать дополнительные способы разблокировки. Также в утилите доступна возможность защитить диск паролем или создать специальную флешку с ключом, который сможет разблокировать диск при подключении.
Независимо от выбора способа разблокировки, программа BitLocker предоставит специальный ключ для разблокировки диска. Им можно воспользоваться при утере флешки или пароля.
Данный ключ можно распечатать, сохранить в виде документа на съемный носитель или сохранить на сервере Microsoft. Стоит отметить, что этот этап является очень важным, поскольку без экстренного ключа и при утере других средств разблокировки диск останется заблокированным.
После выполнения всех действий утилита предложит выбрать метод шифрования, из которых следует выбрать предпочтительный.
После этого компьютер будет перезагружен, а при новой загрузке в системе будет присутствовать указатель процесса шифрования.
Ошибка BitLocker
В некоторых случаях вместо выбора способа разблокировки может появиться сообщение об ошибке. Это означает, что данный компьютер не оборудован TPM модулем, расположенным на материнской плате. Модуль TPM является специальным микрочипом, в котором могут храниться зашифрованные ключи, используемые при разблокировке дисков.
Если модуль не подключен, существует способ обхода данной ошибки. Для этого следует выполнить следующие шаги:
Шаг 1. Нажимаем ПКМ по кнопке «Пуск», выбираем команду «Выполнить» и в открывшемся окне вводим команду «gpedit.msc».
Шаг 2. В редакторе групповой политики следует перейти по следующему пути: «Локальный компьютер», «Конфигурация компьютера», «Административные шаблоны», «Компоненты Windows», «Шифрование диска BitLocker», «Диски операционной системы».
Зайдя в последний раздел, в окне справа можно увидеть отображение множества пунктов. Среди них необходимо выбрать «Этот параметр политики позволяет настроить требование дополнительной проверки подлинности при запуске».
Шаг 3. В левой части появившегося окна следует выбрать пункт «Включено», а также проверить наличие галочки возле параметра «Разрешить использование BitLocker…». Выполненные действия следует подтвердить кнопкой «Применить».
Как разблокировать зашифрованный диск?
Разблокировка зашифрованного диска происходит соответственно с выбранным методом разблокировки. Это может быть специальный пин-код, который необходимо ввести в начале работы, либо подключение флешки-ключа. После разблокировки пользователь может настроить работу BitLocker, изменить пароль или убрать шифрование.
Стоит отметить, что BitLocker – достаточно требовательная утилита, которая тратит ресурсы компьютера во время работы. При включенном шифровальщике дисков производительность системы может падать вплоть до десяти процентов.
Как защитить паролем отдельные папки и файлы?
Функционал шифровальщика данных EFS может показаться слега ограниченным и не очень удобным при использовании в сети, поэтому многие пользователи прибегают к шифрованию данных при помощи встроенного архиватора данных WinRAR. Запаковав файлы в архив, можно добавить к нему пароль, защищающий файлы от просмотра третьими лицами.
Чтобы зашифровать папку или файл, следуйте шагам:
Шаг 1. Выбираем нужную папку или файл и нажимаем по нему правой кнопкой мыши. В открывшемся списке следует выбрать «Добавить в архив».
Шаг 2. В открывшемся окне выбираем пункт «Установить пароль». В следующем окне следует дважды ввести свой пароль и нажать «Ок».
Шаг 3. Финальным этапом будет выбор метода сжатия, имени и других параметров будущего архива с паролем. Данные параметры можно выбирать по своему усмотрению.
Теперь при открытии архива понадобиться вводить пароль.
4 способа шифрования файлов и папок в Windows
Шифрование папок и отдельных файлов является надежным гарантом их безопасности. Существует несколько методов, которые пользователи Windows могут использовать для защиты своих устройств и данных, хранящихся на них.
BitLocker Drive Encryption
BitLocker – это система полного шифрования диска, включенная в версии Microsoft Windows Professional. Программа предназначена для защиты данных методом шифрования целых томов. Чтобы разблокировать диск, защищенный при помощи BitLocker, требуется ввести пароль или использовать внешний USB-диск.
BitLocker может использовать доверенный платформенный модуль – чип TPM, который позволяет компьютеру поддерживать расширенные функции безопасности. Но поскольку не на всех устройствах присутствует TPM, возможно использование BitLocker без этой микросхемы. Чтобы начать процесс шифрования без TPM, надо с помощью редактора локальной групповой политики на странице «Диски операционной системы» разрешить BitLocker работать без платформенного модуля.
Encrypting File System (EFS)
Это самый быстрый метод шифрования в Windows. EFS является встроенным инструментом, используемым файловой системой NTFS. Вместо шифрования всего диска, EFS позволяет защищать каталоги и отдельные файлы. Во время работы Windows создает ключ шифрования, который сохраняется локально. Процесс является простым, но не гарантирует полную безопасность.
Работу с EFS следует начинать через вкладку «Свойства» файла/папки. Выбрав в «Свойствах» раздел «Атрибуты сжатия и шифрования», нужно поставить флажок возле пункта «Шифровать содержимое для защиты данных». После этого нажать «Ок» и закрыть окно свойств. Теперь название зашифрованной папки отображается зеленым цветом.
Внимание: прежде чем использовать EFS, необходимо помнить, что доступ к зашифрованной информации возможен только с указанием пароля и логина учетной записи. Следует записать эти данные, поскольку в случае их утери информация останется заблокированной навсегда.
BitLocker и EFS являются встроенными компонентами Windows. Какой из них использовать? Некоторые советуют BitLocker, так как он более безопасен. Однако это зависит от личных обстоятельств. Например, для домашних пользователей EFS вполне может быть достаточной защитой от любопытных членов семьи.
Использование специальных программ
Кроме собственных инструментов Windows, можно использовать специальные программы для шифрования. Например, GiliSoft File Lock Pro – платную программу со множеством возможностей. File Lock Pro предоставляет бесплатную пробную версию с ограниченными возможностями для ознакомительных целей.
GiliSoft File Lock Pro добавляет пункт контекстного меню для всех файлов и папок. Обеспечивает безопасную связь по электронной почте, предотвращая несанкционированное чтение прикрепленного контента.
С помощью File Lock Pro можно хранить личную информацию и документы на компьютере, не беспокоясь за их безопасность. Вот эксклюзивный список функций, которые этот инструмент может предложить:
- Блокировка папок на внутреннем жестком диске, внешнем USB-накопителе, карте памяти, сетевом накопителе.
- Блокировка общей папки LAN.
- Шифрование данных.
- Скрытие файлов, папок, дисков.
- Безопасное уничтожение данных, защита от записи, очистка дискового пространства.
- Защита паролем папок, дисков.
Использование Microsoft Office
Наиболее распространенными данными, которые требуется шифровать, являются документы Office. К счастью, Microsoft Office имеет свой собственный инструмент шифрования. Для его использования нужно:
- Открыть документ при помощи соответствующего приложения Office.
- Перейти на вкладку «Файл», затем выбрать раздел «Сведения» и пункт «Защита документа».
- В выпадающем меню нажать на строчку «Зашифровать с использованием пароля».
- Ввести пароль, нажать «Enter», а затем указать пароль повторно.
- Нажать «Ок».
Теперь документ Office зашифрован. Для получения к нему доступа необходим пароль, указанный при шифровании.
Заключение
- Зашифрованные файлы не защищены на 100%. Злоумышленники могут, хотя и с трудом, обойти такую защиту. Хранение криптографических ключей и паролей в незашифрованном виде, а также установленные без ведома пользователя с помощью вредоносного ПО кейлоггеры (кeyloggers), представляют угрозу компьютерной безопасности. Например, при использовании EFS компьютер сохраняет незашифрованную версию во временной памяти, так что злоумышленник может иметь к ней доступ. Если данные действительно важны, рассмотрите платное, надежное решение с помощью облачного шифрования.
- Помните, что EFS файл теряет шифрование после его перемещения в файловую систему FAT 32 или exFAT, а также при передаче через сеть или по электронной почте.
- Всегда создавайте незашифрованные резервные копии в случае потери паролей. Храните их в безопасном физическом месте, предпочтительно в автономном режиме.
- Решите, что именно хотите/должны шифровать. Это определит, какой метод защиты будет использоваться.
Как сделать шифрование данных на компьютере
Как известно, владельцы персональных компьютеров используют систему для хранения каких-либо данных, будь то что-то личное или рабочее. Именно поэтому подавляющему большинству людей может быть интересна тема шифрования данных, подразумевающая выставление некоторых ограничений касательно доступа к файлам со стороны посторонних лиц.
Далее по ходу статьи мы раскроем основные особенности кодирования данных, а также расскажем о программах специального назначения.
Шифрование данных на компьютере
В первую очередь внимания достойна такая деталь, как относительная простота выполнения процесса защиты данных на компьютере под управлением различных операционных систем. Главным образом это касается неопытных пользователей, чьи действия могли бы повлечь за собой последствия в виде утраты доступа к данным.
Само по себе шифрование представляет собой скрытие или перемещение важных данных в зону, недоступную другим людям. Обычно для этих целей создается специальная папка с паролем, выполняющая роль временного или постоянного хранилища.
Придерживайтесь рекомендаций, чтобы впоследствии избежать трудностей с доступом.
Читайте также: Как скрыть папку в Windows
Кроме сказанного важно сделать оговорку на то, что выполнить шифрование данных возможно несколькими, зачастую сильно отличающимися друг от друга, методами. При этом выбранные способы довольно сильно отражаются на уровне безопасности данных и могут потребовать дополнительных средств, например, использования съемных носителей. Некоторые способы шифрования данных напрямую зависят от установленной версии операционной системы.
В рамках данной статьи нами будет рассмотрен процесс кодирования информации на ПК посредством нескольких программ. Ознакомиться с полным списком софта, чьим основным предназначением является защита личных данных, вы можете благодаря статье на нашем сайте. Программы – основное, но не единственное средство скрытия информации.
Подробнее: Программы для шифрования папок и файлов
Разобравшись с основными нюансами, можно переходить к детальному разбору методов.
Способ 1: Системные средства
Начиная с седьмой версии операционная система Виндовс по умолчанию оснащена функционалом защиты данных, BDE. Благодаря этим средствам любой пользователь ОС может выполнить достаточно быстрое и, что важно, настраиваемое скрытие информации.
Нами далее будет рассмотрено использование шифрования на примере восьмой версии Виндовс. Будьте внимательны, так как с каждой новой версией системы базовый функционал модернизируется.
В первую очередь основной инструмент кодирования, именующийся как BitLocker, необходимо активировать. Однако обычно его активация происходит еще до установки ОС на компьютер и может вызвать трудности при включении из-под системы.
Вы можете воспользоваться службой BitLocker в ОС не ниже профессиональной версии.
Для того, чтобы изменить статус работы БитЛокера, необходимо воспользоваться специальным разделом.
- Раскройте меню пуск и через него откройте окно «Панель управления».
- Пролистайте весь ассортимент разделов до низа и выберите пункт «Шифрование диска BitLocker».
- В основной области открывшегося окна выберите локальный диск, который требуется закодировать.
- Определившись с диском, рядом с его иконкой кликните по ссылке «Включить BitLocker»
- При попытках выполнения защиты данных на системном диске, вы, вероятнее всего, столкнетесь с ошибкой TPM.
Шифрованию могут быть подвергнуты все локальные диски, а также некоторые разновидности USB-устройств, подключенных к ПК.
Как нетрудно догадаться, аппаратный модуль TPM имеет свой собственный раздел с параметрами в операционной системе Виндовс.
- Раскройте окно поиска по системе Windows, воспользовавшись сочетанием клавиш «Win+R».
- В текстовую графу «Открыть» вставьте специальную команду и кликните по кнопке «ОК».
- В окне управления доверенным платформенным модулем (TPM) вы сможете получить краткую информацию о его работе.
tpm.msc
Если указанная ошибка вами не была замечена, можете пропустить следующую инструкцию по настройкам, переходя сразу к процессу шифрования.
Чтобы избавиться от указанной ошибки, необходимо выполнить ряд дополнительных действий, связанных с изменением локальной групповой политики компьютера. Тут же заметьте, что в случае возникновения каких-либо непредвиденных и не затронутых нами трудностей, вы можете выполнить откат системы к раннему состоянию, воспользовавшись функционалом «Восстановление системы».
Читайте также: Как восстановить ОС Виндовс
- Точно так же, как было указано ранее, откройте системное поисковое окно «Выполнить», используя сочетание клавиш «Win+R».
- Заполните специальное текстовое поле «Открыть», в точности повторив приведенную нами поисковую команду.
- После заполнения указанного поля, воспользуйтесь кнопкой «ОК» или клавишей «Enter» на клавиатуре, чтобы инициировать процесс обработки команды запуска приложения.
gpedit.msc
Читайте также: Исправление ошибки «gpedit.msc не найден»
Если все было сделано правильно, вы окажетесь в окне «Редактор локальной групповой политики».
- В основном списке папок в блоке «Конфигурация компьютера» разверните дочерний раздел «Административные шаблоны».
- В следующем списке разверните директорию «Компоненты Windows».
- Из достаточно обширного перечня папок в раскрытом разделе найдите пункт «Этот параметр политики позволяет выбрать шифрование диска BitLocker».
- Далее вам необходимо выбрать папку «Диски операционной системы».
- В основной рабочей области, расположенной с правой стороны от блока с каталогом папок, переключите режим просмотра на «Стандартный».
- В представленном списке документов найдите и откройте раздел дополнительной проверки подлинности при запуске.
- Раскрыть окно редактирования можно, как двойным кликом ЛКМ, так и через пункт «Изменить» в меню ПКМ.
- Вверху открытого окна найдите блок управления параметром и установите выделение напротив варианта «Включено».
- Чтобы в дальнейшем избежать возможных осложнений, обязательно проверьте наличие галочки в окне «Параметры» рядом с указанным на скриншоте пунктом.
- Завершив выставление рекомендуемых значений для параметров групповой политики, воспользуйтесь кнопкой «ОК» в нижней части рабочего окна.
Это позволит вам с несколько большим удобством искать и редактировать нужные параметры.
Сделав все в соответствии с нашими предписаниями, вы больше не столкнетесь с ошибкой платформенного модуля TPM.
Для того, чтобы внесенные изменения вступили в силу, перезагрузка не требуется. Однако если у вас что-то пошло не так, как должно было – перезапустите систему.
Теперь, разобравшись со всеми подготовительными нюансами, можно переходить непосредственно к защите данных на диске.
- Перейдите к окну шифрования данных в соответствии с первой инструкцией в данном способе.
- Нужное окно также можно открыть из системного раздела «Мой компьютер», кликнув по нужному диску правой клавишей мыши и выбрав пункт «Включить BitLocker».
- После успешной инициализации процесса шифрования, БитЛокер в автоматическом режиме проверит совместимость конфигурации вашего компьютера.
На последующем этапе вам потребуется выбрать один из двух вариантов шифрования.
- По желанию вы можете создать пароль для последующего доступа к информации.
- В случае пароля от вас потребуется ввести любой удобный набор символов в полном соответствии с требованиями системы и кликнуть по клавише «Далее».
- При наличии исправного USB-накопителя выберите пункт «Вставлять USB-устройство флэш памяти».
- В списке доступных накопителей выберите нужное устройство и воспользуйтесь кнопкой «Сохранить».
Не забудьте подключить ваше USB-устройство к ПК.
Какой бы метод шифрования не был выбран, вы окажетесь на странице создания архива с ключом.
- Укажите наиболее приемлемую для вас разновидность архива для хранения ключа доступа и щелкните по кнопке «Далее».
- Выберите метод шифрования данных на диске, руководствуясь представленными рекомендациями БитЛокера.
- На последнем этапе установите галочку «Запустить проверку системы BitLocker» и воспользуйтесь кнопкой «Продолжить».
- Теперь в специальном окне щелкните по клавише «Перезагрузить сейчас», не забывая вставить флэшку с ключом шифрования.
Нами используется сохранение ключа на флэшке.
С этого момента начнется автоматический процесс кодировки данных на выбранном диске, время которого напрямую зависит от конфигурации компьютера и некоторых других критериев.
- После успешного перезапуска на панели задач Windows появится иконка службы кодирования данных.
- После клика по указанной иконке вам будет представлено окно с возможностью перехода к настройкам BitLocker и демонстрацией информации о процессе шифрования.
- На протяжении кодирования вы сможете без проблем пользоваться обрабатываемым диском.
- Когда процедура защиты информации завершится, появится соответствующее уведомление.
- Можно временно отказаться от защиты диска, воспользовавшись специальным пунктом в панели управления BitLocker.
- При необходимости, изменения можно обратить к началу, воспользовавшись пунктом «Отключить BitLocker» в панели управления.
- Отключение, равно как и включение, не накладывает на вас каких-либо ограничений в работе с ПК.
- Расшифровка может потребовать больше времени, нежели кодирование.
Во время работы БитЛокер создает достаточно сильную нагрузку на диск. Наиболее заметно это в случае обработки системного раздела.
Работоспособность системы защиты возобновляется в автоматическом режиме после выключения или перезапуска вашего компьютера.
На поздних этапах кодировки перезагрузка операционной системы не требуется.
Помните, что теперь, когда вы создали некую защиту ваших личных данных, вам необходимо постоянно использовать имеющийся ключ доступа. В частности, это касается метода с использованием USB-накопителя, чтобы не встретиться с побочными трудностями.
Читайте также: Не открываются папки на компьютере
Способ 2: Сторонний софт
Второй полноценный метод фактически можно поделить на множество подспособов вследствие существования огромного количества различных программ, предназначенных специально для шифрования информации на компьютере. При этом, как нами уже было сказано в самом начале, большую часть софта мы обозревали, а вам остается только определиться с приложением.
Обратите внимание, что некоторые высококачественные программы поставляются по платной лицензии. Но несмотря на это, у них есть достаточно большое количество альтернатив.
Лучшим, и что порой немаловажно, самым популярным программным обеспечением для шифрования является TrueCrypt. С помощью этого софта можно без проблем кодировать различного рода информацию через создание специальных ключей.
Еще одной интересной программой выступает R-Crypto, предназначенный для кодирования данных путем создания контейнеров. В таких блоках может храниться разная информация, управлять которой возможно только при наличии ключей доступа.
Последним в рамках данной статьи софтом является RCF EnCoder/DeCoder, созданный с целью максимально быстро кодирования данных. Малый вес программы, бесплатная лицензия, а также возможность работы без установки, способны сделать эту программу незаменимой для обычного пользователя ПК, интересующегося защитой личной информации.
В отличие от ранее рассмотренного функционала BitLocker, сторонний софт для шифрования данных позволяет кодировать только нужную вам информацию. При этом возможность ограничения доступа к целому диску также существует, но лишь у некоторых программ, например, TrueCrypt.
Читайте также: Программы для шифрования папок и файлов
Стоит обратить ваше внимание на то, что, как правило, каждое приложение для кодирования информации на компьютере обладает собственным алгоритмом соответствующих действий. Более того, в некоторых случаях софт имеет строжайшие ограничения по разновидности защищаемых файлов.
В сравнении с тем же БитЛокером, специальные программы не могут вызвать сложностей с доступом к данным. Если же подобные трудности все же возникли, рекомендуем вам ознакомиться с обзором возможностей по удалению стороннего софта.
Читайте также: Как удалить неудаляемую программу
Заключение
В завершение данной статьи достаточно важно упомянуть о необходимости сохранения ключа доступа после шифрования. Так как если данный ключ будет утрачен, вы можете потерять доступ к важной информации или целому жесткому диску.
Чтобы не было проблем, используйте только надежные USB-устройства и придерживайтесь приведенных по ходу статьи рекомендаций.
Надеемся вы получили ответы на вопросы по кодированию, а мы на этом заканчиваем тему защиты данных на ПК.
Мы рады, что смогли помочь Вам в решении проблемы.Опишите, что у вас не получилось. Наши специалисты постараются ответить максимально быстро.
Помогла ли вам эта статья?
ДА НЕТСкрыть или защитить паролем папки и файлы в Windows 10 / 7 / 8
Конвертер Apple Music
Spotify Music Converter
Конвертер M4V в MP4

DVD Ripper
Screen Recorder
Как мне защитить паролем мои файлы и папки в Windows?
Обновлено: 30 декабря 2019 г., компания Computer Hope
Поскольку в большинстве версий Windows отсутствует метод защиты файлов и папок паролем, на этой странице представлены шаги по шифрованию файлов и папок. Чтобы защитить паролем ваши файлы и папки в Windows, вам необходимо использовать стороннюю программу.
НаконечникПеред защитой паролем любого документа вы можете создать резервную копию незащищенных паролем файлов и папок на случай, если вы забудете пароль в будущем.
Пользователи Microsoft Windows Vista, 7, 8 и 10
К сожалению, Windows Vista, Windows 7, Windows 8 и Windows 10 не предоставляют никаких функций для защиты файлов или папок паролем. Для этого вам необходимо использовать стороннее программное обеспечение.
Если вы хотите зашифровать файл или папку, это можно сделать, выполнив следующие действия:
- Выберите файл или папку, которую вы хотите зашифровать.
- Щелкните правой кнопкой мыши файл или папку и выберите Свойства .
- На вкладке Общие нажмите кнопку Дополнительно .
- Установите флажок « Зашифровать содержимое для защиты данных », затем нажмите ОК в обоих окнах.
Заметка
Если параметр «Зашифровать содержимое для защиты данных» недоступен или недоступен, вероятно, у вас домашняя версия Windows, которая не поддерживает эту функцию. Также возможно, что жесткий диск, на котором расположены файлы, не отформатирован как NTFS, что необходимо.
Пользователи Microsoft Windows XP Professional
Описанные ниже действия по шифрованию файлов в Windows XP Professional применимы к пользователям, которые используют компьютер с двумя или более учетными записями. Если вы используете одну учетную запись, см. Раздел о других решениях безопасности.
- Выберите файл или папку, которую вы хотите зашифровать.
- Щелкните правой кнопкой мыши файл или папку и выберите Свойства .
- На вкладке «Общие» нажмите кнопку Advanced .
- Установите флажок « Шифровать содержимое для защиты данных ».
- Щелкните Применить , а затем ОК .
Вам не будет предложено ввести пароль при шифровании папки в Windows XP Professional. Однако другие учетные записи пользователей на вашем компьютере не будут иметь доступа к файлам, содержащимся в зашифрованной папке.
Шифровать содержимое для защиты данных неактивно
Если вы используете домашнюю версию Microsoft Windows XP, см. Шаги Windows XP Home.
Показать «Зашифровать» в контекстном меню
Последняя версия TweakUI также позволяет отображать параметр «Шифрование» в контекстном меню. Для этого выполните следующие действия.
- Откройте TweakUI .
- В окне TweakUI выберите Explorer .
- В правой части окна в разделе Настройки найдите Показать «Шифрование» в контекстном меню и установите флажок. Этот параметр должен быть ниже Prefix 'shortcut to' на новых ярлыках и выше Показать 'Просмотр компьютеров рабочей группы' в NetPlaces .
Пользователи Microsoft Windows XP Home
- Выберите файл или папку, которую вы хотите зашифровать.
- Щелкните правой кнопкой мыши файл или папку и выберите Свойства .
- Щелкните вкладку Общий доступ .
- Установите флажок Сделать эту папку частной .
- Щелкните Применить , а затем ОК .
Сделать эту папку частной неактивна
Для того, чтобы эта опция работала в Microsoft Windows XP Home edition, вы должны соответствовать следующим требованиям.
- Жесткий диск должен быть отформатирован в файловой системе NTFS, а не FAT32.
- Папка, которую вы пытаетесь зашифровать, является вашей папкой. Например, если ваше имя Bob , вы должны зашифровать следующую папку или папку в ней:
C: \ Documents and Settings \ Bob \
. Вы не можете зашифровать никакие папки вне этой папки. Если вы хотите зашифровать папки вне этой папки, см. Раздел о других решениях безопасности ниже.
Другие решения безопасности для защиты файлов и папок в Windows
Файлы и папки не часто используются - Простой способ защитить файлы паролем - это создать архив файлов с помощью инструмента сжатия.При создании архива вы можете зашифровать содержимое, указав пароль.
Пользователи Windows ME и Windows XP - Windows ME и Windows XP поставляются с утилитой сжатия. Эту утилиту также можно использовать для сжатия и защиты файлов паролем.
Пользователи Windows Vista и Windows 7 - Windows Vista и Windows 7 также включают утилиту сжатия. Однако защита паролем сжатых файлов невозможна без использования стороннего программного обеспечения.
НаконечникПользователи по-прежнему могут просматривать список файлов в сжатом файле. Если вы хотите, чтобы и имена ваших файлов, и содержимое были скрыты, переместите все файлы в одну папку и защитите эту папку паролем.
Часто используемые или используемые файлы и папки
Если вам нужно защитить паролем или зашифровать часто используемые данные, вам необходимо установить стороннюю программу, которая позволит вам защитить ваши файлы и папки. Ниже приведены некоторые бесплатные и коммерческие решения.
- 7-Zip - Бесплатная утилита для архивирования файлов и папок, которая также включает возможность защиты паролем архивированных файлов и папок.
- AxCrypt - отличная бесплатная утилита для шифрования, которая позволяет пользователям шифровать все файлы в папке и не позволяет просматривать эти файлы, если не известна парольная фраза (пароль).
- Folder Guard - коммерческая версия программного обеспечения для защиты паролем, которое позволяет защищать паролем файлы, папки и другие ресурсы Windows.
- Защищенная папка - За небольшую плату это отличная программа, которая позволяет защищать папки паролем.
Откройте поиск дополнительных решений для защиты файлов и папок паролем.
Что следует помнить при шифровании или защите файлов и папок паролем
- 100% защищенного файла не существует. Существует множество инструментов, утилит и инструкций, как взломать шифрование и пароли для файлов. Однако перечисленные выше методы защиты защитят ваши файлы от большинства пользователей, которые могут с ними столкнуться.Если вы работаете с действительно конфиденциальными данными, мы предлагаем коммерческий продукт для защиты ваших файлов и данных.
- Даже если файл или папка могут быть защищены паролем, их все равно можно удалить (если программа не поддерживает возможность защиты файлов от удаления). Не забывайте делать резервные копии всех ваших файлов, даже тех, которые защищены паролем.
- Если вы забудете пароль и не захотите потратить время на попытки взломать его или заплатить кому-либо, все защищенные данные будут потеряны.Таким образом, на всякий случай важно сделать резервную копию файлов или папок, не защищенных паролем.
Как зашифровать файлы в Windows - Учебное пособие - Tom’s Guide
Если вы ищете простой способ сохранить конфиденциальность файлов и папок на вашем компьютере с Windows, у вас есть несколько вариантов прямо перед вами. Благодаря пакету Microsoft Office Suite вы можете использовать встроенную функцию шифрования для защиты паролем файлов Office, например документов Word или презентаций PowerPoint.
Некоторые операционные системы Windows также поставляются с шифрованной файловой системой (EFS), которая позволяет зашифровать файлы любого типа, а также целые папки и подпапки.Однако обратите внимание, что EFS доступна только для Windows 10 Pro, Windows 7 Professional, Windows 7 Ultimate, Windows 7 Enterprise, Windows 8 Pro или Windows 8 Enterprise. Пользователям домашней версии Windows потребуется использовать шифрование Office Suite или стороннее решение, такое как TrueCrypt, VeraCrypt или 7-Zip.
Иллюстрация: Tom’s Guide
Чтобы настроить шифрование Windows, следуйте этим пошаговым инструкциям.
БОЛЬШЕ: Лучшие менеджеры паролей
Перед тем, как начать
Перед тем, как вы начнете изменять свои файлы, вы должны помнить несколько советов.
- Все, что угодно можно расшифровать, если на вас нацелен достаточно сообразительный или хорошо финансируемый противник. Вы можете найти платное решение, если ваши файлы действительно ценны.
- Файлы, зашифрованные с использованием описанных ниже методов, все еще можно удалить, поэтому вы можете иметь резервную копию во вторичном хранилище.
- Если вы потеряете свои пароли, вы потеряете свои файлы навсегда. Итак, опять же, храните незашифрованную резервную копию на физическом диске в безопасном месте, где ее нельзя будет найти.
Как зашифровать файлы с помощью Microsoft Office
Этот процесс шифрует отдельные файлы, совместимые с приложениями Microsoft Office, такими как Word, PowerPoint или Excel.После того, как вы зашифруете файл таким образом, вам нужно будет снова открыть его в Microsoft Office; вы не сможете открыть его в Google Docs, Adobe Reader или LibreOffice. Эти шаги работают для всех последних версий Office в Windows 7 и Windows 10.
1. Откройте программу Microsoft Office и нажмите «Открыть другие документы».
2. Щелкните Обзор.
3. Выберите файл, который нужно зашифровать, и нажмите «Открыть».
4. Щелкните вкладку «Файл» вверху страницы.
5. Щелкните «Защитить документ» слева.
3. Выберите «Шифрование паролем» во всплывающем меню.
4. Введите пароль для файла. Вам будет предложено повторно ввести тот же пароль, затем нажмите OK. После выхода из этого файла вам нужно будет ввести тот же пароль, чтобы снова открыть его. Обязательно сохраните этот пароль в отдельном безопасном месте.
Как удалить временные файлы
Однако вы еще не закончили. Один из недостатков шифрования Microsoft Office заключается в том, что незашифрованные версии недавно открытых файлов могут по-прежнему храниться во временной памяти вашего компьютера. Вы захотите убрать это после того, как зашифровали файл.
1. Нажмите кнопку «Пуск».
2. Введите «Очистка диска» в текстовое поле и выберите «Очистка диска».
3. Дождитесь завершения загрузки панели. вычисляет, сколько файлов можно удалить.
4. После появления окна «Очистка диска для ОС (C :)» установите флажок «Временные файлы» (возможно, потребуется прокрутить вниз) и нажмите ОК
5. Появится новое всплывающее окно с просьбой подтвердить удаление. Нажмите «Удалить файлы».
6. Вы увидите новое всплывающее окно (на фото ниже) с полосой загрузки, работающей, как и ваши файлы. удалено. После завершения окно исчезнет, а временные файлы исчезнут.
Как зашифровать файлы в Windows с помощью шифрованной файловой системы (EFS)
EFS работает, позволяя применять шифрование к уже существующим файлам или папкам в вашей файловой системе. Вы по-прежнему можете редактировать или изменять эти файлы или папки после процесса шифрования. С EFS вы не заметите никаких изменений в способе доступа к файлам; все, что вам нужно сделать, это войти в свою учетную запись Windows при запуске, и файлы будут доступны.Однако это означает, что вам нужно выбрать надежный пароль, который сложно угадать для вашей учетной записи Windows. Примечание. Шаг 7 чувствителен ко времени, поэтому не забудьте щелкнуть подсказку «Создать резервную копию ключа шифрования файла» после подтверждения изменений атрибутов на шаге 6. Отсутствие этого запроса означает, что вам придется начать заново.
1. Щелкните правой кнопкой мыши файл или папку, которые вы хотите зашифровать.
2. Щелкните Свойства в нижней части меню.
3. Щелкните «Дополнительно» на вкладке «Общие». Появится второе всплывающее окно с названием Advanced Attributes.
4. Установите флажок «Зашифровать содержимое для защиты данных».
5. Нажмите ОК.
6. Нажмите Применить.
7. Выберите, насколько обширным должно быть шифрование, и нажмите OK. Вы можете зашифровать только эту папку или зашифровать все вложенные папки и файлы папки.Мы рекомендуем последнее. Что бы вы ни выбрали, щелкните этот параметр и нажмите ОК.
8. Обязательно щелкните всплывающее сообщение «Создайте резервную копию ключа шифрования файла», прежде чем оно исчезнет. Если вы пропустите всплывающее сообщение, вам необходимо перезагрузить компьютер и повторить попытку.
Компьютер создает ключ шифрования, используя сертификат шифрования, предоставленный Microsoft. Теперь ваш файл или папка зашифрованы, вам не потребуется пароль для доступа к ним, кроме пароля, который вы используете для входа в свой профиль Windows при включении компьютера.
Как создать резервную копию ключа шифрования
Вы должны создать резервную копию этого ключа шифрования на отдельном устройстве, потому что, если этот ключ когда-либо будет утерян или поврежден, вы не сможете получить доступ к своим зашифрованным файлам. Самый простой способ - использовать внешний USB-накопитель, поэтому перед запуском подключите его к компьютеру.
1. Cl отметьте опцию «Создать резервную копию сейчас (рекомендуется)».
2. Нажмите Далее.
3. Еще раз нажмите Далее.
4. Установите флажок «Пароль», дважды введите пароль и нажмите «Далее».
5. Щелкните Обзор.
6. Перейдите в каталог, например на USB-накопитель, назовите свой ключ шифрования и нажмите «Сохранить».
7. Нажмите Далее.
8. Нажмите Готово .
9. Нажмите OK, теперь извлеките USB-накопитель (или в другое место, где вы сохранили файл) и сохраните его в безопасном месте, где вы его запомните.
Насколько хороши службы шифрования Windows?
Встроенное шифрование Windows - не идеальное решение. Если вы зашифруете один файл, компьютер сохранит незашифрованную версию этого файла во временной памяти, так что опытный шпион может получить к нему доступ.
Злоумышленнику довольно легко взломать шифрование Windows с помощью грубой силы, когда злоумышленник использует программу, которая методично угадывает все возможные комбинации букв и цифр, начиная с общих паролей.
БОЛЬШЕ: Воняет безопасность вашего маршрутизатора: вот как это исправить
Если вы серьезно относитесь к безопасности и конфиденциальности, вы можете не доверять решению Microsoft. ФБР и АНБ могут потребовать от компаний США передать данные или ключи шифрования. По этим причинам мы предлагаем использовать бесплатный сторонний сервис, такой как TrueCrypt, его преемник VeraCrypt или WinZip.
.Как зашифровать файлы и папки в Windows 10/8/7 / XP
- Полезность
- Блокировка файла
- Mac Hider
- USB-шифрование
- Шифрование CD DVD
- Разблокировать iPhone
- Ластик данных iPhone
- Восстановление системы iOS
- Мультимедиа
- Конвертер Apple Music
- Музыкальный конвертер Spotify
- Конвертер M4V в MP4
- DVD Ripper
- Запись с экрана
- Видео редактор
- Видео конвертер
- хранить
- Учебники
- Поддержка
- Полезность
- Мультимедиа
- хранить
- Учебники
- Поддержка
Конвертер Apple Music
Музыкальный конвертер Spotify
Конвертер M4V в MP4

DVD Ripper
Запись с экрана
Видео редактор
Видео конвертер
ЕЩЕ ПРОДУКТЫ
 .
.Как я могу зашифровать свои файлы и папки в Windows 10?
‘Существует два типа шифрования:
тот, который помешает вашей сестре читать ваш дневник
и тот, который помешает вашему правительству
Брюс Шнайер
Мы полагаем, что вы слишком хорошо знаете, как легко ваша личная информация становится желанной целью для кого-то со злым умыслом.Если вы не позаботитесь о защите важных файлов и папок от несанкционированного доступа, они, скорее всего, станут легкой добычей для тех, кто имеет что-то против вас, или профессиональных преступников, получающих прибыль от продажи конфиденциальных данных своих жертв на черном рынке. Вот почему действительно важно проявить осторожность и убедиться, что никто не может получить доступ к тому, что должно оставаться в секрете.
Если у вас есть собственные причины не допускать посторонних глаз, шифрование данных, безусловно, является технологией, которая может сэкономить вам много пота и слез: зашифровав свои файлы и папки, вы можете расслабиться, зная, что только вы можете видеть вещи что вы хотите остаться незамеченным.Преимущество шифрования данных в Windows 10 заключается в том, что это довольно простая процедура. Мы проведем вас через все шаги, которые вы должны выполнить, чтобы защитить ваши документы и каталоги.
Как зашифровать конфиденциальные данные в Windows 10 с помощью шифрованной файловой системы?
If Как зашифровать документ в Windows 10? и как зашифровать определенную папку в Windows? Вот вопросы, которые привели вас сюда, значит, вам повезло: мы точно знаем, что делать, чтобы зашифровать файлы в Windows 10.Единственная оговорка: вы должны быть пользователем Win 10 Pro, Enterprise или Education, чтобы иметь возможность использовать метод, который мы собираемся описать ниже.
Encrypting File System (EFS) - это простой и эффективный инструмент для шифрования данных в Win 10. EFS позволяет зашифровать отдельные файлы и папки на вашем компьютере, чтобы они оставались недоступными для других пользователей.
Тем не менее, прежде чем приступить к этому методу, мы настоятельно рекомендуем вам принять во внимание следующее:
- Файлы, зашифрованные с помощью EFS, не безопасны на 100%.К ним могут получить доступ профессиональные хакеры или просто технически подкованные люди. Дело в том, что Windows помещает незашифрованную версию вашего зашифрованного файла во временную память, где она может быть получена другим лицом, а не пользователем, который зашифровал его.
- Файл, зашифрованный с помощью EPS, расшифровывается при переносе на диск Fat 32 или exFAT, при отправке по электронной почте или по сети. Так что имейте в виду, что преступник может потихоньку попытаться переместить такой файл, чтобы взломать его шифрование.
- Обязательно сделайте резервную копию данных, которые вы хотите зашифровать, на случай, если что-то пойдет не так.Например, вы можете потерять ключ шифрования. Кроме того, шифрование может пойти не так, и объект станет полностью недоступным.
- Важно правильно хранить ключи шифрования. Не храните их в виде обычного текста - иначе получить к ним доступ будет проще простого для любого, кто разбирается в краже данных.
- Защитите свой компьютер от вредоносных программ. Многие пользователи стали жертвами кейлоггеров - это мощные инструменты наблюдения, которые превращаются в грозное оружие в руках хакеров. Кейлоггеры предназначены для отслеживания нажатия клавиш, поэтому хитрые преступники используют их для кражи ваших ключей, паролей и других конфиденциальных данных.Хакеры используют вредоносное ПО как средство для установки кейлоггеров на ваш компьютер, а вы даже не подозреваете об этом. Теперь вы понимаете, почему вам нужен мощный инструмент защиты от вредоносных программ, работающий круглосуточно и без выходных - даже лучшая технология шифрования окажется бесполезной, если злоумышленник проникнет в вашу систему. Чтобы ваш компьютер оставался в безопасности, мы настоятельно рекомендуем использовать Auslogics Anti-Malware. Этот мощный, но простой в использовании продукт - совершенный убийца вредоносных программ: он обнаруживает и устраняет даже самые изощренные и серьезные угрозы.
РЕКОМЕНДУЕТСЯ
Защитите компьютер от угроз с помощью Anti-Malware
Проверьте свой компьютер на наличие вредоносных программ, которые может пропустить ваш антивирус, и безопасно удалите угрозы с помощью Auslogics Anti-Malware
СКАЧАТЬ СЕЙЧАСНиже вы найдете 2 способа шифрования данных с помощью EFS в Windows 10:
Зашифровать определенный файл или папку с помощью EFS (с помощью расширенных атрибутов)
- Найдите папку (или файл), которую вы хотите зашифровать.
- Щелкните его правой кнопкой мыши и выберите «Свойства».
- Перейдите на вкладку «Общие» и нажмите «Дополнительно».
- Перейдите к Сжать и зашифровать атрибуты.
- Установите флажок «Зашифровать содержимое для защиты данных».
- Нажмите «ОК» и «Применить», чтобы сохранить изменения.
- Если элемент, который вы шифруете, является папкой, выберите между «Применить изменения только к этой папке» или «Применить изменения к этой папке, подпапкам и файлам».
- Примените и сохраните изменения.
Теперь только те, кто вошел в систему с вашей учетной записью, могут получить доступ к папке или файлу, которые вы только что зашифровали.
Мы также рекомендуем вам сделать резервную копию вашего ключа шифрования (эта резервная копия окажется чрезвычайно полезной, если вы потеряете соответствующий ключ):
- После шифрования файла или папки вы увидите всплывающее окно «Резервное копирование сертификата шифрования и ключа». Выберите вариант Создать резервную копию сейчас (рекомендуется).
- Нажмите Далее, чтобы продолжить.
- Согласитесь на создание сертификата, нажав Далее.
- Примите формат файла, предлагаемый по умолчанию, и нажмите «Далее», чтобы продолжить процесс резервного копирования.
- Установите флажок "Пароль".
- Введите и подтвердите свой пароль. Затем нажмите Далее.
- Назовите и сохраните резервную копию.
- Завершите процесс резервного копирования.
Если вы хотите расшифровать файл или папку, зашифрованные с помощью EFS, следуйте инструкциям, которые вы использовали для процесса шифрования, но на этот раз снимите флажок «Зашифровать содержимое для защиты данных».
Зашифруйте файл или папку с помощью EFS, используя командную строку
Другой способ шифрования данных с помощью EFS - использование утилиты командной строки.Вот шаги, которые вы должны выполнить:
- Откройте поиск и введите cmd. Нажмите Ввод.
- Щелкните правой кнопкой мыши параметр "Командная строка" и выберите запуск от имени администратора.
Вот как зашифровать определенную папку в Windows 10:
- Если вы хотите применить изменения к определенной папке, скопируйте и вставьте следующее в окно командной строки: cipher / e «здесь введите фактический путь к папке, которую вы хотите зашифровать».
- Если вы хотите применить шифрование к определенной папке и всем файлам и подпапкам, которые она содержит, вам следует использовать следующую команду: cipher / e / s: «введите полный путь к папке, которая будет зашифрована».
- Не забудьте нажать Enter после ввода одной из приведенных выше команд.
- Закройте командную строку, когда закончите.
Вот как зашифровать файлы в Windows 10:
- Откройте окно командной строки с повышенными привилегиями на своем компьютере (прокрутите вверх, чтобы узнать, как это сделать).
- Введите следующее: cipher / e «здесь введите полный путь к файлу, который вы хотите зашифровать».
- Нажмите Enter. Дождитесь завершения процесса шифрования и закройте окно командной строки.
Зашифруйте файлы с помощью Microsoft Office
ДокументыOffice часто содержат важные данные, которые вы можете надежно хранить на своем компьютере. Итак, если вы хотите зашифровать файл Microsoft Office, вот как это можно сделать:
- Откройте файл, который нужно зашифровать, с помощью соответствующего приложения Office.
- Перейдите в раздел "Файл" и нажмите "Защитить документ".
- Выберите «Зашифровать паролем».
- Введите свой пароль и нажмите Enter, чтобы продолжить.
- Затем еще раз введите свой пароль.
- Нажмите ОК.
Теперь вы знаете, как шифровать файлы и папки в Windows 10. Если у вас есть вопросы по теме этой статьи, не стесняйтесь оставлять комментарии ниже.
Нравится ли вам этот пост? 🙂
Оцените, поделитесь или подпишитесь на нашу рассылку
4 голоса, средний: 5.00 из 5
Загрузка ... .Как зашифровать файл
Если вы не хотите, чтобы посторонние видели вашу личную информацию, шифрование является обязательным. Хорошая новость в том, что для этого не нужно быть техническим гением. С помощью этого пошагового руководства легко научиться шифровать файлы. От электронных писем между друзьями до сверхсекретных бизнес-планов - любой может защитить свои данные и уберечь их от посторонних глаз.Почему вам следует практиковать шифрование файлов?
Возможно, вы думаете о правительственных агентах высокого уровня каждый раз, когда слышите слово «шифрование».«Хотя эти сотрудники свободно владеют искусством хранения данных, они не единственные, кому следует беспокоиться о безопасности. Обычные потребители подвергаются высокому риску кражи их личных данных и файлов. Когда преступники завладевают вашими файлами, могут случиться неприятности.Храните конфиденциальную личную информацию в безопасности от злоумышленников
Было бы неплохо выработать привычку шифровать любые файлы, содержащие конфиденциальные данные, от ваших паролей до данных вашего финансового банковского счета. Даже простые вещи, такие как возраст ваших детей и их фотографии, могут выиграть от шифрования при отправке по незащищенным сетям или между устройствами.Если вы не думаете, что ваши данные нуждаются в защите сейчас, как насчет будущего?
Не позволяйте другим извлекать выгоду из вашей личной информации
Поскольку данные продолжают использоваться, продаваться и продаваться компаниями, вы можете захотеть избежать использования ваших данных для получения прибыли. Даже без риска для вашей безопасности, некоторые люди из принципа хранят свои данные в зашифрованном виде и защищают свои права собственности на данные.
Как зашифровать папку или файл с файлами
Поскольку существует очень много типов файлов, есть разные шаги для шифрования каждого из них.Чаще всего шифруются PDF-файлы, но и другие файлы тоже защищены. Если вы используете Microsoft Windows Pro 10, технология шифрования шифрованной файловой системы (EFS) включена бесплатно.
Для обеспечения безопасности данных выполните следующие действия:
- На домашнем компьютере выберите файл или папку, которые вы хотите зашифровать, и щелкните их правой кнопкой мыши
- Выберите свойства
- Нажмите кнопку Advanced , затем установите флажок рядом с Зашифровать содержимое для защиты данных
- Нажмите OK , чтобы закрыть окно расширенных атрибутов
- Выберите Применить , чтобы сохранить настройки, а затем выберите OK
Ваш файл или папка теперь зашифрованы.Если вы зашифровали файл, вам также может быть предложено выбрать между шифрованием только выбранной папки или каждого элемента в этой папке. Для большей безопасности выберите шифрование всего в папке.
Если вам интересно, где хранится ваш ключ, система Microsoft упрощает это. Когда вы входите в свой компьютер с помощью пароля профиля Microsoft, вы получаете доступ к своим файлам.
Примечание: Если вы вошли в систему, каждый, кто его использует, получает доступ к вашим зашифрованным файлам.На общих компьютерах должны быть отдельные защищенные паролем профили для каждого пользователя.
Создайте резервную копию ключа шифрования
Каждому зашифрованному файлу нужен ключ для расшифровки файла, чтобы он снова стал полезным. Поэтому не забудьте сохранить ключ не на компьютере, а в другом месте. Когда вы шифруете файл или папку, где-то на экране появляется всплывающее окно. Щелкните его, чтобы создать резервную копию ключа шифрования. Если вы этого не сделаете, возможно, вы не сможете использовать свои файлы, и вам может потребоваться перезагрузить компьютер, чтобы завершить процесс.
Для резервного копирования ключа:
- Перед шифрованием файлов убедитесь, что USB-накопитель подключен дважды или пока вы не дойдете до экрана, где вам нужно ввести пароль
- Введите свой пароль дважды и нажмите Далее
- Нажмите Обзор , чтобы выбрать расположение USB-накопителя.
- Дайте вашему ключу имя, которое вы Запомните, а затем выберите Далее
- Нажмите Готово .Безопасно извлеките USB-устройство с помощью USB-приложения на компьютере. Храните USB-накопитель в надежном месте и запомните его.
Этот процесс шифрования и резервного копирования ключей работает со всеми типами файлов, поддерживаемыми Windows 10 Pro. Например, вы можете легко зашифровать PDF-файл.
Использование Office для шифрования файла
Если у вас установлена домашняя версия любой из операционных систем Windows, вы не сможете воспользоваться перечисленными выше действиями. Тем не менее, для вас есть хорошие новости, если у вас есть обновленная и лицензионная копия Microsoft Office.
Чтобы зашифровать отдельные файлы, которые могут быть созданы и открыты из Microsoft Office, например PowerPoint, Word и Excel, выполните следующие действия:
- Откройте любую совместимую программу Microsoft Office
- Щелкните Открыть другие документы
- Щелкните Просмотрите и выберите файл, который хотите зашифровать. Нажмите Открыть , чтобы открыть этот файл.
- Выберите вкладку Файл вверху и выберите Защитить документ
- Выберите Зашифровать с паролем
- Введите пароль с учетом регистра, который вы запомните.Проверьте его, набрав еще раз
После того, как документ Office будет зашифрован, вам потребуется Office, чтобы открыть и просмотреть его снова. Вы не можете, например, загрузить его в Google Документы или программу Open Office. Чтобы использовать зашифрованные документы в этих программах, вам нужно будет зашифровать файлы, созданные в этих программах, с помощью их собственных инструментов для конкретных брендов.
Удалите временные файлы в целях безопасности
Помните, хотя вы могли зашифровывать важные файлы, Windows, скорее всего, сохранила резервную копию во временных файлах.Не забудьте очистить временные файлы после шифрования, чтобы не осталось уязвимых копий.
Как зашифровать файл PDF
Вы также можете использовать функциональные возможности инструментов шифрования Microsoft Office для защиты файлов PDF.
- Экспортируйте любой документ Office в формате PDF, щелкнув меню «Файл».
- Выберите «Экспорт »
- Выберите Создать PDF / XPS
- Выберите «Параметры » в нижней части окна
- Включить Зашифровать документ с помощью пароль
- Затем выберите OK
- Вам будет предложено ввести новый пароль с учетом регистра два раза, поэтому сделайте это, а затем выберите OK
- Назовите файл так, как вы запомните, и нажмите Опубликовать , чтобы создать зашифрованный файл PDF.
Как и все зашифрованные файлы Microsoft, вам понадобится этот пароль, чтобы открыть и прочитать их снова.
Как зашифровать флешку
Иногда может потребоваться зашифровать всю флешку или ее содержимое. Пользователи Windows 10 могут сделать это, подключив свой USB-накопитель или SD-карту и разрешив Windows открывать папку для просмотра файлов. Затем выполните следующие действия:
- Выберите диск, который вы хотите зашифровать
- Нажмите Управление
- Выберите BitLocker и Включите BitLocker
- Введите пароль с учетом регистра, который вы хотите использовать для шифрования диска .Введите его еще раз для подтверждения.
- При появлении запроса создайте резервную копию ключа восстановления в надежном месте или распечатайте его для надежного хранения.
- Выберите, какую часть диска вы хотите зашифровать.
- Дождитесь завершения процесса. Вы узнаете, что диск зашифрован, если рядом с ним отображается значок замка в представлениях «Этот компьютер» или «Диспетчер файлов».
Используйте USB-накопитель или диспетчер дисков, чтобы безопасно извлечь запоминающее устройство и сохранить его в надежном месте.
Вкратце
Научиться зашифровать файл, папку или флэш-накопитель не займет много времени, а пользователи Windows 10 Pro и Microsoft Office обнаружат, что это сделать проще, чем когда-либо.Имея так много доступных потребительских инструментов, которые делают большую часть этого за вас, он может легко стать частью вашей существующей процедуры вычислений или хранения данных.
Если вы уже выполняете резервное копирование данных, добавление этих нескольких шагов в вашу процедуру имеет смысл. Вы никогда не пожалеете о времени, потраченном на защиту своих данных и защиту самой конфиденциальной информации от утечки, продажи или использования против вас.
Об авторе: Линси Кнерл является соавтором статьи HP® Tech Takes .Линси - писатель из Среднего Запада, оратор и член ASJA. Она любит помогать потребителям и владельцам малого бизнеса более эффективно использовать свои ресурсы с помощью новейших технических решений. .