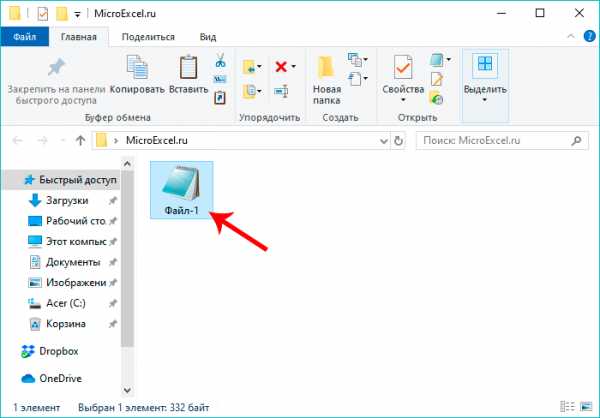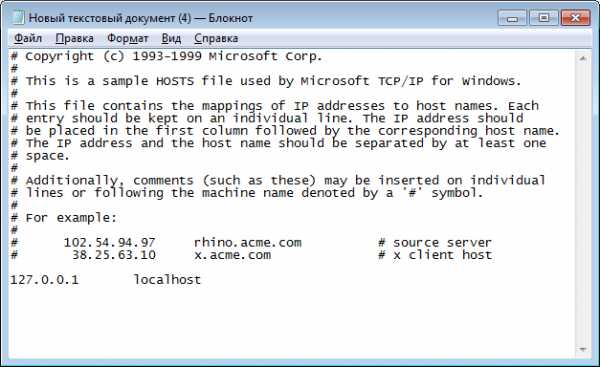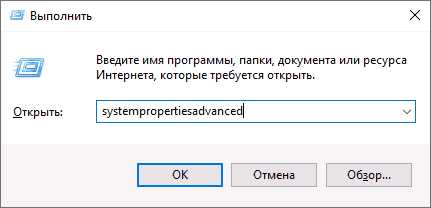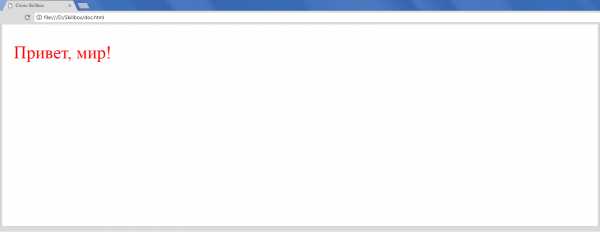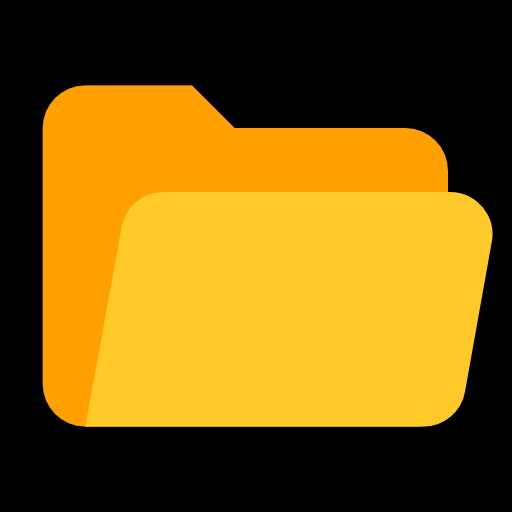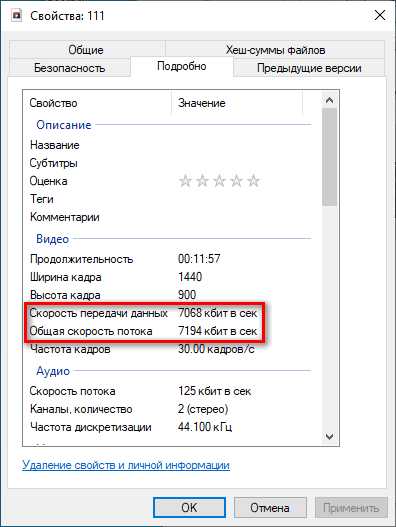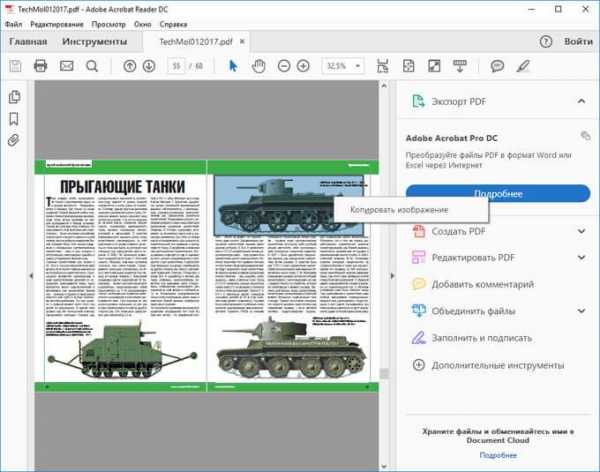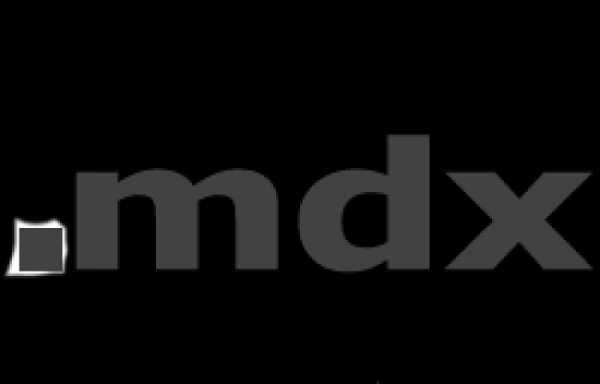Как зашифровать файл эксель
Защита файла Excel паролем и шифрованием
Excel позволяет паролем ограничивать доступ пользователям к документам на разных уровнях защиты.
Существует 3 базовых вида защиты паролем файлов Excel:
- Защита открытия документа.
- Защита от изменения данных в документе.
- Шифрование файлов.
Далее рассмотрим все виды более подробно.
Как поставить защиту на файл
Для наглядного примера установим несколько паролей на 1 документ, используя разные виды защиты:
- Выберите опцию: «Файл»-«Сохранить как».
- В появившимся окне щелкните на кнопку «Сервис» и выберите опцию «Общие параметры».
- В следующем появившемся окне задайте разные значения в поля: «Пароль для открытия» и «Пароль для изменения». Также отметьте галочками опции: «Всегда создавать резервную копию» и «Рекомендовать доступ только для чтения».
- Дальше Excel попросит ввести повторно сначала пароль на открытие, а потом пароль на изменение документа. После повторного ввода паролей следует выполнить стандартную процедуру сохранения файла с указанием его имени и выбора папки.
Примечание. В окне «Общие параметры» каждая опция функционирует независимо. Например, можно только задать пароль на открытие документа или только отметить опцию для постоянного резервирования копии документа и т.д.
Описание функций параметров окна «Общие параметры»:
- Всегда создавать резервную копию. При сохранении документа вместе с исходным основным файлом *.xlsx, создается в том же каталоге файл резервной копии с расширением *.xlk. Фактически это полная копия исходного файла со всеми его сохранениями в процессе работы с документом.
- Пароль для открытия файла. Если введен пароль он будет запрашиваться при каждом открытии документа. Пока пользователь не введет правильный пароль – документ не откроется. И не будут доступны данные даже для чтения.
- Пароль для изменения документа. Если документ защищен этим паролем, то он откроется в режиме «только чтение». Данные можно просматривать, но нельзя изменять.
- Рекомендовать доступ только для чтения. Если данная опция включена, то при каждом открытии документа, будет отображаться диалоговое окно с рекомендацией просматривать его в режиме для чтения. Но пользователю будет доступен выбор, в каком режиме открыть документ: в полном доступе или только для чтения.
Примечание. Кнопка «Сервис» и опция «Общие параметры» в диалоговом окне сохранения документа доступна и в других программах входящих в пакет MS Office (Word, PowerPoint и др.). Интерфейс настройки общих параметров немного отличается от Excel, но в целом все интуитивно понятно и подобно.
Шифрование файла с паролем
Чтобы поставить защиту в Excel более надежную от взлома, следует воспользоваться встроенной функцией шифрования книги. Ведь существуют программы, которые позволяют снять защиту с файла Excel. Например, такие как Advanced Excel Password Recovery. В этой программе невинное описание: «программа предназначена для восстановления забытых паролей к файлам Excel». Но все мы прекрасно понимаем основное предназначение данного софта.
Для шифрования файлов следует выбрать инструмент: «Файл»-«Сведения»-«Защитить книгу»-«Зашифровать паролем». В окне «Шифрование документа» введите пароль для максимальной защиты файла в Excel.
Внимание! Для максимальной надежности запаковывайте в архивы с паролем и максимальным сжатием зашифрованные файлы Excel. Это будет еще более надежный способ защиты информации в документах. Так же используйте сложные и длинные пароли с использованием спецсимволов альт-кодов. Например, код Alt+3(на цифровой клавиатуре) = ♥.
Защита структуры книги
Excel позволяет защищать паролем файлы как целиком, так и отдельными частями. Сейчас займемся селективной (выборочной) защитой документов.
Чтобы сохранить от изменений только структуру документа с помощью пароля делаем следующее:
- Выберите инструмент: «Рецензирование»-«Защитить книгу»
- В появившемся окне «Защита структуры и окон» включите опцию «структуру» и введите пароль. Нажмите ОК.
Примечание. Для решения данной задачи можно пойти другим путем: «Файл»-«Сведения»-«Разрешения»-«Защитить структуру книги».
Если структура книги защищена паролем – это значит что нельзя:
- Переносить, удалять, копировать, переименовывать все существующие листы.
- Вставлять (создавать) новые листы и даже листы диаграмм.
- Переносить или копировать листы в другие книги.
- Отображать скрытые листы.
- Ограничение некоторых операций выполняемых с помощью кода VBA-макросов.
Полезный совет. Защиту структуры книги часто используют для запрета отображения скрытых листов, в которых хранятся простые базы данных для: простых приложений, созданных средствами Excel или выпадающих списков и т.п.
Защита файла Excel - Служба поддержки Office
Чтобы запретить другим пользователям доступ к данным в файле Excel, защитите его с помощью пароля.

Примечание: В этой статье рассматривается только защита на уровне файлов, а не защита книги или листа. Чтобы узнать, чем защита файла Excel отличается от защиты книги или листа, прочтите статью Защита и безопасность в Excel.
-
На вкладке Файл выберите пункт Сведения.
-
Нажмите кнопку Защита книги и выберите пункт Зашифровать с использованием пароля.
-
Введите пароль в поле Пароль и нажмите кнопку ОК.
-
Еще раз введите пароль в поле Подтверждение и нажмите кнопку ОК.
Предупреждение:
-
Корпорация Майкрософт не восстанавливает забытые пароли, поэтому используйте пароль, который легко запомнить.
-
Вы можете использовать пароль любой длины, состоящий из любых цифр, символов и букв с учетом регистра.
-
Не всегда безопасно защищать паролем файлы, которые содержат конфиденциальную информацию, например, номера кредитных карт.
-
Будьте осторожны при предоставлении доступа к файлам и паролям. Существует риск того, что пароли окажутся у пользователей, которые не должны их знать. Помните, что заблокировав файл с помощью пароля, вы не обеспечиваете его защиту от злоумышленников.
Дополнительные сведения
Вы всегда можете задать вопрос специалисту Excel Tech Community, попросить помощи в сообществе Answers community, а также предложить новую функцию или улучшение на веб-сайте Excel User Voice.
См. также
Защита книги
Защита листа
Защита и безопасность в Excel
Защита и безопасность в Excel
В Excel можно защитить свою работу, предотвращая открытие книги без пароля, Read-Only доступ к книге или даже просто защитите книгу, чтобы не удалить формулы случайно. В этой теме мы обсудим различные способы использования основных параметров для защиты и распространения файлов Excel.
Предупреждение:
-
Если вы забудете или потеряете свой пароль, корпорация Майкрософт не сможет его восстановить.
-
Не следует думать, что книги или листы, защищенные паролем, являются безопасными. Всегда соблюдайте осторожность при распространении книг Excel, которые могут содержать важные персональные данные, такие как номера кредитных карт, номера социального страхования (SSN) или имена сотрудников.
-
Защита на уровне листа не является функцией безопасности. Она просто запрещает изменение заблокированных ячеек на листе.
Ниже описаны различные варианты защиты данных в Excel.
-
На уровне файла: вы можете заблокировать файл Excel с помощью пароля, чтобы его было невозможно открыть или изменить. Здесь есть несколько вариантов:
-
Шифрованиефайла. При выборе этого параметра нужно указать пароль и заблокировать файл Excel. Это предотвращает открытие файла другими пользователями. Дополнительные сведения см. в статьи "Защита файла Excel".
-
Установка пароля для открытия или изменения файла:вы указываете пароль для открытия или изменения файла. Используйте этот параметр, если нужно предоставить доступ только для чтения или изменить доступ разным пользователям. Дополнительные сведения см. в статьи "Защита файла Excel".
-
Пометитькак окончательный: используйте этот параметр, если вы хотите пометить файл Excel как окончательную версию и запретить дальнейшие изменения другими пользователями. Дополнительные сведения см. в документе, книге или презентации.
-
Ограничить доступ.Если у вашей организации есть разрешения на использование управления правами на доступ к данным (IRM), вы можете применить к документу любые доступные разрешения IRM. Дополнительные сведения см. в документе, книге или презентации.
-
Цифроваяподпись: в файл Excel можно добавлять цифровые подписи. Дополнительные сведения см. в статье Добавление и удаление цифровой подписи в файлах Office.
Примечание: Для добавления цифровой подписи нужен действительный сертификат, выданный центром сертификации (ЦС).
-
-
На уровне книги: вы можете заблокировать структуру книги с помощью пароля. Это предотвращает добавление, перемещение, удаление, скрытие и переименование листов другими пользователями. Дополнительные сведения см. в статье Защита книги.
-
Уровень листа.С помощью защиты листа можно управлять работой пользователя на листах. Вы можете указать, что именно пользователь может делать на листе, тем самым убедившись в том, что никакие важные данные на листе не будут затронуты. Например, может потребоваться, чтобы пользователь добавлял только строки и столбцы или только сортировать и использовать автофайл. После включения защиты листа можно защитить другие элементы, такие как ячейки, диапазоны, формулы и ActiveX или элементы управления формы. Дополнительные сведения о защите данных на них см. в теме "Защита таблицы".
Какой уровень защиты нужно использовать?
-
Чтобы управлять доступом пользователей к файлу Excel, используйте защиту на уровне файлов. Предположим, что в файле Excel хранятся еженедельные отчеты участников группы. Вы не хотите, чтобы его смогли открывать сотрудники, которые не входят в вашу группу. Возможны два варианта:
-
Если вы не хотите, чтобы другие люди открывали ваш файл: Файл Excel можно зашифровать — это наиболее распространенный метод. По сути, это означает, что вы блокируете его с помощью пароля, и никто, кроме вас, не сможет его открыть.
-
Если вы хотите включить доступ только для чтения или изменить доступ для разных пользователей: Возможно, вы хотите, чтобы руководители в вашей группе могли редактировать еженедельный отчет о состоянии, а участники группы должны иметь доступ только для чтения. Вы можете защитить файл Excel, указав два пароля: один для открытия, а другой для изменения. Позднее вы можете поделиться паролями с командой в зависимости от того, как они должны получить доступ.
-
-
Чтобы контролировать действия со структурой книги, используйте защиту на уровне книги. Предположим, что книга с отчетом содержит несколько листов (по одному для каждого участника группы). Вы хотите, чтобы каждый участник мог добавлять данные на свой лист, но не мог изменять какие-либо листы в книге, например добавлять или перемещать их.
-
Чтобы контролировать действия пользователей на отдельном листе, используйте защиту на уровне листа. Предположим, что все листы в книге с отчетом содержат одинаковые данные, например заголовки строк или макет, и вы не хотите, чтобы их кто-то менял. Защитив лист, можно позволить пользователям выполнять только определенные действия на нем. Например, вы можете разрешить пользователям вводить данные, но запретить удаление строк или столбцов, или же позволить им только вставлять гиперссылки либо сортировать данные.
Вы можете применять один или несколько уровней защиты в зависимости от потребностей вашей организации. Можно использовать все варианты или любое их сочетание — ваше решение зависит только от того, как вы хотите защитить данные в Excel. Например, можно зашифровать общий файл Excel, а также включить защиту книги и листа, при этом используя в личной книге только защиту листа, чтобы случайно не удалить формулы.
Дополнительные сведения
Вы всегда можете задать вопрос специалисту Excel Tech Community, попросить помощи в сообществе Answers community, а также предложить новую функцию или улучшение на веб-сайте Excel User Voice.
См. также
Защита файла Excel
Защита книги
Защита листа
Защита данных в Microsoft Excel
Microsoft Excel предоставляет пользователю несколько, условно выражаясь, уровней защиты - от простой защиты отдельных ячеек до шифрования всего файла шифрами крипто-алгоритмов семейства RC4. Разберем их последовательно...
Уровень 0. Защита от ввода некорректных данных в ячейку
Самый простой способ. Позволяет проверять что именно пользователь вводит в определенные ячейки и не разрешает вводить недопустимые данные (например, отрицательную цену или дробное количество человек или дату октябрьской революции вместо даты заключения договора и т.п.) Чтобы задать такую проверку ввода, необходимо выделить ячейки и выбрать на вкладке Данные (Data) кнопку Проверка данных (Data Validation). В Excel 2003 и старше это можно было сделать с помощью меню Данные - Проверка (Data - Validation). На вкладке Параметры из выпадающего списка можно выбрать тип разрешенных к вводу данных:
Соседние вкладки этого окна позволяют (при желании) задать сообщения, которые будут появляться перед вводом - вкладка Сообщение для ввода (Input Message), и в случае ввода некорректной информации - вкладка Сообщение об ошибке (Error Alert):
Уровень 1. Защита ячеек листа от изменений
Мы можем полностью или выборочно запретить пользователю менять содержимое ячеек любого заданного листа. Для установки подобной защиты следуйте простому алгоритму:
- Выделите ячейки, которые не надо защищать (если таковые есть), щелкните по ним правой кнопкой мыши и выберите в контекстном меню команду Формат ячеек (Format Cells). На вкладке Защита (Protection) снимите флажок Защищаемая ячейка (Locked). Все ячейки, для которых этот флажок останется установленным, будут защищены при включении защиты листа. Все ячейки, где вы этот флаг снимете, будут доступны для редактирования несмотря на защиту. Чтобы наглядно видеть, какие ячейки будут защищены, а какие - нет, можно воспользоваться этим макросом.
- Для включения защиты текущего листа в Excel 2003 и старше - выберите в меню Сервис - Защита - Защитить лист (Tools - Protection - Protect worksheet), а в Excel 2007 и новее - нажмите кнопку Защитить лист (Protect Sheet) на вкладке Рецензирование (Reveiw). В открывшемся диалоговом окне можно задать пароль (он будет нужен, чтобы кто попало не мог снять защиту) и при помощи списка флажков настроить, при желании, исключения:
Т.е., если мы хотим оставить пользователю возможность, например, форматировать защищенные и незащищенные ячейки, необходимо установить первых три флажка. Также можно разрешить пользователям использовать сортировку, автофильтр и другие удобные средства работы с таблицами.
Уровень 2. Выборочная защита диапазонов для разных пользователей
Если предполагается, что с файлом будут работать несколько пользователей, причем каждый из них должен иметь доступ в свою область листа, то можно установить защиту листа с разными паролями на разные диапазоны ячеек.
Чтобы сделать это выберите на вкладке Рецензирование (Review) кнопку Разрешить изменение диапазонов (Allow users edit ranges). В версии Excel 2003 и старше для этого есть команда в меню Сервис - Защита - Разрешить изменение диапазонов (Tools - Protection - Allow users to change ranges):
В появившемся окне необходимо нажать кнопку Создать (New) и ввести имя диапазона, адреса ячеек, входящих в этот диапазон и пароль для доступа к этому диапазону:
Повторите эти действия для каждого из диапазонов разных пользователей, пока все они не окажутся в списке. Теперь можно нажать кнопку Защитить лист (см. предыдущий пункт) и включить защиту всего листа.
Теперь при попытке доступа к любому из защищенных диапазонов из списка, Excel будет требовать пароль именно для этого диапазона, т.е. каждый пользователь будет работать "в своем огороде".
Уровень 3. Защита листов книги
Если необходимо защититься от:
- удаления, переименования, перемещения листов в книге
- изменения закрепленных областей ("шапки" и т.п.)
- нежелательных изменений структуры (сворачивание строк/столбцов при помощи кнопок группировки "плюс/минус")
- возможности сворачивать/перемещать/изменять размеры окна книги внутри окна Excel
то вам необходима защита всех листов книги, с помощью кнопки Защитить книгу (Protect Workbook) на вкладке Рецензирование (Reveiw) или - в старых версиях Excel - через меню Сервис - Защита - Защитить книгу (Tools - Protection - Protect workbook):
Уровень 4. Шифрование файла
При необходимости, Excel предоставляет возможность зашифровать весь файл книги, используя несколько различных алгоритмов шифрования семейства RC4. Такую защиту проще всего задать при сохранении книги, т.е. выбрать команды Файл - Сохранить как (File - Save As), а затем в окне сохранения найти и развернуть выпадающий список Сервис - Общие параметры (Tools - General Options). В появившемся окне мы можем ввести два различных пароля - на открытие файла (только чтение) и на изменение:
Ссылки по теме
Как защитить паролем файлы Excel?
Если вы много работаете в Excel и хотите обезопасить свои документы, то стоит подумать о защите файлов паролем.
Независимо от того, хотите ли вы ограничить доступ ко всему документу или просто запретить определенным пользователям вносить изменения в файл, для настройки пароля требуется всего одна или две минуты. Если ваша таблица попадает в чужие руки, результат может быть весьма плачевным, поэтому стоит потратить время, чтобы избежать ненужных проблем в будущем.
Как защитить пароль от файла Excel?
Excel упрощает шифрование электронной таблицы путем блокировки ее с помощью пароля. Это всего лишь три простых шага:
- Перейдите в меню Файл > Сведения > Защита книги > Зашифровать с помощью пароля.
- Введите желаемый пароль и нажмите ОК .
- Подтвердите пароль.
Однако, в зависимости от того, что вы пытаетесь защитить, метод, который вы используете, может немного измениться.
Шифрование документа Excel
Наиболее распространенным методом обеспечения защиты в электронной таблице Excel является шифрование. Это означает, что всякий раз, когда кто-то открывает файл, он должен ввести пароль.
Откройте документ и выберите Файл > Сведения > Защитить книгу.
В выпадающем меню выберите Зашифровать с помощью пароля, затем введите требуемый пароль в следующем диалоговом окне.
После нажатия ОК в следующем окне вам нужно будет повторно ввести пароль.
При следующем открытии документа вам будет предложено ввести пароль для продолжения работы.
Разрешить доступ только для чтения
Настройка базового шифрования довольно проста, но фактически Excel предлагает различные варианты, когда дело доходит до защиты паролем. Например, можно чтобы кто-либо мог открыть документ, но для его редактирование будет не доступно. Такую систему очень легко реализовать.
Нажмите Файл > Сохранить как > Обзор > Сервис.
В выпадающем меню выберите Общие параметры.
Здесь, вы заметили, есть два разных поля: Пароль для открытия и Пароль для изменения. Вы можете оставить последний пустым, если хотите ограничить права на редактирование, не ограничивая доступ к самому документу.
В следующий раз, когда вы откроете документ, вы должны получить немного другую подсказку с паролем, как вы можете видеть выше.
Защита рабочего листа
Если ваш документ содержит более одного листа, вы можете ограничить права на редактирование одним или несколькими листами, но не всей книги.
Перейдите на вкладку Рецензирование и нажмите Защитить лист.
Здесь вы сможете ввести желаемый пароль для текущего листа.
Тем не менее, вы заметите, что есть также серия меток, которые позволят всем пользователям получить доступ к определенным функциям. Это может быть удобно, если вы хотите дать им возможность сортировать столбцы, но не производить никаких значительных изменений.
Добавление пароля с помощью VBA
Последний способ: ваша электронная таблица использует макросы VBA, и вы хотите разрешить кому-либо редактировать сам документ, но при этом вам необходимо добавить дополнительную защиту к написанному коду. Вот как это сделать.
Вкладка Разработчик > Макросы.
Создайте новый макрос. Вы можете выбрать любое имя.
В данной статье используется следующий код:
Range("A1").Value = "Password Protected"Однако на практике вы просто используете любой макрос, который нужно защитить. В редакторе Visual Basic перейдите в Tools > VBAProject Properties.
Во вкладке Protection вы можете поставить флажок, который позволит вам заблокировать проект для просмотра Lock project for viewing. Существуют также поля, где вы можете добавить защиту паролем для доступа к свойствам проекта.
Стоит отметить, что, хотя такая защита может быть полезна, она имеет свои ограничения.
Защитите себя
Когда дело доходит до важной таблицы, лучше обезопасить себя, нежели потом сожалеть.
Во многих случаях на рабочих местах используют общий доступ к документу Excel для выполнения различных задач. Здесь могут быть нежелательные последствия, если не те пользователи получали файл.
Да, для ввода пароля потребуется какое-то время, но это того стоит. Потратьте время, чтобы подумать, действительно ли вам нужно защитить весь документ или только определенные листы, чтобы избежать печальных последствий.
Поделиться:
Оставьте свой комментарий!
Добавить комментарий
| < Предыдущая | Следующая > |
|---|
Защита книги - Служба поддержки Office
Вы можете защитить структуру книги Excel паролем, чтобы запретить другим пользователям просматривать скрытые листы, а также добавлять, перемещать, удалять, скрывать и переименовывать листы.
Примечание: Представленные в этой статье снимки экрана созданы в Excel 2016. Если вы используете другую версию, то в ней может быть немного другой интерфейс, но если не указано иное, функции будут такими же.
Примечания: Защита книги отличается от защиты файла Excel или листа паролем. Дополнительные сведения см. ниже.
-
Сведения о том, как заблокировать файл, чтобы другие пользователи не смогли открыть его, см. в статье Защита файла Excel.
-
Чтобы предотвратить изменение определенных областей на листе, необходимо защитить его. Дополнительные сведения см. в статье Защита книги.
-
Чтобы узнать, чем защита файла Excel отличается от защиты книги или листа, прочтите статью Защита и безопасность в Excel.
Защита структуры книги
Чтобы защитить структуру книги, выполните следующие действия:
-
Нажмите кнопку ">защитить книгу".

Примечание: Вариант окна доступен только в Excel 2007, Excel 2010, Excel для Mac 2011 и Excel 2016 для Mac. Выберите окна, если вы хотите запретить пользователям перемещать, закрывать, скрывать и показывать окна книги, а также изменять их размер.
-
Введите пароль в поле Пароль.
Важно: Защита паролем необязательна. Если вы не укажете пароль, любой пользователь сможет отменить защиту и изменить книгу. Выбирайте пароль, который легко запомнить. Записывайте пароли и храните их в безопасном месте. Если вы их потеряете, их невозможно будет восстановить.
-
Выберите "ОК",введите пароль еще раз, чтобы подтвердить его, а затем снова выберите "ОК".
На вкладке Рецензирование посмотрите на значок Защитить книгу. Если он выделен, книга защищена.
Если щелкнуть в нижней части листа, вы заметите, что команды для изменения структуры книги, такие как Вставить, Удалить, Переименовать, Переместить, Копировать, Скрыть и Показать, недоступны.
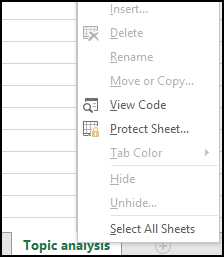
Параметр "Защитить книгу" в меню "Сведения" также указывает на то, что структура книги защищена. Чтобы просмотреть этот параметр, выберите Файл > Сведения > Защита книги.
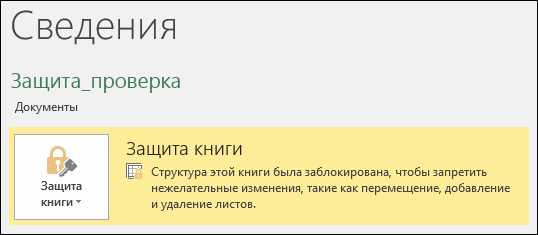
Нажмите кнопку ">защитить книгу". Очистите пароль и нажмите кнопку ОК.
Вы можете защитить структуру книги Excel паролем, чтобы запретить другим пользователям просматривать скрытые листы, а также добавлять, перемещать, удалять, скрывать и переименовывать листы.
Примечание: Представленные в этой статье снимки экрана созданы в Excel 2016. Если вы используете другую версию, то в ней может быть немного другой интерфейс, но если не указано иное, функции будут такими же.
Примечания: Защита книги отличается от защиты файла Excel или листа паролем. Дополнительные сведения см. ниже.
-
Сведения о том, как заблокировать файл, чтобы другие пользователи не смогли открыть его, см. в статье Защита файла Excel.
-
Чтобы предотвратить изменение определенных областей на листе, необходимо защитить его. Дополнительные сведения см. в статье Защита книги.
-
Чтобы узнать, чем защита файла Excel отличается от защиты книги или листа, прочтите статью Защита и безопасность в Excel.
Защита структуры книги
Чтобы защитить структуру книги, выполните следующие действия:
-
Нажмите кнопку ">защитить книгу".

Примечание: Вариант окна доступен только в Excel 2007, Excel 2010, Excel для Mac 2011 и Excel 2016 для Mac. Выберите окна, если вы хотите запретить пользователям перемещать, закрывать, скрывать и показывать окна книги, а также изменять их размер.
-
Введите пароль в поле Пароль.
Важно:
-
Защита паролем необязательна. Если вы не укажете пароль, любой пользователь сможет отменить защиту и изменить книгу. Выбирайте пароль, который легко запомнить. Записывайте пароли и храните их в безопасном месте. Если вы их потеряете, их невозможно будет восстановить.
-
Длина паролей в Excel для Mac не должна превышать 15 символов. Если пароль был задан в Excel для Windows и содержит более 15 символов, открыть защищенную им книгу невозможно. Чтобы открыть такой файл в Excel для Mac, попросите автора документа изменить длину пароля.
-
-
Еще раз вводить пароль и нажмите кнопку "ОК".
На вкладке Рецензирование посмотрите на значок Защитить книгу. Если он выделен, книга защищена.
Если щелкнуть в нижней части листа, вы заметите, что команды для изменения структуры книги, такие как Вставить, Удалить, Переименовать, Переместить, Копировать, Скрыть и Показать, недоступны.
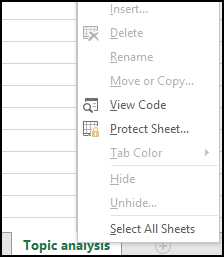
Нажмите кнопку ">защитить книгу". Очистите пароль и нажмите кнопку ОК.
Чтобы снять защиту листа, сделайте следующее:
-
Выберите лист, защиту которого вы хотите снять.
-
Выберите Файл > Сведения > Защита > Снять защиту листа или РецензированиеИзменения > Снять защиту листа.
-
Если лист защищен паролем, введите его в диалоговом окне Защита листа и нажмите кнопку OK.
Excel в Интернете могут открывать книги, защищенные паролем, но их нельзя редактировать в Интернете. Пароли нельзя добавлять, менять, удалять и восстанавливать в Excel в Интернете.
Если вы хотите добавить пароль в книгу, с помощью Excel в Интернете, а также в настольном приложении Excel, откройте ее с помощью кнопки "Открыть в Excel" и защитите ее паролем. Но в будущем вы сможете только просматривать файл в Интернете — чтобы внести изменения в книгу, откройте ее в своей версии Excel на компьютере.
Защита файла Excel - служба поддержки Office
Чтобы предотвратить доступ других лиц к данным в ваших файлах Excel, защитите файл Excel паролем.
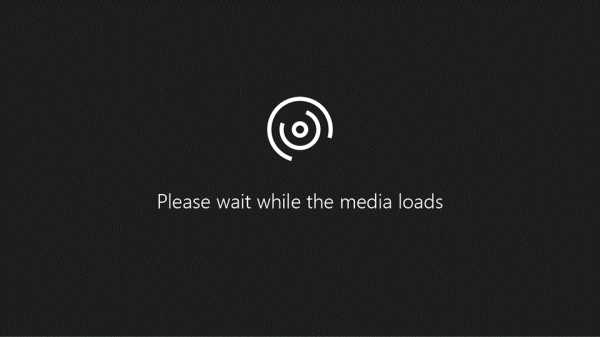
Примечание. В этом разделе рассматривается только защита на уровне файлов, но не защита книги или рабочего листа. Чтобы узнать разницу между защитой файла Excel, книги или листа, см. Раздел Защита и безопасность в Excel.
-
Выберите Файл > Информация .
-
Установите флажок Защитить книгу и выберите Зашифровать паролем.
-
Введите пароль в поле Пароль , а затем выберите OK .
-
Подтвердите пароль в поле Reenter Password , а затем выберите OK .
Предупреждение:
-
Microsoft не может восстановить забытые пароли, поэтому убедитесь, что ваш пароль особенно запоминается.
-
Для используемых паролей нет ограничений по длине, символам или цифрам, но пароли чувствительны к регистру.
-
Распространение защищенных паролем файлов, содержащих конфиденциальную информацию, например номера кредитных карт, не всегда безопасно.
-
Будьте осторожны, передавая файлы или пароли другим пользователям.Вы по-прежнему рискуете, что пароли попадут в руки нежелательных пользователей. Помните, что блокировка файла паролем не обязательно защищает ваш файл от злонамеренных действий.
Нужна дополнительная помощь?
Вы всегда можете спросить эксперта в техническом сообществе Excel, получить поддержку в сообществе Answers или предложить новую функцию или улучшение в Excel User Voice.
См. Также
Защитите книгу
Защитить рабочий лист
Защита и безопасность в Excel
.3 простых способа зашифровать файл Excel
В этом технологическом мире каждый готов защитить свои данные от посторонних глаз. И почему никто не должен беспокоиться о своих данных, особенно если в них есть какая-то личная информация? Что ж, количество случаев кражи данных в Интернете увеличивается с каждым днем. Люди начинают осознавать важность шифрования своих данных. Кроме того, рост числа киберпреступлений приводит к таким ситуациям, как кража личных данных и данных. А поскольку Microsoft Excel - отличный инструмент, люди предпочитают шифровать файл Excel , чтобы защитить свои данные.Позвольте нам решить ваши вопросы.
Сегодня мы рассмотрим возможные подходы, которые можно использовать для шифрования и защиты файлов Excel паролем.
Как зашифровать файл Excel?
ШифрованиеExcel - очень простой процесс. Но поскольку существуют разные форматы Excel (например, Excel 2003, Excel 2013 и Excel 2016), для каждого типа существуют разные методы. Давайте посмотрим на шаги, которые покажут вам, как зашифровать файлы Excel.
1. Как зашифровать файл Excel 2003?
Ответ на ваш «как улучшить шифрование с паролем?» вопрос очень простой.Если вы работаете с файлами Excel 2003, выполните следующие действия, чтобы зашифровать
.Как зашифровать и восстановить файл Excel (2007/2013/2010/2016)
Сводка
Шифрование файла Excel - хороший способ защитить его от открытия или изменения другими пользователями. На этой странице представлены подробные инструкции по созданию шифрования Excel и его восстановлению после того, как вы забудете пароль.
Шифрование и восстановление Excel
Excel - необходимый помощник для работы с данными. Когда вы имеете дело с некоторыми конфиденциальными финансовыми или другими конфиденциальными данными, вы можете заметить, что кажется небезопасным помещать важные данные в Excel без какого-либо шифрования.
Вот и наступает момент: зашифровать файл Excel .
В следующем описании вы попадете в пошаговое руководство, чтобы узнать, как поставить пароль в файл Excel 2007, 2010, 2013 и 2016, включая рабочий лист и книгу, а также установить только красный цвет и изменить доступ и восстановить файл Excel.
Примечание. Microsoft утверждает, что не всегда безопасно распространять файлы, защищенные паролем, которые содержат конфиденциальную информацию, такую как номера кредитных карт.
Часть 1.
Как добавить и удалить шифрование Excel (не открывается весь файл)
Это наиболее распространенный и рекомендуемый метод блокировки файла Excel.
Вы узнаете, как добавить пароль ко всему файлу Excel, чтобы другие не могли его открыть.
Применимо к: Excel 2016, Excel 2013, Excel 2010, Excel 2007 и Excel 2016 для Mac
Шаг 1 Добавьте пароль
Щелкните Файл> Информация> Защитить книгу> Зашифровать паролем.Введите пароль и нажмите ОК.
Шаг 2 Открыть с паролем
Когда вы / другой пользователь пытаетесь открыть файл, появляется следующий экран:
Шаг 3 Удалите пароль Excel
Откройте файл Excel, для которого потребуется текущий пароль, выберите «Файл»> «Защитить документ»> «Зашифровать паролем». Удалите пароль и нажмите ОК.
Часть 2.
Как зашифровать Excel (только чтение или изменение)
Вы можете установить пароль двух типов.Один для открытия файла только для чтения, а другой для изменения.
Доступ только для чтения не мешает кому-либо вносить изменения в файл, но не позволяет им сохранять эти изменения, если они не переименуют файл и не сохранят его как нечто иное, чем оригинал.
Для пользователей, которым необходимо иметь возможность изменять файл, вы должны будете предоставить общий доступ как для открытия, так и для изменения паролей.
Применимо к: Excel 2016, Excel 2013, Excel 2010, Excel 2007 и Excel 2016 для Mac
Шаг 1 В файле Excel нажмите «Файл»> «Сохранить как»> «Выбрать расположение».В диалоговом окне «Сохранить как» перейдите в папку, которую вы хотите использовать, затем нажмите «Инструменты», а затем «Общие параметры».
Шаг 2 Здесь вы можете указать один или оба пароля, один для открытия файла, другой для изменения файла, в зависимости от ваших требований.
Шаг 3 Просто удалите пароль, который вы установили в поле «Общие параметры». Удалите пароль и нажмите ОК.
Часть 3.
Как защитить рабочий лист и книгу Excel (контроль доступа для рабочего листа)
Чтобы другие пользователи не могли просматривать скрытые листы, добавлять, перемещать, удалять или скрывать листы, а также переименовывать листы, вы можете защитить структуру своей книги Excel паролем.
Применимо к: Excel 2016, Excel 2013, Excel 2010, Excel 2007, Excel 2016 для Mac и Excel для Mac 2011
Шаг 1 Щелкните Обзор> Защитить книгу или Защитить рабочий лист.
Щелкните параметр Windows (Excel 2007, Excel 2010, Excel для Mac 2011 и Excel 2016 для Mac).
Шаг 2 Введите пароль и нажмите «ОК».
Если вы хотите зашифровать рабочий лист, вы можете выбрать элементы, установив флажок «Разрешить пользователям этого листа».
Шаг 3 Чтобы удалить пароль, нажмите «Снять защиту с листа» или «Защитить книгу» и введите пароль.
Часть 4.
Как восстановить удаленный или утерянный зашифрованный файл Excel (в том числе расшифровать)
«Я случайно удалил свой файл Excel, защищенный паролем. Теперь я не могу найти его в корзине. Есть ли способ его восстановить? Кстати, я установил пароль forfot».
Есть .
Вы можете восстановить удаленный или утерянный зашифрованный файл Excel.Во-первых, а потом снимаем пароль с файла.
Как восстановить зашифрованный файл Excel?
Для восстановления файлов Excel вам потребуется профессиональное средство восстановления данных из файлов Excel, Data Recovery. Это эффективно помогает сканировать и находить потерянный файл Excel в Windows 10/8/7.
Восстановление данных- Восстанавливает Excel после повреждения, отсутствия ответа, сбоя, неработающего и т. Д.
- Поддержка восстановления Excel в 2003, 2007, 2010, 2013 и 2016 годах.
- Помимо Excel, другие документы, такие как Word, RTF, TXT и т. Д.поддерживаются.
- Медиа-файлы, такие как фотографии, изображения, видео, аудиофайлы, доступны для восстановления.
- Вы можете выполнить восстановление Excel в Windows 10 / 8.1 / 8/7 / Vista / XP (SP2 или новее). Восстановление
- Excel на компьютер, флешку, съемный диск, карту памяти и т. Д. Выполнено полностью.
Просто бесплатно скачайте, установите и запустите это программное обеспечение на своем компьютере.
Шаг 1 Запустите его на своем компьютере, выберите «Документ», выберите местоположение потерянного или удаленного файла Excel и нажмите «Сканировать».
Step 2 Data Recovery выполнит быстрое сканирование, чтобы найти удаленные файлы Excel. Щелкните Документ> XLS или XLSX, чтобы просмотреть файлы Excel.
Шаг 3 Отметьте файлы Excel и нажмите Восстановить, чтобы начать извлечение потерянных файлов Excel на свой компьютер.
После того, как вы найдете потерянный зашифрованный файл Excel, вы можете начать удаление пароля.
Как убрать шифрование в Excel через код VBA?
Шаг 1 Откройте файл Excel, нажмите Alt + F11, чтобы открыть окно VBA, щелкните лист, который нужно разблокировать, в списке меню слева, нажмите «Вставить» и выберите «Модуль».
Шаг 2 Откройте окно «Общие» и введите код VBA.
Командная строка:
Sub PasswordBreaker ()
Dim i как целое, j как целое, k как целое
Dim l как целое, m как целое, n как целое
Dim i1 как целое, i2 как целое, i3 как целое
Dim i4 как целое, i5 как целое, i6 как целое
При ошибке возобновить следующий
Для i = 65–66: Для j = 65–66: Для k = 65–66
Для l = 65 ... 66: Для m = 65 ... 66: Для i1 = 65 ... 66
Для i2 = от 65 до 66: для i3 = от 65 до 66: для i4 = от 65 до 66
Для i5 = 65–66: для i6 = 65–66: для n = 32–126
ActiveSheet.Снять защиту Chr (i) и Chr (j) и Chr (k) & _
Chr (l) и Chr (m) и Chr (i1) и Chr (i2) и Chr (i3) & _
Chr (i4) и Chr (i5) и Chr (i6) и Chr (n)
Если ActiveSheet.ProtectContents = False, то
MsgBox & quot; Один используемый пароль - & quot; & Chr (i) & Chr (j) & _
Chr (k) и Chr (l) и Chr (m) и Chr (i1) и Chr (i2) & _
Chr (i3) и Chr (i4) и Chr (i5) и Chr (i6) и Chr (n)
Выход из Sub
Конец, если
Следующий: следующий: следующий: следующий: следующий: следующий
Следующий: следующий: следующий: следующий: следующий: следующий
Конечный переводник
Шаг 3 Нажмите кнопку «Выполнить» или клавишу F5, чтобы запустить его.Затем нажмите OK, когда появится небольшое окно, и закройте окно VBA, вы найдете свой пароль Excel.
Затем вы можете найти свой зашифрованный пароль для Excel.
Заключение
Эта страница посвящена шифрованию и восстановлению файлов Excel. Защита ваших данных в файле Excel может быть настолько простой задачей, как вы можете следовать этому руководству.
Теперь ваша очередь зашифровать файл Excel и легко восстановить его самостоятельно.
Не стесняйтесь оставлять свои комментарии ниже, если у вас есть какие-либо вопросы.
Что вы думаете об этом сообщении?
Отлично
Рейтинг: 4.8 / 5 (на основе голосов 123)
.Как разблокировать зашифрованный файл Excel без пароля
Если вам нужно сохранить некоторые важные бизнес-данные в файле Excel, вы должны добавить в него пароль, чтобы его не прочитали другие. Однако вы можете забыть пароль. Как открыть файл Excel, защищенный паролем?
Каждая монета имеет две стороны, как и функция шифрования Excel. Если вы забыли пароль, вы потеряете доступ к книге и своим данным. К счастью, есть способы разблокировать зашифрованный файл Excel без пароля.И чтобы помочь вам восстановить данные, ниже мы подробно расскажем, как это сделать.
Часть 1: Как зашифровать файл Excel
Как упоминалось ранее, Excel имеет мощную функцию шифрования, которая позволяет пользователям защищать паролем всю книгу или отдельный рабочий лист с разными правами.
Способ 1: Как зашифровать файл Excel
Шифрование файла Excel означает защиту паролем всего рабочего листа в файле.
Шаг 1. Откройте файл Excel, который вы хотите зашифровать, в программе Excel.
Шаг 2: Перейдите на вкладку «Обзор» в верхней части окна и щелкните параметр «Защитить книгу» в разделе «Изменения».
Шаг 3: Во всплывающем диалоговом окне введите свой пароль в поле и нажмите кнопку «ОК», чтобы подтвердить его.
Примечание. В Excel 2010 и более ранних версиях во всплывающем диалоговом окне есть два параметра. Если вы выберете «Структура», другие пользователи не смогут редактировать, скрывать или просматривать скрытые листы без пароля; в то время как параметр Windows используется для предотвращения перемещения или изменения окна книги другими лицами.
Помимо вкладки «Обзор», вы также можете выбрать «Файл»> «Информация»> «Защитить книгу»> «Зашифровать паролем», чтобы также установить пароль.
Пользователи Mac могут найти здесь различные способы шифрования файлов на Mac, включая файл Excel, файл Word и т. Д.
Способ 2: Как зашифровать один рабочий лист
Если вы просто хотите скрыть один рабочий лист, но не зашифровать Excel файл, вы можете зашифровать лист отдельно.
Шаг 1. Откройте файл Excel в программе Excel, найдите его внизу, выберите рабочий лист, который вы хотите защитить, и щелкните его правой кнопкой мыши.Выберите «Форматировать ячейки» в строке меню, чтобы открыть диалоговое окно «Защитить лист».
Шаг 2: Введите свой пароль в поле и обязательно установите флажок «Защитить рабочий лист и содержимое заблокированных ячеек».
Шаг 3. Затем вы можете установить права пользователей, сняв флажки с опций в списке. Наконец, нажмите ОК, чтобы подтвердить это.
Способ 3: Как установить пароли для разных прав
В последних версиях Excel Microsoft представила настраиваемые параметры, относящиеся к шифрованию файла Excel, что позволяет устанавливать разные пароли для открытия и изменения.
Шаг 1: После загрузки файла Excel для шифрования перейдите на вкладку «Файл» и выберите параметр «Сохранить как». Щелкните меню «Инструменты» в диалоговом окне «Сохранить как» и выберите «Общие параметры» в раскрывающемся списке.
Шаг 2: Затем вам будет представлено диалоговое окно «Общие параметры». Введите пароль в поле «открыть» и введите другой пароль в поле «изменить».
Шаг 3: Нажмите кнопку «ОК», а затем нажмите «Сохранить», чтобы зашифровать файл Excel с разными паролями для разных прав.
Часть 2: Как восстановить удаленные или утерянные файлы Excel, защищенные паролем
Как видите, зашифровать файл Excel несложно. А вот файл Excel с расшифровкой - это отдельная история. Если вы забыли свой пароль, файл Excel станет недоступен. К счастью, есть профессиональные методы, чтобы открыть файл Excel, защищенный паролем, без пароля, например Apeaksoft Data Recovery. Его основные функции включают:
Восстановление данных
- Восстановление файлов Excel с внутренних и внешних дисков одним щелчком мыши.
- Доступно в различных ситуациях, таких как забытый пароль, случайное удаление, вирусная атака, сбой системы или форматирование.
- Поддержка различных типов и форматов данных, включая XLSX, XLS и другие.
- Восстановить файл Excel в исходном формате и качестве.
- Просмотрите все файлы Excel и решите восстановить их все или отдельные элементы.
- Быстрее, легче и безопаснее.
- Совместимость с 10 / 8.1 / 8/7 / Vista / XP.
Как восстановить удаленные или утерянные файлы Excel, защищенные паролем
Шаг 1. Сканируйте весь жесткий диск в поисках файлов Excel
Установите Data Recovery на свой компьютер и запустите его.Найдите раздел типа данных и выберите «Документ», установив соответствующий флажок. Затем перейдите в раздел местоположения и выберите, где вы сохраните зашифрованный файл Excel. Восстановление данных будет работать, как только вы нажмете кнопку «Сканировать».
Совет. Если файл Excel был сохранен на внешнем диске, перед восстановлением подключите его к компьютеру.
Шаг 2. Предварительный просмотр файлов Excel перед восстановлением
При входе в окно результатов после сканирования перейдите на вкладку «Документ» на левой боковой панели, а затем откройте папки с заголовками XLSX и XLS, чтобы просмотреть все восстанавливаемые файлы Excel.Кроме того, функция «Фильтр» на верхней ленте может быстро найти файл Excel. Если вы не можете найти нужный файл в результатах стандартного сканирования, нажмите кнопку «Глубокое сканирование», чтобы выполнить глубокое сканирование.
Шаг 3: Откройте файл Excel, защищенный паролем, одним щелчком мыши
Выберите нужные файлы Excel или всю папку и нажмите кнопку «Восстановить», чтобы начать восстановление файлов Excel. Когда это будет сделано, вы можете открыть файл Excel, защищенный паролем, без пароля.
Расширенное чтение: как восстановить несохраненные файлы Excel
Часть 3: Как открыть защищенный паролем файл Excel с кодом VBA
VBA - это язык программы, поддерживаемый Excel.И вы можете попробовать код VBA, чтобы расшифровать файл Excel, выполнив следующие действия.
Шаг 1. Запустите программу Excel со своего рабочего стола и откройте зашифрованный файл Excel. Затем нажмите Alt + F11, чтобы открыть редактор макросов.
Шаг 2: Дважды щелкните лист, который вы хотите разблокировать, слева, чтобы открыть страницу объявлений.
Шаг 3. Скопируйте и вставьте приведенный ниже код VBA на страницу объявлений.
Sub PasswordBreaker ()
'Срывает защиту рабочего листа паролем.
Dim i как целое, j как целое, k как целое
Dim l как целое, m как целое, n как целое
Dim i1 как целое, i2 как целое, i3 как целое
Dim i4 как целое, i5 как целое, i6 как целое
При ошибке Продолжить следующий
Для i = 65 до 66: для j = 65 до 66: для k = 65 до 66
Для l = 65 до 66: для m = 65 до 66: для i1 = 65 до 66
для i2 = 65 до 66: для i3 = 65 до 66: для i4 = 65 до 66
для i5 = 65 До 66: Для i6 = 65 До 66: Для n = 32 До 126
ActiveSheet.Снять защиту Chr (i) & Chr (j) & Chr (k) & _
Chr (l) & Chr (m) & Chr (i1) & Chr (i2) & Chr (i3) & _
Chr (i4) & Chr (i5) & Chr (i6) & Chr (n)
Если ActiveSheet.ProtectContents = False, то
MsgBox "Один пригодный пароль:" & Chr (i) & Chr ( j) & _
Chr (k) & Chr (l) & Chr (m) & Chr (i1) & Chr (i2) & _
Chr (i3) & Chr (i4) & Chr ( i5) & Chr (i6) & Chr (n)
Exit Sub
End If
Next: Next: Next: Next: Next: Next
Next: Next: Next: Next : Далее: Далее
End Sub
Шаг 4: Затем откройте меню «Выполнить» и выберите «Выполнить макрос», чтобы запустить код VBA.Затем вы можете просто расшифровать файл Excel с помощью действующего пароля, отображаемого во всплывающем диалоговом окне.
Часть 4: Часто задаваемые вопросы о шифровании файла Excel
Может ли Microsoft восстановить забытые пароли?
Нет, Microsoft не может восстановить забытые пароли. Поэтому убедитесь, что ваш пароль точно запоминается.
Существуют ли какие-либо ограничения на пароли при шифровании файла Excel?
Пароли не имеют ограничений по длине, символам или цифрам. Обратите внимание, что пароли чувствительны к регистру.
Всегда ли файлы Excel с паролями безопасны?
Несмотря на то, что ваши файлы Excel зашифрованы, вы все равно рискуете, что пароли попадут в руки случайных пользователей.
Заключение:
Люди и малый бизнес полагаются на Excel для хранения и визуализации конфиденциальных данных, отчасти потому, что Excel предоставляет потрясающие функции шифрования. Однако если вы забыли пароль, это головная боль. В этом руководстве мы рассказали вам, как зашифровать файл Excel и как просто его расшифровать.Мы надеемся, что наше руководство будет вам полезно.
.Защита и безопасность в Excel
Excel дает вам возможность защитить вашу работу, будь то предотвращение открытия книги без пароля, предоставление доступа только для чтения к книге или даже просто защита рабочего листа, чтобы вы не делали этого. t случайно удалить любые формулы. В этом разделе мы обсудим различные способы использования основных параметров для защиты и распространения файлов Excel.
Предупреждение:
-
Если вы забудете или потеряете пароль, Microsoft не сможет его восстановить.
-
Вы не должны полагать, что только потому, что вы защищаете книгу или рабочий лист паролем, вы всегда должны дважды подумать, прежде чем распространять книги Excel, которые могут содержать конфиденциальную личную информацию, такую как номера кредитных карт, номер социального страхования, идентификационные данные сотрудников назовите несколько.
-
Защита на уровне рабочего листа не предназначена для обеспечения безопасности.Он просто не позволяет пользователям изменять заблокированные ячейки на листе.
Ниже приведены различные варианты защиты данных Excel:
-
Уровень файла : Это относится к возможности заблокировать файл Excel, указав пароль, чтобы пользователи не могли открывать или изменять его. У вас есть два варианта:
-
Шифрование файла : при выборе этого параметра вы указываете пароль и блокируете файл Excel.Это предотвращает открытие файла другими пользователями. Дополнительные сведения см. В разделе Защита файла Excel.
-
Установка пароля для открытия или изменения файла : Вы указываете пароль для открытия или изменения файла. Используйте эту опцию, если вам нужно предоставить разным пользователям доступ только для чтения или редактирования. Дополнительные сведения см. В разделе Защита файла Excel.
-
Пометить как окончательный : используйте эту опцию, если вы хотите пометить файл Excel как окончательную версию и предотвратить дальнейшие изменения другими пользователями.Дополнительные сведения см. В разделе Добавление или снятие защиты с документа, книги или презентации.
-
Ограничить доступ : Если в вашей организации есть разрешения, настроенные с помощью управления правами на доступ к данным (IRM), вы можете применить к документу любые доступные разрешения IRM. Дополнительные сведения см. В разделе Добавление или снятие защиты с документа, книги или презентации.
-
Цифровая подпись : Вы можете добавлять цифровые подписи в файл Excel.Дополнительные сведения см. В разделе Добавление или удаление цифровой подписи в файлах Office.
Примечание: Чтобы добавить цифровую подпись, вам понадобится действующий сертификат от центра сертификации (CA).
-
-
Уровень книги : Вы можете заблокировать структуру своей книги, указав пароль. Блокировка структуры книги не позволяет другим пользователям добавлять, перемещать, удалять, скрывать и переименовывать рабочие листы.Дополнительные сведения о защите книг см. В разделе Защита книги.
-
Уровень рабочего листа : с помощью защиты листа вы можете контролировать, как пользователь может работать с листами. Вы можете указать, что именно пользователь может делать на листе, тем самым убедившись, что никакие важные данные в вашем листе не затронуты. Например, вы можете захотеть, чтобы пользователь добавлял только строки и столбцы или только сортировал и использовал автофильтр.После включения защиты листа вы можете защитить другие элементы, такие как ячейки, диапазоны, формулы и элементы управления ActiveX или Form. Дополнительные сведения о защите листов см. В разделе Защита рабочего листа.
Какой уровень защиты мне следует использовать?
-
Чтобы контролировать уровень доступа пользователей к файлу Excel, используйте защиту на уровне файла. Допустим, у вас есть еженедельный отчет о состоянии членов вашей команды в файле Excel.Вы не хотите, чтобы кто-либо за пределами вашей команды даже мог открыть файл. Доступны два варианта:
-
Если вы не хотите, чтобы другие открывали ваш файл: Вы можете зашифровать файл Excel, это наиболее распространенный метод. Это в основном означает, что вы блокируете его паролем, и никто, кроме вас, не может его открыть.
-
Если вы хотите разрешить разным пользователям доступ только для чтения или редактирования: Возможно, вы хотите, чтобы менеджеры вашей группы могли редактировать еженедельный отчет о состоянии, но члены группы должны иметь доступ только для чтения.Вы можете защитить файл Excel, указав два пароля: один для открытия, а другой для изменения. Позже вы можете поделиться соответствующими паролями с командой в зависимости от того, какой доступ им должен быть предоставлен.
-
-
Чтобы контролировать, как пользователи должны работать с листами внутри структуры вашей книги, используйте защиту на уровне книги. Допустим, в вашей книге отчета о состоянии есть несколько листов, и каждый лист назван в честь члена команды.Вы хотите, чтобы каждый член команды мог добавлять данные на свой рабочий лист, но не мог изменять какие-либо рабочие листы в книге, будь то добавление нового рабочего листа или перемещение рабочих листов внутри книги.
-
Чтобы контролировать, как пользователи должны работать с отдельным листом, используйте защиту на уровне листа. Допустим, каждый лист в вашей книге отчетов о состоянии содержит данные, общие для всех листов, например строки заголовков или конкретный макет отчета, и вы действительно не хотите, чтобы кто-то их менял.Защищая свой рабочий лист, вы можете указать, что пользователи могут выполнять только определенные функции на листе. Например, вы можете дать пользователям возможность вводить данные, но не позволять им удалять строки или столбцы или только вставлять гиперссылки или сортировать данные.
Вы можете использовать один или несколько уровней защиты данных Excel в зависимости от потребностей вашей организации. Вы можете использовать все доступные параметры или их комбинацию - это полностью соответствует требуемому уровню безопасности для данных Excel.Например, вы можете выбрать шифрование общего файла Excel, а также включить защиту книги и рабочего листа, при этом используя защиту рабочего листа только для личной книги, чтобы случайно не удалить какие-либо формулы.
Нужна дополнительная помощь?
Вы всегда можете спросить эксперта в техническом сообществе Excel, получить поддержку в сообществе Answers или предложить новую функцию или улучшение в Excel User Voice.
См. Также
Защитить файл Excel
Защитите книгу
Защитить рабочий лист
.Как расшифровать файл Excel
ФайлыExcel важны для нас, потому что мы используем их для различных личных и официальных проектов. Мы не хотим, чтобы наши важные файлы были повреждены, изменены или отредактированы кем-либо еще. Поэтому установка пароля для файла Excel иногда становится необходимой задачей. Но основная проблема начинается, когда вы забываете пароль к файлу Excel. Если вы читаете эту статью, вам не о чем беспокоиться. Вы найдете лучшие решения, чтобы узнать , как легко расшифровать пароль Excel .Также иногда вы хотите расшифровать файл Excel по личным причинам. Вы обратились в нужное место для решения своей проблемы!
Вариант 1. Расшифровать файл Excel, если вы знаете пароль
Если вы знаете пароль файла Excel, который хотите расшифровать, вам не придется много делать. Для разных версий Microsoft Excel параметры могут немного отличаться, но главное остается прежним. Просто выполните следующие шаги, чтобы узнать, как расшифровать файл Excel.
Для Excel 2010 и выше:
Шаг 1.Откройте зашифрованную книгу Microsoft Excel и введите правильный пароль.
Шаг 2. Перейдите в «Файл» в верхнем левом углу меню, нажмите «I
.