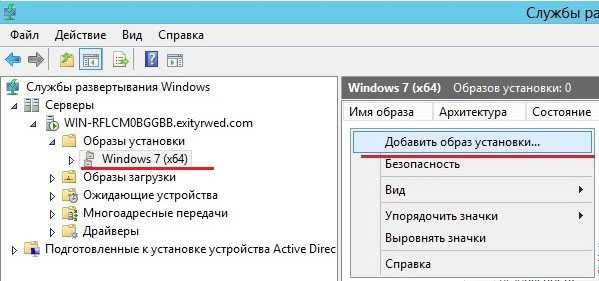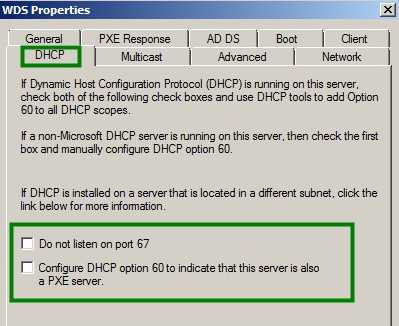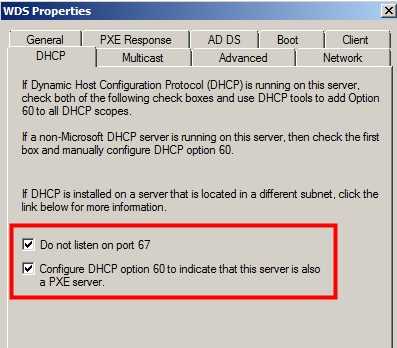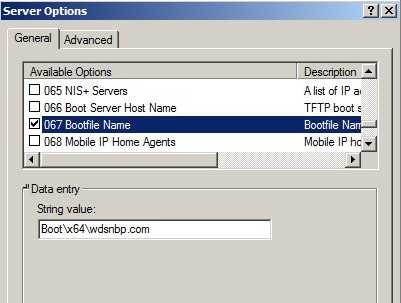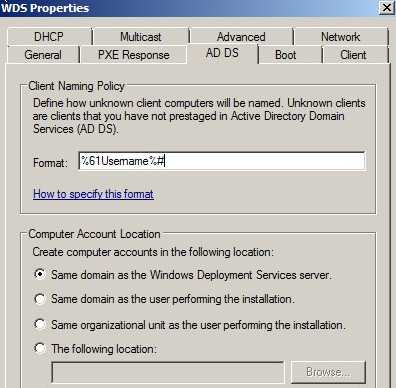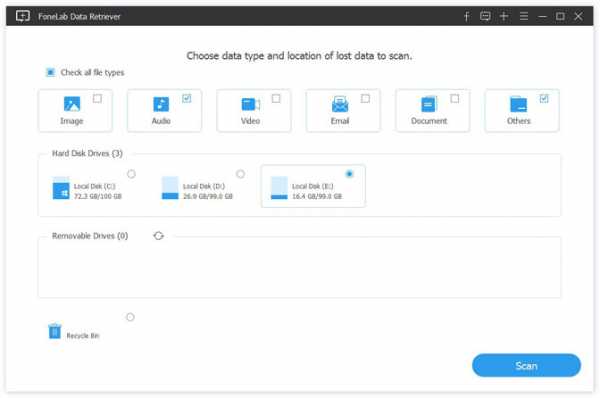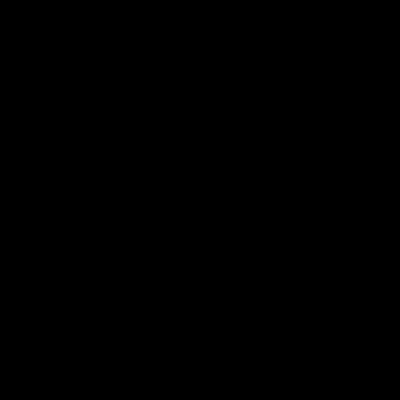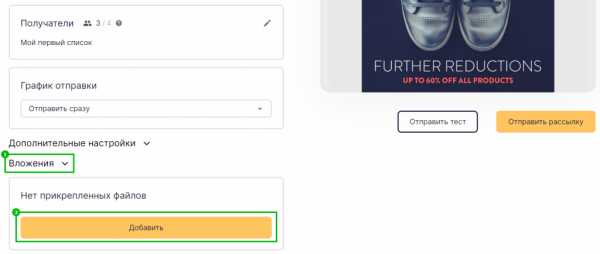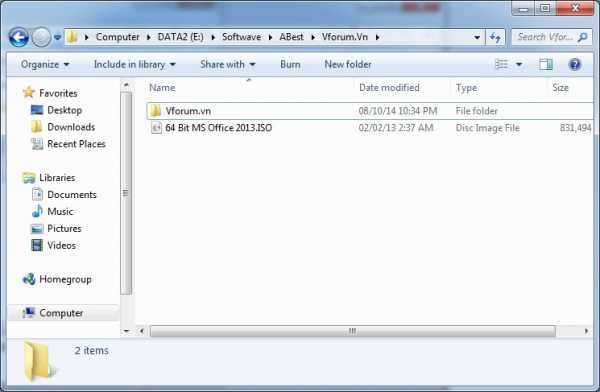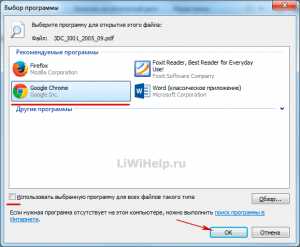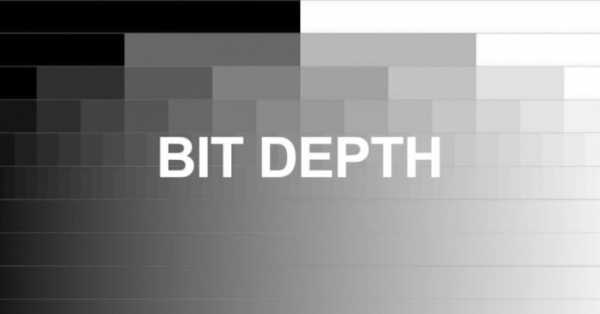Как запустить wim файл
Что это и как его открыть?
Если ваш файл WIM связан с аппаратным обеспечением на вашем компьютере, чтобы открыть файл вам может потребоваться обновить драйверы устройств, связанных с этим оборудованием.
Эта проблема обычно связана с типами мультимедийных файлов, которые зависят от успешного открытия аппаратного обеспечения внутри компьютера, например, звуковой карты или видеокарты. Например, если вы пытаетесь открыть аудиофайл, но не можете его открыть, вам может потребоваться обновить драйверы звуковой карты.
Совет: Если при попытке открыть файл WIM вы получаете сообщение об ошибке, связанной с .SYS file, проблема, вероятно, может быть связана с поврежденными или устаревшими драйверами устройств, которые необходимо обновить. Данный процесс можно облегчить посредством использования программного обеспечения для обновления драйверов, такого как DriverDoc.
Чем открыть install.wim
Чем открыть install.wim
- Информация о материале
- Категория: Установка ОС
- Создано: 13.12.2016 20:30
- Автор: Vitekus
- Просмотров: 5478
Для данной процедуры есть несколько способов самый простой через архиватор 7.zip.
Минус данного способа в том что сохранить изменения в файле невозможно.
Возможно только извлечь необходимые файлы.
Второй способ через утилиту GImageX.
GImageX монтирование
1) Заходим во вкладку монтаж в пункте "Целевая папка" выбираем куда распаковать windows.
2) Далее в пункте "Исходный wim-файл" выбираем install.wim.
3) Жмем на кнопку "Выбрать редакцию" выбираем редакцию которую нужно распаковать.
4) После уже нажимаем "монтировать в целевую папку".
GImageX процесс монтирование
Папку которую выбрали в первом пункте будет распакована нужная версия windows.
После того как нужные файлы будут скопированы можно удалить распакованные файлы.
Для этого воспользуйтесь кнопкой "Демонтировать".
GImageX демонтированние
Скачать GImageX
Скачать с яндекс диска
Еже один способ через программу 78RePack.
Скачать можно с яндекс диска буду обновлять по мере возможности.
Скачать с яндекс диска
Выбираем файл кнопкой select далее жмем кнопку Extract to...
Выбираем папку куда распаковать и все.
Также это самый простой способ извлечь из ESD файла содержимое.
Как редактировать файл образ install.wim
Здравствуйте админ! Понадобилось достать несколько файлов из дистрибутива Windows 7, 8.1, 10 и соответственно встал вопрос - Как открыть установочные образы install.wim и install.esd дистрибутива Windows? Буду очень благодарен, если ещё подскажете, как редактировать данные файлы (wim и esd).
Как редактировать файл образ install.wim
Привет друзья! Файл образ install.wim содержит в себе в сжатом состоянии все системные файлы операционной системы и в наших статьях мы уже много раз с ним работали. Находится файл install.wim в ISO-дистрибутиве Windows или на установочном диске системы. Если в вашей операционке повредился или отсутствует какой-либо системный файл, то кроме запуска средства проверки целостности системных файлов вы можете просто заменить отсутствующий системный файл вручную, конечно если вы знаете, какой именно файл в системе повреждён или вовсе отсутствует, для этого файл образ install.wim нужно просто подключить (смонтировать) в какую-либо папку, затем скопировать из этой папки необходимые системные файлы и после этого отмонтировать образ. При желании вы также можете изменить содержимое файла install.wim, для этого при отключении образа нужно указать в командной строке ключ /Commit и все произведённые вами изменения в файле install.wim будут сохранены, подробности далее в статье.Для того, чтобы смонтировать файл образ install.wim будем использовать утилиту Dism, входящую в состав операционной системы: Windows 7, 8.1, 10.
Во-первых, скачаем ISO-образ с нужной нам операционной системой, например Windows 7.Во-вторых, щёлкнем на скачанном ISO-образе двойным щелчком левой мыши и подключим его к виртуальному дисководу, после подключения скопируем из папки source подключенного дистрибутива файл install.wim, в моём случае на диск (H:).Также в корне диска (H:) создаём папку с произвольным названием, например 1.
Открываем командную строку от имени администратора и вводим команду:
Dism /Get-WimInfo /WimFile:H:\install.wim (где H: буква диска с файлом install.wim),
данной командой мы уточняем содержимое образа install.wim, ведь он может иметь несколько образов Windows. Видим, что в образе содержится четыре редакции операционной системы, выбираем для монтирования любой образ, к примеру образ с индексом 4 - Windows 7 Ultimate.
вводим команду:
Dism /Mount-Wim /index:4 /WimFile:H:\install.wim /MountDir:H:\1
где H: буква диска с файлом install.wim, а 1, это папка, в которую мы смонтируем содержимое образа файла install.wim
Вот и всё, образ install.wim подключен и его содержимое можно увидеть в папке 1, мы можем копировать из данной папки любые файлы, если вам нужно отредактировать файл install.wim, то вносите в папку 1 необходимые изменения.
После редактирования производим отключение образа install.wim командой:
Dism /Unmount-Wim /MountDir:H:\1 /Commit
но это, если мы редактировали файл install.wim и хотим сохранить изменения (если внесено много изменений, то отключение образа будет происходить минуты 2-3),
в случае, если мы не хотим сохранять изменения в файле install.wim, то команда будет такой.
Dism /Unmount-Wim /MountDir:H:\1 /Discard
Как редактировать файл install.esd
Друзья, в дистрибутиве Windows 8.1 и Windows 10 вместо файла install.wim часто используется файл образ Windows с новым типом сжатия install.esd, в этом случае вам придётся конвертировать его в файл install.wim, редактировать, затем опять конвертировать в install.esd.
Метки к статье: Своя сборка Windows Dism
Как открыть файл WIM? Расширение файла .WIM
Что такое файл WIM?
Файл WIM (Windows Imaging Format) представляет собой файл образа диска. Формат был представлен Microsoft вместе с операционной системой Windows Vista.
Возможности файла WIM
Файлы образов WIM используются Windows Server 2008 и Windows Vista в процессе установки системы - они изначально были разработаны для этой конкретной цели. WIM-файл позволяет развернуть один образ диска в нескольких операционных системах. Они позволяют пользователям управлять различными системными элементами, например обновлениями, драйверами и компонентами, без необходимости запуска образа системы.
Один WIM может содержать несколько образов дисков, которые затем можно смонтировать в Windows как отдельные тома. Файл Wim может быть запущен как отдельный компьютер, если это образ системного диска.
Компрессия и технология SIS
Формат файлов WIM основан на файлах, что означает, что он может использовать технологию Single-Instance Storage (SIS) для хранения дублированных файлов только один раз. Файл изображения WIM предлагает 3 уровня сжатия: LZX (максимальное сжатие), XPRESS (максимальная скорость).
Структура файла изображения WIM
- «WIM Header» - описывает содержимое файла и метаданные,
- «Файловые ресурсы» - исходные файлы и другие пакеты данных,
- «Ресурс метаданных» - содержит информацию о других файлах,
- «Таблица поиска» - содержит информацию о местонахождении файлов ресурсов,
- „XML Data” - дополнительная информация об образе диска,
- «Таблица целостности» - информация о безопасности файлов.
Программы, которые поддерживают WIM расширение файла
Следующий список функций WIM -совместимых программ. Файлы с суффиксом WIM могут быть скопированы на любое мобильное устройство или системную платформу, но может быть невозможно открыть их должным образом в целевой системе.
Updated: 01/17/2020
Как открыть файл WIM?
Отсутствие возможности открывать файлы с расширением WIM может иметь различное происхождение. К счастью, наиболее распространенные проблемы с файлами WIM могут быть решены без глубоких знаний в области ИТ, а главное, за считанные минуты. Мы подготовили список, который поможет вам решить ваши проблемы с файлами WIM.
Шаг 1. Скачайте и установите WinMount
Основная и наиболее частая причина, препятствующая открытию пользователями файлов WIM, заключается в том, что в системе пользователя не установлена программа, которая может обрабатывать файлы WIM. Этот легкий. Выберите WinMount или одну из рекомендованных программ (например, PeaZip, 7-Zip) и загрузите ее из соответствующего источника и установите в своей системе. Выше вы найдете полный список программ, которые поддерживают WIM файлы, классифицированные в соответствии с системными платформами, для которых они доступны. Если вы хотите загрузить установщик WinMount наиболее безопасным способом, мы рекомендуем вам посетить сайт WinMount International Inc. и загрузить его из официальных репозиториев.
Шаг 2. Обновите WinMount до последней версии
Если проблемы с открытием файлов WIM по-прежнему возникают даже после установки WinMount, возможно, у вас устаревшая версия программного обеспечения. Проверьте веб-сайт разработчика, доступна ли более новая версия WinMount. Может также случиться, что создатели программного обеспечения, обновляя свои приложения, добавляют совместимость с другими, более новыми форматами файлов. Это может быть одной из причин, по которой WIM файлы не совместимы с WinMount. Последняя версия WinMount должна поддерживать все форматы файлов, которые совместимы со старыми версиями программного обеспечения.
Шаг 3. Настройте приложение по умолчанию для открытия WIM файлов на WinMount
Если проблема не была решена на предыдущем шаге, вам следует связать WIM файлы с последней версией WinMount, установленной на вашем устройстве. Следующий шаг не должен создавать проблем. Процедура проста и в значительной степени не зависит от системы
Выбор приложения первого выбора в Windows
- Нажатие правой кнопки мыши на WIM откроет меню, из которого вы должны выбрать опцию Открыть с помощью
- Выберите Выбрать другое приложение → Еще приложения
- Наконец, выберите Найти другое приложение на этом... , укажите папку, в которой установлен WinMount, установите флажок Всегда использовать это приложение для открытия WIM файлы свой выбор, нажав кнопку ОК
Выбор приложения первого выбора в Mac OS
- В раскрывающемся меню, нажав на файл с расширением WIM, выберите Информация
- Перейдите к разделу Открыть с помощью . Если он закрыт, щелкните заголовок, чтобы получить доступ к доступным параметрам.
- Выберите WinMount и нажмите Изменить для всех ...
- Наконец, это изменение будет применено ко всем файлам с расширением WIM должно появиться сообщение. Нажмите кнопку Вперед, чтобы подтвердить свой выбор.
Шаг 4. Убедитесь, что файл WIM заполнен и не содержит ошибок
Если проблема по-прежнему возникает после выполнения шагов 1-3, проверьте, является ли файл WIM действительным. Проблемы с открытием файла могут возникнуть по разным причинам.
1. Убедитесь, что WIM не заражен компьютерным вирусом
Если случится так, что WIM инфицирован вирусом, это может быть причиной, которая мешает вам получить к нему доступ. Сканируйте файл WIM и ваш компьютер на наличие вредоносных программ или вирусов. WIM файл инфицирован вредоносным ПО? Следуйте инструкциям антивирусного программного обеспечения.
2. Убедитесь, что файл с расширением WIM завершен и не содержит ошибок
Вы получили WIM файл от другого человека? Попросите его / ее отправить еще раз. В процессе копирования файла могут возникнуть ошибки, делающие файл неполным или поврежденным. Это может быть источником проблем с файлом. Это может произойти, если процесс загрузки файла с расширением WIM был прерван и данные файла повреждены. Загрузите файл снова из того же источника.
3. Проверьте, есть ли у пользователя, вошедшего в систему, права администратора.
Некоторые файлы требуют повышенных прав доступа для их открытия. Войдите в систему, используя учетную запись администратора, и посмотрите, решит ли это проблему.
4. Проверьте, может ли ваша система обрабатывать WinMount
Операционные системы могут иметь достаточно свободных ресурсов для запуска приложения, поддерживающего файлы WIM. Закройте все работающие программы и попробуйте открыть файл WIM.
5. Убедитесь, что у вас установлены последние версии драйверов, системных обновлений и исправлений
Современная система и драйверы не только делают ваш компьютер более безопасным, но также могут решить проблемы с файлом Windows Imaging Format. Устаревшие драйверы или программное обеспечение могли привести к невозможности использования периферийного устройства, необходимого для обработки файлов WIM.
WDS (Windows Deployment Services). Быстрое развертывание клиентских машин с сервера. Создание образа развертывания WIM
Начало и конец
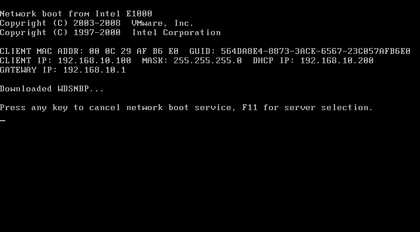
Добрый день всем читающим!
Много статей было об этом, много блогов, но статья HowTo, без напильника, найдена не была, и это крайне печально.
Для небольших развертываний эта вещь, из коробки просто незаменима.
Для тех кто не знает: WDS (центр развертывания) это специальное средство, которое есть в серверной ОС Microsoft, с помощью него можно установить систему на большое количество компьютер одновременно, с помощью сети, используя PXE.
Также тут будет информация о препарировании wim, и немножко о DHCP.
Итак начнем под катом.
Часть 1. Установка
Эту часть можно пропустить тем, кто хоть раз делал установку служб\компонентов в Server 2012R2. Из этого блока нужен только пункт 1.3.
Идеалом для WDS является, если DHCP сервером является эта же машина. Тогда он может корректно передать информацию о PXE Boot.
1.1 Включение WDS
Установка WDS в картинках. Все просто.
Дальше начинается то, что потребует чуть больше, чем просто Nextnextnext)/
1.2 Включение роли
НастройкаПосле установки выбираем в списке консоли наш сервер WDS.
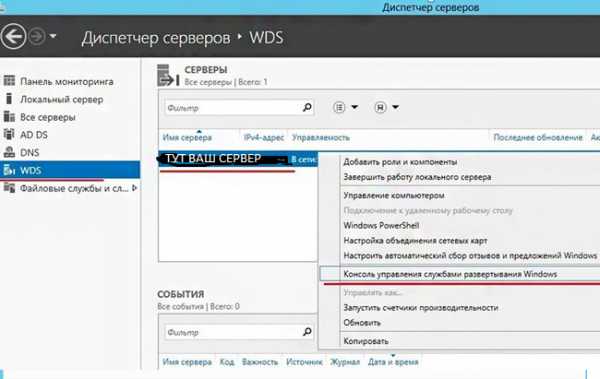

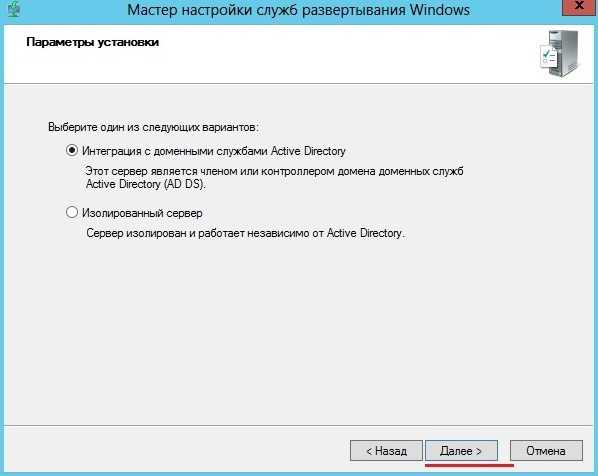
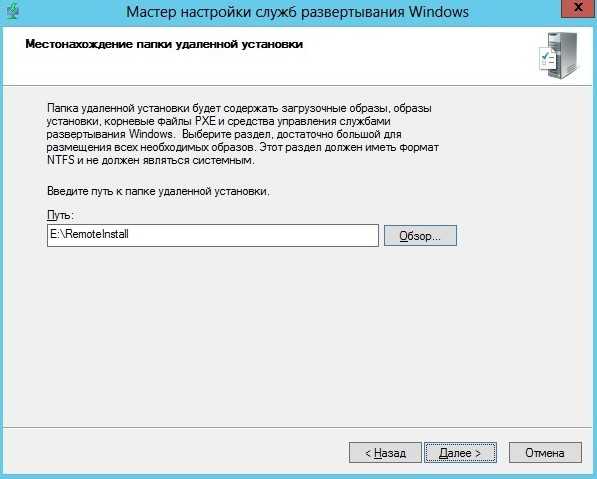
Так как по умолчанию предлагается загрузочные и установочные образы хранить на системном диске (что не рекомендуется), то создадим на разделе E: папку RemoteInstall, которая и была указана мастеру настройки сервера.
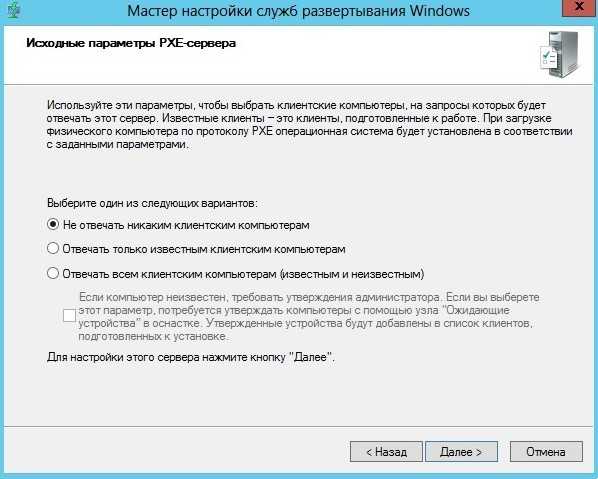
Тут на ваш выбор
1.3 Образы
На установочном диске с любой системой, начиная с Vista, есть папка source, там лежат два файла boot.wim и install.wim
Boot.wim — это образ для запуска, предзагрузочный.
install.wim — это образ самой системы.
Если boot.wim ещё надо будет подготовить, для работы, то install.wim сразу готов для установки.
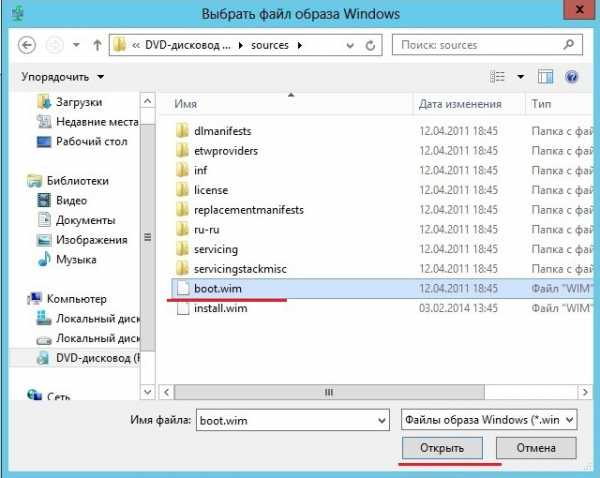
В диспетчере сервера boot — образы загрузки, install — образы установки.

Часть 2. Препарирование Boot.wim
Очень часто возникает одна большая пролема:

Сразу интегрируем необходимые драйвера в этот образ, дабы избежать этой проблемы.
Она возникает, из-за отсутствия в образе драйверов для сетевой карты, которая интегрирована \ установлена в компьютер, на котором будет происходить установка ОС.
2.1 Утилиты
По умолчанию в 2012 сервере, после установки WDS, утилита dism может работать с образами wim в полной мере.
Для 2008/R2 или 7 вам понадобится Windows Automated Installation Kit (WAIK) и у вас появится инструмент dism.
Создаем структуру папок: c:\drivers\mount — папка монтирования WIM образа; c:\drivers\lan_drivers — папка с драйверами для сетевой карты.
Копируем boot.wim от ОС в папку c:\drivers
Предостерегаю! Чем больше драйверов, тем больше универсальности, но и размер образа сильно увеличивается, это необходимо учитывать. Образ целиком заливается в RAM.
2.2 Препарирование
Для 2008\7 запускаем Deployment Tools Command Prompt из меню пуск с правами администратора.
Для 2012 — запускаем командную строку с правами администратора.
Смотрим содержимое загрузочного образа boot.wim:
dism /get-wiminfo /wimfile:c:\drivers\boot.wim
По идее там должно быть так:
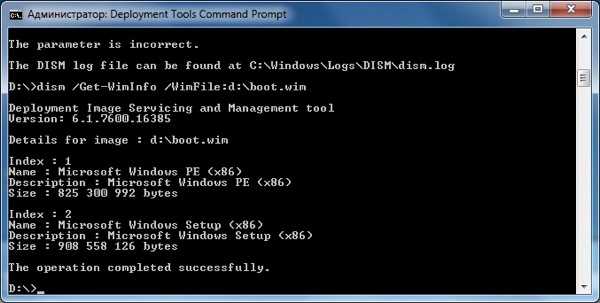
Как видно из скриншота boot.wim содержит два образа — Windows PE (Индекс 1) и Windows Setup (Индекс 2). Драйвера для сетевой карты надо добавлять в Windows Setup, поэтому будем работать с образом 2 (Индекс 2).
Но не так всё просто. Компания добра Microsoft заблокировала для изменения этот образ, для его редактирования его надо «перезалить».
Выполняем:
Dism /Export-Image /SourceImageFile:c:\drivers\boot.wim /SourceIndex:1 /DestinationImageFile:c:\drivers\boot1.wim
Dism /Export-Image /SourceImageFile:c:\drivers\boot.wim /SourceIndex:2 /DestinationImageFile:c:\drivers\boot1.wim
Соответственно, мы перезалили образы Windows PE\Setup в новый файл.
Сначала скопировали первый, потом второй индекс.
Удаляем boot.wim, переименовываем boot1.wim в boot.wim
dism /get-wiminfo /wimfile:c:\drivers\boot.wim
Должна выдать те же два раздела, с index 1 & 2.
2.3 Добавление драйверов
Монтируем образ с индексом 2 из файла boot.wim в папку «c:\drivers\mount» командой:
dism /Mount-Wim /WimFile:c:\drivers\boot.wim /index:2 /MountDir:c:\drivers\mount
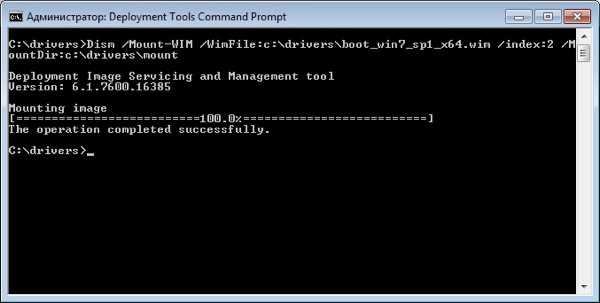
Добавляем драйвера в образ. Драйвера можно добавлять по одному, либо сразу все из определенной директории.
Для добавления драйвера указываем полный путь к файлу .INF:
dism /image:c:\drivers\mount /add-driver /driver:«C:\drivers\lan_drivers\E1C5232.INF»
Если драйверов много, то указываем каталог в качестве источника для поиска и добавления драйверов:
dism /image:c:\drivers\mount /add-driver /driver:«C:\drivers\lan_drivers» /recurse /forceunsigned
параметр /recurse используется, чтобы установить драйвера из вложенных каталогов, а /ForceUnsigned для установки неподписанных драйверов.
После добавления всех драйверов загрузочный образ нужно закрыть (отмонтировать).
dism /unmount-wim /mountdir:c:\drivers\mount /commit
параметр /commit указывает, что нужно сохранять все изменения в образе, без него все изменения будут потеряны.
2.4 Образ в хранилище
Теперь перекопируем его в любую директорию, где у вас будут хранится образы.
И установим на сервер WDS.
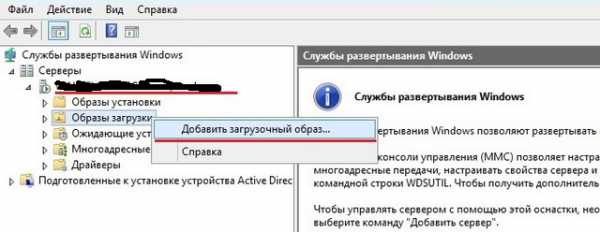

Теперь необходимо указать имя. Имя образа — это то, что будете видеть вы, при выборе загрузчиков, если у вас их несколько.

2.5 Безопастность
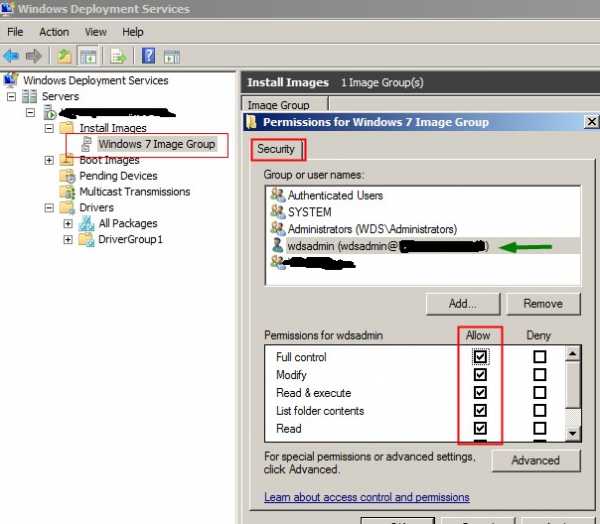
Security — Чтобы добавить разрешения для учетной записи пользователя на группу образов, щелкните правой кнопкой мыши группу оразов и нажмите security. Добавьте учетную запись пользователя из AD и настройте полный контроль. Если вы используете учетную запись администратора домена во время установки WDS, то это можно не делать.
Часть 3. Образ системы. Кастомный вариант
Для начала устанавливаем ОС. Ставим всё что надо.
Далее препарируем её. По ссылке создание настроенного образа операционной системы
Хорошая статья по IMAGEX + WINPE созданию образа там же есть ссылки вначале статьи для создания WIN7 & WIN8. Либо находим на просторах интернета WindowsPE, по вашему желанию)
Для дальшейшего нам нужен образ WinPe с утилитой ImageX правильной битности.
3.1 Создание образа и его копирование на сетевой ресурс с помощью Windows PE и программы ImageX
Теперь запишем образ компьютера, с помощью среды Windows PE и программы ImageX и сохраним на сетевом ресурсе.
Для этого необходимо загрузиться с диска Windows PE.
Для того чтобы иметь доступ на запись к сетевому ресурсу, необходимо к нему подключиться, введя следующую команду:
NET USE y: \\nmp\oem\<имя папки> /USER:AD\ *
И ввести свой пароль.
! надо понять какой диск является каким, для этого с помощью команды DIR C: (D,E,F & etc), перебираем диски, если их несколько
Далее необходимо записать образ основной установки с помощью программы ImageX, расположенной в среде Windows PE, или на другом диске, на сетевой ресурс. Для этого необходимо ввести следующую команду:e:\imagex.exe /capture d: y:\ <имя>.wim "<название>" /compress fast /verify
Где e:\ — RAM Disk, D: — OS Disc, Y: — сетевой диск. После этого пойдёт процесс создания и копирования образа на указанный сетевой ресурс.
По завершении создания образа и его копирования на сетевой ресурс необходимо ввести команду exit и приложение закроется и компьютер начнёт перегружаться.3.1.1 Ручное развертывание
Если необходимо руками образ развернуть (без WDS) но по сетиБитность системы должна быть той же, что и у системы, которую мы распаковываем.
После создания образа, можно развернуть его на новое оборудование с помощью программы ImageX и среды Windows PE.
Форматируем диск, для распаковки на него WMI.
Для этого надо ввести следующие команды:diskpart
select disk 0
clean
create partition primary size=100
select partition 1
format fs=ntfs label=«system»
assign letter=c
active
create partition primary
select partition 2
format fs=ntfs QUICK
assign letter=e
exit
Можно создать сценарий для данной процедуры, сохранив приведенную информацию в текстовый файл в папке с образом. Чтобы выполнить сценарий из командной строки среды Windows PE, необходимо ввести команду: diskpart /s .txtФорматирование следует проводить ТОЛЬКО в среде Windows PE. Если отформатировать жёсткий диск на другом компьютере средствами Windows, а затем вставить этот жёсткий диск в конечный компьютер, то образ с вероятностью 80% НЕ РАЗВЕРНЁТСЯ.
Подключаемся к сетевому ресурсу для развёртывания образа, введя следующую команду:
NET USE y: \\nmp\oem\<имя папки> /USER:AD\ *
Вводим пароль.
! надо понять какой диск является каким, для этого с помощью команды DIR C: (D,E,F & etc), перебираем диски, если их несколько
Разворачиваем образ на жесткий диск с помощью программы ImageX, с сетевого ресурса, введя следующую команду:d:\imagex.exe /apply y:\<имя>.wim 1 e: /verify
После этого пойдёт процесс развёртывания образа на указанный жёсткий диск с сетевого ресурса.Далее, с помощью средства BCDboot необходимо инициализировать хранилище данных конфигурации загрузки (BCD) и скопировать файлы среды загрузки в системный раздел, введя в командной строке следующую команду:
e:\windows\system32\bcdboot e:\windows
По завершении создания образа и его копирования на сетевой ресурс необходимо ввести команду exit и приложение закроется и компьютер начнёт перегружаться.
Настроенный образ развернут на конечный компьютер.3.2 Сервер
Настроим сервер, для работы с образами.Добавим наш готовый образ в «Образы установки»:
Как в случае с загрузочным образом указываем мастеру путь к файлу wim, который мы создали:
В оригинальном файле install.wim может содержаться несколько редакций:
Но в созданном должна быть только одна.
Часть 4. Великий и ужасный DHCP
1) WDS и DHCP установлены на одном сервере.
WDS и DHCP не могут занимать порт UDP 67 одновременно. Запретив службе WDS прослушивать порт UDP 67, можно предоставить порт для DHCP-трафика и присвоить DHCP-параметру 60 (параметр области или сервера) значение PXEClient, устранив конфликт.
Если служба WDS устанавливается на DHCP-сервере, в ходе настройки появляется страница DHCP Option 60. Установите флажки Do not listen on port 67 и Configure DHCP option 60 to PXEClient. В сообщении, получаемом клиентом от сервера DHCP, содержится IP-адрес, маска подсети и параметр 60.
В результате клиенту становится ясно, что сервер DHCP является одновременно и сервером WDS. Если позднее добавить DHCP к серверу WDS, можно настроить этот параметр, щелкнув правой кнопкой мыши на имени сервера в оснастке WDS и выбрав пункт Properties. На вкладке DHCP имеются аналогичные флажки.2) WDS и DHCP находятся на различных серверах, в одной подсети с клиентами.
Дополнительной настройки не требуется, так как WDS и DHCP расположены на разных серверах. Обе службы могут прослушивать порт UDP 67, а клиенты находятся в одной подсети с серверами WDS и DHCP, поэтому широковещательный трафик доступен для всех.
3) WDS и DHCP устанавливаются на различных серверах, в разных подсетях.
Службы WDS и DHCP, установленные на разных серверах, не мешают друг другу прослушивать порт UDP 67.
Вы должны настроить маршрутизатор на отправку широковещательных пакетов, потому что чаще всего мы видим, что широковещательные пакеты не могут идти в другие подсети. Кроме того, весь трафик на UDP порт 4011 от клиентских компьютеров к серверу служб развертывания Windows должен быть направлен соответствующим образом.
Чтобы помочь клиенту WDS найти сервер WDS мы должны настроить DHCP опцию 66 и DHCP опцию 67.
Настройка параметров DHCP в сети IPv4 выполняется из оснастки DHCP, доступной из раздела Administrative Tools меню Start.В оснастке DHCP разверните IPv4, а затем щелкните правой кнопкой мыши Server Options (или параметры области) и выберите пункт Configure Options. Прокрутите список до элемента 066 Boot Server Host Name, установите флажок и введите имя узла сервера WDS в текстовом поле (можно использовать имя, но желательно IP).
Затем установите флажок 067 Bootfile Name. В текстовом поле введите путь и имя файла Preboot Execution Environment (PXE) для загрузки на клиенте. Текстовое значение для параметра 67:
boot\x86\wdsnbp.com — 32 bit
ИЛИ
boot\x64\wdsnbp.com — 64 bitТакже есть рекомендации с иностранных сайтов:
Configure DHCP option 67 with the right boot image file.For 32-bits systems \boot\x86\wdsnbp.com
For 64-bits systems \boot\x64\wdsnbp.com4.1 CNP
Client Naming Policy — в настройках сервера WDS, выберите AD DS. В Client Naming Policy указать формат, на основании которого компьютерам будет задаваться имя.
Шаблон по умолчанию именования %61Username% #, это означает, WDS создаст имя компьютера, используя имя пользователя, вошедшего на удаленный при выполнении процесса установки и # это число 1,2,3… до 999 будет добавлен после имени пользователя.4.2 Cisco DHCP MODE
Тут не так страшно как кажется:BU# ip dhcp pool DATA
BU# option 66 ascii «1.2.3.4»
BU# option 67 ascii «bootfile.pxe»Часть 5. немного послесловия
Собственно всё. Это небольшая статья, и кажется она закончена.
Кто-бы что не говорил, но для небольших сеток это очень нужная вещь.
Для тех, кто захочет расширить функционал, есть просто отличная статья на Geektimes: «Добавляем WDS универсальности».На этому спешу откланяться, спасибо всем кто заинтересовался этой статьёй.
Гиктаймс форевер!
Если есть оЧепятки в тексте пиши в личных сообщениях, флудить и троллить не спортивно! Если можете что-то важное добавить, добавлю в статью.
UPD. спасибо darthslider и navion
Существует MDT (Microsoft Delpoyment Toolkit).
С помощью него можно сразу добавить ключ в образ и установить продукты с quiet установкой.
Также настроить имя пользователя администратора и его пароль.
Требует отдельного компьютера и установленных зависимостей.darthslider
В первую очередь MDT — это поддежка Task Seqence, то есть это любые скрипты и настройки на любом этапе установки.
Так же это удобный редактор unattend.xml
Ну и в придачу установка ПО, постнастройка, ввод в домен и тд, а так же поддержка сценариев обновления ОС (захват по и настроек, установка новой ос, восстановление), миграции пользователя на новый пк (схоже с предыдущим сценарием). Но последние 2 пунтка это довольно сильное шаманство.(О настройке и поднятии видео ТУТ.)
Создание и эффективное использование образов WIM — магия Chocolatey / Хабр
Задача
В своей работе я использую образы Windows Image — всем известные WIM файлы. Подход, которым я хочу сегодня поделиться, прямо противоположен созданию универсального образа с полным наборам софта и сервисов. Ключевым отличием от «Толстого — Thick» подхода является то, что они что в нем находится минимум — только то, что необходимо для запуска puppet agent и дальнейшей установки необходимого софта. Для установки софта я использую chocolatey, все пакеты берутся с chocolatey.org, а для кастомных пакетов имеется репозиторий на сервере в датацентре). Все остальное — ставится потом, в зависимости от требований конфигурации сервера. На мой взгляд это добавляет намного больше гибкости, и все что нужно, фактически, добавлять сервис паки и большие обновления. И вот сегодня — как раз тот день: «Пора бы обновить образ». Если говорить точнее, то сегодня нужно создать образ с нуля для Windows Server 2012 Standard с определенного ISOшника.
Сложности
Сложностей как таковых здесь нет, единственное что принципиально для меня — все должно быть просто, чтобы через год я (или кто-то из моих админов) открыл свой, прочел короткое README и все понял.
Реализация
На том же сервере, где располагается WDS добавлена роль Hyper-V, на котором есть несколько виртуальных машин, предназначенных специально для этого. В даном случае виртуалка с именем «server-2012-std-img» на которой «голая» версия Server 2012 Standard. Снимать образы с виртуалок намного проще, т.к. можно средствами windows примонтировать vhd и сделать wim capture прямо с примонтированного диска. При данном подходе нет необходимости перезагружать реальный сервер.
Настройка образа
Делаем апдейты. Для установки апдейтов в образ пользуюсь триалом wuinstall. Каждый раз приходится загружать заново (ссылка), т.к. срок триала по все видимости зашит в exe файле. Мысли вслух: Надо бы сделать package для chocolatey для wuinstall, тогда будет возможность автоматизировать установку апдейтов, сделать подарочек моему админу по офису...
There's more than one way to do it
Знаю что можно использовать оффлайн апдейты скачанные через wsusoffline, и делать так называемое «Оффлайн обслуживание образа», но в моей ситуации это не подходит во-первых из-за наличия на 70% серверов Server 2008 (не R2), который сильно отличается (в худшую сторону) от R2 и 2012 по управлению пакетами и функционалу offline servicing. А так как я люблю унификацию процессов где это возможно, делаю это через wsusoffline. К тому же интеграция сервис пака часто не работает через offline servicing. Может кто-то знает, где Microsoft хранит WIM или ISO файлы дистрибутивов с последними обновлениями?
Кстати, я не включаю драйвера в сам образ системы, т.к. они берутся из сетевой папки, которая указывается в unattend.xml конфиге, а папка находится в доступном для установщика Windows месте. Не забудьте удостовериться в правах доступа к Вашей папке с драйверами (которые должны быть, естественно, распакованы с доступными файлами inf).Указываем путь к драйверам в unattend.xml
<settings pass="offlineServicing"> <component name="Microsoft-Windows-PnpCustomizationsNonWinPE" processorArchitecture="amd64" publicKeyToken="31bf3856ad364e35" language="neutral" versionScope="nonSxS" xmlns:wcm="http://schemas.microsoft.com/WMIConfig/2002/State" xmlns:xsi="http://www.w3.org/2001/XMLSchema-instance"> <DriverPaths> <PathAndCredentials wcm:action="add" wcm:keyValue="1"> <Credentials> <Domain>mydomain</Domain> <Password>wds-password</Password> <Username>wds-user</Username> </Credentials> <Path>\\wds-server.mydomain.local\REMINST\Drivers</Path> </PathAndCredentials> </DriverPaths> </component> </settings> Установка Chocolatey — процесс достаточно простой, главное удостоверьтесь что у Вас стоит фреймворк 3.5.Устанавливаем Chocolatey
@powershell -NoProfile -ExecutionPolicy unrestricted -Command "iex ((new-object net.webclient).DownloadString('https://chocolatey.org/install.ps1'))" && SET PATH=%PATH%;%systemdrive%\chocolatey\bin Все, настройка образа на этом закончился. Пора его создать!
Создание образа
Запускаем процесс создания образа
::Config file that contains some paths and date patterns call config.cmd SET mountdrive=H echo Creating image %captured_wims%\server-2012\server-2012x64.standard.sp2.%date%.%RANDOM%.install.wim utils\imagex\imagex.exe /capture %mountdrive%: %captured_wims%\server-2012x64.standard.sp2.%date%.%RANDOM%.install.wim " Windows Server 2012 SERVERSTANDARD" 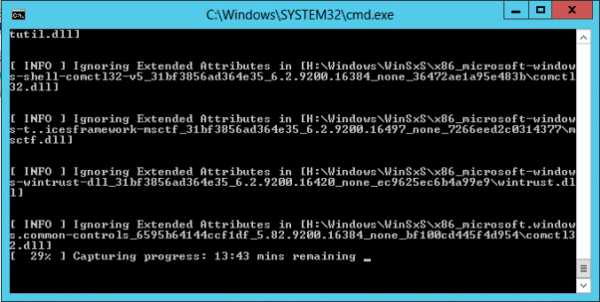
Процесс создания образа Server 2012 Standard со всеми апдейтами занимает около 20 минут на виртуальной машине, на живом сервере, конечно быстрее, но не так удобно. Я не сильно переживаю по этому поводу, т.к. процесс это в большинстве случаев плановый.
Долго-ли коротко-ли, образ создался, скрипт положил его куда надо, назвал как надо — теперь я его беру и добавляю в WDS сервер. Готово!
Забегая вперед скажу, что puppet agent нужно будет установить при первой загрузке новой системы, которую мы будем разворачивать на новом железе, а нужно это для того, чтобы сервер стал доступен для настройки при помощи манифестов puppet. Сделать это можно и вручную, но можно и автоматически.
Устанавливаем puppet agentcinst puppet -ia "PUPPET_MASTER_SERVER=puppet.mydomain.local" Да, да, если кто не знаком с chocolatey, очень советую испытать эту радость.
В данном случае установится последняя версия этого пакета puppet, которая зарегистрируется на сервере puppet.mydomain.local. Для желающих сделать регистрацию puppet agent автоматически - добавляем следующее в файл unattend.xml
<component name="Microsoft-Windows-Deployment" processorArchitecture="amd64" publicKeyToken="31bf3856ad364e35" language="neutral" versionScope="nonSxS" xmlns:wcm="http://schemas.microsoft.com/WMIConfig/2002/State" xmlns:xsi="http://www.w3.org/2001/XMLSchema-instance"> <RunSynchronous> <RunSynchronousCommand wcm:action="add"> <Order>1</Order> <Description>Install Puppet</Description> <Path>cinst puppet -ia "PUPPET_MASTER_SERVER=puppet.mydomain.local"</Path> </RunSynchronousCommand> <RunSynchronousCommand wcm:action="add"> <Order>2</Order> <Description>Request Certificate</Description> <Path>("C:\Program Files (x86)\Puppet Labs\Puppet\bin\puppet_interactive.bat" --test) && echo OK</Path> </RunSynchronousCommand> <RunSynchronousCommand wcm:action="add"> <Order>3</Order> <Description>Stop Puppet Service</Description> <Path>(sc stop puppet) && echo Service Stop OK</Path> </RunSynchronousCommand> <RunSynchronousCommand wcm:action="add"> <Order>4</Order> <Description>Start Puppet Service</Description> <Path>(sc start puppet) && echo Service Start OK</Path> </RunSynchronousCommand> </RunSynchronous> </component> Заключение
Таким образом, система пакетов Chocolatey заменяет множество индивидуальных конфигураций, и сильно помогает автоматизировать установку, вместе с тем обеспечивая гибкость конфигурирования (помните, Вы не обязаны использовать chocolatey.org в качестве источника пакетов). Использование менеджера пакетов при развертывании Windows Server, по моему мнению, еще один этап на пути к переносу инфраструктуры на IaaC, а выбор между «Тонким» и «Толстым» образами — ключевым в данной ситуации.
В моей сети Windows и Linux работают в тесной связке друг с другом, поэтому я по возможности стараюсь найти универсальные OpenSource решения, которые будут работать на обоих платформах. Я совершенно не оспариваю факт что SCCM — прекрасный продукт для подготовки, поддержки и развертывания Windows, но он официально не поддерживает Linux (пруф) — а это значит что за Ваши деньги, заплаченные за SCCM, с интеграцией придется разбираться самому. К тому же, Open Source делает нашу жизнь лучше!
А как Вы решаете вопросы гетерогенности инфраструктуры? Очень буду рад услышать Ваше мнение, уважаемый Хабр!
Захват и применение Windows с помощью файла WIM
- 2 минуты на чтение
В этой статье
Захватите файл образа Windows (.WIM) и используйте его для развертывания Windows на новых устройствах.
Можно начать либо с файла install.wim из ISO-образа дистрибутива Windows, либо можно обобщить и записать работающий образ Windows в файл.WIM-файл.
WIM-файлы захватывают только один раздел. Обычно вы можете захватить только раздел Windows, а затем использовать файлы из этого образа для настройки остальных разделов на диске. Если вы создали настраиваемую конфигурацию раздела, см. Захват и применение разделов Windows, System и Recovery.
Сделать снимок
-
Если вы загрузились в Windows, обобщите образ, чтобы его можно было развернуть на других устройствах. Дополнительные сведения см. В разделе Sysprep (Generalize) для установки Windows.
-
Загрузите устройство с помощью Windows PE.
-
Дополнительно Оптимизируйте образ, чтобы сократить время, необходимое вашему устройству для загрузки после применения образа. Оптимизация образа особенно помогает при создании образа, который вы будете развертывать на многих машинах, например, в сценарии сборки на склад.
DISM / образ: C: \ / optimize-image / boot -
Захватить раздел Windows. Например:
Dism / Capture-Image / ImageFile: "D: \ Images \ Fabrikam.wim "/ CaptureDir: C: \ / Имя: FabrikamГде D: USB-накопитель или другое хранилище файлов.
Применить изображение
-
Загрузите устройство с помощью Windows PE.
-
Очистите жесткий диск и создайте новые разделы жесткого диска с помощью сценария. Используйте CreatePartitions-UEFI.txt (или CreatePartitions-BIOS.txt для более старых устаревших устройств BIOS).
diskpart / s CreatePartitions-UEFI.txt -
Примените изображения с помощью сценария.
D: \ ApplyImage.bat D: \ Images \ Fabrikam.wimПример сценария:
rem == ApplyImage.bat == rem == Эти команды развертывают указанную Windows rem в раздел Windows и настроить rem системный раздел. rem Использование: ApplyImage WimFileName rem Пример: ApplyImage E: \ Images \ ThinImage.wim == rem == Установить высокопроизводительную схему питания для ускорения развертывания == вызов powercfg / s 8c5e7fda-e8bf-4a96-9a85-a6e23a8c635c rem == Применить образ к разделу Windows == DISM / Apply-Image / ImageFile:% 1 / Индекс: 1 / ApplyDir: W: \ rem == Копировать загрузочные файлы в Системный раздел == W: \ Windows \ System32 \ bcdboot W: \ Windows / s S: : rem == Скопируйте образ Windows RE в : rem раздел Windows RE Tools == md R: \ Recovery \ WindowsRE xcopy / ч W: \ Windows \ System32 \ Recovery \ Winre.wim R: \ Recovery \ WindowsRE \ : rem == Зарегистрируйте расположение средств восстановления == W: \ Windows \ System32 \ Reagentc / Setreimage / Путь R: \ Recovery \ WindowsRE / Target W: \ Windows : rem == Проверьте статус конфигурации изображений. == W: \ Windows \ System32 \ Reagentc / Info / Target W: \ Windows
Развертывание Windows с помощью Full Flash Update (FFU)
Захват и применение разделов Windows, системы и восстановления
Настройка разделов жесткого диска на основе UEFI / GPT
Настройка разделов жесткого диска на основе BIOS / MBR
Параметры командной строки BCDboot
Параметры командной строки REAgentC
.Что такое WIM-файл и как открывать WIM-файлы
«Как мне открывать файлы WIM на моем MacBook Pro? Недавно я создал резервную копию некоторых файлов с HP, и теперь, когда я пытаюсь открыть файлы на моем MacBook Pro, все они являются файлами '# .wim'. Как открыть эти файлы WIM? Если вы знаете что-нибудь об открытии файлов '.wim', пожалуйста, помогите мне ». –Из Perrin Percussion.
Ваш компьютер не смог открыть WIM-файл? Многие пользователи хотят знать, как открывать файлы WIM, и большинство из них даже не знают, что такое файл WIM.В этой статье объясняется, что такое WIM-файл, и рассказывается, как открыть WIM-файл.
Что это за файл - WIM?
WIM - это файловый формат образа диска, представленный в Windows Vista. Файлы WIM похожи на более популярные файлы ZIP, которые представляют собой сжатые пакеты, содержащие несколько связанных файлов. И их можно развернуть на нескольких компьютерных платформах. Управлять такими файлами, как драйверы, обновления и компоненты, можно в файле WIM без загрузки образа операционной системы.
ОбразыWIM могут содержать несколько образов дисков, которые можно подключить как новые тома в Windows. Поскольку образы WIM в основном используют алгоритм сжатия LZX, к ним можно легко получить доступ с помощью файловых разархиваторов, таких как 7-Zip для Windows и Better Unarchiver для Mac. Прочтите, чтобы узнать, как открыть файл WIM.
Как открыть файл WIM на Mac?
Cisdem Better Unarchiver - идеальный выбор для открытия WIM-файла на Mac. Это программа для разархивирования Mac, которая позволяет вам сжимать и распаковывать файлы в пакетном режиме.Он может открывать файлы RAR, Zip, 7-zip, ISO, Udf, WIM, TAR, CHM, Hfs, Nsis и сжимать файлы в Zip, 7z, Tar на Mac.
Cisdem Better Unarchiver поддерживает macOS 10.7 или выше, а также предлагает бесплатную пробную версию. Загрузите бесплатную пробную версию и следуйте инструкциям ниже, чтобы открывать файлы WIM на вашем Mac.
Загрузить бесплатную пробную версию Cisdem Better Unarchiver для Mac >>
Шаг1. Установите и откройте Cisdem Better Unarchiver на Mac. И вы увидите интерфейс ниже.
Шаг 2. Откройте файл WIM. Нажмите кнопку «Добавить», чтобы выбрать файл WIM, который вы хотите открыть. И этот разархиватор перечислит для вас все содержимое WIM-файла. Вы можете выделить каждый из них и просмотреть его в третьем столбце.
Шаг 3. Распакуйте файл WIM как папку. Щелкните «Извлечь» в строке меню. Появится всплывающее окно для сохранения извлеченных файлов. И файл WIM будет сохранен как папка. Таким образом, вы можете открыть его, когда захотите.Или вы можете выбрать необходимое содержимое и щелкнуть правой кнопкой мыши, чтобы выбрать «Распаковать», чтобы извлечь его из файлов WIM.
Как открыть файл WIM в Windows?
As Better Unarchiver предназначен только для Mac, поэтому я порекомендую вам 7-Zip для открытия файлов WIM в Windows. 7-Zip - бесплатное приложение с открытым исходным кодом, используемое для архивирования и сжатия данных. Он обеспечивает более высокий коэффициент сжатия, чем формат .ZIP, и поддерживает множество форматов пакетов, таких как TAR, MSI, WIM, DEB, ISO, CAB и RPM.
Работает в Windows 10/8/7 / Vista / XP / 2012/2008/2003/2000 / NT. И вы можете скачать его ниже, чтобы открывать файлы WIM в Windows.
Скачать 7-Zip для 32-битной Windows
Скачать 7-Zip для 64-битной Windows
Шаг1. Установите и откройте 7-Zip в Windows.
Шаг 2. Выделите файл WIM и щелкните правой кнопкой мыши, чтобы выбрать «7-Zip». Затем выберите «Открыть архив», чтобы напрямую открыть файл WIM с помощью 7-Zip. Вы также можете выбрать «Извлечь файлы…», чтобы извлечь содержимое из заархивированного файла WIM.
Видите ли, WIM-файл очень легко открыть на вашем компьютере с Windows или Mac. Если у вас есть другие разархиверы, которые можно порекомендовать, поделитесь с нами и оставьте комментарии ниже.
.простых шагов для создания образа системы WIM с использованием Windows AIK и WindowsPE
Обзор файла образа системы WIM
Образ системы - это отдельный файл, содержащий всю операционную систему, а также все файлы, программы и настройки установленной компьютерной системы. Сетевые администраторы используют образы системы для развертывания операционной системы Windows 7 на многих компьютерах в сети Windows. Помимо развертывания операционных систем в большой сети, образ системы также является полезным инструментом резервного копирования для восстановления поврежденных систем.Файл образа системы Windows 7 называется WIM-файлом, он имеет расширение .wim. WIM-файл может быть создан таким образом (обобщенно), что его можно будет развернуть на любом компьютере независимо от конкретного оборудования или драйверов.
В этом руководстве я пытаюсь упростить процесс создания образа системы Windows или файла WIM до простых для понимания пошаговых инструкций. Я надеюсь, что вы найдете руководство полезным, а сам процесс интересным! Я также добавил видеоуроки, показывающие, как выполнить весь процесс, используя виртуальную машину VMware Windows 7 в качестве эталонного компьютера.
Необходимые инструменты:
- Эталонный компьютер - компьютер с установленной Windows 7. Это исходный компьютер, на котором будет создан файл изображения. В моем примере я использовал новую установку Windows 7 на дополнительном компьютере, затем я запускал обновления, установил пару программ, изменил рабочий стол и домашнюю страницу и сделал снимок экрана (см. Ниже). Важный! В первый раз, когда вы делаете это, я не рекомендую использовать домашний компьютер Windows 7, который вы используете ежедневно, в качестве эталонного компьютера.Этот процесс будет включать обобщение системы (sysprep), которое удалит из нее драйверы, а также идентификатор системы. Хотя все вернется в норму, я не рекомендую использовать тренажер, на который вы полагаетесь при первом выполнении этого упражнения. Я также показываю, как всю эту лабораторную работу можно выполнить с помощью виртуальных машин.
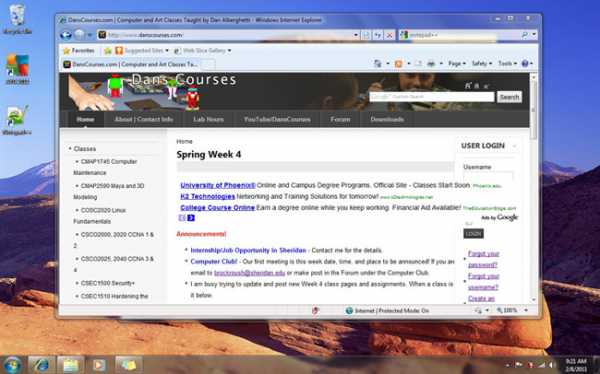
Это скриншот системы, которую я собираюсь представить. - Технический компьютер - В моем случае работает Windows 7.Это компьютер с установленным Windows AIK.
- USB-накопитель или компакт-диск - для хранения загрузочного образа WinPE.
- Внешний USB-накопитель или флеш-накопитель - для хранения файлов образа системы WIM (Примечание: размер файла WIM может быть не меньше размера жесткого диска, на котором создан образ) {loadposition adposition6}
- Пакет автоматической установки Windows (Windows AIK) - Используется для создания и обслуживания системных образов Windows или файлов WIM. Windows AIK - это бесплатная загрузка от Microsoft, которую вам нужно будет записать на DVD, а затем установить.Windows AIK включает следующие инструменты:
- Windows PE - среда предустановки Windows представляет собой тонкую версию
Windows 7, основанную на ядре Windows 7. Windows PE похожа на загрузочный диск Windows
7. Его можно использовать для исправления установок Windows 7. - Windows SIM - Windows System Image Manager создает «файлы ответов», которые используются для автоматизации установки Windows (это необязательно, я не использую этот инструмент в этом руководстве).
- SysPrep Tool - Инструмент подготовки системы используется для обобщения образа системы для установки путем удаления определенной информации о компьютерной системе.(Инструмент SysPrep включен в Windows 7)
- ImageX - инструмент командной строки, который создает файл изображения. В этом руководстве мы скопируем файл ImageX.exe в корень загрузочного USB-накопителя WindowsPE для облегчения доступа.
- Windows PE - среда предустановки Windows представляет собой тонкую версию
Начальные шаги
В этом руководстве вы хотите обратить пристальное внимание на синтаксис команд (например, пробелы между словами или символами).
- Настройте «эталонный компьютер» с Windows 7. Это компьютер, который я буду использовать для создания своего «золотого образа».(см. рекомендации выше)
- Загрузите ISO-файл пакета автоматической установки Windows для Windows 7. Вы можете скачать его здесь: http://www.microsoft.com/downloads/en/details.aspx?FamilyID=696dd665-9f76-4177-a811-39c26d3b3b34&displaylang=en. После того, как вы его загрузите, вам нужно будет записать его на DVD. Теперь установите WindowAIK с DVD (если он не запускается сам по себе, запустите файл StartCD.exe , расположенный на DVD)
- Для получения хороших интерактивных инструкций я рекомендую посетить TechNet.Microsoft.com. Это моя отправная точка для этого учебника: http://technet.microsoft.com/en-us/library/dd349343(WS.10).aspx
Создание загрузочного диска Windows PE (флэш-накопитель USB или компакт-диск)
- Затем вам нужно создать среду предустановки Windows, загрузочный диск Windows PE. Вы можете сделать это на компакт-диске или флэш-накопителе USB, я покажу оба способа в шагах ниже. Вы также можете найти дополнительную информацию о том, как создать загрузочные диски WindowsPE, на веб-сайте Microsoft TechNet: http: // technet.microsoft.com/en-us/library/dd744530(WS.10).aspx. Я также включил видеоурок о том, как создать загрузочный компакт-диск WindowsPE ниже.
- На обслуживающем компьютере (компьютер с установленным AIK) щелкните:
Пуск> Все программы
> Microsoft Windows AIK , щелкните правой кнопкой мыши Deployment Tools Command
Prompt , а затем выберите Запуск от имени администратора . - В командной строке запустите сценарий Copype.cmd . Сценарию требуются два дополнительных параметра: архитектура оборудования и место назначения.
copype.cmd
copype.cmd x86 c: \ winpe_x86 (каталог winpe_x86 будет создан командой) - Затем выполните следующую команду, чтобы скопировать и переименовать файл winpe.wim:
copy c: \ winpe_x86 \ winpe.wim c: \ winpe_x86 \ ISO \ sources \ boot.wim - Добавьте ImageX.exe в образ WinPE (необязательно, но рекомендуется).Введите следующую команду:
copy c: \ <путь к WindowsAIK> \ tools \ x86 \ imagex.exe c: \ winpe_x86 \ iso \
На моем компьютере я установил AIK непосредственно на диск c: папка с именем «WindowsAIK» вместо папки «Program Files», поэтому моя команда выглядела так:
копировать c: \ WindowsAIK \ tools \ x86 \ imagex.exe c: \ winpe_x86 \ iso \ - Теперь вам нужно решить, хотите ли вы подготовить USB-накопитель или компакт-диск для приема WindowsPE. Если вы хотите подготовиться к записи компакт-диска, вы можете перейти к шагу 9, в противном случае продолжить.Теперь вам нужно подготовить USB-накопитель. Вставьте флешку. Откройте командную строку и введите следующую команду:
diskpart (открывает утилиту командной строки diskpartition)
Когда вы увидите приглашение «DISKPART>», введите следующую команду, чтобы проверить, какой диск является вашим флэш-накопителем USB:
list disk ( вы должны увидеть список дисков в зависимости от размера)
Введите следующие команды (Важно: это предполагает, что ваш USB-накопитель указан как «Диск 1», вы не хотите форматировать неправильный диск)
выберите диск 1
очистить
создать раздел первичный
выбрать раздел 1
активный формат
быстро fs = fat32
назначить
выйти
Теперь ваш USB-накопитель должен быть отформатирован с помощью fat32. - Скопируйте каталог iso в папке c: \ winpe_x86 на флэш-накопитель. Введите следующие команды:
xcopy C: \ winpe_x86 \ iso \ *. * / E F: \
указанная выше команда предполагает, что ваш диск f: это ваш USB-накопитель, иначе отрегулируйте соответственно - Поздравляем! Вы только что создали загрузочную флешку Windows PE. Теперь вам нужно создать обобщенный образ для развертывания.
- Если вы хотите записать
WindowsPE на компакт-диск вместо флэш-накопителя USB. Следующая команда скопирует все файлы, необходимые для создания загрузочного диска WindowsPE, в файл образа ISO.Затем вы можете записать файл образа на компакт-диск, чтобы создать загрузочный компакт-диск WindowsPE. В приведенной ниже команде файл образа ISO, который вы хотите записать, это winpex86.iso
Oscdimg -n -bC: \ winpe_x86 \ Etfsboot.com C: \ winpe_x86 \ ISO C: \ winpe_x86 \ winpex86.iso - Теперь запишите файл образа ISO winpex86.iso на компакт-диск в качестве загрузочного диска образа, и все готово! Дополнительную информацию о том, как это сделать,
можно найти на сайте Microsoft Technet здесь: http://technet.microsoft.com/en-us/library/dd799303%28v=ws.10% 29.aspx. - Поздравляем! Вы только что создали загрузочный компакт-диск Windows PE. Теперь вам нужно создать обобщенный образ для развертывания.
Как создать загрузочный компакт-диск WindowsPE с помощью Windows AIK
Обобщите свой эталонный компьютер с Windows 7 с помощью SysPrep
- Обобщите свой образ с помощью утилиты SysPrep.
- На эталонном компьютере. Щелкните Пуск> Все программы> Стандартные> Щелкните правой кнопкой мыши командную строку.Открывает командную строку в административном режиме. Введите следующую команду для запуска sysprep:
c: \ windows \ system32 \ sysprep \ sysprep.exe - В диалоговом окне sysprep выберите параметры OOBE, Generalize и Shutdown и нажмите «ОК».
- Sysprep подготовит вашу систему к созданию образа, удалив из нее параметры, специфичные для оборудования, а затем выключится.
Обобщите систему отсчета с помощью утилиты SysPrep
Захват образа для развертывания (обобщенный золотой образ) с помощью ImageX
- Теперь, когда вы обобщили свою эталонную систему Windows 7, вам необходимо загрузить эталонный компьютер с загрузочного диска WindowsPE (USB или CD).Если вы выполняете лабораторную работу на виртуальной машине VMware, вы можете настроить виртуальный привод CD / DVD для загрузки непосредственно в файл WindowsPE .iso. Вам все равно нужно будет указать виртуальной машине, чтобы она загрузила привод CD / DVD, быстро щелкнув внутри виртуальной машины во время загрузки и нажав клавишу выхода на клавиатуре, чтобы перейти в меню загрузки. Работая с физического компьютера, вам нужно нажать клавишу F12 при запуске компьютера, чтобы вызвать одноразовое меню загрузки и настроить компьютер на загрузку с CD / DVD или USB-накопителя вместо жесткого диска.
Примечание: Если вы загружаетесь с жесткого диска, а не с WindowsPE USB, ваш компьютер начнет процедуру установки Windows и загрузит драйверы pnp, и вам нужно будет заново выполнить sysprep, чтобы обобщить вашу систему. - В командной строке WinPE запустите diskpartition, набрав команду: diskpart (и нажав Enter)
- Введите следующую команду: list disk (чтобы увидеть ваши распознанные диски)
Я показал 3 перечисленных жестких диска: disk0 = my hard driveisk1 = my USB flash driveisk2 = мой большой внешний USB-накопитель, на котором я планирую сохранить свое изображение файл - Введите команду: exit для выхода из раздела диска
- Теперь рекомендую разобраться, какие диски под какими буквами.Вы можете сделать это, выполнив следующие команды:
c: \ (переключившись на диск c, который я обнаружил «Том на диске C зарезервирован системой»)
d: \ (переключившись на диск d, я обнаружил файлы и папки WindowsOS, т.е. программные файлы, пользователи, Windows, autoexec.bat и т. Д.)
e: \ (в зависимости от того, используете ли вы компакт-диск WindowsPE или загрузочный USB-накопитель, переключившись на диск e: \, вы можете найти содержимое диска WindowsPE или сообщение «Устройство не готово»)
f: \ (под диском f я обнаружил диск WindowsPE и образ x.exe-файл)
g: \ (под диском g я обнаружил внешний жесткий диск USB, на котором я собираюсь сохранить файл образа) - Как только вы узнаете, где находится imagex.exe (USB-диск WinPE), вы можете запустить его на универсальном диске Win7 и сохранить образ на внешнем запоминающем устройстве. Моя последняя команда для создания изображения и сохранения его на внешний жесткий диск была:
f: \ imagex / capture d: \ g: \ my-windows-image.wim «myImage» (убедитесь, что вы поставили кавычки)
Объяснение команды выше: после использования команд cd и dir для поиска по дискам и каталогам я нашел файл imagex.exe-файл на диске F: \. Отдельные части команды следующие:
f: \ imagex (это место, где был расположен imagex.exe)
/ capture (аргумент, который сообщает imagex о захвате образа)
d: \ (расположение диска с обобщенным ОС Windows 7)
g: \ my-windows-image.wim «myImage» (расположение диска для сохранения файла изображения (в данном случае внешний USB-накопитель), имя файла, которому он должен быть присвоен, и имя метки) - Теперь проверьте, успешно ли скопировано изображение на внешний USB-накопитель.Вы должны увидеть WIM-файл. Если да, поздравляем, теперь у вас есть файл образа всей операционной системы Windows 7, который включает установленные программы, документы и конфигурации! Теперь вы можете установить этот образ на другой компьютер, тот же компьютер, или вы можете открыть этот файл образа с помощью программы Windows AIK и смонтировать образ как внешний жесткий диск. Смонтированный WIM-файл можно просматривать, редактировать или добавлять в него.
Захватить WIM из WindowsPE, используя ImageX
Установка / развертывание образа WIM на компьютере или в сети с помощью ImageX
- Теперь, когда у вас есть файл образа, вы можете установить его на другой компьютер с помощью ImageX!
- Загрузите компьютер с загрузочного USB-накопителя WindowsPE.
- Подключите внешний USB-накопитель с файлом WIM.
- Отформатируйте диск с помощью Diskpartition. После ввода diskpart вам нужно будет выполнить поиск дисков, чтобы проверить, какие буквы соответствуют каким дискам. Вот команды:
diskpart (запускает раздел диска)
список дисков (список подключенных дисков, обратите внимание, какой из них, сравнивая размеры)
выберите диск 0 (выберите диск, соответствующий вашему жесткому диску, на котором вы хотите установить ваш образ)
clean
create partition primary
select partition 1
active
format quick fs = ntfs label = OS (Важно: NTFS не fat32, метка необязательна)
назначить букву = C (Важно: вы хотите, чтобы это был диск C)
exit
Теперь запустите команду, чтобы применить образ к жесткому диску:
f: \ imagex.exe / apply e: \ my-windows-image.wim 1 c: \
Объяснение:
/ apply (применить вместо захвата)
e: \ my-windows-image.wim 1 (Важно: 1 - это индекс первый wim. Каждый wim может иметь несколько версий)
c: \ (где вы установите wim)
После того, как образ будет готов, вы можете попробовать перезапустить и посмотреть, нормально ли загружается система. Если это не так, вам нужно будет указать расположение конфигурации загрузки. В WindowsPE введите следующие команды:
c: (для переключения на диск c)
cd windows \ system32
dir bcd * (перечислить все файлы, начинающиеся с bcd)
bcdedit.exe (ищет файлы загрузки)
bcdboot c: \ windows / s c: (устанавливает каталог загрузки системы) - Перезагрузите компьютер и перейдите в режим установки Windows. Вам нужно будет добавить нового пользователя в режиме настройки, которого вы сможете удалить позже. Выйдите из системы и снова войдите в свою исходную учетную запись, и вы увидите все свои программы, документы и настройки! Изображение восстановлено!
Связанные
Автор: Dan
Дэн преподает уроки компьютерных сетей и безопасности в муниципальном колледже Центрального Орегона.Просмотреть все сообщения Дэна
.Разделение файла образа Windows (.wim) на несколько DVD
- 2 минуты на чтение
В этой статье
Разделить файл образа Windows (.wim) на набор файлов меньшего размера (.swm).
Используйте эту процедуру при установке Windows с носителя, который не поддерживает размер файла образа Windows, например:
-
DVD (Стандартный односторонний DVD хранит 4.7 ГБ).
-
USB-ключи, отформатированные как FAT32 . FAT32 требуется для загрузки многих современных компьютеров (на базе UEFI), но максимальный размер файла составляет 4 ГБ. (Обходной путь: создайте USB-ключ с несколькими разделами.)
Ограничения:
- Вы не можете изменить набор файлов с разделенным изображением (.swm).
- Применение файлов с разделенным изображением (.swm) поддерживается, только если все файлы .swm находятся в одной папке. Это означает, что для развертывания DVD вам необходимо скопировать файлы на целевой компьютер, прежде чем вы сможете использовать программу установки Windows или DISM / Apply-Image, как показано в этом разделе.
Разделить файл
-
Смонтируйте ISO-образ вашего дистрибутива Windows.
-
Разделить образ Windows:
Dism / Split-Image /ImageFile:C:\sources\install.wim /SWMFile:C:\sources\install.swm / FileSize: 4700где:
-
C: \ sources \ install.wim- это имя и расположение файла образа, который вы хотите разделить. -
C: \ sources \ install.swm- это имя назначения и расположение для разделения.swm файлы. Первый разделенный файл .swm называется файлом install.swm. Имена следующих файлов включают номера, например, файл install2.swm, файл install3.swm и так далее. -
4700- это максимальный размер в МБ для каждого из создаваемых разделенных файлов .swm.
-
Развертывание USB
Сохраните все файлы .swm в одной папке на USB-накопителе.
Инструкции по установке Windows см. В разделе «Устранение неполадок» статьи «Установка Windows с USB-накопителя».
Развертывание DVD
-
Скопируйте файлы на отдельные DVD. Например, вставьте первый DVD и введите:
копия C: \ images \ install.swm D: \ *Затем вставьте второй DVD и введите:
копия C: \ images \ install2.swm D: \ *И так до тех пор, пока все файлы .swm не будут скопированы на DVD.
-
Загрузите целевой компьютер в Windows PE с DVD.
Из Windows PE можно выполнить развертывание с помощью программы установки Windows или сценария.
-
Настройте и отформатируйте разделы жесткого диска, как показано в разделах «Захват и применение разделов Windows», «Система» и «Восстановление».
-
Скопируйте файлы в единую временную папку. Например, вставьте первый DVD и введите:
мкр C: \ TempInstallFolder скопируйте d: \ install.swm c: \ TempInstallFolder \ *Затем вставьте второй DVD и введите:
копия d: \ install2.swm c: \ TempInstallFolder \ *И так пока все.swm файлы копируются.
-
Установите с помощью программы установки Windows или сценария.
-
Программа установки Windows : вставьте DVD-диск с программой установки Windows и используйте его для установки разделенных файлов образа Windows.
D: \ Setup.exe /InstallFrom:"C:\TempInstallFolder\install.swm " -
Используйте скрипт
-
Примените изображение с помощью параметра DISM / Apply-Image / SWMFile:
Dism / Apply-Image / ImageFile: C: \ TempInstallFolder \ install.swm /SWMFile:c:\TempInstallFolder\install*.swm / Индекс: 1 / ApplyDir: D: \ -
Настройте систему и разделы восстановления, как показано в разделе «Развертывание Windows с помощью сценария».
-
-
-
Очистить: удалить временную папку
rd c: \ TempInstallFolder / s / q
Захват и применение разделов Windows, системы и восстановления
WinPE: используйте один USB-ключ для WinPE и файл WIM (.wim)
Установить Windows с флешки
Параметры командной строки для управления образами DISM
.Преобразование файла ESD в файл WIM для обновлений драйверов в Windows ...
Преобразуйте файлы из формы электронной доставки программного обеспечения (ESD) в формат Windows Imaging * (WIM *), если вам нужно добавить обновленные драйверы устройств.
Как конвертировать файлы:
Файлы образов Windows могут быть в форме ESD. Файлы должны быть WIM для обновления драйверов. Используйте средство обслуживания образов развертывания и управления ими * (DISM) от Microsoft для обновления файлов образов.
Чтобы преобразовать файлы изображений, выполните следующие действия:
| Примечание | Всегда создавайте резервные копии всех файлов перед выполнением описанного ниже процесса. |
- Создайте папку (например, c: \ Win10USB).
- Перейдите в каталог источников на установочном носителе.
- Скопируйте файл install.esd в папку Win10USB.
- Откройте командную строку от имени администратора (клавиша Windows + X -> Командная строка (администратор)).
- Измените каталог на рабочий каталог (cd c: \ Win10USB).
- Показать доступные образы в файле install.esd.
DISM / Get-WimInfo /WimFile:install.esd
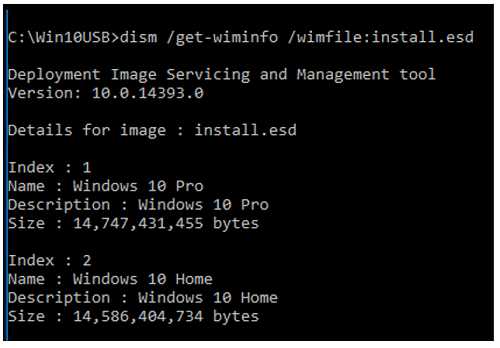
- Определите номер индекса, который нужно изменить (в этом примере мы изменяем индекс 2)
- Экспортируйте изображение в файл WIM.
dism / export-image /SourceImageFile:install.esd / SourceIndex: 2 /DestinationImageFile:install.wim / Compress: max / CheckIntegrity
Теперь у вас есть установка.wim вместе с файлом install.esd.
Примечание Если необходимо экспортировать другие версии ОС, просто повторите Шаг 7 , изменив соответствующий SourceIndex, и он будет добавлен. - Сделайте резервную копию исходного файла install.esd, а затем замените его на установочном носителе новым install.wim.