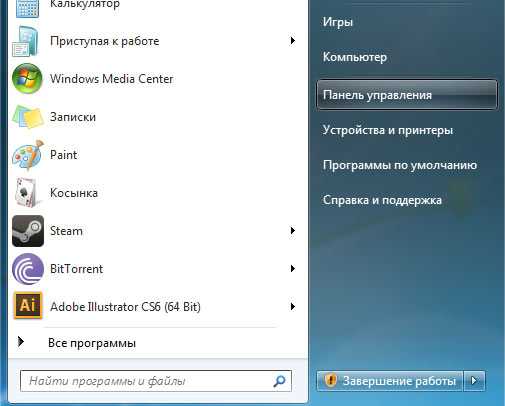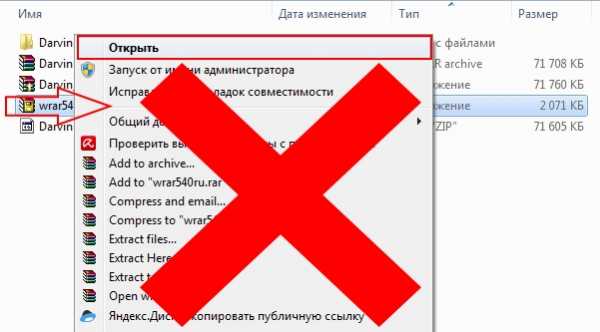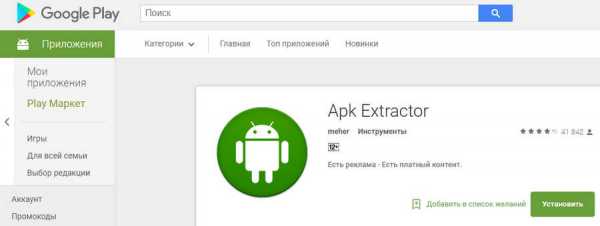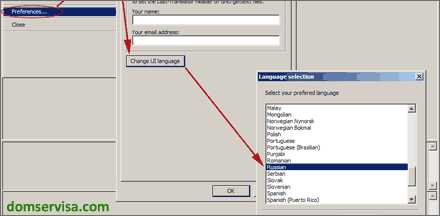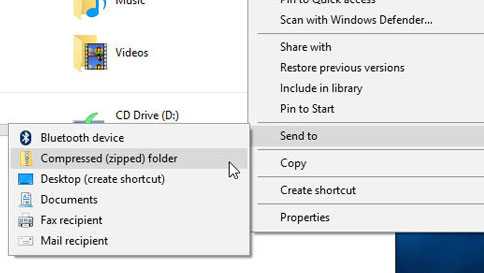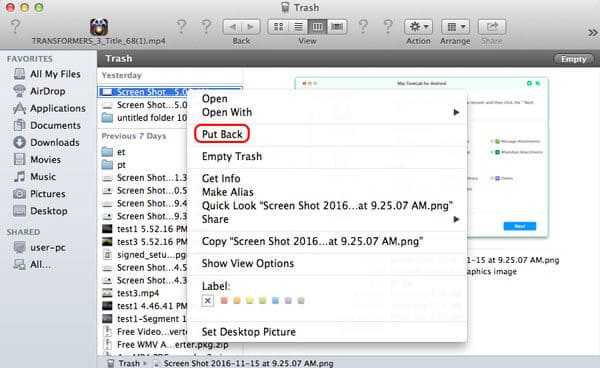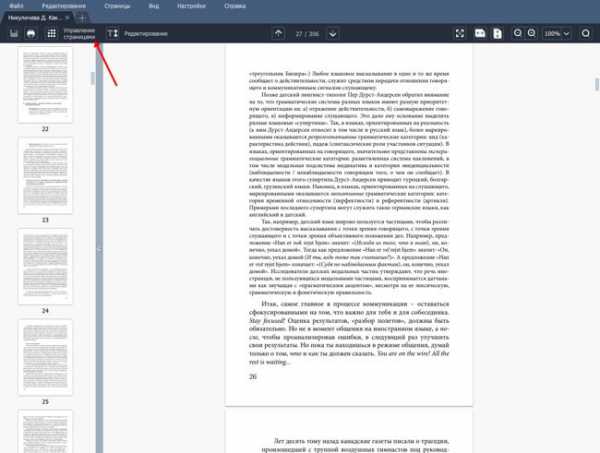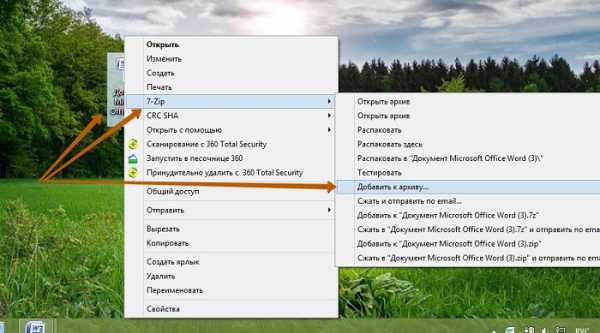Как запустить mds файл
Как открыть файл MDS
MDS (Media Descriptor File) — расширение файлов, которые содержат вспомогательную информацию об образе диска. Сюда относится расположение дорожек, организация данных и всё прочее, что не является основным содержимым образа. Имея под рукой программы для работы с образами, открыть MDS не составит труда.
Какие программы открывают MDS-файлы
Стоит учитывать один нюанс – MDS служат лишь дополнением к файлам MDF, которые непосредственно включают данные образа диска. Это значит, что без основного файла MDS, скорее всего, запустить не получится.
Подробнее: Как открыть файлы MDF
Способ 1: Alcohol 120%
Обычно именно через программу Alcohol 120% создаются файлы с расширением MDS, поэтому она по любому распознает такой формат. Alcohol 120% является одним из наиболее функциональных инструментов для записи файлов на оптические диски и монтирования виртуальных приводов. Правда, для длительного пользования придётся купить полную версию программы, но чтобы открыть MDS, хватит и ознакомительной.
Скачать Alcohol 120%
- Откройте вкладку «Файл» и выберете пункт «Открыть». Или просто используйте комбинацию клавиш Ctrl+O.
- Найдите место хранения MDS, выделите файл и нажмите «Открыть».
- Теперь в рабочей области программы появится Ваш файл. Кликните по нему правой кнопкой и нажмите «Смонтировать на устройство».
- Монтирование образа может занять некоторое время – всё зависит от его размера. В результате должно появиться окно автозапуска с перечисленными действиями. В нашем случае доступно только открытие папки для просмотра файлов.
Обратите внимание, файл MDF также должен находиться в папке с MDS, хотя во время открытия он отображаться не будет.
При необходимости создайте новый виртуальный привод в Alcohol 120%.
Теперь можно просматривать все файлы, которые содержит образ.
Способ 2: DAEMON Tools Lite
По аналогии можно открыть MDS и через DAEMON Tools Lite. Эта программа практически не уступает по функционалу предыдущему варианту. Для использования всех возможностей DAEMON Tools Lite понадобится покупка лицензии, но для наших целей хватит и бесплатной версии.
Скачать DAEMON Tools Lite
- В разделе «Образы» нажмите на кнопку «+».
- Найдите нужный файл, выделите его и нажмите «Открыть».
- Теперь дважды щёлкните по этому файлу, чтобы открыть его содержимое в папке. Или, вызвав контекстное меню, нажмите «Открыть».
Или просто перетащите MDS в окно программы
То же самое можно проделать через «Быстрое монтирование» в нижней части окна программы.
Способ 3: UltraISO
Программа UltraISO также без проблем справляется с открытием MDS. Она представляет собой продвинутый инструмент для работы с дисковыми образами. Конечно, у UltraISO не такой приятный интерфейс, как у DAEMON Tools, но в применении она достаточно удобна.
Скачать UltraISO
- Нажмите «Файл» и «Открыть» (Ctrl+O).
- Появится окно Проводника, где нужно отыскать и открыть файл с расширением MDS.
- Теперь в программе можно сразу увидеть содержимое образа. При необходимости всё можно извлечь. Для этого откройте вкладку «Действие» и кликните по соответствующему пункту. После останется только выбрать путь сохранения.
Или используйте иконку открытия на рабочей панели.
Способ 4: PowerISO
Хорошей альтернативой для открытия образа через MDS выступает PowerISO. Больше всего она напоминает UltraISO, только с упрощённым интерфейсом. PowerISO — программа платная, но чтобы открыть MDS, достаточно пробной версии.
Скачать PowerISO
- Разверните меню «Файл» и нажмите «Открыть» (Ctrl+O).
- Найдите и откройте файл MDS.
- Как и в случае с UltraISO, содержимое образа отобразиться в окне программы. Если дважды кликнуть по нужному файлу, он откроется через подходящее приложение. Для извлечения из образа нажмите соответствующую кнопку на панели.
Хотя проще использовать кнопку на панели.
По итогу можно сказать, что ничего сложного в открытии файлов MDS нет. Alcohol 120% и DAEMON Tools Lite открывают содержимое образов в Проводнике, а UltraISO и PowerISO позволяют просмотреть файлы сразу в рабочей области и извлечь, если есть такая необходимость. Главное, не забывать что MDS связан с MDF и отдельно не открывается.
Мы рады, что смогли помочь Вам в решении проблемы.Опишите, что у вас не получилось. Наши специалисты постараются ответить максимально быстро.
Помогла ли вам эта статья?
ДА НЕТЧем открыть файлы MDF и MDS в Windows 7, 8, 10
Чем открыть MDF и MDS на Windows 7, 8, 10. Какие программы можно использовать для этого.
Вопрос «чем открыть файлы с расширениями MDF и MDS» часто возникает после скачивания программы или игры с торрент-трекеров, можно их открыть стандартными средствами Windows 7, 8 или Windows 10. Файлы такого формата – виртуальные образы CD и DVD дисков, созданные специальной утилитой, открыть их можно с помощью виртуального привода.

Программы для запуска файлов формата MDF и MDS
Для запуска файлов с расширением МДФ можно использовать различные программы. Приведем список самых популярных, их с легкостью можно скачать бесплатно с нашего сайта.
Alcohol 120%
Alcohol 120% – популярный эмулятор, родной для этих форматов. Есть бесплатная вариация программы – Alcohol 52%. С его помощью возможно не только распаковать образы МДФ, но и создать их, а так же выполнить прямое копирование с диска на диск. Есть ограничение по числу виртуальных приводов - максимум 31.
Daemon Tools
Daemon Tools – еще один популярный эмулятор. Бесплатная версия - Deamon Tools Lite. Программа поможет пользователю создать, смонтировать и удобно хранить образы дисков, притом не только CD и DVD, но и HDD.
UltraISO
UltraISO – программа для создания, редактирования и конвертирования CD/DVD образов разных форматов, включая MDF и MDS. Есть функции записи и копирования дисков, создания загрузочных флэшек. Возможно совместное использование с Alcohol 120% и Daemon Tools.
Менее популярные программы для открытия MDF файлов
В рабочем окне программы значок «+», либо «эмулировать» или «монтировать образ». Нажав на эту клавишу появится адресная строка в которой указываем положение файла MDF – нажимаем «открыть». В некоторых случаях для открытия MDF надо дважды щелкнуть мышью по файлу.
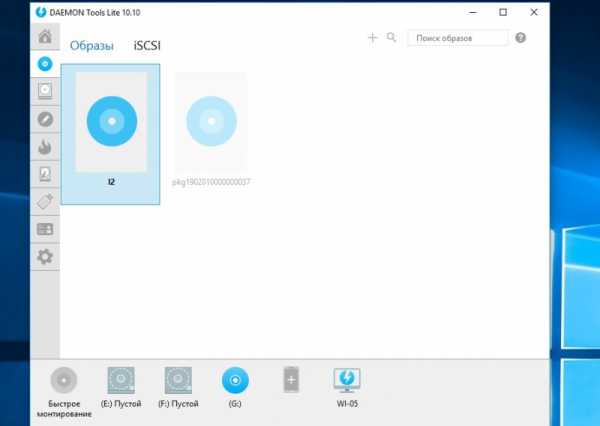
Чем открыть MDF и MDS в Windows 7 и Windows 8
В седьмой сборке нет стандартных утилит для работы с образами, поэтому придется скачивать перечисленные выше программы и открывать через них.

Чем открыть MDF и MDS в Windows 10
Для этой серии ОС тоже действуют перечисленные программы. Можно попробовать такой обходной вариант, как открыть MDF файл в Windows 10 через изменение расширения вручную. После нажатия на иконку файла правой кнопкой мыши выберите «Переименовать», уберите после названия «.mdf» и напишите «.iso». После этого нажмите двойным щелчком. Этот способ может подойти также для Mac OS, так как в таких системах установлены стандартные утилиты для чтения ISO.
Общее описание формата MDF и MDS
MDF и MDS – типы файлов, которые практически неотделимы друг от друга. Это – виртуальные образы компакт-дисков форматов CD/DVD. Образ – цифровая копия физического носителя. Тот же диск, который существует, только в цифровом пространстве в виде файла на жестком диске или ином носителе информации.

Образы оптических дисков выполняют функции:
- Резервное копирование – при необходимости создать копию с имеющегося диска создается образ и помещается на компьютере. В случае утери физического носителя информация все равно остается на цифровой копии. При запуске компьютер воспримет такой файл как полноценный компакт диск. Образ создается не только с компакт-дисков, но и с любых носителей, даже с жесткого диска компьютера.
- Передача информации – диск зачастую сложно лично передать другому человеку, тогда как цифровую копию можно переслать по интернету или разместить в открытом доступе.
- Работа с несколькими дисками одновременно – представьте, что в компьютере один дисковод, а работать нужно с несколькими. Создание образов позволит использовать их одновременно. У новых компьютеров и моноблоков чаще дисководов нет. Однако если для работы надо извлечь информацию с диска, цифровой образ поможет это сделать.
- Тиражирование содержимого – образы дисков нужны для размножения содержимого с сохранением функций. Например, скопировав с диска-установщика ОС файлы на другой, второй диск не станет выполнять функции первого – скопируется информация, но не файловая система. Эмуляторы копируют и файловую систему носителя.
Форматы MDF и MDS разработали для программы Alcohol. MDF – непосредственно содержимое, MDS – дополнительная информация о носителе.

обзор лучших программ, их загрузка и установка на компьютер
Не многие пользователи ПК, особенно начинающие, знают для чего нужны файлы с расширениями mdf и mds, а когда с ними сталкиваются, не знают, что с ними делать. Сегодня разберём, что это за файлы, а также подробно опишем, как их открывать с помощью различных утилит.
Что такое mdf и mds файлы
В документе с расширением mdf хранятся так называемые образы дисков CD и DVD, то есть все данные, которые были записаны на диске, а потом скопированы в файл. Другой документ mds можно назвать дополнением к файлу mdf. В нём находится информация о структуре носителя, описание дорожек диска, то есть служебная информация. Без файла mdf он никакой ценности не несёт, поэтому в программах обычно открывают не mds, а mdf файл.
Для запуска таких типов файлов разработано множество специальных утилит. Они позволяют не только открывать образы дисков, но и создавать их и редактировать.
Зачем нужно открывать файлы с расширением mdf? Например, в файле может быть игра или фильм, скопированный когда-либо с диска. Вы скачали игру с торрента, а она оказалась в формате mdf. Что в этом случае делать? Установить нужную программу и открыть файл, а затем игру в нём.
С помощью каких программ открывают mdf и mds файл на Windows 10
Программу для файлов mdf называют «виртуальным приводом». Это новый невидимый дисковод у вас в компьютере. В него вставляется «диск», то есть файл mdf (копия диска), и он начинает читать информацию, которая на нём есть. В результате вы можете пользоваться игрой, программой, как если бы запустили их с обычного компакт-диска. Рассмотрим сегодня самые популярные утилиты для запуска файлов mdf и mds.
Daemon Tools Lite
Одна из самых известных программ для запуска образов дисков в формате mdf и с другими расширениями. У неё простой интерфейс, то есть в ней может быстро разобраться даже новичок.
Разработчики предлагают как бесплатную, так и платную версию. Минус бесплатной в том, что пользователю будут показывать постоянно рекламу. Платная версия избавит от неё.
- В любом браузере откройте официальный сайт программы Daemon Tools Lite. Найдите программу в списке представленных и нажмите на кнопку «Загрузить».
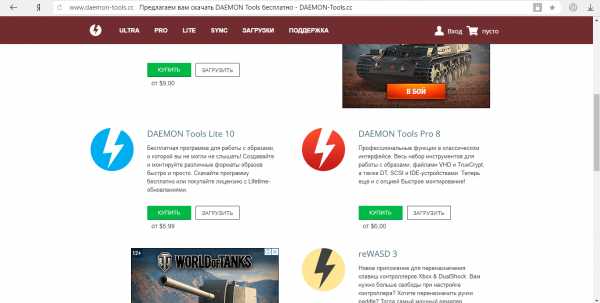 Кликните по кнопке «Загрузить» под названием Daemon Tools Lite
Кликните по кнопке «Загрузить» под названием Daemon Tools Lite - Откройте загруженный установочный файл. Нажмите на «Да», чтобы подтвердить, что разрешаете этому приложению вносить изменения на вашем компьютере.
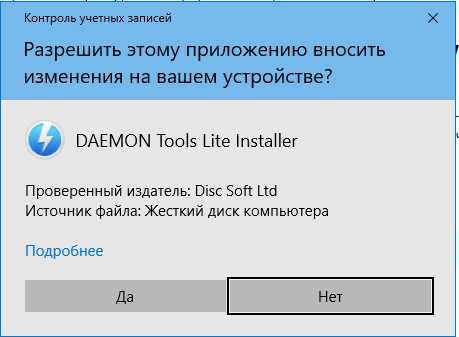 Нажмите на «Да», чтобы разрешить программе вносить изменения на устройстве
Нажмите на «Да», чтобы разрешить программе вносить изменения на устройстве - Выберите тип лицензии. В данном случае это будет бесплатный вариант программы с рекламой.
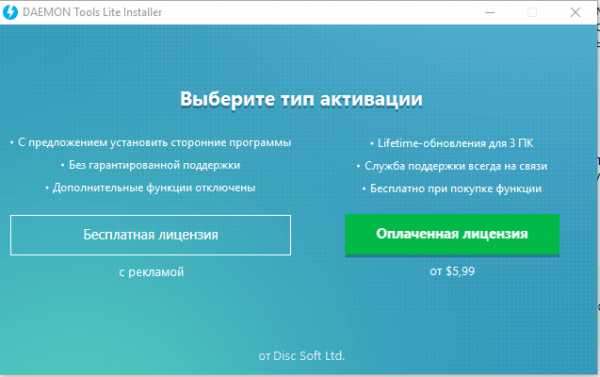 Выберите бесплатный тип лицензии
Выберите бесплатный тип лицензии - Начнётся загрузка необходимых программе файлов.
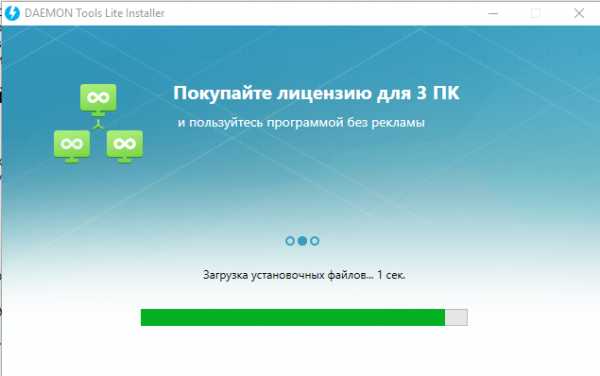 Подождите, пока установщик загрузит все файлы для дальнейшей установки
Подождите, пока установщик загрузит все файлы для дальнейшей установки - Кликните по «Установить».
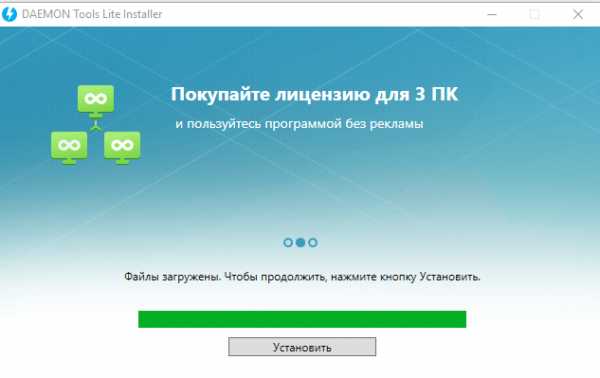 Нажмите на кнопку «Установить», чтобы запустить процесс
Нажмите на кнопку «Установить», чтобы запустить процесс - Выберите язык будущего интерфейса программы. Кликните по «Далее».
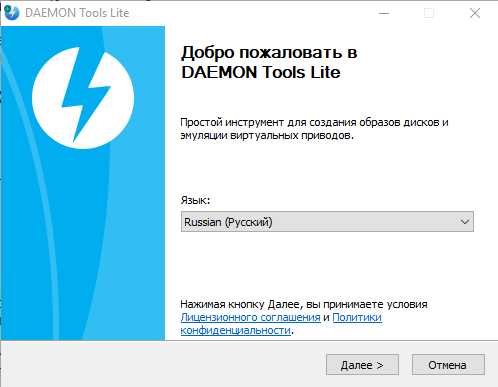 Выберите язык интерфейса программы
Выберите язык интерфейса программы - Оставьте отметку рядом с «Бесплатная лицензия». Снова нажмите левой кнопкой мыши на «Далее».
 Подтвердите, что хотите использовать бесплатную версию программы
Подтвердите, что хотите использовать бесплатную версию программы - В следующем окне можете по желанию создать ярлык программы на «Рабочем столе» и в меню «Пуск», а также разрешить утилите отправлять анонимную статистику. Оставьте или снимите отметки и кликните по «Далее».
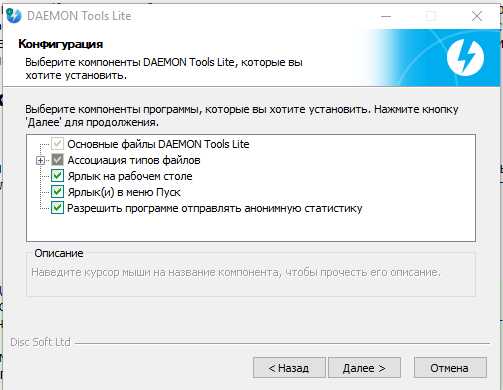 Создайте ярлык программы на «Рабочем столе» и в меню «Пуск»
Создайте ярлык программы на «Рабочем столе» и в меню «Пуск» - Выберите папку для сохранения всех файлов программы и щёлкните по «Установить».
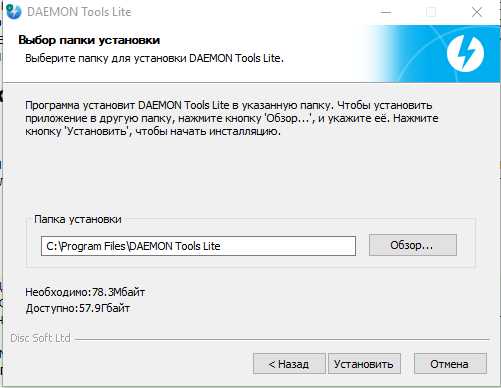 Выберите папку, в которой будут сохранены файлы программы
Выберите папку, в которой будут сохранены файлы программы - В процессе инсталляции система запросит подтверждение установки ПО. Нажмите на «Установить».
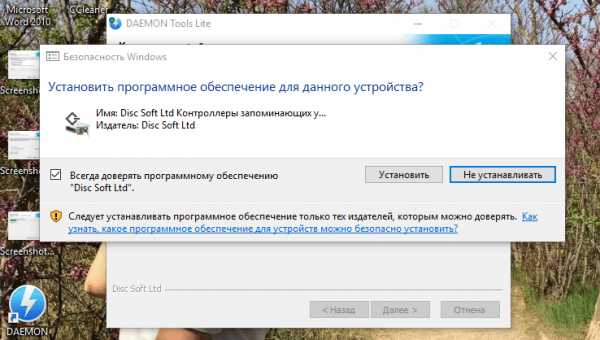 Кликните по «Установить» в появившемся окне
Кликните по «Установить» в появившемся окне - Программы предложит загрузить и установить «Яндекс.Браузер» и его элементы на компьютер. Если эти дополнительные программы вам не нужны, снимите все галочки с пунктов. Нажмите на «Готово», чтобы запустить Daemon Tools Lite.
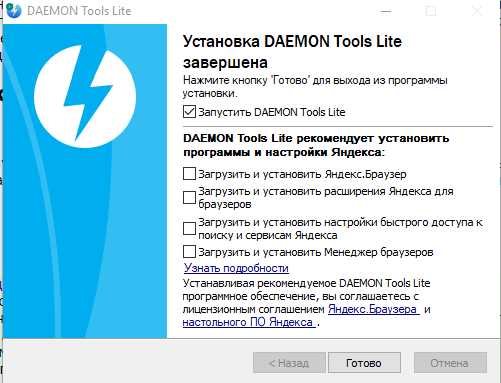 Снимите галочки, чтобы отменить установку дополнительного ПО и нажмите на «Готово»
Снимите галочки, чтобы отменить установку дополнительного ПО и нажмите на «Готово» - Теперь откроем файл mdf. Запустите трей Windows в правом нижнем углу экрана. Нажмите на иконку программы правой кнопкой мыши и выберите «Монтировать».
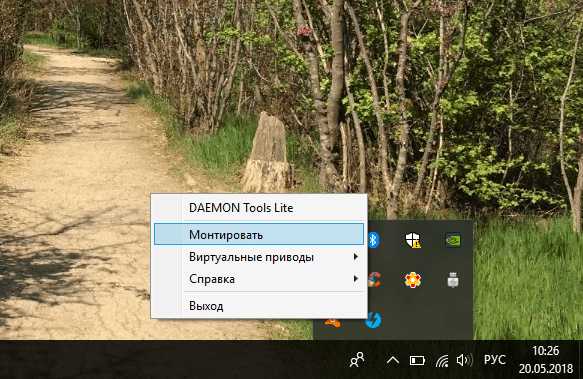 Нажмите на «Монтировать»
Нажмите на «Монтировать» - В «Проводнике Windows» найдите необходимый файл и кликните по «Открыть».
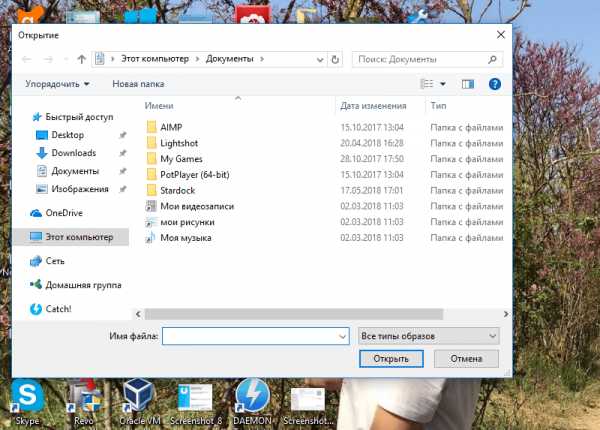 Найдите файл mdf в «Проводнике Windows»
Найдите файл mdf в «Проводнике Windows» - В окне программы появятся все данные, которые были в вашем файле.
- Ещё один способ открыть файл mdf — в самом окне программы. Запустите её и перейдите на вкладку «Образы». Нажмите на значок плюса в правом верхнем углу.
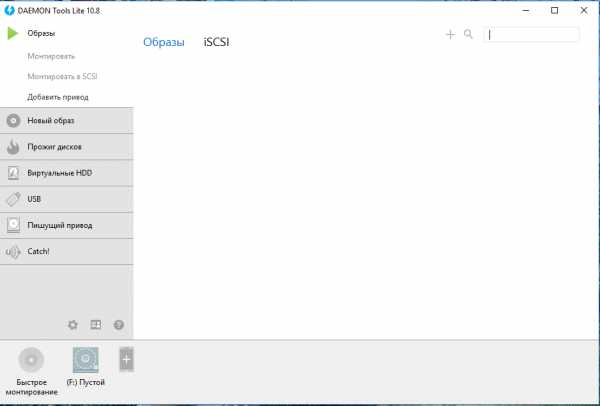 Кликните по плюсу в правом верхнем углу окна
Кликните по плюсу в правом верхнем углу окна - Найдите нужный файл через «Проводник Windows». После добавления образа откройте его с помощью опции «Монтировать».
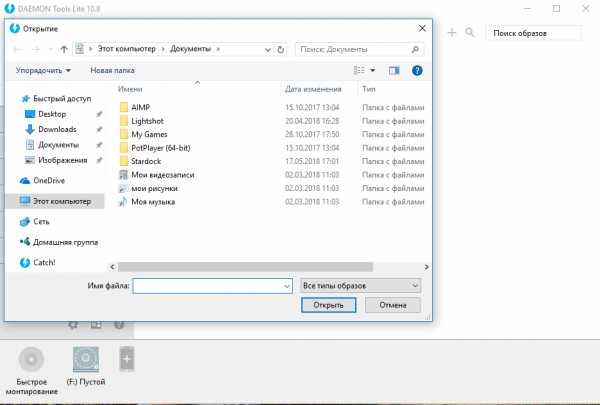 Найдите файл mdf с помощью «Проводника Windows»
Найдите файл mdf с помощью «Проводника Windows» - Моментально открыть файл можно с помощью кнопки «Быстрое монтирование» в левом нижнем углу окна программы.
Видео: установка Daemon Tools Lite на ПК
Alcohol 120%
Alcohol 120% позволяет не только монтировать (открывать) файлы mdf, но и записывать имеющиеся образы на физические носители — компакт-диски. Ещё одно достоинство программы — она способна обходить защиту дисков от копирования, чтобы создать файлы mdf. Минус этого софта в том, что он платный. Однако вы можете скачать и пользоваться программой в течение 15 дней бесплатно. Программа работает на Windows 7 и выше.
- Используя любой обозреватель, перейдите на официальную страницу для загрузки Alcohol 120%.
- Выберите пункт Click to Download Alcohol 120% Free Edition и нажмите на глобус рядом с ним.
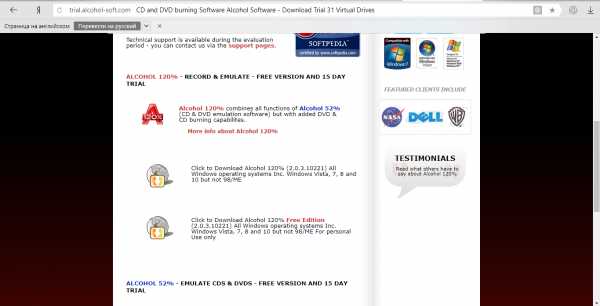 Нажмите на глобус рядом с пунктом Click to Download Alcohol 120% Free Edition
Нажмите на глобус рядом с пунктом Click to Download Alcohol 120% Free Edition - В новой вкладке во вкладке Download нажмите на зелёную кнопку.
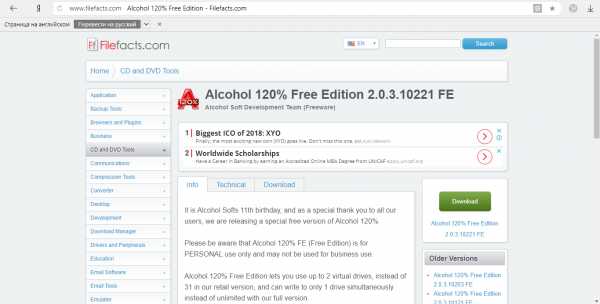 Кликните по зелёной кнопке Download
Кликните по зелёной кнопке Download - Скачается архив. Откройте его и запустите файл Alcohol120_retail.
- Нажмите на Next.
- Кликните по I Agree.
- Уберите галочки с iSCSI SErvice и Online manual и кликните по Next.
- Выберите папку для установки и нажмите на Install. Подождите, пока завершится установка.
- Нажмите на Finish — откроется окно программы. Перейдите в раздел «Поиск образов».
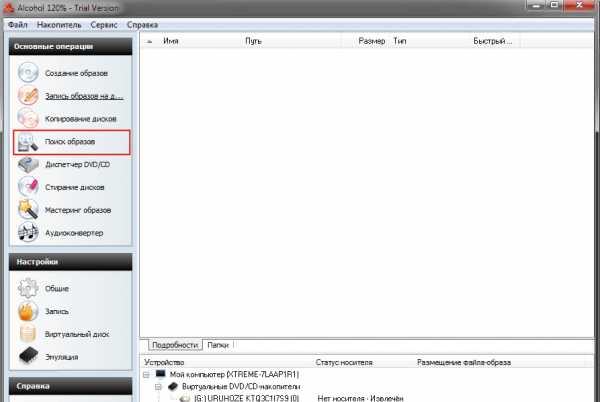 Откройте вкладку «Поиск образов»
Откройте вкладку «Поиск образов» - Выберите диск, в котором нужно найти файл.
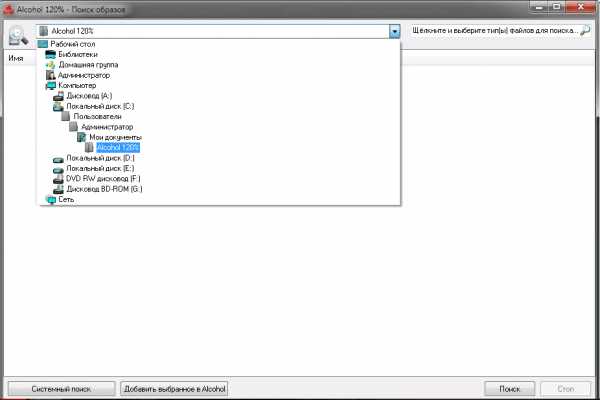 Выберите диск, в котором нужно искать файл
Выберите диск, в котором нужно искать файл - Отметьте тип файла, который программа должна найти, в строке в правом верхнем углу. Нажмите на кнопку «Поиск».
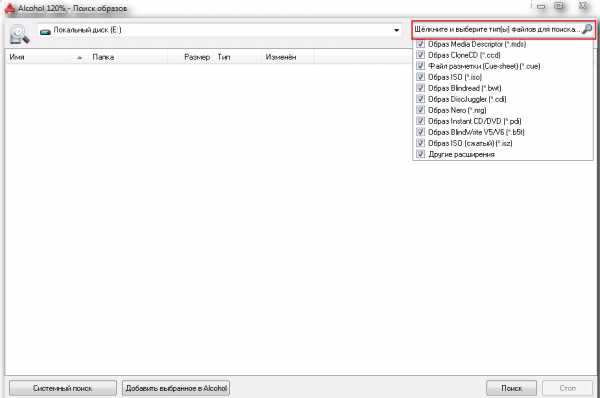 Выберите тип файла, который нужно найти
Выберите тип файла, который нужно найти - Выберите нужные файлы в списке. Кликните по «Добавить выбранное в Alcohol».
- В главном окне вы увидите добавленный только что файл. Нажмите на него правой кнопкой мыши и выберите первую опцию «Смонтировать на устройство».
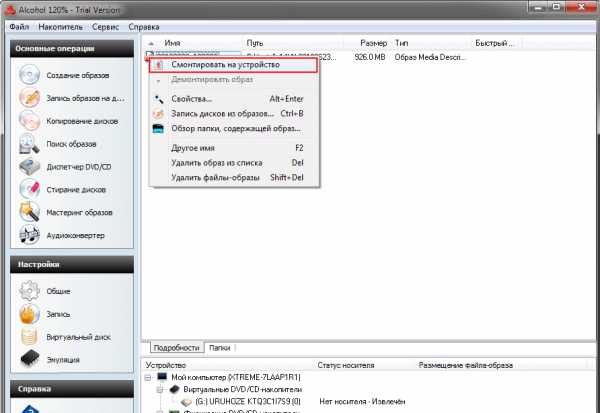 Кликните по «Смонтировать на устройство»
Кликните по «Смонтировать на устройство» - В нижнем отдельном окошке программы вы найдёте виртуальный диск, за которым закреплён образ. Запомните его букву.
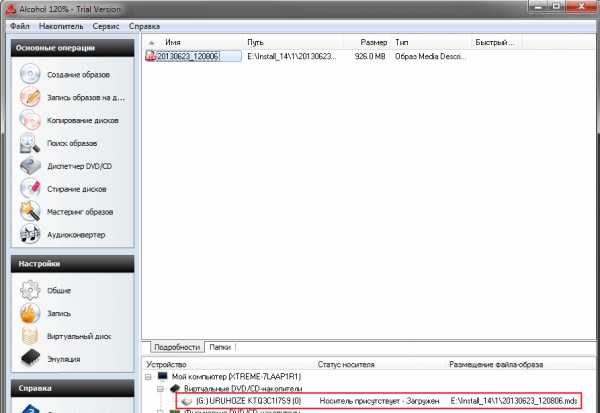 Запомните букву устройства, на которое был смонтирован образ диска
Запомните букву устройства, на которое был смонтирован образ диска - Запустите «Проводник Windows» и откройте диск с этой буквы — в окне вы увидите содержимое образа (файла).
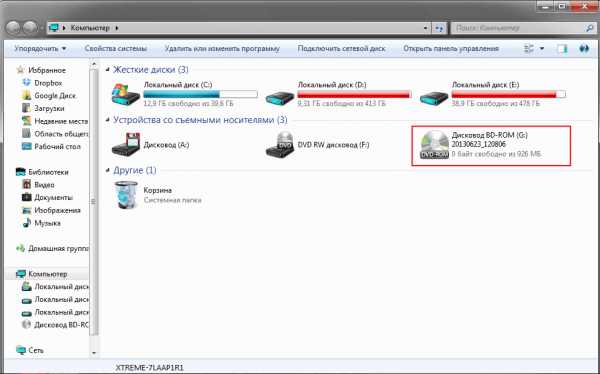 Откройте соответствующий диск через «Проводник Windows»
Откройте соответствующий диск через «Проводник Windows»
Видео: как установить Alcohol 120%
UltraISO
Утилита UltraISO быстро открывает не только файлы с расширением mdf, но и другие типы документов, которые хранят образы дисков. С помощью этого инструмента вы также можете:
- записывать файлы на компакт-диски;
- изменять данные образов;
- конвертировать их в ISO образы.
Недостаток программы в том, что она платная так же как и Alcohol 120%. Если даже хотите пользоваться только бесплатными программами, она вам подойдёт для единичной необходимости открыть файл, так как разработчики предоставляют бесплатный пробный период.
Как скачать программу, а затем работать в ней?
- Откройте официальный сайт для загрузки установщика UltraISO. Кликните по голубой кнопке Free Trial, чтобы загрузить бесплатную пробную версию.
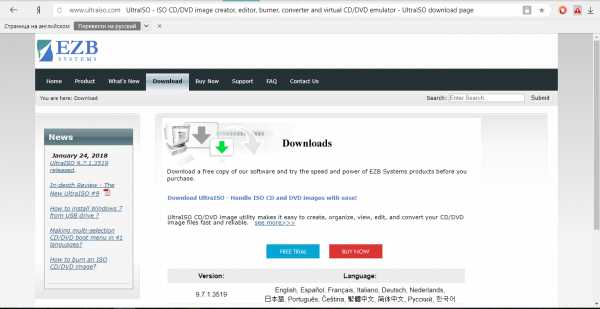 Нажмите на Free Trial
Нажмите на Free Trial - Запустите скачанный установочный файл и нажмите на «Да».
- Отметьте пункт «Я принимаю условия соглашения». Кликните по «Далее».
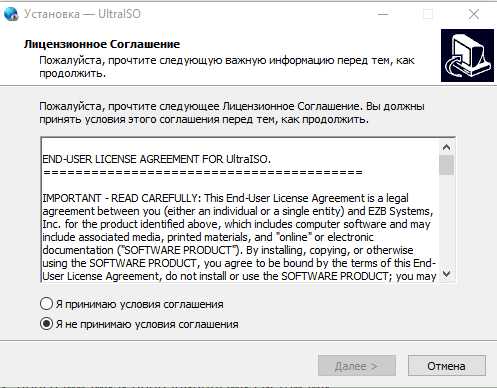 Кликните по «Я принимаю условия соглашения», а затем по «Далее»
Кликните по «Я принимаю условия соглашения», а затем по «Далее» - Выберите папку для установки программы или просто нажмите на «Далее», если вас устраивает автоматически выбранное расположение файлов будущей программы.
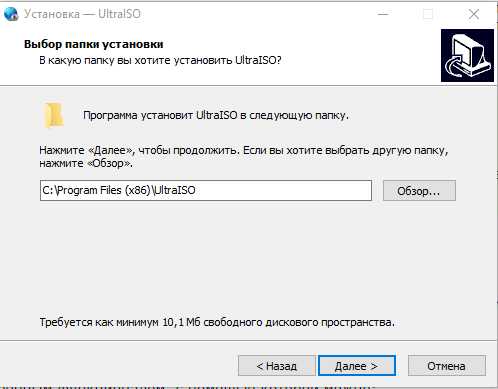 Выберите папку для устаноки UltraISO
Выберите папку для устаноки UltraISO - В следующем окне создайте значок программы на «Рабочем столе» и установите ассоциацию файлов c расширением iso с утилитой UltraIS. Поставьте галочку рядом с «Установить ISO CD/DVD эмулятор».
- Щёлкните по «Установить».
- Кликните по «Пробный период». Откроется окно программы, в котором уже можно открыть файл c расширением mdf.
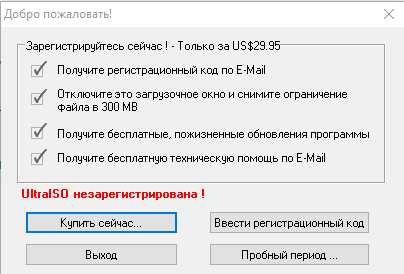 Нажмите на «Пробный период»
Нажмите на «Пробный период» - Кликните по «Инструменты» на верхней панели окна. Выберите пункт «Монтировать в виртуальный привод». В появившемся маленьком окне выберите файл с помощью кнопки с тремя точками. Нажмите на «Монтировать».
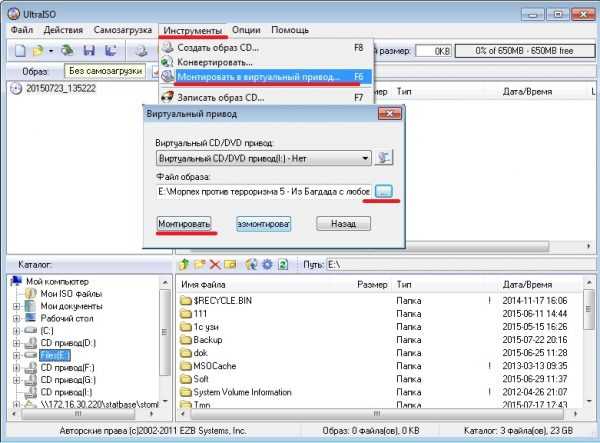 Выберите файл для монтирования
Выберите файл для монтирования - Откройте «Этот компьютер» (ярлык на «Рабочем столе»). Запустите диск, на который был смонтирован файл.
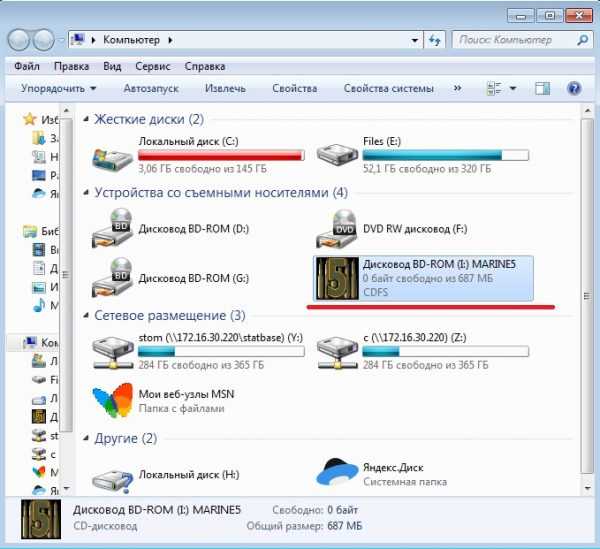 Откройте файл в «Проводнике Windows»
Откройте файл в «Проводнике Windows»
Видео: как установить UltraISO на ПК
Magic ISO Maker
Magic ISO Maker — программа с расширенным функционалом, с помощью которой можно:
- создавать образы дисков с играми, программами и операционными системами;
- редактировать готовые файлы;
- записать образ на диски DVD, CD и BD;
- скопировать данные с одного носителя на другой без сохранения информации на жёстком диске ПК, если на нём есть два и более привода.
Этот инструмент встраивается в «Проводник Windows». В контекстном меню файлов, которое вызывается щелчком правой кнопкой мыши, появляются опции этой программы.
- Перейдите на официальный ресурс Magic ISO Maker.
- Нажмите на ссылку Download Site 1.
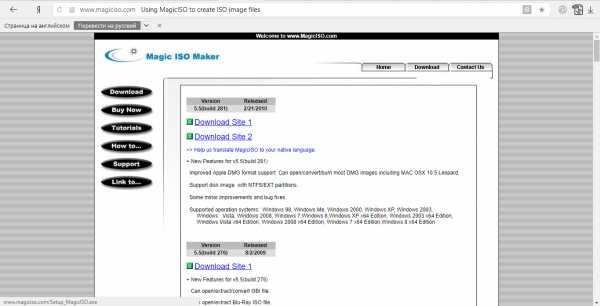 Кликните по Download Site 1
Кликните по Download Site 1 - Откройте загруженный архив и запустите установщик.
- Кликните по Next.
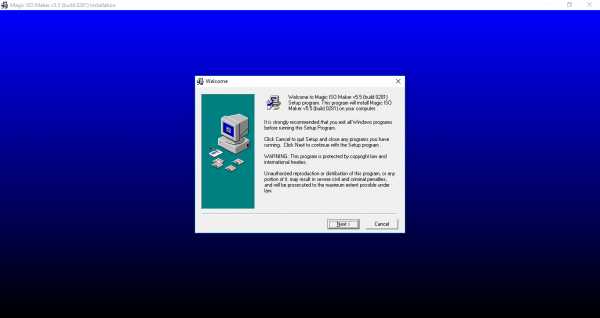 Нажмите на Next
Нажмите на Next - С помощью кнопки Browse выберите папку для установки файлов утилиты. Щёлкните по Next.
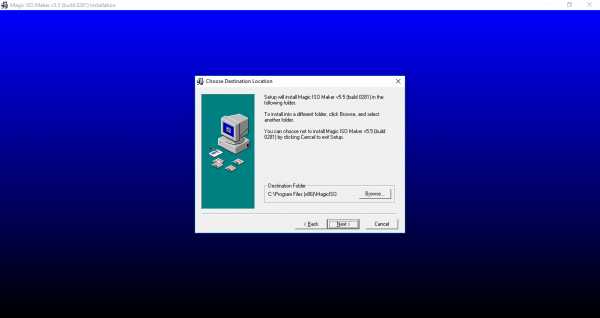 Выберите папку для загрузки и кликните по Next
Выберите папку для загрузки и кликните по Next - В следующих окнах также нажмите на кнопку Next.
- Запустится процесс установки.
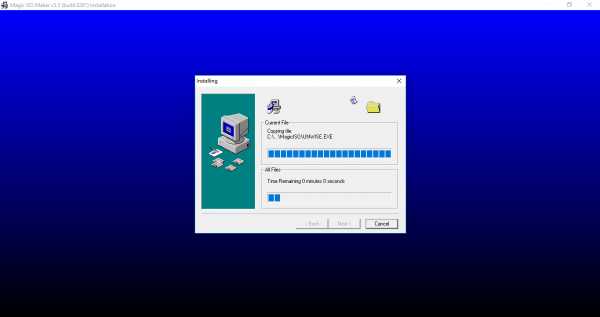 Подождите, пока установится Magic ISO Maker
Подождите, пока установится Magic ISO Maker - После завершения нажмите на Finish.
- Нажмите на Register и в небольшом окошке введите данные, указанные в файле Key в архиве. Снова нажмите на Register.
- Вы увидите, что программа похожа на UltraISO. Поменяйте язык интерфейса программы на русский в разделе View.
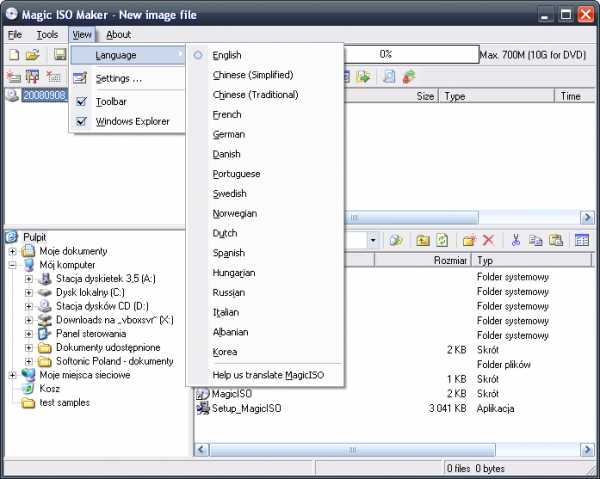 Поменяйте язык в раздел View
Поменяйте язык в раздел View - Чтобы открыть файл mdf, кликните по седьмой иконке на верхней панели. Они будут в виде диска и дисковода.
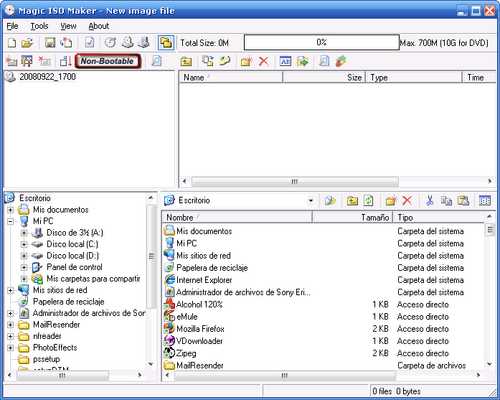 Откройте файл mdf в Magic ISO Maker
Откройте файл mdf в Magic ISO Maker - Выберите файл, который хотите открыть.
- Затем в «Проводнике Windows» откройте диск, с помощью которого был запущен файл.
Видео: как установить Magic ISO Maker
Power ISO
Это универсальная программа для работы с образами дисков. Что входит в её функционал?
- Создание, редактирование и открытие образов дисков различных форматов, включая mdf, bin, nrg, daa и другие.
- Преобразование файла mdf в ISO образ.
- Запись файла на физический носитель (диск и флешка).
- Создание сжатых образов. Степень сжатия выше, чем у других программ.
- Шифрование образов.
Как и Magic ISO Power, этот инструмент встраивается в «Проводник Windows», поэтому с ним очень удобно работать.
- Открываем официальный ресурс программы Power ISO. Кликаем по Download Now.
- Выбираем разрядность системы и нажимаем на соответствующую ссылку для скачивания. Ждём, когда загрузится файл и открываем его. Кликаем по «Да».
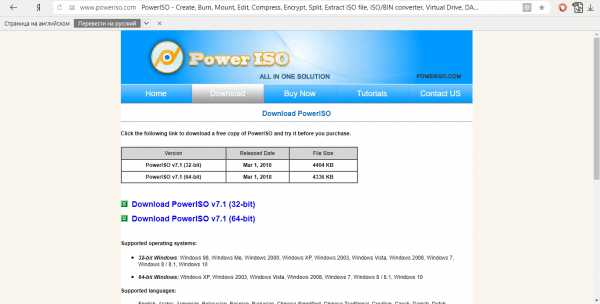 Кликните по одной из двух ссылок для загрузки инсталлятора в зависимости от разрядности вашей системы
Кликните по одной из двух ссылок для загрузки инсталлятора в зависимости от разрядности вашей системы - Программа поприветствует вас в голубом окне. Нажмите на «Далее».
 Нажмите на «Далее» в голубом окне
Нажмите на «Далее» в голубом окне - Щёлкните по «Принимаю».
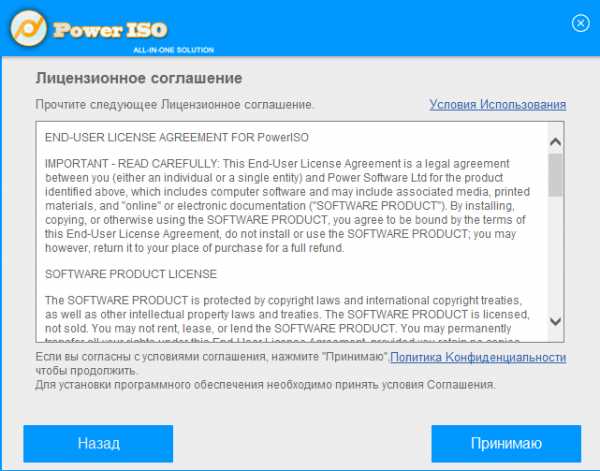 Нажмите на «Принимаю», чтобы продолжить установку
Нажмите на «Принимаю», чтобы продолжить установку - Начнётся установка приложения. Дождитесь завершения.
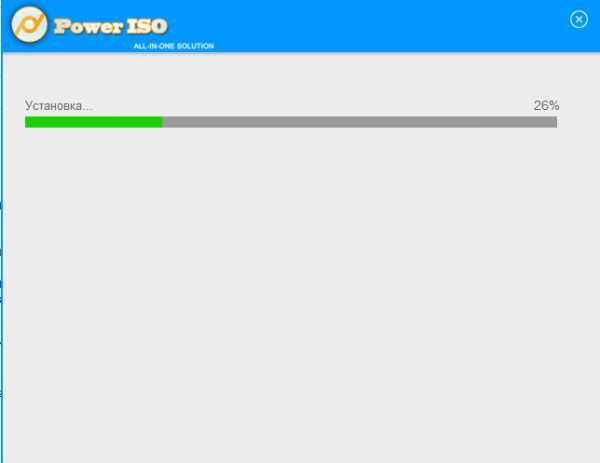 Подождите, когда закончится установка Power ISO
Подождите, когда закончится установка Power ISO - Кликните по «Закрыть».
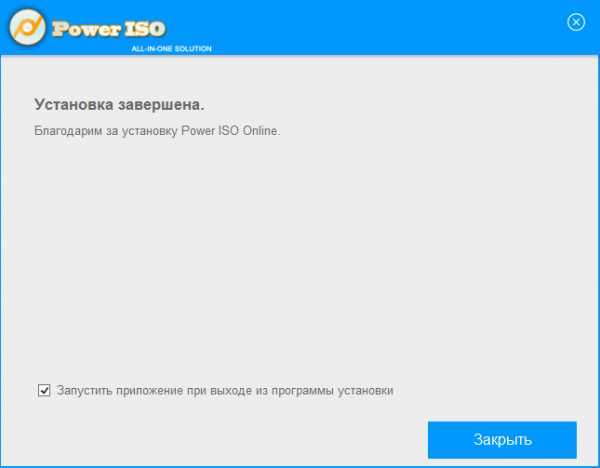 Оставьте галочку рядом с пунтом и кликните по «Закрыть»
Оставьте галочку рядом с пунтом и кликните по «Закрыть» - Утилита сразу предложит приобрести платную версию Кликаем по «Продолжить».
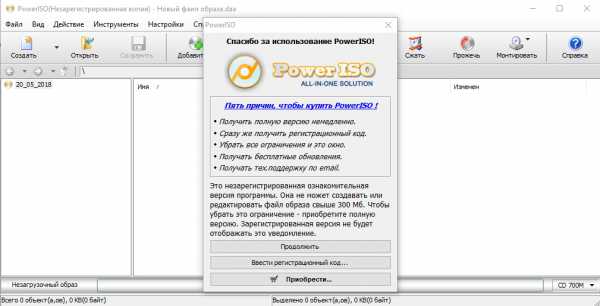 Кликните по «Продолжить»
Кликните по «Продолжить» - В окне программы нажимаем на «Открыть».
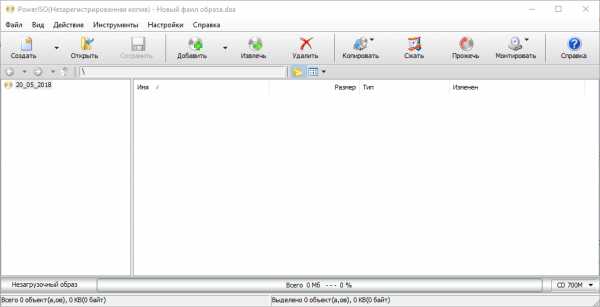 Нажмите на «Открыть» в окне Power ISO
Нажмите на «Открыть» в окне Power ISO - В «Проводнике Windows» выбираем файл.
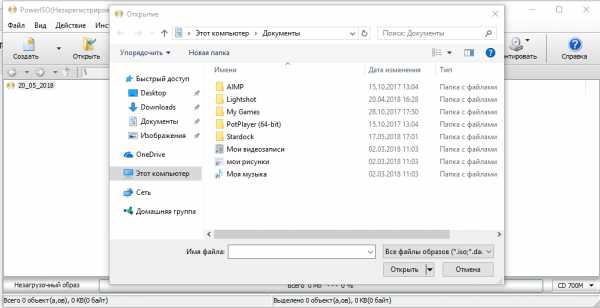 Найдите файл в папках и нажмите на «Открыть»
Найдите файл в папках и нажмите на «Открыть» - В окне появятся данные файла mdf.
Видео: как установить Power ISO на ПК с Windows 10
Cyberlink PowerDVD
Эта программа предназначена не только для открытия образов дисков, но и для чтения мультимедийных файлов, то есть аудио и видео. Если в файле с расширением mdf хранится фильм или музыка, вы сможете тут же их воспроизвести в окне программы. Минус инструмента в том, что с помощью него вы не прочитаете образы дисков с играми и программами. Таким образом, Cyberlink PowerDVD можно назвать универсальным проигрывателем для аудио и видео. Программа платная, но вначале каждому пользователю предлагается бесплатная версия на месяц.
В отличие от других утилит, описанных в этой статье, в этой программе открывает файл с расширением mds, а не mdf, так как именно в нём находится список дорожек и другая информация. Однако сопутствующий файл формата mdf все равно нужен. Он будет выступать в роли хранилища данных. Плеер будет к нему обращаться, когда будет проигрывать медиафайлы.
- Откройте официальный ресурс разработчика Cyberlink. Опуститесь до голубой кнопки Free Download, чтобы скачать бесплатную пробную версию.
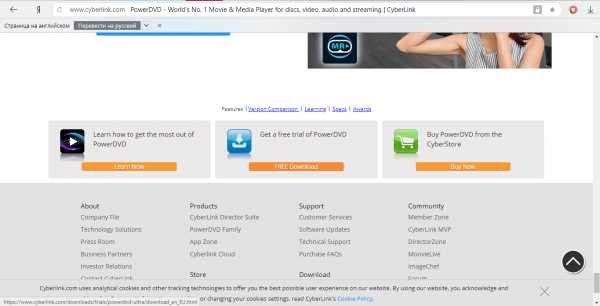 Нажмите на Free Download
Нажмите на Free Download - На следующей странице введите своё имя на английском и напишите адрес электронной почты. Затем нажмите на Download.
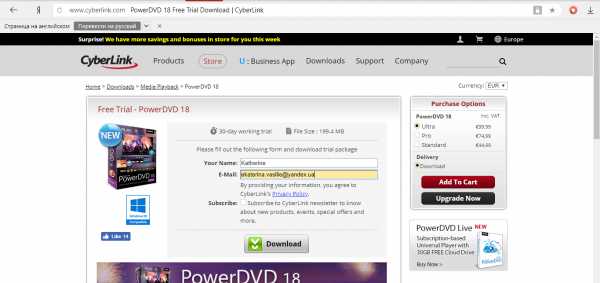 Нажмите на Download
Нажмите на Download - В «Загрузках» обозревателя найдите скачанный архив и запустите установщик в нём.
- Подождите, пока загрузятся все файлы для дальнейшей установки.
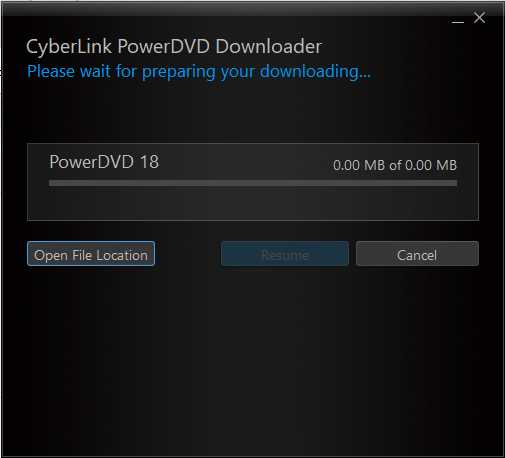 Подождите, пока загрузятся файлы для установки Cyberlink PowerDVD
Подождите, пока загрузятся файлы для установки Cyberlink PowerDVD - В следующем окне вас поприветствует программа установки. Нажмите на «Далее».
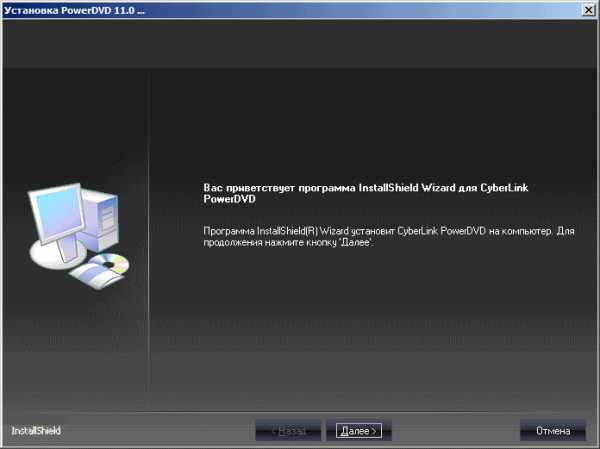 Кликните по «Далее»
Кликните по «Далее» - Кликните по «Да». Это будет означать, что вы согласны с условиями лицензионного соглашения.
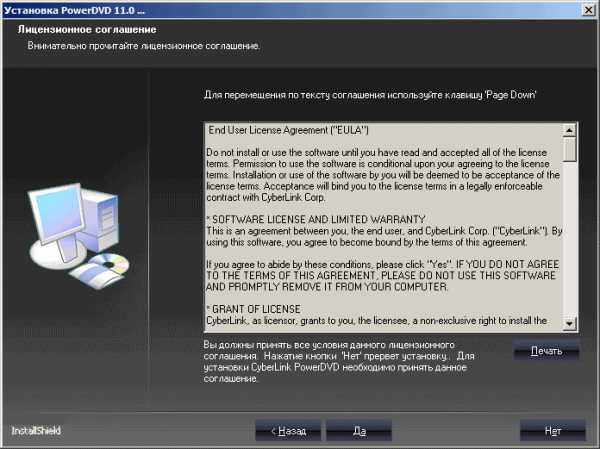 Нажмите на «Да»
Нажмите на «Да» - Введите имя пользователя и название организации. Во втором поле можно написать просто Home.
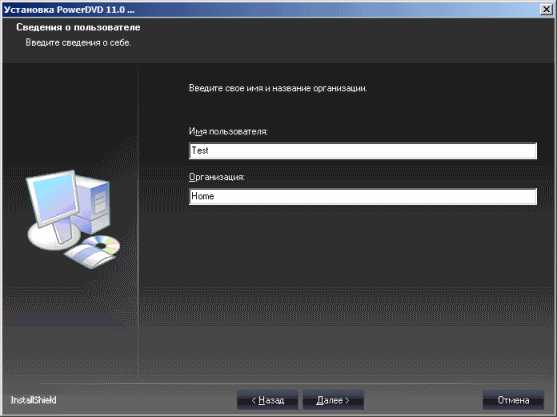 Введите свое имя и нажмите на «Далее»
Введите свое имя и нажмите на «Далее» - Выберите папку для сохранения файлов программы с помощью кнопки «Обзор». Нажмите на «Далее».
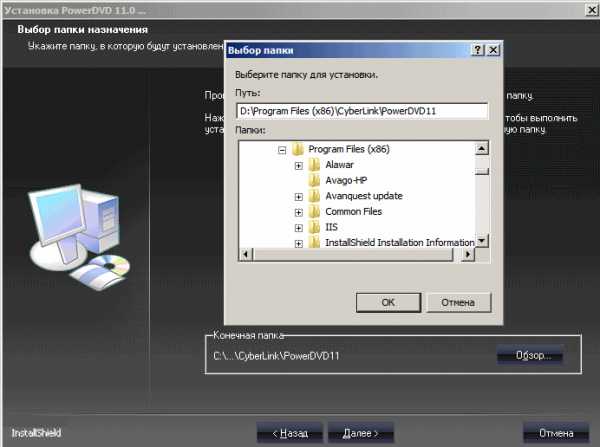 Нажмите на «Далее», чтобы Cyberlink PowerDVD была далее установлена
Нажмите на «Далее», чтобы Cyberlink PowerDVD была далее установлена - Снова щёлкните по «Далее».
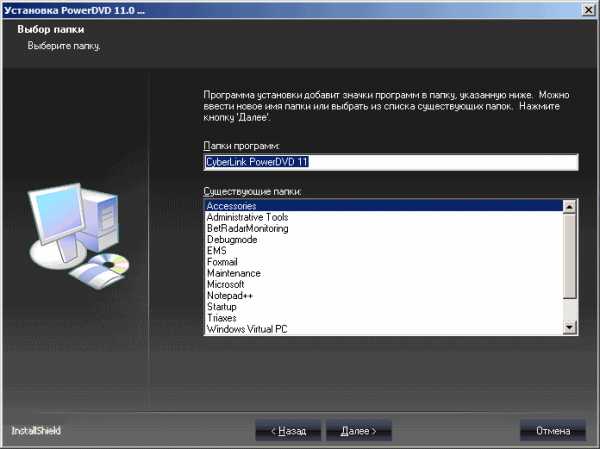 Щёлкните по «Далее»
Щёлкните по «Далее» - Кликните по «Принимаю». Это правила для использования службы MoovieLive.
- Дождитесь завершения установки. Нажмите на «Готово».
- Откройте программу. Теперь можно открыть файл mds с фильмом или аудиозаписями. Сделать это очень просто. В левой части экрана найдите раздел «Мой компьютер» и щёлкните по нему.
- Найдите в папках свой файл mds и запустите его.
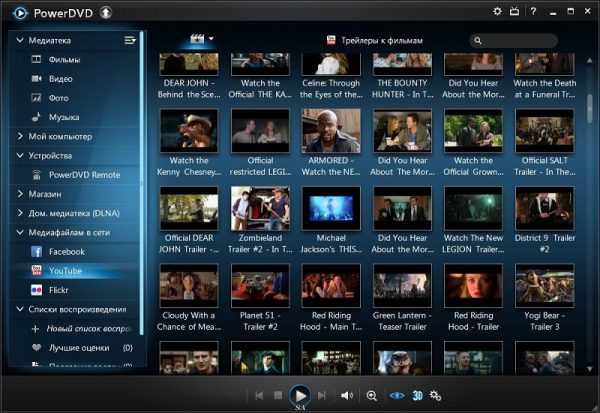 Найдите файл mdf через раздел «Мой компьютер»
Найдите файл mdf через раздел «Мой компьютер»
Видео: как установить Cyberlink PowerDVD и начать им пользоваться
IsoBuster
Кроме открытия, создания и редактирования образов дисков, утилита также восстанавливает файлы, которые хранились на испортившихся дисков CD и DVD. IsoBuster также может проверить, насколько читаема информация на носителе без предварительного её копирования на ПК.
Есть бесплатная и платная версии. В бесплатной версии функционал программы не такой широкий, как в платной. Однако даже этой базы достаточно для активной работы.
- С помощью любого браузера откройте официальную страницу для закачки IsoBuster. Кликните по Download IsoBuster.
- Запустите инсталлятор и нажмите на «Да», чтобы разрешить приложению вносить изменения на устройстве.
- Выберите язык и нажмите на ОК.Выберите язык для утилиты IsoBuster
- Отметьте строку «Я принимаю условия соглашения» и кликните по «Далее».
- Выберите папку с помощью кнопки «Обзор» или оставьте уже предложенную. Щёлкните по «Далее».
- Выберите типы файлов для ассоциации с этой программой. Кликните по «Далее».
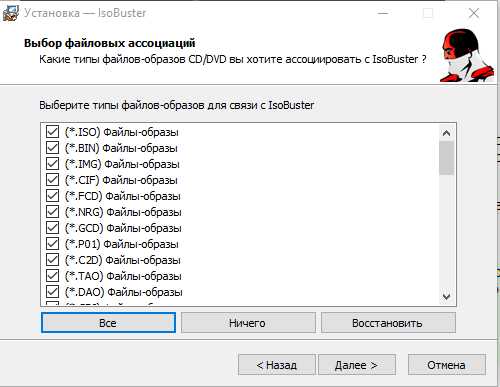 Выберите типы файлов, которые должны ассоциироваться с IsoBuster
Выберите типы файлов, которые должны ассоциироваться с IsoBuster - Отметьте при необходимости нужные вам пункты. Нажмите на «Установить».
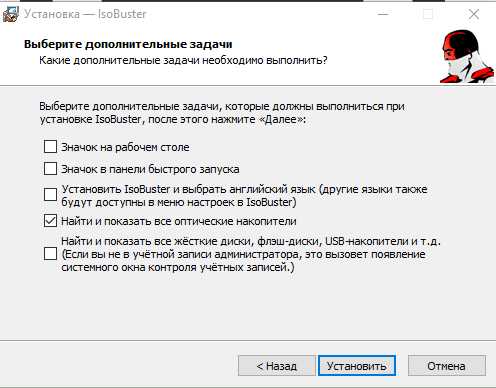 Кликните по «Установить», чтобы продолжить установку IsoBuster
Кликните по «Установить», чтобы продолжить установку IsoBuster - Кликните по «Завершить».
- Откроется окно. В нём нажмите на Remind me Later.
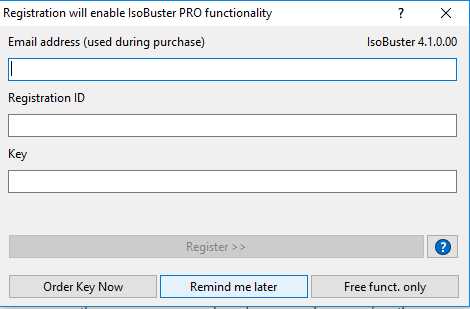 Нажмите на Remind me later
Нажмите на Remind me later - Нажмите на раздел File, а затем Open Image File.
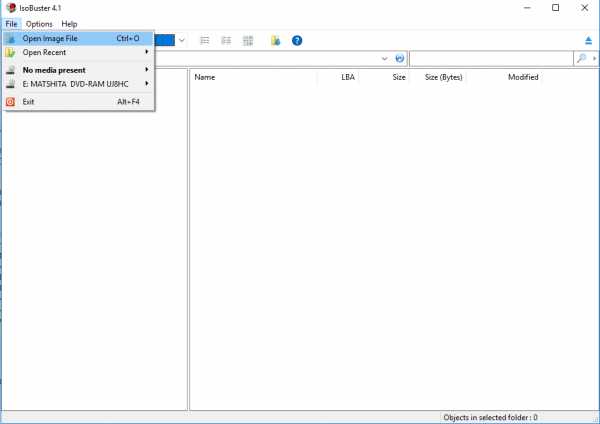 Кликните по File, а затем по Open Image File
Кликните по File, а затем по Open Image File - В «Проводнике Windows» найдите файл с расширением mdf и откройте его.
Файлы mds и mdf содержат данные, скопированные из компакт-дисков (игры, программы, фильмы и даже операционные системы). Открываются они различными утилитами, которые используются для создания образов дисков. За некоторые из них приходится платить по истечении пробного срока использования. Однако есть и условно бесплатные, как, например, Daemon Tools Lite, которым можно пользоваться свободно, но при этом смотреть рекламу.
Оцените статью: Поделитесь с друзьями!Как открыть файл MDF в Windows
Доброго времени суток... У многих начинающих пользователей нередко возникает вопрос, как открыть файл MDF в Windows. И нужны ли для этого какие — нибудь особые программы...Чтобы располагать возможностью копировать данные с CD или DVD — дисков на ПК с сохранением файловой структуры, в свое время были созданы специальные форматы образов. Среди которых наибольшее распространение получил ISO. Файл этого формата легко монтируется и просматривается непосредственно в Проводнике. Чего нельзя сказать о прочих форматах. В частности, о MDF и MDS.
Да, для монтирования файлов этого типа в Windows понадобятся сторонние приложения. Некоторые из которых будут рассмотрены ниже. Но перед этим чуть более подробно о том, что же такое MDF и MDS. Файл MDF представляет собой образ или иначе копию компакт-диска с сохраненной структурой. Наподобие более распространенного ISO. Являясь по сути контейнером. Файл может содержать самые разные данные. Чаще всего это мультимедийный контент. Создателем его является компания Alcohol Software.
MDS — это файл описания. Включающий сведения о структуре «болванки» и служащий дополнением к основному образу. MDS-файлы идут вместе с MDF-контейнерами. Хотя это необязательно. И когда Вы открываете первый, автоматически открывается и второй. Ныне оба формата считаются устаревшими. Будучи постепенно вытесняемы более гибким форматом MDX. Поддерживающим сохранение контента и метаданных в одном контейнере.
Как открыть файл MDF в Windows
Alcohol 120%
Этот инструмент идет первым в списке лишь потому, что создан он тем же разработчиком, что и сам формат. Давайте посмотрим, как открыть файл MDF в Alcohol 120%. В одном и том же приложении можно пойти тремя разными путями. Перетащив образ на окно запущенной программы. Кликните по нему ПКМ (правой кнопкой мышки) и выберите указанный на прилагаемом ниже скриншоте пункт. Скачать программу с официального сайта...
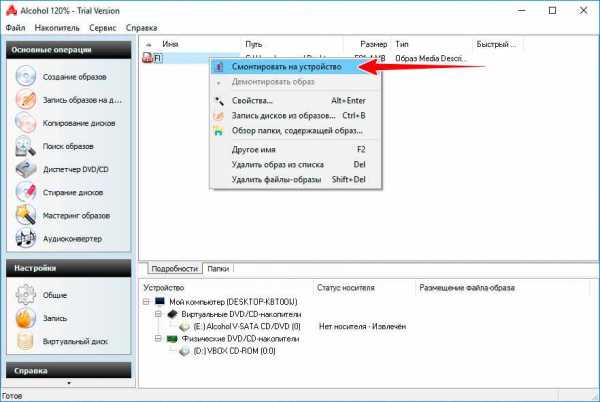
Также можно вызвать ПКМ меню созданного «Алкоголем» незанятого привода. Выбрать в нём пункт «Смонтировать образ» и указать путь к MDF — образу. Третий способ — смонтировать образ непосредственно из содержащей его папки. Выбрав в контекстном меню соответствующую опцию.
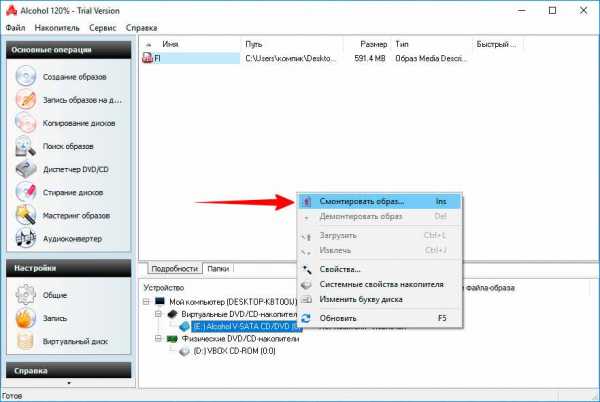
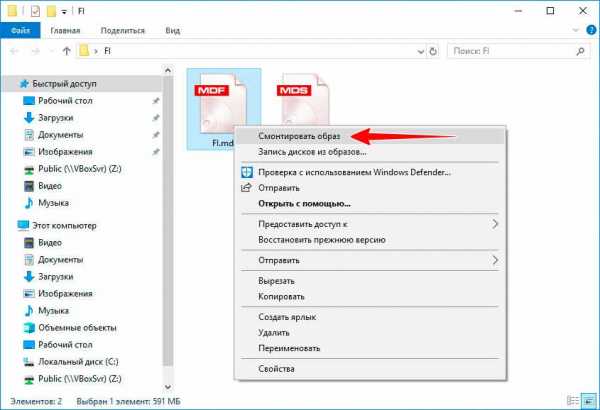
DAEMON Tools Lite
Теперь поглядим, как открыть файл MDF в Windows посредством похожего программного продукта. Именуемого в простонаречии «Демоном». Он даже удобнее Alcohol 120%. Ведь смонтировать в нём оба контейнера можно двойным кликом. Есть и другой способ открыть файл MDF в DAEMON Tools Lite. Для этого нужно в окне самого эмулятора нажать «Быстрое монтирование». И указать место расположения образа. Наконец, Вы можете перетащить образ на окно программы в одноименном разделе и смонтировать его в Проводнике двойным кликом. Либо нажатием клавиши «Enter». Скачать программу с официального сайта...
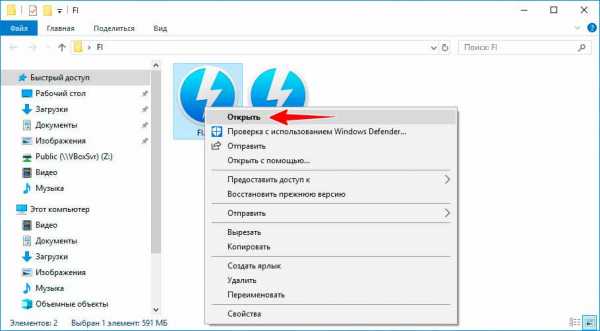
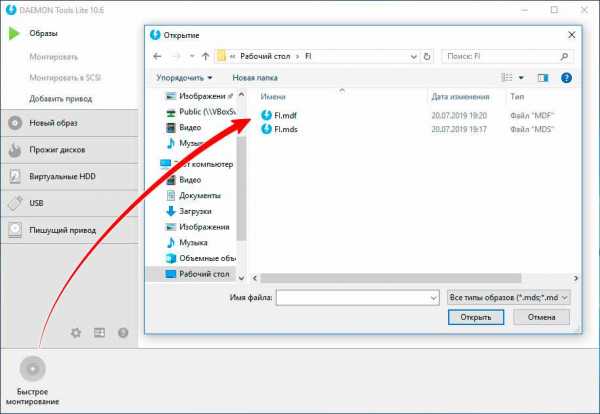
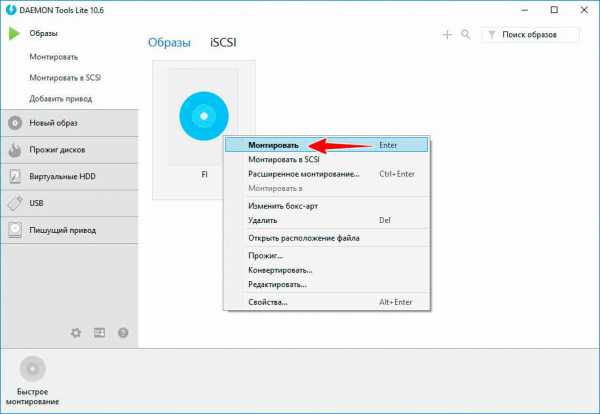
Ultra ISO
Программа Ultra ISO является альтернативой приведенным выше приложениям. В отличие от которых она не монтирует образ, а делает доступным его содержимое в своем файловом менеджере. Чтобы открыть файл MDF в UltraISO. Необходимо перейти в менеджере приложения в содержащую файл папку. И дважды кликнуть по нему мышкой. После того как содержимое контейнера отобразится в верхней панели программы, Вы сможете скопировать его в любую папку. Или открыть непосредственно из файлового менеджера двойным кликом. Скачать программу с официального сайта...
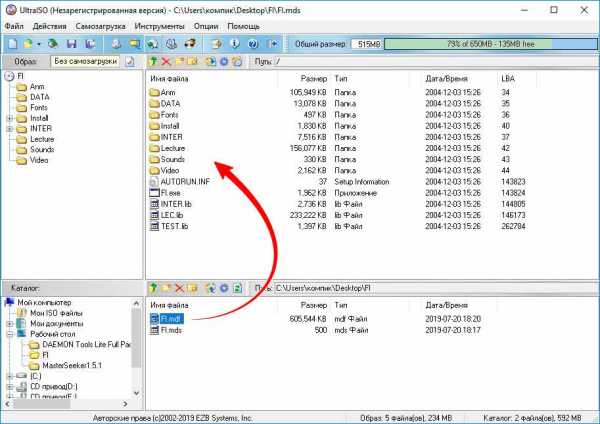
ISOBuster
Основным предназначением этого мощного приложения является получение прямого доступа к файловым системам оптических дисков и файлов образов. В том числе MDF и MDS. Интерфейс ISOBuster представлен файловым менеджером. Позволяющим извлекать содержимое образов на жёсткий диск. Чтобы открыть образ в этой программе. В меню «Файл» выберите опцию «Открыть файл-образ».
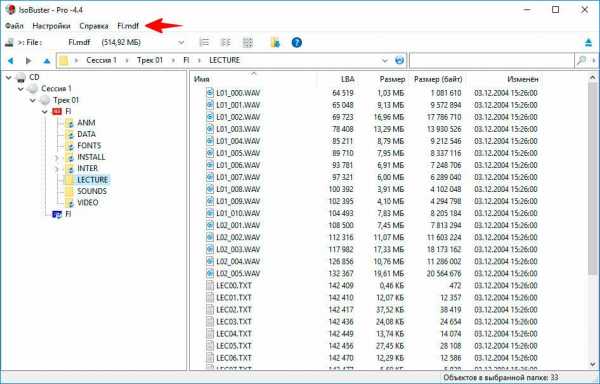
Содержимое образа будет отображено в правой области рабочего окна программы. Откуда Вы сможете его скопировать перетаскиванием. Если MDF-образ содержит только аудио, использовать для его открытия лучше связанный с ним MDS. Поскольку в первом случае может возникнуть ошибка. Скачать программу с официального сайта...
WinMount
Чем открыть файл MDF еще? Если с содержимым образа Вам удобнее работать в Проводнике, но по какой-то из причин не можете использовать «Алкоголь» или «Демон», воспользуйтесь утилитой WinMount. Это небольшое приложение позволяет монтировать файлы архивов и образов в Проводнике.
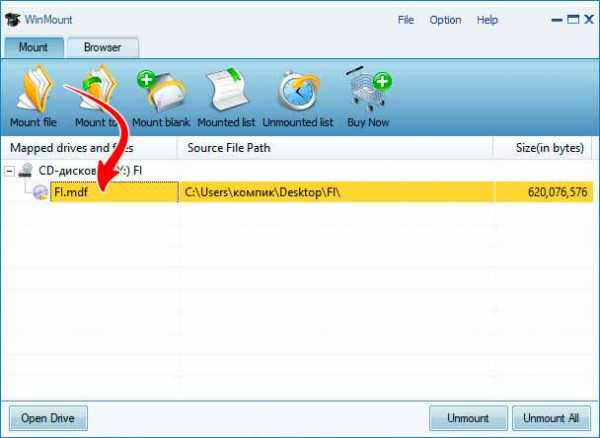
Запустите утилиту, нажмите на панели инструментов кнопку «Mount file» и укажите путь к образу. После чего тот моментально будет смонтирован. К слову, в WinMount есть собственный файловый менеджер для обзора диска. Однако открывать через него можно лишь архивы и ISO-файлы, ни MDF, ни MDS двойным кликом в нём не получится. Скачать программу с официального сайта...
Заключение
В этой статье я постарался Вам объяснить как можно открыть MDF и MDS файлы в Windows. С помощью каких программ это можно сделать. Что такое файлы MDF и MDS. Для чего они нужны и что могут содержать. Рассмотрели пять способов как открыть MDF и MDS файлы в Windows.
какой программой воспользоваться для открытия образов дисков
Многие владельцы ПК часто сталкиваются с ситуацией, когда поступает информация в виде документов с неизвестным форматом. Прочитав нашу статью, вы узнаете, как открыть файл MDS. К тому же стоит вкратце сказать о том, зачем нужны файлы такого формата и что они собой представляют.
Что такое файл mds

В файле mds содержится служебная информация образов диска
Такой файл – это, по сути, вместилище для копии диска, которая может имитировать работу реального носителя при помощи специализированных средств. Чтобы образ открывался без проблем, эти программные средства пользователь устанавливает себе на ПК. Говоря по-другому, если пользователь с помощью такой программы создаст виртуальный образ диска, то у него получается практически полная копия настоящего носителя. Итак, как же можно открыть файл mds?
На самом деле, сам по себе файл mds не содержит копии диска – для этой цели используется формат файла mdf, о котором мы уже рассказывали в одной из наших статей. Mds же содержит служебную информацию, необходимую программам для корректной работы с образами. Таким образом, корректная работа с образами, сохраненными в таком формате, может быть лишь при наличии соответствующего mds файла.
Для этого были созданы программы, с помощью которых можно проводить манипуляции с образами дисков. Суть в том, что виртуальный дисковод и физическое устройство ничем не отличаются, поэтому компьютер не будет «понимать», что присутствует хоть какая-то разница. Главное отличие между ними – это буква (метка диска – D,E,F и т.д.), которая обозначает оборудование.
Какие программы используются для открытия файла mds
Существует множество программ, которые подходят для того, чтобы открыть файл mds. Однако мы остановимся на самых распространенных и популярных из них. Например, рассмотрим такие программы, как Alcohol 120% и ее аналог — Daemon Tools. Обе они были разработаны для одних и тех же задач: чтение файлов-образов и создание виртуальных носителей. Одно из их преимуществ – это удобный интерфейс, что и делает эти приложения популярными среди пользователей. Также файлы mds можно открывать при помощи продукта File Extension MDS.
Все программы, которые задействуются для работы с файлами mds, в основном, отличаются друг от друга только ценой лицензии и тем, какая версия должна использоваться для работы на домашнем ПК.
- Alcohol 120% может открыть не только непосредственно файл формата mds, но и ряд других популярных. При этом может одновременно работать с виртуальными приводами в количестве до 31 (что невозможно для обычных пользовательских ПК). Среди преимуществ Alcohol (как, впрочем, и большинства других программ-эмуляторов дисков) можно отметить несравненно большую скорость получения приложением данных с образа диска. Имеется локализованная русская версия.
- Бесплатную версию Daemon Tools (хоть и с некоторыми ограничениями в возможностях программы) можно установить совершенно бесплатно. При этом функционала даже такой бесплатной версии достаточно, чтобы удовлетворять большинство потребностей обычных пользователей.
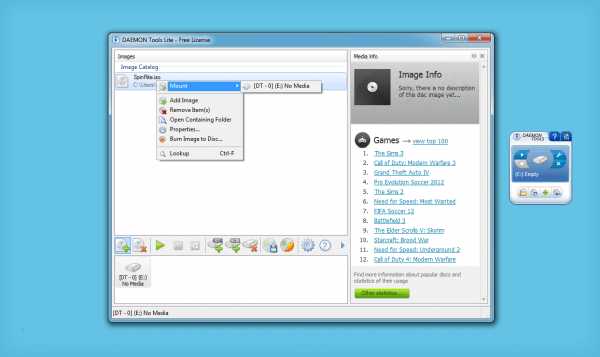
Daemon Tools Lite — идеальный вариант для открытия и работы с mds для большинства пользователей
Основная масса программ для работы с файлами-образами характеризуется привлекательным интерфейсом, где можно понять интуитивно, как открыть образ и как с ним работать. Помимо этого, есть специальные приложения, которым под силу изменить формат таких файлов (к примеру, mds на iso). Однако, конвертировать mds в iso в подавляющем большинстве случаев не нужно, поэтому о таких продуктах мы говорить не будем.
Итак, выше мы рассказали, что такое файл mds, и каким образом его можно открыть. Теперь сложности при работе с такими документами вам не грозят.
как открыть через эмулятор DVD привода
Иногда, скачав игру или программу из интернета, пользователь получает не привычный .exe-установщик, а файл со странным расширением .mdf (иногда в паре к нему идет .mds), и не может разобраться, что с ними делать дальше.
Что такое MDF и MDS файлы
Файлы формата mdf и mds – это файлы образов, которые открываются через виртуальный привод:
- .mdf (Media Descriptor File) – файл большого размера содержащий полную информацию с носителя-первоисточника, он весит примерно столько же, сколько и вся информация на копируемом диске.
- .mds – вспомогательный файл, в котором хранятся служебные данные с исходного диска, такие как его структура, схема организации информации и описание всех дорожек.
Главное отличие форматов в том, что мдф можно развернуть самостоятельно в любом эмуляторе дисковода, а файл мдс сам по себе открыться не может, и без «старшего» файла никакой ценности не имеет.

Файл .mdf это виртуальный CD или DVD диск – точная копия исходного носителя.
Виртуальные образы создаются для копирования их содержимого без помощи пишущего дисковода и чистой «болванки» (в том числе и для обхода защиты), или для использования дисков на компьютерах или ноутбуках без оптического привода, которых большинство среди современных девайсов.

Распаковка файла .mdf через программу WinRar.
Обратите внимание! Распаковать файл образа, чтобы просмотреть его содержимое (но не использовать), можно и при помощи любого архиватора, например WinRar или 7zip.
Разобравшись в принципе организации образов-копий, остается вопрос: чем открыть файл mdf в Windows 10, об этом можно узнать ниже.
Образ MDF и MDS — чем открыть Windows 10
Если на флешке или жестком диске есть нужный образ в формате .mdf, то чем открыть его в Windows 10 разобраться несложно: хотя Виндовс не имеет штатных средств для работы с подобными образами, для их разворачивания используются специальные сторонние программы.

Существует много утилит для использования образов .mdf и .mds.
Использование эмуляторов привода на Windows 10 для запуска MDF и MDS
Единственное, чем открыть mdf файлы на Windows 10 – это программы-эмуляторы оптических приводов, создающие виртуальный дисковод, который система воспринимает как реальное физическое устройство с CD или DVD диском внутри. Таких утилит существует множество, рассмотрим лучшие из них.
Обратите внимание! Чтобы обезопасить операционную систему от вирусов, троянов и шпионских программ рекомендуется скачивать программное обеспечение только с официальных сайтов производителей или проверенных источников.
Как открыть через Daemon Tools Lite
Daemon Tools Lite – бесплатная версия приложения Daemon Tools с уменьшенным функционалом, которого, тем не менее, хватит для разворачивания и использования mdf-образов. В утилите предусмотрено несколько вариантов разворачивания файлов с расширением мдф:
- После установки программы создать в «Проводнике» Виндовс виртуальный оптический привод с нужным образом можно при помощи двух левых кликов мышкой по файлу .mdf.
- Запустить утилиту Daemon Tools Lite, нажать кнопку «Быстрое монтирование», и выбрать из открывшего списка нужный мдф файл.
- Если программе Daemon Tools Lite разрешена автоазгрузка (этот параметр стоит по умолчанию при установке), то на панели уведомлений будет его иконка. Правым кликом на значок утилиты вызывается системное меню эмулятора, в котором следует нажать на пункт «Монтировать», и выбрать нужный файл образа в открывшемся окне.
Удалить из «Проводника» Windows или и самой программы ненужный образ также можно разными способами:
- Запустив утилиту Daemon Tool Lite, навести мышку на символ нового виртуального привода в окне программы и нажать на символ извлечения образа — маленький оранжевый кружочек в правом верхнем углу пиктограммы.
- Правым кликом по иконке Daemon Tool Lite в системном трее (нижнем правом углу монитора) вызвать контекстное меню утилиты, выбрать строку «Виртуальные приводы», выделить подключенный «ненастоящий» дисковод и нажать кнопку «Размонтировать».
- Открыть «Проводник» Виндовс (быстрее всего это делается клавиатурным сочетанием Win+Е), правым кликом мыши по виртуальному CD-ROM вызвать его сервисное меню и нажать на строку «Извлечь».
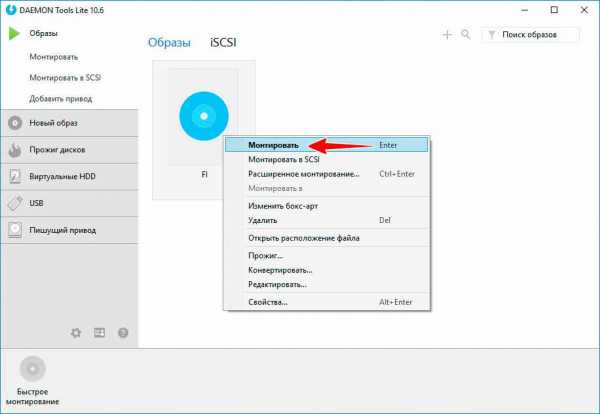
Монтирование образа в Daemon Tools Lite.
Дополнительная информация. Daemon Tools Lite и Alcohol 120% имеют похожий функционал, потому что их разработчики изначально работали в одной компании.
Как запустить через Alcohol Монтирование образа в Alcohol 120 %
Чтобы быстро и легко монтировать образы дисков на компьютеры с любой версией Windows важно знать, как открыть файл мдф в Виндовс 10 при помощи программы Alcohol 120 %.
Alcohol 120 % — платная утилита, позволяющая производить различные операции с образами, но для простого открытия и использования мдф-файлов рядовому пользователю хватит и ее бесплатной версии Alcohol — 52 %, которая позволяет создавать, клонировать, разворачивать виртуальные образы, а также записывать их на CD/DVD «болванки» и стирать информацию с оптических дисков.
Приложение Alcohol 120% предлагает два способа разворачивания виртуального дисковода из нужного образа:
- После инсталляции программы в стандартном «Проводнике» Виндовс кликнуть правой кнопкой по названию нужного файла .mdf для открытия его контекстного меню и нажать на строку «Смонтировать образ». В окне «Проводника» появится новый дисковод, внешне похожий на физический, который можно использовать как обычный привод с желаемым диском внутри.
- Открыть утилиту Alcohol 120%, развернуть меню «Файл», кликнуть по строке «Открыть», выбрать желаемый образ из списка и нажать «Открыть». Правым кликом по появившемуся в окне приложения файлу вызвать его меню и нажать «Смонтировать на устройство» — новый привод появится в операционной системе.
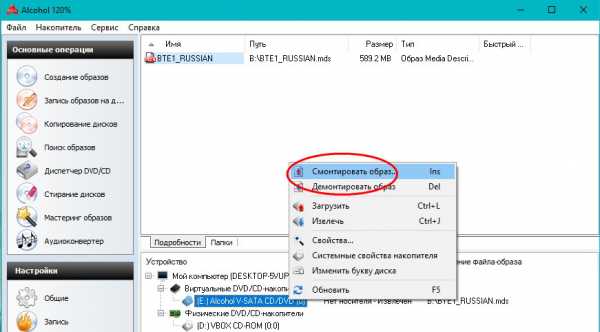
Создание виртуального носителя в приложении Alcohol 120%.
Чтобы удалить ненужный больше виртуальный привод, нужно кликнуть правой кнопкой по его пиктограмме в «Проводнике» и выбрать из меню вариант «Извлечь».
Как открыть через UltraISO
Программа для открытия образов UltraISO работает просто:
- в меню утилиты открывают вкладку «Инструменты»;
- в открывшемся списке находят строку «Монтировать в виртуальный привод»;
- в появившемся окне выбирают нужный файл образа;
- нажимают кнопку «Монтировать».
Найти новый виртуальный оптический дисковод и начать его использование можно в окне «Проводника» Windows.
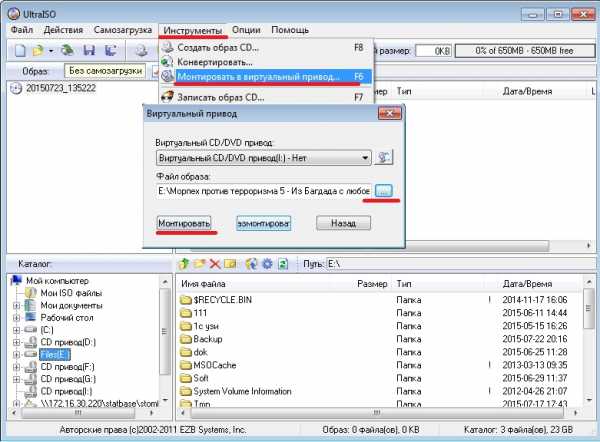
Использование утилиты UltraISO.
Дополнительная информация. Команду «Монтировать в виртуальный привод» заменяет функциональная клавиша F6.
Как открыть через Magic ISO Maker
После установки утилиты Magic ISO Maker пользователя встречает ее интерфейс на английском языке, поменять языковые настройки можно в меню View.
Развернуть образ mdf с помощью Magic ISO Maker быстро и просто:
- кликнуть пиктограмму с изображением дисковода и диска в верхней части окна программы;
- выбрать в открывшемся меню нужный образ;
- в «Проводнике» Виндовс открыть появившийся виртуальный оптический дисковод.
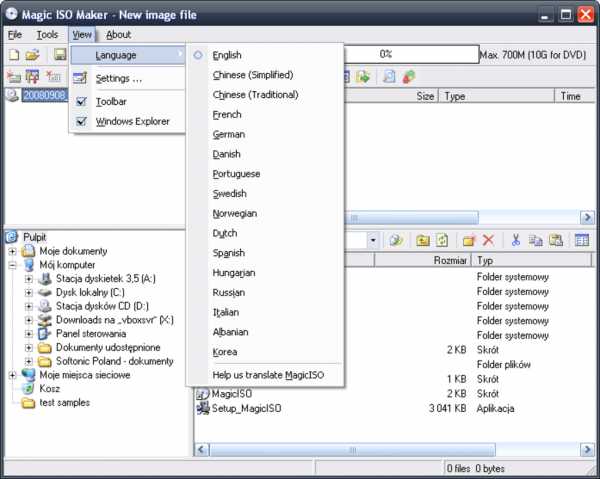
Смена языка в программе Magic ISO Maker.
Дополнительная информация. Magic ISO Maker, как и Alcohol 120% и Daemon Tools, встраивается в «Проводник» Windows и ее основной функционал появляется в его контекстном меню.
Как открыть через PowerISO
Утилита Power ISO работает по принципу, схожему с UltraISO, только начинающим открывать в ней мдф файлы легче благодаря более простому и понятному интерфейсу, для этого нужно всего лишь:
- развернуть меню «Файл»;
- кликнуть на строку «Открыть»;
- выбрать желаемый образ и открыть его;
- в рабочей области утилиты появится полное содержимое образа, с которым можно работать, как с обычными данными с оптического диска.
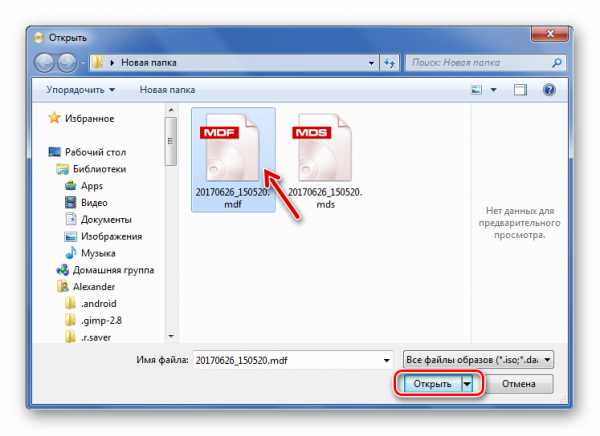
Открытие файла .mdf в PowerISO.
Обратите внимание! Быстро открыть в программе нужный образ можно при помощи клавиатурного сочетания Ctrl+O.
Как открыть через Cyberlink PowerDVD
Программа Cyberlink PowerDVD – это мультимедийный плейер, который также поможет открыться файлам образов MDF и MDS, для этого необходимо:
- запустить утилиту;
- кликнуть по разделу «Мой компьютер» в левой части приложения;
- отыскать в папках нужный мдф или мдс-образ;
- развернуть его двойным кликом.
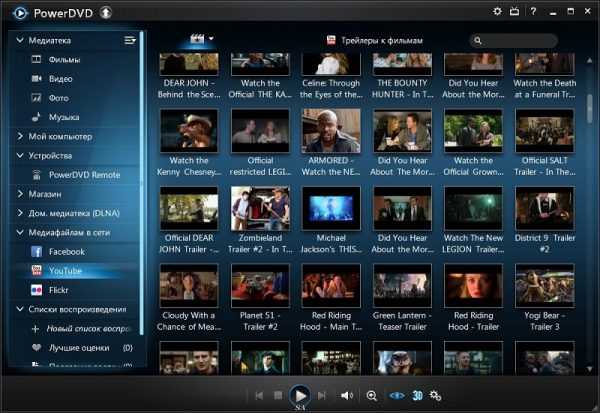
Интерфейс приложения PowerDVD.
Обратите внимание! Cyberlink PowerDVD – платная программа с бесплатным месячным периодом.
На большинстве современных компьютеров нет оптических дисководов, и CD-диски тоже уже не в ходу, пользоваться содержимым СД, ДВД и Блю-рэй в наше время удобнее при помощи файлов формата mdf и mds чем открыть Windows 10, и как это сделать теперь понятно, благодаря данной статье.
Открыть файл MDS
Файлы MDS обычно используются для хранения информации или изображений о DVD. Файл MDS - это просто образ записываемого диска. MDS классифицируется как файл дескриптора мультимедиа и может быть найден с файлом образа ISO CD. MDS работает аналогично расширению .cue для CD и DVD. Большая часть поддержки программного обеспечения, использующего это расширение файла, возможна только в операционных системах Windows.
Информация, хранящаяся в файле с расширением MDS, включает информацию заголовка, дорожку на диске, защиту авторских прав на диск и другие.Обычно это присутствует при записи CD и DVD. Кроме того, файл MDS связан с файлом MDF, который содержит данные диска.
Файлы, доступные для загрузки через Интернет, могут содержать это расширение. Файл MDS может быть бесполезным, если не установлено специальное программное обеспечение, способное его читать. Файлы торрента, скорее всего, загружаются вместе с файлом с этим расширением.
Некоторые файлы, доступные для загрузки, содержат файлы MDS, которые можно легко использовать с любым программным обеспечением, таким как Alcohol 120%.Это может быть использовано для копирования диска, защищенного авторским правом, что создает некоторые проблемы с авторским правом.
Файлы MDS можно открывать с помощью таких приложений, как CyberLink PowerDVD, DVD Shrink, Daemon Tools, EZB Systems UltraISO и других.
Наполнение этого веб-сайта информацией и его поддержка - постоянный процесс. Мы всегда приветствуем отзывы и вопросы, которые можно отправить, посетив страницу «Свяжитесь с нами». Однако, поскольку этот веб-сайт посещает много пользователей, а наша команда довольно мала, мы не сможем лично следить за каждым запросом.Спасибо за Ваше понимание.
.Как открыть файл с расширением MDS?
Что такое файл MDS?
MDS - это информационные файлы, содержащие данных, описывающих форматирование CD и DVD дисков . Данные, хранящиеся в файлах MDS, отображают расположение всех данных на диске и то, что именно хранится на носителе. Это может включать информацию о размере изображения, хранении стандартных или некоторых других подсказках.
Дополнительная информация
ФайлыMDS не содержат звуковых или видеоданных - они находятся в файлах, встречающихся вместе с файлами MDS - файлами ISO или MDF.Функция файла MDS заключается только в обращении к перечисленным файлам. Перед записью файл загружает правильный образ MDF, и это все, что он делает.
файлов MDS можно записать на носители CD или DVD с помощью программ для управления образами дисков. Этот формат обычно идентифицируется всеми устройствами CD / DVD.
Программы, поддерживающие расширение файла MDS
Ниже приведена таблица со списком программ, поддерживающих файлы MDS. Файлы с суффиксом MDS можно скопировать на любое мобильное устройство или системную платформу, но может быть невозможно открыть их должным образом в целевой системе.
Обновлено: 29.11.2019
Как открыть файл MDS?
Может быть несколько причин, по которым у вас могут быть проблемы с открытием файлов MDS в данной системе. К счастью, наиболее распространенные проблемы с файлами MDS можно решить без глубоких знаний в области ИТ, а главное, за считанные минуты. Список ниже проведет вас через процесс решения возникшей проблемы.
Шаг 1. Загрузите и установите Alcohol 120%
Проблемы с открытием и работой с файлами MDS, скорее всего, связаны с отсутствием на вашем компьютере надлежащего программного обеспечения, совместимого с файлами MDS. Этот простой. Выберите Alcohol 120% или одну из рекомендуемых программ (например, PowerDVD, IsoBuster, WinMount), загрузите ее из соответствующего источника и установите в своей системе. Полный список программ, сгруппированных по операционным системам, можно найти выше.Самый безопасный способ загрузки установленного Alcohol 120% - это перейти на веб-сайт разработчика (Alcohol Soft) и загрузить программное обеспечение по предоставленным ссылкам.
Шаг 2. Обновите Alcohol 120% до последней версии
Если проблемы с открытием файлов MDS по-прежнему возникают даже после установки Alcohol 120% , возможно, у вас устаревшая версия программного обеспечения. Проверьте веб-сайт разработчика, доступна ли более новая версия Alcohol 120%.Разработчики программного обеспечения могут реализовать поддержку более современных форматов файлов в обновленных версиях своих продуктов. Это может быть одной из причин, по которой файлы MDS несовместимы с Alcohol 120%. Все форматы файлов, которые прекрасно обрабатывались предыдущими версиями данной программы, также должны иметь возможность открываться с помощью Alcohol 120%.
Шаг 3. Установите приложение по умолчанию для открытия файлов MDS на Alcohol 120%
После установки Alcohol 120% (самой последней версии) убедитесь, что он установлен в качестве приложения по умолчанию для открытия файлов MDS.Метод довольно прост и мало отличается в разных операционных системах.
Процедура изменения программы по умолчанию в Windows
- Если щелкнуть MDS правой кнопкой мыши, откроется меню, в котором вы должны выбрать опцию «Открыть с помощью»
- Выберите Выбрать другое приложение → Другие приложения
- Последний шаг - выбрать «Искать другое приложение на этом ПК», указать путь к папке, в которой установлен Alcohol 120%.Теперь осталось только подтвердить свой выбор, выбрав Всегда использовать это приложение для открытия файлов MDS и нажав ОК.
Процедура изменения программы по умолчанию в Mac OS
- Щелкните правой кнопкой мыши файл MDS и выберите Информация
- Откройте раздел Открыть с помощью, щелкнув его имя
- Выберите соответствующее программное обеспечение и сохраните настройки, нажав кнопку «Изменить все».
- Наконец, Это изменение будет применено ко всем файлам с расширением MDS. должно появиться сообщение.Нажмите кнопку «Продолжить», чтобы подтвердить свой выбор.
Шаг 4. Проверьте MDS на наличие ошибок
Если вы выполнили инструкции из предыдущих шагов, но проблема все еще не решена, вам следует проверить файл MDS, о котором идет речь. Вероятно, файл поврежден и поэтому недоступен.
1. Проверьте файл MDS на наличие вирусов или вредоносных программ
Если файл заражен, вредоносная программа, находящаяся в файле MDS, препятствует попыткам его открытия.Сканируйте файл MDS, а также свой компьютер на наличие вредоносных программ или вирусов. MDS файл инфицирован вредоносным ПО? Следуйте инструкциям вашего антивирусного программного обеспечения.
2. Убедитесь, что структура файла MDS не повреждена
Если вы получили проблемный файл MDS от третьего лица, попросите его предоставить вам еще одну копию. Во время процесса копирования файла могут возникнуть ошибки, из-за которых файл окажется неполным или поврежденным. Это могло быть источником проблем с файлом.Если файл MDS был загружен из Интернета только частично, попробуйте загрузить его повторно.
3. Проверьте, есть ли у вашей учетной записи права администратора
Иногда для доступа к файлам пользователю требуются права администратора. Выйдите из своей текущей учетной записи и войдите в учетную запись с достаточными правами доступа. Затем откройте файл Media Descriptor Format.
4. Убедитесь, что в системе достаточно ресурсов для запуска Alcohol 120%
Если система перегружена, она может не справиться с программой, которую вы используете для открытия файлов с расширением MDS.В этом случае закройте другие приложения.
5. Проверьте наличие последних обновлений операционной системы и драйверов
Регулярно обновляемая система, драйверы и программы обеспечивают безопасность вашего компьютера. Это также может предотвратить проблемы с файлами Media Descriptor Format . Возможно, что одно из доступных обновлений системы или драйверов может решить проблемы с файлами MDS, влияющими на более старые версии данного программного обеспечения.
.mds - что такое процесс MDS и почему он использует ЦП на Mac
Если ваш Mac внезапно стал медленно работать и вы запустили Activity Monitor, вы можете заметить, что процесс с именем «mds» выкручивается при загрузке ЦП на 30% и даже до 90%. Если вы видите это, не волнуйтесь, это нормальное поведение, и ваш Mac не дает сбоев, он просто индексирует его, встроенный в поисковую систему.
Что такое MDS в Mac OS?
mds означает «сервер метаданных», а процесс mds является частью Spotlight, удивительно мощной и очень полезной функции поиска, встроенной непосредственно в основу Mac OS X.Вы получаете доступ к Spotlight, нажав Command + пробел.
Простой способ определить, что mds и Spotlight индексируются, - это взглянуть на значок Spotlight в верхнем правом углу строки меню, когда Spotlight индексирует, в центре увеличительного стекла будет точка, например:
Затем щелкните значок «В центре внимания», и вы увидите, что ваш основной жесткий диск индексируется, с индикатором выполнения и расчетным временем до завершения:
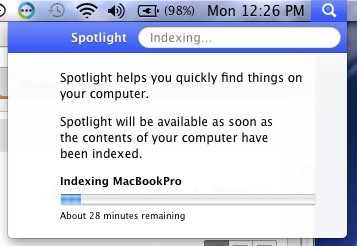
Связан ли процесс mds с mdworker?
Да.Обычно вы видите процесс mds вместе с mdworker, который является другой частью Spotlight и его механизмом индексирования.
Сколько времени требуется mds & Spotlight для завершения индексации?
Время, необходимое для обновления индекса Spotlight, зависит от нескольких переменных, но в основном от размера вашего жесткого диска, объема индексируемых данных, основных изменений файловой системы и времени с момента последнего индексирования. Просто дождитесь завершения индексации, обычно это занимает от 15 до 45 минут.
Если Spotlight не работает, вы можете воспользоваться этими советами по устранению неполадок Spotlight, которые помогут вам снова оказаться в нужном положении. Если вы никогда не использовали функцию поиска или вам она просто не нравится, вы также можете отключить Spotlight и все его индексации.
Связанные
.Настройка нескольких активных демонов MDS - Документация Ceph
Также известен как: multi-mds, active-active MDS
Каждая файловая система CephFS настроена для одного активного демона MDS по умолчанию. Чтобы масштабировать производительность метаданных для крупномасштабных систем, вы может включить несколько активных демонов MDS, которые будут совместно использовать метаданные загруженность друг с другом.
Когда следует использовать несколько активных демонов MDS?
Вы должны настроить несколько активных демонов MDS, когда производительность ваших метаданных является узким местом на единственном MDS, который выполняется по умолчанию.
Добавление дополнительных демонов может не повысить производительность для всех рабочих нагрузок. Обычно одно приложение, работающее на одном клиенте, не получит преимуществ от увеличенное количество демонов MDS, если приложение не выполняет много параллельные операции с метаданными.
Рабочие нагрузки, которые обычно выигрывают от большего количества активных демонов MDS это те, у кого много клиентов, возможно, работающих во многих отдельных каталогах.
Увеличение размера активного кластера MDS
Каждая файловая система CephFS имеет параметр max_mds , который контролирует количество рангов. будет создан.Фактическое количество рангов в файловой системе будет только увеличивается, если доступен запасной демон, который может занять новый ранг. Например, если запущен только один демон MDS, а max_mds установлен на два, второй нет ранг будет создан. (Обратите внимание, что такая конфигурация не очень доступна. (HA), потому что резервный режим недоступен для смены ранга с ошибкой. В кластер будет жаловаться через предупреждения о здоровье при такой настройке.)
Установите max_mds на желаемое количество рангов.В следующих примерах строка «fsmap» в строке «ceph status» показана для иллюстрации ожидаемого результат команд.
# fsmap e5: 1/1/1 up {0 = a = up: active}, 2 up: standby ceph fs set max_mds 2 # fsmap e8: 2/2/2 вверх {0 = a = вверх: активно, 1 = c = вверх: создание}, 1 вверх: в режиме ожидания # fsmap e9: 2/2/2 up {0 = a = up: active, 1 = c = up: active}, 1 up: standby Вновь созданный ранг (1) пройдет через состояние «создание». а затем войдите в это «активное состояние».
Резервные демоны
Даже при наличии нескольких активных демонов MDS высокодоступная система все еще требует, чтобы резервные демоны взяли на себя управление, если какой-либо из серверов активный демон не работает.
Следовательно, практический максимум max_mds для высокодоступных систем не более чем на единицу меньше, чем общее количество серверов MDS в вашей системе.
Чтобы оставаться доступным в случае отказа нескольких серверов, увеличьте количество резервных демонов в системе, чтобы соответствовать количеству сбоев сервера вы хотите противостоять.
Уменьшение количества рангов
Уменьшить количество рангов так же просто, как уменьшить max_mds :
# fsmap e9: 2/2/2 up {0 = a = up: active, 1 = c = up: active}, 1 up: standby ceph fs set max_mds 1 # fsmap e10: 2/2/1 up {0 = a = up: active, 1 = c = up: stop}, 1 up: standby # fsmap e10: 2/2/1 up {0 = a = up: active, 1 = c = up: stop}, 1 up: standby ... # fsmap e10: 1/1/1 up {0 = a = up: active}, 2 up: standby Кластер будет автоматически останавливать дополнительные ранги постепенно до max_mds достигнуто.
См. Административные команды CephFS для получения более подробной информации, которая формирует <роль> может взять.
Примечание: остановленные ранги сначала перейдут в состояние остановки на период время, пока он передает свою долю метаданных оставшимся активным демоны. Эта фаза может длиться от секунд до минут.Если MDS кажется застрять в состоянии остановки, то это следует исследовать как возможное ошибка.
Если демон MDS аварийно завершает работу или завершается в состоянии up: stop , режим ожидания вступит во владение, и мониторы кластера будут против попытки остановить демон.
Когда демон завершает остановку, он возрождается и снова становится ожидать.
Привязка деревьев каталогов к определенному рангу вручную
В нескольких активных конфигурациях сервера метаданных работает балансировщик, который работает для равномерного распределения нагрузки метаданных по кластеру.Обычно это хорошо работает достаточно для большинства пользователей, но иногда желательно переопределить динамический балансировщик с явным отображением метаданных на определенные ранги. Это может позволить администратору или пользователям, чтобы равномерно распределить нагрузку на приложения или ограничить влияние запросы метаданных пользователей по всему кластеру.
Механизм, предусмотренный для этой цели, называется экспортным штифтом , расширенный атрибут справочников. Имя этого расширенного атрибута ceph.dir.pin .Пользователи могут установить этот атрибут с помощью стандартных команд:
setfattr -n ceph.dir.pin -v 2 путь / к / каталогу
Значение расширенного атрибута - это ранг для присвоения поддерева каталога. к. Значение по умолчанию -1 указывает, что каталог не закреплен.
Пин-код экспорта каталога наследуется от ближайшего родителя с установленным экспортом. штырь. Таким образом, установка булавки экспорта для каталога влияет на все его дети. Однако родительский PIN-код можно переопределить, установив дочерний пин-код экспорта каталога.Например:
мкдир -p a / b # "a" и "a / b" оба начинаются без набора выводов экспорта setfattr -n ceph.dir.pin -v 1 a / # a и b теперь закреплены на ранге 1 setfattr -n ceph.dir.pin -v 0 a / b # a / b теперь закреплены на ранге 0, а a / и остальные его дочерние элементы по-прежнему закреплены на ранге 1
Установка политик разделения поддерева
Также можно настроить автоматическое статическое разбиение поддеревьев через набор политик . В CephFS это автоматическое статическое разбиение обозначается как эфемерное закрепление .Любой каталог (inode), который временно закрепленный будет автоматически присвоен определенный ранг в соответствии с последовательным хешем своего номера inode. Набор всех временно закрепленные каталоги должны быть равномерно распределены по всем ряды.
Временные закрепленные каталоги названы так, потому что закрепление может не сохраняться как только индексный дескриптор каталога удаляется из кеша. Однако аварийное переключение MDS делает не влияет на эфемерный характер закрепленного каталога. MDS записывает, что поддеревья временно закреплены в его журнале, поэтому отработки отказа MDS не сбрасываются эта информация.
Каталог либо временно закреплен, либо нет. К какому рангу он привязан полученный из его номера inode и последовательного хэша. Это значит, что временно закрепленные каталоги несколько равномерно распределены по MDS кластер. Последовательный хэш также минимизирует перераспределение, когда MDS кластер растет или сжимается. Таким образом, рост кластера MDS может автоматически увеличивать пропускная способность метаданных без какого-либо другого административного вмешательства.
В настоящее время существует два типа эфемерного закрепления:
Распределенные эфемерные контакты : эта политика указывает, что все непосредственные дочерние элементы каталога должны быть временно закреплены.Канонический примером может быть каталог / home : мы хотим, чтобы домашний каталог каждого пользователя для распространения по всему кластеру MDS. Это можно установить с помощью:
setfattr -n ceph.dir.pin.distributed -v 1 / cephfs / home
Случайные эфемерные контакты : Эта политика указывает любой дочерний подкаталог могут быть временно закреплены. Это устанавливается через расширенный атрибут ceph.dir.pin.random со значением, установленным в процентах каталогов это должно быть закреплено.Например:
setfattr -n ceph.dir.pin.random -v 0.5 / cephfs / tmp
Приведет к тому, что любой каталог, загруженный в кеш или созданный в / tmp , будет эфемерно приколота в 50% случаев.
Рекомендуется устанавливать только небольшие значения, например .001 или 0,1% . Наличие слишком большого количества поддеревьев может снизить производительность. По этой причине конфигурация mds_export_ephemeral_random_max применяет ограничение на максимум этого процент (по умолчанию: .01 ). MDS возвращает EINVAL при попытке установить значение за пределами этой конфигурации.
Как случайные, так и распределенные политики временных контактов отключены по умолчанию в О
.Справочник по конфигурацииMDS - Документация Ceph
Уведомление
Этот документ предназначен для разрабатываемой версии Ceph.
mds_cache_memory_limit
- Описание
-
Ограничение памяти, которое MDS должно установить для своего кэша.
- Тип
-
64-битное целое число без знака
- По умолчанию
-
4G
mds_cache_reservation
- Описание
-
Резервирование кэша (память или inodes) для обслуживания кэша MDS.Как только MDS начнет погружаться в свое резервирование, он вспомнит состояние клиента, пока его размер кеша не уменьшится, чтобы восстановить бронирование.
- Тип
-
Поплавок
- По умолчанию
-
0,05
mds_cache_mid
- Описание
-
Точка вставки новых элементов в кеш LRU (от верхней).
- Тип
-
Поплавок
- По умолчанию
-
0.7
mds_dir_commit_ratio
- Описание
-
Доля каталога, которая загрязнена до того, как Ceph зафиксирует использование полное обновление (вместо частичного).
- Тип
-
Поплавок
- По умолчанию
-
0,5
mds_dir_max_commit_size
- Описание
-
Максимальный размер обновления каталога до того, как Ceph разбивает его на меньшие транзакции (МБ).
- Тип
-
32-битное целое число
- По умолчанию
-
10
mds_decay_halflife
- Описание
-
Период полураспада температуры кэша MDS.
- Тип
-
Поплавок
- По умолчанию
-
5
mds_beacon_interval
- Описание
-
Частота (в секундах) отправленных сообщений радиобуя к монитору.
- Тип
-
Поплавок
- По умолчанию
-
4
mds_beacon_grace
- Описание
-
Интервал без маяков до того, как Ceph объявит задержку MDS (и, возможно, заменить).
- Тип
-
Поплавок
- По умолчанию
-
15
mds_blocklist_interval
- Описание
-
Продолжительность черного списка для отказавших MDS на карте OSD.Запись, это контролирует, как долго вышедшие из строя демоны MDS будут оставаться в Черный список OSDMap. Это не влияет на то, как долго что-то заносится в черный список, когда администратор вручную добавляет его в черный список. За Например,
ceph osd blocklist addпо-прежнему будет использовать значение по умолчанию время заблокированного списка. - Тип
-
Поплавок
- По умолчанию
-
24,0 * 60,0
mds_reconnect_timeout
- Описание
-
Интервал (в секундах) ожидания повторного подключения клиентов во время перезапуска MDS.
- Тип
-
Поплавок
- По умолчанию
-
45
mds_tick_interval
- Описание
-
Как часто MDS выполняет внутренние периодические задачи.
- Тип
-
Поплавок
- По умолчанию
-
5
mds_dirstat_min_interval
- Описание
-
Минимальный интервал (в секундах), чтобы попытаться избежать распространения рекурсивная статистика вверх по дереву.
- Тип
-
Поплавок
- По умолчанию
-
1
mds_scatter_nudge_interval
- Описание
-
Как быстро распространяются изменения в дирстате.
- Тип
-
Поплавок
- По умолчанию
-
5
mds_client_prealloc_inos
- Описание
-
Число номеров inode для предварительного выделения для каждого сеанса клиента.
- Тип
-
32-битное целое число
- По умолчанию
-
1000
mds_early_reply
- Описание
-
Определяет, должен ли MDS разрешать клиентам видеть запрос результаты до их внесения в журнал.
- Тип
-
логический
- По умолчанию
-
правда
mds_default_dir_hash
- Описание
-
Функция, используемая для хеширования файлов по фрагментам каталогов.
- Тип
-
32-битное целое число
- По умолчанию
-
2(т. Е. Ренкинс)
mds_log_skip_corrupt_events
- Описание
-
Определяет, следует ли MDS пытаться пропустить поврежденный журнал. события во время воспроизведения журнала.
- Тип
-
логический
- По умолчанию
-
ложь
mds_log_max_events
- Описание
-
Максимальное количество событий в журнале до того, как мы начнем обрезку.Установите
-1, чтобы отключить ограничения. - Тип
-
32-битное целое число
- По умолчанию
-
-1
mds_log_max_segments
- Описание
-
Максимальное количество сегментов (объектов) в журнале перед инициируем обрезку. Установите
-1, чтобы отключить ограничения. - Тип
-
32-битное целое число
- По умолчанию
-
128
mds_bal_sample_interval
- Описание
-
Определяет, как часто измерять температуру каталога. (для решений о фрагментации).
- Тип
-
Поплавок
- По умолчанию
-
3
mds_bal_replicate_threshold
- Описание
-
Максимальная температура перед попыткой репликации Ceph метаданные для других узлов.
- Тип
-
Поплавок
- По умолчанию
-
8000
mds_bal_unreplicate_threshold
- Описание
-
Минимальная температура перед прекращением репликации Ceph метаданные для других узлов.
- Тип
-
Поплавок
- По умолчанию
-
0
mds_bal_split_size
- Описание
-
Максимальный размер каталога до того, как MDS разделит каталог фрагментировать на более мелкие биты.
- Тип
-
32-битное целое число
- По умолчанию
-
10000
mds_bal_split_rd
Введение для tcode MDS_LOAD_COCKPIT | Блоги SAP
Некоторые клиенты всегда спрашивают, как использовать MDS_LOAD_COCKPIT для синхронизации ДП и клиента / поставщика. В этом блоге я расскажу о действиях этой программы.
1. Запустите tcode MDS_LOAD_COCKPIT.
2. В верхней левой части «Процесс синхронизации» вы можете выбрать назначение синхронизации. 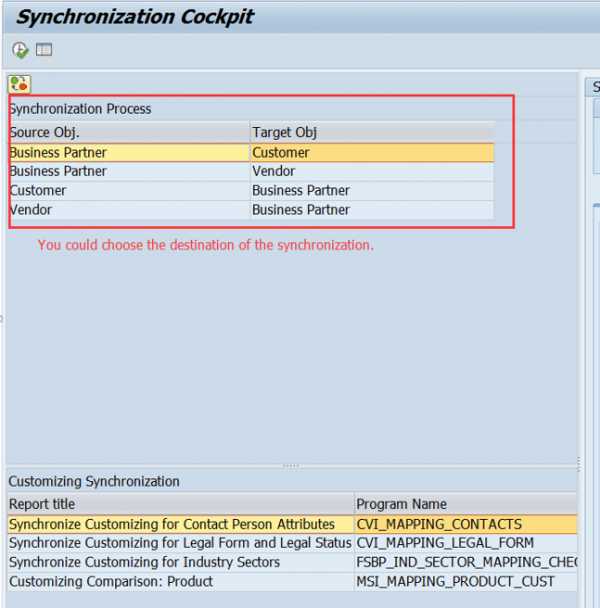
Настройка выполняется по следующему пути:
SPRO ->
Межприложение компонентов ->
Синхронизация основных данных ->
Управление синхронизацией ->
Управление синхронизацией
В этой части MDS_LOAD_COCKPIT можно увидеть только активированный процесс синхронизации.
3. В этом примере я выбираю целевой БП -> Клиент.
Исходным объектом является БП, а целевым объектом - Заказчик.
4. На вкладке «Обработка» вы можете установить размер блока. Размер блока по умолчанию - 50.
После установки флажка «Фоновая обработка» задание будет запущено как фоновое задание. Если вы хотите отладить процесс синхронизации, вы можете удалить этот флаг.
В сеансе «Область синхронизации» у вас есть следующие параметры, и вы можете решить, какие из них нужно синхронизировать.
- Деловые партнеры и отношения
- Только деловые партнеры
- Только отношения
Затем вы можете добавить, какого партнера вы хотите выполнить синхронизацию. Вот для примера добавлю один БП. 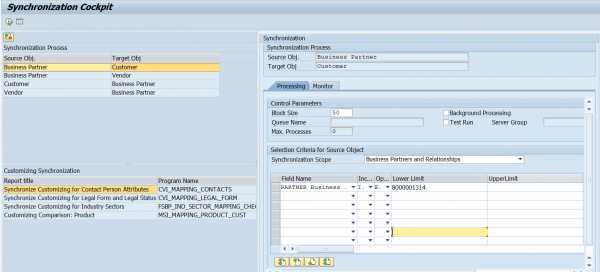
5. Теперь вы можете нажать кнопку «Выполнить» в верхнем левом углу, чтобы запустить программу. После этого вы можете щелкнуть вкладку «Монитор», чтобы проверить статус очереди. Когда все будет в порядке, индикатор программы и состояния загорится зеленым.
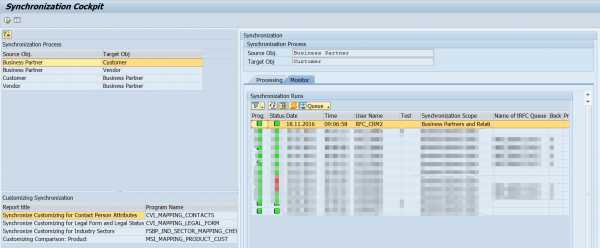
6. Если вы хотите знать, есть ли ошибка в процессе синхронизации, вы можете проверить tcode MDS_PPO2.Вы можете проверить в моем блоге, как использовать этот tcode MDS_PPO2.
Как использовать tcode MDS_PPO2
Надеюсь, этот блог вам поможет.
.