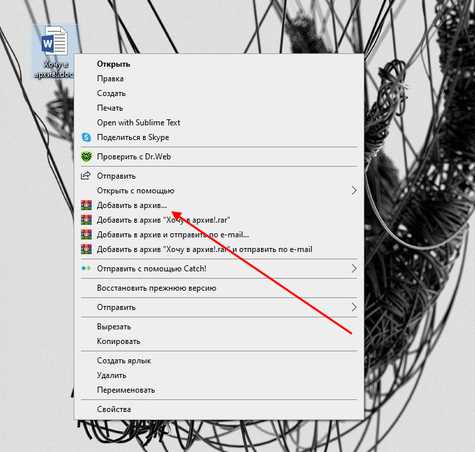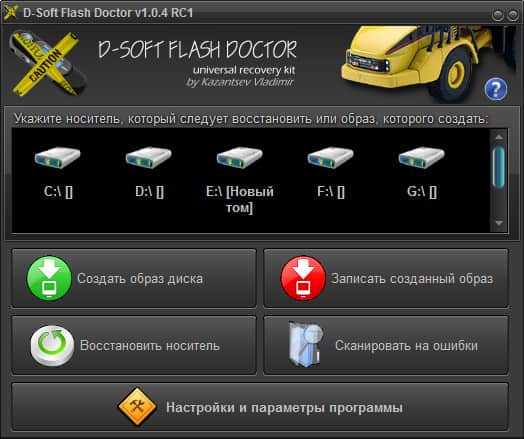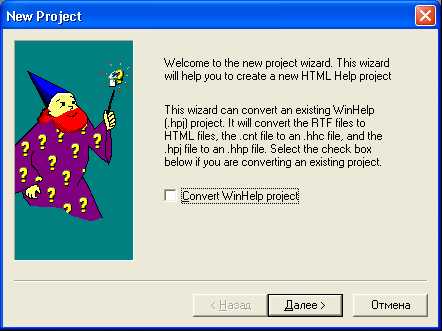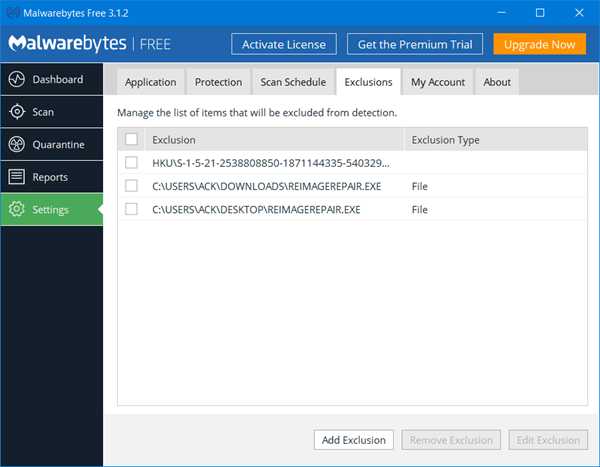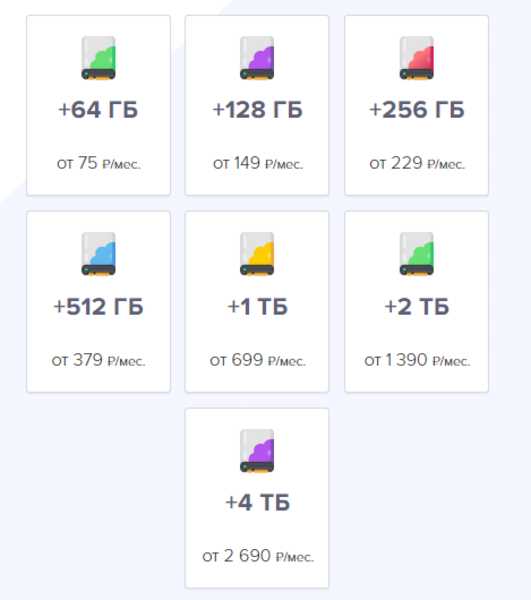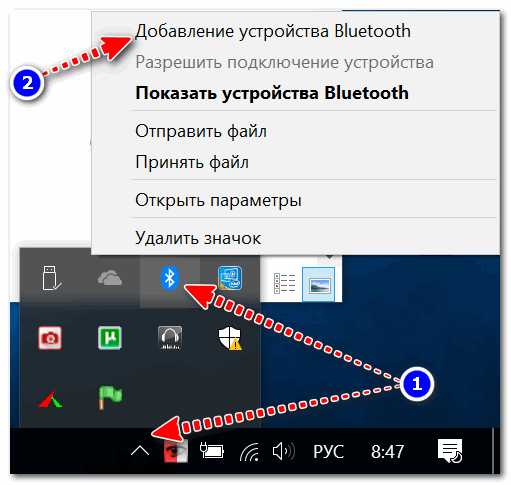Как запустить m файл в матлабе
MATLAB
Язык технических вычислений
Миллионы инженеров и ученых во всем мире используют MATLAB®, чтобы анализировать и спроектировать системы и продукты, преобразовывающие наш мир. Матричный язык MATLAB является самым естественным способом в мире выразить вычислительную математику. Встроенная графика облегчает визуализацию и понимание данных. Окружение рабочего стола способствует экспериментированию, исследованиям и открытиям. Эти средства MATLAB и возможности все строго протестированы и спроектированы, чтобы работать совместно.
MATLAB помогает вам воплощать свои идеи за пределами рабочего стола. Можно запустить исследования больших наборов данных и масштабировать до кластеров и облаков. Код MATLAB может быть интегрирован с другими языками, позволив вам развернуть алгоритмы и приложения в сети, предприятии и промышленных системах.
Изучите основы MATLAB
Синтаксис, индексация и обработка массива, типы данных, операторы
Импорт и экспорт данных, в том числе и больших файлов; предварительная обработка данных, визуализация и исследования
Линейная алгебра, дифференцирование и интегрирование, преобразования Фурье и прочая математика
2D и 3D графики, изображения, анимация
Скрипты, функции и классы
Разработайте приложения в интерактивном режиме с помощью App Designer, или программно с помощью функций MATLAB
Отладка и тестирование, организация крупных проектов, интеграция с системой контроля версий, упаковка тулбоксов
Внешние интерфейсы к языкам и библиотекам, включая Python®, Java®, C, C++.NET и веб-сервисы
Настройки и настройки, различия в платформе, облачные вычисления, добавляя оборудование и дополнительные функции
17.Создание m-файлов в системе Matlab.
M-файлы являются обычными текстовыми файлами, которые создаются с помощью текстового редактора. Для операционной среды персонального компьютера система MATLAB поддерживает специальный встроенный редактор/отладчик, хотя можно использовать и любой другой текстовый редактор с ASCII-кодами.
Открыть редактор можно двумя способами:
из меню File выбрать опцию New, а затем M-File.
использовать команду редактирования edit.
Пример
Команда edit poof запускает редактор и открывает файле poof.m. Если имя файла опущено, то запускается редактор и открывается файл без имени.
Теперь можно записать, например, функцию fact, приведенную выше, вводя строки текста и сохраняя их в файле с именем fact.m в текущем каталоге.
Как только такой файл создан, можно выполнить следующие команды:
Вывести на экран имена файлов текущего каталога:
what
Вывести на экран текст M-файла fact.m:
type fact
Вызвать функцию fact с заданными параметрами:
fact (5)
ans= 120
18.Создание файлов Simulink в системе Matlab. Математические блоки, блоки из библиотеки SimPowerSystems.
Для создания модели в среде SIMULINK необходимо последовательно выполнить ряд действий:
4.1. Создать новый файл модели с помощью команды File/New/Model, или используя кнопку на панели инструментов (здесь и далее, с помощью символа “/”, указаны пункты меню программы, которые необходимо последовательно выбрать для выполнения указанного действия). Вновь созданное окно модели показано на Рис. 4.1.
Рис 4.1. Пустое окно модели
4.2. Расположить блоки в окне модели. Для этого необходимо открыть соответствующий раздел библиотеки (Например, Sources - Источники). Далее, указав курсором на требуемый блок и нажав на левую клавишу “мыши” - “перетащить” блок в созданное окно. Клавишу мыши нужно держать нажатой. На Рис 4.2 показано окно модели, содержащее блоки.
Рис 4.2. Окно модели, содержащее блоки
Для удаления блока необходимо выбрать блок (указать курсором на его изображение и нажать левую клавишу “мыши”), а затем нажать клавишу Delete на клавиатуре.
Для изменения размеров блока требуется выбрать блок, установить курсор в один из углов блока и, нажав левую клавишу “мыши”, изменить размер блока (курсор при этом превратится в двухстороннюю стрелку).
4.3. Далее, если это требуется, нужно изменить параметры блока, установленные программой “по умолчанию”. Для этого необходимо дважды щелкнуть левой клавишей “мыши”, указав курсором на изображение блока. Откроется окно редактирования параметров данного блока. При задании численных параметров следует иметь в виду, что в качестве десятичного разделителя должна использоваться точка, а не запятая. После внесения изменений нужно закрыть окно кнопкой OK. На рис.4.3 в качестве примера показаны блок, моделирующий передаточную функцию и окно редактирования параметров данного блока.
Рис 4.3. Блок, моделирующий передаточную функцию и окно редактирования параметров блока
4.4. После установки на схеме всех блоков из требуемых библиотек нужно выполнить соединение элементов схемы. Для соединения блоков необходимо указать курсором на “выход” блока, а затем, нажать и, не отпуская левую клавишу “мыши”, провести линию к входу другого блока. После чего отпустить клавишу. В случае правильного соединения изображение стрелки на входе блока изменяет цвет. Для создания точки разветвления в соединительной линии нужно подвести курсор к предполагаемому узлу и, нажав правую клавишу “мыши”, протянуть линию. Для удаления линии требуется выбрать линию (так же, как это выполняется для блока), а затем нажать клавишуDelete на клавиатуре. Схема модели, в которой выполнены соединения между блоками, показана на Рис. 4.4.
Рис 4.4. Схема модели
4.5. После составления расчетной схемы необходимо сохранить ее в виде файла на диске, выбрав пункт меню File/Save As... в окне схемы и указав папку и имя файла. Следует иметь в виду, что имя файла не должно превышать 32 символов, должно начинаться с буквы и не может содержать символы кириллицы и спецсимволы. Это же требование относится и к пути файла (к тем папкам, в которых сохраняется файл). При последующем редактировании схемы можно пользоваться пунктом меню Fille/Save. При повторных запусках программы SIMULINK загрузка схемы осуществляется с помощью меню File/Open... в окне обозревателя библиотеки или из основного окна MATLAB.
Запуск MATLAB на платформах Windows
Запуск MATLAB на платформах Windows
Выберите один из этих способов запустить MATLAB®.
Когда вы запускаете MATLAB, он автоматически добавляет userpath папка к пути поиска файлов. MATLAB также вновь открыл любые настольные компоненты, которые были открыты когда вы последнее закрытие.
Чтобы настроить запуск, смотрите, Задают опции запуска.
Папка запуска MATLAB является папкой, вы находитесь в том, когда вы получаете подсказку MATLAB. Чтобы изменить папку запуска по умолчанию, смотрите Папку Запуска MATLAB.
Если вы испытываете затруднения стартовый MATLAB, то смотрите MATLAB Installation, Activation & Startup Help.
Выбор MATLAB Icon
На платформах Microsoft® Windows® дважды кликните значок MATLAB. Термин Release относится к вашему номеру выпуска MATLAB; например, R2017a.
Ярлык инсталлятора на вашем рабочем столе Windows — Дважды кликает значок MATLAB.
Системы Windows 10 — > >
Системы Windows 8 — На экране "Пуск" или рабочем столе, нажмите MATLAB
Release.Системы Windows 7 — Если вы приняли решение сделать, чтобы инсталлятор поместил ярлык программе MATLAB на Windows Start menu, затем выберите >
При использовании этой опции папка запуска является последней рабочей папкой от предыдущего сеанса работы с MATLAB или пользовательского пути, заданного в настройке , описанной в общих Настройках.
Также можно задать пользовательскую папку запуска в ярлыке MATLAB с помощью поля Start in. Однако этот метод совпадает с устанавливанием пользовательского пути в настройке . Если вы вводите недопустимый путь в поле Start in, то папка запуска непредсказуема. Устанавливать пользовательский путь в поле Start in:
Щелкните правой кнопкой по ярлыку для MATLAB и выберите из контекстного меню. Диалоговое окно Properties для MATLAB открывается к панели Shortcut.
В поле Start in введите полный путь к папке в вашей системе, и затем нажмите OK.
Вызовите matlab из командной строки Windows System
От системного приглашения Windows введите matlab.
Папка запуска является папкой, в которой вы запускаетесь matlab команда. Чтобы использовать папку, заданную настройкой , введите:
matlab -useStartupFolderPref
Вызовите matlab из Командной строки MATLAB
Если при запуске другой сеанс работы с MATLAB из MATLAB, то папка запуска является папкой, где вы вызываете команду:
Чтобы отобразить папку запуска, ввести pwd перед вызовом matlab.
Открытый файл, связанный с MATLAB
Инсталлятор MATLAB создает ассоциации между определенными типами файлов и продуктами MathWorks®. MATLAB запускается, когда вы открываете один из тех файлов. Папка запуска является папкой, содержащей файл.
Например, с помощью инструмента Windows Explorer, дважды кликните файл с .m расширение. MATLAB запускает и открывает файл в редакторе MATLAB.
Выбор MATLAB Executable from Windows Explorer Tool
Когда вы дважды кликаете matlab.exe файл от Windows Explorer, папка запуска является одним из следующего:
Последняя рабочая папка от предыдущего сеанса работы с MATLAB.
Пользовательский путь задан в настройке .
Смотрите также
matlab (Windows) | userpath
Похожие темы
Настройки редактора/отладчика
Настройки редактора/отладчика
Можно настроить отображение и функциональность Редактора, Live Editor и Отладчика с помощью настроек Редактора/Отладчика.
Общие настройки для редактора/Отладчика
Можно задать, какой редактор использование MATLAB®, а также как редактор MATLAB и Live Editor ведут себя при различных обстоятельствах.
На вкладке «Главная страница (Home)» в разделе «Конфигурация (Environment)» нажмите «Настройки (Preferences)». Выберите , и затем настройте опции настройки как описано в приведенной ниже таблице.
Некоторые общие настройки не доступны в MATLAB Online™.
| Preference | Использование |
|---|---|
Editor | Выберите, какой редактор вы хотите, чтобы рабочий стол MATLAB использовал, когда вы редактируете файл: Если вы выбираете Text editor, задаете полный путь для приложения редактора, вы хотите использовать, такие как Emacs или vi. Например, Эта настройка только применяется к файлам простого текста, таким как файлы с |
Most recently used file list | В поле Number of entries введите количество файлов, что вы хотите появиться в списке недавно используемых файлов в нижней части меню File. |
Opening files in editor | Выберите On restart reopen files from previous MATLAB sessions, если вы хотите Редактор и файлы, это содержало во время вашего последнего сеанса работы с MATLAB, чтобы вновь открыться, когда вы перезапускаете MATLAB. |
Выберите Automatically open files when MATLAB reaches a breakpoint, чтобы открыть рабочий программный файл, когда MATLAB столкнется с точкой останова в том файле. | |
Automatic file changes | Выберите Save changes upon clicking away from a file, если вы хотите, чтобы Редактор автоматически сохранил изменения в файле в Редакторе, когда вы щелкаете далеко от Редактора. Для изменений, чтобы быть автоматически сохраненными после нажатия далеко от Редактора, вы, должно быть, уже сохранили файл, по крайней мере, однажды. |
Выберите Reload unedited files that have been externally modified, если вы хотите, чтобы Редактор автоматически перезагрузил версию файла, который вы открыли и отредактировали за пределами MATLAB, когда файл в настоящее время открывается в Редакторе, не имеет никаких несохраненных изменений. | |
Выберите Add line termination at end of file, чтобы сделать, чтобы MATLAB добавил новую пустую линию (иногда называемый Эта настройка только применяется к файлам простого текста, таким как файлы с | |
Debugging in the Live Editor | Выберите Only show Step in button for user-defined functions, чтобы иметь Live Editor, только продвигаются в пользовательские функции и скрипты. Чтобы сделать, чтобы Live Editor продвинулся в функции MathWorks® также, очистите опцию. |
В MATLAB Online, чтобы сделать, чтобы MATLAB предложил, и завершают имена автоматически, когда вы вводите первые несколько символов имени в Редакторе, Live Editor, и App Designer, в разделе Suggestions and completions in Editor, Live Editor, and App Designer, выбирает Show automatically. Чтобы сделать, чтобы MATLAB предложил и завершил имена только после того, как, вы нажимаете клавишу Tab, выбирают Show on tab.
Настройки Отображения редактора/Отладчика
Можно изменить внешний вид Редактора и Live Editor.
На вкладке «Главная страница (Home)» в разделе «Конфигурация (Environment)» нажмите «Настройки (Preferences)». Выберите > , и затем настройте опции настройки как описано в приведенной ниже таблице.
| Preference | Использование |
|---|---|
| General display option | Выберите Highlight Current Line и выберите цвет, чтобы подсветить строку с курсором (также названный каре). Эта настройка не применяется в Live Editor. |
Выберите Show line numbers к числам строки дисплея вдоль левого края окна Editor и Live Editor. | |
Выберите Enable data tips in edit mode, чтобы отобразить всплывающие подсказки, когда вы отредактируете файл кода MATLAB. (Всплывающие подсказки всегда включаются в режиме отладки.) Для получения дополнительной информации, Значение переменных вида на море. Эта настройка не применяется в Live Editor. | |
Выберите Display the Open as a Live Script banner, если вы хотите, чтобы Открытое как баннер Live Script появилось наверху документов в Редакторе. | |
| Right-hand text limit | Выберите Show line, чтобы отобразить вертикальную линию с заданным Width и Color в заданном столбце (Placement) в Редакторе. Для получения дополнительной информации смотрите текстовый Предельный Индикатор Правой стороны. Эта настройка не применяется в Live Editor. |
Настройки Вкладки редактора/Отладчика
Можно задать размер вкладок и отступов и деталей о том, как вкладки ведут себя в Редакторе и Live Editor.
На вкладке «Главная страница (Home)» в разделе «Конфигурация (Environment)» нажмите «Настройки (Preferences)». Выберите > , и затем настройте опции настройки как описано в приведенной ниже таблице.
| Опция | Использование |
|---|---|
| Tab size | Задайте сумму пробела, вставленного, когда вы нажмете клавишу Tab. То, когда вы изменяете размер Вкладки, он изменяет размер вкладки для существующих линий в том файле, если вы также не выбираете клавишу TAB, вставляет пробелы. |
| Indent size | Задайте размер отступа для умного расположения с отступом. Умное расположение с отступом является одним из Редактора/Отладчика Настройки языка. |
| Tab key inserts spaces | Выберите, чтобы вставить серию пробелов, когда вы нажмете клавишу Tab. В противном случае вкладка действует как один пробел, длина которого равна размеру Вкладки. |
| Emacs-style Tab key smart indenting | Задает делающий отступ стиль, похожий на стиль, который использует редактор Emacs. Отступ линий согласно умным настройкам расположения с отступом, когда вы располагаете курсор в линию или выбираете группу линий, и затем нажимаете клавишу Tab. Умное расположение с отступом является одним из Редактора/Отладчика Настройки языка. Если вы выбираете эту настройку, вы не можете вставить вкладки в линии. |
Редактор/Отладчик Настройки языка
Можно задать, как различные языки появляются в Редакторе и Live Editor. MATLAB применяет настройки языка на основе расширения файла файла, который открыт.
На вкладке «Главная страница (Home)» в разделе «Конфигурация (Environment)» нажмите «Настройки (Preferences)». Выберите > , и затем настройте опции настройки как описано в приведенной ниже таблице. Чтобы установить настройки языка в MATLAB Online, выберите > или > .
Не все настройки доступны для всех языков. Кроме того, некоторые настройки языка не применяются в Live Editor и не доступны в MATLAB Online.
| Preference | Использование |
|---|---|
| Language | Выберите язык, для которого вы хотите установить настройки. |
Syntax highlighting | Выберите Enable syntax highlighting, чтобы иметь Редактор, и Live Editor используют различные цвета для различных построений языка. Затем настройте цвета, которые вы хотите использовать для каждого элемента языка. Доступ к параметрам цвета для языка MATLAB путем нажатия на Set syntax colors. Для всех других языков параметры цвета появляются под Enable syntax highlighting. Для получения дополнительной информации смотрите Подсветку синтаксиса. |
Variable and function renaming Язык MATLAB только | Выберите Enable automatic variable and function renaming, чтобы иметь подсказку MATLAB вы, чтобы переименовать все экземпляры функции или переменной в файле, когда вы переименуете функцию или переменную. Для получения дополнительной информации, на когда подсказки MATLAB вы, смотрите, Автоматически Переименовывают Все Функции или Переменные в Файле. |
Comment formatting Язык MATLAB только | В поле Maximum column width введите максимальный номер символов, которые вы хотите позволить в линии комментариев, и затем выбрать, где вы хотите рассчитать, чтобы начаться. Рассмотрите выбор:
|
Выберите Wrap comments automatically while typing, чтобы автоматически перенести комментарии в значении Maximum column width, когда вы введете комментарии в документе Редактора или Live Editor. Если вы очищаете эту опцию, можно все еще перенести комментарии вручную, как описано в Добавлении комментариев к программам. | |
Indenting | Выберите Apply smart indenting while typing к автоматически:
Это называется умным расположением с отступом. Также можно вручную применить умное расположение с отступом после того, как вы введете код. Для получения дополнительной информации см. Делающий отступ Код. |
Выберите опцию от Function Indenting Format (Только язык MATLAB), чтобы задать как отступ функций в Редакторе и Live Editor, можно следующим образом:
Для получения дополнительной информации и примеры каждого формата расположения с отступом, см. Делающий отступ Код. | |
| File extensions | Добавьте одно или несколько расширений файла, чтобы сопоставить с Language. Настройки, которые вы устанавливаете для того языка, применяются ко всем файлам с перечисленными расширениями. |
Код редактора/Отладчика, Сворачивающий Настройки
Сворачивание кода позволяет вам расширить и свернуть блоки кода MATLAB, который вы хотите скрыть, когда вы в настоящее время не работаете над ними.
На вкладке «Главная страница (Home)» в разделе «Конфигурация (Environment)» нажмите «Настройки (Preferences)». Выберите > , и затем настройте опции настройки как описано в приведенной ниже таблице.
Для примеров и подробной информации о сворачивании кода, смотрите, что Код Свернуться — Расширяется и Построения Коллапса Кода.
Код, сворачивающий настройки, не применяется в Live Editor.
| Опция | Использование |
|---|---|
| Enable Code Folding | Задает, хотите ли вы сворачивание кода, включенное для построений программирования, которые имеют их соответствующий установленный флажок Enable. |
| Enable | Задает, хотите ли вы сворачивание кода, включенное для соответствующего Programming Construct. Если вы выберете эту опцию для какого-либо построения, но очистите опцию Enable Code Folding, построение не будет иметь сворачивания кода включенным. |
| Fold Initially | Задает, (свернулись) ли соответствующие свернутые отображения Programming Construct в первый раз, когда вы открываете файл MATLAB. |
Настройки Резервных файлов редактора/Отладчика
Можно задать, если, когда, и как вы хотите, чтобы MATLAB автоматически поддержал файлы, которые открыты в Редакторе.
На вкладке «Главная страница (Home)» в разделе «Конфигурация (Environment)» нажмите «Настройки (Preferences)». Выберите > , и затем настройте опции настройки как описано в приведенной ниже таблице.
Настройки резервных файлов не применяются в Live Editor и не доступны в MATLAB Online.
| Preference | Использование |
|---|---|
Automatically create backup files while working in the MATLAB Editor | Выберите, чтобы иметь MATLAB, автоматически сохраняют копию файлов, которые вы в настоящее время редактируете. |
| Save options | Сохраните резервное копирование каждый: n минуты задают, как часто вы хотите, чтобы MATLAB сохранил копию файла, который вы редактируете. |
Save untitled files сохраняет копию новых, неназванных, файлов к Когда существует больше чем один неназванный файл, каждый дополнительный файл сохранен в Для получения дополнительной информации смотрите Отходящие назад Файлы. | |
| Close options | Automatically delete backup files when the Editor closes направляет MATLAB, чтобы удалить резервный файл, когда вы закрываете исходный файл в Редакторе. |
| File name | Выберите соглашение о присвоении имен, которое вы хотите, чтобы MATLAB использовал для файлов автосохранения. Например:
|
| Location | Source file directories указывает, что вы хотите резервные файлы, хранившие в той же папке как отредактированные файлы. Single directory указывает, что вы хотите файлы автосохранения, хранившие в одной папке. Задайте полный путь к той папке и быть уверенными, что у вас есть полномочия записи для него. |
Редактор/Отладчик, Автоформатирующий Настройки
Можно быстро отформатировать live скрипты и функции использующая разметка автоформатирования в Live Editor. Можно включить и отключить автоформатирование в целом, или как отдельные опции.
На вкладке «Главная страница (Home)» в разделе «Конфигурация (Environment)» нажмите «Настройки (Preferences)». Выберите > , и затем настройте опции настройки как описано в этой таблице.
Автоформатирующие настройки не применяются в Редакторе.
| Preference | Использование |
|---|---|
Enable autoformatting in Live Editor | Выберите, чтобы включить автопараметры форматирования в Live Editor. После того, как включенный, опции могут затем быть включены или отключены индивидуально. |
Text format | Выберите *italic*, **bold**, чтобы включить полужирное и курсивное форматирование с помощью звездочек (*). |
Выберите _italic_, __bold__, чтобы включить полужирное и курсивное форматирование с помощью символов нижнего подчеркивания (_). | |
| Выберите `monospace`, |monospace|, чтобы включить моноширинное автоформатирование. | |
Section break | Выберите %%, ***, or --- for section break, чтобы позволить вставить разрывы раздела путем ввода %%, ***, или --- и затем Enter. |
Выберите %% text for section break and heading, чтобы позволить вставить разрывы раздела с заголовком 1 заголовка стиля путем ввода %%text и затем Enter. | |
Insert Options | Выберите $LaTeX$ for LaTeX equation, чтобы позволить преобразовать LaTeX выражения в уравнения с помощью формата $LaTeX$. |
| Выберите URL for hyperlink, чтобы позволить преобразовать интернет-пути автоматически к гиперссылкам. | |
Выберите <URL> for hyperlink, чтобы позволить преобразовать интернет-пути к гиперссылкам с помощью формата <URL>. | |
Выберите [Label](URL) for labeled hyperlink, чтобы позволить преобразовать интернет-пути к помеченным гиперссылкам с помощью формата [Label](URL). | |
Выберите (TM), (SM), (R), and (C) for trademark, service mark, and copyright symbols, чтобы позволить вставить товарный знак и символы авторского права (™, ℠, ®, и ©) использование формата (TM), (SM)R, и (C). | |
Text Style | Выберите #text for title, чтобы позволить вставить заголовки с помощью формата #text. |
Выберите ##text, ###text, or ####text for heading, чтобы позволить вставить заголовки с помощью формата ##text для заголовка 1, ###text для заголовка 2, или ####text для заголовка 3. | |
Выберите Automatic bulleted lists (*, +, or -), чтобы позволить создать маркированные списки путем ввода *, +, или - сопровождаемый пробелом. | |
Выберите Automatic numbered lists (1., 2., etc.), чтобы позволить создать пронумерованные списки путем ввода 1., 2. |
Для получения дополнительной информации об автоформатировании в Live Editor, смотрите Автоформатирование.
Редактор/Отладчик, Автокодирующий Настройки
При вводе код в Live Editor или в App Designer, MATLAB автоматически заполняет окончания блока, круглые скобки и кавычки. MATLAB также автоматически заполняет комментарии, векторы символов, и представляет в виде строки, когда разделено через две линии. Можно включить и отключить автокодирование в целом, или как отдельные опции.
На вкладке «Главная страница (Home)» в разделе «Конфигурация (Environment)» нажмите «Настройки (Preferences)». Выберите > , и затем настройте опции настройки как описано в этой таблице.
Автокодирующие настройки не применяются в Редакторе, кроме MATLAB Online. В MATLAB Online Редактор ведет себя то же самое как Live Editor и App Designer.
| Preference | Использование |
|---|---|
Enable autocoding in Live Editor and App Designer | Выберите, чтобы позволить автокодировать опции в Live Editor и в App Designer. После того, как включенный, опции могут быть включены или отключены индивидуально. |
Autocomplete parentheses | Выберите Parentheses ( ), чтобы включить автозавершение круглых скобок. |
| Выберите Curly braces { }, чтобы включить автозавершение фигурных скобок. | |
| Выберите Square brackets [ ], чтобы включить автозавершение квадратных скобок. | |
Autocomplete quotes | Выберите Single quotes (' '), чтобы включить автозавершение одинарных кавычек. |
| Выберите Double quotes (" "), чтобы включить автозавершение двойных кавычек. | |
Autocomplete when splitting | Выберите Comments (%), чтобы включить автозавершение комментариев, когда разделено через две линии. Например, при нажатии Enter с курсором после периода в комментарии % This is my first comment. This is my second comment.разделяет комментарии в две линии. % This is my first comment. % This is my second comment. |
Выберите Character vectors (' '), чтобы включить автозавершение векторов символов, когда разделено через две линии. Например, при нажатии Enter с курсором после слова title('Mean of Random Uniform Data')разделяет вектор символов в два вектора символов через две линии.title(['Mean of Random' ... ' Uniform Data']) | |
Выберите Strings (" "), чтобы включить автозавершение строк, когда разделено через две линии. Например, при нажатии Enter с курсором после слова exist("exceptionally_long_file_name.txt")разделяет строку в две строки на двух линиях.exist("exceptionally_long" + ... "_file_name.txt") | |
Выберите Parentheses (), чтобы включить автозавершение круглых скобок, когда разделено через две линии. Например, при нажатии Enter с курсором после номера 10 и запятой в команде plot(x,y,'--gs','LineWidth',2,'MarkerSize',10,'MarkerEdgeColor','b')разделяет команду в две линии. plot(x,y,'--gs','LineWidth',2,'MarkerSize',10, ... 'MarkerEdgeColor','b') | |
Autocomplete block endings | Выберите Control flow statements (if, for, etc.), чтобы включить автозавершение операторов управления. Чтобы автоматически заполнить оператор, введите оператор и нажмите Enter. Для списка операторов управления смотрите Циклы и Условные операторы. |
Выберите Function and class definitions, чтобы включить автозавершение функций и определения классов. Чтобы автоматически заполнить определение, введите любой |
что это такое, как запустить, что является комментарием
Многим студентам и специалистам нередко приходится решать сложные математические уравнения. Благодаря современному программному обеспечению построить графики и функции, справиться с интегралами, логарифмами и нетривиальными задачами существенно проще. Особой популярностью пользуется пакет программ MATLAB. Навыки работы и знание инструментариев данного продукта обязательно пригодятся в учебе и дальнейшей профессиональной деятельности.
Программа Матлаб (Matlab) — что это такое
MATLAB – сокращенное название Matrix Laboratory, представляет собой профессиональные инструменты в комплексе для проведения технических вычислений и компьютерного моделирования, соответствующих строгим требованиям качества.
Программный пакет разработан компанией MathWorks. Особенностью обеспечения является широкий спектр опций, с помощью которых можно анализировать данные различных математических областей, включая линейную алгебру и математическую статистику. Функционал ресурса достаточно просто увеличить, применяя отдельно распространяемые наборы опций или toolbox. Дополнительные пакеты являются коллекциями функций, которые написаны на языке MATLAB. Подобная конфигурация бесплатной программы позволит решить конкретные задачи, такие как цифровая обработка сигналов или описание финансового анализа.
Для чего нужна, области использования
MATLAB сегодня – это мощнейший комплект пакетных решений, направленных на быструю и качественную обработку данных. Разработчики продукта постарались охватить все области математики. Возможности программного обеспечения:
- производство всевозможных операций с матрицами, решение линейных уравнений, работа с векторами;
- вычисление корней многочленов разных степеней, выполнение операций над многочленами, дифференциация, экстраполяция и интерполяция кривых, построение графиков любых функций;
- проведение статистического анализа данных с помощью цифровых фильтров и статистической регрессии;
- решение дифференциальных уравнений частного производного, линейного, нелинейного вида, а также с граничными условиями;
- выполнение операций целочисленной арифметики;
- визуализация данных, включая трехмерные графические изображения и анимированные ролики.
Источник: usnews.comКроме огромного ассортимента функций программный продукт комплектуется различными приложениями. Специальные инструменты разрабатывают энтузиасты и другие компании.
MATLAB является языком программирования, который необходим для корректной работы программы.
Продукты, написанные языком MATLAB, представлены в нескольких видах. Основными являются:
- функции;
- скрипты.
Основным рабочим файлом программы служит М-файл. Он представляет собой бесконечный текст, в котором происходит программирование вычислений. Однако, чтобы начать работать в программе Матлаб, не нужно иметь специальной квалификации и навыков программирования. М-файлы представлены двумя типами:
- М-сценарии являются простыми видами М-файла, не включают входных и выходных аргументов, используются для автоматизации многократно повторяющихся расчетов.
- М-функции могут содержать входные и выходные аргументы.
С помощью эффективной программы существенно облегчается процесс обучения в вузе. Также Матлаб завоевал популярность среди специалистов многих научных и инженерных отраслей. Благодаря возможности обработки больших матриц, MATLAB часто используют для финансовой аналитики.
Как запустить программу
Установка Matlab на компьютер не займет много времени. Прежде всего, необходимо вставить инсталляционный диск с пакетом в привод ПК. Установочный файл запускается в автоматическом режиме. При необходимости можно открыть его вручную с помощью запуска Setup.exe, который размещен в корневой директории установочного диска. Распаковка инсталляционных файлов занимает некоторое время. По окончанию процедуры откроется окно:
Источник: pro-spo.ruЗдесь следует выбрать пункт под названием «Install manually without using the Internet», что означает выборочную установку без помощи Интернет. Далее необходимо нажать на кнопку Next. Пользователь увидит окно с лицензионным соглашением:
Источник: pro-spo.ruВ этом случае от пользователя требуется принять условия лицензионного соглашения, нажать на кнопку Yes и продолжить установку кнопкой Next. Далее следует ввести инсталляционный ключ, который сохранен в файле под названием fik.txt:
Источник: pro-spo.ruВ открывшемся поле требуется выбрать пункт под названием «I have the File Installation Key for my license», то есть «У меня есть файл с инсталляционным ключом для моей лицензии». Из полученного файла следует скопировать ключ и вставить его в поле, расположенное под выбранным пунктом. После нажатия на кнопку Next будет выполнен переход к выбору установки из вариантов:
- по умолчанию Typical;
- настраиваемая версия Custom.
Рекомендуется в данном случае выбрать установку по умолчанию, отметив пункт с названием Typical, и нажать на кнопку Next. Далее пользователь увидит окно с выбором папки для дальнейшей установки программы:
Источник: pro-spo.ruЗдесь следует задать путь, по которому будет выполняться установка программного обеспечения. После нажатия на кнопку Next откроется окно с выбором лицензионного файла, который предоставляется в комплекте с установочным диском и носит название license.dat.
Источник: pro-spo.ruВ данном поле необходимо задать полный путь до этого файла с лицензией с названием самого файла. После нажатия на кнопку Next запустится процесс установки программы:
Источник: pro-spo.ruПо завершению процедуры пользователь увидит окно:
Источник: pro-spo.ruПри нажатии на кнопку Finish окно установки будет закрыто. На этом процесс полностью завершен. Рекомендуется сразу перезагрузить компьютер. При необходимости перезагрузку можно отложить. Во втором случае могут возникать некоторые ошибки при работе программы MATLAB.
Наборы инструментов
Программа Матлаб представляет собой комплекс из многих тысяч файлов. Они располагаются во множестве папок. Благодаря знанию содержания основных папок можно оперативно ознакомиться с возможностями системы и повысить эффективность ее эксплуатации. Особо ценными файлами являются:
- файлы с расширением .mat, которые представляют собой бинарные файлы для хранения значений переменных;
- файлы с расширением .т в виде текстовых редакторов с внешними программами для определения команд и опций системы, включая большую часть используемых функций;
- файлы с расширением .с в виде кодов на языке Си;
- файлы с расширением .тех содержат откомпилированные коды MATLAB;
- файлы с расширением .ехе в виде исполняемых команд.
В папке MATLAB/TOOLBOX/MATLAB размещены наборы стандартных m-файлов системы. Просмотр этого ресурса позволит оценить возможности конкретной версии программы, выполнить детальный анализ функций и инструментария. В общей подпапке командного назначения представлены следующие опции:
- работа со справкой;
- управление окном программы;
- взаимодействие с ОС и другие.
Подпапки операторов, конструкций языка и системных опций представлены следующими видами:
- ops — для операторов и специальных символов;
- tang — конструкции языка программирования;
- strfun — опции строк;
- iofun — ввод и вывод;
- timefun — время и дата;
- datatypes — виды и форматы данных.
Подпапки, в которых размещены математические и матричные функции, содержат следующие элементы:
- elmat — опции, создающие элементарные матрицы;
- elfun — команды для элементарных математических функций;
- specfun — специфические математические команды;
- matfun — инструменты для линейной алгебры;
- datafun — команды для анализа данных и преобразований Фурье;
- polyfun — полиномиальные команды и интерполяция;
- funfun — инструменты для функций и дифференциальных уравнений;
- soarfun — разреженные матрицы.
Подпайки графических команд представлены следующими компонентами:
- graph3d — управление двумерной графикой;
- graph4d — работа с трехмерной графикой;
- specgraph — опции специфической графики;
- graphics — команды дескрипторной графики;
- uitools — графика, используемая в пользовательском интерфейсе.
Профессиональные приложения Matlab
Toolboxes представляет собой всестороннюю коллекцию опций или m-файлов, которые написаны языком MATLAB и позволяют решить задачи определенного класса.
Источник: i.ytimg.comДанному инструментарию в программе Matlab отводится важная роль. С помощью специализированных групп программ представляется возможным масштабировать возможности программного обеспечения для разных отраслей. Наиболее востребованными приложениями являются:
- Цифровая обработка сигналов, изображений и данных: DSP Toolbox, Image Processing Toolbox, Wavelet Toolbox, Communication Toolbox, Filter Design Toolbox. Функции предназначены для решения широкого спектра задач. С их помощью можно обрабатывать сигналы, изображения, проектировать цифровые фильтры и системы связи.
- Системы управления: Control Systems Toolbox, µ-Analysis and Synthesis Toolbox, Robust Control Toolbox, System Identification Toolbox, LMI Control Toolbox, Model Predictive Control Toolbox, Model-Based Calibration Toolbox. Позволяют значительно облегчить аналитический труд, синтезировать динамические системы, создавать проекты и модели, идентифицировать системы управления, включая разные типы робастного управления, H∞-управления, ЛМН-синтеза, µ-синтеза.
- Финансовый анализ: GARCH Toolbox, Fixed-Income Toolbox, Financial Time Series Toolbox, Financial Derivatives Toolbox, Financial Toolbox, Datafeed Toolbox. Инструменты, с помощью которых осуществляется оперативный и качественный сбор данных для их последующей обработки и передачи.
- Анализ и синтез географических карт, включая трехмерные: Mapping Toolbox.
- Сбор и анализ экспериментальных данных: Data Acquisition Toolbox, Image Acquisition Toolbox, Instrument Control Toolbox, Link for Code Composer Studio. Благодаря таким расширениям легко сохранить и обработать экспериментальные данные, включая массивы, получаемые в режиме реального времени. Функции поддерживают многое научное и инженерное оборудование.
- Визуализация и представление данных: Virtual Reality Toolbox. Необходимы для создания интерактивных миров и визуализации научной информации, что обеспечивают технология виртуальной реальности и язык VRML.
- Средства разработки: MATLAB Builder for COM, MATLAB Builder for Excel, MATLAB Builder for NET, MATLAB Compiler, Filter Design HDL Coder, для создания независимых приложений из среды Матлаб.
- Взаимодействие с внешним программным обеспечением: MATLAB Report Generator, Excel Link, Database Toolbox, MATLAB Web Server, Link for ModelSim. Комплексы сохраняют массивы данных таким образом, чтобы обеспечить возможность их дальнейшей обработки в других программах
- Базы данных: Database Toolbox.
- Научные и математические пакеты: Bioinformatics Toolbox, Curve Fitting Toolbox, Fixed-Point Toolbox, Fuzzy Logic Toolbox, Genetic Algorithm and Direct Search Toolbox, OPC Toolbox, Optimization Toolbox, Partial Differential Equation Toolbox, Spline Toolbox, Statistic Toolbox, RF Toolbox.
- Нейронные сети: Neural Network Toolbox, синтезируют и анализируют нейронные сети.
- Нечеткая логика: Fuzzy Logic Toolbox, позволяет построить и проанализировать нечеткие множества.
- Символьные вычисления: Symbolic Math Toolbox, взаимодействуют с символьным процессором программы Maple.
Недостатки работы с программой
Главная трудность, с которой сталкиваются пользователи программного обеспечения Матлаб, заключается в сложности освоения возможностей и интерфейса. С повышением масштаба и при наличии определенной специфики решаемых задач требуется разбираться с множеством опций и функций. Другие недостатки продукта:
- неоптимальные настройки среды выполнения и программы являются причинами проблем для пользователей с нарушениями зрения;
- некорректные параметры экранного доступа при работе с программой, включая клавиатурные сочетания.
Возможности программы Матлаб практически безграничны. Данный продукт демонстрирует высокую эффективность, оперативность и точность при решении задач любой сложности и масштаба. С помощью полезных опций можно адаптировать программное обеспечение для конкретных условий работы. Это отличный помощник для ученых, инженеров, программистов, финансистов, экономистов, а также студентов, которые стремятся освоить такие профессии на достаточно высоком уровне.
А если в процессе образовательного процесса появляются сложности, то всегда можно обратиться к сервису Феникс.Хелп.
как открыть.файл mat без использования MATLAB?
Я сделал проект в Matlab, и теперь я удалил Matlab. Теперь мне нужна справка о моем проекте. Я остался со всеми .мат файлов. Я пытаюсь открыть их в блокноте и я получаю символы юникода там. Мой вопрос прост. Как открыть код Matlab .mat файл в блокнот или какой-то текстовый процессор?
13
автор: Balaji Radhakrishnan
5 ответов
Я не использовал его сам, но слышал о простом инструменте (не текстовом редакторе) для этого, поэтому это определенно возможно без настройки среды программирования (путем установки octave или python).
быстрый поиск подсказок, что Это было возможно с total commander. (Легкий инструмент с простой точки и нажмите интерфейс)
Я не удивлюсь, если этот еще работает, но я не могу гарантировать это.
4
автор: Dennis Jaheruddin
.файлы mat содержат двоичные данные, поэтому вы не сможете легко открыть их с помощью текстового процессора. Есть несколько вариантов их открытия за пределами MATLAB:
Если все, что вам нужно сделать, это посмотреть на файлы, вы можете получить Октаву, которая является свободной, но несколько медленной реализацией MATLAB. Вы можете обратиться к как открыть .мат файлы в Октаве? для получения дополнительной информации по этому вопросу. Вы можете получить октаву от http://www.gnu.org/software/octave/download.html. Интерфейс очень похож на MATLAB.
Как упоминалось в NKN и Ergodicity, для этого также доступны библиотеки python.
самым жестким решением было бы написать свой собственный процессор с нуля. Спецификация файла MAT доступна в MathWorks по адресуhttp://www.mathworks.com/help/pdf_doc/matlab/matfile_format.pdf.
4
автор: Mad Physicist
есть очень хороший простой способ сделать это в Macintosh OsX. Парень сделал плагин quicklook (command-space), который отображает.мат форматы, так что вы можете просматривать переменные и т. д. Весьма полезно! https://github.com/jaketmp/matlab-quicklook/releases
A .мат-файл-это сжатый двоичный файл. Его невозможно открыть с помощью текстового редактора (за исключением специального плагина, как говорит Деннис Джахеруддин). В противном случае вам придется преобразовать его в текстовый файл (например, csv) со скриптом. Это может быть сделано python, например:читать .mat файлы в Python.
1
автор: Semjon Mössinger
вам не нужно загружать новое программное обеспечение. Вы можете использовать Octave Online для открытия .m-файл.
0
автор: Billy Yancey
Как запустить файл .m (matlab) через управление java и matlab?
Переполнение стека- Около
- Продукты
- Для команд
- Переполнение стека Общественные вопросы и ответы
- Переполнение стека для команд Где разработчики и технологи делятся частными знаниями с коллегами
- Вакансии Программирование и связанные с ним технические возможности карьерного роста
- Талант Нанимайте технических специалистов и создавайте свой бренд работодателя
- Реклама Обратитесь к разработчикам и технологам со всего мира
- О компании
Загрузка…
Как запустить файл Matlab в базовой рабочей области из графического интерфейса
Переполнение стека- Около
- Продукты
- Для команд
- Переполнение стека Общественные вопросы и ответы
- Переполнение стека для команд Где разработчики и технологи делятся частными знаниями с коллегами
- Вакансии Программирование и связанные с ним технические возможности карьерного роста
- Талант Нанимайте технических специалистов и создавайте свой бренд работодателя
matlab - Как запустить file.m из qt
Переполнение стека- Около
- Продукты
- Для команд
- Переполнение стека Общественные вопросы и ответы
- Переполнение стека для команд Где разработчики и технологи делятся частными знаниями с коллегами
Запустите файл MEX, полученный от кого-то еще - MATLAB и Simulink
Выполните файл MEX, который вы получаете от кого-то еще
Чтобы вызвать файл MEX, поместите файл на свой путь MATLAB ® . Затем введите имя файла без расширения.
Если у вас есть исходный код MEX-файла, см. Сборку MEX-функции C для получения информации о создании исполняемого файла. функция.
Если вы получаете ошибки времени выполнения при вызове MEX-файла, который вы не создавали, рассмотрите следующие:
-
Совместимость платформы MEX
-
Совместимость версий MEX
-
На платформах Windows ® установите библиотеки времени выполнения компилятора C ++, используемые для создайте файл MEX.Этот шаг необходим, если у вас нет такого же компилятора установлен на вашем компьютере, который использовался для компиляции файла MEX.
-
Если файл MEX использует специализированные библиотеки времени выполнения, то эти библиотеки должны быть установленным в вашей системе.
Если вы пишете файл MEX, строите его, а затем выполняете в том же сеансе MATLAB, все зависимые библиотеки доступны, как и ожидалось. Тем не мение, если вы получаете файл MEX от другого пользователя MATLAB, у вас может не быть всех зависимых библиотек.
Файл MEX - это динамически связанная подпрограмма , которая Интерпретатор MATLAB загружается и выполняется, когда вы вызываете функцию. Динамическое связывание означает, что при вызове функции программа ищет зависимые библиотеки. MEX файлы используют библиотеки времени выполнения MATLAB и библиотеки для конкретных языков. Файл MEX также может использовать специализированные библиотеки времени выполнения. Код этих библиотек не включен в MEX файл; библиотеки должны присутствовать на вашем компьютере при запуске MEX файл.
Для устранения неполадок, связанных с зависимостями библиотек, см. Недействительные ошибки файла MEX.
Для информации о том, как MATLAB находит файл MEX, см. Файлы и папки, к которым MATLAB обращается.
.файловых функций MEX - MATLAB и Simulink
Файл MEX - это функция, созданная в MATLAB, которая вызывает программу C / C ++ или подпрограмму Fortran. A MEX функция ведет себя так же, как скрипт или функция MATLAB.
Чтобы вызвать функцию MEX, используйте имя файла MEX, без файла расширение. Файл MEX содержит только одну функцию или подпрограмму. Вызов синтаксис зависит от входных и выходных аргументов, определенных функцией MEX.Файл MEX должен находиться на вашем пути MATLAB.
Хотя сценарии и функции MATLAB имеют независимые от платформы расширения .m и .mlx , функции MEX имеют эти 64-битные расширения файлов для конкретной платформы:
Чтобы поэкспериментировать с вызовом MEX-функций, используйте код из Таблиц с примерами исходного кода MEX-функций для построения и выполнения примеров.
Для получения информации о создании MEX-функций см .:
Для получения информации об использовании MEX S-функций в моделях обратитесь к документации Simulink ® .
.Как запустить .exe файл из matlab
Переполнение стека- Около
- Продукты
- Для команд
- Переполнение стека Общественные вопросы и ответы
- Переполнение стека для команд Где разработчики и технологи делятся частными знаниями с коллегами