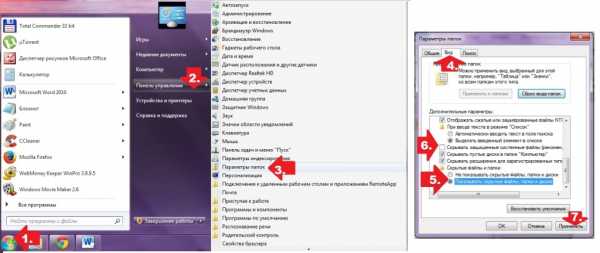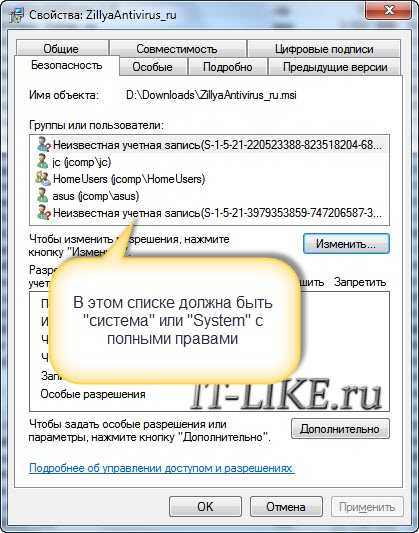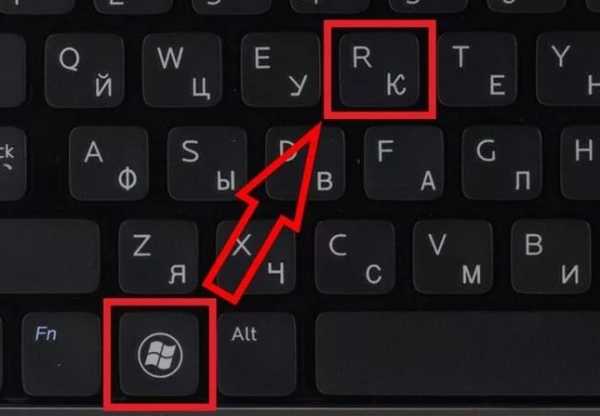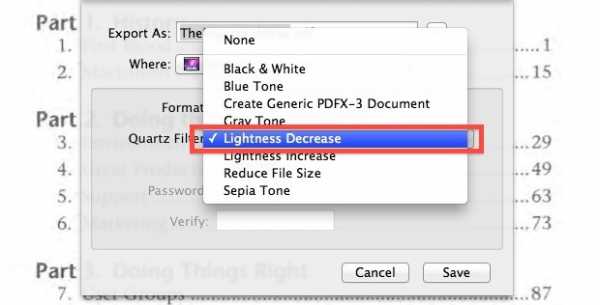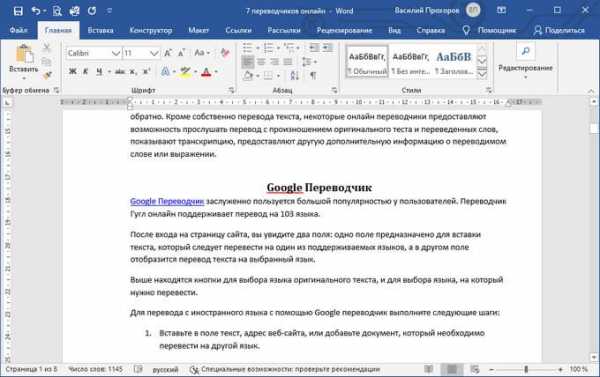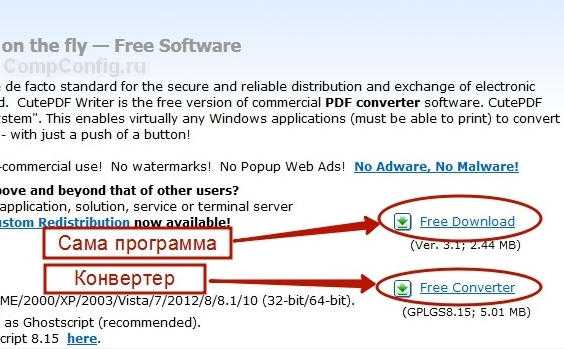Как запустить jar файл из командной строки
Запуск файла JAR в Windows
интересный побочный эффект этого вызывает проблему при запуске запускаемых файлов jar в командной строке.
Если вы попробуете (в командной строке)
файла jarfile.параметр банку
нет радости, потому что это переводится на следующее (Это не работает):
javaw, который.exe-jar jarfile.параметр банку
однако следующая команда работает:
java.exe-jar файла jarfile.параметр банку
Если вы измените ассоциацию в файловом менеджере, как описано выше, на:
"C:\Program файлы\Java\j2re1.4.2_04\bin\java.exe "- jar "%1"%*
затем вы можете ввести:
файла jarfile.параметр банку
в командной строке, и теперь он будет работать! EDIT: (однако затем вы получаете черное окно консоли при запуске Java-приложения на основе формы (не консоли), поэтому это не идеальный вариант решение)
Если вы запустите эти файлы jar, дважды щелкнув их в windows, никакие параметры не будут переданы, поэтому ваш код Java должен обрабатывать исключение переполнения стека и включать функцию "нажмите клавишу" в конце или окно просто исчезнет.
чтобы передать параметр в windows, вам нужно создать ярлык для файла jar, который включает параметр в целевую строку (щелкните правой кнопкой мыши на ярлыке и выберите Свойства) , вы не можете добавить параметры в сам значок файла jar таким образом.
здесь нет единого согласованного решения, но у вас будет такая же проблема с любым другим консольным приложением.
существует бесплатное приложение для windows под названием "bat to exe", которое вы можете использовать для создания exe-файла из.файл bat с командной строкой apropriate в нем. вы также можете встроить файл jar в exe с помощью этого приложения и очистить его, когда он закончит работу, так что это может быть больше элегантное решение.
Как запустить программу Java из командной строки в Windows?
предположим, что ваш файл находится в\C:\mywork
Команда "Выполнить" Строке
C:\> cd \mywork это делает C:\mywork текущий каталог.
C:\mywork> dir отображает содержимое каталога. Вы должны увидеть filenamehere.java среди файлов.
C:\mywork> set path=%path%;C:\Program Files\Java\jdk1.5.0_09\bin это сообщает системе, где найти программы JDK.
C:\mywork> javac filenamehere.java это работает javac.exe, компилятор. Вы не должны видеть ничего, кроме следующая системная подсказка...
C:\mywork> dir javac создал filenamehere.файл класса. Вы должны увидеть filenamehere.java и filenamehere.класс среди файлов.
C:\mywork> java filenamehere это запускает интерпретатор Java. Затем вы должны увидеть свою программу выход.
если система не может найти javac, проверьте команду set path. Если и javac работает, но вы получаете ошибки, проверьте свой текст Java. Если программа компилирует, но вы получаете исключение, проверка орфографии и капитализация в имени файла и имени класса и java Командование адского мира. Java чувствительна к регистру!
Как запустить файл Jar на ПК с Windows
Файл Jar - это формат пакета Java-архива, который может включать в себя Java-программу. Хотя вы можете извлечь Jars с помощью программного обеспечения для архивирования, такого как 7zip, вы не можете запустить чистое приложение Java Jar, как это было бы с другими программами в Windows. Так как это так, мы рассмотрим, как вы можете запустить чистый Jar-файл Java-приложения в Windows.
Хотите знать, как добавить Java Jar в Windows? Вот объяснение
- Добавить Java в Windows
- Откройте файл Jar с помощью Java (TM) Platform SE
- Запустите файл JAR из командной строки Windows
- Добавить сторонний Jar Executor в Windows
- Загрузите этот инструмент, мы настоятельно рекомендуем
1. Добавить Java в Windows
Главное, что вам нужно сделать заранее - это установить Java. Без этого Java-приложения не будут работать в Windows. Вот как вы можете установить или обновить Java в Windows:
- Сначала откройте командную строку, нажав комбинацию клавиш Win + R и введя «cmd» в командной строке.
- Затем введите 'java -version' в командной строке и нажмите Enter. Затем он предоставит дополнительную информацию о вашей версии Java, как показано ниже.
- Текущая версия Java - Версия 8, Обновление 131 . Если у вас нет Java или самой последней версии, вы можете добавить Версию 8 в Windows, нажав кнопку « Бесплатная загрузка Java» на этой странице веб-сайта.
- Запустите мастер установки Java ниже, чтобы добавить Java 8 в Windows. Затем откройте браузер и убедитесь, что Java работает.
2. Откройте файл Jar с помощью Java (TM) Platform SE
- В последней версии Java теперь вы можете запускать файлы Jar. Откройте проводник и папку с файлом, который вам нужен для запуска.
- Вы должны щелкнуть правой кнопкой мыши файл Jar и выбрать Открыть с помощью контекстного меню.
- Нажмите Выбрать другое приложение, а затем выберите, чтобы открыть его с помощью бинарного файла Java (TM) Platform SE .
- Установите флажок Всегда использовать это приложение, чтобы открыть файлы Jar .
- Нажмите кнопку ОК, чтобы закрыть меню.
- Теперь вы можете запустить выбранный Jar, и все другие файлы Jar также будут связаны с Java.
3. Запустите файл Jar из командной строки Windows
- Кроме того, вы можете запустить Jar из командной строки. Нажмите клавишу Win + горячую клавишу X и выберите Командная строка (Администратор), чтобы открыть ее как администратор.
- Затем введите java '-jar c: pathtojarfile.jar' в CP и нажмите Enter. Замените c: pathtojarfile.jar на фактический путь и заголовок файла Jar, который вам нужно запустить в Windows.
- Кроме того, вы можете сначала открыть папку, содержащую Jar в командной строке, введя 'cd /', а затем каталог. Затем вы можете ввести 'java -jar file.jar' без пути к папке.
Это откроет исполняемый файл Jar, если он содержит файл манифеста для указания точки входа приложения. (Разработчики должны были уже включить это в архив.) Если вы разрабатываете свои собственные программы на Java, вам необходимо преобразовать Jar в исполняемый формат.
4. Добавьте сторонний Jar Executor в Windows
Существуют также программы-исполнители для Windows, которые позволяют запускать файлы Jar так же, как и любые другие программы. Jarx является одним из исполнителей Jar, который вы можете добавить в Windows, нажав Jarx-1.2-installer.exe на этой странице. Щелкните по файлу jarx .exe, чтобы запустить программное обеспечение, которое на самом деле не имеет графического интерфейса (кроме окна About jarx). Затем вы можете дважды щелкнуть Jar-файлы, чтобы запустить их в Windows.
5. Загрузите этот инструмент, мы настоятельно рекомендуем
Вы можете открыть .jar файлы и другие сотни различных форматов с помощью одного приложения. FileViewer Plus - это универсальный просмотрщик файлов для Windows, который может открывать и отображать более 300 различных типов файлов.
Новая обновленная версия имеет множество функций, которые позволят вам сэкономить много времени при открытии, просмотре или редактировании файлов. Существует бесплатная полнофункциональная пробная версия, которую можно загрузить, так что вы можете проверить ее самостоятельно.
- Скачать сейчас FileViewer Plus 3
Теперь вы можете запускать файлы Jar в Windows. Если вам нужно исправить файл Jar, который не открывается, ознакомьтесь с этим руководством по Windows Report.
Как запустить файл jar на виндовс 10. Работа с Java в командной строке
Многие начинающие программисты сталкиваются с таким вопросом: "Я создал свое приложение в среде IDE, как теперь заставить его работать из командной строки вне среды IDE?". Может возникнуть и такой вопрос: "Как мне распространить это приложение среди других пользователей, не передавая им заодно всю среду IDE?".
Ответы на эти вопросы относительно просты, но не всегда очевидны. В данном документе даны ответы на них путем демонстрации основ использования среды IDE для подготовки приложений к распространению и развертыванию. Кроме того, в данном документе предоставлены сведения, которые могут быть необходимы для настройки системы программиста (или которые нужно будет передать пользователям приложения). Мы покажем несколько различных подходов к развертыванию приложения, позволяющих пользователям получать доступ к нему посредством:
- Двойного щелчка файла архива Java (JAR) приложения.
- Вызова приложения из командной строки.
- Вызова приложения из файла сценария.
- Использования Java Web Start.
Для работы с этим учебным курсом требуются программное обеспечение и материалы, перечисленные в таблице ниже.
Создание исполняемого файла JAR
В данной части учебного курса показано, как можно создать предназначенное для распространения приложение в среде IDE и затем запустить это приложение вне среды IDE. Мы пакетируем это приложение в исполняемый файл JAR .
Файл JAR - это файл архива, в который могут быть вложены файлы и папки. Файлы JAR подобны файлам ZIP, но файлы JAR могут иметь дополнительные атрибуты, полезные при распространении приложений Java. В число этих атрибутов входят цифровая подпись файлов JAR, дополнительное сжатие, совместимость с различными платформами и т. д.
В этом упражнении мы создаем проект среды IDE и затем помещаем в этот
Как запустить jar файл в Windows 10
В двух тысячных годах большой популярности набрали приложения написанные на Java для мобильных телефонов. Многие из нас отлично помнят те времена, когда человек, который мог скидывать Java приложения со своего телефона был очень востребован. Многие ранее уже запускали Java приложения на своем компьютере, но со временем забыли какие программы это делают лучше всего. А также стоит помнить что существует множество приложений для компьютера, которые также написаны на Java.
Данная статья расскажет как запустить jar файл в Windows 10, а точнее чем запустить. Большинство эмуляторов Java требуют установленной последней версии Java машины в Windows 10. Поэтому также стоит рассмотреть где скачать и как установить последнюю версию Java для Windows 10. Программы для компьютера написаны на Java запускаются с помощью Java машины, а для запуска мобильных приложений используют эмуляторы Java для ПК.
Java для Windows 10
Модуль Java сертифицирован для использования в ОС Windows 10, начиная с выпуска Java 8 Update 51. Поэтому важно всегда устанавливать последнюю версию Java чтобы в первую очередь сэкономить своё время. Только после установки Java для Windows 10 стоит пытаться запускать Java приложения или переходить к выбору эмулятора для запуска игр.
- Переходим на официальный сайт разработчика: www.java.com.
- Скачиваем последнюю актуальную версию Java для Windows 10.
- Открываем скачанный установочный файл и следуем шагам установки.
Как запустить Java приложение на Windows
Существует множество приложений написанных на Java для операционной системы Windows. Запуск таких приложений осуществляется с помощью ранее установленной Java машины.
- Запускаете командную строку от имени администратора.
- Выполняете следующею команду: [stextbox id=’download’]java -jar C:\Users\user\jar_name.jar[/stextbox]
А также можно производить запуск Java приложения для компьютера непосредственно с рабочего стола используя пункт открыть с помощью, и выбрав там же Java машину.
Эмуляторы Java для ПК
KEmulator
Лучший Java эмулятор для компьютера, который без проблем работает на операционной системе Windows 10. Доступно две версии эмулятора: Lite и Full. KEmulator Full занимает немного больше места, главной особенностью которого является необходимость установки последней версии Java на Windows 10.
При наличии установленной Java последней версии на Вашем компьютере пользователь сможет запускать KEmulator Full файлом KEmulator.exe или KEmulator.jar. KEmulator Lite запускается на компьютере без установленной Java машины только через файл KEmulator.exe.
Полная версия эмулятора Java имеет более широкий функционал. В том числе позволяет настроить разрешение экрана на любое, имеет большую совместимость практически всех игр и приложений и более качественную поддержка 3D-игр.
Sjboy Emylator
Sjboy Emylator представляет собой небольшой эмулятор Java. Можно запускать любые Java приложения формата Jar. Рекомендуем сразу же в настройках выбрать устройство с разрешением экрана больше стандартного. В сравнении с KEmulator имеет очень мало настроек, Sjboy менее функциональный эмулятор, но с легкостью запускает большинство приложений.
Возможно пользователям обладающим операционной системой Windows 10 придется использовать режим совместимости. Поскольку по умолчанию эмулятор любит вылетать, особенно при попытке открыть тяжёлые программы.
Microemulator
Microemulator последний в нашем списке эмулятор Java работающий под управлением операционной системы Windows 10. Microemulator работает только с установленной Java машиной последней версии. Работает не со всеми расширениями, которые можно с горем пополам настраивать. А также отказывается запускать некоторые приложения. Из плюсов стоит отметить возможность запуска Java приложений по прямой ссылке.
Заключение
Хоть и мобильные Java игры уже потеряли свою популярность, но всё же возможность запуска мобильных хитов двух тысячных годов осталась. Вы только вспомните как проходили уровни Gravity Defied или Мобильную Русскую Рыбалку. В те времена нам с головой хватало возможностей кнопочных телефонов, некоторые из них и сейчас работают.
Поэтому в этой статье мы рассмотрели как скачать последнюю версию Java для Windows 10, поскольку многие эмуляторы требуют для полноценной работы установленную версию Java машины. А также показали как запустить jar файл в Windows 10 используя когда-то популярные эмуляторы Java для компьютера.
Компиляция java из командной строки(через cmd)
Сегодня я расскажу как устроен базовый проект Java, как компилируется код и как выполнить готовую программу.
Java Source и каталоги классов
Простой Java-проект содержит один каталог, внутри которого хранятся все исходные файлы. Файлы обычно хранятся не внутри исходного каталога, а в подкаталогах, соответствующих их структуре пакета. Пакеты — это просто способ сгруппировать исходные файлы, которые принадлежат друг другу. Исходный каталог часто называют src, но это не является обязательным требованием.
Например, если вы используете инструмент сборки Maven, вы, как правило, будете использовать другую структуру каталогов, где исходный код Java хранится в каталоге src/main/java(в корневом каталоге вашего проекта).
Когда вы компилируете весь исходный код в Java, компилятор создает один файл .class для каждого файла .java. .Class содержит скомпилированную версию файла .java. Байт-код для файла .java, другими словами.
Это файлы .class, которые может выполнять виртуальная машина. Не файлы .java. Поэтому нормально отделять файлы .java от файлов .class. Обычно это делается путем указания компилятору записать файлы .class в отдельный каталог.
Этот каталог часто называют классами, но, опять же, он не является обязательным, и он зависит от того, какой инструмент сборки используете, IDE и т. д.
Компиляция исходного кода Java
Вы можете скомпилировать исходный код Java непосредственно из вашей IDE(если вы используете IDE). Или вы можете использовать компилятор, который поставляется вместе с Java SDK. Чтобы выполнить компиляцию java кода из командной строки, сделайте следующее:
- Откройте командную строку (cmd)
- Перейдите в корневой каталог вашего проекта(не в исходный каталог)
- Убедитесь, что корневой каталог проекта содержит исходный каталог и каталог классов
- Введите команду ниже(в Windows — другие ОС будут выглядеть аналогично):
"c:\Program Files\Java\jdk1.8.0_25\bin\javac" src/myfirstapp/*.java -d classes
Эта команда выполняет javac(компилятор), которая скомпилирует код в каталоге src / myfirstapp. * . А даже точнее все файлы в данном каталоге.
Каталог myfirstapp — это пакет в корневом каталоге исходного кода src. Если у вас есть несколько пакетов в корневом каталоге, вам придется запускать компилятор несколько раз. Java IDE обрабатывает это автоматически. Так же как и инструменты для сборки, такие как Ant, Maven или Gradle.
Выполнение скомпилированного кода
После того, как компилятор выполнит свою работу, каталог classes будет содержать скомпилированные файлы .class. Структура пакета(структура каталогов) из исходного каталога будет сохранена в каталоге классов.
Вы можете запустить любой из этих файлов .class, в котором есть метод main(). Вы можете запустить .class изнутри вашей Java IDE или из командной строки. Запуск из командной строки это выглядит так:
"c:\Program Files\Java\jdk1.8.0_25\bin\java" -cp classes myfirstapp.MyJavaApp
Флаг -cp сообщает виртуальной машине, что все ваши классы находятся в каталоге, называемом классы. Это также называется «путь к классу»(отсюда сокращение cp).
Имя класса для запуска является последним аргументом в приведенной выше команде — часть myfirstapp.MyJavaApp. JVM должна знать полное имя класса(все пакеты плюс имя класса), чтобы определить, где находится соответствующий файл .class.
Когда вы запустите класс, ваша командная строка будет выглядеть примерно так(включая вывод из приложения):
D:\data\projects\my-first-java-app>"c:\Program Files\Java\jdk1.8.0_25\bin\java" -cp classes myfirstapp.MyJavaApp Hello World! D:\data\projects\my-first-java-app>
Обратите внимание, что в первой команде не должно быть разрыва строки. Я добавил это только для того, чтобы было легче читать.
java - Как запустить файл jar в командной строке linux
Переполнение стека- Около
- Продукты
- Для команд
- Переполнение стека Общественные вопросы и ответы
- Переполнение стека для команд Где разработчики и технологи делятся частными кун
java - Как запустить файл JAR
Переполнение стека- Около
- Продукты
- Для команд
- Переполнение стека Общественные вопросы и ответы
- Переполнение стека для команд Где разработчики и технологи делятся частными знаниями с коллегами
- Вакансии
java - Запустить jar в командной строке в Windows (Classpath)
Переполнение стека- Около
- Продукты
- Для команд
- Переполнение стека Общественные вопросы и ответы
- Переполнение стека для команд Где разработчики и технологи делятся частными знаниями с коллегами
- Вакансии Программирование и связанные с ним технические возможности карьерного роста
- Талант
java - Инструмент для создания файлов jar из командной строки
Переполнение стека- Около
- Продукты
- Для команд
- Переполнение стека Общественные вопросы и ответы
- Переполнение стека для команд Где разработчики и технологи делятся частными знаниями с коллегами
- Вакансии Программирование и связанные с ним технические возможности карьерного роста
- Талант Нанимайте технических специалистов и создавайте свой бренд работодателя
java - как мне создать .jar для запуска приложения командной строки
Переполнение стека- Около
- Продукты
- Для команд
- Переполнение стека Общественные вопросы и ответы
- Переполнение стека для команд Где разработчики и технологи делятся частными знаниями с коллегами
- Вакансии Программирование и связанные с ним технические возможности карьерного роста
- Талант
java - где разместить jar, чтобы запустить программу из командной строки?
Переполнение стека- Около
- Продукты
- Для команд
- Переполнение стека Общественные вопросы и ответы
- Стек более