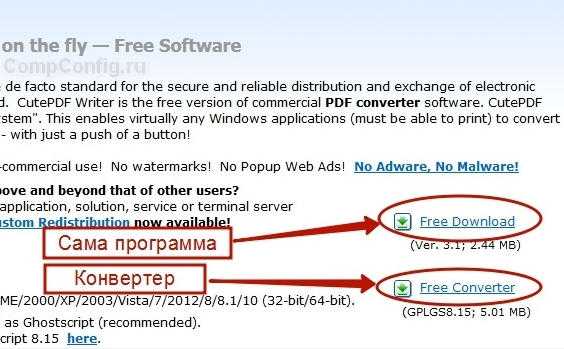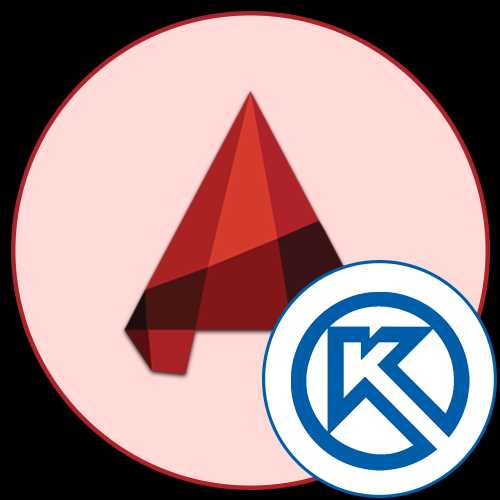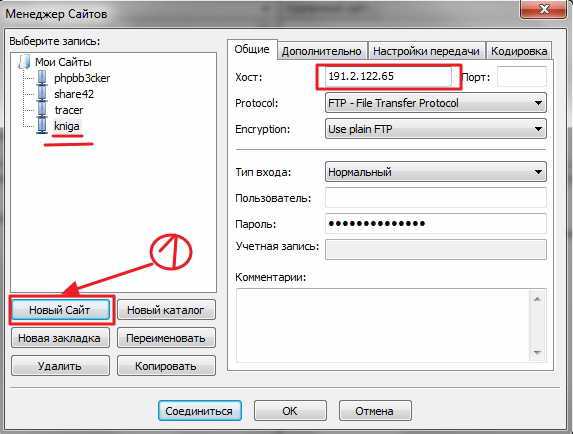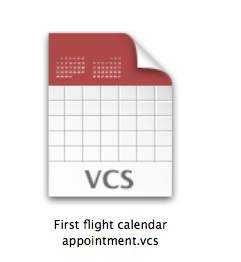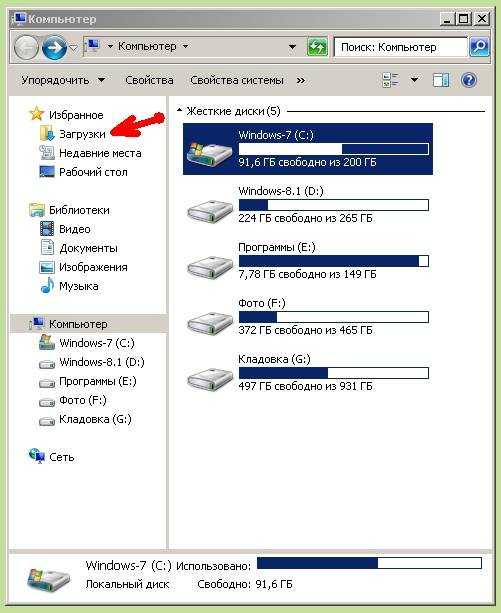Как запустить файл в песочнице windows 10
Песочница Windows 10 — как включить, настроить и использовать
  windows | для начинающих
Одно из самых интересных нововведений последней версии Windows 10 — Песочница (Windows Sandbox), специальное окружение, позволяющее запускать ненадежные программы без последствий для основной операционной системы: своего рода упрощенная виртуальная машина, цель которой дать пользователям без опаски выполнить запуск любой программы. То же самое можно сделать и с использованием виртуальных машин Hyper-V или VirtualBox, но Windows Sandbox будет более простым инструментом для начинающих пользователей.
В этой инструкции подробно о том, как включить (установить) песочницу Windows 10, о возможных настройках, а также некоторая дополнительная информация, которая может оказаться полезной. На всякий случай отмечу, что функция доступна только начиная с Windows 10 версии 1903 в Профессиональной и Корпоративной редакциях, но при желании, включить песочницу можно и в Windows 10 Домашняя. Также может быть полезным: Использование бесплатной песочницы Sandboxie для запуска программ в изолированной среде.
Установка песочницы Windows 10 (Windows Sandbox)
Для установки песочницы в Windows 10, при условии, что ваша система соответствует указанным выше параметрам, достаточно выполнить следующие действия:
- Откройте панель управления (для этого можно использовать поиск в панели задач или нажать Win+R и ввести control), переключите вид панели управления на «Значки», а затем откройте пункт «Программы и компоненты».
- В меню слева нажмите «Включение и отключение компонентов Windows».
- В списке компонентов найдите «Песочница Windows» и включите его.
- Нажмите Ок, дождитесь завершения установки и перезагрузите компьютер.
- На этом Windows Sandbox установлен и готов к работе: соответствующий пункт появится в меню «Пуск».
- При запуске песочницы запускается чистая виртуальная машина Windows 10 с доступом к сети и возможностью безопасно запускать практически любые программы внутри (доступа к вашим программам и файлам по умолчанию нет).
В случае если пункт «Песочница Windows» неактивен, а при наведении на него указателя мыши вы видите сообщение «Не удается установить Песочницу Windows: у процессора нет требуемых возможностей виртуализации», это может говорить о том, что в БИОС/UEFI отключена виртуализация или ваш компьютер оснащен недорогим процессором без поддержки виртуализации.
Для включения виртуализации в БИОС, при наличии функции, найдите пункт VT-x (Intel Virtualization Technology) или AMD-v в параметрах (обычно в Advanced Configuration) и включите его (установите в Enabled), затем сохраните сделанные изменения и перезагрузите компьютер.
Настройки Windows Sandbox
После запуска Песочница Windows — это чистая система, без доступа к вашим файлам в основной системе (что может быть нужно), зато с доступом к сети (что представляет потенциальную опасность). При необходимости, вы можете настроить поведение Windows Sandbox с помощью специальных файлов конфигурации, представляющих собой обычный текстовый файл XML с расширением .wsb. Таких файлов может быть несколько: в зависимости от того, с какими параметрами требуется запустить песочницу, запускаете нужный файл. Обновление: появилась утилита для автоматического создания файлов конфигурации, подробно: Настройка Песочницы Windows 10 в Sandbox Configuration Manager (Sandbox Editor).
Содержимое файла должно начинаться с <Configuration> и заканчивать </Configuration>, а среди доступных параметров, которые указываются внутри этих тегов есть следующие.
Отключение доступа к сети:
<Networking>Disable</Networking>
Отключение доступа к виртуальному графическому адаптеру (изображение не исчезнет, но исчезнут функции ускорения графики):
<VGpu>Disable</VGpu>
Проброс папок с основной системы в песочницу Windows (параметр ReadOnly задает доступ только для чтения, при указании False возможна будет и запись):
<MappedFolders> <MappedFolder> <HostFolder>Путь_к_папке_в_системе</HostFolder> <ReadOnly>True</ReadOnly> </MappedFolder> </MappedFolders>
Подключенные папки будут отображаться на рабочем столе (также возможен доступ по пути C:\Users\WDAGUtilityAccount\Desktop\Имя_папки внутри песочницы).
Запуск команды при открытии песочницы:
<LogonCommand> <Command>какая_либо_команда</Command> </LogonCommand>
Все эти параметры можно компоновать в рамках одного файла конфигурации .wsb, который можно создать с помощью любого текстового редактора, даже встроенного «Блокнота» (при его использовании в диалоге сохранения в поле «Тип файла» выберите «Все файлы» и при сохранении укажите расширение .wsb). На скриншоте ниже — пример такого файла конфигурации.
В этом файле отключается доступ к сети и GPU, подключаются две папки с основной машины и при входе запускается Проводник.
Видео по установке и настройке Песочницы
Дополнительная информация
Дополнительные нюансы, которые могут быть полезны:
- Между основной системой и песочницей Windows работает буфер обмена, с помощью которого вы можете легко «передать» файлы в Sandbox без создания wsb файлов конфигурации.
- Каждый раз при закрытии песочницы всё её содержимое очищается. При необходимости сохранять результаты работы, используйте общие папки.
- Как уже было отмечено выше, невозможность включить песочницу Windows (неактивна в компонентах) связана с отключенной виртуализацией или с отсутствием её поддержки процессором.
- Ошибка 0x80070002 «Не удается найти указанный файл» при запуске песочницы может говорить о разных проблемах. В первую очередь, на финальном релизе с этим столкнулись владельцы ОС на языке, отличном от английского и Майкрософт обещает это исправить. Обновление: ошибка исправлена в обновлении KB4512941. Самостоятельное исправление (уже не актуально): установить английскую ОС, а уже затем на нее русский языковой пакет.
А вдруг и это будет интересно:
Как включить «Windows Sandbox» в Windows 10 • Pureinfotech
В Windows 10 «Windows Sandbox» представляет собой облегченную изолированную среду, доступную начиная с May 2019 Update, для тестирования ненадежных приложений, не затрагивая ваше устройство.
Sandbox работает так же, как виртуальная машина, использующая гипервизор Microsoft и аппаратную виртуализацию для запуска отдельного ядра, которое изолирует сеанс Windows Sandbox от хоста. По сути, это крошечная установка Windows 10 (размером около 100 МБ), достаточная для установки и запуска ненадежных классических приложений, изолированных от основной установки.
По заявлению компании, Windows Sandbox также очень эффективна, поскольку в ней используется встроенный планировщик ядра, интеллектуальное управление памятью и виртуальная графика, и она одноразовая. По окончании использования приложения песочница удаляется, а это означает, что каждый раз, когда вы запускаете эту функцию, вы будете начинать с чистой установки Windows 10.
В этом руководстве вы узнаете, как включить песочницу Windows, доступную в Windows 10 May 2019 Update.
Как включить Windows Sandbox в Windows 10
Выполните следующие действия, чтобы включить «Windows Sandbox» для запуска ненадежных приложений в Windows 10:
-
Откройте Запустите в Windows 10.
-
Найдите Включите или выключите функции Windows и щелкните верхний результат, чтобы открыть интерфейс.
-
Отметьте опцию Windows Sandbox .
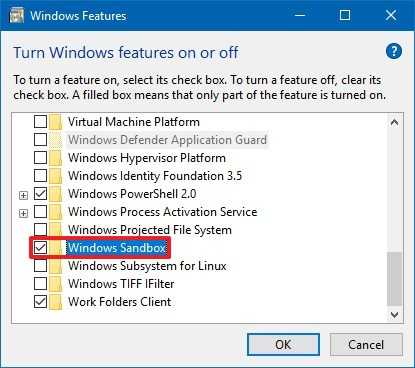 Включить песочницу Windows в Windows 10 версии 1903
Включить песочницу Windows в Windows 10 версии 1903 -
Нажмите кнопку ОК .
-
Нажмите кнопку Перезагрузить сейчас .
После выполнения этих шагов вы можете запустить Windows Sandbox из меню «Пуск».
Эта функция доступна только для Windows 10 Pro и Windows 10 Enterprise, начиная с версии 1903 (сборка 18305) на устройствах с процессорами и материнскими платами, поддерживающими виртуализацию. Если вы не видите эту функцию, вероятно, вы не используете поддерживаемую версию Windows 10 или аппаратная виртуализация не поддерживается или не включена.
Если аппаратная виртуализация не включена, обратитесь к производителю материнской платы, чтобы узнать, как включить эту функцию.
Мы можем получать комиссию за покупки, используя наши ссылки, чтобы продолжать предлагать бесплатный контент. Информация о политике конфиденциальности.
Весь контент на этом сайте предоставляется без каких-либо гарантий, явных или подразумеваемых. Используйте любую информацию на свой страх и риск . Всегда делайте резервную копию вашего устройства и файлов перед внесением любых изменений. Информация о политике конфиденциальности.
.Как открыть файлы с вредоносным ПО в Windows 10 с помощью Sandbox
По данным экспертов аудита безопасности , с майского обновления 2019 года Windows Sandbox доступна для системных администраторов Windows 10. Этот инструмент обеспечивает изолированную среду установки основной системы для запуска неизвестного или ненадежного исходного программного обеспечения.
Окна Песочница работает аналогично виртуальной машине, хотя она обеспечивает безопасность и функции повышения эффективности полностью оптимизированы для Microsoft операционная система.Кроме того, по мнению экспертов по аудиту безопасности, все контент, отсканированный в этой безопасной среде, будет удален с вашего устройства. после завершения сеанса песочницы создание полностью нового рабочего стола каждые время использования инструмента. Далее мы покажем вам, как включить эту безопасность. инструмент.
Создать конфигурацию файл для Windows Sandbox
- Открыть Блокнот
- Нажмите Файл
- Выбрать Сохранить как
- Ввести описательное имя и используйте расширение.wsb
- Использование Сохранить как меню Тип и выберите Все файлы
- Нажмите Сохранить кнопку
После выполнения этих шагов вы можете редактировать файл в формате XML для управления такими функциями, как графика, работа в сети, общий доступ к папкам и сценарии запуска.
Управление виртуальным сетевой адаптер в Windows Sandbox
Для отключения или включения виртуальной сети адаптер в Windows Sandbox:
- Открыть Проводник
- Навигация в файл конфигурации
- Щелкните правой кнопкой мыши файл.wsb, который вы создали ранее, выберите Открыть С помощью , а затем щелкните Выберите другое приложение
- Выберите Блокнот
- Нажмите OK
- Введите следующее, чтобы отключить виртуальный сетевой адаптер в Windows Sandbox:
<Конфигурация> Отключить - Тип следующее, чтобы включить сеть в Windows Sandbox:
По умолчанию Примечание. Хотя вы можете отключить сеть, Windows Sandbox будет включать эту функцию по умолчанию, независимо от того, используете ли вы файл конфигурации
После выполнения этих шагов вы можете дважды щелкните файл.wsb для запуска Windows Sandbox с конфигурацией изменения, которые вы указали.
Как управлять виртуальным графика в Windows Sandbox
Чтобы отключить или включить виртуализацию графики в Песочница Windows после установки обновления за май 2019 г. выполните следующие действия:
- Открыть Проводник.
- Навигация в файл конфигурации
- Щелкните правой кнопкой мыши файл конфигурации .wsb, который вы создали ранее, выберите Открыть с помощью , а затем нажмите Выбрать другое приложение
- Выбрать Блокнот опция
- Нажмите OK
- Введите следующее, чтобы отключить адаптер vGPU в Windows Sandbox:
<Конфигурация> Отключить - Тип следующее, чтобы включить vGPU в Windows Sandbox:
По умолчанию Примечание. Хотя вы можете указать отключить vGPU, песочница Windows включит эту функцию по умолчанию, независимо от того, вы используйте файл конфигурации.
После выполнения этих шагов песочница Windows будет использовать представление графического программного обеспечения на виртуальной машине, но приведет к снижению производительности.
Как назначить хост папка в Windows Sandbox
Для совместного использования папки с хоста (физического) устройства на рабочий стол Windows Sandbox, выполните следующие действия:
- Открыть Проводник
- Навигация в файл конфигурации
- Щелкните правой кнопкой мыши файл конфигурации .WSB, который вы создали ранее, выберите Открыть с помощью , а затем щелкните Выберите другое приложение
- Выберите Блокнот
- Нажмите OK
- Введите следующее, чтобы назначить папку в тестовой области Windows:
<Конфигурация> C: \ temp true В скрипте обязательно укажите путь к папка хоста, которая должна отображаться в песочнице Windows в Блок HostFolder.Также в блоке ReadOnly используйте значение true. (рекомендуется) для принудительного доступа к папке в режиме только для чтения или используйте Значение «false», чтобы разрешить доступ для чтения / записи к папке.
После выполнения шагов при запуске .wsd файл, Windows Sandbox назначит папку, к которой вы можете легко получить доступ из рабочий стол. Каждая команда, которую вы запускаете с Windows Sandbox, будет выполняться под аккаунт «WDAGUtilityAccount», что означает, что общие папки всегда появляются на рабочем столе.
Как запустить автозагрузку команды в Windows Sandbox
Для запуска команды или сценария при входе в систему Windows Sandbox, выполните следующие действия:
- Откройте проводник
- Перейдите к файлу конфигурации
- Щелкните правой кнопкой мыши файл.Файл конфигурации WSB, который вы создали ранее, выберите Открыть с помощью , а затем щелкните Выберите другое приложение
- Выберите блокнот
- Щелкните OK
- Введите следующее, чтобы запустить команду во время запуска в Песочница Windows:
cmd.exe Внутри командного блока обязательно замените CMD.exe с командой, которую вы хотите выполнить. Если вам нужно запустить комплекс , рекомендуется создать сценарий, а затем запустить его с помощью одного команда в песочнице.
После выполнения этих шагов песочница Windows выполнит указанную вами команду после создания сеанса.
Как управлять несколько вариантов в Windows Sandbox
Для запуска Windows Sandbox с несколькими пользовательскими параметры, выполните следующие действия:
- Открыть Проводник
- Навигация в файл конфигурации
- Щелкните правой кнопкой мыши файл.Файл конфигурации WSB, который вы создали ранее, выберите Открыть с помощью , а затем щелкните Выберите другое приложение
- Выберите Блокнот
- Нажмите OK
- Введите следующее, чтобы настроить Windows Sandbox со всеми доступными параметрами:
<Конфигурация> Отключить Отключить C: \ Temp Верно <Команда> cmd.exe По мнению экспертов по аудиту безопасности Международный институт кибербезопасности (IICS), выполнив эти шаги, Windows Sandbox запустится в автономном режиме и вместо этого будет использовать представление программного обеспечения виртуального графического процессора.
Он является известным экспертом в области мобильной безопасности и анализа вредоносных программ. Он изучал компьютерные науки в Нью-Йоркском университете и начал работать аналитиком по кибербезопасности в 2003 году.Он активно работает специалистом по борьбе с вредоносными программами. Он также работал в таких охранных компаниях, как «Лаборатория Касперского». Его повседневная работа включает изучение новых вредоносных программ и инцидентов в области кибербезопасности. Также он обладает глубокими знаниями в области мобильной безопасности и мобильных уязвимостей.
.Windows Sandbox - безопасность Windows
- 2 минуты на чтение
В этой статье
Windows Sandbox предоставляет легкую среду рабочего стола для безопасного изолированного запуска приложений. Программное обеспечение, установленное в среде Windows Sandbox, остается «изолированной» и запускается отдельно от хост-компьютера.
Песочница временная. Когда он закрыт, все программное обеспечение, файлы и состояние удаляются. Вы получаете новый экземпляр песочницы каждый раз, когда открываете приложение.
Программное обеспечение и приложения, установленные на хосте, не доступны напрямую в песочнице. Если вам нужны определенные приложения, доступные в среде Windows Sandbox, они должны быть явно установлены в среде.
Windows Sandbox имеет следующие свойства:
- Часть Windows : все необходимое для этой функции включено в Windows 10 Pro и Enterprise.Нет необходимости скачивать VHD.
- Pristine : Каждый раз, когда запускается Windows Sandbox, она такая же чистая, как и новая установка Windows.
- Одноразовые : На устройстве ничего не сохранилось. Все отбрасывается, когда пользователь закрывает приложение.
- Secure : использует аппаратную виртуализацию для изоляции ядра. Он полагается на гипервизор Microsoft для запуска отдельного ядра, которое изолирует песочницу Windows от хоста.
- Эффективно: Использует встроенный планировщик ядра, интеллектуальное управление памятью и виртуальный графический процессор.
В следующем видео представлен обзор Windows Sandbox.
Предварительные требования
- Windows 10 Pro, Enterprise или Education, сборка 18305 или более поздняя (песочница для Windows в настоящее время не поддерживается в Home SKU )
- Архитектура AMD64
- Возможности виртуализации включены в BIOS
- Не менее 4 ГБ ОЗУ (рекомендуется 8 ГБ)
- Не менее 1 ГБ свободного места на диске (рекомендуется SSD)
- Минимум два ядра ЦП (рекомендуется четыре ядра с гиперпоточностью)
Установка
-
Убедитесь, что на вашем компьютере используется Windows 10 Pro или Enterprise, версия сборки 18305 или более поздняя.
-
Включите виртуализацию на машине.
- Если вы используете физический компьютер, убедитесь, что в BIOS включены возможности виртуализации.
- Если вы используете виртуальную машину, выполните следующую команду PowerShell, чтобы включить вложенную виртуализацию:
Set-VMProcessor -VMName-ExposeVirtualizationExtensions $ true
-
Используйте строку поиска на панели задач и введите Включение и выключение компонентов Windows , чтобы получить доступ к инструменту дополнительных функций Windows.Выберите Windows Sandbox , а затем OK . Если будет предложено, перезагрузите компьютер.
- Если параметр Windows Sandbox недоступен, ваш компьютер не соответствует требованиям для запуска Windows Sandbox. Если вы считаете, что это неверно, просмотрите список необходимых условий, а также шаги 1 и 2.
-
Найдите и выберите Windows Sandbox в меню «Пуск», чтобы запустить его в первый раз.
Использование
- Скопируйте исполняемый файл (и любые другие файлы, необходимые для запуска приложения) с хоста в окно Windows Sandbox.
- Запустите исполняемый файл или установщик в песочнице.
- Когда вы закончите экспериментировать, закройте песочницу. В диалоговом окне будет указано, что все содержимое песочницы будет удалено и окончательно удалено. Выберите ок .
- Убедитесь, что на вашем хост-компьютере нет изменений, внесенных в Windows Sandbox.
- безопасность Windows
- 6 минут на чтение
В этой статье
Windows Sandbox поддерживает простые файлы конфигурации, которые предоставляют минимальный набор параметров настройки для Sandbox. Эту функцию можно использовать с Windows 10 build 18342 или новее.
Файлы конфигурации Windows Sandbox отформатированы как XML и связаны с Sandbox через расширение файла .wsb. Чтобы использовать файл конфигурации, дважды щелкните его, чтобы открыть в песочнице. Вы также можете вызвать его через командную строку, как показано здесь:
C: \ Temp> MyConfigFile.wsb
Файл конфигурации позволяет пользователю управлять следующими аспектами Windows Sandbox:
- vGPU (виртуализированный графический процессор) : включение или отключение виртуального графического процессора.Если vGPU отключен, песочница будет использовать Windows Advanced Rasterization Platform (WARP).
- Сеть : включение или отключение доступа к сети в изолированной программной среде.
- Сопоставленные папки : общий доступ к папкам с хоста с разрешениями на чтение, или на запись, . Обратите внимание, что раскрытие каталогов хоста может позволить вредоносному ПО повлиять на систему или украсть данные.
- Команда входа в систему : команда, которая выполняется при запуске Windows Sandbox.
- Аудиовход : разделяет микрофонный вход хоста в песочнице.
- Видеовход : разделяет вход веб-камеры хоста в песочницу.
- Защищенный клиент : помещает в песочницу повышенные параметры безопасности сеанса RDP.
- Перенаправление принтера : разделяет принтеры с хоста в песочницу.
- Перенаправление буфера обмена : разделяет буфер обмена хоста с песочницей, чтобы текст и файлы можно было вставлять вперед и назад.
- Память в МБ : объем памяти в мегабайтах, выделяемый для песочницы.
Ключевые слова, значения и пределы
vGPU : включает или отключает совместное использование графического процессора.
Поддерживаемые значения:
- Включить : включает поддержку vGPU в песочнице.
- Отключить : отключает поддержку vGPU в песочнице. Если это значение установлено, песочница будет использовать программный рендеринг, который может быть медленнее, чем виртуализированный графический процессор.
- По умолчанию Это значение по умолчанию для поддержки vGPU. В настоящее время это означает, что vGPU отключен.
Примечание
Включение виртуализированного графического процессора потенциально может увеличить поверхность атаки песочницы.
Сеть : Включает или отключает сеть в песочнице. Вы можете отключить доступ к сети, чтобы уменьшить поверхность атаки, которую может обнаружить песочница.
Поддерживаемые значения:
- Отключить : отключает сеть в песочнице.
- По умолчанию : это значение по умолчанию для поддержки сети. Это значение включает сетевое взаимодействие путем создания виртуального коммутатора на хосте и подключения к нему песочницы через виртуальный сетевой адаптер.
Примечание
Включение сети может открыть доступ ненадежным приложениям во внутреннюю сеть.
Сопоставленные папки : массив папок, каждая из которых представляет местоположение на хост-компьютере, которое будет совместно использоваться в песочнице по указанному пути.В настоящее время относительные пути не поддерживаются. Если путь не указан, папка будет сопоставлена с рабочим столом пользователя контейнера.
абсолютный путь к папке хоста абсолютный путь к папке песочницы значение ... HostFolder : указывает папку на главном компьютере для совместного использования в песочнице.Обратите внимание, что папка уже должна существовать на хосте, иначе контейнер не запустится.
SandboxFolder : указывает место назначения в песочнице для сопоставления папки. Если папка не существует, она будет создана. Если папка песочницы не указана, папка будет сопоставлена с рабочим столом контейнера.
ReadOnly : Если true , обеспечивает доступ только для чтения к общей папке из контейнера. Поддерживаемые значения: true / false .По умолчанию false .
Примечание
Файлы и папки, сопоставленные с хоста, могут быть скомпрометированы приложениями в песочнице или потенциально могут повлиять на хост.
Команда входа в систему : указывает одну команду, которая будет вызываться автоматически после входа в изолированную программную среду. Приложения в песочнице запускаются под учетной записью пользователя контейнера.
вызываемая команда Команда : путь к исполняемому файлу или сценарию внутри контейнера, который будет выполнен после входа в систему.
Примечание
Хотя очень простые команды будут работать (например, запуск исполняемого файла или сценария), более сложные сценарии, включающие несколько шагов, должны быть помещены в файл сценария. Этот файл сценария может быть отображен в контейнер через общую папку, а затем выполнен с помощью директивы LogonCommand .
Аудиовход : включает или отключает аудиовход в песочницу.
Поддерживаемые значения:
- Включить : Включает аудиовход в песочнице.Если это значение установлено, песочница сможет получать аудиовход от пользователя. Эта возможность может потребоваться приложениям, использующим микрофон.
- Отключить : отключает аудиовход в песочнице. Если это значение установлено, песочница не может получать аудиовход от пользователя. Приложения, использующие микрофон, могут работать некорректно с этой настройкой.
- По умолчанию : это значение по умолчанию для поддержки аудиовхода. В настоящее время это означает, что аудиовход включен.
Примечание
Предоставление аудиовхода хоста контейнеру может иметь последствия для безопасности.
Видеовход : включает или отключает видеовход в песочницу.
Поддерживаемые значения:
- Включить : включает видеовход в песочнице.
- Отключить : Отключает видеовход в песочнице. Приложения, использующие видеовход, могут некорректно работать в песочнице.
- По умолчанию : это значение по умолчанию для поддержки видеовхода. В настоящее время это означает, что видеовход отключен. Приложения, использующие видеовход, могут некорректно работать в песочнице.
Примечание
Предоставление видеовхода хоста контейнеру может иметь последствия для безопасности.
Защищенный клиент : применяет дополнительные параметры безопасности к клиенту удаленного рабочего стола песочницы, уменьшая его поверхность для атаки.
Значение
Поддерживаемые значения:
- Включить : запускает изолированную программную среду Windows в режиме защищенного клиента.Если это значение установлено, песочница запускается с включенными дополнительными средствами защиты.
- Отключить : запускает песочницу в стандартном режиме без дополнительных мер безопасности.
- По умолчанию : это значение по умолчанию для режима защищенного клиента. В настоящее время это означает, что песочница не работает в режиме защищенного клиента.
Примечание
Этот параметр может ограничивать возможность пользователя копировать / вставлять файлы в песочницу и из нее.
Перенаправление принтера : включает или отключает совместное использование принтера с хоста в песочнице.
Поддерживаемые значения:
- Включить : разрешает совместное использование хост-принтеров в песочнице.
- Отключить : отключает перенаправление принтера в песочнице. Если это значение установлено, песочница не может просматривать принтеры с хоста.
- По умолчанию : это значение по умолчанию для поддержки перенаправления принтера. В настоящее время это означает, что перенаправление принтера отключено.
Перенаправление буфера обмена : включает или отключает совместное использование буфера обмена хоста с песочницей.
Поддерживаемые значения:
- Отключить : отключает перенаправление буфера обмена в песочнице. Если это значение установлено, копирование / вставка в и из песочницы будет ограничена.
- По умолчанию : это значение по умолчанию для перенаправления буфера обмена.В настоящее время копирование / вставка между хостом и песочницей разрешено по умолчанию .
Память в МБ : указывает объем памяти, который песочница может использовать в мегабайтах (МБ).
Если указанного значения памяти недостаточно для загрузки песочницы, оно будет автоматически увеличено до требуемого минимального объема.
Пример 1
Следующий файл конфигурации можно использовать для простого тестирования загруженных файлов внутри песочницы.Для этого отключены сеть и vGPU, а песочнице разрешен доступ только для чтения к общей папке загрузок. Для удобства команда входа в систему при запуске открывает папку загрузок внутри песочницы.
Загрузки. Wsb
<Конфигурация> Отключить Отключить C: \ Users \ Public \ Downloads C: \ Users \ WDAGUtilityAccount \ Downloads true <Команда> проводник.exe C: \ users \ WDAGUtilityAccount \ Downloads Пример 2
Следующий файл конфигурации устанавливает Visual Studio Code в изолированной программной среде, что требует немного более сложной настройки LogonCommand.
Две папки отображаются в песочнице; первый (SandboxScripts) содержит VSCodeInstall.cmd, который установит и запустит Visual Studio Code. Предполагается, что вторая папка (CodingProjects) содержит файлы проекта, которые разработчик хочет изменить с помощью Visual Studio Code.
Если сценарий установщика Visual Studio Code уже сопоставлен с песочницей, LogonCommand может ссылаться на него.
VSCodeInstall.cmd
REM Загрузить код Visual Studio curl -L "https://update.code.visualstudio.com/latest/win32-x64-user/stable" --output C: \ users \ WDAGUtilityAccount \ Desktop \ vscode.exe REM Установите и запустите Visual Studio Code C: \ users \ WDAGUtilityAccount \ Desktop \ vscode.exe / verysilent / suppressmsgboxes VSCode.WSB
<Конфигурация> C: \ SandboxScripts true C: \ CodingProjects false <Команда> C: \ Users \ WDAGUtilityAccount \ Desktop \ SandboxScripts \ VSCodeInstall.cmd .