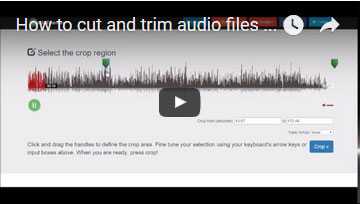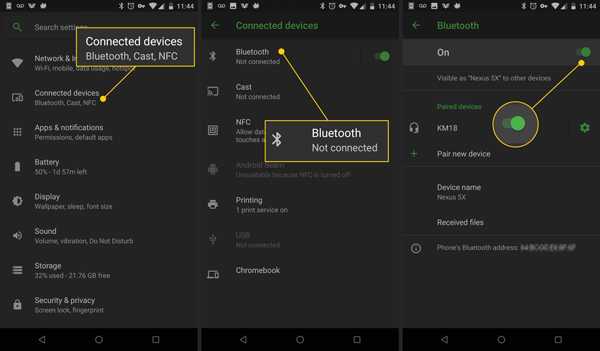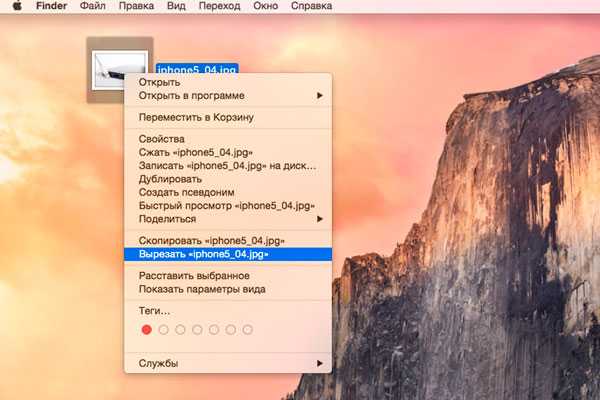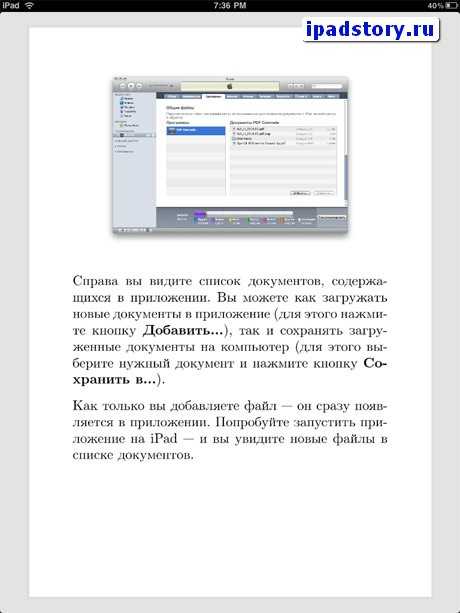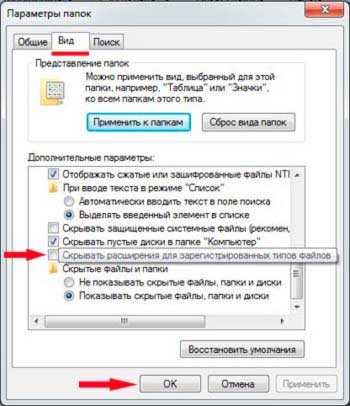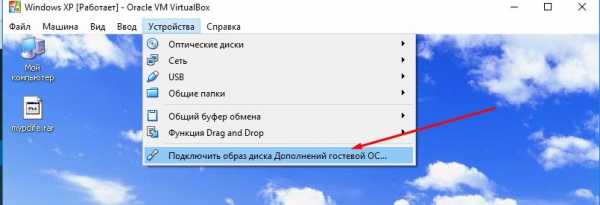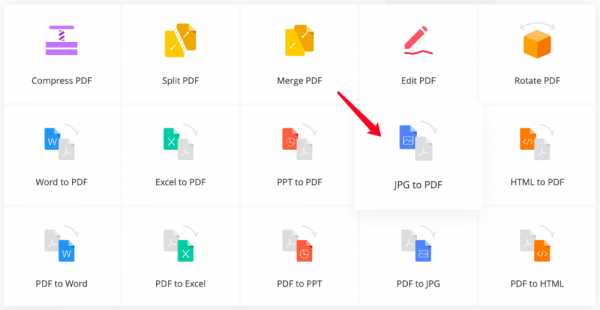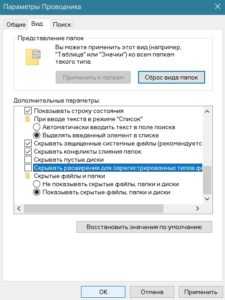Как запустить файл в dos
Как запустить EXE-файлы в DOS - Вокруг-Дом
Windows 8.1 включает приглашение DOS для современных программ командной строки, но большинство винтажных EXE-файлов несовместимы с Windows и требуют эмулятора DOS для воссоздания ранней среды x86. В DOS работают те же команды, что и в командной строке Windows, но для доступа к файлам на жестком диске необходимо смонтировать каталог Windows в DOS.
Эмуляторы DOS предоставляют графику и звук для программного обеспечения i386, слишком старого для запуска в Windows.credit: fergregory / iStock / Getty ImagesСмонтировать файловую систему Windows
Когда вы монтируете одну файловую систему в другую, каталог, который вы монтируете, называется точкой монтирования и действует как корневой каталог монтируемой файловой системы, то есть вы не можете получить доступ к его родительскому каталогу. Чтобы получить доступ ко всем вашим программам DOS из эмулятора, поместите их папки в одну общую папку, а затем смонтируйте ее как корневой каталог DOS. Поскольку в DOS нет команды монтирования, процесс зависит от вашего эмулятора; обычно, передавая имя каталога в качестве аргумента эмулятору при запуске, DOS монтирует его как диск C :. Например, при вводе следующей команды в приглашении Windows запускается эмулятор DOSBox и монтируется ваш каталог Games:
Dosbox Games
Открытые файлы и папки
Команды DOS нечувствительны к регистру, включая имена файлов и папок, из которых DOS отображает только первые восемь символов. Введите «dir» (без кавычек, здесь и далее), чтобы просмотреть файлы и папки в текущем каталоге, или «cd», а затем имя папки, чтобы перейти в этот каталог. После ввода первых нескольких символов в имени файла или папки нажмите «Tab» для автоматического ввода имени. Например, в папке, содержащей файлы Border.inf, Borland.exe и Born.com, введите «borl» и нажмите «Tab», чтобы завершить имя файла Borland.exe. Чтобы запустить EXE-файл, просто введите его имя и нажмите «Enter». Введите «help» для краткого списка команд DOS или «help all» для более длинного списка.Многие программные папки DOS содержат BAT-файл, который настраивает DOS перед запуском EXE-файла. Как и в случае с EXE-файлом, запустите BAT-файл, введя его имя в командной строке.
Как запустить старые DOS-программы на Windows 7-8-10
Как запустить старые DOS-программы на Windows 7-8-10Найденные на просторах Интернет и подтвержденные не раз
Советы
Если используется 32-разрядная версия Windows, можно запустить программу DOS, выбрав соответствующий *.com файл. Если запуск происходит впервые из Windows 7 и выше, вероятно, будет предложено установить компонент под названием NTVDM - нажмите кнопку Установить этот компонент:
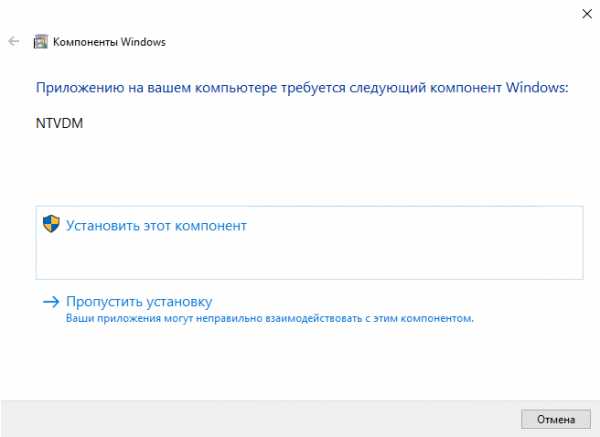
После успешной установки, возможно, придется перезапустить приложение:
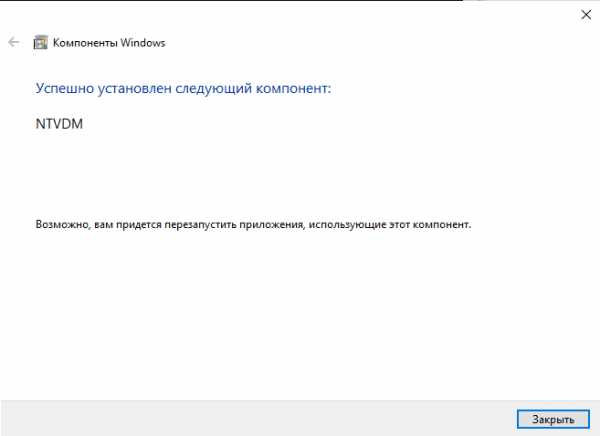
Обращаю внимание, что перед запуском 16 bit MS-DOS приложения нужно выполнить некоторые преобразования с компонентом Командная строка. Иначе получим следующую ошибку:
Итак: в Свойствах командной строки устанавливаем галочку в чекбоксе Использовать прежнюю версию консоли (требуется перезапуск), т.к. "новая" консоль не поддерживает 16-битные приложения:
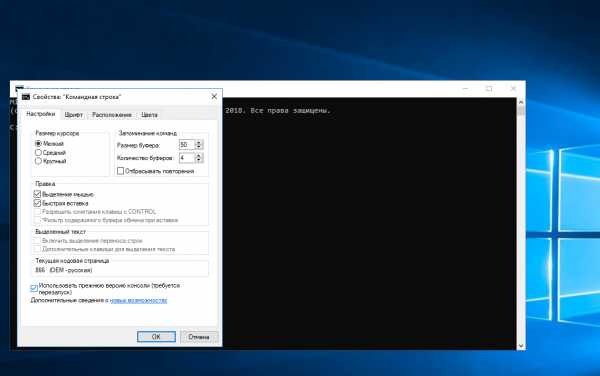
Часть DOS программ грузится в полном экране, часть в окне:
Измените параметр реестра:
Код:
Windows Registry Editor Version 5.00
[HKEY_CURRENT_USER\Console]
"FullScreen"=dword:00000000
При запуске необходимого DOS приложения, некорректно отображаются русские шрифты:
Решение первое:
1. Откройте в блокноте файл %windir%\system32\autoexec.nt
2. Пропишите в него строку в самом конце файла (с новой строки) lh %SystemRoot%\system32\kb16.com ru
Измените параметр реестра:
Код:
Windows Registry Editor Version 5.00
[HKEY_LOCAL_MACHINE\SYSTEM\CurrentContro
"00000409"="ru"
3. Перезагрузитесь
После перезагрузки переключение раскладки клавиатуры в DOS-приложениях будет производиться комбинациями Ctrl+Left Shift (английская) и Ctrl+Right Shift (русская).
Примечание. Данный метод нормально работает в том случае, если Language settings for the system (апплет Regional Options) в качестве Default стоит Cyrilic.
Решение второе:
1. Загрузите файл keyrus.com и сохраните его в папку %windir%\system32
2. Откройте в блокноте файл %windir%\system32\autoexec.nt
3. Пропишите в него строку в самом конце файла (с новой строки) %windir%\system32\keyrus.com
4. Перезагрузитесь.
Раскладка: R.Shift - Вкл\Выкл Русскую раскладку (темно-зеленая подсветка краёв экрана), R.Ctrl - вкл. Украинскую раскладку (если нужна, салатная подсветка), откл. R.Shift.
Если в эмуляторе DOS нужно запустить FoxPro
Общие замечания
Не следует использовать программы кэширования дисковых операций типа Stacker, SmartDrive и пр., т.к. FoxPro имеет свой модуль кэширования. Возможны конфликты между ними. Кроме того, происходит неоправданный расход памяти...
MS FoxPro поставляется в двух видах - стандартный (foxpro.exe, foxpro.ovl) и расширенный (foxproX.exe). Используйте "расширенную" версию FoxPro только при наличии достаточного объема памяти на вашей машине (не менее 4 МБ, с драйвером emm386.exe).
"Тяжелым" моментом для FoxPro является запуск внешних программ, таких как архиваторы, просмотрщики. Если программа не запускается, попробуйте сменить тип FoxPro - перейдите со стандартного на расширенный и наоборот... Очень помогает в тех случаях, когда необходимо несколько раз подряд выполнить запуск внешней программы (например, формирование формы 8-ДР, передача в "налогоплательщик", сведения для персонифицированного учета).
Windows 95/98
Использование графических оболочек типа Windows 9x совместно с нашим программным обеспечением можно рекомендовать опытным пользователям. Запуск монитора задач лучше выполнять из bat-файла, помещенного на Рабочем Столе (Desktop) или из любого унаследованного файлового менеджера (Norton/Volkov Commander, DOS Navigator). Ни в коем случае не нужно использовать драйвер верхней памяти emm386.exe (sys), т.к. Windows управляет ею с помощью своего менеджера памяти.
autoexec.bat
@echo off
PATH C:\WIN95;C:\WIN95\COMMAND;C:\tools;C:\AR
SET TEMP=c:\win95\temp
SET FOXPROCFG=C:\FOX\CONFIG.FP
SET FOXPROSWX=-T
mode con codepage prepare=((866) C:\WIN95\COMMAND\ega3.cpi)
mode con codepage select=866
keyb ru,,c:\win95\command\keybrd3.sys >nul
config.sys
device=C:\WIN95\himem.sys /verbose
dos=high
files=50
buffers=40
device=C:\WIN95\COMMAND\display.sys con=(ega,,1)
country=007,866,C:\WIN95\COMMAND\country.s
MS FoxPro 2.x
Возможно использование любой версии FoxPro старшей 2.0, но для работы с некоторыми задачами необходимо обязательное использование версии 2.6. При установке FoxPro помещается в отдельном каталоге на локальном диске, например в c:\foxpro\.
Обратите внимание на необходимость указания диска для временных файлов (параметр tmpfiles конфигурационного файла) при работе с сетевой версией программ. Он всегда должен быть назначен на один из локальных дисков вашего компьютера.
c:\fox\config.fp
files = 60
buffers = 50
mvarsiz = 20
mvcount = 768
date = german
ems = on
resource=off
tmpfiles=c:
Попробуйте также добавить еще и такие строки в этот файл. В качестве путей укажите свой:
sortwork=c:\win\temp
progwork=c:\win\temp
editwork=c:\win\temp
tmpfiles=c:\win\temp
Windows ME
Запустите утилиту msconfig и в разделе config.sys добавьте строку FILES=50 или отредактируйте существующее значение. Данная рекомендация взята из Tech & Support самой Microsoft, но ни к какому положительному результату не приводит. Мне так и не удалось запустить нашу "зарплату". Все остальное работает... Может быть Вам повезет больше и все будет работать. В противном случае, остается "откатиться" и пользоваться версией, которая стояла до этого.
Windows NT/2000
Общепринятым методом запуска программ MS-DOS является добавление ключа в реестр или редактирование существующего его значения. Уточняется... При необходимости нужные конфигурационные файлы (autoexec.bat и config.sys) переименовываются и устанавливаются для использования только этой программой MS-DOS.
Откорректируйте файлы autoexec.nt и config.nt следующим образом:
в файл autoexec.nt нужно добавить строки
lh %SystemRoot%\system32\kb16.com ru
set foxprocfg=c:\fox\config.fp
set path=c:\arc;c:\foxpro;c:\fox;c:\dn;%path%
в файл config.nt нужно добавить строки
dos=high, umb
device=%SystemRoot%\system32\himem.sys
files=99
buffers=50
Также необходимо удостовериться в корректном состоянии переменных окружения TEMP и TMP, которые должны содержать путь к каталогу на локальном диске, в котором будут сохраняться временные файлы. Постарайтесь сделать этот путь как можно более коротким.
Использование NT/2000 в качестве файлового сервера для наших программ возможно и тому есть удачные примеры. Много будет зависеть от наличия грамотного администратора, который будет заниматься установкой и обслуживанием сервера.
Windows XP
Все старое ПО отлично работает в окружении этой ОС. Нет никаких оснований "хоронить" DOS и программы, работающие "под" ним. Настройка и конфигурирование выполняются абсолютно аналогично Windows 2000.
Windows 7 / 8 / 8.1 / 10
Все старое ПО отлично работает в окружении этих ОС. Нет никаких оснований "хоронить" DOS и программы, работающие "под" ним. Настройка и конфигурирование выполняются абсолютно аналогично Windows 2000.
AUTOEXEC.NT: @echo off REM AUTOEXEC.BAT is not used to initialize the MS-DOS environment. REM AUTOEXEC.NT is used to initialize the MS-DOS environment unless a REM different startup file is specified in an application's PIF. REM Файл AUTOEXEC.BAT не используется для инициализации среды MS-DOS. REM Для инициализации среды MS-DOS используется файл AUTOEXEC.NT, REM если не указан другой файл инициализации в PIF-файле приложения. REM Install CD ROM extensions REM Установка расширений для поддержки CD ROM lh %SystemRoot%\system32\mscdexnt.exe REM Install network redirector (load before dosx.exe) REM Установка сетевого редиректора (загружается перед dosx.exe) lh %SystemRoot%\system32\redir REM Install DPMI support REM Установка поддержки DPMI lh %SystemRoot%\system32\dosx REM The following line enables Sound Blaster 2.0 support on NTVDM. REM The command for setting the BLASTER environment is as follows: REM SET BLASTER=A220 I5 D1 P330 REM where: REM A specifies the sound blaster's base I/O port REM I specifies the interrupt request line REM D specifies the 8-bit DMA channel REM P specifies the MPU-401 base I/O port REM T specifies the type of sound blaster card REM 1 - Sound Blaster 1.5 REM 2 - Sound Blaster Pro I REM 3 - Sound Blaster 2.0 REM 4 - Sound Blaster Pro II REM 6 - SOund Blaster 16/AWE 32/32/64 REM REM The default value is A220 I5 D1 T3 and P330. If any of the switches is REM left unspecified, the default value will be used. (NOTE, since all the REM ports are virtualized, the information provided here does not have to REM match the real hardware setting.) REM NTVDM supports Sound Blaster 2.0 only. REM The T switch must be set to 3, if specified. REM REM Установка поддержки Sound Blaster 2.0 на NTVDM. REM Используется следующий синтаксис для команды настройки BLASTER: REM SET BLASTER=A220 I5 D1 P330 REM где: REM A задает базовый порт ввода-вывода для Sound Blaster REM I задает номер прерывания REM D задает 8-битный DMA-канал REM P задает базовый порт ввода-вывода для MPU-401 REM T задает тип карты Sound Blaster: REM 1 - Sound Blaster 1.5 REM 2 - Sound Blaster Pro I REM 3 - Sound Blaster 2.0 REM 4 - Sound Blaster Pro II REM 6 - SOund Blaster 16/AWE 32/32/64 REM REM По умолчанию используются значения A220 I5 D1 T3 и P330. Если некоторые REM из ключей не будут заданы, они получат значения по умолчанию. REM (Примечание: поскольку все порты виртуальные, введенные значения REM не обязаны совпадать с реальными параметрами оборудования.) REM NTVDM поддерживает только Sound Blaster 2.0 REM Параметр T, если указан, должен быть равен 3. SET BLASTER=A220 I5 D1 P330 T3 REM To disable the sound blaster 2.0 support on NTVDM, specify an invalid REM SB base I/O port address. For example: REM SET BLASTER=A0 REM REM Чтобы отключить поддержку Sound Blaster 2.0 на NTVDM, следует указать REM недопустимое значение для бвзового порта ввода-вывода SB, например: REM SET BLASTER=A0 rem x:\keyb\rk-866.com lh %SystemRoot%\system32\kb16.com ru,866 set temp=c:\windows\temp set clipper=f:250 CONFIG.SYS: REM Windows MS-DOS Startup File REM CONFIG.SYS vs CONFIG.NT REM CONFIG.SYS is not used to initialize the MS-DOS environment. REM CONFIG.NT is used to initialize the MS-DOS environment unless a REM different startup file is specified in an application's PIF. REM REM ECHOCONFIG REM By default, no information is displayed when the MS-DOS environment REM is initialized. To display CONFIG.NT/AUTOEXEC.NT information, add REM the command echoconfig to CONFIG.NT or other startup file. REM REM NTCMDPROMPT REM When you return to the command prompt from a TSR or while running an REM MS-DOS-based application, Windows runs COMMAND.COM. This allows the REM TSR to remain active. To run CMD.EXE, the Windows command prompt, REM rather than COMMAND.COM, add the command ntcmdprompt to CONFIG.NT or REM other startup file. REM REM DOSONLY REM By default, you can start any type of application when running REM COMMAND.COM. If you start an application other than an MS-DOS-based REM application, any running TSR may be disrupted. To ensure that only REM MS-DOS-based applications can be started, add the command dosonly to REM CONFIG.NT or other startup file. REM REM EMM REM You can use EMM command line to configure EMM(Expanded Memory Manager). REM The syntax is: REM REM EMM = [A=AltRegSets] [B=BaseSegment] [RAM] REM REM AltRegSets REM specifies the total Alternative Mapping Register Sets you REM want the system to support. 1 <= AltRegSets <= 255. The REM default value is 8. REM BaseSegment REM specifies the starting segment address in the Dos conventional REM memory you want the system to allocate for EMM page frames. REM The value must be given in Hexdecimal. REM 0x1000 <= BaseSegment <= 0x4000. The value is rounded down to REM 16KB boundary. The default value is 0x4000 REM RAM REM specifies that the system should only allocate 64Kb address REM space from the Upper Memory Block(UMB) area for EMM page frames REM and leave the rests(if available) to be used by DOS to support REM loadhigh and devicehigh commands. The system, by default, would REM allocate all possible and available UMB for page frames. REM REM The EMM size is determined by pif file(either the one associated REM with your application or _default.pif). If the size from PIF file REM is zero, EMM will be disabled and the EMM line will be ignored. REM REM - - - REM REM Файл CONFIG.SYS более не используется для инициализации среды MS-DOS. REM Для инициализации среды MS-DOS используется файл CONFIG.NT, REM если не указан другой файл инициализации в PIF-файле приложения. REM REM ECHOCONFIG REM По умолчанию при инициализации среды MS-DOS на экран не выводится REM никакия информация. Для того, чтобы команды CONFIG.NT/AUTOEXEC.NT REM выводились на экран, нужно добавить команду ECHOCONFIG REM к файлу CONFIG.NT или другому стартовому файлу настройки. REM REM NTCMDPROMPT REM При вызове интерпретатора команд из резидентной программы (TSR) REM или во время выполнения иного DOS-приложения, REM Windows запускает COMMAND.COM. REM Это позволяет запущенной резидентной программе (TSR) оставаться REM активной. Для того, чтобы запускался CMD.EXE (интерпретатор командных REM строк Windows), а не COMMAND.COM, нужно добавить команду NTCMDPROMPT REM к файлу CONFIG.NT или другому стартовому файлу настройки. REM REM DOSONLY REM По умолчанию разрешается запускать с помощью интерпретатора командных REM строк COMMAND.COM любые приложения. Однако, если вы запустите приложение, REM не являющееся DOS-приложением, то все выполняющиеся в настоящий момент REM резидентные программы (TSR) могут быть остановлены. Для того, чтобы REM разрешить запуск только DOS-приложеений, нужно добавить команду DOSONLY REM к файлу CONFIG.NT или другому стартовому файлу настройки. REM REM EMM REM Можно использовать команду EMM REM для настройки диспетчера отображаемой памяти (Expanded Memory Manager). REM Синтаксис этой команды: REM REM EMM = [A=AltRegSets] [B=BaseSegment] [RAM] REM REM AltRegSets REM задает общее количество альтернативных наборов регистров REM (Alternative Mapping Register Sets), которые должна поддерживать REM система. Допустимый диапазон значений: 1 <= AltRegSets <= 255. REM Значение, принимаемое по умолчанию: 8. REM BaseSegment REM задает адрес начального сегмента в обычной памяти DOS, который REM система должна использовать для размещения страниц EMM. REM Значение должно быть задано в шестнадцатеричном формате. REM Допустимый диапазон значений: 0x1000 <= BaseSegment <= 0x4000. REM Значение округляется до кратного 16 Kбайт. REM Значение, принимаемое по умолчанию: 0x4000. REM RAM REM указывает, что система должна распределить только 64 Кбайт из REM области UMB (Upper Memory Block) для буфера страниц EMM и оставить REM остальное место (если таковое имеется) для использования DOS, REM чтобы обеспечить поддержку команд LOADHIGH и DEVICEHIGH. REM По умолчанию система использует всю доступную память из REM области UMB (Upper Memory Block) для буфера страниц EMM. REM REM Размер EMM указывается в PIF-файле (либо в специальном PIF-файле, REM использующемся для данного приложения, либо в файле _default.pif). REM Если в PIF-файле в качестве размера EMM задан нуль, то EMM не REM используется и строка EMM в файле настройки DOS игнорируется. REM dos=high, umb device=%SystemRoot%\system32\himem.sys lastdrive=z buffers=50 files=250 MEMLIMIT = 10, 4096, 8192 device=%SystemRoot%\system32\haspdos.sys
Запуск старых DOS программ под Windows x64

- Содержание статьи
Установка и настройка
Скачиваем последнюю версию с официального сайта, после устанавливаем. Никаких необычных действий при установке программы не требуется. Теперь ищем необходимую вам DOS программу. Допустим она располагается на диске D в папке Prog и называется Prog.exe. Переходим в эту папку, и создаем там текстовый файл с любым названием и расширением conf. В него пишем:[autoexec]
mount c D:\Prog
c:
Prog.exe
exit- mount c D:\Prog - монтирует в эмулятор папку D:\Prog как раздел жесткого диска С;
- c: - осуществляет переход на раздел C жесткого диска;
- Prog.exe - запускает нужную программу. Вместо exe файла могут быть так же файлы с расширением bat или pif.
- exit - закрывает DOSBox после завершения работы программы. Работает ТОЛЬКО с exe файлами.
call prog.batstart "" "C:\Program Files (x86)\DOSBox-0.74\DOSBox.exe" -conf "D:\Prog\prog.conf"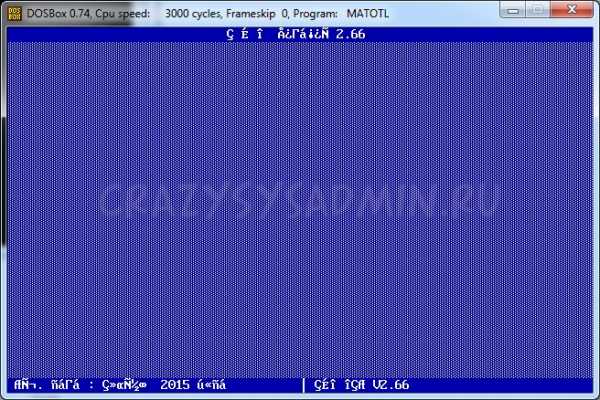
Добавление поддержки отображения русского языка
Впрочем, момент триумфа может омрачить полное отсутствие русского языка - но это дело поправимое. Для начала скачиваем с официального сайта официальную локализацию - после чего распаковываем содержимое архива в каталог с программой. Теперь открываем созданный выше conf файл, и дописываем туда в самый верх следующее:[dosbox]
language=russian.txt
[dos]
keyboardlayout=RUЕсли путь к файлу russian.txt содержит пробелы, обязательно закрываем его в кавычки, как в примере выше. Если же пробелов в пути нет, кавычки не нужны, и скорее всего DOSBox не будет корректно работать.
Сохраняем и пробуем запустить программу. Теперь русские символы отображаются и печатаются.
Теперь русские символы отображаются и печатаются. Переключение языка в DOSBox осуществляется с помощью одновременного нажатия левого Alt и правого Shift.
Доработка
Если при запуске программы смущает второе окошко DOSBox, которое открывается вместе с основным окном, то можно в bat файл дописать параметр -noconsole, в итоге bat файл для запуска приобритет следующий вид:start "" "C:\Program Files (x86)\DOSBox-0.74\DOSBox.exe" -conf "D:\Prog\prog.conf" -noconsoleКак пользоваться DosBox | Losst
DosBox - это один из самых популярных эмуляторов операционной системы DOS, который может запускать множество Dos игр и программ прямо на современном компьютере. Windows имеет ограниченную поддержку DOS программ в режиме совместимости, Linux же в принципе не поддерживает такой исполняемый формат. А DosBox создает полноценную среду DOS.
В этой небольшой статье мы рассмотрим как пользоваться Dosbox для запуска старых программ и игр, как монтировать разделы там и как настроить саму программу. Но сначала нам нужно разобрать как ее установить.
Содержание статьи:
Установка DosBox
Вы можете установить DosBox в Windows, Linux или MacOS, программа поддерживает все эти системы. В Linux она есть в официальных репозиториях большинства дистрибутивов. Например, для установки в Ubuntu достаточно выполнить:
sudo apt install dosbox
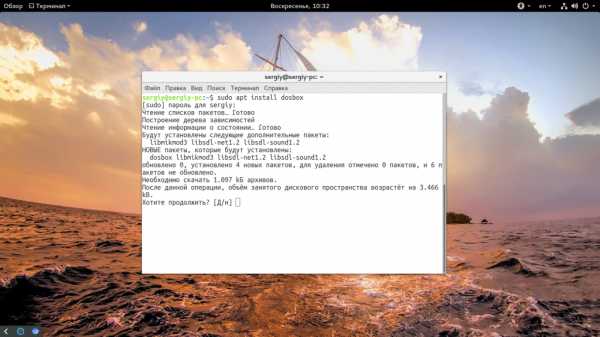
В CentOS:
sudo yum install dosbox
В Fedora:
sudo dnf install dosbox
Что касается Windows и Mac, то вам нужно будет загрузить установщик из официального сайта. Последняя версия - 0.74, она вышла в 2012 году, но сейчас все еще получает мелкие исправления у улучшения.
Как пользоваться DosBox
В большинстве случаев DosBox запускается из терминала, а для настройки параметров выполнения команде передаются определенные опции. Сначала рассмотрим синтаксис команды и ее основные опции.
Синтаксис и опции Dosbox
Синтаксис команды очень прост:
$ dosbox опции
Все же остальные параметры задаются с помощью опций и конфигурационного файла. Вот основные опции, которые нам предстоит использовать:
- -fullscreen - включить полноэкранный режим dosbox;
- -noautoexec - не выполнять секцию autoexec конфигурационного файла;
- -c выполнить произвольную команду после запуска;
- -conf - загрузить конфигурационный файл;
- -printconf - вывести адрес конфигурационного файла;
- -eraseconf - удалить конфигурационный файл по умолчанию;
Команды DosBox. Когда вы запустили оболочку DosBox, вы можете в ней работать, для этого можно использовать встроенные команды. Вот некоторые из них:
- MOUNT - монтировать системную папку в окружение DOS;
- MEM - доступное количество памяти;
- CONFIG - записать текущую конфигурацию в файл;
- RESCAN - пересканировать информацию о директориях;
- IMGMOUNT - примонтировать образ iso в оболочку;
- BOOT - запустить другую операционную систему в DosBox;
- LEUB - поменять раскладку клавиатуры.
Конечно, кроме всех этих команд, вы можете использовать привычные команды dos. Теперь давайте рассмотрим несколько примеров как работать с dosbox.
Примеры использования DosBox
В Windows вы можете запустить DosBox из меню пуск, в Linux, из главного меню или через терминал, командой:
dosbox
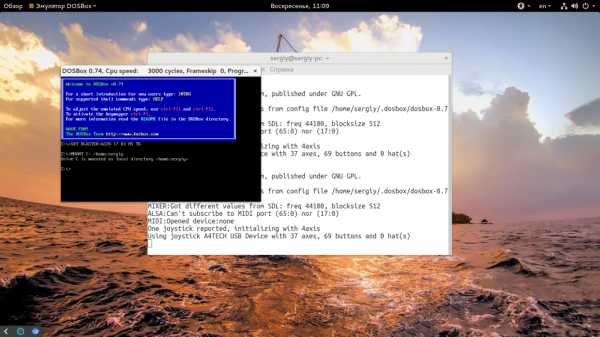
Дальше откроется ваша оболочка. Теперь нам нужно взять папку в нашей файловой системе и подключить ее к этой оболочке. Для этого будем использовать MOUNT. Синтаксис команды такой:
> MOUNT метка_диска адрес_папки
Например, если наша игра или программа находится в папке ~/dos, то нужно выполнить:
> MOUNT C: ~/dos
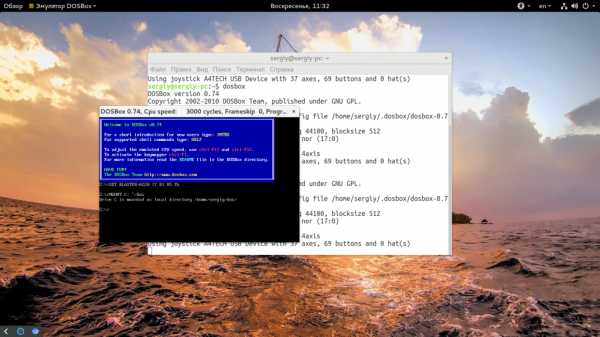
Готово, теперь переходим на диск C: и смотрим его содержимое:
> C:
> dir
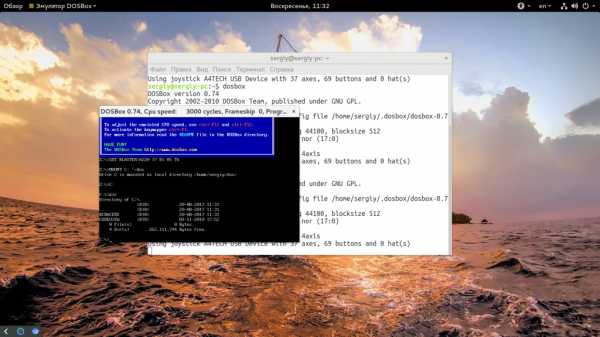
Мы видим несколько исполняемых файлов, теперь мы можем запустить EXE файл:
> cd BCRACERS/BCRACERS.EXE
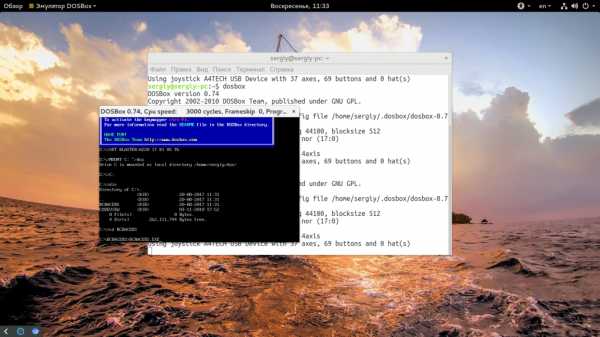
Как видите, ответ на вопрос как запустить игру через dosbox совсем не сложный. Таким образом, вы можете запустить любую программу DOS. Но это еще далеко не все. Дальше вы узнаете как настроить dosbox через конфигурационный файл.
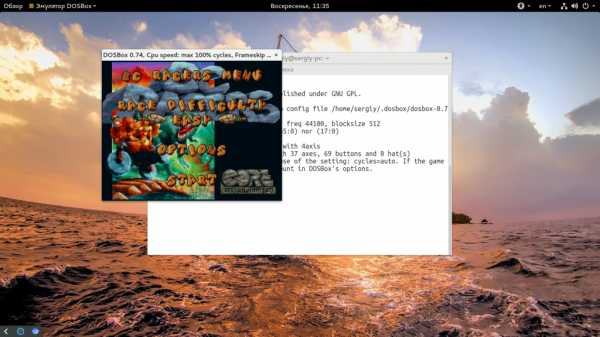
Конфигурационный файл dosbox
Сначала давайте посмотрим где находится этот файл:
dosbox -printconf
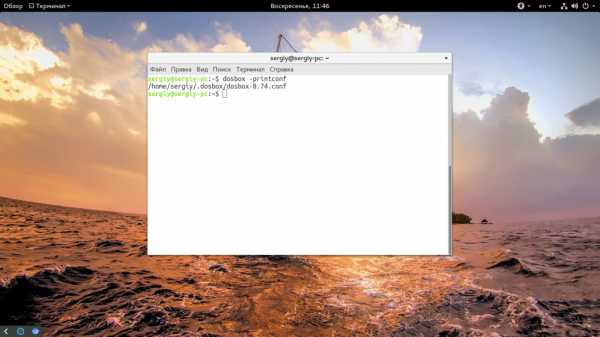
Вы можете настроить с помощью него множество различных параметров, включая команды, которые будут автоматически выполняться при старте окружения и до тонкой настройки работы процессора. Этот файл разделен на несколько секций, каждая из которых отвечает за определенный аспект работы эмулятора:
- sdl - настройка отображения;
- dosbox - настройка типа эмулятора;
- render - настройки dosbox отрисовки;
- cpu - настройка процессора;
- mixer, midi, sblaster, gus, speaker - настройка звука;
- joystick - настройка джойстика;
- serial - настройка подключенных COM устройств;
- dos - настройка расширений DOS;
- ipx - позволяет включить поддержку сети;
- autoexec - самая интересная для нас секция, позволяет выполнить команды при запуске DosBox.
В секции sdl нас будут интересовать такие опции:
- fullscreen=true - открываем окно в полный экран для игр;
- fulldouble=true - использование двойной буферизации;
- fullresolution=original - использовать максимальное разрешение экрана;
- output=opengl - тип видеосистемы, которая будет использоваться для отрисовки, влияет на производительность. Возможны такие варианты: surface, overlay, opengl, openglnb, а в Windows еще и directx.
Секция dosbox предоставляет несколько настроек машины:
- machine=svga_nolfb - указывает тип эмуляции графической системы, чем новее машина, тем больше цветов и тем выше производительность. Самая новая - svga_nolfb;
- memsize=16 - количество доступной оперативной памяти;
Из секции render нас будет интересовать только одна опция - это scaler. Она позволяет улучшить картинку, которая была рассчитана для отображения с небольшими разрешениями. Оптимальный вариант - scaler=super2xsai.
Секция cpu интересна тем, что позволяет влиять на скорость выполнения программы:
- core=normal - количество ядер процессора, рекомендуется установить в normal, параметр auto может не работать в Ubuntu;
- cycles=auto - количество циклов процессора, напрямую влияет на скорость работы программы. Если игра работает слишком быстро, просто уменьшите это число с помощью клавиши F11 или в противном случае увеличьте - F12;
Последняя секция, которая будет нас интересовать - это autoexec. Просто пропишем туда наши команды монтирования папок. В результате получиться такой конфигурационный файл:
[sdl]
fullscreen=true
fulldouble=true
fullresolution=original
output=opengl
[dosbox]
machine=svga_nolfb
memsize=16
[scaler]
scaler=super2xsai
[core]
core=normal
cycles=auto
[autoexec]
MOUNT C: ~/dos
C:
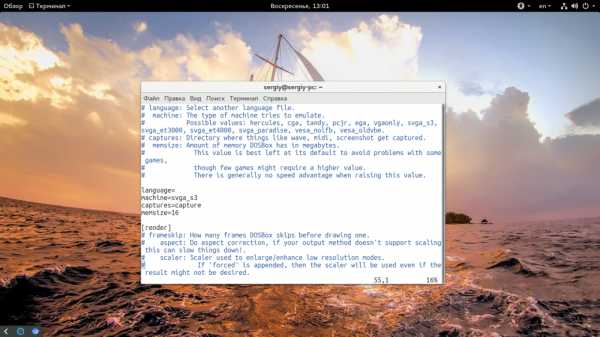
Рекомендую не заменять этим файлом настройки dosbox по умолчанию, а просто исправить нужные параметры. Вы можете пойти еще дальше и сохранить отдельный конфигурационный файл для вашей программы, а потом запускать только ее передав dosbox нужный файл:
dosbox -conf /путь/к/конфигурационному/файлу
Теперь вы знаете как запустить игру dosbox прямо из терминала и без лишних движений. Еще можно создать скрипт и запускать прямо двойным щелчком мыши.
Выводы
В этой небольшой статье мы рассмотрели как пользоваться Dosbox. Как видите, это не сложно. Достаточно знать несколько команд и вы можете сделать практически все, что вам будет нужно. А вы еще пользуетесь DosBox? Для решения каких задач? Напишите в комментариях!
Пошаговое руководство к исполняемым файлам (EXE) Windows / Хабр
Почитайте внимательней мат.часть на предмет развития и появления .NET. Эта технология развилась благодаря COM-технологии. А все эти Ко-Сервера, Ко-Клиенты ничто иное как исполнимые файлы прописанные в реестре.Не связывался с COM, но хорошо представляю, как загружаются .net приложения. Система вместе с исполняемым файлом загружает mscoree.dll передаёт управление _CorExeMain, а не нативной точке входа в exe файле. На системах до Windows XP, где загрузчик не подозревает о существовании .net, исполняемый файл загружается обычным образом, и для того, чтобы .net приложения могли загружаться и в старых системах, в каждой сборке есть небольшой stub для Windows, состоящий из одной команды:
jmp _CorExeMainТак вот что мешает написать вместо этой одной команды небольшую программу, которая бы определяла наличие .net, и при его отсутствии давала бы внятное сообщение об ошибке? А обучив загрузчик Windows XP распознавать и загружать .net сборки без участия этого jmp ничего не мешало также позаботиться о нормальном сообщении об ошибке.
Почему исполняемые файлы .net выводят внятную ошибку при попытке запуска под DOS, но под более новой Windows они не могут этого сделать? Для меня это загадка.
Это должен разработчик заботится. При написании инсталяционного скрипта для продукта он должен обнаружить нужное и выдать сообщение чего не хватает.Да, так говорит Microsoft. Но пользователю никто не запрещает запустить уже установленную программу после переустановки операционной системы. Писали бы в ошибке тогда «Переустановите программу».
Как запустить старые игры под DOS через DosBox. Лучший эмулятор
Раньше было лучше — это не секрет. И травка зеленее, и солнышко блестящее, и песок сыпучее, и компьютерные игры глубже. Сейчас из-за графических возможностей каждая вторая цацка на ПК и каждая первая на консолях напоминает криво сделанный фильм, не осталось в них души, геймплея нет! Это не мои слова, на самом-то деле, я имею диаметрально противоположное мнение. Но если тебе эта мысль пришлась по душе, то обязательно прочти сию статью до конца. Ведь я прямо на Android буду запускать игры, которые вышли в золотое для ПК время. Время MS-DOS! Делать я это буду через DosBox, разумеется.
Что есть такое DosBox вообще? Это приложение, эмулирующее MS-DOS, разумеется. Зачем оно нужно, если в Windows есть командная строка, выполняющая все необходимые функции? Для игр, разумеется! Когда дубы были молодыми, а морковки стояли крепко и вертикально, с различными техническими компонентами ПК были огромные проблемы. Десятки компаний грызли друг другу педипальпы, чтобы удержаться на плаву, десятки видеокарт и десятки звуковых карт конкурировали между собой. Беда в том, что из-за этого игры нередко делались только под один-два набора, и на остальных практически не шли.
Да, я утрирую, ситуация тогда была не такая печальная, но суть, я надеюсь, мне передать удалось. Современное оборудование далеко не всегда имеет совместимость со старыми играми, и ты можешь запускать на своё монстре новый Battlefront на пару с The Witcher 3, но какой-нибудь Dangerous Dave, выпущенный тогда, когда ты ещё и не родился, пошлёт твой суперкомпьютер в пеший эротур. А может и BSOD покажет, чтоб неповадно было.
Чтобы не происходило таких бед, и старые игры шли ровным строем наравне с новыми, был создан DosBox. Он позволяет эмулировать не только саму среду MS-DOS без оригинальных файлов, но и старое оборудования. А приятнее всего то, что приложение практически всеядно, и порт его есть даже на Android. DosBox Turbo является самым быстрым MS-DOS эмулятором на рынке Android, и если ты любитель ретро-игр, он обязателен для покупки.
Работать с ним немного сложновато, особенно для тех, кто MS-DOS не застал, или застал, но уже о нём забыл. Я из второй категории, если что. И сегодня я разберу самые простые примеры в работе с этим приложением. Никакого монтирования Windows через отдельные образы — запускать будем только чистые MS-DOS приложения.
Итак, после запуска программы ты должен будешь увидеть страшный чёрный экран с буковками. Курсора мышки нет, клавиатуры наэкранной нет. Всё хорошо, так быть и должно! Ещё должна появиться строка с текстом а-ля "Drive C is mounted as local directory /storage/emulated/0/Download". Это значит, что главный диск DosBox считает папкой Downloads. Если ты планируешь закидывать игры в эту самую папку, то всё хорошо, но если они будут лежать в корневом каталоге, то лучше этот момент переделать.
«Settings» > «DosBox Settings» > «Autoexec.bat», в строке «mount c: /storage/emulated/0/Download» убираем «Downloads». Далее заливаем в корневой каталог папку с игрой. Её, кстати, лучше сразу переименовать во что-то короткое. Скажем, Warlords 2 Deluxe у меня стали W2D. Главное — не забыть, что к чему и куда идёт.
Самая важная команда на данном этапе эмулирования — «cd», она же — «change directory». Прописывается команда по принципу «cd *имя папки*». Для возврата на каталог выше существует команда «cd ..». Файлы в папках запускаются простым вводом их имени в строку. То есть, если в папке есть файл XCOM.BAT или XCOM.EXE, то достаточно ввести его название без расширения.
По сути, это всё, что нужно знать новичку. Вызов клавиатуры в DosBox Turbo работает в портретном режиме, как и джойстик. Теперь касательно игр. Видимо, моя полоса несчастий будет преследовать меня ещё долго, потому что некоторые цифровые забавы, предназначенные для DOS, на DosBox решили не запускаться. TES Redguard выдала нехватку видеопамяти, Warlords 2 выдала ошибку звука, демо-версия Heroes of Might and Magic вылетела без объявления войны… Зато Bard's Tale и UFO: Enemy Unknown запустились быстро и приятно. Заставки пропускаются, клавиатура работает, а вот мышка в обоих случаях немного дурная, и нуждается в лёгкой настройке.
На этом можно закончить. Со статьёй, но не с темой, разумеется, так как для обсуждения есть ещё DosBox Manager, монтирование образов и игры, которые без монтирования не запустятся, а также запуск через эмулятор Windows. Ориентироваться я буду на пошаговые стратегии, которые не требуют от пользователя быстрого и резкого реагирования. В конце концов, клавиатуры и мышки у смартфона чаще всего нет.
Как запустить файл из MS-DOS?
Обновлено: 13.11.2018 компанией Computer Hope
Чтобы выполнить или запустить файл из MS-DOS, необходимо запустить исполняемый файл, который представляет собой файлы .exe , .bat или .com . Если вы не уверены, какие файлы в текущем каталоге являются исполняемыми, используйте приведенную ниже команду dir в командной строке MS-DOS для вывода списка файлов .exe. Вы можете заменить .exe на .bat или .com, чтобы вместо этого увидеть эти файлы в текущем каталоге.
реж. *.exe
После того, как вы определили имя исполняемого файла, который хотите запустить, введите имя исполняемого файла в командной строке MS-DOS. Например, если исполняемый файл - game.exe, вы должны ввести «игра» в командной строке.
Если вы не видите файл, который хотите выполнить, или получаете сообщение об ошибке, например «неверная команда или имя файла», скорее всего, его нет в текущем каталоге. Перейдите в каталог исполняемого файла и снова запустите команду.
Например, предположим, вы скачали исполняемый файл игры.exe и находится на рабочем столе Windows XP. Используя команду cd, вы можете переключиться в каталог рабочего стола, набрав команду, аналогичную приведенному ниже примеру.
cd \ docume ~ 1 \ надежда \ рабочий стол
Или, если вы уже находитесь в каталоге документов и настроек с именем пользователя, вы можете ввести команду ниже.
cd рабочий стол
Оказавшись в каталоге с исполняемым файлом, введите имя исполняемого файла.
игра
Наконец, важно понимать, что при запуске исполняемого файла из оболочки MS-DOS (под управлением MS-DOS в Windows) программа по-прежнему использует Windows для запуска.Если вы хотите запускать файлы любых других типов, вы можете использовать команду запуска MS-DOS и ввести start <имя_файла> , где <имя_файла> - имя файла.
.Как создать файл в MS-DOS и командной строке Windows
Обновлено: 30 декабря 2019 г., компания Computer Hope
В следующих разделах содержится информация о различных способах создания файла в MS-DOS или из командной строки Windows. Чтобы продолжить, вы можете прочитать каждый раздел по порядку или выбрать его из списка ниже.
С помощью команды редактирования
отредактируйте myfile.txt <нажмите Enter>
Если доступно и сделано правильно, вы увидите окно, подобное приведенному ниже примеру.
После того, как вы ввели информацию для файла myfile.txt, щелкните Файл и выберите Выход . Если у вас нет мыши, просмотрите страницу команд редактирования, чтобы узнать о сочетаниях клавиш и других советах по навигации.
После нажатия кнопки «Выход», если были внесены изменения, компьютер предложит вам сохранить файл. Нажмите Да, и файл будет создан или перезаписан с новыми изменениями.
С командой копирования
Если вы используете MS-DOS версии 4.Z отображается на экране, нажмите Enter, чтобы сохранить файл и выйти.
ЗаметкаИспользование метода copy con является основным методом создания файла, который не позволяет вам редактировать или исправлять любые ошибки, сделанные при создании строки.
С командой запуска
запустить блокнот myfile.txt <нажать Enter>
Блокнот Windows и любой текстовый редактор также можно запустить для создания файла из командной строки. Приведенная выше команда использует команду start для запуска Блокнота и создания myfile.txt . После сохранения файла в Блокноте этот файл создается в том же каталоге, где была запущена команда запуска.
Как вывести список созданных файлов
После того, как файл создан любым из вышеперечисленных методов, вы можете вывести его список, используя команду dir.
.Как передавать файлы в режиме MS-DOS | Small Business
Перемещение файлов путем перетаскивания в проводнике Windows - простая задача. Многие давние пользователи Windows, возможно, никогда не открывают окно командной строки DOS и могут быть не знакомы с командами, которые когда-то обычно использовались в дни, предшествующие «укажи и щелкни». DOS использует три команды для передачи файлов из одного места в другое. Лучшая команда для передачи файлов зависит от типа передачи, который вы хотите, и от того, хотите ли вы оставить файл в исходном месте после завершения передачи.
Копирование одного файла в другое место
Откройте окно командной строки. Нажмите кнопку Windows, чтобы открыть меню «Пуск», и введите «cmd.exe» в текстовое поле «Поиск программ и файлов». Нажмите «cmd.exe» в появившихся результатах поиска. Нажмите Ввод." Откроется окно командной строки.
Перейдите в каталог, содержащий исходный файл. Если файл находится в каталоге «C: \ myfiles», введите: «cd \ myfiles» (без кавычек) и нажмите «Enter».
Введите «скопировать этот файл.ext X: \ destination »в командной строке. Замените имя файла и его расширение на «thisfile.ext» и замените букву целевого диска и каталог на «X: \ destination». Если вы копируете файл из одного каталога в другой на том же диске, опустите букву диска и просто введите «копировать thisfile.ext \ destination».
Нажмите «Enter», чтобы выполнить команду. Файл будет скопирован, и вы увидите выражение «1 файл (ы) скопирован» в командном окне.
Переместить один файл в другое место
Открыть окно командной строки.Нажмите кнопку Windows, чтобы открыть меню «Пуск», и введите «cmd.exe» в текстовое поле «Поиск программ и файлов». Нажмите «cmd.exe» в появившихся результатах поиска. Нажмите Ввод." Откроется окно командной строки.
Перейдите в каталог, содержащий исходный файл. Если файл находится в каталоге «C: \ myfiles», введите: «cd \ myfiles» (без кавычек) и нажмите «Enter».
Введите «переместить thisfile.ext X: \ destination». Замените имя файла и его расширение на «thisfile.ext »и замените букву целевого диска и каталог на« X: \ destination ». Если вы перемещаете файл из одного каталога в другой на том же диске, опустите букву диска и просто введите «move thisfile.ext \ destination».
Нажмите «Enter», чтобы выполнить команду. Файл будет перемещен, и в командном окне вы увидите сообщение «1 файл (ы) перемещен».
Скопировать весь каталог, включая подкаталоги, в другое место
Открыть окно командной строки.Нажмите кнопку Windows, чтобы открыть меню «Пуск», и введите «cmd.exe» в текстовое поле «Поиск программ и файлов». Нажмите «cmd.exe» в появившихся результатах поиска. Нажмите Ввод." Откроется окно командной строки.
Перейдите в каталог, содержащий исходный файл. Если файл находится в каталоге «C: \ myfiles», введите: «cd \ myfiles» (без кавычек) и нажмите «Enter».
Введите «robocopy C: \ myfiles X: destination / s» в командной строке. Эта команда будет копировать, а не перемещать, всю структуру каталогов из одного места в другое.
Нажмите «Enter», чтобы выполнить команду. Выполнение этой команды для больших каталогов может занять значительное время.
Советы
- Команда «obocopy» недоступна в Windows XP. Для Windows XP и более ранних версий используйте вместо этого команду «xcopy».
- Полный список команд DOS доступен, набрав «help» в командной строке DOS. Чтобы просмотреть синтаксис каждой команды, введите имя команды, затем косую черту и вопросительный знак.Для команды копирования введите: «copy /?» и нажмите «Enter».
Биография писателя
Финн МакКухил - писатель-фрилансер из Северного Мичигана. Он работал репортером и обозревателем в Южной Флориде, прежде чем увлекся компьютерами. После изучения программирования в Университете Южной Флориды он более 20 лет возглавлял ИТ-отделы трех автомобильных поставщиков. Сейчас он строит деревянные лодки в северных лесах.
.Как попасть в командную строку MS-DOS или в командную строку Windows
Обновлено: 04.05.2019, Computer Hope
Ниже приведены шаги для перехода к командной строке MS-DOS или командной строке Windows во всех версиях операционных систем Microsoft.
Перейти к командной строке в Windows 10
- Щелкните Пуск.
- Введите cmd и нажмите Enter.
Для работы некоторых команд и параметров в командной строке Windows 10 необходимо запустить командную строку от имени администратора.Для этого щелкните правой кнопкой мыши значок cmd и выберите Запуск от имени администратора .
Доступ к командной строке в Windows 8
- Перейти к начальному экрану
- Введите cmd и нажмите Enter.
- ИЛИ -
- Переместите указатель мыши в самый нижний левый угол экрана и щелкните правой кнопкой мыши или нажмите клавишу Windows + X.
- В меню задач опытного пользователя выберите Командная строка или Командная строка (администратор) .
Доступ к командной строке в Windows Vista и 7
- Щелкните Пуск.
- Введите cmd и нажмите Enter.
Чтобы некоторые команды и параметры работали в командной строке Windows Vista и 7, необходимо запустить командную строку от имени администратора. Для этого щелкните правой кнопкой мыши значок cmd и выберите Запуск от имени администратора .
Если вы пытаетесь войти в приглашение MS-DOS для устранения неполадок компьютера, загрузите компьютер в безопасном режиме.
Доступ к командной строке в Windows NT, 2000 и XP
- Щелкните Пуск.
- Щелкните Выполнить.
- Введите cmd или command и нажмите Enter.
Если вы пытаетесь войти в приглашение MS-DOS для устранения неполадок компьютера, загрузите компьютер в безопасном режиме.
НаконечникПользователи Windows 2000 и XP, которые не могут загрузить компьютер в обычный режим Windows или безопасный режим, также могут войти и использовать консоль восстановления для управления своим компьютером из командной строки.См .: Как использовать консоль восстановления Windows.
Наконец, если у вас возникли проблемы при входе в Windows NT, 2000 или XP, может потребоваться выполнить действия по устранению неполадок из командной строки MS-DOS. Мы рекомендуем сетевому администратору получить доступ либо с помощью стандартной загрузочной дискеты MS-DOS, либо с дискет ERD, созданных после установки Windows NT. Кроме того, они могут получить доступ к MS-DOS, загрузившись с компакт-диска Windows XP.
Доступ к командной строке в Windows 95, 98 и ME
Если вы можете войти в Windows 95, 98 или ME, вы можете получить доступ к командной строке MS-DOS, выполнив следующие действия.
- Нажмите Пуск
- Нажмите "Выполнить"
- Введите «команду» и нажмите Enter.
Выполнение описанных выше шагов открывает оболочку MS-DOS. Однако, если вы пытаетесь устранить проблему с компьютером и используете Microsoft Windows 95 или Windows 98, мы рекомендуем вам перезагрузить компьютер в MS-DOS. Для этого выполните следующие действия.
Как перезагрузить компьютер в командной строке MS-DOS
- Нажмите Пуск
- Нажмите Завершение работы
- Выберите вариант перезагрузки компьютера в командной строке MS-DOS.
Если вы не можете войти в Windows 95 или Windows 98, чтобы получить доступ к командной строке MS-DOS, следуйте приведенным ниже инструкциям (в Windows ME такой возможности нет).
- Перезагрузить компьютер
- Во время загрузки компьютера нажмите клавишу F8 , когда услышите звуковой сигнал или когда увидите «Запуск Windows 95» или «Запуск Windows 98». Пользователям Windows 98 иногда может быть проще нажать и удерживать левую клавишу Ctrl во время загрузки компьютера.
- Если все сделано правильно, пользователь должен перейти к экрану, подобному экрану ниже.
Меню запуска Microsoft Windows 95 ============================= 1. Нормальный 2. В журнал (\ BOOTLOG.TXT) 3. Безопасный режим 4. Пошаговое подтверждение 5. Только командная строка 6. Только командная строка безопасного режима. Введите выбор: 1 F5 = Safe Mode Shift + F5 = Command prompt Shift + F8 = Пошаговое подтверждение [N]
- Выберите параметр Только для командной строки в безопасном режиме .
Переход к MS-DOS
Если вы работаете с MS-DOS без других операционных систем, компьютер должен автоматически загружаться в командной строке MS-DOS, если только оболочка или другая программа не загружаются автоматически.
Если компьютер не может загрузить MS-DOS, перезагрузите компьютер и, пока компьютер загружается, нажмите клавишу F5, когда увидите сообщение «Запуск MS-DOS» или версии MS-DOS. Нажатие этой клавиши должно загрузить настройки по умолчанию для MS-DOS.
Если при этом открывается приглашение MS-DOS и вы хотите предотвратить дальнейшее возникновение, отредактируйте файлы autoexec.bat или config.sys и отметьте все неправильные строки.
Перейти к MS-DOS в Windows 3.x
Если вы используете Windows 3.x, вполне вероятно, что компьютер загружается в Windows автоматически, минуя приглашение MS-DOS.Если компьютер успешно загружается в Windows, чтобы выйти из командной строки MS-DOS, в Диспетчере программ щелкните меню файла и выберите Выход .
Если компьютер не может загрузить MS-DOS, перезагрузите компьютер и, пока компьютер загружается, нажмите клавишу F5, когда увидите сообщение «Запуск MS-DOS» или версии MS-DOS. Нажатие этой клавиши должно загрузить настройки по умолчанию для MS-DOS.
Если вы не хотите, чтобы Windows 3.x автоматически загружалась в Windows 3.x, отредактируйте файл autoexec.bat и удалите строку "win".
Другая операционная система
НаконечникЕсли вам нужна командная строка, вы, скорее всего, захотите получить доступ к оболочке или терминалу для вашей операционной системы, а не к MS-DOS.
Если вы используете другую операционную систему (например, OS / 2 или вариант Linux) и вам нужно перейти в командную строку MS-DOS, используйте загрузочную дискету MS-DOS, если вы не используете двойную загрузку компьютера. Имейте в виду, что загрузка с дискеты MS-DOS не позволит вам получить доступ к файлам, используемым с другими операционными системами.Однако, если вы стираете все и начинаете заново, это позволит вам удалить всю ранее существовавшую информацию и начать заново.
.