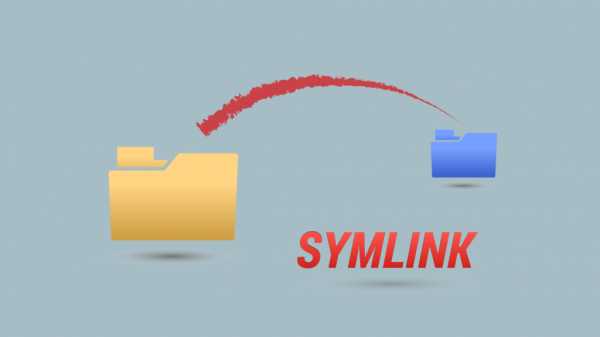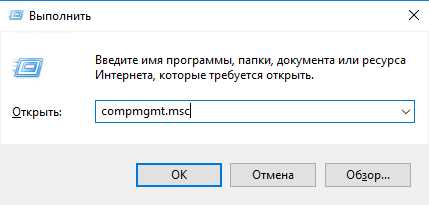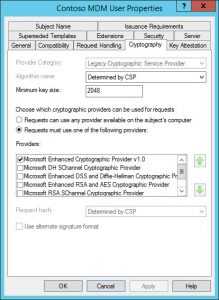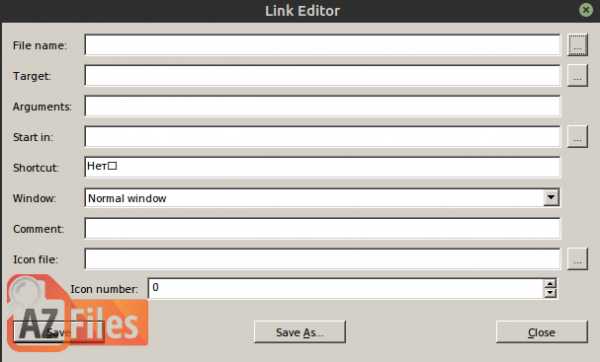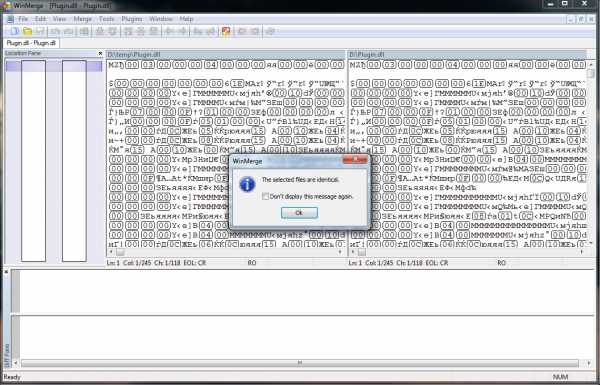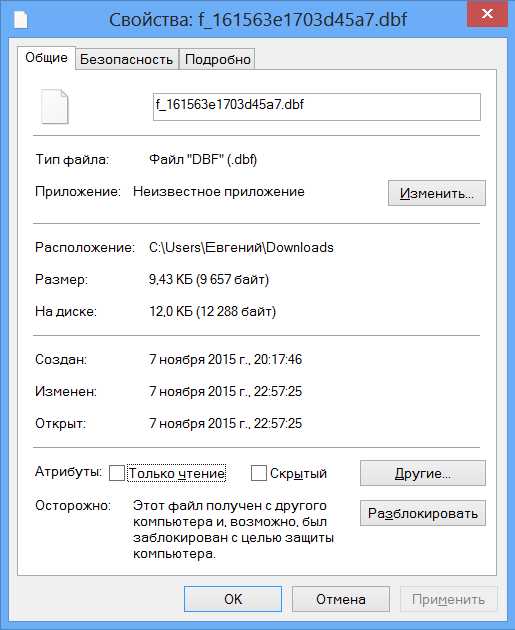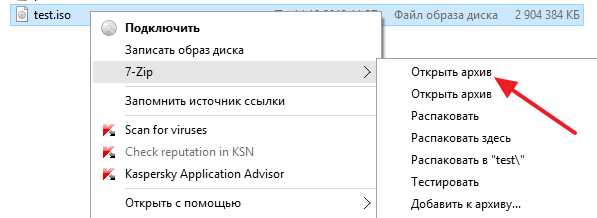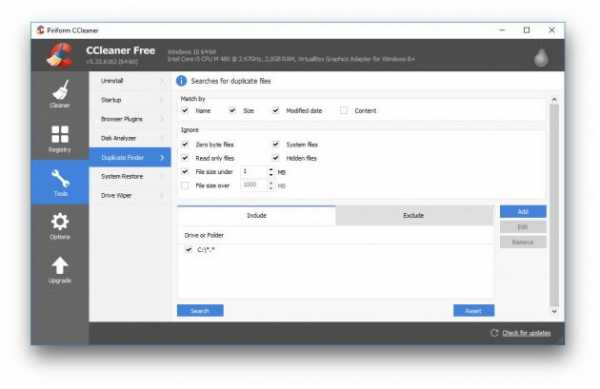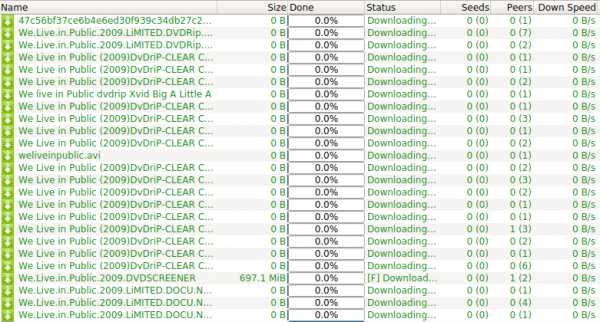Как запустить файл реестра
Как запустить редактор реестра

- Содержание статьи
Очень часто, многие советы по настройке, оптимизации и какой-либо доработки операционных систем Windows, касаются редактирования реестра. Обычно это либо делается с помощью уже готовых файлов реестра (о создании которого можно прочитать в этой статье), либо же вручную, через редактор реестра.
В этой статье будут разобраны различные способы запуска редактора реестра.
Запуск Редактора реестра через меню "Пуск"
Данный способ применим к следующим версиям Windows: Windows Vista, Windows 7, Windows 8, Windows 10.
Запустить "Редактор реестра" через меню "Пуск" проще простого, если воспользоваться встроенным в него поиском. Для этого, достаточно открыть меню "Пуск", и ввести там "Редактор реестра", и в результатах непременно появится искомая программа.
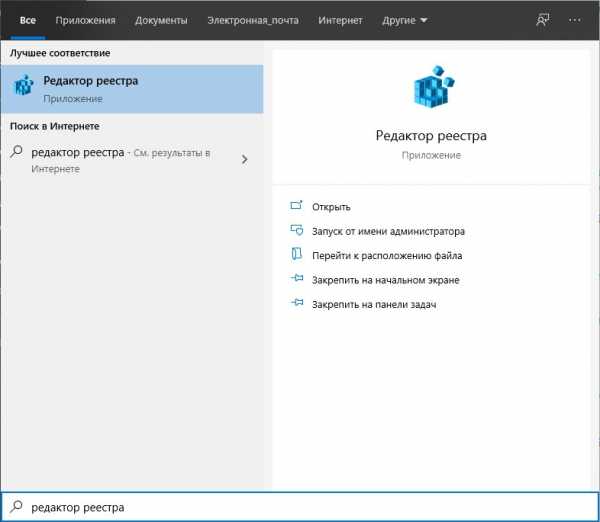
Запуск Редактора реестра через "Выполнить"
Данный способ применим к следующим версиям Windows: Windows 95, Windows 98, Windows ME, Windows XP, Windows Vista, Windows 7, Windows 8, Windows 10.
Появившаяся в Windows 95 программа "Выполнить" позволяет запросто запустить "Редактор реестра". Для вызова программы "Выполнить" достаточно просто нажать две клавиши на клавиатуре - Win + R, и в появившемся окне ввести regedit. Затем, нужно нажать "ОК", после чего запустится "Редактор реестра".
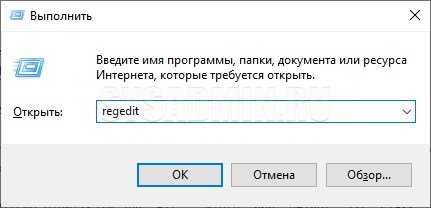
Запуск редактора реестра через командную строку
Данный способ применим к следующим версиям Windows: Windows 95, Windows 98, Windows ME, Windows XP, Windows Vista, Windows 7, Windows 8, Windows 10.
Как и в случае с "Выполнить", запустить "Редактор реестра" можно и через командную строку (причем без разницы - классическую Windows или современный PowerShell). Для этого, как и в предыдущем способе, достаточно набрать regedit, и нажать кнопку Enter для выполнения.
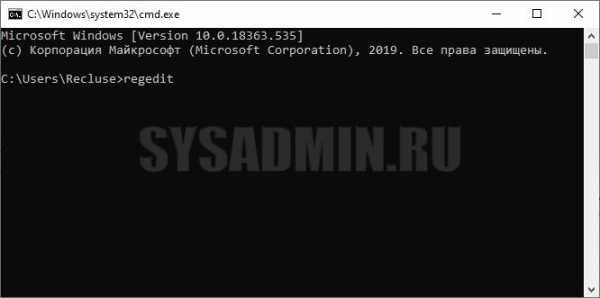
Запуск редактора реестра через Проводник
Данный способ применим к следующим версиям Windows: Windows 95, Windows 98, Windows ME, Windows XP, Windows Vista, Windows 7, Windows 8, Windows 10.
Так как "Редактор реестра" является ничем не отличающихся от других программ программой, то запустить его можно и через Проводник, перейдя в папку с его месторасположением. Для этого, открываем Проводник (или "Компьютер"), и переходим на диск куда установлена операционная система (обычно это диск C). Там находим папку Windows, и ищем файл regedit.exe, который и является Редактором реестра.
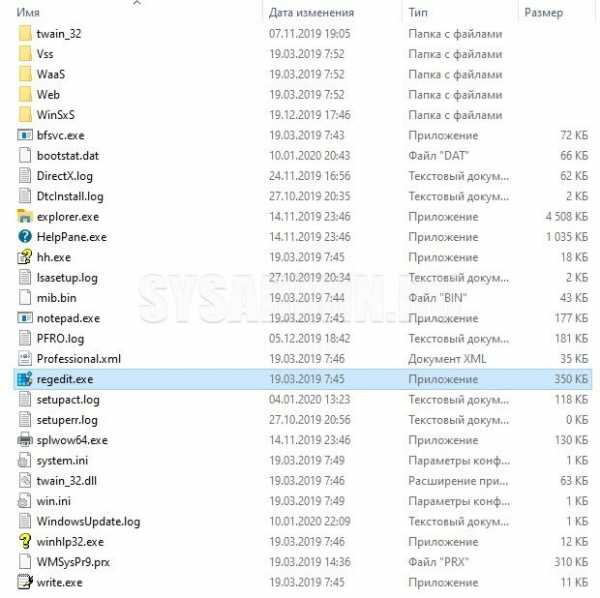
Запуск Редактора реестра через ярлык
Данный способ применим к следующим версиям Windows: Windows 95, Windows 98, Windows ME, Windows XP, Windows Vista, Windows 7, Windows 8, Windows 10.
Последний способ позволяет создать ярлык для Редактора реестра, в любом месте на Вашем компьютере. Для этого, нужно нажать правой кнопкой мыши на свободном месте и выбрать пункт "Создать" - "Ярлык".
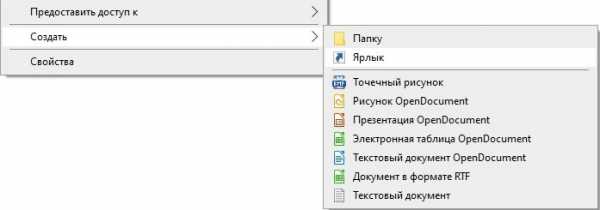
В поле ввода расположения объекта достаточно ввести regedit, и нажать далее.
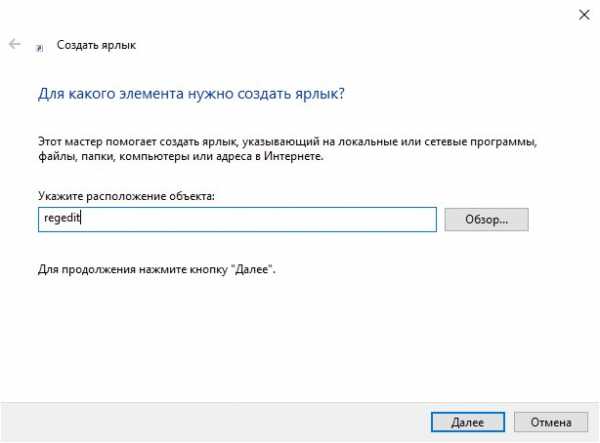
Затем вводим любое имя для ярлыка (например, "Редактор реестра"), и нажимаем Готово. Ярлык для запуска Редактора реестра готов.
Запуск редактора реестра, создание и применение reg-файла в Windows 8.1
В этой статье показаны действия, с помощью которых можно выполнить запуск редактора реестра, создать и применить reg-файл в операционной системе Windows 8.1.
Как открыть редактор реестра
Открыть редактор реестра очень просто, выбирайте любой из способов.
Открытие реестра через окно «Выполнить»
Нажмите сочетание клавиш Win + R
В открывшемся окне Выполнить введите команду regedit и нажмите кнопку ОК.
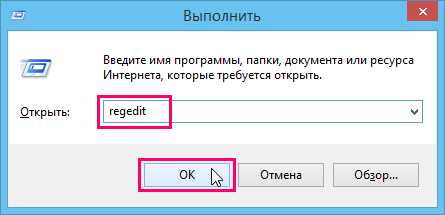
Если вы работаете под учетной записью администратора, то при отключенном UAC (контроле учетных записей) программа запустится с правами администратора.
В реестр через горячие клавиши
Нажмите сочетание клавиш Win + S
В боковой панели, в строке поиска введите regedit и в результатах поисковой выдачи, щелкните правой кнопкой мыши на regedit.exe и в появившемся контекстном меню выберите пункт Запуск от имени администратора.
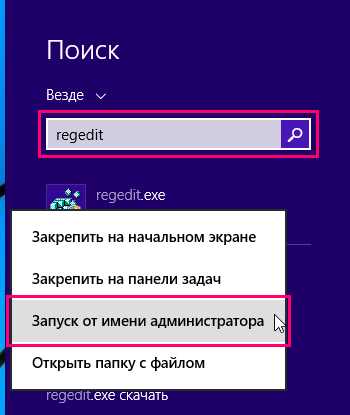
Другой вариант: нажмите сочетание клавиш Win + X и появившемся контекстном меню выберите пункт Командная строка (администратор)
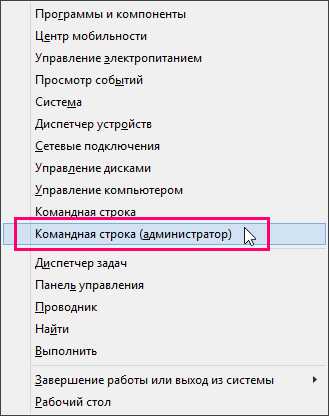
В окне Администратор: Командная строка введите команду regedit и нажмите клавишу Enter ↵.

Открытие редактора реестра через Проводник
Откройте в Проводнике папку C:\\Windows.
Щелкните правой кнопкой мыши по файлу regedit.exe и в появившемся контекстном меню выберите пункт Запуск от имени администратора.
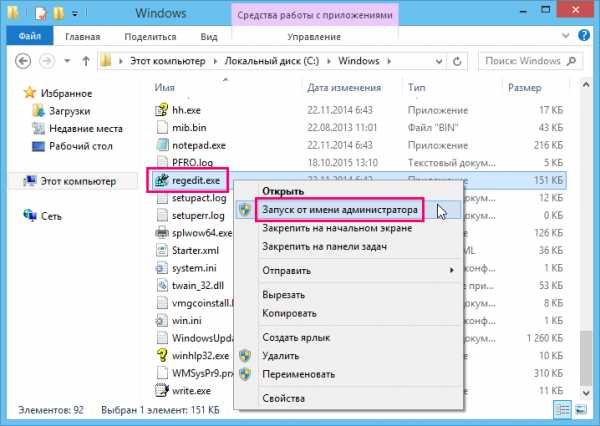
Создание reg-файла
Первое что нужно сделать, это включить отображение расширений для файлов, по умолчанию операционная система Windows не отображает расширения файлов. Для этого откройте Панель управления, установите в выпадающем списке Просмотр: Мелкие значки и выберите пункт Параметры папок.
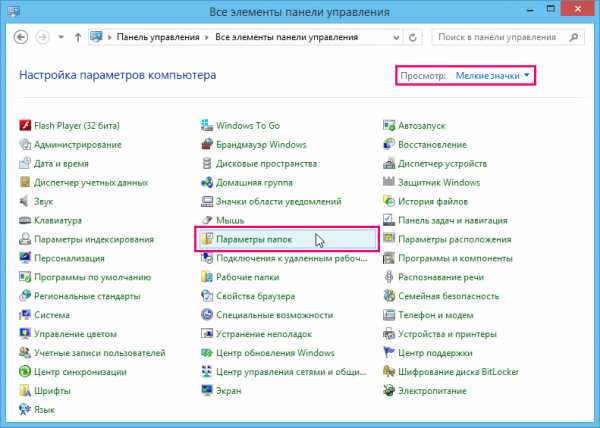
В открывшемся окне Параметры папок перейдите на вкладку Вид и уберите флажок возле пункта Скрывать расширения для зарегистрированных типов файлов и нажмите кнопку OK.
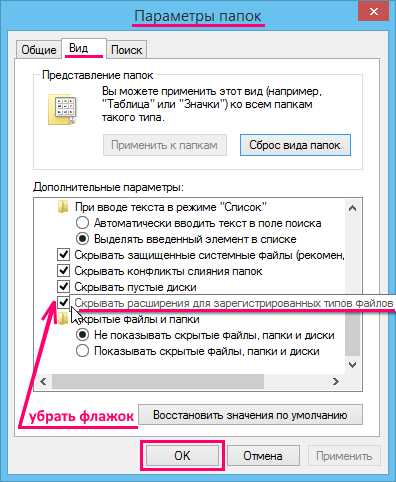
Для того чтобы создать reg-файл, щелкните правой кнопкой мыши на рабочем столе и в появившемся контекстном меню выберите Создать ► Текстовый документ.

Откройте созданный текстовый документ (по умолчанию текстовые документы открываются в программе Блокнот), скопируйте необходимый вам код в окно программы.
Сохраните текстовый документ нажав сочетание клавиш Ctrl + S, закройте окно.

Далее переименуйте текстовый документ, измените при этом расширение файла вместо .txt укажите .reg, например Demo.reg.
При этом система предупредит вас о том что файл может оказаться недоступным, нажмите кнопку Да.
Файл реестра (reg-файл) создан
Применение reg-файла
Для внесения изменений в реестр можно использовать несколько способов.
Щелкните два раза левой кнопкой мыши по reg-файлу.
В открывшемся окне нажмите кнопку Да.
В следующем окне нажмите кнопку ОК.
Другой вариант такой: щелкните правой кнопкой мыши на reg-файле и в появившемся контекстном меню выберите пункт Слияние.

В открывшемся окне нажмите кнопку Да.
В следующем окне нажмите кнопку ОК.
В третьем способе придётся использовать команду.
Нажмите сочетание клавиш Win + R и в открывшемся окне Выполнить введите команду такого вида:
regedit /s Путь_к_файлу\\Имя_файла.reg
Нажмите кнопку ОК.
Например:
regedit /s D:\\Demo.reg
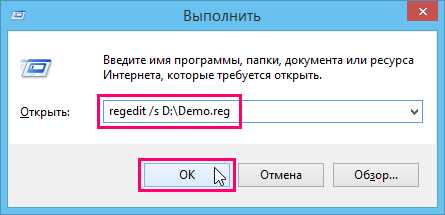
Для применения многих reg-файлов необходимо, чтобы вы работали под учетной записью администратора и Контроль Учетных Записей (UAC) был отключен.
Ну и 4 вариант: нажмите сочетание клавиш Win + X и появившемся контекстном меню выберите пункт Командная строка (администратор):
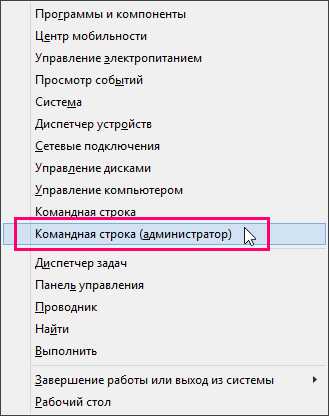
В открывшемся окне введите команду такого вида:
regedit /s Путь_к_файлу\\имя_файла.reg
Нажмите клавишу Enter ↵.
Например:
regedit /s D:\\Demo.reg

Если в реестре уже присутствует параметр добавляемый reg-файлом, то при применении reg-файла, имеющиеся значения параметров будут заменены на новые.
Файлы реестра (REG) в Windows
- AJIekceu4
- 09.07.2020
- 2 894
- 0
- 5
- 5
- 0

- Содержание статьи
Что такое REG файл?
Reg файл - это текстовый файл определенной структуры с расширением .reg, который содержит ключи реестра и служит для быстрого управления ключами реестра. При помощи reg-файла можно удалять, создавать ключи реестра и параметры с определенными значениями. Reg-файлы очень удобны для переноса настроек программ между компьютерами, создания резервных копий настроек программ с последующим их восстановлением за пару щелчков мыши.
Безопасно ли запускать reg файлы?
Т.к. при запуске reg-файла он может модифицировать реестр вашей ОС, то при запуске вредоносного reg-файла могут быть очень печальные последствия, начиная от установки нежелательного ПО и вирусов, до выхода из строя операционной системы и кражи ваших личных данных. Поэтому ответ на вопрос о безопасности запуска зависит от того, насколько вы доверяете источнику, от которого получили данный reg-файл. Если это какой-нибудь авторитетный сайт, то вероятность того, что он окажется зловредным сильно ниже, чем какая-нибудь файлопомойка. Также стоит как минимум открыть такой текст текстовым редактором и посмотреть, что же он делает.
Как создать reg файл?
Для того, чтобы создать свой собственный reg-файл, необходимо проделать следующее:
- Открываем любой простой текстовый редактор, например Блокнот.
- Файл обязательно должен начинаться со следующей строчки:
Windows Registry Editor Version 5.00 - Далее можно поместить необходимое содержимое реестра, например:
[HKEY_USERS\.DEFAULT\Control Panel\Keyboard] "InitialKeyboardIndicators"="2"По умолчанию, все параметры создают типа REG_SZ. Если же нужно задать другой тип, то он обозначается прямо перед значением параметра, например:
[HKEY_USERS\.DEFAULT\Control Panel\Keyboard] "InitialKeyboardIndicators"=dword:00000001так мы создадим DWORD параметр, равный 1.
- Если требуется оставить какую-нибудь вспомогательную информацию, например описание команды (комментарий), то для того, чтобы она не помешала работе файла необходимо перед ней поставить знак ";". В итоге должно получится следующее:
Windows Registry Editor Version 5.00 ;При загрузке Windows всегда включать NumLock [HKEY_USERS\.DEFAULT\Control Panel\Keyboard] "InitialKeyboardIndicators"="2" - Открываем меню "Файл", выбираем пункт "Сохранить как...". В пункте "Тип файла" выбираем "Все файлы", а в строке имя файла пишем любое желаемое имя, после чего дополняем его ".reg" (кавычки писать не надо).
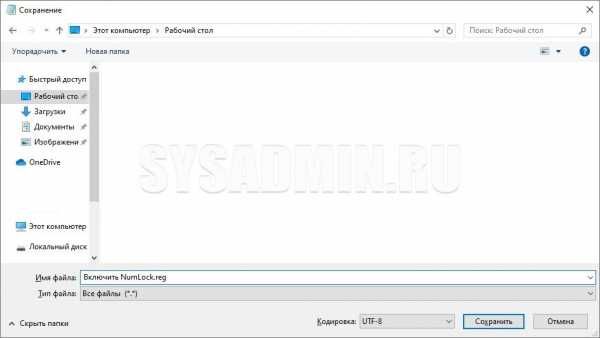
Затем нажимаем сохранить, и созданный текстовый файл будет сохранен как файл для реестра. - Если потребуется изменить уже созданный reg файл, или просмотреть его содержимое, то сделать это можно кликнув на нем правой кнопкой мыши, и выбрав пункт "Изменить".
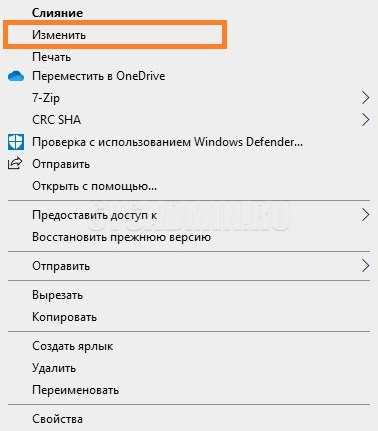
Как запустить reg файл?
После того, как вы создали свой собственный reg-файл или же скачали уже готовый из интернета, его необходимо запустить, чтобы он внес изменения в ваш реестр. Для этого достаточно дважды щелкнуть левой кнопкой мыши на нужный .reg файл в проводнике. Альтернативным вариантом запуска (чтобы случайно не запустить что то не то, например, в том случае, если в папке много файлов) может являться запуск reg-файла в 2 этапа. Сначала выделяем нужный файл левой кнопкой мыши, далее нажимаем на правую кнопку мыши, чтобы вызвать контекстное меню, и в нем уже выбираем пункт меню Слияние.
Для примера предположим, что у нас есть уже готовый файл sysadmin.reg, который лежит в папке test на диске C:\.
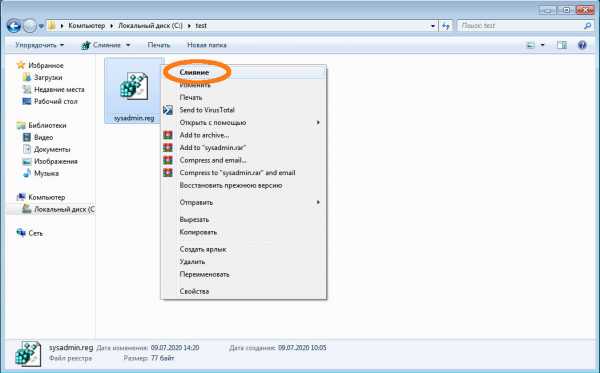
Далее, в зависимости от настроек контроля учетных записей в вашей ОС, может появится информационное сообщение:
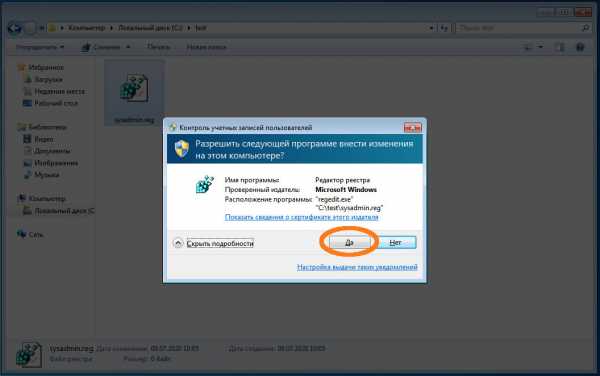
Для запуска reg-файла необходимо ответить "Да"
И наконец само сообщение, которое предупреждает о возможной опасности запуска reg-файлов из неизвестных источников. Отвечаем "Да" и reg-файл будет запущен.
Для запуска reg-файла необходимо ответить "Да"
В случае, если он будет успешно выполнен, будет показано вот такое информационное сообщение:
Примеры использования REG-файлов
Как открыть реестр Windows — 5 способов
Реестр Windows — база данных параметров операционной системы, содержащая информацию и настройки для всех компонентов компьютера: оборудования ПК, программного обеспечения, системных параметров. Во многих случаях, при работе на компьютере, у пользователя возникает необходимость открыть реестр Windows для выполнения настроек операционной системы, изменения параметров ОС или установленных приложений.
Системный реестр, или реестр Windows, содержит все необходимые данные для управления настройками и параметрами системы. От состояния реестра зависит нормальное функционирование операционной системы Windows.
После внесения модификаций в параметры реестра, изменяется конфигурация и настройки системы или программ, установленных на компьютере. Для внесения изменений или исправления некоторых параметров необходимо войти в реестр операционной системы. Возникает вопрос: как открыть редактор реестра на компьютере? Как зайти в реестр Windows?
В операционной системе Windows имеется специальное приложение Редактор реестра (regedit.exe) для работы с данными реестра. Встроенное средство системы, программа Редактор реестра, хорошо подходит для работы с ветками реестра (реестр имеет древовидную форму). Отдельные файлы реестра имеют разное местоположение в операционной системе. Поэтому, для внесения изменений в системный реестр, следует запустить редактор реестра Windows на компьютере.
Ошибочное или неправильное изменение параметров реестра, может привести к неполадкам в работе операционной системы. Из-за этого, пользователю придется выполнить восстановление системы или переустановить Windows. Перед редактированием реестра, выполните действия, позволяющие вернуть работоспособность системе в случае неудачных действий: сделайте резервную копию реестра, создайте точку восстановления системы, выполните резервное копирование системного раздела.Как открыть редактор реестра в разных версиях операционной системы Windows? Есть несколько универсальных способов одинаково войти в редактор реестра Windows во всех версиях операционной системы. В статье мы дополнительно разберем, как зайти в реестр Windows 10, как войти в реестр Windows 8.1 (Windows 8), как открыть редактор реестра Windows 7, применительно к каждой системе.
Открыть редактор реестра в Windows одинаковым образом для разных версий операционной системы можно при помощи 5 способов:
- вход c помощью диалогового окна «Выполнить»
- запуск файла «regedit» из папки «Windows» в Проводнике
- открытие с помощью командной строки или Windows PowerShell
- найти приложение с помощью поиска на Панели задач или из меню «Пуск»
- запуск редактора реестра, при помощи предварительно созданного ярлыка
Сначала рассмотрим универсальные способы, применимые к разным версиям Виндовс, а затем посмотрим отдельно на дополнительные способы для Windows 10, Windows 8.1, Windows 8, Windows 7.
Как зайти в системный реестр из диалогового окна «Выполнить»
Использование диалогового окна «Выполнить» для запуска редактора реестра работает во всех современных версиях операционной системы: Windows 10, Windows 8.1, Windows 8, Windows 7, Windows Vista, Windows XP.
В операционной системе Windows выполните следующие действия:
- Нажмите одновременно на клавиатуре на клавиши «Win» + «R».
- В окне «Выполнить» в поле «Открыть» введите выражение: «regedit» (без кавычек), а затем нажмите на кнопку «OK».
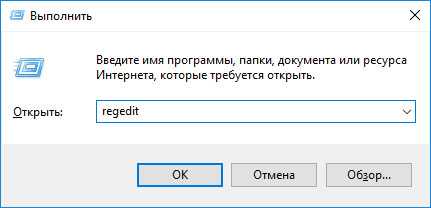
После этого, на компьютере откроется окно приложения Редактор реестра.
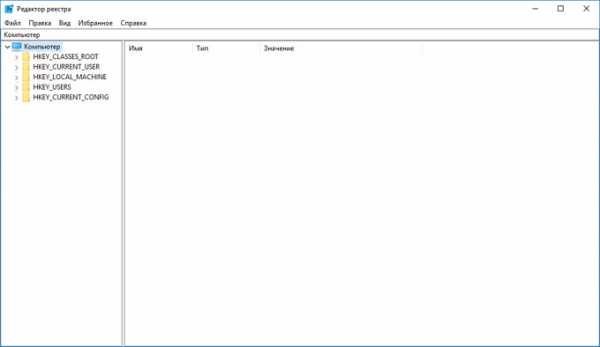
Как зайти в реестр на компьютере из папки Windows
Еще один способ войти в редактор реестра: запуск приложения непосредственно из системной папки «Windows» на компьютере. Данный метод можно использовать в Windows 10, Windows 8.1, Windows 8, Windows 7, Windows Vista, Windows XP.
Единственный нюанс: необходимо быть острожным в своих действиях, так как вы войдете в папку с операционной системой. Будьте осторожны в своих действиях.
Выполните следующие последовательные шаги:
- Откройте Проводник на своем компьютере.
- Войдите на диск «C:», откройте папку «Windows».
- Найдите, а затем кликните два раза левой кнопкой мыши по приложению «regedit».
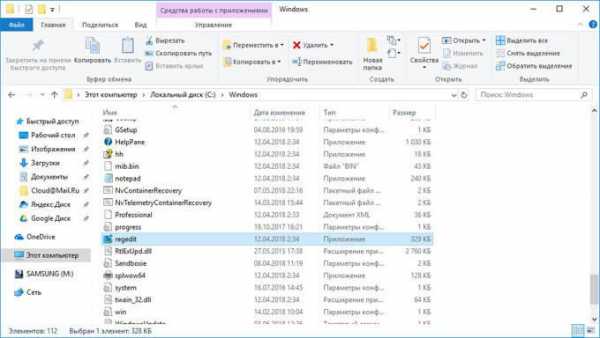
На вашем компьютере откроется системный Редактор реестра.
Как открыть реестр с помощью командной строки
Запустить редактор реестра можно из командной строки. В Windows 10 командную строку можно найти этими способами.
Сделайте следующее:
- Запустите командную строку от имени администратора.
- В окне интерпретатора командной строки введите: «regedit» (без кавычек), а затем нажмите на клавишу «Enter».
Как войти в редактор реестра с помощью Windows PowerShell
Редактор реестра запускается из Windows PowerShell подобным образом:
- Запустите Windows PowerShell от имени администратора.
- В окне PowerShell введите: «regedit» (без кавычек), а потом нажмите на «Enter».
Создание ярлыка для запуска редактора реестра Windows
Если пользователь не готов каждый раз делать несколько шагов для запуска системного приложения, можно облегчить эту задачу. Для этого, нужно создать ярлык, с помощью которого на компьютере будет запускаться редактор реестра.
Проделайте последовательные шаги:
- Запустите файловый менеджер Проводник Windows.
- Откройте Локальный диск «C:».
- Войдите в папку «Windows».
- Найдите приложение «regedit», щелкните по нему правой кнопкой мыши.
- В контекстном меню сначала выберите «Отправить», а затем «Рабочий стол (создать ярлык)».
- На Рабочем столе компьютера появится ярлык для запуска системного средства Редактор реестра.
Теперь, вы сможете легко открыть редактор реестра двойным кликом левой кнопки мыши по ярлыку приложения.
Как открыть реестр в Windows 10
Давайте посмотрим, как войти в реестр Windows 10 по-другому, при помощи поиска. Сначала мы найдем приложение на компьютере, а затем запустим средство системы.
Для того, чтобы открыть редактор реестра в Windows 10, проделайте следующее:
- На Панели задач нажмите на значок поиска, или кликните левой кнопкой мыши по меню «Пуск».
- Введите на клавиатуре выражение: «regedit» (без кавычек), а потом выполните команду.
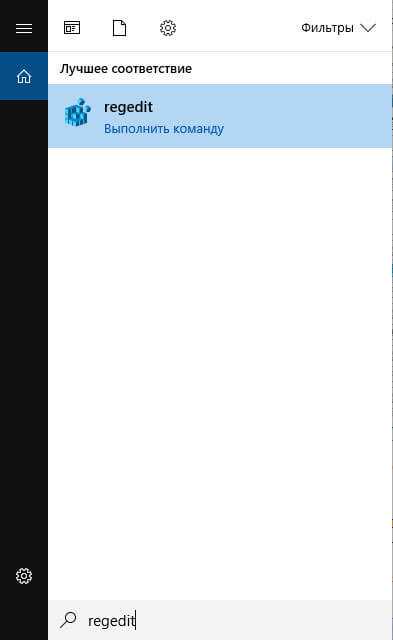
Редактор реестра Windows 10 открыт и готов к внесению изменений в соответствующие разделы.
Как зайти в реестр Windows 8.1 (Windows 8)
В операционных системах Windows 8.1 (изначальная версия) и Windows 8 отсутствует меню «Пуск», поэтому некоторые пользователи затрудняются выполнить поиск нужного приложения на ПК.
В Windows 8.1 Update 1 встроено меню «Пуск», поэтому запуск поиска редактора реестра на компьютере можно выполнить таким способом:
- Кликните правой кнопкой мыши по меню «Пуск».
- Выберите пункт «Найти».
- В поле «Поиск» введите «regedit» (без кавычек).
- Запустите приложение.
Другой универсальный способ для Windows 8.1 и Windows 8:
- Проведите курсор мыши от правого верхнего края экрана вниз.
- В открывшейся боковой панели нажмите на значок «Поиск».
- В поле поиска введите выражение: «regedit».
- Выполните команду.
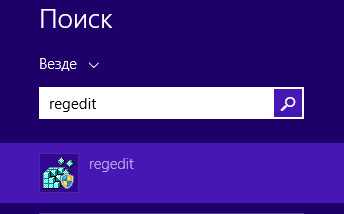
В результате, редактор реестра Windows 8.1 (Windows 8) запустится на компьютере.
Как открыть реестр в Windows 7
Теперь мы попробуем зайти в реестр Windows 7. В семерке помимо универсальных способов, описанных выше, имеется еще один способ войти в редактор реестра.
В операционной системе Windows 7 для открытия редактора реестра проделайте следующее:
- Войдите в меню «Пуск».
- В поле «Найти файлы и программы» введите «regedit» (без кавычек).
- Запустите приложение Редактор реестра.
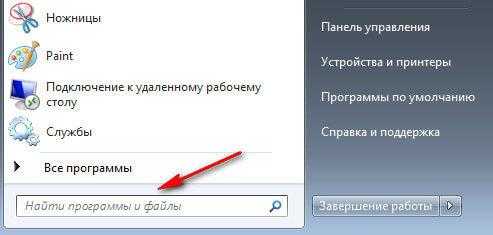
Выводы статьи
В случае необходимости, пользователь может войти в редактор реестра Windows для внесения изменений в параметры системного реестра. Войти в реестр Windows можно несколькими способами: с помощью диалогового окна «Выполнить», запустить системное средство с ранее созданного ярлыка приложения, открытие редактора реестра в командной строке или в Windows PowerShell, запуск приложения из системной папки «Windows», выполнить поиск и запуск редактора реестра в разных версиях операционной системы.
Похожие публикации:
https://vellisa.ru/how-open-windows-registryКак открыть реестр Windows — 5 способовhttps://vellisa.ru/wp-content/uploads/2018/06/01.pnghttps://vellisa.ru/wp-content/uploads/2018/06/01-300x174.pngВасилийWindowsРеестр Windows — база данных параметров операционной системы, содержащая информацию и настройки для всех компонентов компьютера: оборудования ПК, программного обеспечения, системных параметров. Во многих случаях, при работе на компьютере, у пользователя возникает необходимость открыть реестр Windows для выполнения настроек операционной системы, изменения параметров ОС или установленных приложений. Системный реестр, или...ВасилийВасилий [email protected]Автор 700+ статей на сайте Vellisa.ru. Опытный пользователь ПК и ИнтернетИнтернет и программы для всехРеестр Windows для опытных пользователей - Windows Server
- Чтение занимает 10 мин
В этой статье
В этой статье описывается реестр Windows и приводятся сведения о том, как изменить и создать резервную копию.
Исходная версия продукта: Windows 10 — все выпуски, Windows Server 2012 R2, первоначальный номер статьи базы знаний: 256986
Описание реестра
Системный словарь корпорации Майкрософт, пятый выпуск, определяет реестр как:
Центральная иерархическая база данных, используемая в Windows 98, Windows CE, Windows NT и Windows 2000, которая используется для хранения информации, необходимой для настройки системы для одного или нескольких пользователей, приложений и устройств.
Реестр содержит сведения о том, что Windows постоянно ссылается на операции, такие как профили каждого пользователя, установленные на компьютере приложения и типы документов, которые могут создаваться на компьютере, параметры листа свойств для папок и значков приложений, аппаратное обеспечение в системе и используемые порты.
Реестр заменяет большинство текстовых ini-файлов, используемых в файлах конфигурации Windows 3. x и MS-DOS, таких как Autoexec.bat и Config.sys. Несмотря на то, что реестр является общим для нескольких операционных систем Windows, между ними существуют некоторые различия. Куст реестра — это группа разделов, подразделов и значений в реестре с набором вспомогательных файлов, которые содержат резервные копии данных. Вспомогательные файлы для всех кустов, кроме HKEY_CURRENT_USER, находятся в папке% в SystemRoot%\System32\Config Windows NT 4,0, windows 2000, Windows XP, Windows Server 2003 и Windows Vista. Вспомогательные файлы для HKEY_CURRENT_USER находятся в %SystemRoot%\Profiles\Username папке. Расширения имен файлов в этих папках указывают тип данных, которые они содержат. Кроме того, в некоторых случаях отсутствие расширения может указывать тип данных, которые они содержат.
| Куст реестра | Вспомогательные файлы |
|---|---|
| HKEY_LOCAL_MACHINE\SAM | SAM, SAM. log, SAM. САВ |
| HKEY_LOCAL_MACHINE\Security | Безопасность, Security. log, Security. САВ |
| HKEY_LOCAL_MACHINE\Software | Программное обеспечение, Software. log, Software. САВ |
| HKEY_LOCAL_MACHINE\System | System, System. Alt, System. log, System. САВ |
| HKEY_CURRENT_CONFIG | System, System. Alt, System. log, System. САВ, NTuser. dat, NTuser. dat. log |
| HKEY_USERS\DEFAULT | По умолчанию, Default. log, Default. САВ |
В Windows 98 файлы реестра именуются User. dat и System. dat. В Windows Millennium Edition файлы реестра называются classes. dat, User. dat и System. dat.
Примечание
Функции безопасности в Windows позволяют администратору управлять доступом к разделам реестра.
В следующей таблице перечислены стандартные ключи, используемые системой. Максимальный размер имени ключа — 255 символов.
| Папка/предварительно определенный раздел | Описание |
|---|---|
| HKEY_CURRENT_USER | Содержит корень сведений о конфигурации для пользователя, который в данный момент выполнил вход в систему. Здесь хранятся папки пользователя, цвета экрана и параметры панели управления. Эта информация связана с профилем пользователя. Иногда в качестве ключа используется аббревиатура HKCU. |
| HKEY_USERS | Содержит все активные загруженные профили пользователей на компьютере. HKEY_CURRENT_USER — это подраздел HKEY_USERS. В качестве HKEY_USERS иногда используется аббревиатура HKU. |
| HKEY_LOCAL_MACHINE | Содержит сведения о конфигурации, определенные для компьютера (для любого пользователя). Иногда в качестве раздела используется аббревиатура HKLM. |
| HKEY_CLASSES_ROOT | Является подразделом HKEY_LOCAL_MACHINE\Software . Хранящиеся здесь сведения позволят убедиться в том, что при открытии файла с помощью проводника Windows откроется Правильная программа. Иногда в качестве ключа используется аббревиатура HKCR. Начиная с Windows 2000, эти сведения хранятся в разделах HKEY_LOCAL_MACHINE и HKEY_CURRENT_USER. HKEY_LOCAL_MACHINE\Software\ClassesРаздел содержит параметры по умолчанию, которые могут применяться ко всем пользователям на локальном компьютере. HKEY_CURRENT_USER\Software\ClassesРаздел содержит параметры, которые переопределяют параметры по умолчанию и применяются только к интерактивному пользователю. Ключ HKEY_CLASSES_ROOT предоставляет представление реестра, которое объединяет информацию из этих двух источников. Кроме того, HKEY_CLASSES_ROOT предоставляет это объединенное представление для программ, предназначенных для более ранних версий Windows. Чтобы изменить параметры для интерактивного пользователя, необходимо внести изменения HKEY_CURRENT_USER\Software\Classes вместо HKEY_CLASSES_ROOT. Чтобы изменить параметры по умолчанию, необходимо внести изменения в разделе HKEY_LOCAL_MACHINE\Software\Classes . При записи ключей в раздел HKEY_CLASSES_ROOT система сохраняет сведения в разделе HKEY_LOCAL_MACHINE\Software\Classes . Если вы записываете значения в раздел HKEY_CLASSES_ROOT, а ключ уже существует в HKEY_CURRENT_USER\Software\Classes , система сохранит эти сведения вместо HKEY_LOCAL_MACHINE\Software\Classes . |
| HKEY_CURRENT_CONFIG | Содержит сведения о профиле оборудования, используемом локальным компьютером при запуске системы. |
Примечание
Реестр в 64-разрядных версиях Windows XP, Windows Server 2003 и Windows Vista разделен на 32-разрядные и 64-разрядные ключи. Многие из 32 – разрядных ключей имеют те же имена, что и их 64 – битовые аналога, и наоборот. В редакторе реестра 64-разрядной версии по умолчанию, который входит в состав 64-разрядных версий Windows XP, Windows Server 2003 и Windows Vista, в узле отображаются 32-разрядные ключи HKEY_LOCAL_MACHINE\Software\WOW6432Node . Дополнительные сведения о просмотре реестра в 64 – разрядных версиях Windows приведены в статье Просмотр системного реестра с помощью 64 – разрядной версии Windows.
В следующей таблице приведены типы данных, которые в настоящее время определены и используются Windows. Ниже приведен максимальный размер имени значения.
- Windows Server 2003, Windows XP и Windows Vista: 16 383 символов
- Windows 2000:260 символов ANSI или 16 383 символов Юникода
- Windows Millennium Edition/Windows 98/Windows 95:255 символов
Длинные значения (более 2 048 байт) должны храниться в виде файлов с именами файлов, хранящимися в реестре. Это помогает реестру эффективно работать. Ниже приведен максимальный размер значения.
- Windows NT 4.0/Windows 2000/Windows XP/Windows Server 2003/Windows Vista: доступная память
- Windows Millennium Edition/Windows 98/Windows 95:16 300 байт
Примечание
Общий размер всех значений ключа не может превышать 64 КБ.
| Имя | Тип данных | Описание |
|---|---|---|
| Двоичное значение | REG_BINARY | Необработанные двоичные данные. Большинство сведений о компонентах оборудования хранится в виде двоичных данных и отображается в редакторе реестра в шестнадцатеричном формате. |
| Значение DWORD | REG_DWORD | Данные, представленные в виде числа длиной 4 байта (32-разрядное целое число). Многие параметры для драйверов устройств и служб относятся к этому типу и отображаются в редакторе реестра в двоичном, шестнадцатеричном или десятичном формате. Связанные значения: DWORD_LITTLE_ENDIAN (наименьший значащий байт — это самый низкий адрес), а REG_DWORD_BIG_ENDIAN (самый старший — старший адрес). |
| Расширяемое строковое значение | REG_EXPAND_SZ | Строка данных переменной длины. Этот тип данных включает переменные, которые разрешаются, когда программа или служба использует данные. |
| Многострочный параметр | REG_MULTI_SZ | Несколько строк. Этот тип значений содержит списки или несколько значений в форме, которые могут быть прочитаны пользователями. Записи разделяются пробелами, запятыми или другими знаками. |
| Строковое значение | REG_SZ | Строка текста фиксированной длины. |
| Двоичное значение | REG_RESOURCE_LIST | Ряд вложенных массивов, предназначенных для хранения списка ресурсов, используемого драйвером аппаратных устройств или одним из физических устройств, на которых он контролируется. Эти данные обнаруживаются и записываются в дереве \Ресаурцемап системой и отображаются в редакторе реестра в шестнадцатеричном формате в виде двоичного значения. |
| Двоичное значение | REG_RESOURCE_REQUIREMENTS_LIST | Ряд вложенных массивов, предназначенных для хранения списка возможных аппаратных ресурсов драйвера устройства или одного из физических устройств, которые может использовать ИТ-управление. Система записывает подмножество этого списка в дереве \Ресаурцемап. Эти данные обнаруживаются системой и отображаются в редакторе реестра в шестнадцатеричном формате в виде двоичного значения. |
| Двоичное значение | REG_FULL_RESOURCE_DESCRIPTOR | Ряд вложенных массивов, предназначенных для хранения списка ресурсов, используемого физическим аппаратным устройством. Эти данные обнаруживаются и записываются в дереве \Хардваредескриптион системой и отображаются в редакторе реестра в шестнадцатеричном формате в виде двоичного значения. |
| Нет | REG_NONE | Данные без какого бы то ни было определенного типа. Эти данные записываются в реестр системой или приложениями и отображаются в редакторе реестра в шестнадцатеричном формате в виде двоичного значения. |
| ссылок. | REG_LINK | Строка Юникода с именем символической ссылкой. |
| Значение QWORD | REG_QWORD | Данные, представленные номером, который представляет собой 64-разрядное целое число. Эти данные отображаются в редакторе реестра в виде двоичного значения и представлены в Windows 2000. |
Резервное копирование реестра
Прежде чем вносить изменения в реестр, экспортируйте разделы в реестре, который вы планируете изменить, или создайте резервную копию всего реестра. При возникновении проблемы можно выполнить действия, описанные в разделе Восстановление раздела реестра для восстановления предыдущего состояния реестра. Для резервного копирования всего реестра используйте программу архивации для резервного копирования состояния системы. Состояние системы включает в себя реестр, базу данных регистрации классов COM+ и загрузочные файлы. Дополнительные сведения о резервном копировании состояния системы с помощью программы архивации можно найти в следующих статьях:
Изменение реестра
Для изменения данных реестра программа должна использовать функции реестра, определенные в функциях реестра.
Администраторы могут изменять реестр с помощью редактора реестра (Regedit.exe или Regedt32.exe), групповой политики, системной политики, файлов реестра (REG) или путем выполнения сценариев, таких как файлы скриптов VisualBasic.
Использование пользовательского интерфейса Windows
Для изменения параметров системы рекомендуется использовать пользовательский интерфейс Windows, а не изменять реестр вручную. Однако в некоторых случаях редактирование реестра является лучшим способом устранения проблем с продуктом. Если эта ошибка задокументирована в базе знаний Майкрософт, будет доступна статья с пошаговыми инструкциями по изменению реестра для этой статьи. Рекомендуется точно следовать этим инструкциям.
Использование редактора реестра
Предупреждение
При неправильном изменении реестра с использованием редактора реестра или другого способа могут случиться серьезные проблемы. Для решения этих проблем может потребоваться переустановка операционной системы. Компания Microsoft не может гарантировать, что эти проблемы могут быть решены. Вносите изменения в реестр на ваш страх и риск.
С помощью редактора реестра можно выполнять следующие действия:
- Обнаружение поддерева, ключа, подраздела или значения
- Добавление подраздела или значения
- Изменение значения
- Удаление подраздела или значения
- Переименование подраздела или значения
В области навигации редактора реестра отображаются папки. Каждая папка представляет собой предварительно определенный раздел на локальном компьютере. При доступе к реестру удаленного компьютера отображаются только два предварительно определенных раздела: HKEY_USERS и HKEY_LOCAL_MACHINE.
Использование групповой политики
Консоль управления (MMC) содержит средства администрирования, которые можно использовать для администрирования сетей, компьютеров, служб и других компонентов системы. Оснастка консоли управления групповой политикой позволяет администраторам определять параметры политики, которые применяются к компьютерам или пользователям. Вы можете реализовать групповую политику на локальных компьютерах с помощью оснастки консоли управления групповой политикой (gpedit. msc). Вы можете реализовать групповую политику в Active Directory с помощью оснастки MMC "пользователи и компьютеры Active Directory". Дополнительные сведения о том, как использовать групповую политику, можно найти в разделах справки соответствующей оснастки консоли управления групповой политикой.
Использование файла регистрационных записей (REG-файла)
Создайте файл регистрационных записей (REG-файл), содержащий изменения в реестре, а затем запустите reg-файл на том компьютере, на котором нужно внести изменения. Файл. reg можно запустить вручную или с помощью сценария входа. Дополнительные сведения о том, как добавлять, изменять и удалять подразделы и значения реестра, можно получить с помощью файла регистрационных записей (REG).
Использование сервера сценариев Windows
Сервер сценариев Windows позволяет запускать сценарии VBScript и JScript непосредственно в операционной системе. Вы можете создавать файлы VBScript и JScript, использующие методы сервера сценариев Windows для удаления, чтения и записи разделов реестра и значений. Для получения дополнительных сведений об этих методах посетите указанные ниже веб-сайты корпорации Майкрософт.
Использование инструментария управления Windows
Инструментарий управления Windows (WMI) — это компонент операционной системы Microsoft Windows, который является реализацией Майкрософт Web-Based Enterprise Management (WBEM). WBEM — это отраслевая инициатива по разработке стандартной технологии для доступа к данным управления в корпоративной среде. С помощью инструментария WMI можно автоматизировать административные задачи (например, редактирование реестра) в корпоративной среде. Вы можете использовать WMI в языках сценариев, которые имеют обработчик в Windows и работают с объектами Microsoft ActiveX. Кроме того, для изменения реестра Windows можно использовать служебную программу Command-Line WMI (Wmic.exe).
Дополнительные сведения об ИНСТРУМЕНТАРИи управления Windows можно найти в разделе инструментарий управления Windows.
Для получения дополнительных сведений о служебной программе Command-Line WMI ознакомьтесь с описанием служебной программы командной строки инструментария управления Windows (WMI) (Wmic.exe).
Использование средства реестра консоли для Windows
Для изменения реестра можно использовать средство реестра консоли для Windows (Reg.exe). Чтобы получить справку по средству Reg.exe, введите reg /? в командной строки и нажмите кнопку ОК.
Восстановление реестра
Чтобы восстановить реестр, используйте соответствующий метод.
Способ 1: восстановление разделов реестра
Чтобы восстановить экспортированные подразделы реестра, дважды щелкните файл регистрационных записей (REG-файл), сохраненный в разделе Экспорт разделов реестра. Или вы можете восстановить весь реестр из резервной копии. Для получения дополнительных сведений о том, как восстановить весь реестр, обратитесь к разделу способ 2: Restore ALL Registry далее в этой статье.
Способ 2: восстановление всего реестра
Чтобы восстановить весь реестр, восстановите состояние системы из резервной копии. Для получения дополнительных сведений о восстановлении состояния системы из резервной копии Узнайте, как с помощью программы архивации защитить данные и восстановить файлы и папки на компьютере под управлением Windows XP и Windows Vista.
Примечание
При резервном копировании состояния системы также создаются обновленные копии файлов реестра в %SystemRoot%\Repair папке.
Ссылки
Для получения дополнительных сведений посетите указанные ниже веб-сайты.
Каталог Windows Server протестированных продуктов — это справочные материалы по продуктам, которые были протестированы на совместимость с Windows Server.
Data Protection Manager (DPM) — это ключевой участник продуктов управления семейства Microsoft System Center и предназначенный для помощи ИТ-специалистам в управлении средой Windows. DPM является новым стандартом для резервного копирования и восстановления Windows и обеспечивает постоянную защиту данных для приложений Майкрософт и файловых серверов, которые используют интегрированный диск и ленточный носитель. Для получения дополнительных сведений о резервном копировании и восстановлении реестра ознакомьтесь со статьей резервное копирование и восстановление реестра в Windows XP и Windows Vista.
Дополнительные сведения о различиях между Regedit.exe и Regedt32.exe приведены в статье различия между Regedit.exe и Regedt32.exe.
Файл реестра reg. Зачем нужен и как его создать
В этой заметке мы разберемся с вопросом — что такое файлы с расширением reg, для чего они нужны и как их следует применять.
Файлы с расширением reg являются служебными и применяются для внесения изменений в реестр Windows.
Например, при создании резервной копии реестра данные из него экспортируются именно в reg-файл. По своей сути это обычные текстовые файлы, содержимое которых можно просмотреть любым текстовым редактором, например, стандартной программой Блокнот. Теоретически такой файл можно написать и вручную, но это делается крайне редко.
Для того чтобы открыть reg-файл и просмотреть его содержимое, необходимо вызвать контекстное меню, кликнув на нем правой кнопкой мыши. Далее из меню нужно выбрать опцию «Изменить».
Откроется программа Блокнот и в ней вы увидите содержимое reg-файла:
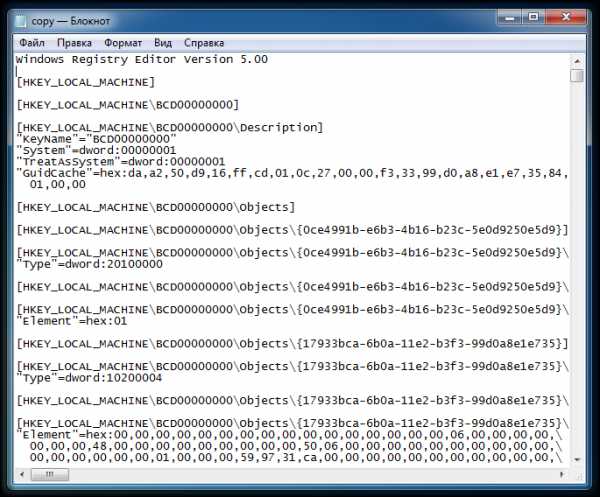
Но тут нужно учитывать следующий момент – если вы самостоятельно экспортировали реестр Windows в reg-файл, то он может иметь достаточно большие размеры.
Например, в моем случае размер reg-файла составил 104 Мб (я экспортировал весь реестр в файл). На открытие такого файла может уйти достаточно много времени, поэтому при создании резервной копии реестра все же предпочтительнее экспортировать только ту ветвь реестра, в которой предполагается сделать изменения. В этом случае быстрее будет создаваться reg-файл при экспортировании данных, и быстрее будет происходить импорт данных при их восстановлении из резервной копии.
Как было сказано выше, хоть reg-файлы по своей сути и являются текстовыми, но в текстовых редакторах с ними никто не работает. Обычно они применяются либо для внесения изменений в какие-то настройки или параметры реестра, либо для создания резервной копии реестра Windows.
Чтобы внести данные из reg-файла в реестр, достаточно его запустить, то есть дважды щелкнуть левой кнопкой мыши по файлу. Появится сообщение, предупреждающее о небезопасности данных действий:

Если вы уверены в файле, то можете смело нажимать кнопку «Да». Все данные из reg-файла будут импортированы в реестр. Если же данный файл не был создан вами, то я рекомендую перед его запуском обязательно сделать полную резервную копию реестра. В этом случае вы сможете избежать массы проблем если что-то пойдет не так.
Как открыть и отредактировать реестр Windows?
Обновлено: 01.06.2020 компанией Computer Hope
Для исправления ошибок Windows, настройки функций Windows или полного удаления программы иногда может потребоваться редактирование реестра Windows. На этой странице содержится справка о том, как открывать и просматривать реестр Windows, редактировать и удалять значения реестра.
Как открыть реестр Windows
Чтобы открыть реестр Windows, выполните следующие действия для вашей версии Windows.
ЗаметкаЕсли у вас ограничен доступ к компьютеру Windows, на котором вы вошли в систему, вы не сможете получить доступ к реестру Windows.
Windows 10
- Введите regedit в поле поиска Windows на панели задач и нажмите Enter.
- При появлении запроса в системе управления учетными записями пользователей нажмите Да , чтобы открыть редактор реестра.
- Окно редактора реестра Windows должно открыться и выглядеть примерно так, как показано на примере ниже.
Окна 8
- Введите regedit на начальном экране и выберите опцию regedit в результатах поиска.
- При появлении запроса в системе управления учетными записями пользователей нажмите Да , чтобы открыть редактор реестра.
- Окно редактора реестра Windows должно открыться и выглядеть примерно так, как показано на примере ниже.
Windows 7 и более ранние версии
- Щелкните Пуск или нажмите клавишу Windows.
- В меню «Пуск» в поле «Выполнить» или в поле поиска введите regedit и нажмите Enter. В Windows 8 вы можете ввести regedit на начальном экране и выбрать опцию regedit в результатах поиска.В Windows 10 введите regedit в поле поиска на панели задач и нажмите Enter.
- При появлении запроса в системе управления учетными записями пользователей нажмите Да , чтобы открыть редактор реестра.
- Окно редактора реестра Windows должно открыться и выглядеть примерно так, как показано на примере ниже.
Как просматривать реестр Windows
Когда большинству пользователей необходимо отредактировать свой реестр, им дается местоположение или путь, по которому находится значение реестра и что нужно изменить.Ниже приведен пример пути к часто используемому подразделу реестра. Чтобы перейти в это место, сначала нужно открыть ключ (папку) HKEY_LOCAL_MACHINE . В этом ключе вы видите папку SOFTWARE , затем Microsoft , Windows , CurrentVersion и, наконец, папку Run .
HKEY_LOCAL_MACHINE \ SOFTWARE \ Microsoft \ Windows \ CurrentVersion \ RunНаконечник
Каждая обратная косая черта («\») в пути реестра представляет другую папку в реестре, имя которой следует за обратной косой чертой.
После перехода к указанному выше пути реестра вы увидите окно, подобное приведенному ниже примеру. В этом примере вы можете увидеть четыре разных ключа строковых значений, которые указывают на программы, запускаемые каждый раз при включении или перезапуске компьютера.
Как изменить значение реестра Windows
Чтобы изменить значение реестра, дважды щелкните имя значения, которое вы хотите изменить. Например, если мы дважды щелкнем значение «IntelliPoint» в приведенном выше примере, появится новое окно, которое позволит нам изменить значение данных.В этом случае мы могли бы изменить путь к файлу, в котором находится файл «ipoint.exe» для драйвера IntelliPoint.
Как удалить значение реестра Windows
Чтобы удалить параметр реестра, выделите любое имя реестра Имя и затем нажмите клавишу Delete на клавиатуре. Например, если мы не хотим, чтобы программа IntelliPoint загружалась каждый раз при запуске Windows, мы могли бы выделить IntelliPoint и затем нажать клавишу удаления.
Сокращение и сокращения реестра Windows
В некоторой документации и на интернет-форумах значения реестра могут быть сокращены.Например, вместо того, чтобы говорить «HKEY_LOCAL_MACHINE», проще сказать и написать «HKLM». Список терминов реестра и сокращений см. В нашем определении реестра.
.создание файла реестра для запуска моего приложения при запуске Windows
Переполнение стека- Около
- Товары
- Для команд
- Переполнение стека Общественные вопросы и ответы
- Переполнение стека для команд Где разработчики и технологи делятся частными знаниями с коллегами
для опытных пользователей - Windows Server
- 11 минут на чтение
В этой статье
В этой статье описывается реестр Windows и предоставляется информация о том, как его редактировать и создавать резервные копии.
Исходная версия продукта: Windows 10 - все выпуски, Windows Server 2012 R2 Оригинальный номер базы знаний: 256986
Описание реестра
Компьютерный словарь Microsoft , пятое издание, определяет реестр как:
Центральная иерархическая база данных, используемая в Windows 98, Windows CE, Windows NT и Windows 2000, используемая для хранения информации, необходимой для настройки системы для одного или нескольких пользователей, приложений и аппаратных устройств.
Реестр содержит информацию, на которую Windows постоянно ссылается во время работы, такую как профили для каждого пользователя, приложения, установленные на компьютере, и типы документов, которые каждый может создавать, настройки окна свойств для папок и значков приложений, какое оборудование существует в системе , и используемые порты.
Реестр заменяет большинство текстовых файлов .ini, которые используются в файлах конфигурации Windows 3.x и MS-DOS, таких как Autoexec.bat и Config.sys. Хотя реестр является общим для нескольких операционных систем Windows, между ними есть некоторые различия. Куст реестра - это группа ключей, подразделов и значений в реестре, имеющая набор вспомогательных файлов, содержащих резервные копии его данных. Вспомогательные файлы для всех кустов, кроме HKEY_CURRENT_USER, находятся в папке% SystemRoot% \ System32 \ Config в Windows NT 4.0, Windows 2000, Windows XP, Windows Server 2003 и Windows Vista. Вспомогательные файлы для HKEY_CURRENT_USER находятся в папке % SystemRoot% \ Profiles \ Username .Расширения имен файлов в этих папках указывают на тип данных, которые они содержат. Кроме того, отсутствие расширения иногда может указывать на тип данных, которые они содержат.
| Улей реестра | Вспомогательные файлы |
|---|---|
| HKEY_LOCAL_MACHINE \ SAM | Сэм, Sam.log, Sam.sav |
| HKEY_LOCAL_MACHINE \ Security | Безопасность, Security.log, Security.sav |
| HKEY_LOCAL_MACHINE \ Программное обеспечение | Программное обеспечение, Программное обеспечение.журнал, Software.sav |
| HKEY_LOCAL_MACHINE \ System | Система, System.alt, System.log, System.sav |
| HKEY_CURRENT_CONFIG | Система, System.alt, System.log, System.sav, Ntuser.dat, Ntuser.dat.log |
| HKEY_USERS \ ПО УМОЛЧАНИЮ | По умолчанию, Default.log, Default.sav |
В Windows 98 файлы реестра называются User.dat и System.dat. В Windows Millennium Edition файлы реестра называются Classes.dat, User.dat и System.dat.
Примечание
Функции безопасности в Windows позволяют администратору контролировать доступ к разделам реестра.
В следующей таблице перечислены предварительно определенные ключи, используемые системой. Максимальный размер имени ключа - 255 символов.
| Папка / предопределенный ключ | Описание |
|---|---|
| HKEY_CURRENT_USER | Содержит корень информации о конфигурации для текущего пользователя.Здесь хранятся папки пользователя, цвета экрана и настройки панели управления. Эта информация связана с профилем пользователя. Этот ключ иногда обозначается как HKCU . |
| HKEY_USERS | Содержит все активно загружаемые профили пользователей на компьютере. HKEY_CURRENT_USER - это подраздел HKEY_USERS. HKEY_USERS иногда сокращается до HKU . |
| HKEY_LOCAL_MACHINE | Содержит информацию о конфигурации, относящуюся к компьютеру (для любого пользователя).Этот ключ иногда обозначается сокращенно как HKLM . |
| HKEY_CLASSES_ROOT | Является подразделом HKEY_LOCAL_MACHINE \ Software . Информация, которая хранится здесь, гарантирует, что правильная программа открывается при открытии файла с помощью проводника Windows. Этот ключ иногда обозначается как HKCR . Начиная с Windows 2000, эта информация хранится под ключами HKEY_LOCAL_MACHINE и HKEY_CURRENT_USER. Ключ HKEY_LOCAL_MACHINE \ Software \ Classes содержит настройки по умолчанию, которые могут применяться ко всем пользователям на локальном компьютере.Ключ HKEY_CURRENT_USER \ Software \ Classes содержит параметры, которые переопределяют параметры по умолчанию и применяются только к интерактивному пользователю. Ключ HKEY_CLASSES_ROOT обеспечивает представление реестра, объединяющего информацию из этих двух источников. HKEY_CLASSES_ROOT также предоставляет это объединенное представление для программ, разработанных для более ранних версий Windows. Чтобы изменить настройки для интерактивного пользователя, необходимо внести изменения в HKEY_CURRENT_USER \ Software \ Classes , а не в HKEY_CLASSES_ROOT.Чтобы изменить настройки по умолчанию, необходимо внести изменения в HKEY_LOCAL_MACHINE \ Software \ Classes . Если вы пишете ключи к ключу в HKEY_CLASSES_ROOT, система сохраняет информацию в HKEY_LOCAL_MACHINE \ Software \ Classes . Если вы записываете значения в ключ под HKEY_CLASSES_ROOT, а ключ уже существует под HKEY_CURRENT_USER \ Software \ Classes , система сохранит информацию там, а не под HKEY_LOCAL_MACHINE \ Software \ Classes . |
| HKEY_CURRENT_CONFIG | Содержит информацию о профиле оборудования, который используется локальным компьютером при запуске системы. |
Примечание
Реестр в 64-битных версиях Windows XP, Windows Server 2003 и Windows Vista разделен на 32-битные и 64-битные ключи. Многие из 32-битных ключей имеют те же имена, что и их 64-битные аналоги, и наоборот. В 64-разрядной версии редактора реестра по умолчанию, которая входит в состав 64-разрядных версий Windows XP, Windows Server 2003 и Windows Vista, 32-разрядные ключи отображаются в узле HKEY_LOCAL_MACHINE \ Software \ WOW6432Node .Дополнительные сведения о просмотре реестра в 64-разрядных версиях Windows см. В разделе Как просмотреть системный реестр в 64-битных версиях Windows.
В следующей таблице перечислены типы данных, которые определены в настоящее время и используются Windows. Максимальный размер имени значения:
- Windows Server 2003, Windows XP и Windows Vista: 16 383 символа
- Windows 2000: 260 символов ANSI или 16 383 символа Unicode
- Windows Millennium Edition / Windows 98 / Windows 95: 255 символов
Длинные значения (более 2048 байт) должны храниться в виде файлов с именами файлов, хранящимися в реестре.Это помогает реестру работать эффективно. Максимальный размер значения:
- Windows NT 4.0 / Windows 2000 / Windows XP / Windows Server 2003 / Windows Vista: доступная память
- Windows Millennium Edition / Windows 98 / Windows 95: 16 300 байт
Примечание
Существует ограничение в 64 КБ для общего размера всех значений ключа.
| Имя | Тип данных | Описание |
|---|---|---|
| Двоичное значение | REG_BINARY | Необработанные двоичные данные.Большая часть информации о компонентах оборудования хранится в виде двоичных данных и отображается в редакторе реестра в шестнадцатеричном формате. |
| Значение DWORD | REG_DWORD | Данные представлены числом длиной 4 байта (32-битное целое число). Многие параметры для драйверов устройств и служб относятся к этому типу и отображаются в редакторе реестра в двоичном, шестнадцатеричном или десятичном формате. Связанные значения: DWORD_LITTLE_ENDIAN (младший байт находится в младшем адресе) и REG_DWORD_BIG_ENDIAN (младший байт находится в старшем адресе). |
| Расширяемое строковое значение | REG_EXPAND_SZ | Строка данных переменной длины. Этот тип данных включает переменные, которые разрешаются, когда программа или служба используют данные. |
| Многострочное значение | REG_MULTI_SZ | Множественная строка. К этому типу обычно относятся значения, содержащие списки или несколько значений в форме, доступной для чтения. Записи разделяются пробелами, запятыми или другими знаками. |
| Строковое значение | REG_SZ | Текстовая строка фиксированной длины. |
| Двоичное значение | REG_RESOURCE_LIST | Серия вложенных массивов, предназначенная для хранения списка ресурсов, который используется драйвером оборудования или одним из физических устройств, которыми он управляет. Эти данные обнаруживаются и записываются системой в дереве \ ResourceMap и отображаются в редакторе реестра в шестнадцатеричном формате как двоичное значение. |
| Двоичное значение | REG_RESOURCE_REQUIREMENTS_LIST | Серия вложенных массивов, предназначенных для хранения списка драйверов устройства возможных аппаратных ресурсов, которые драйвер или одно из физических устройств, которыми он управляет, могут использовать.Система записывает подмножество этого списка в дерево \ ResourceMap. Эти данные обнаруживаются системой и отображаются в редакторе реестра в шестнадцатеричном формате как двоичное значение. |
| Двоичное значение | REG_FULL_RESOURCE_DESCRIPTOR | Серия вложенных массивов, предназначенная для хранения списка ресурсов, используемого физическим аппаратным устройством. Эти данные обнаруживаются и записываются системой в дереве \ HardwareDescription и отображаются в редакторе реестра в шестнадцатеричном формате как двоичное значение. |
| Нет | REG_NONE | Данные без определенного типа. Эти данные записываются в реестр системой или приложениями и отображаются в редакторе реестра в шестнадцатеричном формате как двоичное значение | .
| Ссылка | REG_LINK | Строка Unicode, называющая символическую ссылку. |
| QWORD Значение | REG_QWORD | Данные представлены числом, которое является 64-битным целым числом. Эти данные отображаются в редакторе реестра как двоичное значение и были введены в Windows 2000. |
Резервное копирование реестра
Перед тем, как редактировать реестр, экспортируйте разделы реестра, которые вы планируете редактировать, или сделайте резервную копию всего реестра. В случае возникновения проблемы вы можете выполнить действия, описанные в разделе «Восстановление реестра», чтобы восстановить реестр до его предыдущего состояния. Чтобы создать резервную копию всего реестра, используйте утилиту резервного копирования для резервного копирования состояния системы. Состояние системы включает в себя реестр, базу данных регистрации классов COM + и ваши загрузочные файлы.Дополнительные сведения об использовании служебной программы резервного копирования для резервного копирования состояния системы см. В следующих статьях:
Редактировать реестр
Для изменения данных реестра программа должна использовать функции реестра, определенные в разделе «Функции реестра».
Администраторы могут изменять реестр с помощью редактора реестра (Regedit.exe или Regedt32.exe), файлов групповой политики, системной политики, реестра (.reg) или запуска сценариев, таких как файлы сценариев VisualBasic.
Использование пользовательского интерфейса Windows
Мы рекомендуем вам использовать пользовательский интерфейс Windows для изменения системных настроек вместо ручного редактирования реестра.Однако редактирование реестра иногда может быть лучшим методом решения проблемы с продуктом. Если проблема задокументирована в базе знаний Microsoft, будет доступна статья с пошаговыми инструкциями по редактированию реестра для решения этой проблемы. Мы рекомендуем вам точно следовать этим инструкциям.
Используйте редактор реестра
Предупреждение
Серьезные проблемы могут возникнуть, если вы измените реестр неправильно с помощью редактора реестра или другим способом. Эти проблемы могут потребовать переустановки операционной системы.Майкрософт не может гарантировать, что эти проблемы могут быть решены. Вы вносите изменения в реестр на свой страх и риск.
Вы можете использовать редактор реестра для выполнения следующих действий:
- Найдите поддерево, ключ, подключ или значение
- Добавить подраздел или значение
- Изменить значение
- Удалить подраздел или значение
- Переименовать подраздел или значение
В области навигации редактора реестра отображаются папки. Каждая папка представляет собой предопределенный ключ на локальном компьютере.При доступе к реестру удаленного компьютера появляются только два предопределенных ключа: HKEY_USERS и HKEY_LOCAL_MACHINE.
Использовать групповую политику
Консоль управления(MMC) содержит инструменты администрирования, которые можно использовать для администрирования сетей, компьютеров, служб и других компонентов системы. Оснастка MMC групповой политики позволяет администраторам определять параметры политики, которые применяются к компьютерам или пользователям. Вы можете реализовать групповую политику на локальных компьютерах с помощью оснастки локальной групповой политики MMC, Gpedit.msc. Вы можете реализовать групповую политику в Active Directory с помощью оснастки MMC «Пользователи и компьютеры Active Directory». Дополнительные сведения об использовании групповой политики см. В разделах справки соответствующей оснастки MMC групповой политики.
Используйте файл регистрационных записей (.reg)
Создайте файл регистрационных записей (.reg), содержащий изменения реестра, а затем запустите файл .reg на компьютере, на котором вы хотите внести изменения. Вы можете запустить REG-файл вручную или с помощью сценария входа в систему.Дополнительные сведения см. В разделе «Добавление, изменение или удаление подразделов и значений реестра с помощью файла регистрационных записей (.reg)».
Использовать Windows Script Host
Windows Script Host позволяет запускать сценарии VBScript и JScript непосредственно в операционной системе. Вы можете создавать файлы VBScript и JScript, которые используют методы Windows Script Host для удаления, чтения и записи ключей и значений реестра. Дополнительные сведения об этих методах см. На следующих веб-сайтах корпорации Майкрософт:
Используйте инструментарий управления Windows
Windows Management Instrumentation (WMI) является компонентом операционной системы Microsoft Windows и реализацией Microsoft для управления предприятием через Интернет (WBEM).WBEM - это отраслевая инициатива по разработке стандартной технологии доступа к управленческой информации в корпоративной среде. Вы можете использовать WMI для автоматизации административных задач (таких как редактирование реестра) в корпоративной среде. Вы можете использовать WMI в языках сценариев, которые имеют движок в Windows и обрабатывают объекты Microsoft ActiveX. Вы также можете использовать служебную программу командной строки WMI (Wmic.exe) для изменения реестра Windows.
Для получения дополнительных сведений о WMI см. Инструментарий управления Windows.
Дополнительные сведения о служебной программе командной строки WMI см. В разделе Описание служебной программы командной строки инструментария управления Windows (WMI) (Wmic.exe).
Используйте средство реестра консоли для Windows
Вы можете использовать Console Registry Tool для Windows (Reg.exe) для редактирования реестра. Чтобы получить справку по инструменту Reg.exe, введите reg /? в командной строке, а затем нажмите ОК .
Восстановить реестр
Для восстановления реестра используйте соответствующий метод.
Метод 1. Восстановить ключи реестра
Чтобы восстановить экспортированные подразделы реестра, дважды щелкните файл регистрационных записей (.reg), который вы сохранили в разделе «Экспорт подразделов реестра». Или вы можете восстановить весь реестр из резервной копии. Дополнительные сведения о том, как восстановить весь реестр, см. В разделе «Метод 2: восстановление всего реестра» далее в этой статье.
Метод 2: восстановить весь реестр
Чтобы восстановить весь реестр, восстановите состояние системы из резервной копии.Дополнительные сведения о том, как восстановить состояние системы из резервной копии, см. В разделе Как использовать резервную копию для защиты данных и восстановления файлов и папок на вашем компьютере в Windows XP и Windows Vista.
Примечание
Резервное копирование состояния системы также создает обновленные копии файлов реестра в папке % SystemRoot% \ Repair .
Список литературы
Для получения дополнительной информации посетите следующие веб-сайты:
Каталог протестированных продуктов Windows Server - это справочник продуктов, протестированных на совместимость с Windows Server.
Data Protection Manager (DPM) является ключевым членом семейства продуктов управления Microsoft System Center и разработан, чтобы помочь ИТ-специалистам управлять своей средой Windows. DPM - это новый стандарт резервного копирования и восстановления Windows, обеспечивающий непрерывную защиту данных для приложений и файловых серверов Microsoft, которые используют интегрированные дисковые и ленточные носители. Дополнительные сведения о резервном копировании и восстановлении реестра см. В разделе Резервное копирование и восстановление реестра в Windows XP и Windows Vista.
Дополнительные сведения о различиях между Regedit.exe и Regedt32.exe см. В разделе «Различия между Regedit.exe и Regedt32.exe».
.Полное руководство по резервному копированию и восстановлению реестра Windows 10
Прочтите о , создающем и восстанавливающем реестр Windows из командной строки . Утилиты для работы с реестром и того, как командная строка может помочь вам справиться с восстановлением реестра. Операционная система Windows 10 имеет встроенную базу данных системных настроек и программ, известную как реестр. Неопытным пользователям не рекомендуется вносить какие-либо изменения в реестр, удалять или добавлять настройки, так как это может привести к сбоям системы и необходимости восстановления реестра Windows 10.
Многочисленные ошибки реестра и некорректная работа также могут привести к выходу системы из строя и даже к остановке загрузки.
Содержание:
Что делать, если реестр Windows 10 удален или поврежден?
Восстановить данные, утерянные из-за повреждения или удаления реестра
Повреждение реестра Windows 10 может привести к потере важных данных.
Восстановление реестра Windows, поврежденных или перезаписанных системных файлов, ошибок файловой системы или плохих секторов жесткого диска - это лишь некоторые из факторов, которые могут вызвать потерю данных.
Восстановление реестра Windows восстановит работоспособность операционной системы, но может привести к потере пользовательских файлов. Не всегда возможно восстановить работоспособность Windows без чистой установки операционной системы или перезагрузки компьютера, что также может привести к потере файлов.
Скачайте бесплатно и просканируйте свой компьютер с помощью Hetman Partition Recovery .Узнайте о функциях программы и пошаговом руководстве.
Как создать резервную копию реестра Windows 10
- Запустить строку «Выполнить» (комбинацией клавиш Win + R ).
-
Введите команду regedit и нажмите Введите .
-
В открывшемся окне редактора реестра выберите меню Файл / Экспорт .
-
Укажите путь к месту, где хранится файл резервной копии реестра с файлом .reg расширение необходимо сохранить и нажмите Сохранить .
- Теперь резервная копия реестра сохранена.
Как восстановить реестр из резервной копии
Способ I:
- Запустить строку «Выполнить» (комбинация клавиш Win + R ).
-
Введите команду regedit и нажмите Введите .
-
В открывшемся окне редактора реестра выберите меню Файл / Импорт .
-
Укажите путь к месту, где хранится ранее сохраненный файл реестра резервной копии с расширением .reg , и нажмите Сохранить .
- Перезагрузите компьютер, чтобы завершить процесс восстановления резервной копии реестра.
Метод II:
- Дважды щелкните файл .reg (это файл, содержащий ранее сохраненную резервную копию реестра).
- Подтвердите свое решение отредактировать реестр.
- Перезагрузите компьютер.
Метод III:
- Щелкните правой кнопкой мыши файл резервной копии реестра.
- Выбрать Объединить .
- Перезагрузите компьютер.
Если компьютер не загружается из-за повреждения реестра, загрузите его в безопасном режиме и восстановите реестр одним из описанных выше способов.
Как восстановить реестр с помощью командной строки Windows 10
Восстановление реестра с помощью командной строки актуально, когда компьютер не загружается из-за поврежденного реестра.
Для этого:
- Загрузите компьютер с помощью диска восстановления системы.
-
В окне Выберите действие выберите Устранение неполадок / Командная строка .
Примечание . Резервная копия реестра хранится в папке C: \ Windows \ System32 \ config \ RegBack. Чтобы восстановить реестр из командной строки , вам необходимо скопировать содержимое этой папки в C: \ Windows \ System32 \ config (папка с файлами реестра).
-
Скопируйте резервные файлы реестра из папки RegBack в папку config , используя следующие команды в командной строке:
Xcopy c: \ windows \ system32 \ config \ regback c: \ windows \ system32 \ config
Введите каждую команду в командной строке одну за другой и нажмите Введите после каждой команды.
Когда вы введете последнюю команду, exit , окно командной строки закроется. Перезагрузите компьютер.
Программа восстановления реестра
Существует множество программ для доступа к реестру Windows 10 и управления им. Такие программы могут помочь вам найти и исправить ошибки реестра. Как правило, они сканируют реестр на предмет неверных путей и типов файлов, элементов управления, устаревших записей и неправильных шрифтов, устаревших элементов меню «Пуск», неиспользуемых расширений файлов, ошибок запуска программы и перечисляют все обнаруженные проблемы.
С помощью программного обеспечения для восстановления реестра вы можете исправить ошибки и, следовательно, восстановить операционную систему в нормальное состояние.
В операционных системах Windows 10 также есть своя утилита для этих целей - Regedit.exe
Для запуска Regedit.exe:
- Запустить строку «Выполнить» (комбинация клавиш Win + R ).
-
Введите команду regedit и нажмите Введите .
Восстановили ли вы реестр операционной системы Windows 10? Оставляйте отзывы и задавайте вопросы в комментариях.
.Развернуть сервер реестра | Документация Docker
Расчетное время чтения: 18 минут
Эта страница содержит информацию о хостинге вашего собственного реестра с использованием Реестр Docker с открытым исходным кодом. Для получения информации о Docker Hub, который предлагает размещенный реестр с дополнительными функциями, такими как команды, организации, Интернет хуки, автоматические сборки и т. д. см. Docker Hub.
Прежде чем вы сможете развернуть реестр, вам необходимо установить Docker на хост.Реестр - это экземпляр образа реестра , работающий в Docker.
В этом разделе представлена основная информация о развертывании и настройке реестр. Для получения исчерпывающего списка параметров конфигурации см. ссылка на конфигурацию.
Если у вас есть центр обработки данных с воздушным зазором, см. Соображения по поводу закрытых реестров.
Запустить локальный реестр
Для запуска контейнера реестра используйте следующую команду:
$ docker run -d -p 5000: 5000 --restart = always --name реестр реестра: 2 Реестр готов к использованию.
Предупреждение : Эти первые несколько примеров показывают конфигурации реестра, которые подходит только для тестирования. Готовый к работе реестр должен быть защищен TLS и в идеале должен использовать механизм контроля доступа. Продолжай читать, а потом перейдите к руководству по настройке, чтобы развернуть готовый к производству реестр.
Скопируйте образ из Docker Hub в реестр
Вы можете загрузить образ из Docker Hub и отправить его в реестр. В следующий пример извлекает ubuntu: 16.04 образ из Docker Hub и повторно пометил его тегами как my-ubuntu , затем помещает его в локальный реестр. Наконец, ubuntu: образы 16.04 и my-ubuntu удаляются локально, а my-ubuntu образ извлечен из локального реестра.
-
Вытащите образ
ubuntu: 16.04из Docker Hub.$ docker pull ubuntu: 16.04 -
Пометьте изображение как
localhost: 5000 / my-ubuntu.Это создает дополнительный тег для существующего изображения. Когда первая часть тега - это имя хоста и порт, Docker интерпретирует это как расположение реестра при отправке.$ тег докера ubuntu: 16.04 localhost: 5000 / my-ubuntu -
Отправьте образ в локальный реестр, работающий по адресу
localhost: 5000:$ docker push localhost: 5000 / my-ubuntu -
Удалите локально кэшированный
ubuntu: 16.04илокальный хост: 5000 / my-ubuntuimages, чтобы вы могли протестировать извлечение образа из реестра. Этот не удаляет образlocalhost: 5000 / my-ubuntuиз вашего реестра.$ docker image удалить ubuntu: 16.04 $ docker image удалить localhost: 5000 / my-ubuntu -
Извлеките образ
localhost: 5000 / my-ubuntuиз локального реестра.$ docker pull localhost: 5000 / my-ubuntu
Остановить локальный реестр
Чтобы остановить реестр, используйте ту же команду docker container stop , что и любую другую контейнер.
$ реестр остановки контейнера докеров Чтобы удалить контейнер, используйте docker container rm .
$ docker container stop registry && docker container rm -v registry Базовая конфигурация
Чтобы настроить контейнер, вы можете передать дополнительные или измененные параметры в Докер запускает команду .
В следующих разделах представлены основные рекомендации по настройке реестра.Дополнительные сведения см. В справке по конфигурации реестра.
Автоматический запуск реестра
Если вы хотите использовать реестр как часть своей постоянной инфраструктуры, вы должен настроить его на автоматический перезапуск при перезапуске Docker или при выходе. В этом примере используется флаг --restart always для установки политики перезапуска для реестр.
$ docker run -d \ -p 5000: 5000 \ --restart = всегда \ --name registry \ реестр: 2 Настроить опубликованный порт
Если вы уже используете порт 5000 или хотите запустить несколько локальных реестров для разделения проблемных областей, вы можете настроить настройки порта.В этом примере реестр запускается на порте 5001 и также называется Реестр-тест . Помните, что первая часть значения -p - это порт хоста. а вторая часть - порт внутри контейнера. Внутри контейнера реестр по умолчанию прослушивает порт 5000 .
$ docker run -d \ -p 5001: 5000 \ --name registry-test \ реестр: 2 Если вы хотите изменить порт, который реестр слушает в контейнере, вы можно использовать переменную среды REGISTRY_HTTP_ADDR , чтобы изменить ее.Эта команда заставляет реестр прослушивать порт 5001 в контейнере:
$ docker run -d \ -e REGISTRY_HTTP_ADDR = 0.0.0.0: 5001 \ -p 5001: 5001 \ --name registry-test \ реестр: 2 Настройка хранилища
Настроить место хранения
По умолчанию данные вашего реестра сохраняются как том докера. в файловой системе хоста. Если вы хотите хранить содержимое реестра в определенном местоположение в файловой системе вашего хоста, например, если у вас есть SSD или SAN, подключенный к конкретный каталог, вы можете решить использовать вместо него привязку.Привязать крепление больше зависит от макета файловой системы хоста Docker, но более производительный во многих ситуациях. В следующем примере выполняется привязка-монтирование каталога хоста. / mnt / registry в контейнер реестра по адресу / var / lib / registry / .
$ docker run -d \ -p 5000: 5000 \ --restart = всегда \ --name registry \ -v / mnt / реестр: / var / lib / registry \ реестр: 2 Настроить серверную часть хранилища
По умолчанию реестр хранит свои данные в локальной файловой системе, независимо от того, используйте крепление для привязки или том.Вы можете хранить данные реестра в Amazon S3. bucket, Google Cloud Platform или в другом внутреннем хранилище с помощью драйверы накопителей. Для получения дополнительной информации см. варианты конфигурации хранилища.
Запустить доступный извне реестр
Запуск реестра, доступного только на localhost , имеет ограниченную полезность. В чтобы сделать ваш реестр доступным для внешних хостов, вы должны сначала защитить это с использованием TLS.
Этот пример расширен в разделе Запуск реестра как сервис ниже.
Получить сертификат
В этих примерах предполагается следующее:
- URL-адрес вашего реестра:
https://myregistry.domain.com/. - Настройки DNS, маршрутизации и брандмауэра разрешают доступ к хосту реестра. на порт 443.
- Вы уже получили сертификат от центра сертификации (ЦС).
Если вместо этого вам был выдан промежуточный сертификат , см. использовать промежуточный сертификат.
-
Создайте каталог сертификатов
Скопируйте файлы
.crtи.keyиз центра сертификации в каталогcerts. Следующие шаги предполагают, что файлы называютсяdomain.crtиdomain.key. -
Остановите реестр, если он в данный момент запущен.
$ реестр остановки контейнера докеров -
Перезапустите реестр, направив его на использование сертификата TLS.Эта команда bind монтирует каталог
certs /в контейнер по адресу/ certs /и устанавливает переменные среды, которые сообщают контейнеру, где найти домен.crtифайл domain.key. Реестр работает через порт 443, порт HTTPS по умолчанию.$ docker run -d \ --restart = всегда \ --name registry \ -v "$ (pwd)" / certs: / certs \ -e REGISTRY_HTTP_ADDR = 0.0.0.0: 443 \ -e REGISTRY_HTTP_TLS_CERTIFICATE = / certs / domain.crt \ -e REGISTRY_HTTP_TLS_KEY = / certs / domain.ключ \ -p 443: 443 \ реестр: 2 - Клиенты
Docker теперь могут извлекать и передавать данные в реестр, используя его внешний адрес. Следующие команды демонстрируют это:
$ docker pull ubuntu: 16.04 $ docker tag ubuntu: 16.04 myregistry.domain.com/my-ubuntu $ docker push myregistry.domain.com/my-ubuntu $ docker pull myregistry.domain.com/my-ubuntu
Использовать промежуточный сертификат
Эмитент сертификата может предоставить вам промежуточный сертификат .В этом случае, вы должны объединить свой сертификат с промежуточным сертификатом, чтобы сформировать комплект сертификатов . Вы можете сделать это с помощью команды cat :
cat domain.crt intermediate-Certificates.pem> сертификаты / domain.crt Комплект сертификатов можно использовать так же, как файл domain.crt в предыдущий пример.
Поддержка Let’s Encrypt
Реестр поддерживает использование Let’s Encrypt для автоматического получения доверенный сертификат браузера.Для получения дополнительной информации о Let's Encrypt см. https://letsencrypt.org/how-it-works/ и соответствующий раздел конфигурация реестра.
Использовать небезопасный реестр (только тестирование)
Можно использовать самозаверяющий сертификат или использовать наш реестр небезопасно. Если вы не настроили проверку для своего самоподписанного сертификат, это только для тестирования. См. Запуск небезопасного реестра.
Запустить реестр как службу
СервисыSwarm имеют ряд преимуществ перед автономные контейнеры.Они используют декларативную модель, что означает, что вы определяете желаемое состояние, и Docker работает, чтобы поддерживать ваш сервис в этом состоянии. Сервисы обеспечивают автоматическое масштабирование балансировки нагрузки и возможность управления распространение ваших услуг, среди прочих преимуществ. Услуги также позволяют хранить конфиденциальные данные, такие как сертификаты TLS, в секреты.
Используемая вами серверная часть хранилища определяет, используете ли вы полностью масштабируемую службу. или услуга только с одним узлом или ограничением узла.
-
Если вы используете драйвер распределенного хранилища, например Amazon S3, вы можете использовать полностью реплицированный сервис. Каждый рабочий может писать в серверную часть хранилища не вызывая конфликтов записи.
-
Если вы используете монтирование локального связывания или том, каждый рабочий узел записывает в свой собственное хранилище, что означает, что каждый реестр содержит разные набор данных. Вы можете решить эту проблему, используя службу единственной реплики и ограничение узла, чтобы гарантировать, что только один рабочий записывает в привязку крепление.
В следующем примере реестр запускается как служба с одной репликой, которая доступный на любом узле роя на порту 80. Предполагается, что вы используете тот же Сертификаты TLS, как в предыдущих примерах.
Сначала сохраните сертификат и ключ TLS как секреты:
$ docker secret create domain.crt certs / domain.crt $ docker secret create domain.key certs / domain.key Затем добавьте метку к узлу, на котором вы хотите запустить реестр.Чтобы получить имя узла, используйте docker node ls . Замените имя своего узла на node1 ниже.
$ docker node update --label-add registry = true node1 Затем создайте службу, предоставив ей доступ к двум секретам и ограничив он должен работать только на узлах с меткой registry = true . Помимо ограничения, вы также указываете, что одновременно должна выполняться только одна реплика. В пример bind-mounts / mnt / registry на узле Swarm в / var / lib / registry / внутри контейнера.Привязка монтирования полагается на уже существующий исходный каталог, поэтому убедитесь, что / mnt / registry существует на node1 . Возможно, вам придется создать его раньше запустите следующую команду docker service create .
По умолчанию секреты монтируются в службу по адресу / run / secrets / .
$ docker service create \ --name registry \ --secret domain.crt \ --secret domain.key \ --constraint 'node.labels.registry == true' \ --mount type = bind, src = / mnt / registry, dst = / var / lib / registry \ -e REGISTRY_HTTP_ADDR = 0.0,0.0: 443 \ -e REGISTRY_HTTP_TLS_CERTIFICATE = / run / secrets / domain.crt \ -e REGISTRY_HTTP_TLS_KEY = / run / secrets / domain.key \ --publish published = 443, target = 443 \ --replicas 1 \ реестр: 2 Вы можете получить доступ к службе через порт 443 любого узла роя. Докер отправляет запросы к узлу, на котором запущена служба.
Рекомендации по балансировке нагрузки
Можно использовать балансировщик нагрузки для распределения нагрузки, завершения TLS или обеспечить высокую доступность.Хотя настройка полной балансировки нагрузки находится за пределами области этого документа, есть несколько соображений, которые могут сделать процесс плавнее.
Наиболее важным аспектом является то, что кластер реестров с балансировкой нагрузки должен использовать одни и те же ресурсы. Для текущей версии реестра это означает следующее должно быть таким же:
- Драйвер хранения
- Секрет HTTP
- Кэш Redis (если настроен)
Различия в любом из перечисленных выше вызывают проблемы с обслуживанием запросов.Например, если вы используете драйвер файловой системы, все экземпляры реестра должен иметь доступ к тому же корню файловой системы, на такая же машина. Для других драйверов, таких как S3 или Azure, они должны быть доступ к одному и тому же ресурсу и использование идентичной конфигурации. HTTP Secret координирует загрузки, поэтому он также должен быть одинаковым для экземпляры. Настройка разных экземпляров Redis работает (в то время записи), но не является оптимальным, если экземпляры не используются совместно, потому что больше запросов направляется на бэкэнд.
Очень важно правильно указать заголовки. Для всех ответов на любые запрос в пространстве URL-адреса «/ v2 /», Docker-Distribution-API-Version заголовок должен иметь значение «registry / 2.0», даже для ответа 4xx. Этот заголовок позволяет движку докера быстро разрешать области аутентификации. и при необходимости вернуться к реестрам версии 1. Подтверждение настройки правильно может помочь избежать проблем с откатом.
В том же направлении мысли вы должны убедиться, что правильно отправляете X-Forwarded-Proto , X-Forwarded-For и Host заголовки на их «стороне клиента» ценности.В противном случае проблема с реестром обычно перенаправляется на внутреннюю имена хостов или переход с https на http.
Правильно защищенный реестр должен возвращать 401 при достижении конечной точки «/ v2 /». без учетных данных. Ответ должен включать WWW-Authenticate задача, предоставляя руководство по аутентификации, например, с помощью базовой аутентификации или токен-сервис. Если в балансировщике нагрузки есть проверки работоспособности, рекомендуется чтобы настроить его так, чтобы ответ 401 считался исправным, а любой другой - как неработающим.Это защищает ваш реестр, гарантируя, что проблемы конфигурации с проверка подлинности не приведет к случайному открытию незащищенного реестра. Если ты используя менее сложный балансировщик нагрузки, такой как Amazon Elastic Load Балансир, не позволяющий изменить код здорового ответа, здоровье проверки могут быть направлены на «/», который всегда возвращает ответ 200 OK .
Ограничение доступа
За исключением реестров, работающих в защищенных локальных сетях, реестры всегда должны ввести ограничения доступа.
Собственная базовая аутентификация
Самый простой способ ограничения доступа - базовая аутентификация. (это очень похоже на базовый механизм аутентификации других веб-серверов). В этом примере используется собственная базовая аутентификация с использованием htpasswd для хранения секреты.
Предупреждение : Вы не можете использовать аутентификацию со схемами аутентификации, которые отправляют учетные данные в виде открытого текста. Вы должны сначала настройте TLS для аутентификация для работы.
-
Создайте файл паролей с одной записью для пользователя
testuser, с паролемтестовый пароль:$ mkdir auth $ docker run \ --entrypoint htpasswd \ реестр: 2 -Bbn testuser testpassword> auth / htpasswd -
Остановите реестр.
$ реестр остановки контейнера докеров -
Запустите реестр с базовой аутентификацией.
$ docker run -d \ -p 5000: 5000 \ --restart = всегда \ --name registry \ -v "$ (pwd)" / auth: / auth \ -e "REGISTRY_AUTH = htpasswd" \ -e "REGISTRY_AUTH_HTPASSWD_REALM = Область реестра" \ -e REGISTRY_AUTH_HTPASSWD_PATH = / auth / htpasswd \ -v "$ (pwd)" / certs: / certs \ -e REGISTRY_HTTP_TLS_CERTIFICATE = / certs / domain.crt \ -e REGISTRY_HTTP_TLS_KEY = / certs / domain.key \ реестр: 2 -
Попробуйте вытащить образ из реестра или запихнуть образ в реестр.Эти команды не работают.
-
Войдите в реестр.
$ docker логин myregistrydomain.com:5000Укажите имя пользователя и пароль с первого шага.
Проверьте, что теперь вы можете извлечь образ из реестра или отправить образ в реестр.
ошибок X509 : ошибки X509 обычно указывают на то, что вы пытаетесь использовать самозаверяющий сертификат без правильной настройки демона Docker.См. Запуск небезопасного реестра.
Более продвинутая проверка подлинности
Вы можете использовать более продвинутые базовые реализации аутентификации, используя прокси перед реестром. См. Список рецептов.
Реестр также поддерживает делегированную аутентификацию, которая перенаправляет пользователей на конкретный доверенный сервер токенов. Этот подход более сложен в настройке, и имеет смысл только в том случае, если вам нужно полностью настроить списки ACL и получить больший контроль над интеграция реестра в вашу глобальную авторизацию и аутентификацию системы.См. Следующую справочную информацию и информация о конфигурации здесь.
Этот подход требует, чтобы вы реализовали собственную систему аутентификации или использовать стороннюю реализацию.
Разверните реестр с помощью файла Compose
Если у вас расширенный вызов реестра, может быть проще использовать Docker составить файл для его развертывания, вместо того, чтобы полагаться на конкретный запуск докера призыв. Используйте следующий пример docker-compose.yml в качестве шаблона.
: перезапуск: всегда изображение: реестр: 2 порты: - 5000: 5000 Окружающая среда: REGISTRY_HTTP_TLS_CERTIFICATE: /certs/domain.crt REGISTRY_HTTP_TLS_KEY: /certs/domain.key REGISTRY_AUTH: htpasswd REGISTRY_AUTH_HTPASSWD_PATH: / auth / htpasswd REGISTRY_AUTH_HTPASSWD_REALM: область реестра объемы: - / путь / данные: / var / lib / registry - / путь / сертификаты: / сертификаты - / путь / auth: / auth Замените / путь на каталог, содержащий сертификаты / и auth / каталоги.
Запустите реестр, введя следующую команду в каталоге, содержащем файл docker-compose.yml :
Рекомендации для реестров с закрытыми зазорами
Вы можете запустить реестр в среде без подключения к Интернету. Однако, если вы полагаетесь на какие-либо изображения, которые не являются локальными, вам необходимо учитывать следующее:
-
Возможно, вам потребуется создать том данных локального реестра на подключенном хост, на котором вы можете запустить
docker pull, чтобы получить любые доступные изображения удаленно, а затем перенести объем данных реестра в закрытый сеть. -
Некоторые образы, например, официальные базовые образы Microsoft Windows, не распространяемый. Это означает, что когда вы нажимаете изображение на основе одного из этих изображения в ваш частный реестр, нераспространяемые слои - , а не нажаты, но всегда извлекаются из авторизованного местоположения. Это отлично для хостов, подключенных к Интернету, но не в конфигурации с воздушным зазором.
Вы можете настроить демон Docker, чтобы разрешить отправку нераспространяемых слоев. в частные реестры. Это полезно только в установках с воздушным зазором при наличии нераспространяемые изображения или в ситуациях с крайне ограниченной пропускной способностью. Вы несете ответственность за соблюдение условий использовать для нераспределяемых слоев.
-
Отредактируйте файл
daemon.json, который находится в/ etc / docker /в Linux. hosts иC: \ ProgramData \ docker \ config \ daemon.jsonв Windows Server. Предполагая, что файл ранее был пуст, добавьте следующее содержимое:{ "разрешить-нераспространяемые-артефакты": ["myregistrydomain.com: 5000 "] }Значение представляет собой массив адресов реестра, разделенных запятыми.
Сохраните и выйдите из файла.
-
Перезапустите Docker.
-
Перезагрузите реестр, если он не запускается автоматически.
-
Когда вы отправляете изображения в реестры в списке, их нераспространяемые слои помещаются в реестр.
Предупреждение : нераспространяемые артефакты обычно имеют ограничения на как и где они могут быть распространены и распространены.Используйте только эту функцию направить артефакты в частные реестры и убедиться, что вы соблюдение любых условий, относящихся к распространению нераспространяемых артефакты.
-
Следующие шаги
Более конкретная и расширенная информация доступна в следующих разделах:
реестр, локально, образы, теги, репозиторий, распространение, развертывание.Часто задаваемые вопросы - Реестр контейнеров Azure
- 15 минут на чтение
В этой статье
В этой статье рассматриваются часто задаваемые вопросы и известные проблемы, связанные с реестром контейнеров Azure.
Инструкции по устранению неполадок реестра см .:
Управление ресурсами
Могу ли я создать реестр контейнеров Azure с помощью шаблона Resource Manager?
Да.Вот шаблон, который вы можете использовать для создания реестра.
Есть ли сканирование уязвимостей безопасности для изображений в ACR?
Да. См. Документацию из Центра безопасности Azure, Twistlock и Aqua.
Как настроить Kubernetes с реестром контейнеров Azure?
См. Документацию по Kubernetes и шаги для службы Azure Kubernetes.
Как мне получить учетные данные администратора для реестра контейнеров?
Важно
Учетная запись администратора предназначена для доступа одного пользователя к реестру, в основном для целей тестирования.Мы не рекомендуем делиться учетными данными администратора с несколькими пользователями. Индивидуальная идентификация рекомендуется для пользователей и субъектов служб для сценариев без головы. См. Обзор аутентификации.
Прежде чем получить учетные данные администратора, убедитесь, что администратор реестра включен.
Чтобы получить учетные данные с помощью Azure CLI:
az acr credential show -n myRegistry Использование Azure PowerShell:
Invoke-AzureRmResourceAction -Action listCredentials -ResourceType Microsoft.ContainerRegistry / registries -ResourceGroupName myResourceGroup -ResourceName myRegistry Как мне получить учетные данные администратора в шаблоне диспетчера ресурсов?
Важно
Учетная запись администратора предназначена для доступа одного пользователя к реестру, в основном для целей тестирования. Мы не рекомендуем делиться учетными данными администратора с несколькими пользователями. Индивидуальная идентификация рекомендуется для пользователей и субъектов служб для сценариев без головы. См. Обзор аутентификации.
Прежде чем получить учетные данные администратора, убедитесь, что администратор реестра включен.
Чтобы получить первый пароль:
{ "пароль": "[listCredentials (resourceId ('Microsoft.ContainerRegistry / registries', 'myRegistry'), '2017-10-01'). passwords [0] .value]» } Чтобы получить второй пароль:
{ "пароль": "[listCredentials (resourceId ('Microsoft.ContainerRegistry / registries', 'myRegistry'), '2017-10-01'). passwords [1].значение]" } Не удается удалить репликацию со статусом Запрещено, хотя репликация удаляется с помощью Azure CLI или Azure PowerShell
Ошибка возникает, когда у пользователя есть разрешения для реестра, но нет разрешений на уровне чтения для подписки. Чтобы решить эту проблему, назначьте пользователю права чтения для подписки:
az назначение роли создать --role «Читатель» --assignee [email protected] --scope / subscriptions / Правила брандмауэра успешно обновлены, но не вступают в силу
Распространение изменений правила брандмауэра занимает некоторое время.После изменения настроек брандмауэра подождите несколько минут, прежде чем проверять это изменение.
Операции реестра
Как мне получить доступ к Docker Registry HTTP API V2?
ACR поддерживает Docker Registry HTTP API V2. Доступ к API можно получить по адресу https: // <сервер входа в реестр> / v2 / . Пример: https://mycontainerregistry.azurecr.io/v2/
Как мне удалить все манифесты, на которые не ссылается ни один тег в репозитории?
Если вы используете bash:
az Репозиторий acr show-manifest -n myRegistry --repository myRepository --query "[? Tags [0] == null].дайджест "-o tsv | xargs -I% az acr репозиторий удалить -n myRegistry -t myRepository @% Для PowerShell:
az репозиторий acr show-manifest -n myRegistry --repository myRepository --query "[? Tags [0] == null] .digest" -o tsv | % {az acr репозиторий удалить -n myRegistry -t myRepository @ $ _} Примечание: вы можете добавить -y в команду удаления, чтобы пропустить подтверждение.
Дополнительные сведения см. В разделе Удаление образов контейнеров в реестре контейнеров Azure.
Почему использование квоты реестра не уменьшается после удаления образов?
Такая ситуация может произойти, если на нижележащие слои по-прежнему ссылаются другие образы контейнеров. Если вы удалите образ без ссылок, реестр обновится через несколько минут.
Как проверить изменения квоты хранилища?
Создайте изображение со слоем 1 ГБ, используя следующий файл докеров. Это гарантирует, что у образа есть слой, который не используется другими образами в реестре.
ИЗ альпийского RUN dd if = / dev / urandom of = 1GB.bin bs = 32M count = 32 ЗАПУСК ls -lh 1GB.bin Создайте и отправьте образ в реестр с помощью интерфейса командной строки докера.
сборка докера -t myregistry.azurecr.io/1gb:latest. docker push myregistry.azurecr.io/1gb:latest Вы должны увидеть, что использование хранилища на портале Azure увеличилось, или вы можете запросить использование с помощью интерфейса командной строки.
az acr show-usage -n myregistry Удалите образ с помощью Azure CLI или портала и проверьте обновленное использование через несколько минут.
az репозиторий acr удалить -n myregistry --image 1gb Как мне пройти аутентификацию в моем реестре при запуске CLI в контейнере?
Вам необходимо запустить контейнер Azure CLI, подключив сокет Docker:
docker run -it -v /var/run/docker.sock:/var/run/docker.sock azuresdk / azure-cli-python: dev В контейнере установить докер :
apk - обновление добавить докер Затем выполните аутентификацию в своем реестре:
az acr логин -n MyRegistry Как включить TLS 1.2?
Включите TLS 1.2 с помощью любого недавнего докер-клиента (версия 18.03.0 и выше).
Важно
Начиная с 13 января 2020 г. реестр контейнеров Azure будет требовать, чтобы все безопасные соединения от серверов и приложений использовали TLS 1.2. Поддержка TLS 1.0 и 1.1 будет прекращена.
Поддерживает ли реестр контейнеров Azure доверие к контенту?
Да, вы можете использовать доверенные образы в реестре контейнеров Azure, поскольку Docker Notary интегрирован и может быть включен.Дополнительные сведения см. В разделе Доверие к контенту в реестре контейнеров Azure.
Где находится файл отпечатка пальца?
Под ~ / .docker / trust / tuf / myregistry.azurecr.io / myrepository / metadata :
- Открытые ключи и сертификаты всех ролей (кроме ролей делегирования) хранятся в
root.json. - Открытые ключи и сертификаты роли делегирования хранятся в файле JSON его родительской роли (например,
targets.jsonдля ролиtarget / Release).
Рекомендуется проверить эти открытые ключи и сертификаты после полной проверки TUF, выполненной клиентом Docker и Notary.
Как мне предоставить доступ для извлечения или отправки изображений без разрешения на управление ресурсом реестра?
ACR поддерживает настраиваемые роли, которые предоставляют разные уровни разрешений. В частности, роли AcrPull и AcrPush позволяют пользователям извлекать и / или отправлять образы без разрешения на управление ресурсом реестра в Azure.
-
Портал Azure: Ваш реестр -> Контроль доступа (IAM) -> Добавить (выберите
AcrPullилиAcrPushдля роли). -
Azure CLI: найдите идентификатор ресурса реестра, выполнив следующую команду:
az acr показать -n myRegistryЗатем вы можете назначить пользователю роль
AcrPullилиAcrPush(в следующем примере используетсяAcrPull):az назначение роли создать --scope resource_id --role AcrPull --assignee user @ example.comИли назначьте роль субъекту службы, идентифицированному его идентификатором приложения:
az назначение роли создать --scope resource_id --role AcrPull --assignee 00000000-0000-0000-0000-000000000000
Затем уполномоченный может аутентифицировать и получать доступ к изображениям в реестре.
-
Для аутентификации в реестре:
az acr логин -n myRegistry -
В список репозиториев:
az список репозиториев acr -n myRegistry -
Чтобы вытянуть изображение:
docker pull myregistry.azurecr.io/hello-world
При использовании только роли AcrPull или AcrPush уполномоченный не имеет разрешения на управление ресурсом реестра в Azure. Например, az acr list или az acr show -n myRegistry не будет отображать реестр.
Как включить автоматический карантин изображений для реестра?
Карантин изображений в настоящее время является предварительной функцией ACR. Вы можете включить режим карантина в реестре, чтобы обычные пользователи могли видеть только те изображения, которые успешно прошли проверку безопасности.Дополнительные сведения см. В репозитории ACR на GitHub.
Как включить анонимный доступ по запросу?
Настройка реестра контейнеров Azure для анонимного (общедоступного) доступа по запросу в настоящее время является предварительной функцией. Если в вашем реестре есть карта области действия (пользователь) или ресурсы токена, удалите их, прежде чем подавать заявку в службу поддержки (карты областей действия системы можно игнорировать). Чтобы включить общий доступ, откройте заявку в службу поддержки по адресу https://aka.ms/acr/support/create-ticket. Дополнительные сведения см. На форуме отзывов об Azure.
Примечание
- Анонимно можно получить доступ только к API-интерфейсам, необходимым для извлечения известного изображения. Никакие другие API-интерфейсы для таких операций, как список тегов или список репозиториев, не доступны анонимно.
- Перед попыткой анонимной операции извлечения запустите
docker logout, чтобы убедиться, что вы удалили все существующие учетные данные Docker.
Диагностика и проверка работоспособности
Проверьте здоровье с помощью az acr check-health
Чтобы устранить распространенные проблемы со средой и реестром, см. Раздел Проверка работоспособности реестра контейнеров Azure.
docker pull не работает с ошибкой: net / http: запрос отменен при ожидании соединения (Client.Timeout превышен при ожидании заголовков)
- Если эта ошибка временная, повторная попытка будет успешной.
- Если
docker pullне работает постоянно, возможно, проблема связана с демоном Docker. Как правило, проблему можно решить, перезапустив демон Docker. - Если вы по-прежнему видите эту проблему после перезапуска демона Docker, то проблема может заключаться в некоторых проблемах с сетевым подключением к машине.Чтобы проверить работоспособность общей сети на машине, выполните следующую команду, чтобы проверить подключение конечной точки. Минимальная версия
az acr, содержащая эту команду проверки подключения, - 2.2.9. Обновите свой Azure CLI, если вы используете старую версию.
az acr check-health -n myRegistry - У вас всегда должен быть механизм повтора для всех клиентских операций Docker.
Докер работает медленно
Используйте этот инструмент, чтобы проверить скорость загрузки сети вашего компьютера.Если компьютерная сеть работает медленно, рассмотрите возможность использования виртуальной машины Azure в том же регионе, что и реестр. Обычно это дает более высокую скорость сети.
Docker push работает медленно
Используйте этот инструмент, чтобы проверить скорость загрузки сети вашего компьютера. Если компьютерная сеть работает медленно, рассмотрите возможность использования виртуальной машины Azure в том же регионе, что и реестр. Обычно это дает более высокую скорость сети.
Docker push успешен, но docker pull не работает с ошибкой: несанкционировано: требуется аутентификация
Эта ошибка может произойти с версией Red Hat демона Docker, где --signature-verify включен по умолчанию.Вы можете проверить параметры демона Docker для Red Hat Enterprise Linux (RHEL) или Fedora, выполнив следующую команду:
grep ОПЦИИ / etc / sysconfig / docker Например, Fedora 28 Server имеет следующие параметры демона докеров:
ОПЦИИ = '- selinux-enabled --log-driver = journald --live-restore'
с --signature-verify = false отсутствует, docker pull завершается с ошибкой, похожей на:
Пытаюсь вытащить репозиторий myregistry.azurecr.io/myimage ... unauthorized: требуется аутентификация Для устранения ошибки:
-
Добавьте параметр
--signature-verify = falseв файл конфигурации демона Docker/ etc / sysconfig / docker. Например:OPTIONS = '- selinux-enabled --log-driver = journald --live-restore --signature-verify = false' -
Перезапустите службу демона Docker, выполнив следующую команду:
sudo systemctl перезапуск докера.оказание услуг
Подробную информацию о --signature-verify можно найти, запустив man dockerd .
az acr Войти успешно, но докер не работает с ошибкой: несанкционировано: требуется аутентификация
Убедитесь, что вы используете URL-адрес сервера в нижнем регистре, например docker push myregistry.azurecr.io/myimage:latest , даже если имя ресурса реестра указано в верхнем или смешанном регистре, например myRegistry .
Включение и получение журналов отладки демона Docker
Запустите dockerd с опцией debug .Сначала создайте файл конфигурации демона Docker ( /etc/docker/daemon.json ), если он не существует, и добавьте параметр отладки :
{ "отладка": правда } Затем перезапустите демон. Например, с Ubuntu 14.04:
перезапуск докера службы sudo Подробности можно найти в документации Docker.
-
Журналы могут создаваться в разных местах в зависимости от вашей системы.Например, для Ubuntu 14.04 это
/var/log/upstart/docker.log.
Подробности см. В документации Docker. -
Для Docker для Windows журналы создаются в% LOCALAPPDATA% / docker /. Однако он может еще не содержать всей отладочной информации.
Для доступа к полному журналу демона вам могут потребоваться дополнительные шаги:
docker run --privileged -it --rm -v /var/run/docker.sock:/var/run/docker.sock -v / usr / local / bin / docker: / usr / local / bin / docker альпийский ш docker run --net = host --ipc = host --uts = host --pid = host -it --security-opt = seccomp = unlimited --privileged --rm -v /: / host alpine / bin / sh chroot / hostТеперь у вас есть доступ ко всем файлам виртуальной машины, на которой запущен
dockerd.Журнал находится по адресу/var/log/docker.log.
Разрешения для новых пользователей могут не действовать сразу после обновления
Когда вы предоставляете новые разрешения (новые роли) субъекту службы, изменение может вступить в силу не сразу. Возможны две причины:
-
Задержка назначения роли Azure Active Directory. Обычно это быстро, но это может занять несколько минут из-за задержки распространения.
-
Задержка разрешения на сервере токенов ACR.Это может занять до 10 минут. Чтобы смягчить последствия, вы можете
выйти из докера, а затем снова пройти аутентификацию с тем же пользователем через 1 минуту:docker logout myregistry.azurecr.io docker логин myregistry.azurecr.io
В настоящее время ACR не поддерживает удаление домашней репликации пользователями. Обходной путь - включить создание домашней репликации в шаблон, но пропустить его создание, добавив "condition": false , как показано ниже:
{ "name": "[concat (parameters ('acrName'), '/', parameters ('location'))]", «условие»: ложь, "тип": "Microsoft.ContainerRegistry / реестры / репликации ", «apiVersion»: «2017-10-01», "location": "[параметры ('location')]", "свойства": {}, "зависит от": [ "[concat ('Microsoft.ContainerRegistry / registries /', параметры ('acrName'))]» ] }, Информация об аутентификации не предоставляется в правильном формате при прямых вызовах REST API
Вы можете столкнуться с ошибкой InvalidAuthenticationInfo , особенно при использовании инструмента curl с опцией -L , --location (для отслеживания перенаправлений).Например, получение большого двоичного объекта с использованием curl с опцией -L и базовой аутентификацией:
curl -L -H "Авторизация: базовые учетные данные $" https: //$registry.azurecr.io/v2/$repository/blobs/$digest может привести к следующему ответу:
InvalidAuthenticationInfo Информация для аутентификации не указана в правильном формате.Проверьте значение заголовка авторизации. RequestId: 00000000-0000-0000-0000-000000000000 Время: 2019-01-01T00: 00: 00.0000000Z Основная причина в том, что некоторые реализации curl следуют перенаправлениям с заголовками из исходного запроса.
Чтобы решить эту проблему, вам необходимо выполнять перенаправления вручную без заголовков. Распечатайте заголовки ответов с опцией -D - для curl , а затем извлеките: Location header:
redirect_url = $ (curl -s -D - -H "Авторизация: базовые учетные данные $" https: // $ registry.Расположение: "| cut -d" "-f2 | tr -d '\ r') завиток $ redirect_url Почему на портале Azure не перечислены все мои репозитории или теги?
Если вы используете браузер Microsoft Edge / IE, вы можете видеть не более 100 репозиториев или тегов. Если в вашем реестре более 100 репозиториев или тегов, мы рекомендуем вам использовать браузер Firefox или Chrome, чтобы перечислить их все.
Почему порталу Azure не удается получить репозитории или теги?
Браузер не может отправить запрос на выборку репозиториев или тегов на сервер.Причины могут быть разные, например:
- Отсутствие сетевого подключения
- Межсетевой экран
- Блокировщики рекламы
- Ошибки DNS
Обратитесь к администратору сети или проверьте конфигурацию сети и возможности подключения. Попробуйте запустить az acr check-health -n yourRegistry с помощью Azure CLI, чтобы проверить, может ли ваша среда подключиться к реестру контейнеров. Кроме того, вы также можете попробовать инкогнито или частный сеанс в своем браузере, чтобы избежать устаревшего кеша браузера или файлов cookie.
Почему мой запрос на вытягивание или push завершается с ошибкой из-за запрещенной операции?
Вот несколько сценариев, при которых операции могут быть запрещены:
- Классические реестры больше не поддерживаются. Выполните обновление до поддерживаемого уровня служб с помощью az acr update или портала Azure.
- Возможно, образ или репозиторий заблокированы, поэтому его нельзя удалить или обновить. Для просмотра текущих атрибутов можно использовать команду az acr show repository.
- Некоторые операции запрещены, если изображение находится в карантине.Узнать больше о карантине.
- Возможно, ваш реестр достиг предела хранилища.
Формат репозитория недействителен или не поддерживается
Если вы видите ошибку, такую как «неподдерживаемый формат репозитория», «недопустимый формат» или «запрошенные данные не существуют» при указании имени репозитория в операциях с репозиторием, проверьте написание и регистр имени. Допустимые имена репозиториев могут включать только строчные буквенно-цифровые символы, точки, дефисы, подчеркивания и косые черты.
Полные правила именования репозиториев см. В спецификации распространения Open Container Initiative.
Как мне собрать следы http в Windows?
Предварительные требования
Контейнеры Windows
Настройте прокси-сервер Docker на 127.0.0.1:8888
Контейнеры Linux
Найдите IP-адрес виртуального коммутатора Docker vm:
(Get-NetIPAddress -InterfaceAlias "* Docker *" -AddressFamily IPv4) .IPAddress Настройте прокси-сервер Docker на вывод предыдущей команды и порт 8888 (например, 10.0,75.1: 8888)
Задачи
Как мне выполнить пакетную отмену запусков?
Следующие команды отменяют все запущенные задачи в указанном реестре.
az acr список задач-запусков -r $ myregistry --run-status Выполняется --query '[] .runId' -o tsv \ | xargs -I% az acr task cancel-run -r $ myregistry --run-id% Как мне включить папку .git в команду az acr build?
Если передать локальную исходную папку команде az acr build , файл .Папка git по умолчанию исключена из загруженного пакета. Вы можете создать файл .dockerignore со следующими настройками. Он сообщает команде, что нужно восстановить все файлы под .git в загруженном пакете.
! .Git / **
Этот параметр также применяется к команде az acr run .
Поддерживают ли задачи триггеры GitLab for Source?
В настоящее время мы не поддерживаем GitLab для триггеров Source.
Какую службу управления репозиторием git поддерживает Задачи?
| Служба Git | Исходный контекст | Сборка вручную | Автоматическая сборка с помощью триггера фиксации |
|---|---|---|---|
| GitHub | https: // github.com / user / myapp-repo.git # mybranch: myfolder | Есть | Есть |
| Azure Repos | https://dev.azure.com/user/myproject/_git/myapp-repo#mybranch:myfolder | Есть | Есть |
| GitLab | https://gitlab.com/user/myapp-repo.git#mybranch:myfolder | Есть | Нет |
| BitBucket | https: //[email protected]/user/mayapp-repo.git # mybranch: myfolder | Есть | Нет |
Сообщение об ошибке Выполнить Устранение неполадок
| Сообщение об ошибке | Руководство по поиску и устранению неисправностей |
|---|---|
| Для виртуальной машины не был настроен доступ, следовательно, подписки не найдены | Это может произойти, если вы используете az login --identity в своей задаче ACR. Это временная ошибка, которая возникает, когда назначение роли вашего управляемого удостоверения не распространяется.Подождите несколько секунд перед повторной попыткой. |