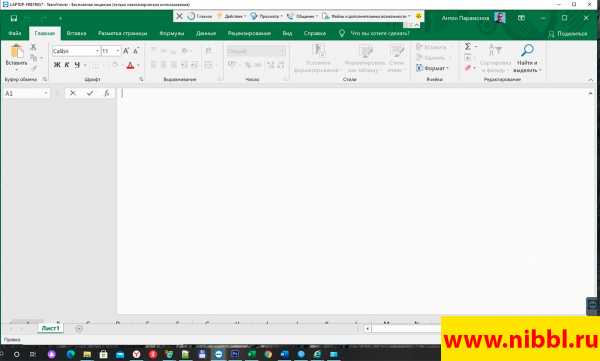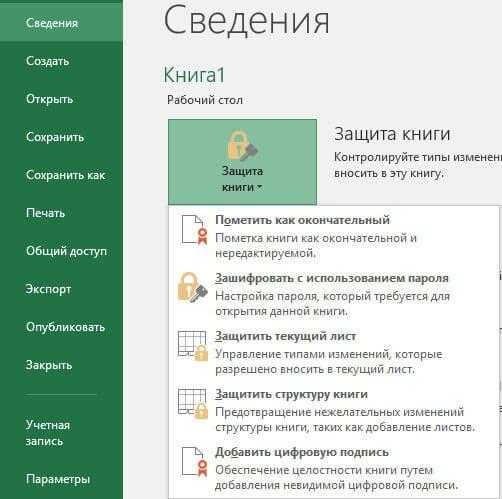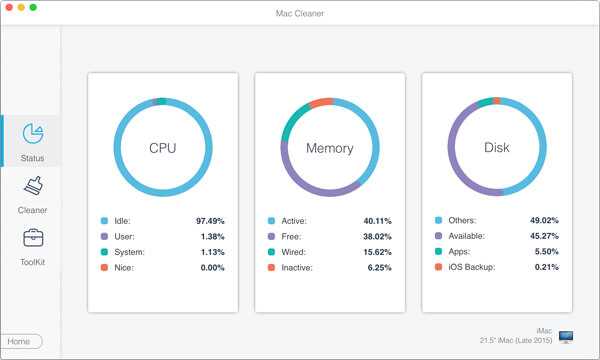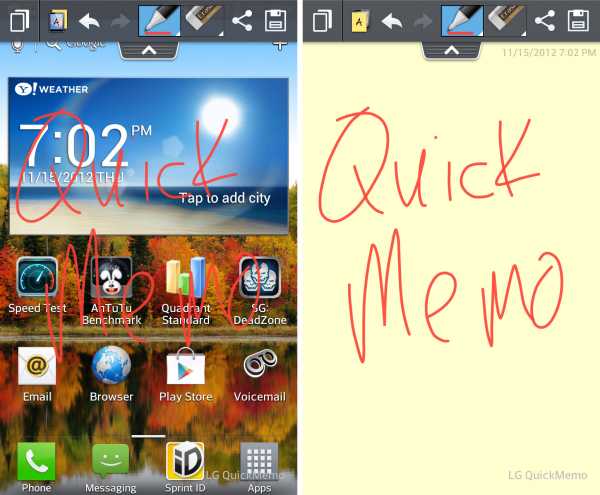Как запустить файл от имени администратора в windows 7
Как запускать программу от имени администратора
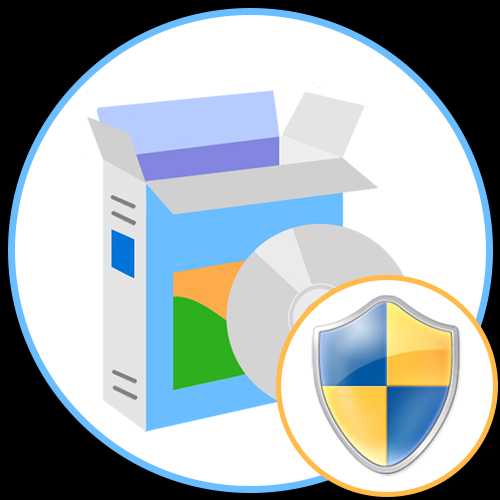
Способ 1: Контекстное меню «Проводника»
Этот вариант подойдет в тех случаях, когда нужно запустить программу от имени администратора через EXE-объект или ярлык на рабочем столе либо в любом каталоге. Тогда по необходимому объекту надо просто кликнуть правой кнопкой мыши и в появившемся контекстном меню выбрать пункт «Запуск от имени администратора».
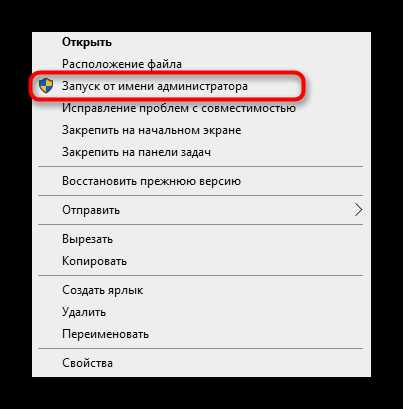
Способ 2: Меню «Пуск»
Некоторые пользователи задействуют меню «Пуск», чтобы там найти и запустить какую-либо программу. Там тоже присутствует пункт, отвечающий за открытие с повышенными правами. Для этого следует открыть само меню, через поиск отыскать приложение и справа щелкнуть по соответствующей надписи.

Способ 3: Панель задач
Часто используемые приложения пользователи привыкли добавлять на панель задач, чтобы получать возможность быстро их запустить. В этих ситуациях тоже может потребоваться использовать наивысшие полномочия. Тогда нужно нажать ПКМ по самому значку, потом снова по названию программы и выбрать пункт «Запуск от имени администратора«.
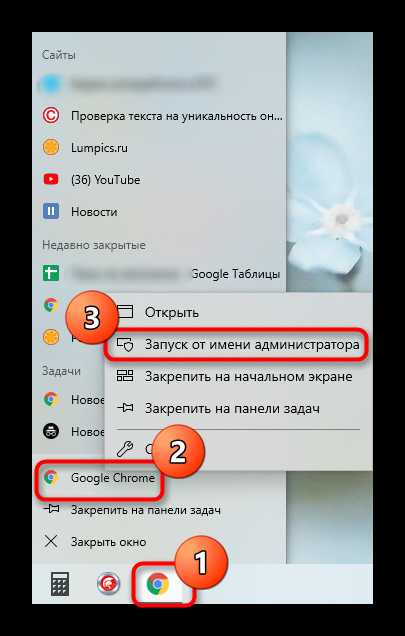
Способ 4: Горячая клавиша
Данный вариант рекомендуется, когда юзер хочет оптимизировать свое взаимодействие с компьютером, применяя стандартные горячие клавиши. Комбинация Ctrl + Shift + Enter для запуска ПО с повышенными правами сработает, если оно было изначально выделено или, например, найдено через поиск в меню «Пуск».
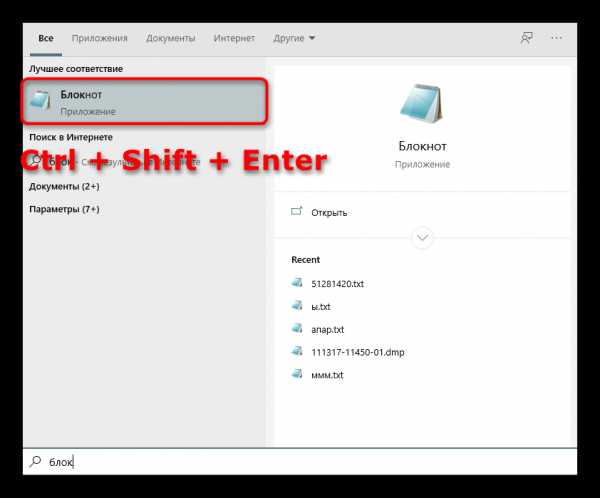
Способ 5: «Командная строка»
«Командная строка» — стандартное приложение операционных систем Windows, которое позволяет в ручном режиме, используя различные утилиты, выполнять действия на компьютере. Относится это и к запуску софта или системных инструментов, что осуществляется так:
- Откройте «Командную строку» любым удобным методом. Детальнее обо всех возможных вариантах читайте в отдельной статье на нашем сайте по ссылке ниже.
Подробнее: Открытие командной строки в Windows 10
- Введите там команду
runas /user:ИмяПК\ИмяПользователя program.exe, где ИмяПК — полное имя компьютера, а ИмяПользователя — название учетной записи с необходимыми правами, вместо чего можно использовать и учетную запись, которая так и называется «Администратор». program.exe замените на название того исполняемого файла, который хотите запустить, не забыв и про .exe в конце. Если он располагается не на рабочем столе, придется ввести полный путь, например,"C:\Program Files\CCleaner\CCleaner64.exe". - Введите пароль от профиля или системной учетной записи, чтобы запустить программу.
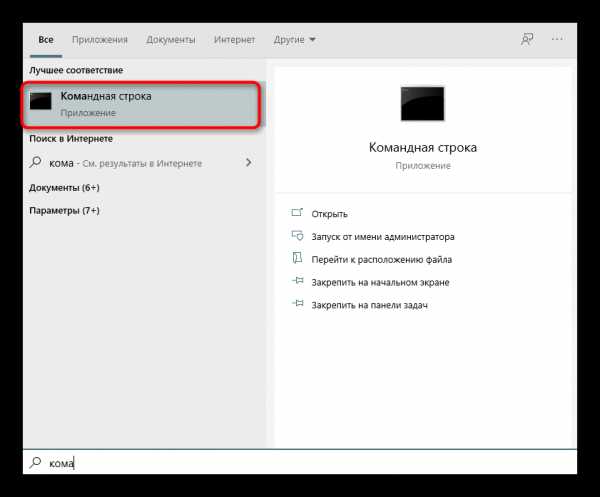
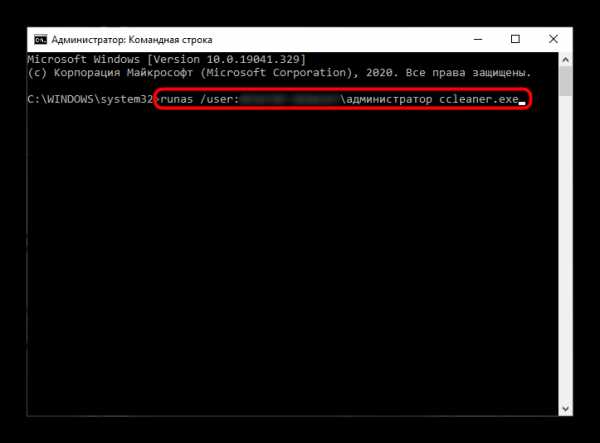
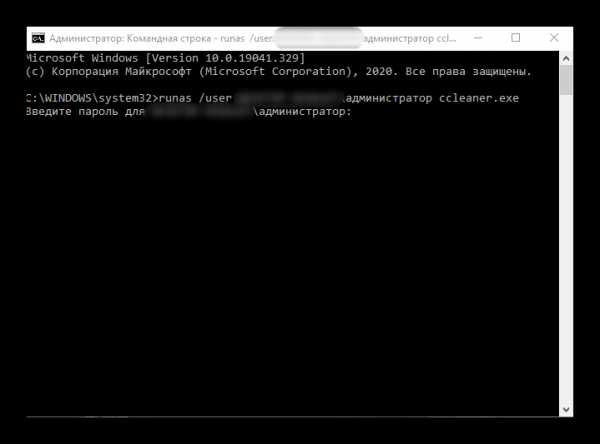
Отдельно хотелось бы уточнить про системную учетную запись Администратор. По умолчанию обычному пользователю пароль от нее может быть неизвестен, а также часто он попросту отсутствует. Тогда вводимая команда не сработает. Пароль потребуется узнать или сбросить его, задав новый. Об этом читайте развернуто в материалах от других наших авторов далее.
Подробнее:
Сбрасываем пароль для учетной записи «Администратор» в Windows 10
Узнаем пароль администратора на ПК с Windows 7
Способ 6: «Диспетчер задач»
Метод с использованием «Диспетчера задач» пригодится, если возможности запустить приложение через «Проводник» нет. Этот инструмент позволяет создать новую задачу, выставив для нее соответствующий уровень привилегий.
- Кликните правой кнопкой мыши по пустому месту на панели задач и выберите там пункт «Диспетчер задач».
- В разделе «Файл» нажмите по «Запустить новую задачу».
- Введите в поле название программы с ее расширением, а затем отметьте галочкой пункт «Создать задачу с правами администратора».
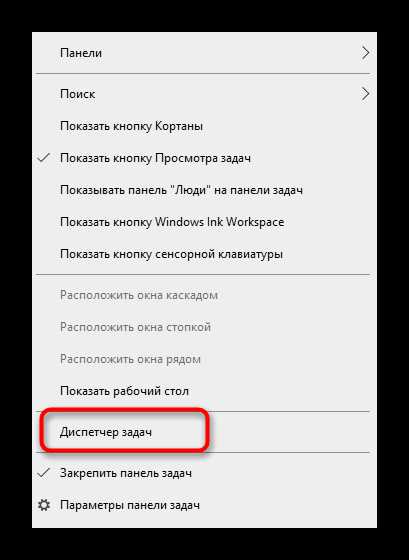
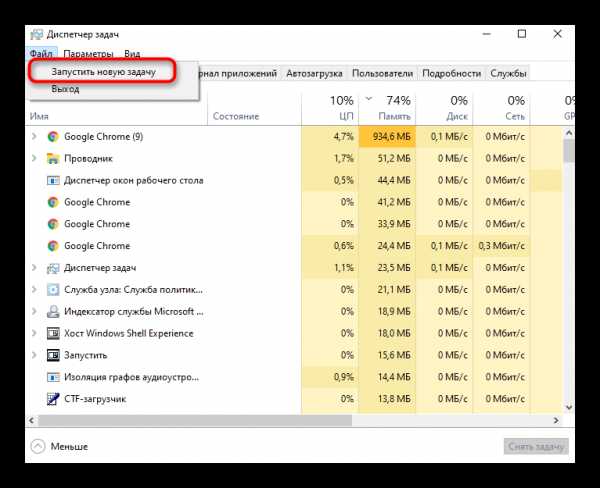

Способ 7: Свойства исполняемого файла
Следующие методы будут направлены на настройку параметра, отвечающего за перманентный запуск конкретной программы от имени администратора. Сначала разберем вариант, когда софт открывается через исполняемый файл.
- Кликните по объекту ПКМ и через контекстное меню перейдите в «Свойства».
- Там вас интересует вкладка «Совместимость».
- Отметьте пункт «Запускать эту программу от имени администратора» и сохраните изменения.
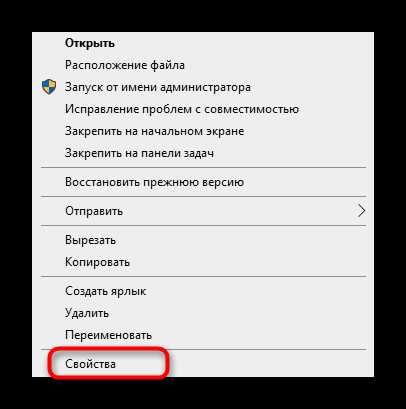
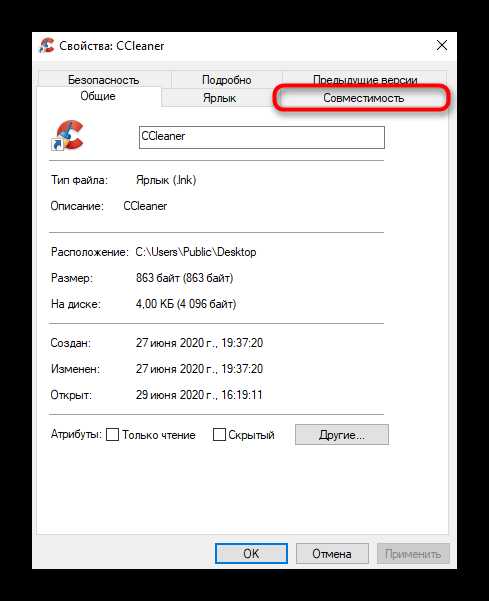
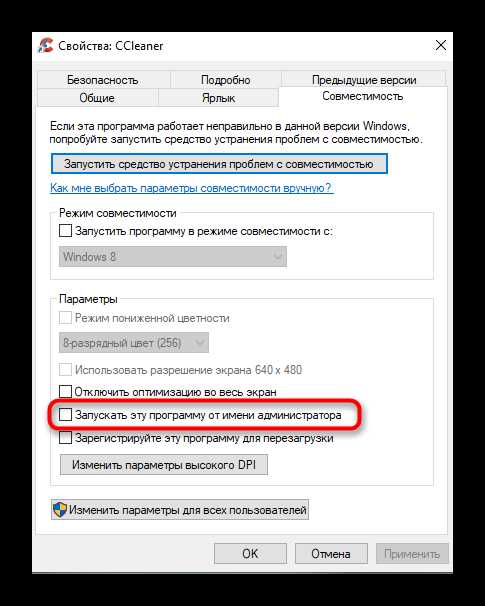
Способ 8: Свойства ярлыка
Если от исполняемого файла программы был создан ярлык, настроить рассматриваемую опцию через «Совместимость» не получится, поскольку там эта вкладка отсутствует. Однако можно задать дополнительные параметры запуска другим методом, который выглядит так:
- Сделайте по ярлыку клик правой кнопкой мыши и выберите «Свойства».
- В открывшейся вкладке «Ярлык» перейдите в раздел «Дополнительно».
- Отметьте маркером соответствующий пункт, отвечающий за запуск программы с повышенными полномочиями.
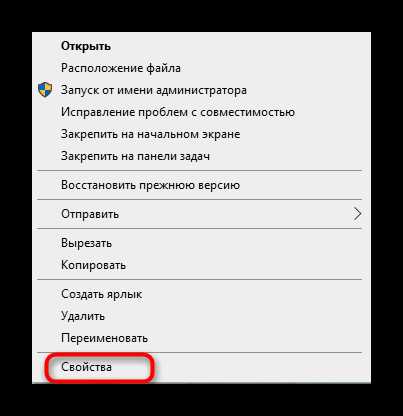
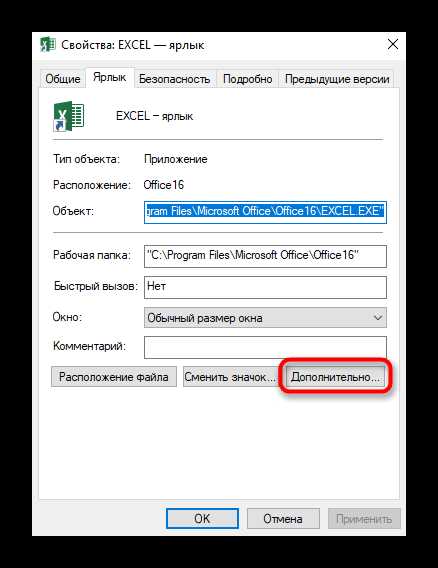
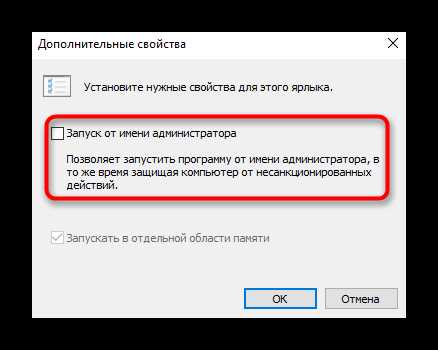
Способ 9: Создание параметра в реестре
Последний возможный вариант запуска ПО от имени администратора, который практически не пользуется популярностью, — создание параметра в «Редакторе реестра». Тогда выбранное приложение при каждом запуске будет использовать повышенные права.
- Вызовите окно «Выполнить», используя стандартное сочетание клавиш Win + R. Введите там
regeditи нажмите на Enter. - Перейдите по пути
HKEY_LOCAL_MACHINE\SOFTWARE\Microsoft\Windows NT\CurrentVersion\AppCompatFlags\Layers. - Там нажмите ПКМ и создайте строковый параметр.
- В качестве названия для него присвойте полный путь к требуемому исполняемому файлу.
- Затем дважды кликните по нему ЛКМ и задайте значение
~ RUNASADMIN.
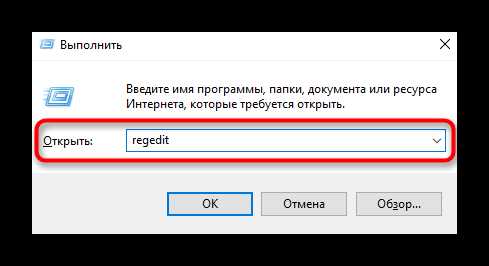
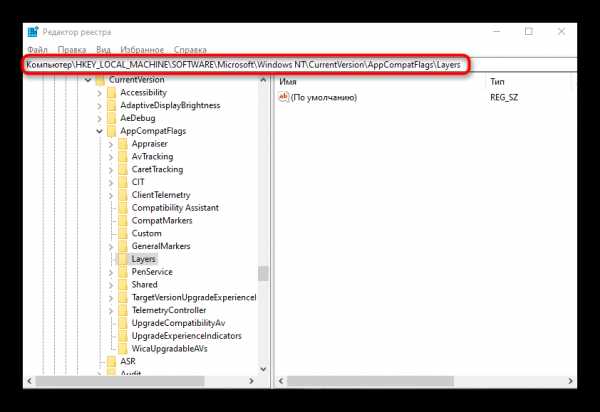
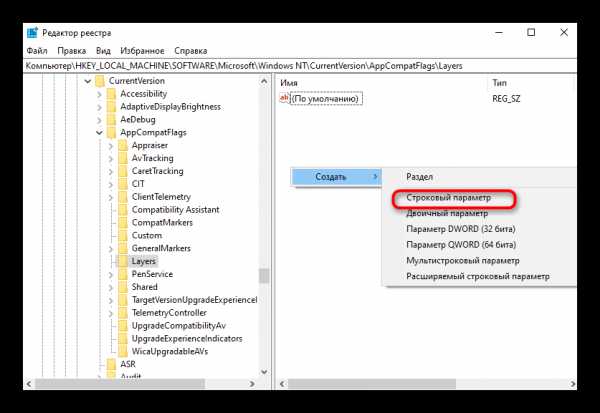
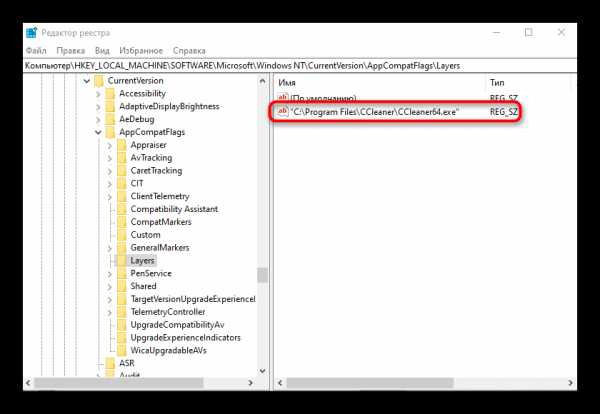
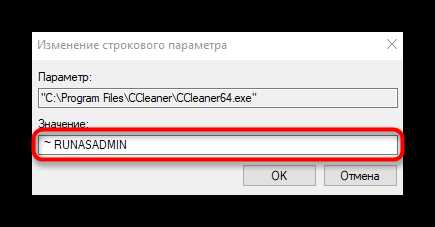
В завершение отметим, что иногда пользователи сталкиваются с ситуацией, что строка «Запустить от имени администратора» просто отсутствует в «Проводнике». Чаще всего это вызвано системными сбоями, но иногда может случаться из-за настроек контроля учетных записей. Если вы столкнулись с такой проблемой, сначала советуем изменить параметры UAC, а в случае нерезультативности перейти к восстановлению системных файлов, о чем читайте далее.
Читайте также:
Отключение UAC в Windows 10
Использование и восстановление проверки целостности системных файлов в Windows
Опишите, что у вас не получилось. Наши специалисты постараются ответить максимально быстро.
Помогла ли вам эта статья?
ДА НЕТЗапуск приложений в Windows 7 от имени администратора без отключения UAC
Введение
Некоторым приложениям для работы в Windows 7 или Windows Vista требуются повышенные права, и запускать их необходимо от имени администратора. При этом выводится запрос "Контроля учетных записей пользователя" (User Account Control или UAC), в котором система просит вашего согласия на запуск приложения.
Окно UAC
Многие пользователи неправильно полагают, что "Контроль учетных записей пользователя" лишь мешает, и отключают его. При этом серьёзно страдает безопасность компьютера, т.к. согласия пользователя на запуск приложений больше не требуется, и любая вредоносная программа может беспрепятственно запускаться и работать. Наличие антивируса также не может на 100% гарантировать безопасность компьютера.
В этой статье я расскажу, как упростить процесс запуска избранных приложений от имени администратора, не отключая UAC (полностью или частично) и без вреда для безопасности.
В качестве примера будем запускать командную строку (cmd) от имени администратора.
Способ №1(обычный) - запуск через правую клавишу мыши (запрос UAC отображается)
Нажмите правой клавишей мыши по значку нужного приложения и выберите пункт "Запуск от имени администратора":
Запуск от имени администратора
Способ №2 - запуск с использованием "Ctrl+Shift+Enter" (запрос UAC отображается)
Нажмите Пуск, в строке поиска наберите нужную команду и нажмите Ctrl+Shift+Enter.
Запустите командную строку
Способ №3 - устанавливаем запуск от имени администратора в свойствах ярлыка (запрос UAC отображается)
Щелкните правой клавишей мыши по нужному ярлыку и выберите пункт "Свойства".
Перейдите на вкладку "Ярлык", нажмите "Дополнительно", установите флажок "Запускать от имени администратора":
Установите флажок "Запускать от имени администратора"
Или перейдите на вкладку "Совместимость" и установите флажок "Выполнять эту программу от имени администратора":
Установите флажок "Запускать от имени администратора" на вкладке "Совместимость"
Далее запуск от имени администратора осуществляется двойным щелчком по ярлыку.
Способ №4 - упрощаем запуск для избранных приложений при помощи планировщика заданий (запрос UAC не отображается)
Переходим к самому интересному способу. Если есть приложение, которое Вы постоянно запускаете, и оно получено от надёжного производителя ПО, например, это приложение Windows - можно упростить запуск. Создание ярлыка для нужной программы не занимает более 2-х минут и это позволит избавиться от лишних действий в дальнейшем. Запускаем планировщик заданий (Пуск ---> Все программы ---> Стандартные ---> Служебные ---> Планировщик заданий) и нажимаем "Создать задачу":
Планировщик заданий
Указываем Имя для новой задачи и ставим флажок "Выполнять с наивысшими правами":
Установите флажок "Выполнять с наивысшими правами"
Переходим на вкладку Действия, нажимаем "Создать", в следующем окне нажимаем "Обзор":
Создание действия
Указываем путь к нужному приложению и нажимаем "Открыть":
Укажите путь
Нажимаем "ОК"
Нажмите "ОК"
И ещё раз "ОК"
Нажмите "ОК"
Закрываем планировщик и переходим к созданию ярлыка.
Чтобы создать ярлык на рабочем столе, щёлкаем правой клавишей мыши, выбираем "Создать" ---> "Ярлык":
Создайте ярлык на рабочем столе
В поле Расположение объекта вводим: schtasks /run /tn cmd_admin, где cmd_admin - имя созданной нами задачи. Если имя содержит пробелы, его необходимо указывать в кавычках.
Выберите элемент
Задаём название ярлыка:
Создайте название ярлыка
Ярлык создан и готов к использованию. Чтобы сменить значок - нажмите правой клавишей мыши по ярлыку, выберите "Свойства":
Выберите "Свойства"
Перейдите на вкладку "Ярлык" и нажмите "Сменить значок":
Сменить значок
Обзор
Сменить значок
Указываем путь к программе:
Укажите путь к программе
Выбираем нужный значок и закрываем оба окна кнопкой "ОК"
Теперь запуск нужного приложения от имени администратора выполняется двойным щелчком по созданному ярлыку, при этом запрос UAC не отображается и безопасность остаётся в сохранности
Дополнительно
По аналогии с запуском командной строки способом №4 можно настроить запуск диалогового окна "Выполнить", и введенные в него команды также будут запущены от имени администратора. Удобство этого подхода заключается в том, что список ранее использованных команд сохраняется, и можно выбрать нужную из списка.
Запуск программы regedit
При создании задачи в планировщике, в окне "Создание действия" укажите: в поле "Программа или сценарий" - rundll32, а в поле "Добавить аргументы" - shell32.dll,#61
Источник: Microsoft
Автор: Матвей Синьков
Запуск программ от имени администратора в Windows 7
- – Автор: Игорь (Администратор)
Про запуск программ от имени администратора в Windows 7
Начиная с Vista, в Windows были включены дополнительные меры безопасности, которые требуют от пользователей и программ ряд шагов для выполнения определенных типов операций. Например, даже если вы администратор данного компьютера, то вам все равно необходимо запускать программы со специальным параметром "запуск от имени администратора".
Примечание: Скорее всего, причиной ввода таких требований от пользователей, стала массовость аудитории, которая использует Windows. В большинстве случаев, на компьютере будет всего один пользователь, который и будет являться администратором данного компьютера. Но, реальных пользователей, которые хоть как-либо технически подкованы, намного меньше.
Примечание: Конечно, существует обходной путь, но им лучше пользоваться, только если вы отчетливо понимаете, что именно сделает данный шаг.
На самом деле многих пользователей даже пугает возможность запустить программу от имени администратора. Ведь возникшие проблемы могут привести к тому, что давно им известные и привычные приложения и сайты могут не запуститься и не открыться. И их сомнение не беспочвенно. Даже сегодня редко встретишь компьютеры с разграничением прав. Хотя бы просто с созданной учетной записью с ограниченными правами. Что в свою очередь достаточно неплохо облегчает задачи злоумышленникам.
Тем не менее, все это не отменяет тот факт, что многих, привыкших к предыдущим версиям Windows и к другим опе
Как запустить файл (или программу) от имени администратора в windows 7 или 10
Как запустить программу от имени администратора в Windows 7 или 10? Если вы работаете под учетной записью пользователя, вы должно быть сталкивались с это проблемой. Сейчас мы разберем несколько способов запуска программы с правами администратора.
Способ 1
О данном способе знают почти все. но при этом он самый не удобный.
- Чтобы запустить программу от имени администратора необходимо нажать правой клавишей мышки на ярлыке или самой проге.
- После чего выбрать пункт контекстного меню с названием «Запуск от имени администратора»
- После чего вы получите предупреждение от системы UAC.
Способ 2
Второй способ более простой. Если эту программу вам следует всегда запускать от имени администратора в свойствах ярлыка или программы вы можете это указать.
- Для этого щёлкаем правой клавишей мышки по ярлыку и выбираем пункт «Свойства».
- Тут переходим на закладку «Совместимость»
- Щелкаем по кнопке «Изменить параметры для всех пользователей»
- Ставим галку «Выполнить эту программу от имени администратора» и закрываем все окна нажатием на кнопку «OK».
Видео о том, как запустить программу от имени администратора
Как запустить программу от имени (с правами) администратора в Windows
Иногда, для решения определенных задач пользователю персонального компьютера требуется открыть программу от имени администратора. Чаще всего к этому подводит какая-либо программа, которая выдает сообщение, что нет прав администратора для совершения определенных действий.
В большинстве случаев, входя в свою учетной записью Windows после запуска компьютера, мы даже не подозреваем, что имеем возможность работать под правами администратора. К примеру, ваша учетная запись имеет название Home, при включении компьютера вы автоматически или после ввода пароля входите в вашу учетная запись. Попав в свою учетку, вы можете осуществить запуск программ или командной строки с правами администратора.
Запуск программ от имени администратора
Запустить программу от имени администратора в windows 7/8/10 не составляет труда, для этого требуется кликнуть правой кнопкой мыши (ПКМ) по ярлыку приложения (например, на рабочем столе) и выбрать Запуск от имени администратора.
Всплывет сообщение: «Разрешить этому приложению вносить изменения на вашем устройстве?». Если вы доверяете программе, то выберите Да, – программа запуститься под правами администратора. Если нажать Нет, программа не откроется.
Если вам необходимо открыть программу с правами администратора в Пуске Windows 7, то необходимо выполнить следующие шаги: Пуск – Все программы – кликаете по необходимой программе правой кнопкой, нажимаете Запуск от имени администратора.
В Windows 10 действия в Пуске немного отличаются. Пуск – в списке программ кликаете ПКМ по нужному вам приложению, выбираете Дополнительно – Запуск от имени администратора.
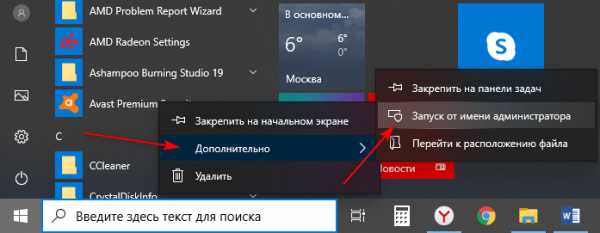
Командная строка от имени администратора
Запустить командную строку от имени администратора можно применяя те же способы, что описаны выше. Пуск – Служебные-Windows – Командная строка (ПКМ) – Дополнительно – Запуск от имени администратора.
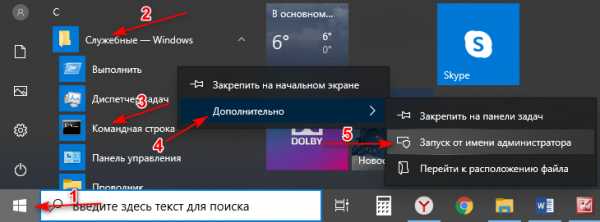
Запуск командной строки с правами администратора можно инициировать еще одним простым способом. В Windows 10 в поиске возле Пуск введите cmd, по появившейся иконке командной строки кликаем ПКМ, выбираем Запуск от имени администратора.
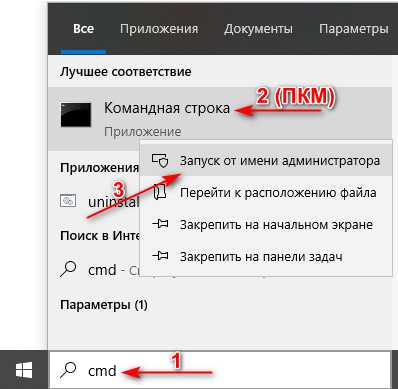
Еще больше методов запуска cmd описывал в статье – Как открыть командную строку в Windows 10.
Как получить права администратора в Windows
Есть программы, которые постоянно приходится открывать под правами администратора, выше описанный метод считаю не совсем удобным. Чтобы не проделывать одно и тоже действие при открытии программы, рекомендую прописать права один раз.
Для этого кликаем по иконке программы ПКМ, выбираем Свойства.
В появившемся окне жмем на кнопку Дополнительно, в новом окне ставим галочку на против «Запуск от имени администратора», сохраняем нажав ОК.
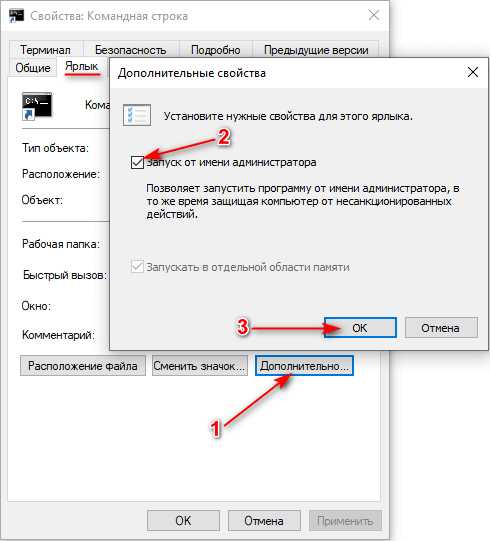
Ну вот, пожалуй, и все, вы можете совершать запуск с правами администратора. Если остались вопросы, пишите в комментариях к статье.
Лучшее "Спасибо" - ваш репостЗапуск программ от имени администратора или другого пользователя ‹ Windows 7 — Впечатления и факты
Запуск программ от имени администратора или другого пользователя
30.01.2010 18:25
В этой статье рассказывается, как запустить программу от имени администратора или другого пользователя Windows 7, не завершая текущий сеанс.
- Запуск программы от имени администратора
- Запуск программы от имени другого пользователя
Запуск от имени администратора
1. Чтобы запустить программу от имени администратора, щелкните правой кнопкой мыши по исполняемому файлу (с расширением .exe) и в появившемся контекстном меню выберите Запуск от имени администратора.
2. Чтобы определенная программа всегда запускалась от имени администратора, щелкните по исполняемому файлу правой кнопкой мыши и выберите пункт Создать ярлык.
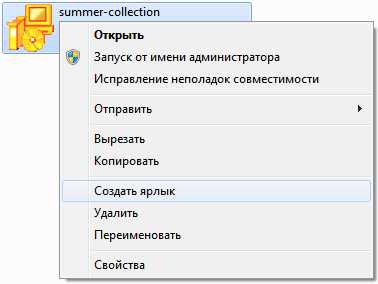
3. Щелкните правой кнопкой мыши по созданному ярлыку и выберите Свойства.
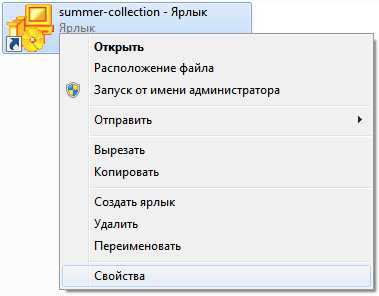
4. В открывшемся окне, на вкладке Ярлык нажмите кнопку Дополнительно.
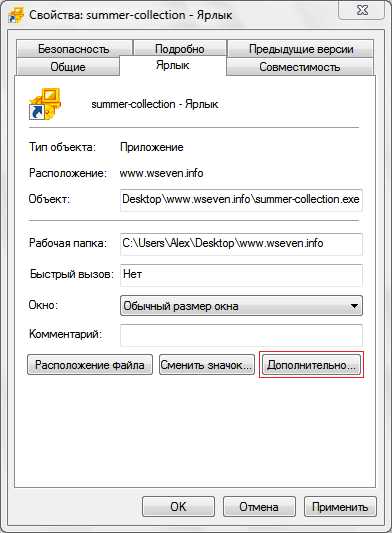
5. Установите флажок Запуск от имени администратора.

6. Нажмите OK, чтобы сохранить изменения.
Примечание. Данная программа будет запускаться от имени администратора только с помощью этого ярлыка. Двойной щелчок по исполняемому файлу или по другому ярлыку этой программы, запустит её от имени вашей учетной записи, без повышенных привилегий (если, конечно, вы вошли в Windows 7 не как администратор).
Запуск программы от имени другого пользователя
1. Нажмите клавишу Shift, и удерживая её, щелкните правой кнопкой мыши по исполняемому файлу.
2. В появившемся контекстном меню выберите Запуск от имени другого пользователя.
3. В открывшемся окне введите логин и пароль пользователя, от имени которого нужно запустить программу.
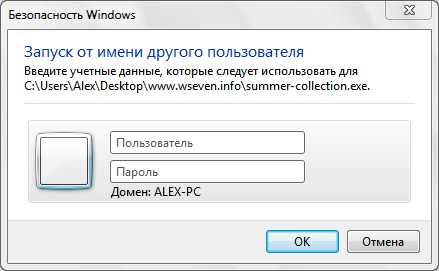
После нажатия кнопки OK программа запустится от имени указанного пользователя. Закончив работу с программой, просто закройте ее.
Примечание. Учетная запись пользователя, от имени которого запускается программа, должна быть защищена паролем.
Как мне войти в систему как администратор?
Администратор - это человек, который может вносить изменения на компьютере, которые повлияют на других пользователей компьютера. Администраторы могут изменять параметры безопасности, устанавливать программное обеспечение и оборудование, получать доступ ко всем файлам на компьютере и вносить изменения в учетные записи других пользователей. Чтобы войти в систему как администратор, вам необходимо иметь учетную запись пользователя на компьютере с учетной записью типа Administrator .
Если вы не уверены, является ли ваша учетная запись на компьютере учетной записью администратора, вы можете проверить тип учетной записи после входа в систему.Действия, которые вы должны выполнить, будут различаться в зависимости от того, находится ли ваш компьютер в домене или в рабочей группе.
-
Введите имя пользователя и пароль для своей учетной записи на экране приветствия.
-
Откройте учетные записи пользователей, нажав кнопку Start , нажав Control Panel , нажав User Accounts , щелкнув User Accounts, а затем нажав Manage User Accounts .Если вам будет предложено ввести пароль администратора или подтверждение, введите пароль или предоставьте подтверждение.
Ваше имя пользователя выделяется, а тип вашей учетной записи отображается в столбце Group .
-
Введите имя пользователя и пароль для своей учетной записи на экране приветствия.
-
Откройте учетные записи пользователей, нажав кнопку Start , нажав Control Panel , нажав User Accounts and Family Safety , щелкнув User Accounts , а затем нажав Manage another account .Если вам будет предложено ввести пароль администратора или подтверждение, введите пароль или предоставьте подтверждение.
Тип вашей учетной записи отображается под вашим именем пользователя.
Если тип вашей учетной записи - Администратор , то в настоящее время вы вошли в систему как администратор.
Если тип вашей учетной записи не Администратор , то вы не сможете войти в систему как администратор, если не знаете пароль имени пользователя для другой учетной записи на компьютере, который является администратором.Если вы не являетесь администратором, вы можете попросить администратора изменить тип вашей учетной записи.
.c # - Как заставить мое .NET-приложение запускаться от имени администратора?
Переполнение стека- Около
- Продукты
- Для команд
- Переполнение стека Общественные вопросы и ответы
- Переполнение стека для команд Где разработчики и технологи делятся частными знаниями с коллегами
windows 7 - запускать файл НЕ от имени администратора
Переполнение стека- Около
- Продукты
- Для команд
- Переполнение стека Общественные вопросы и ответы
- Переполнение стека для команд Где разработчики и технологи делятся частными знаниями с коллегами
- Вакансии Программирование и связанные с ним технические возможности карьерного роста
- Талант Нанимайте технических специалистов и создавайте свой бренд работодателя
- Реклама Обратитесь к разработчикам и технологам со всего мира
- О компании
- Как запустить последний проект или решение от имени администратора в Visual Studio
Переполнение стека- Около
- Продукты
- Для команд
- Переполнение стека Общественные вопросы и ответы