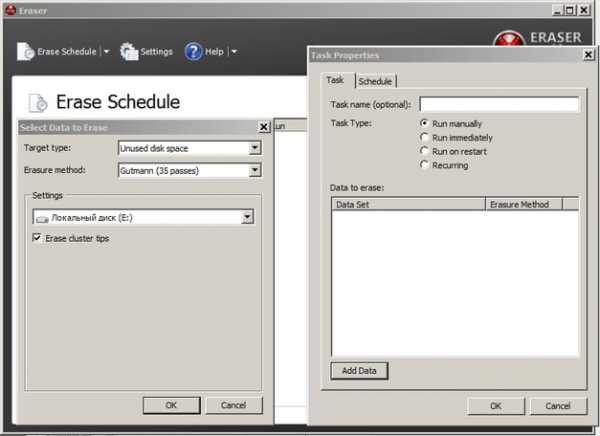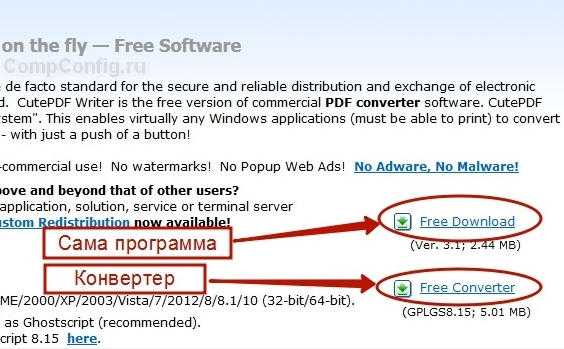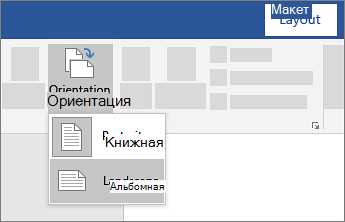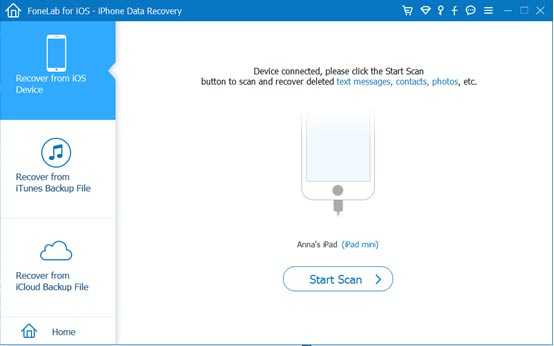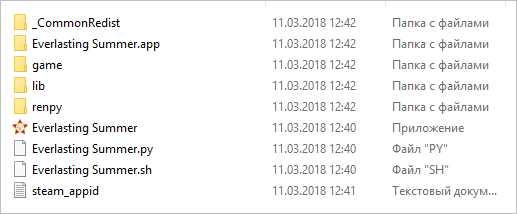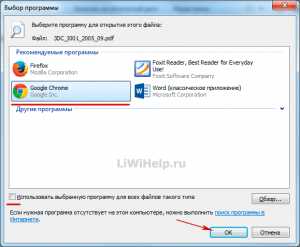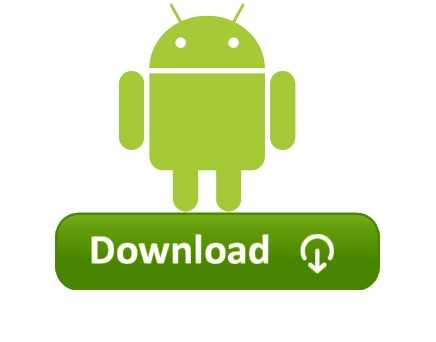Как запустить файл через командную строку
Как запустить программу через командную строку Windows
Большинство пользователей операционной системы Windows привыкли запускать нужное приложение или игру двойным кликом по ярлыку, расположенному на рабочем столе, или найдя его в Пуске. Как вариант, можно открыть папку, в которой оно установлено, и уже оттуда запустить exe-шный файл.
Поскольку такой запуск приложений может подойти не всегда, в данной статье давайте рассмотрим несколько различных способов, используя которые получится запустить программу из командной строки.
Для начала нужно открыть окно консоли. Как это сделать, подробно описано в статье: вызов командной строки Windows.
1 способ: запуск системного приложения
Для того чтобы запустить из консоли одно из системных приложений используется команда «start» и через пробел указывается нужное название. В качестве названия нужно прописать системное имя. Для Проводника – это explorer, диспетчера задач – taskmgr, панель управления – control, конфигурация системы – msconfig.
Чтобы открыть блокнот напишите notepad, проигрыватель Windows Media – wmplayer, Paint – mspaint, таблицу символов – charmap. Если напишите cmd, откроется новое окно командной строки.
Например, откроем таблицу символов. Наберите в строке:
start charmap
и нажмите «Enter».
2 способ: указав полный путь к файлу
Если вам нужно запустить любое другое установленное приложение, тогда следует указать полный путь к исполняемому файлу программы.
Например, у меня в папке Загрузки есть программа для установки Киностудии, давайте ее откроем. Захожу в папку и кликаю мышкой по полю, где прописан путь. Всю эту строку нужно прописать в командной строке (поскольку скопировать-вставить там не работает) и в конце дописать название утилиты, которую хотим запустить.
В консоли будет написано:
c:\users\master\downloads\wlsetup-all
После нажатия «Enter» началась подготовка к установке Киностудии. Как видите, прописывая путь необязательно использовать большие буквы, можно вводить только маленькие.
Если же в пути к нужному файлу будут пробелы, тогда появится окно с сообщением, что найти указанный файл не получается. Дело в том, что командная строка распознает путь до первого пробела, а не всю введенную вами строку. В примере, она решила, что я хочу открыть c:\program.
Теперь немного отойдем от темы, и рассмотрим, как узнать полный путь к той программе, которую мы хотим запустить.
Для этого найдите через окно Проводника исполняемый файл нужного приложения. Чтобы понять, что это он, посмотрите, чтобы напротив него в поле «Тип» было указано «Приложение». Дальше кликните по полю вверху – это и есть путь.
Например, Тотал Коммандер запускается файлом «totalcmd», а он находится по пути: «c:\program files\total commander».
Или еще один вариант. Если на рабочем столе есть ярлык нужного приложения, его можно не искать через Проводник. Достаточно кликнуть по нему правой кнопкой и выбрать пункт «Расположение файла».
Откроется окно, которое мы уже рассмотрели. В нем будет выделен файлик, который запускает утилиту, а вверху можно узнать к ней путь.
3 способ: используя path
С помощью этой команды мы сохраним путь к той папке, в которой находится исполняемый файл, а потом запустим его.
Рассмотрим все тот же Тотал Коммандер. В консоли пишем:
path c:\program files\total commander
После «path» обязательно ставьте пробел. Именно по этому пути находится нужный нам файл «totalcmd». Нажимайте «Enter».
Дальше прописывайте название exe-шного файла. У меня это:
totalcmd
Указанная программа будет запущена. В конце необязательно указывать расширение. Таким образом, можно запустить любой исполняемый файл в указанной папке.
4 способ: с помощью команды cd
Эта команда откроет указанную папку, и уже из нее мы запустим нужный нам файл. Например, зайдем в папочку TeamViewer:
cd c:\program files\teamviewer
После «cd» поставьте пробел. Жмите «Enter».
В этой папке хранится файл, которым запускается TeamViewer, он имеет одноименное название. Поэтому дальше ввожу:
teamviewer
нажимаю «Enter» и утилита запускается.
Если нужно открыть приложение, которое установлено не на системном диске, то использовать можете команду path. Если я наберу:
path d:\program files\ccleaner
ccleaner
(после ввода каждой строки жмите «Enter»), то у меня откроется CCleaner. Именно он установлен по указанному пути на диске D:.
А вот с помощью команды cd этого сделать не получится.
5 способ: через контекстное меню
Для этого найдите ту папку, в которой хранится исполняемый файл, и нажмите по ней правой кнопкой мыши, при этом зажав и удерживая клавишу «Shift». Дальше в контекстном меню выберите «Открыть окно команд».
После этого в командной строке сразу откроется нужная нам папка. Введите в строку название файла, который запускает утилиту, и жмите «Enter». Это мы запустили CCleaner, расположенный не на системном диске (у меня D:).
Если нужно запустить программу, которая установлена там же, где и операционная система, действия те же. Давайте откроем браузер Google Chrome. Находим папку, в которой хранится файл, что его запускает, и выбираем упомянутый выше пункт.
Затем вводим название файла с расширением .*exe: chrome, и жмем «Enter». Браузер будет запущен.
6 способ: путь в кавычках
В начале, я упомянула, что если в прописанном пути будут пробелы, файл не откроется. Но если написать его в кавычках, то консоль все поймет. Кавычки должны быть двойные и прямые, а не в виде запятых. Ставятся они с помощью комбинации «Shift+Э» с выбранной английской раскладкой клавиатуры.
В них нужно написать полностью путь и в конце указать сам файл с расширением, который будет запущен:
«c:\program files\total commander\totalcmd.exe»
Используя кавычки, можете открывать программы и на системном диске и на диске с данными.
Это все известные мне способы, которые помогут открыть нужную программу непосредственно из командной строки Windows. Если знаете что-то еще, пишите в комментариях.
Оценить статью: Загрузка... Поделиться новостью в соцсетях
Об авторе: Олег Каминский
Вебмастер. Высшее образование по специальности "Защита информации". Создатель портала comp-profi.com. Автор большинства статей и уроков компьютерной грамотности
Как запустить программу из командной строки: три простых способа
Пользователи операционной системы Windows привыкли запускать все программы путем двойного нажатия левой кнопкой мыши по их иконкам. Однако мало кто знает, что это же действие можно произвести в системной консоли. В этой статье будет рассказано о том, как запустить программу c через командную строку. Всего рассмотрим три способа. А в конце предоставим метод, позволяющий запускать программу через ярлык, но с консольными параметрами.
Как запустить программу из командной строки?
Сразу стоит сказать, что все нижеописанные методы в большинстве своем схожи. Однако командная строка – это специфический инструмент, и в зависимости от того, какие атрибуты вы будете использовать для открытия приложения, будут меняться свойства последнего.
Способ 1: запуск системного приложения
Первым делом расскажем, как запустить программу из командной строки, если она системная. Пожалуй, это самый простой метод, так как для его выполнения потребуется знать всего одну команду – start. Ну и, конечно же, название самого приложения. Ниже будут перечислены самые популярные системные программы:
| Команда | Программа |
| taskmgr | Диспетчер задач |
| control | Панель управления |
| msconfig | Конфигурация Windows |
| explorer | Файловый менеджер "Проводник" |
| notepad | Блокнот |
| wmplayer | Проигрыватель Windows Media |
| mspaint | Графический редактор Paint |
| charmap | Таблица символов |
| cmd | Командная строка (при запуске откроется второе окно) |
По итогу для запуска определенной программы вам необходимо написать слово start и ввести ее название через пробел. На практике это выглядит следующим образом:
start controlСпособ 2: указать полный путь к файлу
К сожалению, запустить программу от стороннего разработчика предыдущим способом не получится, но есть другой метод. Заключается он во вводе полного пути к исполняемому файлу. Например, у вас на системном диске C лежит установщик какой-то программы с названием install.exe. Чтобы его запустить, потребуется ввести следующую команду:
C:\install.exeСоответственно, если файл будет находиться в другой папке, то в строке нужно ввести все директории, которые следуют до файла. К слову, очень важно, чтобы в названии папок не было пробелов. В противном случае появится ошибка. Устранить ее довольно просто – нужно взять весь путь в кавычки. Например:
"C:\путь к папке с пробелами\исполняемый файл.exe"Способ 3: используя path
Третий способ, как запустить программу из командной строки, подразумевает использование команды patch. Ее суть заключается в запоминании указанной директории. То есть вам необходимо ввести адрес не к самому файлу, а к папке, где он находится. Например, нужно открыть Total Commander, который находится по следующему адресу:
c:\program files\total commanderТогда в консоли введите следующую команду:
patch "c:\program files\total commander"Командная строка запомнит директорию, которую вы указали, и будет запускать все файлы из нее, если вы введете их название. Таким образом для запуска Total Commander останется лишь написать его название:
totalcmdКак запустить программу с параметрами командной строки?
Теперь перейдем непосредственно к тому, как запустить приложение с консольными параметрами. К слову, делается это достаточно просто, даже командную строку открывать не придется – все выполняется в свойствах ярлыка.
- Нажмите ПКМ по ярлыку программы.
- Выберите пункт "Свойства".
- Перейдите на вкладку "Ярлык".
- В поле "Объект" допишите нужный параметр после кавычек.
- Нажмите применить и закройте окно.
Теперь программа будет запускаться с указанным параметром, вам всего лишь нужно дважды кликнуть по ее ярлыку. Вот мы и рассмотрели все способы, как можно запустить программу из командной строки. Ну а каким именно пользоваться – решать только вам.
Как открыть, копировать или удалить файл через командную строку
Помощь командной строки незаменима при сбоях в работе компьютера. Начало получения навыков обычно связано с работой, как открыть, копировать, выполнять запуск, удалить файл. Как будет выглядеть алгоритм действий при каждом из составляющих работы, вы сможете увидеть ниже. Начнём с вопроса, как открыть файл через командную строку, затем покажем, как запустить программы, удалить их, копировать фрагмент текста. С этими задачами справится новичок, однако давно работающим с компьютером полезно вспомнить либо изучить эти варианты проведения обычных процессов.

В командной строке Windows можно полноценно работать с файлами.
Открываем файлы
Иногда через Менеджер, Проводник не получается открыть файлы, тогда поможет вам командная строка. Необходимо будет лишь запомнить несколько команд.
Итак, вы запустили программу, хотите открыть один из документов. Следуйте такому алгоритму.
- Найдите каталог, где расположен ваш файл. При запуске вы находитесь в диске C, в каталоге Windows/system
- Команда, позволяющая просмотреть, что входит в каталог — dir. Для постраничного просмотра добавляют «/p». После подтверждения вами выполнения команд, откроется список, где отразится содержимое папки.
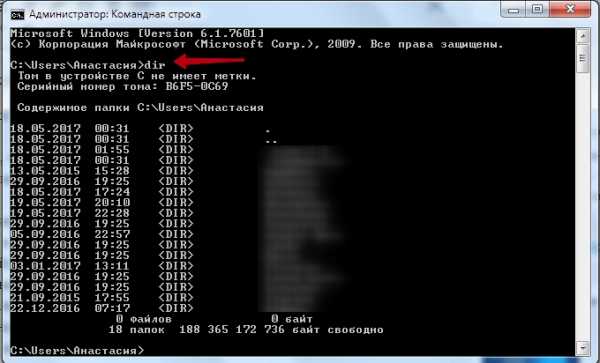
- Чтобы перейти на следующую страницу, следует нажать Enter.
- Если необходимо, чтобы отразились в списке только подкаталоги, в команду добавляется ключ «/ad», для отображения исключительно файлов — «/b».
- Чтобы перейти в другую папку, вписываете в строку cd и путь к папке. Например, запись может выглядеть так: «cd C:\Windows». Значит, вы шагнёте из system32, где оказались по умолчанию, в папку Windows, перейдя тем самым назад на один уровень.
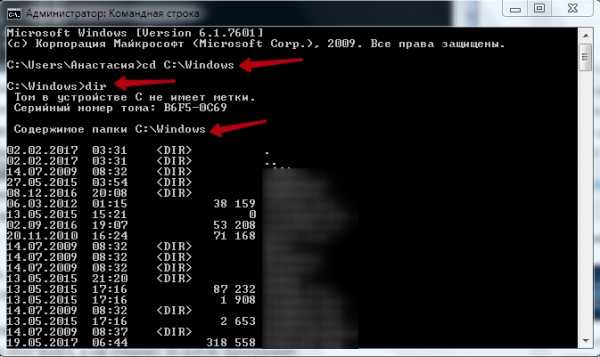
- Зайдя в нужный каталог, вписываем имя. Откроется документ в программе, в которой должен открыться по умолчанию.
В последующем, запомнив путь, чтобы выполнить запуск, не нужно будет проходить в каталог, достаточно сразу в строке вписать полный путь.
СОВЕТ. Для быстроты работы существуют bat-файлы, в них заранее вписывают команды, нужные, часто набираемые. Затем запускается этот файл, а он откроет нужную программу.
Запуск, закрытие программ
Рассмотрим, как запустить файл с командной строки, ежели он является программным. Здесь будет иметь значение, входит ли приложение в пакет Windows или вам понадобилось стороннее приложение. Если открываемое приложение является частью компонентов Windows, запуск производится вписыванием в консоль его имени, затем нажимаете Enter. Не требуется указывать расширение. Допустим, вам потребовался запуск «Блокнота», значит, просто наберите слово notepad, нажав затем Enter.
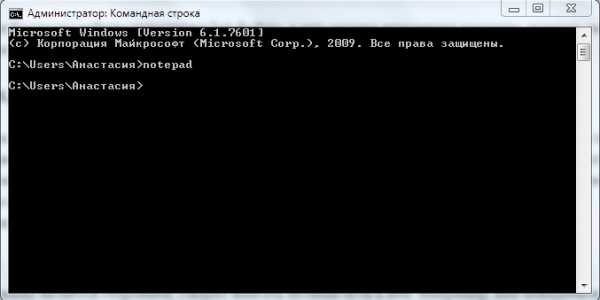
Если программа является сторонней, следует вписать полный путь к ней. Например, вам понадобился запуск архиватора WinRAR, значит, вы вписываете следующее:
C:\Program Files\ WinRAR \ WinRAR.exe
Путь записывайте в кавычках, если в адресе к нему имеются пробелы. Кавычки при этом нужны прямые — не в виде запятых. При неправильных кавычках программа не откроется. Кавычки не надо копировать, их впечатываете непосредственно в командную строку, без применения буфера обмена. На английской раскладке нужные кавычки находятся в сочетании клавиш Shift + Э.
СОВЕТ. Если зайдёте в каталог с программой, полный путь к ней прописывать не нужно. Достаточно просто ввести название файла с расширением. Например, зайдя в директорию WinRAR, вписываете команду WinRAR.exe — произведётся запуск программы.
Для закрытия приложений применяют программу taskkill. Вначале наберите tasklist, для вашего просмотра выйдет список процессов. Впишите номер индикатора в команде, например «taskkill /pid 3900/f», для подтверждения нажмите Enter. 3900 — это номер идентификатора.
Поиск по расширению
Командная строка поможет найти нужный файл по его расширению, если не помните его точного названия. Чтобы найти файл через командную строку, нужно запомнить применяемую в таком случае команду. Набираете dir и нужное вам расширение через звёздочку. Допустим, ищите один из экзешников, значит, набираете:
dir *.exe
На экран будут выведены все файлы с данным расширением, вам останется найти среди них нужный. Если поиск требуется вести в подкаталогах, добавьте ключ «/S». Полная команда для поиска файла в диске C, включая поиск в подкаталогах, будет выглядеть так:
dir C:*.exe /S
Удаление
Удалить ненужные системные файлы также можно посредством рассматриваемой программы. Удалить файл через командную строку несложно. Для удаления применяется команда del. После неё прописывается путь к искомому документу. Например, желаете удалить 123.txt. Вписываете следующее: «del C:\Windows\123.txt».
ВАЖНО. Для полного очищения какой-либо папки применяется атрибут «/S». Сможете удалить с таким ключом любые вложенные каталоги, все данные.
Копирование текста
OS Windows, заботясь об убыстрении, облегчении работы на ПК, создала горячие клавиши — комбинации, позволяющие быстро копировать текст, вставить его в другой файл. Это сочетания Ctrl+V или Shift+Insert.
В командной строке это не работает. Чтобы копировать информацию в ней, нужно вначале её настроить.
- Нажмите сочетание «Alt + Space (пробел) + Q». Откроется окошко со свойствами командной строки.
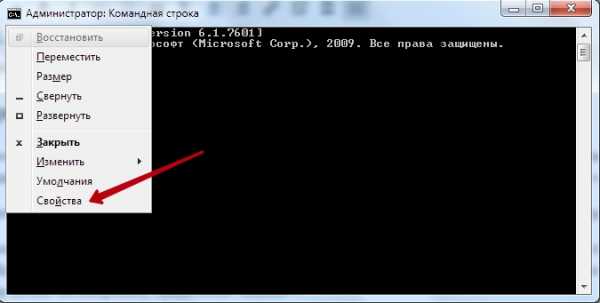
- Пройдите на вкладку «Общие», в группу «Редактирование», отметьте пункт «Быстрая вставка». А также нужно активировать «Выделение мышью».
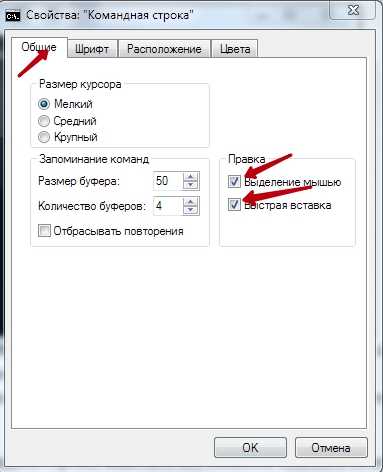
- Нажав ОК для подтверждения действий, увидите несколько вариантов подобной функции. Отметьте одно поле, нажмите ОК.
Теперь, чтобы копировать фрагмент текста из командной строки, выделите его мышкой, нажмите сочетание Ctrl+C.
Все эти навыки вам пригодятся, если не получается выполнить нужный процесс обычным путём из-за сбоев, неполадок в компьютере. Несложные действия, легко запоминающийся алгоритм, чёткие инструкции — всё помогает вам более профессионально решать поставленные вопросы. Нужно лишь запомнить перечень команд, соблюдать правила вписывания их (например, когда нужно проставлять кавычки и какие), чётко, безошибочно вписывать путь к требуемому файлу.
Как запустить программу через командную строку |
Программы и приложения мы привыкли запускать обычным двойным нажатием левой кнопки мышки по ярлыку или исполняемому файлу. Но иногда может потребоваться запустить программу через командную строку, например при восстановлении системы.
Как запустить системное приложение через командную строку?
Откройте командную строку, которую можно запустить через стартовое меню Пуск -Все программы — Стандартные — Командная строка или с использованием средства «Выполнить», введя в строку открыть CMD.
Запуск программ при помощи командной строки осуществляется с использованием команды START. Пример запуска блокнота через командную строку:
start notepad
После того как вы нажмете Enter появится окно Блокнота. Таким же образом можно запустить проводник (explorer), Панель управления (control), программу конфигурации системы (msconfig) и другие системные утилиты и программы.
Однако не всегда пользователя удовлетворят только системные приложения, очень часто требуется запустить конкретную программу, установленную в системе.
Как запустить любое приложение с помощью командной строки?
Запуск любого приложения возможен с указанием полного пути к исполняемому файлу. Однако если вы попробуете указать путь явно команде START, например, к интернет-обозревателю Opera, то у вас ничего не получится:
start c:Program Files (x86)Operaopera.exe
Выполнение такой команды приведет к ошибке, так как команда start не распознает указанный путь. Команда может распознать путь к программе только, если в нем не имеется пробелов. В таком случае перед запуском приложения необходимо, чтобы этот путь был сохранен. Для этих целей существует команда PATH.
Введите в командную строку следующую команду:
path c:Program Files (x86)Opera
Это позволит программе сохранить путь к указанной папке и использовать его при запуске любого приложения, которое будет находиться внутри этой папки.
Следующая команда:
start opera
позволит пользователю запустить интернет-обозреватель. Обратите внимание, что указывать разрешение файла в таком случае не обязательно, команда распознает его автоматически. Если внутри папки имеются и другие исполнительные файлы, то они так же могут быть запущены таким образом.
Как запустить файл с помощью командной строки
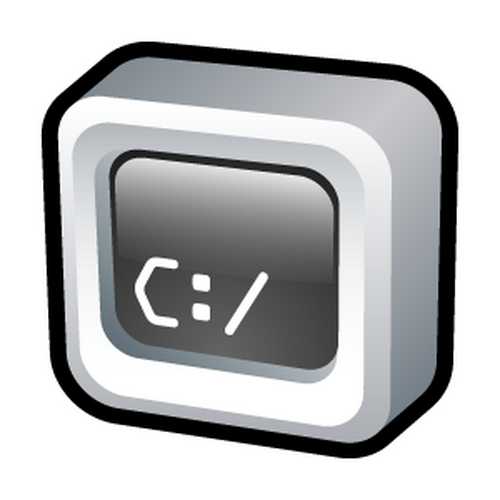
- Как запускать программу из командной строки
- Как запустить командную строку
- Как открыть файл с командной строки
- Командная строка операционной системы (cmd.exe).
Для простейшего запуска программы из командной строки, необходимо проделать следующие действия:
– нажмите меню «Пуск» – выберите пункт «Все программы» – «Стандартные» – «Командная строка»;
– в открывшемся окне необходимо вернуться к диску «С», для этого в конце строки введите «cd..» и нажмите Enter. Повторите это действие несколько раз до полного перехода к диску «С»;
– введите полный путь до запускаемой вами программы (C:Program FilesKeyTweakKeyTweak.exe).
Командная строка с дополнительными параметрами может выглядеть следующим образом:
«C:Program FilesKeyTweakKeyTweak.exe» u -r –y.
C:Program FilesKeyTweakKeyTweak.exe – полный путь к программе Key Tweak.
Используемые в этом примере параметры программы Key Tweak:
– «u» – быстрый запуск программы;
– «-r» – восстановить последнее сохранение изменений;
– «-y» – ответить «Да» на поступающие от системы запросы.
Для того чтобы создать cmd-файл необходимо:
– создать новый текстовый документ с расширением .txt.
– записать необходимый набор команд.
– сохранить новый файл с расширением .cmd.
После совершения этих действий запустите файл.
Большинство пользователей операционной системы Windows привыкли запускать нужное приложение или игру двойным кликом по ярлыку, расположенному на рабочем столе, или найдя его в Пуске. Как вариант, можно открыть папку, в которой оно установлено, и уже оттуда запустить exe-шный файл.
Поскольку такой запуск приложений может подойти не всегда, в данной статье давайте рассмотрим несколько различных способов, используя которые получится запустить программу из командной строки.
Для начала нужно открыть окно консоли. Как это сделать, подробно описано в статье: вызов командной строки Windows.
1 способ: запуск системного приложения
Для того чтобы запустить из консоли одно из системных приложений используется команда «start» и через пробел указывается нужное название. В качестве названия нужно прописать системное имя. Для Проводника – это explorer , диспетчера задач – taskmgr , панель управления – control , конфигурация системы – msconfig .
Чтобы открыть блокнот напишите notepad , проигрыватель Windows Media – wmplayer , Paint – mspaint , таблицу символов – charmap . Если напишите cmd , откроется новое окно командной строки.
Например, откроем таблицу символов. Наберите в строке:
и нажмите «Enter» .
2 способ: указав полный путь к файлу
Если вам нужно запустить любое другое установленное приложение, тогда следует указать полный путь к исполняемому файлу программы.
Например, у меня в папке Загрузки есть программа для установки Киностудии, давайте ее откроем. Захожу в папку и кликаю мышкой по полю, где прописан путь. Всю эту строку нужно прописать в командной строке (поскольку скопировать-вставить там не работает) и в конце дописать название утилиты, которую хотим запустить.
В консоли будет написано:
После нажатия «Enter» началась подготовка к установке Киностудии. Как видите, прописывая путь необязательно использовать большие буквы, можно вводить только маленькие.
Если же в пути к нужному файлу будут пробелы, тогда появится окно с сообщением, что найти указанный файл не получается. Дело в том, что командная строка распознает путь до первого пробела, а не всю введенную вами строку. В примере, она решила, что я хочу открыть c:program .
Теперь немного отойдем от темы, и рассмотрим, как узнать полный путь к той программе, которую мы хотим запустить.
Для этого найдите через окно Проводника исполняемый файл нужного приложения. Чтобы понять, что это он, посмотрите, чтобы напротив него в поле «Тип» было указано «Приложение» . Дальше кликните по полю вверху – это и есть путь.
Например, Тотал Коммандер запускается файлом «totalcmd» , а он находится по пути: «c:program files otal commander» .
Или еще один вариант. Если на рабочем столе есть ярлык нужного приложения, его можно не искать через Проводник. Достаточно кликнуть по нему правой кнопкой и выбрать пункт «Расположение файла» .
Откроется окно, которое мы уже рассмотрели. В нем будет выделен файлик, который запускает утилиту, а вверху можно узнать к ней путь.
3 способ: используя path
С помощью этой команды мы сохраним путь к той папке, в которой находится исполняемый файл, а потом запустим его.
Рассмотрим все тот же Тотал Коммандер. В консоли пишем:
path c:program files otal commander
После «path» обязательно ставьте пробел. Именно по этому пути находится нужный нам файл «totalcmd» . Нажимайте «Enter» .
Дальше прописывайте название exe-шного файла. У меня это:
Указанная программа будет запущена. В конце необязательно указывать расширение. Таким образом, можно запустить любой исполняемый файл в указанной папке.
4 способ: с помощью команды cd
Эта команда откроет указанную папку, и уже из нее мы запустим нужный нам файл. Например, зайдем в папочку TeamViewer:
cd c:program files eamviewer
После «cd» поставьте пробел. Жмите «Enter» .
В этой папке хранится файл, которым запускается TeamViewer, он имеет одноименное название. Поэтому дальше ввожу:
нажимаю «Enter» и утилита запускается.
Если нужно открыть приложение, которое установлено не на системном диске, то использовать можете команду path . Если я наберу:
path d:program filesccleaner
(после ввода каждой строки жмите «Enter» ), то у меня откроется CCleaner. Именно он установлен по указанному пути на диске D: .
А вот с помощью команды cd этого сделать не получится.
5 способ: через контекстное меню
Для этого найдите ту папку, в которой хранится исполняемый файл, и нажмите по ней правой кнопкой мыши, при этом зажав и удерживая клавишу «Shift» . Дальше в контекстном меню выберите «Открыть окно команд» .
После этого в командной строке сразу откроется нужная нам папка. Введите в строку название файла, который запускает утилиту, и жмите «Enter» . Это мы запустили CCleaner, расположенный не на системном диске (у меня D: ).
Если нужно запустить программу, которая установлена там же, где и операционная система, действия те же. Давайте откроем браузер Google Chrome. Находим папку, в которой хранится файл, что его запускает, и выбираем упомянутый выше пункт.
Затем вводим название файла с расширением .*exe : chrome , и жмем «Enter» . Браузер будет запущен.
6 способ: путь в кавычках
В начале, я упомянула, что если в прописанном пути будут пробелы, файл не откроется. Но если написать его в кавычках, то консоль все поймет. Кавычки должны быть двойные и прямые, а не в виде запятых. Ставятся они с помощью комбинации «Shift+Э» с выбранной английской раскладкой клавиатуры.
В них нужно написать полностью путь и в конце указать сам файл с расширением, который будет запущен:
«c:program files otal commander otalcmd.exe»
Используя кавычки, можете открывать программы и на системном диске и на диске с данными.
Это все известные мне способы, которые помогут открыть нужную программу непосредственно из командной строки Windows. Если знаете что-то еще, пишите в комментариях.
Где находится командная строка?
Основной файл командной строки – консоль cmd.exe переводящий команды пользователя в понятный системе вид, находится в папке с установленной ОС по пути: <буква_системного_диска>:WINDOWSsystem32cmd.exe
Как запустить / открыть / вызвать командную строку?
Данные методы запуска командный строки актуальны для всех версий, в том числе и тех, которые я рассматриваю на своем сайте – windows XP , 7 , 8
1) Пуск – Все программы – Стандартные – Командная строка
2) Пуск – Выполнить – вводим cmd.exe
3) сочетание клавиш Win + R – вводим cmd
4) Запуск из системной папки: <буква_системного_диска>:WINDOWSsystem32cmd.exe
Для того, чтобы запустить командную строку от имени Администратора, подойдет 1 и 4 способ, нужно на ярлыке щёлкнуть ПКМ и выбрать в меню "Запуск от имени Администратора".
Команды / параметры / ключи командной строки .
Узнать команды командной строки можно прям в ней же, набрав help и нажав клавишу Enter (после окончания ввода всех команд нужно использовать именно Enter (ВВОД) ).
Вдаваться слишком глубоко не буду, потому что для этого лучше писать отдельную статью. Приведу лишь небольшой пример использования командной строки.
Допустим у меня на диске E находится папка 123 , а в ней текстовый файл test.txt .
Вот теперь я хочу сделать этот файл скрытым, не заходя на этот диск и не "видя" этого файла с папкой.
Команда, отвечающая за атрибут "Системный" – это attrib. И у неё существуют свои атрибуты (уже команды). Можете даже посмотреть на скрине выше, я там показывал именно её на примере.
Из всех её атрибутов мне нужны только два – это его установка и сам атрибут. За это отвечают + и s.
Итак, моя команда будет следующей: attrib +s e:/123/test.txt . Вот так будет выглядеть правильный результат:
Ой. Только заметил что вместо Скрытый я сделал его Системным, а ещё удивляюсь почему он не пропал в папке. Я специально не стал удалять скрины и редактировать статью для того, чтобы показать Вам как можно исправить такую оплошность (как я сделал). Тоже хорошая информация.
Ну и напоследок:
Как редактировать текст в окне командной строки?
Дело в том, что стандартные методы с помощью сочетаний клавиш Ctrl+C и Ctrl+V в командной строке не работают.
Тут нужно пользоваться ПКМ – Правой Кнопкой Мыши.
Для того, чтобы вставить текст в командную строку, просто кликаем ПКМ на любом месте командной строки, затем выбираем Вставить.
Для того, чтобы скопировать часть текста из командной строки можно воспользоваться одним из двух методов:
1) ПКМ – Выделить всё
Выделится весь текст, но можете выделить сразу какой Вам угодно, просто как обычно зажав ЛКМ
2) ПКМ – Пометить
Появится мигающий курсор в начале строки, которым можно управлять "стрелочками" на клавиатуре. И при нажатой кнопке shift выделить текст, управляя так же "стрелками" на клавиатуре. Либо выделаем снова с помощью мыши.
при желании, можете изменить настройки командной строки, выбрав пункт в меню выше "Свойства"
Команды командной строки Windows — самые важные и полезные
- Как открыть командную строку Windows?
- Параметры команд и получение помощи
- Запуск системных компонентов и программ из командной строки
- Работа с файлами и папками из командной строки
- Востребованные сетевые команды командной строки
- Редко используемые, но очень полезные команды
Выполнение множества задач в операционных системах Windows возможно не только при использовании привычного графического пользовательского интерфейса, но и при помощи интерпретатора командной строки (командной строки, консоли). Через него можно изменять различные системные параметры, управлять файлами и папками, запускать системные компоненты и любые программы, выполнять иные операции. Рассмотрим наиболее важные команды командной строки Windows, которые могут пригодиться любому пользователю.
Как открыть командную строку Windows?
Некоторые из консольных команд можно выполнить лишь из учетной записи администратора. Потому лучше сразу запомнить, как запускать интерпретатор с максимальным количеством прав доступа к системе. В ОС Windows 7/8/10 делается это просто:
- Откройте "Поиск" в/около меню "Пуск".
- Впишите поле поиска "Командная строка".
- В результатах поиска отобразится нужная нам программа. Кликните по ней правой кнопкой мыши, затем выберите из выпадающего меню пункт "Запустить от имени администратора".

Но для выполнения простых команд консоль Windows можно запускать и без прав администратора. Проще всего это сделать следующим образом:
- Нажмите на клавиатуре клавиши "Win" и "R".
- Откроется окно "Выполнить".
- Впишите в него команду cmd и нажмите "ОК".

Так или иначе, системное приложение "Командная строка Windows" будет запущена и готова выполнению пользовательских команд:

Параметры команд и получение помощи
Прежде чем приступать к изучению команд, следует понимать два важных момента:
- У многих команд существуют изменяемые параметры, уточняющие выполнение командой той или иной функции.
- По любой команде можно получить помощь прямо в окне интерпретатора. Для этого следует сразу после команды вписать "/?", что также является параметром.
Возьмем, к примеру, одну из наиболее востребованных команд ping. Впишите в консоль следующую строку:
ping /?

Подобным способом можно получить справку по большинству команд (в основном по тем, у которых имеются атрибуты).
Запуск системных компонентов и программ из командной строки
Здесь стоит отметить, что запускать системные компоненты и программы все же проще не напрямую из командной строки, а из ранее упомянутого приложения "Выполнить". Но разницы в синтаксисе (написании) самих команд никакой нет. В обоих случаях после ввода команды достаточно нажать "Enter".
Вот список наиболее востребованных команд для запуска системных приложений и компонентов:
- control — запуск "Панели управления Windows".

- regedit — запуск "Редактора реестра".

- devmgmt.msc — запуск "Диспетчера устройств".

- taskmgr — запуск "Диспетчера задач".

- services.msc — запуск приложения "Службы".

- appwiz.cpl — "Программы и компоненты" ("Установка и удаление программ").

И это далеко не полный список команд запуска системных приложений и компонентов, а лишь самые востребованные у нас — обычных пользователей.
А вот 4 команды для запуска предустановленных (стандартных) в Windows программ:
- calc — запуск "Калькулятора".

- mspaint — запуск графического редактора "Paint".

- notepad — запуск текстового редактора "Блокнот".

- wordpad — запуск текстового редактора "WordPad"

Вообще, из командной строки можно запустить любую другую программу или файл. Рассмотрим, как это сделать, а заодно познакомимся с некоторыми командами по управлению файлами и папками.
Работа с файлами и папками из командной строки
Бывают ситуации, когда невозможно запустить стандартный файловый менеджер "Проводник Windows". Например, из-за действия вирусов-блокировщиков или при системных сбоях. В любом случае все, что можно сделать при помощи "Проводника", можно сделать и при помощи командной строки. Начнем с самого простого — просмотра содержимого папок.
Просмотр содержимого папки. При запуске командной строки перед мигающим курсором можно увидеть адрес расположения папки учетной записи на жестком диске. В нашем случае — это "C:\Users\vzgn":

Давайте, выведем на экран список все других объектов (файлов и папок), содержащихся в данной папке. Для этого используйте команду dir:

Объекты, напротив которых написано <DIR> — это папки, все остальное — файлы (напротив них указан размер в байтах).
Команду dir можно применять вообще папкам, расположенным в вообще любом месте на жестком диске. Для этого после команды следует указать путь до каталога. К примеру, для просмотра содержимого папки "Windows" на диске "C:" следует ввести команду:
dir c:\windows
Запомните одно простое правило. Если в именах папок/файлов присутствуют пробелы, их следует писать в двойных ("имя папки или файла") кавычках.
Открытие файла из командной строки. Для открытия файла достаточно вписать его полное название вместе с расширением в командную строку. Что не вводить имя файла целиком, используйте клавишу "Tab" (с ее помощью можно поочередно перебирать имена всех объектов в текущей папке).

В нашем случае был открыт файл .pgAdmin4.startup.log при помощи "Блокнота". Если бы это был музыкальный файл, запустился бы аудиопроигрыватель, если DOC/DOCX-файл — редактор "MS Word" и т.д. Таким образом, открытие файла в командной строке равнозначно двойному клику по файлу в "Проводнике Windows".
Переход в другую папку. Для перехода в папку используется команда cd, после которой следует прописать путь к открываемой папке либо просто ее имя (если она расположена в нашем текущем местоположении на жестком диске).
Перейдем в папку "Music". Т.к. она находится в текущем каталоге, достаточно ввести в консоль:
cd music

Теперь наше местоположение изменилось на "C:\Users\vzgn\Music".
Давайте, перейдем в какую-нибудь папку, расположенную на другом локальном диске. Это можно сделать несколькими способами, но воспользуемся самым легким для запоминания.
- Для начала перейдем в сам локальный диск (изменим наше местоположение). Для этого достаточно использовать (независимо от текущего местоположения) команду e:. Вместо e можно использовать любую другую букву локального диска (или даже флешки, например):

- Допустим, нам известно, что на диске "E" существует папка "Install", а в ней — пака "Web". Перейти в нее можно одной командой:
cd e:\install\web

Запуск/открытие программы/файлы в другой папке или на другом диске. Запустим программу, расположенную где-нибудь глубоко на диске. Для запуска файла или программы можно просто указать полный путь до него. Текущее местоположение в этом случае не имеет значения. Запустим, например, текстовый редактор "Notepad++" одной командой:
C:\"Program Files"\Notepad++\notepad++.exe

Обратите внимание, что имя папки "Program Files" взято в кавычки, т.к. в нем присутствует пробел.
Создание, удаление и переименование файлов и папок. Из командной строки можно выполнить все эти операции над файлами и папками.
- Создание простого текстового файла — copy nul простой_текстовый_файл.txt. Перед названием файла можно указать путь до конечной папки, в которой тот будет создан (если не указать, файл создастся в текущей папке).

- Создание папки — mkdir папка. Папка также создается в текущем местоположении.

- Удаление файла (или нескольких) — del простой_текстовый_файл.txt (если требуется удалить несколько файлов, просто вписываем их имена друг за другом через пробел). Удаляем созданный ранее файл.
- Удаление папки — rmdir папка. Удаляем созданную ранее папку.

- Переименование папки/файла — ren простой_текстовый_файл.txt новое_имя_файла.txt или ren папка новое_имя_папки. Переименуем созданный файл и папку.

Через командную строку можно выполнить и ряд других операций над файлами и папками, включая копирование, перемещение, применение/изменение атрибутов (скрытый, системный, только для чтения и т.д.), слияние и т.д.
Востребованные сетевые команды командной строки
Из командной строки Windows можно взаимодействовать с сетевыми подключениями, изменять их настройки, просматривать различную информацию и многое другое. Рассмотрим наиболее востребованные сетевые команды.
Команда ping
Наверное, это самая популярная команда среди пользователей ОС Windows (как, впрочем, и других операционных систем). Предназначена она для проверки доступности и качества связи между компьютером и целевым IP-адресом. Также команда может применяться для определения IP-адреса сайта по доменному имени сайта и для выполнения других задач.
Определим, есть ли связь с каким-нибудь IP-адресом. Пусть это будет — 173.194.73.139 (IP-адрес поисковой системы Google). Вводим следующую команду:
ping 173.194.73.139

Как видим, обмен пакетами с указанным IP-адресом осуществляется, значит, связь есть. Если бы ее не было, картина была бы следующая (уберем из IP Google последнюю цифру):

"100% потерь" означает, что связь установить не удалось.
А теперь определим IP-адрес сайта по его доменному имени. Возьмем адрес softsalad.ru:
ping softsalad.ru

На изображении выше можно увидеть IP-адрес сайта, определенный по его доменному имени.
Команда tracert
А эта команда применяется для отслеживания сетевого маршрута от компьютера до целевого IP-адреса (можно использовать и доменное имя сайта):
tracert softsalad.ru

Видите, чтобы "достучаться" до сайта компьютеру в данном случае потребовалось обратиться к 12 промежуточным IP-адресам (ваш провайдер, сервер сайта и т.д.).
Команда ipconfig
С помощью этой команды можно получить информацию о настройках IP-протокола компьютера (или, грубо говоря — настройки сетевых карт). Воспользуемся данной командой с атрибутом /all, который позволит вывести более подробную информацию:
ipconfig /all

Команда getmac
Если требуется определить только MAC-адрес сетевой карты, используем эту команду без всяких атрибутов:
getmac

Редко используемые, но очень полезные команды
При помощи командной строки можно выполнять различные интересные функции (большинство приведенных ниже команд работает только с правами администратора):
Превращаем ноутбук в Wi-Fi-роутер (включение раздачи интернета с ноутбука или настольного компьютера с Wi-Fi-адаптером)
Для реализации этой затеи нужно поочередно выполнить три несложные команды:
- netsh wlan set hostednetwork mode=allow
- netsh wlan set hostednetwork mode=allow ssid=MiWiFi key=MiWiFipassword keyUsage=persistent. Вместо MiWiFi и MiWiFipassword можно использовать свои фразы. Первый параметр задает имя беспроводной сети, второй — пароль (должен состоять из 8 символов или более).
- netsh wlan start hostednetwork.

Если после выполнения каждой команды вы видите сообщения, аналогичные тем, что приведены на изображении выше, значит, все прошло успешно. Теперь к ноутбуку можно подключиться, например, с телефона так же, как и к обычному Wi-Fi-роутеру.
Удалениям службу Windows (или любую другую) через командную строку
Если попробовать удалить службу через штатное приложение "Службы", то ничего не получится (в нем попросту не предусмотрено такой функции). Однако это бывает необходимым, особенно после установки различных программ, которые устанавливают службы, но "забывают" их удалять при деинсталляции. Это легко реализуется через командную строку. Однако для начала необходимо узнать имя службы, и это можно сделать через стандартное Windows-приложение:
- Запустите программу "Службы", используя команду msc.
- Найдите в отобразившемся списке службу, которую необходимо удалить, и кликните по ней два раза мышкой:

- Нас интересует текст в блоке "Имя службы".
- Теперь вернитесь в окно командной строки и впишите в него команду:
sc delete имя_службы
- Подставьте вместо фразы "имя_службы" имя удаляемой службы. Если оно содержит пробелы, как в нашем случае, заключите имя службы в кавычки.
 \
\
- Служба удалена.
Выключаем/перезагружаем/отправляем в сон/гибернацию компьютер с задержкой. Если необходимо выключить, перезагрузить или отправить в сон компьютер с задержкой по времени, не обязательно использовать какие-либо сторонние программы — все можно сделать при помощи командной строки. Для этого достаточно использовать команду:
shutdown /s /t 60 /f
В данном случае компьютер будет выключен (параметр "/s") через 60 секунд (параметр "/t 60") с принудительным завершением работы всех приложений без предупреждения пользователя (параметр "/f" — обязательный при использовании таймера "/t").
Вместо выключения компьютера "/s" использовать:
- /l — завершение сеанса (выход из учетной записи пользователя с блокировкой, если для входа требуется пароль).
- /r — перезагрузка компьютера.
- /hybrid/s — "отправка" компьютера в сон (параметр "/s" использовать обязательно).
- /h — режим гибернации (или режим максимального энергосбережения, при котором ключевые компоненты компьютера остаются включенными).
Для выключения компьютера, например, через 2 часа следует указывать в параметре "/t" число 7200 (1 час равен 3600 секундам).

Сразу после выполнения команды на экран будет выведено уведомление:

Выполнение команды всегда можно отменить (если была использована задержка), воспользовавшись:
shutdown /a

Просмотр списка запущенных процессов и завершение работы любого из них. Если по каким-то причинам не удается запустить "Диспетчер задач", но имеется доступ к командной строке, запущенный процесс может быть снят при помощи специальных команд:
- Сначала выведем на экран список всех запущенных процессов при помощи команды tasklist:

- Нас интересует идентификатор "PID" завершаемого процесса. Возьмем для примера PID процесс "NVDisplay.Container.exe" — 1100.
- Для завершения его работы используем команду taskkill /pid 1100 /f (параметр "/f" необходим для принудительного завершения работы процесса).

Чиним интернет при помощи командной строки. Разнообразные неполадки с сетевыми подключениями можно устранить "одним махом" через командную строку путем сброса настроек TCP/IP (не будем вдаваться в подробности, но если вам интересно, об это можно почитать тут — Netsh Winsock — что это и зачем нужно?.
Для выполнения этой задачи нужно поочередно ввести две команды:
netsh int ip reset
netsh winsock reset

Перезагружаем компьютер для применения изменений.
Остались вопросы, предложения или замечания? Свяжитесь с нами и задайте вопрос.
C # Передать файл через командную строку
Переполнение стека- Около
- Товары
- Для команд
- Переполнение стека Общественные вопросы и ответы
- Переполнение стека для команд Где разработчики и технологи делятся частными знаниями с коллегами
Как запустить файл сценария R из командной строки
Переполнение стека- Около
- Товары
- Для команд
- Переполнение стека Общественные вопросы и ответы
- Переполнение стека для команд Где разработчики и технологи делятся частными знаниями с коллегами
Как запустить программу на Java из командной строки в Windows?
Переполнение стека- Около
- Товары
- Для команд
- Переполнение стека Общественные вопросы и ответы
- Переполнение стека для команд
Запуск файла .dtsx через командную строку программно из winform c #
Переполнение стека- Около
- Товары
- Для команд
- Переполнение стека Общественные вопросы и ответы
- Переполнение стека для команд Где разработчики и технологи делятся частными знаниями с коллегами
- Вакансии Программирование и связанные с ним технические возможности карьерного роста
- Талант Нанимайте технических специалистов и создавайте свой бренд работодателя
Как загрузить файл с машины Windows на машину Linux с помощью командной строки через PuTTy?
Переполнение стека- Около
- Товары
- Для команд
- Переполнение стека Общественные вопросы и ответы
windows - Как предотвратить запуск программы в Win или Unix через командную строку
Переполнение стека- Около
- Товары
- Для команд
- Переполнение стека Общественные вопросы и ответы
- С