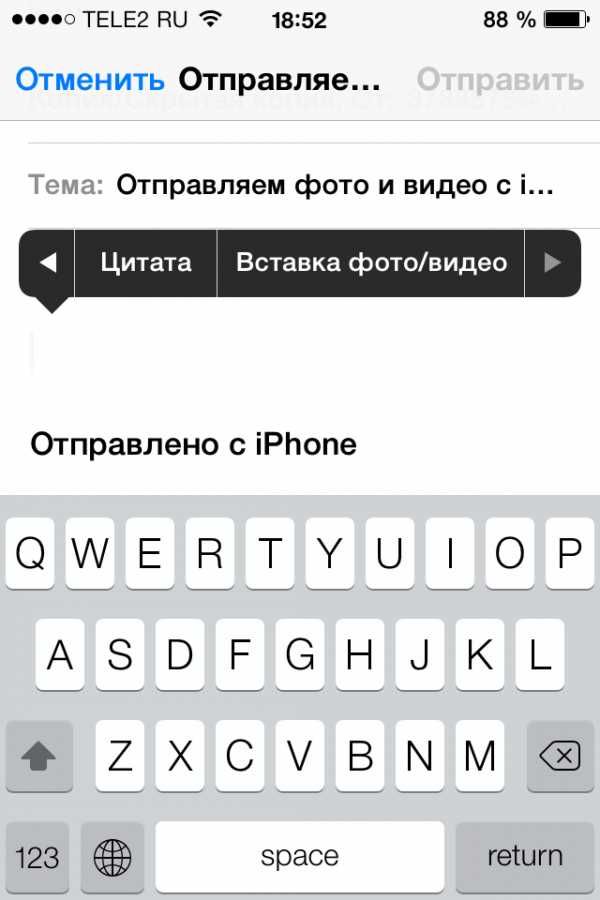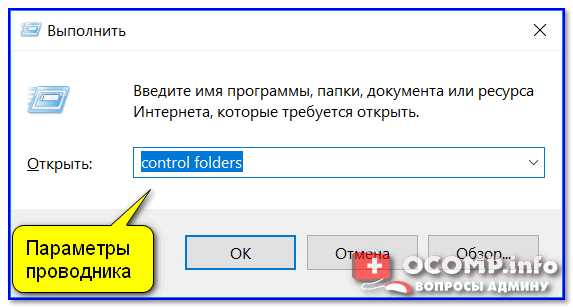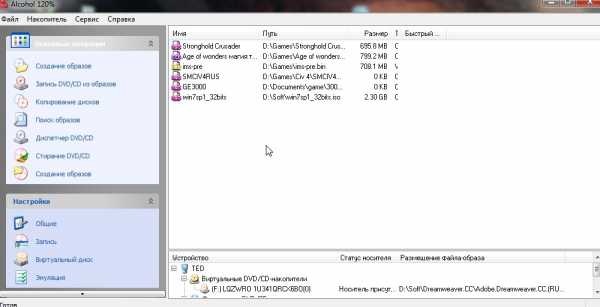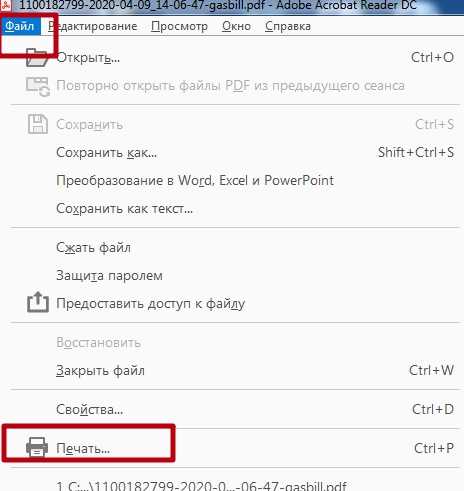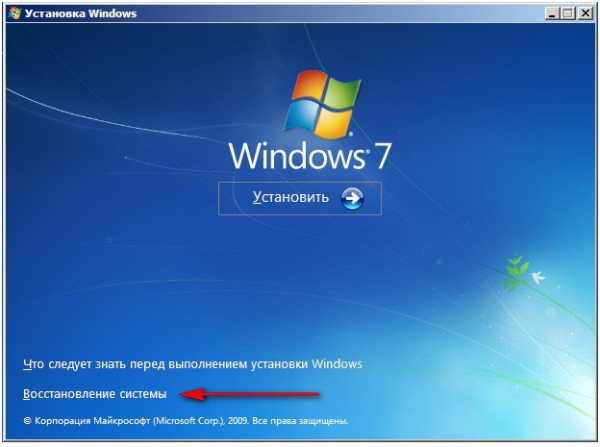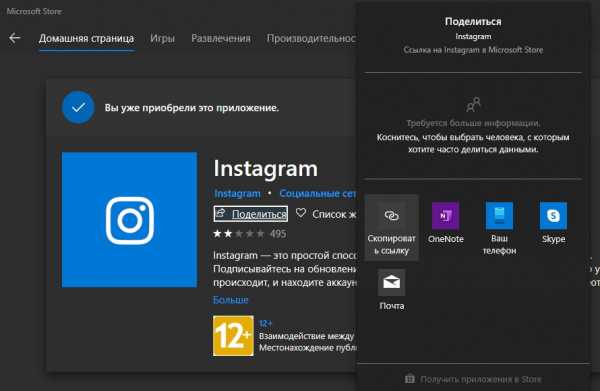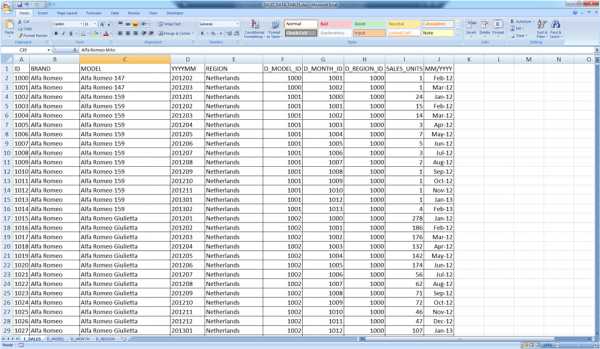Как запустить другой файл в c
Как запустить код программы из другой программы в c# ? — Хабр Q&A
Меня интересует реализация следующей ситуации (именно на c#) :1) В программе (написанной на с#), обычная форма с полем, пишется код на c#
2) Код записывается в example.cs файл
3) Код компилируется с помощью csc.exe команды и должен появиться example.exe файл.
4) example.exe реализует обычный Test Case, к примеру, залогиниться на сайте. Но загвоздка в том, что код ты пишешь в другой программе и, не закрывая программу, должен запустить этот свежий код.
В конце концов, я хочу, чтобы пользователь мог написать код (из main программы) и запустить его (не закрывая main программу).
На данный момент у меня возникла проблема с csc.exe компилятором c#. Дело в том, что я использую some.dll, которую я сам написал, а ссылка на нее автоматически не указывается(когда создаешь проект, указываешь ссылки на библиотеки - refference), когда создаешь новый .cs файл. Т.е. я пишу в файл :
using some;
А так как ссылки на some.dll нет, компилятор выдает ошибку. Помогите, пожалуйста.
Запуск an.exe файла запуск другой программы - Windows Client
- Чтение занимает 2 мин
В этой статье
В этой статье представлено решение проблемы, из-за которой при запуске EXE-файла в Windows 7 файл может запустить другую программу.
Исходная версия продукта: Windows 7 с пакетом обновления 1
Исходный номер статьи базы знаний: 950505
Симптомы
При запуске EXE-файла в Windows 7 файл может запустить другую программу. Кроме того, значок exe файла может отображаться неправильно. Кроме того, можно получить дополнительные ошибки из EXE файла или из программы, которая запускается.
Решение
Важно!
В этот раздел, описание метода или задачи включены действия, содержащие указания по изменению параметров реестра. Однако неправильное изменение параметров реестра может привести к возникновению серьезных проблем. Поэтому следует в точности выполнять приведенные инструкции. Для дополнительной защиты создайте резервную копию реестра, прежде чем редактировать его. Так вы сможете восстановить реестр, если возникнет проблема. Для получения дополнительных сведений о резервном копировании и восстановлении реестра ознакомьтесь со статьей резервное копирование и восстановление реестра в Windows.
Чтобы устранить эту проблему, сбросьте подраздел реестра для сопоставления файла с файлом. exe обратно к параметру по умолчанию. Для этого выполните следующие действия:
Чтобы открыть диспетчер задач, нажмите клавиши CTRL + SHIFT + ESC.
В меню файлвыберите команду создать задачу (выполнить...) . Откроется командная строка.
В командной строки введите Notepadи нажмите клавишу ВВОД.
Вставьте в блокнот следующий текст:
Windows Registry Editor Version 5.00 [-HKEY_CURRENT_USER\Software\Microsoft\Windows\CurrentVersion\Explorer\FileExts\.exe][HKEY_CURRENT_USER\Software\Microsoft\Windows\CurrentVersion\Explorer\FileExts\.exe][HKEY_CURRENT_USER\Software\Microsoft\Windows\CurrentVersion\Explorer\FileExts\.exe\OpenWithList][HKEY_CURRENT_USER\Software\Microsoft\Windows\CurrentVersion\Explorer\FileExts\.exe\OpenWithProgids] "exefile"=hex(0):В меню файл выберите команду Сохранить как.
Выберите все файлы в списке Тип файла и введите exe. reg в поле имя файла .
В списке Кодировка выберите пункт Юникод . Сохраните его и запомните расположение файла.
Вернитесь в окно командной строки, введите
REG IMPORT <filepath> Exe.reg, а затем нажмите клавишу ВВОД.Примечание
<filepath> — Это заполнитель, который используется для ввода расположения файла exe. reg (например, К:\ексе.рег).
Нажмите кнопку Да, а затем нажмите кнопку ОК в ответ на приглашения в реестре.
Выйдите из учетной записи. Затем снова войдите в свою учетную запись.
Примечание
- Для восстановления исходного вида значков программ может потребоваться перезагрузка компьютера.
- После устранения проблемы удалите файл exe. reg, чтобы он был ошибочно добавлен в реестр позже.
1000++ способ запуска команд на удаленном компьютере / Блог компании Сервер Молл / Хабр

В наше время даже для собак придумали удаленное управление.
Возвращаясь к циклу «Конспект Админа», мне хотелось бы рассказать о вариантах запуска исполняемых программ на удаленных компьютерах. Эта статья будет интересна тем, у кого еще нет систем централизованного управления, но уже есть понимание утомительности ручного обхода рабочих станций и серверов. Либо тем, кому решения «под ключ» не интересны ввиду неспортивности.
В качестве того, зачем нужен такой запуск программ, можно привести недавнюю истерию с Петей\Не-Петей, когда все бросились проверять\отключать SMBv1 и загружать обновления. Да и провести инвентаризацию или установить срочный патч таким методом тоже можно.
Когда-то давно я устроился работать в организацию в период эпидемии Kido\Conficker. Наиболее простым способом выяснить, все ли хорошо в ИС компании, была славная утилита от Касперского под названием Kido Killer, которая проверяла наличие вируса и устраняла его. Запускать программу на доброй сотне машин руками было невесело, поэтому пришлось знакомиться с автоматизацией.
Если в операционных системах *nix для удаленного запуска, как правило, используется SSH, то у Windows способов запуска программ и скриптов воистину как песка в пустыне. Я разберу основные варианты, как общеизвестные, так и экзотические. Таких очевидных вещей как telnet-сервер касаться не буду, тем более Microsoft уже убрала его из современных ОС.
Psexec
Пожалуй, это первое, что приходит на ум, когда идет речь об удаленном запуске программ. Утилита от Марка Руссиновича используется еще со времен Windows NT и до сих пор применяется. Помимо основной функции, можно использовать ее и как Runas, и для запуска программ в пользовательской сессии терминального сервера. Psexec также позволяет задавать ядра процессора, на которых будет запускаться программа, и ее приоритет в системе.
В качестве примера посмотрим, установлено ли обновление, закрывающее нашумевшую уязвимость SMB на списке компьютеров:
psexec @computers.txt /u USER /p PASS cmd.exe /v /c ""systeminfo | find "KB4012212" || echo !computername! >> \\server\share\log.txt"""В файле computers.txt находится список компьютеров. Для запуска по всему домену можно использовать \\*. В файле \\server\share\log.txt будут появляться имена рабочих станций или серверов без обновления. Если в домене существуют компьютеры с *nix на борту или нет доступа к административному сетевому ресурсу Admin$ ― команда на этой машине не выполнится, но обработка продолжится. Чтобы скрипт не зависал при каждой попытке подключения, можно задать тайм-аут с помощью ключа -n.
Если компьютер выключен ― мы об этом не узнаем. Поэтому лучше предварительно проверять доступность машин или собирать в файле информацию об успешном или неудачном выполнении.
К минусам Psexec можно отнести то, что она из-за своего удобства и популярности часто используется вирусописателями. Поэтому антивирусные системы могут обнаруживать утилиту как опасность вида remote admin.
По умолчанию процесс на удаленной машине выполняется от имени пользователя, запустившего Psexec. При необходимости логин и пароль можно задать явно или же использовать аккаунт SYSTEM.
WMIC
Для управления системами Windows с помощью разных графических утилит часто используется WMI (Windows Management Instrumentation) ― реализация объектно-ориентированного стандарта управления WBEM. В качестве утилиты с графическим интерфейсом для работы с WMI можно использовать wbemtest.exe.
Для работы с WMI из консоли создана wmic.exe. Например, для проверки установленных обновлений вместо жутковатой конструкции из предыдущего примера можно использовать простую команду:
wmic /node:"servername" qfe get hotfixid | find "KB4012212"Использовать список компьютеров также можно командой /node:"@computers.txt".
Еще при помощи WMI можно запускать программы – синтаксис предельно прост:
wmic /node:"servername" process call create "cmd /c somecommands"К сожалению, в отличие от Psexec, получить вывод в консоли не получится ― придется выводить результаты команды в файл.
По умолчанию процесс на удаленной машине выполняется от имени пользователя, запустившего wmic. При необходимости логин и пароль можно задать явно.
Групповые политики и скрипты
Если предыдущие варианты не требовали доменной среды, то в этом случае потребуется домен. Поддерживаются скрипты при входе и выходе пользователя из системы, а также при ее включении и выключении. Поскольку каждый администратор Windows сталкивался с ними, я не буду подробно расписывать как ими пользоваться ― лишь напомню, где их искать.
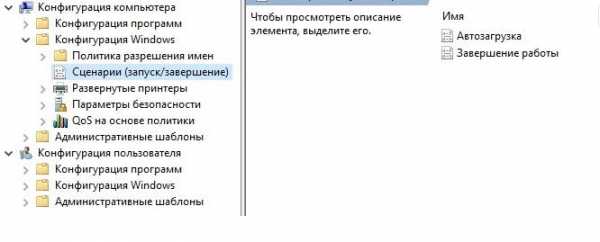
Скрипты, выполняющиеся при старте и завершении системы.
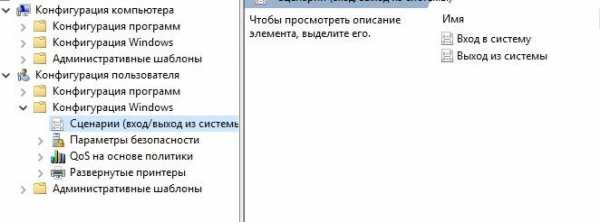
Скрипты, выполняющиеся при входе и выходе пользователя из системы.
Скрипты, настраиваемые в пользовательском разделе, выполняются от имени пользователя, а в разделе компьютера ― под аккаунтом SYSTEM.
Назначенные задания
Довольно интересный способ, заслуживающий право на жизнь. Назначенные задания можно создавать из командной строки при помощи утилиты schtasks.exe, выполнять их, затем удалять. Подробнее с синтаксисом можно ознакомиться в документации, я же разберу пример использования назначенных заданий в доменной среде. Предположим, нам нужно выполнить команду как можно быстрее вне зависимости от того, выключен компьютер или нет. Для этого используются так называемые предпочтения групповых политик (Group Policy Preference).
Искать установку назначенных заданий следует в конфигурации компьютера или пользователя ― «Настройка ― Параметры панели управления ― Назначенные задания».
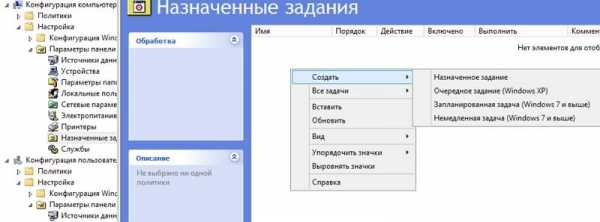
Создание нового назначенного задания.
Для выполнения команды или скрипта ASAP понадобится создать «Немедленную задачу (Windows 7 и выше)». Если вдруг в инфраструктуре остались машины под управлением Windows XP, то подойдет «Очередное задание (Windows XP)».
Стоит сделать несколько политик с соответствующими WMI-фильтрами или создать два разных назначенных задания в одной политике с нацеливанием ― например, при помощи того же WMI-фильтра. Это поможет избежать конфликтов в разнородной среде со старыми и новыми Windows.
Пример WMI-фильтра для применения политики только на компьютерах с Windows XP:
SELECT * FROM Win32_OperatingSystem WHERE Version LIKE "5.1%" AND ProductType = "1"В остальном процедура создания назначенного задания тривиальна. Единственное, не забывайте отметить пункт «Применить один раз и не применять повторно», если задача не требует повторного запуска.
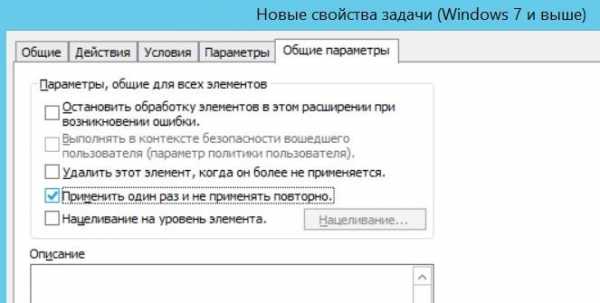
Запускаем немедленную задачу только один раз.
При использовании таких назначенных заданий программа запустится, как только компьютер получит обновление групповой политики. Это удобно: не нужно проверять доступность компьютеров в случае Psexec и wmic и заставлять пользователей перезагружать машины, как в случае скриптов групповых политик. При необходимости можно скопировать файл скрипта локально в разделе «Настройка ― Конфигурация Windows ― Файлы».
Назначенные задания позволяют явно задать имя пользователя для запуска программы, в том числе и для SYSTEM.
Через реестр
Модификация реестра на пользовательских машинах ― странный вариант, лишь на случай крайней необходимости. Можно использовать ветки Run или RunOnce. Подробнее о них ― в документации. Сама модификация реестра может проводиться через групповые политики или из командной строки ― например, такой командой:
reg add \\COMPUTER\HKLM\Software\Microsoft\Windows\CurrentVersion\RunOnce /v script /t Reg_SZ /d "script.cmd"В зависимости от ветки реестра, процесс будет выполняться или под пользователем, выполнившим вход в систему, или под аккаунтом SYSTEM.
Есть и другие способы, такие как правка ярлыков в папке «Автозагрузка» или добавление в ярлык к популярной программе && script.cmd, но эти методы уже из серии «можно, но не нужно».
Теперь перейдем к новым инструментам.
PowerShell, оправдывая свое название, может подключаться к удаленным компьютерам при помощи WMI, RPC и WS-Management (WSMan). Использование последнего метода требует предварительной настройки.
Командлеты, не требующие предварительной настройки, как правило, имеют параметр ComputerName, но не имеют параметра Session. Посмотреть список таких командлетов можно командой:
Get-Command | where { $_.parameters.keys -contains "ComputerName" -and $_.parameters.keys -notcontains "Session"}Для настройки WSMan в общем случае достаточно выполнить команду Enable-PSRemoting-Force. Она запустит службу удаленного управления WinRM и пропишет исключения в фаерволе ― в принципе, это можно сделать для всего домена при помощи групповых политик. Подробнее настройка описана в документации.
После того как все компьютеры будут готовы принимать запросы, мы сможем подключаться при помощи соответствующих командлетов PowerShell. Для проверки возможности подключения используется командлет Test-WSMan.
Проверка возможности подключения.
Для того чтобы выполнить определенную команду или скрипт, используется командлет Invoke-Command со следующим синтаксисом:
Invoke-Command -ComputerName COMPUTER -ScriptBlock { COMMAND } -credential USERNAMEГде COMPUTER ― имя компьютера, COMMAND ―– имя команды, а USERNAME ― имя пользователя, если оно нужно.
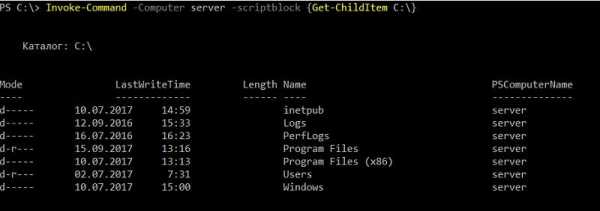
Смотрим содержимое диска С удаленного компьютера.
Если же нам нужно получить полноценную консоль ― не автоматизации ради, а ради управления конкретным компьютером, ― то можно использовать командлет Enter-PSSession.
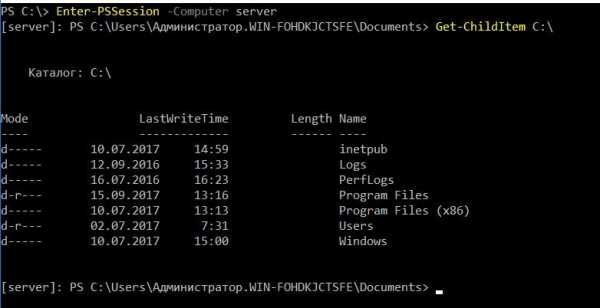
Работаем в консоли удаленного компьютера.
Напомню, что с помощью JEA можно ограничить доступные подобной сессии командлеты или дать доступ нужным без прав администратора.
Конечно, кроме встроенных средств и небольших утилит, существует множество программ для управления структурой. Помимо взрослых решений, для управления конфигурациями вроде Chef, Ansible и MS SCCM можно использовать и средства мониторинга вроде Zabbix, и даже консоль управления антивирусом Касперского.
В период гетерогенных структур хорошо бы иметь возможность унифицированного управления Windows и Linux. Это можно сделать и с помощью PowerShell, что само по себе достойно отдельной статьи ― стоит такую сделать или уже лишнее?
Кстати, поделитесь вашими способами скрытого и не очень запуска программ на удаленных компьютерах. Ну, за исключением эксплойтов.
Как запустить exe файл с параметрами. Как запустить программу с параметрами командной строки. Параметры командной строки с ExecParm
На этой странице вы найдете детальную инструкцию по запуску игры параметрами, ключами запуска. «Зачем это нужно?» - спросите вы. Чтобы ответить на этот вопрос необходимо рассказать что такое параметры, ключи запуска и на что они могут влиять. При запуске игры с указанием параметров вы активируете скрытые возможности, которые в большинстве случаев нельзя включить каким-либо другим путем. Следует также сказать, что каждая игра имеет свои индивидуальные ключи запуска, не зная о которых вы не сможете что-то активировать.
И так, что необходимо сделать, чтобы запустить игру с параметром? Сразу следует сказать, что запустить игры вместе с параметрами, ключами запуска, можно только через ярлык или командную строку, но так как через ярлык это сделать проще, то второй метод здесь рассмотрен не будет.
Создание ярлыка игры
Прежде чем создать ярлык игры, необходимо найти файл, который отвечает ее запуск. Все эти файлы имеют расширение exe , то есть значок запуска игры будет иметь следующий формат имени: название.exe Следует также сказать, что расширение exe может быть скрытым (не отображаться). Необходимый файл запуска находится в месте, которое вы указали во время установки - это может быть следующий путь:C: \ Program Files \ название_игры \ название_название.exe
И так, необходимый файл вы нашли. Теперь создадим ярлык игры на рабочем столе. Создать ярлык можно несколькими методами - используйте какой-то один.
- Кликните правой клавишей мыши по значку. Найдите пункт Отправить - Рабочий стол (создать ярлык).
- Зажмите на клавиатуре комбинацию клавиш [Ctrl ] + [Shift
- Зажмите на клавиатуре клавишу [Alt ] и перетащите значок на рабочий стол.
Добавление параметров запуска к ярлыку игры
Ярлык создан и можно добавлять параметры запуска игры. Для этого кликните правой клавишей мыши по созданному ярлыку на Рабочем столе и выберите пункт Свойства . Перед вами появится окно в котором вам понадобиться отредактировать только одно поле с названием Объект .Для того чтобы запустить
Все о BAT файлах
Все о BAT файлах
Пакетные или batch файлы это обычные текстовые файлы, содержащие наборы команд интерпритатора и имеющие расширение bat или cmd (cmd работают только в ОС семейства NT). Редактировать такие файлы можно при помощи блокнота или любого другого текстового редактора.
В этом FAQ собраны рекомендации, которые были протестированы на Windows 2000. Некоторые команды и переменные, использованные при написании примеров, отсутствуют в 9х.
Как создать batch файл?
Откройте блокнот и наберите две следующих строки:
@echo This batch file
@pause
Выберите Файл - Сохранить как, выберите Тип файла - Все файлы, в поле Имя файла введите 1.bat и сохраните его в корне диска С, например. Теперь откройте диск С и запустите файл 1.bat. На экран будет выведено две строки.
This batch file
Нажмите любую клавишу для продолжения...
После нажатия любой клавиши окно закроется, т.к. bat-файл выполнен.
Обратите внимание, что символ собаки перед каждой командой в bat-файле указывает на то, что саму команду выводить на экран не надо, а нужно вывести только результат ее работы. Чтобы поэкспериментировать удалите символ собаки из начала каждой строки, сохраните и запустите полученный bat файл.
Команды, используемые в bat файлах
Список команд, которые можно использовать в bat файлах, можно просмотреть, введя в командной строке (Пуск - Выполнить - cmd для Windows семейтва NT или Пуск - Выполнить - command для линейки 9х) команду
help
Результат работы help - список доступных команд с краткими пояснениями к ним. Чтобы получить более подробную информацию по интересующей команде введите в командной строке help имя_команды. Например, чтобы получить подробную справку по ключам команды AT выполните следующую команду:
help AT
В результате, на экран будет выведен список ключей для запуска команды AT из bat файла.
Если bat файл исполняется под управлением Windows (не в чистом DOS-е), то из него можно запускать любые приложения или открывать файлы. Например, нужно автоматически открыть лог-файл работы bat файла по завершении его работы. Для этого достаточно включить в bat файл последней строкой следующую команду:
start имя_файла.txt
Результатом выполнения этой команды станет открытие файла имя_файла.txt, а сам bat файл завершит свою работу. Такой способ хорош, если лог-файл небольшого размера, иначе Блокнот откажется его открывать, предложив использовать WordPad. Но эта проблема так же решаема, что и будет показано в дальнейших примерах.
Как автоматизировать запуск bat файлов
Очень часто необходимо автоматизировать запуск bat файлов для выполнения ими рутинных операций. Для запуска bat файлов по расписанию наиболее подходит Планировщик, входящий в стандартную поставку Windows. С это помощью можно очень гибко настроить запуск пакетного файла в определенные дни или часы, с определенным интервалом. Можно создать несколько расписаний и т.д.
Для локального запуска batch файлов можно пользоваться решениями от третьих фирм, благо платных и бесплатных альтернатив стандартному Планировщику великое множество.
Batch файлы так же могут использоваться как логин-скрипты в доменах. При таком их использовании они будут исполняться при каждом входе пользователя в сеть не смотря на его желание. С их помощью можно автоматизировать сбор информации о машинах или о программном обеспечении, установленном на компьютерах пользователей, принудительно менять настройки Windows, устанавливать незаметно для пользователя программное обеспечение и автоматизировать решение других задач, ручное исполнение которых заняло бы очень много времени.
Как создать файл с произвольным именем из bat файла
Для создания файла в процессе выполнения пакетного файла используется символ перенаправления. Он выглядит так:
>
Т.е. чтобы создать файл нужно перенаправить поток с экрана в файл. Сделать это можно при помощи следующей команды:
@echo Start file>C:\1.txt
После выполнения этой команды в корне диска С будет создан текстовый файл со строкой Start file.
При создании файла в его имени можно использовать системные переменные или их части. Например, можно создать файл-отчет о работе bat файла с именем, равным дате запуска bat файла. Для этого можно использовать следующие строки в bat файле.
set datetemp=%date:~-10%
@echo .>%SYSTEMDRIVE%\%DATETEMP%.txt
Эти две строки работают следующим образом. Сначала в памяти создаем переменную datetemp, которой присваиваем 10 символов справа налево от системной переменной DATE. Таким образом, теперь во временной переменной datetemp содержится только текущая дата. Следующией строкой перенаправляем вывод символа точка в файл, имя которого берем из переменной datetemp, а расширение txt указываем явно. Файл будет создан на системном диске компьютера, где выполняется bat файл.
При сборе администратором информации о компьютерах в сети будет удобнее добавить к имени файла имя компьютера. Это легко можно сделать при помощи следующей команды:
@echo .>C:\FolderName\%COMPUTERNAME%.txt
Эта команда в ходе выполнения пакетного файла создаст на диске С текстовый файл с именем того компьютера, на котором выполняется пакетный файл.
Для создания файла с определенным именем можно использовать любые системные переменные, либо создать свои, на основе системных переменных и/или других данных.
Как создать папку из bat файла
Для создания папки используется команда MKDIR или ее сокращенный аналог MD. Для создания папки из bat файла нужно использовать следующую команду:
MD FolderName
После выполнения такой команды будет создана папка FolderName в папке, откуда запущен bat файл. Чтобы создать файл в отличном от запуска bat файла месте, например в корне диска D, используйте явное указание расположения новой папки. Команда будет выглядеть так:
MD D:\FolderName
При создании папок можно пользоваться системными переменными. Например, можно создать в корне диска D папку с именем текущего пользователя. Для этого понадобится переменная %USERNAME%, а команда будет выглядеть следующим образом:
MD D:\%USERNAME%
Можно еще более усложнить команду и создать папку с именем текущего пользователя на системном диске его компьютера. Команда для этого будет выглядеть так:
MD %SYSTEMDRIVE%\%USERNAME%
При создании папок или файлов можно использовать любые системные переменные или их части. Следующий пример демонстрирует создание на системном диске компьютера пользователя папки с именем равным текущей дате.
set datetemp=%date:~-10%
MD %SYSTEMDRIVE%\%datetemp%
Эта конструкция работает следующим образом.
Первая команда создает в памяти переменную datetemp, которая будет уничтожена по окончании работы bat файла. То тех пор, пока bat файл не закончил свою работу есть возможность оперировать со значением этой переменной. Переменной datetemp присваивается 10 символов справа налево от системной переменной DATE, т.е. от текущей даты. Переменная DATE имеет формат Дн ДД.ММ.ГГГГ. Первые символы слева - имя дня недели и поэтому мы их отбрасываем и присваиваем временной переменной datetemp только текущую дату.
Этим не ограничивается список возможностей при создании папок. Вы можете опрерировать переменными так, как удобно Вам, создавая папки с уникальными, легко читаемыми названиями. Получить список всех переменных можно при помощи команды SET.
Как перенаправить результат выполнения команд в файл
Часто, при выполнении сложного bat файла в автоматическом режиме проверить результаты его работы бывает затруднительно по многим причинам. Поэтому проще записывать результаты работы команд batch файла в текстовый файл (лог-файл). а потом анализировать правильность работы bat файла по этому логу.
Перенаправить результат работы команд bat файла в лог-файл достаточно просто. Далее будет показано, как это можно сделать.
Создайте bat-файл следующего содержания (скопируйте эти строки в Блокнот и сохраните файл с расширением bat):
@echo off
echo Start %time%
echo Create test.txt
echo test>C:\test.txt
echo Copy Test.txt to Old_test.txt
copy C:\test.txt C:\Old_test.txt
echo Stop %time%
Первая строка отключает вывод самих команд. Таким образом, в лог-файл будут записаны только результаты их выполнения.
Вторая строка записывает в лог-файл время начала работы пакетного файла.
Третья строка записывает в лог-файл пояснение того, что следующая команда создаст файл test.txt
Команда из четвертой строки создает файл test.txt с корне диска С. Файл создается для примера. Эта команда записывает в файл C:\test.txt слово test
Пятая строка выводит в лог-файл пояснение, что следующая команда выполняет копирование файла из одного места в другое.
Команда в шестой строке копирует созданный файл C:\test.txt в файл C:\Old_test.txt, т.е. создается копия файла под новым именем.
Последняя, седьмая строка содержит команду вывода времени завершения работы пакетного файла. В сумме с записью в лог-файл времени начала работы пакетного файла эти два значения времени дают возможность оценить время работы пакетного файла.
Сохраните этот пакетный файл под именем, например, 1.bat
Предположим, что отчет о работе пакетного файла мы бы хотели хранить в отдельной папке и каждый день записывать отчет с новым именем файла, чтобы была возможность в любой из дней обратиться к логам за предыдущие дни. Причем, имя лог-фала хотелось бы иметь в виде даты работы пакетного файла. Чтобы все это реализовать создадим на диске С (например) папку с именем LOG, т.е. полный путь к ней будет выглядеть C:\LOG. Созданный пакетный файл 1.bat будем запускать следующей командой:
1.bat>C:\LOG\%date~-10%.txt
Если пакетный файл будет запускаться из Планировщика, то нужно указать полный путь с bat-файлу. Помните, что если в пути есть пробелы, то надо использовать либо кавычки, либо формат 8.3. Т.е., если путь к bat-файлу C:\Program Files\1.bat, например, то в командной строке Планировщика для запуска bat-файла нужно указать одну из следующих строк:
"C:\Program Files\1.bat">C:\LOG\%date~-10%.txt
C:\Progra~1\1.bat>C:\LOG\%date~-10%.txt
После запуска файла 1.bat в папке C:\LOG будет создан файл с именем, равным дате запуска bat-файла, например, 13.01.2004.txt Это и будет отчет о работе пакетного файла 1.bat
Запуск bat-файла, пример которого показан в первом листинге вверху страницы, указанной выше командой, приведет к созданию лог-файла такого содержания:
Start 19:03:27,20
Create test.txt
Copy Test.txt to Old_test.txt
Скопировано файлов: 1.
Stop 19:03:27,21
Таким образом, для выполнения перенаправления результатов работы bat-файла в лог-файл нужно использовать символ перенаправления > Синтаксис таков:
Путь\ИмяФайла.bat>Путь\ИмяЛогФайла.txt
Расширение лог-файла может быть любым. При желании, отчет о выполнении пакетного задания можно оформить даже в виде страницы html (соответствующие теги могут быть выведены в лог-файл так, как выводились комментарии в примере 1.bat) и скопировать его на корпоративный сервер.
Как автоматически ответить на запрос о подтверждении
Некоторые команды при выполнении требуют подтверждения потенциально опасного действия. Например, такие команды как format или del предварительно запросят подтверждения на дальнейшее выполнение. Если одна из этих команд выполняется в пакетном файле, то запрос на подтверждение остановит выполнение пакетного файла и он будет ожидать от пользователя выбора одного из предложенных вариантов. Причем, если результат выполнение пакетного файла перенаправлен в лог-файл, то пользователь не увидит запроса на подтверждение и batch файл будет выглядеть зависшим.
Для исправления таких неприятностей можно перенаправить нужный ответ в команду. Т.е. выполнить обратное действие для перенаправления вывода результатов работы команды в файл.
Посмотрим на примере как выглядит запрос на подтверждение потенциально опасного действия. Создадим на диске С, например, папку Folder. Создадим в ней или скопируем в нее два любых файла. Далее, откроем командную строку и выполним следующую команду:
del C:\Folder
Эта команда должна удалить все файлы из указанной папки. Но предварительно будет выдан запрос для подтверждения следующего содержания:
C:\Folder\*, Продолжить [Y(да)/N(нет)]?
Выполнение команды будет остановлено до тех пор, пока не будет нажата либо клавиша Y, либо клавиша N. При выполнении пакетного файла в автоматическом режиме, его исполнение остановится.
Чтобы избежать этого используем перенаправление. Перенаправление осуществляется при помощи символа
|
Вертикальная черта говорит о том, что вместо вывода символа на экран его надо «отдать» следующей за символом команде. Проверим работу перенаправления. Выполните в командной строке следующую команду:
echo Y|del C:\Folder
На экране будет показан запрос на подтверждение удаления всех файлов в папке Folder, но уже с положительным ответом (Y). Все файлы из папки Folder будут удалены.
Будьте осторожны с этой командой.
Как отключить вывод на экран команд при выполнении пакетного файла
При выполнении пакетного файла на экран, помимо результатов работы команды, выводятся и сами команды. Чтобы отключить вывод команд, можно использовать символ @.
Чтобы не выводить на экран одну команду, можно поставить знак @ в начале этой команды.
echo Testing
Эта команда выведет на экран команду echo Testing, а на следующую строку - результат ее работы, слово Testing.
@echo Testing
Эта команда выведет на экран только результат работы команды, т.е. слово Testing. Сама команда выведена не будет.
Если на протяжении выполнения всего файла выводить команды на экран не нужно, то проще первой строкой в пакетном файле написать следующую команду:
@echo off
Эта команда отключит вывод команд на экран на протяжении выполнения всего пакетного файла. Чтобы сама команда не выводилась, она начинается с символа @.
Как из одного bat-файла запустить другой
Иногда, при выполнении пакетного файла, возникает необходимость запустить другой пакетный файл. Причем, в некоторых случаях, выполнение основного пакетного файла должно быть приостановлено, пока выполняется вспомогательный файл, а в других вспомогательный файл должен работать параллельно с основным.
Для примера создадим два bat файла. Один с именем 1.bat и содержащий всего одну команду
call 2.bat
Второй с именем 2.bat и также содержащий одну команду
pause
Теперь запустим файл 1.bat Откроется окно, в котором будет предложено нажать любую клавишу для продолжения, после нажатия которой окно закроется. Таким образом, вызов из одного пакетного файла другого при помощи команды call останавливает исполнение пакетного файла до тех пор, пока не завершится выполнение пакетного файла, вызванного командой call.
В другом случае, надо запустить из bat файла либо приложение, либо другой пакетный файл, не прерывая выполнения основного пакетного файла. Такое нередко бывает нужно сделать, например, принудительно открыв лог работы пакетного файла, запланированного на ночь, чтобы с утра, пользователь мог проконтролировать правильность его выполнения. Для этого используется команда start Исправим в файле 1.bat строку на
start 2.bat
и запустим файл 1.bat Теперь открылось окно, в котором для продолжения надо нажать любую кнопку, а окно основного пакетного файла (1.bat) отработав закрылось.
Таким образом, для вызова из одного пакетного файла другого, без остановки работы первого пакетного файла, нужно применять команду start.
Рассмотренные команды start и call могут использоваться не только для запуска других пакетных файлов, но и для запуска любых приложений или открытия файлов.
Например, команда start log.txt, находящаяся в теле пакетного файла, откроет файл log.txt в Notepad без остановки работы пакетного файла.
Как отправить сообщение из bat-файла
Когда пакетный файл исполняется на одной из машин в сети, то удобно проинформировать администратора об окончании его выполнения при помощи сообщения, отправленного на машину администратора. Сделать это можно, включив в пакетный файл команду
net send name Message text
Где name имя машины или пользователя, которому адресуется сообщение, а Message text - текст сообщения. После выполнения этой команды пользователю name будет отправлено сообщение.
Обратите внимание на то, что при использовании в тексте сообщения кириллицы текст должен быть набран в кодировке MS-DOS (866 кодовая страница). Иначе сообщение придет в виде нечитаемых символов. Набрать текст в кодировке DOS можно при помощи любого текстового редактора, поддерживающего эту кодировку. Это может быть, например, FAR. Откройте в FAR пакетный файл на редактирование (F4) и нажмите кнопку F8. В верхней строке редактора должна быть указана кодировка DOS, а снизу, у подсказки о быстрых клавишах, у клавиши F8 должна быть надпись Win, говорящая о том, что текущая кодировка DOS и для переключения в кодировку Win надо нажать F8.
Как автоматизировать удаление файлов по типу
Чтобы очистить диск от временных файлов можно использовать команду
del /f /s /q C:\*.tmp
Где
/f - удаляет все файлы, даже если у них установлен атрибут только чтение
/s - удаляет файлы из всех подкаталогов
/q - отключает запрос на подтверждение удаления файла
C: - диск, на котором будут найдены и удалены файлы. Можно указать не весь диск, а папку, например, C:\WinNT
*.tmp - тип файлов, которые будут удалены
Будьте аккуратны с ключем /q и типами удаляемых файлов. Команда удаляет, не спрашивая разрешения и при указании неправильного типа файлов может удалить лишнего.
Как изменить IP адрес компьютера из пакетного файла
IP адрес можно изменить при помощи команды netsh.
Чтобы правильно сменить IP адрес, сначала надо выяснить текущую конфигурацию. Сделать это можно в командной строке при помощи команды
netsh interface ip show address
Результат работы этой команды - отображение текущей конфигурации сетевого интерфейса. Нас интересует название интерфейса. Предположим, что он называется FASTNET.
Предположим, что нужно сменить IP адрес на 192.168.1.42, адресация в сети статическая, без использования DHCP, шлюз 192.168.1.1, маска 255.255.255.0 В этом случае, команда, которая должна быть выполнена из пакетного файла будет выглядеть следующим образом:
netsh interface ip set address name="FASTNET" static 192.168.1.42 255.255.255.0 192.169.1.1 1
После выполнения этой команды у интерфейса FASTNET IP адрес сменится на 192.168.1.42.
Команда netsh предоставляет широкие возможности по управлению сетевыми настройками из командной строки. Для ознакомления с другими ее функциональными возможностями пользуйтесь справкой при помощи netsh /?
Как узнать имя компьютера из bat файла
Чтобы узнать имя компьютера при выполнении bat файла (чтобы использовать это значение в дальнейшем) используйте команду
hostname
Эта команда возвращает имя компьютера, на котором она запущена.
Как переименовать файлы по маске из пакетного файла
Иногда возникает необходимость переименовать все файлы в папке по шаблону из пакетного файла. Сделать это можно при помощи следующей команды в bat-файле:
for /f "tokens=*" %%a in ('dir /b PATH\*.*') do ren PATH\%%a Prefix%%a
В этой строке надо заменить PATH\ на путь к файлам, которые будут переименованы, а Prefix на те символы, которые будут добавлены к имени файла при переименовании.
Не помещайте пакетный файл в папку, где происходит переименование, иначе он будет переименован тоже. Если в папке, где происходит переименование файлов есть подпапки, то к имени подпапки также будет добавлен префикс, т.е. подпапки будут переименованы как и файлы.
Если указать определенную маску для типов файлов, которые подлежат переименованию, например, *.txt, а не *.* как в примере, то будут переименованы файлы только указанных типов. Другие файлы и папки переименовываться не будут.
Второй вариант:
set thePATH=C:\test
for %%I in (*.txt) do ren "%thePATH%\%%~nxI" "%%~nI.dat"
Как использовать в пакетном файле символ процент
Чтобы использовать символ процент (%) в пакетном файле его надо написать дважды. Например
echo 50%%
Эта команда в bat-файле выведет на экран 50%. Если же использовать команду echo 50%, то на экран будет выведено только число 50.
Учитывайте эту особенность при использовании символа % в написании пакетных файлов.
Как из пакетного файла сделать экспорт реестра
Иногда возникает необходимость сохранить в файл определенный куст (ветку) реестра со всеми параметрами в качестве бэкапа или для других целей. Сделать это из пакетного файла можно при помощи такой команды:
regedit.exe -ea C:\environment.reg "HKEY_CURRENT_USER\Environment"
Данная команда при выполнении пакетного файла выгрузит ветку HKEY_CURRENT_USER\Environment в файл C:\environment.reg Когда потребуется восстановить значения параметров в HKEY_CURRENT_USER\Environment, будет достаточно запустить файл environment.reg. Эту команду можно использовать для ежедневного бэкапа настроек программного обеспечения и системы, которые хранятся в реестре.
Не забывайте, что если в пути, по которому должен быть сохранен выходной файл или в имени ветки реестра есть пробел, то их необходимо заключить в кавычки.
Как из пакетного файла импортировать значения переменных реестра
Если есть необходимость из пакетного файла импортировать в реестр ранее сохраненные или новые значения переменных, то это можно сделать при помощи команды
regedit.exe -s C:\environment.reg
Эта команда импортирует в реестр данные из файла environment.reg без запросов на подтверждение за счет использования ключа -s.
Как из bat файла обойти проверку даты
Некоторое программное обеспечение при запуске проверяет текущую системную дату. Если дата больше, чем заложено разработчиком, то программа не запускается. Например, разработчик считает, что версия программы может отработать месяц, а потом пользователь должен будет установить обновленную версию программы. С одной стороны это забота о пользователе, который будет иметь в своем распоряжении свежую версию программы с устраненными недочетами, по отношению к прошлым версиям. С другой стороны, производитель вынуждает пользователя скачивать новую версию даже если пользователя полностью устраивает та версия программы, которая у него установлена. Данную проблему можно легко решить при помощи следующего пакетного файла, который будет запускать программу, дожидаться ее завершения и возвращать дату на ту, которая была до запуска программы.
set tempdate=%date:~-10%
date 01-01-04
notepad.exe
date %tempdate%
В данном примере текущая системная дата сначала сохраняется в переменной, затем (во второй строке) системная дата устанавливается на 1-е января 2004 года, а потом вызывается программа, которая проверяет системную дату. В данном примере это Блокнот. До тех пор, пока открыт Блокнот, пакетный файл находится в ожидании, не завершаясь и не переводя системную дату обратно. Как только Блокнот будет закрыт, пакетный файл продолжит свое выполнение и установит системную дату на сохраненное в переменной tempdate значение, т.е. на то, которое было до запуска пакетного файла.
Не забывайте, что если путь до файла, которым запускается программа, содержит пробелы, то его (путь) необходимо заключить в кавычки. Если путь содержит кириллицу, то при написании пакетного файла необходимо использовать текстовый редактор, поддерживающий кодировку DOS (например, FAR). В противном случае, при запуске пакетного файла будет выведено сообщение о том, что "указанный файл не является внутренней или внешней коммандой...".
Если программа проверяет текущую системную дату только при своем запуске и во время работы больше этого не делает, то пакетный файл можно модифицировать, добавив перед именем исполняемого файла программы оператор start, т.е. наш пример будет выглядеть так:
set tempdate=%date:~-10%
date 01-01-04
start notepad.exe
date %tempdate%
В этом случае, пакетный файл изменит системную дату, запустит программу и не дожидаясь ее завершения вернет дату на ту, которая была до запуска программы.
Как в bat файле дождаться появления определенного файла
Иногда необходимо при появлении определенного файла в папке выполнить какое-то действие. Чтобы организовать проверку появления файла в папке можно использовать следующий пакетный файл
:test
if exist c:\1.txt goto go
sleep 10
goto test
:go
notepad
Такой пакетный файл будет проверять с интервалом 10 секунд наличие в корне диска С файла 1.txt и когда файл 1.txt появится, будет выполнено действие, указанное после метки go, т.е. в этом примере будет запущен Блокнот.
Утилита sleep свободно распространяется в составе Resource Kit. Вы можете её скачать здесь.
Если файл 1.txt большого размера и копируется откуда-то, то может получится так, что пакетный файл проверит его наличие в то время, как файл еще не скопировался или занят другим приложением. В таком случае, попытка выполнить какие-то действия с файлом 1.txt приведет к ошибке. Чтобы этого не произошло пакетный файл можно модифицировать следующим образом
:test
if exist c:\1.txt goto go
sleep 10
goto test
:go
rename c:\1.txt 1.txt
if not errorlevel 0 goto go
del c:\1.txt
Когда файл 1.txt скопировался на диск С не полностью, либо занят другим приложением, попытка его переименовать вызовет ошибку и цикл будет повторяться до тех пор, пока файл не скопируется полностью либо не будет освобожден. После того, как команда rename c:\1.txt 1.txt будет выполнена без ошибки (т.е. файл свободен), то с ним можно выполнять любые действия. В последнем примере это его удаление.
Как добавить комментарии в bat-файл
При написании большого пакетного файла очень полезно добавлять комментарии к его основным блокам. Это позволит с легкостью разобраться в том, что делают эти блоки по прошествии времени.
Комментарии можно добавить несколькими способами. Первый больше годится для написания больших комментариев, описывающих либо весь пакетный файл, либо несколько больших его блоков. Код выглядит следующим образом:
goto start
———————————————————
Этот пакетный файл предназначен
для автоматизации рутинных операций,
выполняемых ночью для синхронизации
содержимого корпоративного ftp-сервера
с ftp-серверами филиалов
———————————————————
Пакетный файл написан 01/01/2004
Последнее исправление внесено 10/02/2004
———————————————————
И т.д.
:start
Такое написание комментария при запуске пакетного файла передаст управление сразу к команде, следующей за меткой start. За это отвечает оператор перехода goto.
Более простые комментарии можно добавить, начиная строки с команды rem или с двух двоеточий, идущих друг за другом.
rem Этот блок устанавливает соединение с удаленным сервером
:: Этот блок проверяет дату изменения файлов
Комментирование больших пакетных файлов (как, в принципе, и любого кода) - хороший тон, который значительно облегчает процесс разбора этих файлов другими людьми или самим автором по прошествии значительного времени с момента написания.
Автоматическое создание резервной копии данных
Favorite любезно поделился с нами небольшим скриптом, который автоматически создаёт архивную копию важных данных. Вот его сообщение:
Скрипт архивирует папку файлопомойки (\\SERVER\e$ \Exchange)
и папку с данными юзеров (домашнюю Данные пользователей (\\SERVER\e$ \Departments))
Скрипт не архивирует медиафайлы, так как они занимают вагон места и их потеря у меня не критична
rem *******************
rem задаём винты где лежат папки для архивирования и винт куда будем бэкапить
rem *******************
SET DRIVE1ST=d:
SET DRIVE2ND=e:
rem *******************
rem пароль на архив
rem *******************
SET PASSWD=qmsdhgsdfgsdfhdsfhsdhf
rem *******************
rem если копировать для надёжности куданить на сетку
rem *******************
rem SET COPYTO=\\shpakk\c$ \!backup
rem ********************
rem *** Проверим путь назначения архива
rem ********************
%DRIVE1ST%
if not exist \!backup md \!backup
if not exist \!backup\Departments md \!backup\Departments
if not exist \!backup\Exchange md \!backup\Exchange
if not exist \!backup\MEDEA_rdisk md \!backup\MEDEA_rdisk
cd \!backup
rem ******************************
rem *** Backup \\SERVER\e$ \Exchange
rem ******************************
SET DIRNAME=Exchange
SET FILENAME=SERVER_Exchange
SET SOURCEDIR=e:\Exchange
rar a -r -m5 -dh -x*.mp3 -x*.fcd -x*.avi -x*.zip -x*.rar -x*.exe -w%DRIVE2ND%\ -p%PASSWD% %DIRNAME%\%FILENAME%_new %SOURCEDIR%\*.*
if not exist %DIRNAME%\%FILENAME%_new.rar goto next2
del %DIRNAME%\%FILENAME%_old.rar
ren %DIRNAME%\%FILENAME%.rar %FILENAME%_old.rar
ren %DIRNAME%\%FILENAME%_new.rar %FILENAME%.rar
copy %DIRNAME%\%FILENAME%.rar %COPYTO%\%DIRNAME%
:next2
rem ***************************
rem *** Backup \\SERVER\e$ \Users
rem ***************************
SET DIRNAME=Departments
SET FILENAME=SERVER_Departments
SET SOURCEDIR=e:\Departments
if not exist %DIRNAME%\%FILENAME%_new.rar goto next3
del %DIRNAME%\%FILENAME%_old.rar
ren %DIRNAME%\%FILENAME%_4.rar %FILENAME%_old.rar
ren %DIRNAME%\%FILENAME%_3.rar %FILENAME%_4.rar
ren %DIRNAME%\%FILENAME%_2.rar %FILENAME%_3.rar
ren %DIRNAME%\%FILENAME%_new.rar %FILENAME%_2.rar
:next3
rem *******************
rem это если архив будет большим - кусками бить -v357888k
rem *******************
rem rar a -r -m5 -v357888k -dh -x*.mp3 -x*.fcd -x*.avi -x*.exe -w%DRIVE2ND%\ -p%PASSWD% %DIRNAME%\%FILENAME%_new %SOURCEDIR%
rem *******************
rem архивирование пошло, не берём мультимедиа файлы
rem *******************
rar a -r -dh -x*.mp3 -x*.fcd -x*.avi -x*.exe -x*.jpg -x*.tif -p%PASSWD% %DIRNAME%\%FILENAME%_new %SOURCEDIR%
goto next4
:next4
rem **********************************
rem *** Create repair disk on \\SERVER
rem **********************************
SET DIRNAME=MEDEA_rdisk
SET FILENAME=MEDEA_rdisk
SET SOURCEDIR=%windir%\repair
%windir%\system32\rdisk.exe /s-
rar a -r -m5 -dh -w%DRIVE2ND%\ -p%PASSWD% %DIRNAME%\%FILENAME%_new %SOURCEDIR%\*.*
if not exist %DIRNAME%\%FILENAME%_new.rar goto next5
del %DIRNAME%\%FILENAME%_old.rar
ren %DIRNAME%\%FILENAME%.rar %FILENAME%_old.rar
ren %DIRNAME%\%FILENAME%_new.rar %FILENAME%.rar
copy %DIRNAME%\%FILENAME%.rar %COPYTO%\%DIRNAME%
:next5
В итоге имеем 3 папки:
Departments, в ней:
SERVER_Departments_2.rar - 2х дневной давности
SERVER_Departments_3.rar - 3х дневной давности
SERVER_Departments_4.rar - 4х дневной давности
SERVER_Departments_new.rar - НОВЫЙ
SERVER_Departments_old.rar - СТАРЫЙ
Exchange
Так как архивируем обменник - он нам сильно то и не нужен храним только сегодняшний и вчерашний архивы
SERVER_Exchange.rar
SERVER_Exchange_old.rar
ну и систему на всякий в папке
SERVER_rdisk
SERVER_rdisk.rar
SERVER_rdisk_old.rar
Как запретить повторный запуск приложения
Если приложение запускается bat-файлом, то отследить (и запретить) его повторный запуск можно таким образом:
pslist.exe -e "процесс"
if %errorlevel%==1 start "" "программа"
pslist - бесплатная утилита, которую можно скачать здесь.
Как создать папку с именем равным текущей дате
Достаточно часто необходимо создавать папку с именем равным текущей дате и затем копировать в нее, например, бэкап. Есть насколько вариантов создания такой папки:
MD %SYSTEMDRIVE%\%date:~-10%
Такая команда создаст в корне системного диска папку с именем равным текущей дате. Эта команда не сработает, если региональные установки отличны от русского и в разделителях даты используется слеш. В таком случае, поможет один из следующих скриптов:
md %systemdrive%\%date:~0,2%_%date:~3,2%_%date:~6,4%
или
md %systemdrive%\%date:~6,4%_%date:~3,2%_%date:~0,2%
Во втором случае, папки будут сортироваться по алфавиту.
Как вариант, можно рассмотреть добавление к имени файла текущей даты:
@echo off
for /F "tokens=1-4 usebackq delims=. " %%1 in (`date /t`) do set mydate=%%4.%%3.%%2
ren test.txt test%mydate%.txt
Имя файла test.txt будет переименовано в test2005.03.05.txt
Можно ли зациклить в bat-файле выполнение команды?
Иногда необходимо создать bat-файл, который будет запускать некую команду через определённый интервал времени. Для решения этой задачи можно воспользоваться Планировщиком и часто запускать bat-файл из него, а можно создать в bat-файле цикл с паузой.
Цикл организуется при помощи следующих команд:
:loop
... goto loop
Паузу можно создать при помощи любой команды. Например, при помощи ping:
ping -n 1 -w 100000 192.168.254.254 >nul
-n 1 - выполнить один запрос
-w 100000 - ждать ответа 100 секунд (значение указывается в миллисекундах)
192.168.254.254 - IP адрес, который заведомо не существует в локальной сети, т.е. никогда не ответит на ping
>nul - перенаправление всего вывода команды ping в никуда.
Как в bat-файле создать паузу перед выполнением следующей команды?
Паузу можно создать при помощи любой команды. Например, при помощи ping:
ping -n 1 -w 100000 192.168.254.254 >nul
-n 1 - выполнить один запрос
-w 100000 - ждать ответа 100 секунд (значение указывается в миллисекундах)
192.168.254.254 - IP адрес, который заведомо не существует в локальной сети, т.е. никогда не ответит на ping
>nul - перенаправление всего вывода команды ping в никуда.
Можно использовать утилиту sleep.exe из Ресурскита.
Как сделать так, чтобы один файл python запускал другой? [дубликат]
этот вопрос уже есть ответ здесь:
Как я могу сделать один файл python для запуска другого?
например, у меня есть два .py files. Я хочу, чтобы один файл был запущен, а затем запустить другой .py файл.
8 ответов
есть более чем несколько способов. Я перечислю их в порядке инвертированных предпочтений (то есть, лучший первый, худший последний):
- рассматривайте его как модуль:
import file. Это хорошо, потому что это безопасно, быстро и ремонтопригодно. Код используется повторно, как и положено. Большинство библиотек Python работают с использованием нескольких методов, растянутых на множество файлов. Настоятельно рекомендуемый. Обратите внимание, что если ваш файл называетсяfile.pyвашimportдолжны не включить :execfile('file.py'). Неуверенный, небрежный, обычно неправильный ответ. Избегайте, где это возможно. - Spawn процесс оболочки:
os.system('python file.py'). Используйте, когда в отчаянии.
получить один файл python для запуска другого, используя python 2.7.3 и Ubuntu 12.10:
-
положите это в main.py:
#!/usr/bin/python import yoursubfile -
положите это в yoursubfile.py
#!/usr/bin/python print("hello") -
запустить его:
python main.py -
он печатает:
hello
main.py работает yoursubfile.py есть 8 способов ответить на этот вопрос, более канонический ответ здесь: как импортировать другие файлы Python?
36
автор: Eric Leschinski
- вы можете запустить свой .py файл просто с этим кодом:
import os os.system('python filename.py') Примечание.: поместите файл в тот же каталог вашего основного файла python.
Я подпроцесса.call это почти то же самое, что subprocess.К popen
from subprocess import call call(["python", "your_file.py"]) 7
автор: Samat Sadvakasov
вы рассматриваете один из файлов как модуль python и заставляете другой импортировать его (так же, как вы импортируете стандартные модули python). Последний затем может ссылаться на объекты (включая классы и функции), определенные в импортированном модуле. Модуль также может запускать любой код инициализации, который ему нужен. См.http://docs.python.org/tutorial/modules.html
3
автор: Adam Zalcman
Вы можете использовать этот скрипт:
def run(runfile): with open(runfile,"r") as rnf: exec(rnf.read()) синтаксис:
run("file.py") 0
автор: xcrafter_40
Это можно назвать aa1.py из основного скрипта, как показано ниже,
#!/usr/bin/python import aa1 aa1 aa1.py может быть что-то ниже
print'abc' Запуск другого файла в C
Переполнение стека- Около
- Продукты
- Для команд
- Переполнение стека Общественные вопросы и ответы
- Переполнение стека для команд Где разработчики и технологи делятся частными знаниями с коллегами
Страница не найдена -
Переполнение стека- Около
- Продукты
- Для команд
- Переполнение стека Общественные вопросы и ответы
- Переполнение стека для команд Где разработчики и технологи делятся частными знаниями с коллегами
- Вакансии Программирование и связанные с ним технические возможности карьерного роста
Как запустить другой exe из программы на C ++ в Windows
Переполнение стека- Около
- Продукты
- Для команд
- Переполнение стека Общественные вопросы и ответы
- Переполнение стека для команд Где разработчики и технологи делятся частными знаниями с коллегами
- Вакансии Программирование и связанные с ним технические возможности карьерного роста
- Талант
c ++ - как запустить одну программу, созданную exe-файлом из другой программы в turbo c?
Переполнение стека- Около
- Продукты
- Для команд
- Переполнение стека Общественные вопросы и ответы
- Переполнение стека для команд Где разработчики и технологи делятся частными знаниями с коллегами
- Вакансии Программирование и связанные с ним технические возможности карьерного роста
- Талант Нанимайте технических специалистов и создавайте свой бренд работодателя
- Реклама Обратитесь к разработчикам и технологам со всего мира
- О компании
Загрузка…
.Как мне запустить программу из другой программы и передать ей данные через стандартный ввод в c или c ++?
Переполнение стека- Около
- Продукты
- Для команд
- Переполнение стека Общественные вопросы и ответы
- Переполнение стека для команд Где разработчики и технологи делятся частными знаниями с коллегами
linux - Как запустить другое приложение на C ++ и общаться с ним, кросс-платформенный
Переполнение стека- Около
- Продукты
- Для команд
- Переполнение стека Общественные вопросы и ответы