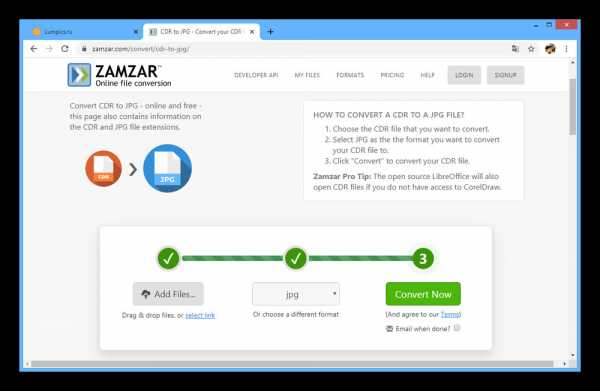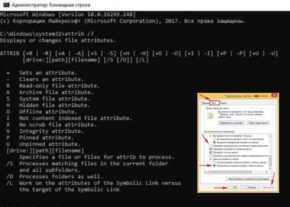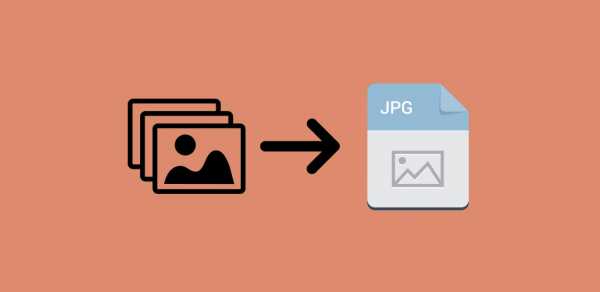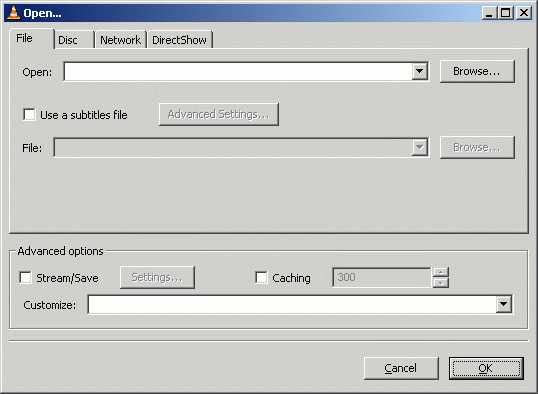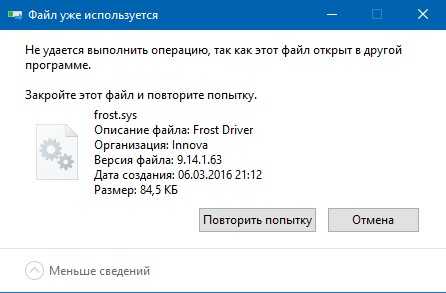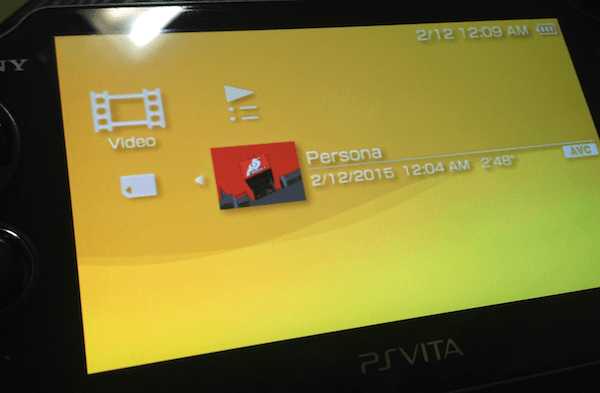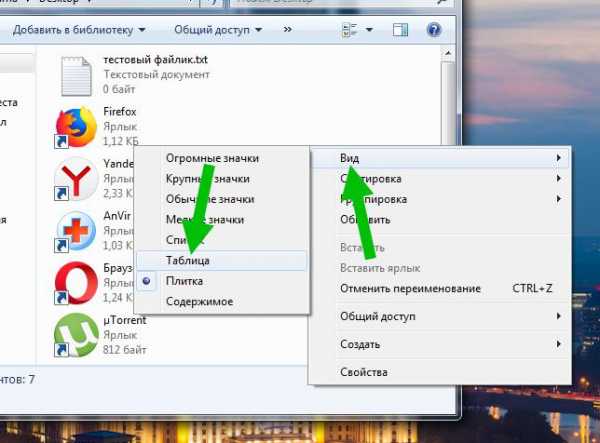Как запустить cmd файл из командной строки
Как запустить программу через командную строку Windows
Большинство пользователей операционной системы Windows привыкли запускать нужное приложение или игру двойным кликом по ярлыку, расположенному на рабочем столе, или найдя его в Пуске. Как вариант, можно открыть папку, в которой оно установлено, и уже оттуда запустить exe-шный файл.
Поскольку такой запуск приложений может подойти не всегда, в данной статье давайте рассмотрим несколько различных способов, используя которые получится запустить программу из командной строки.
Для начала нужно открыть окно консоли. Как это сделать, подробно описано в статье: вызов командной строки Windows.
1 способ: запуск системного приложения
Для того чтобы запустить из консоли одно из системных приложений используется команда «start» и через пробел указывается нужное название. В качестве названия нужно прописать системное имя. Для Проводника – это explorer, диспетчера задач – taskmgr, панель управления – control, конфигурация системы – msconfig.
Чтобы открыть блокнот напишите notepad, проигрыватель Windows Media – wmplayer, Paint – mspaint, таблицу символов – charmap. Если напишите cmd, откроется новое окно командной строки.
Например, откроем таблицу символов. Наберите в строке:
start charmap
и нажмите «Enter».
2 способ: указав полный путь к файлу
Если вам нужно запустить любое другое установленное приложение, тогда следует указать полный путь к исполняемому файлу программы.
Например, у меня в папке Загрузки есть программа для установки Киностудии, давайте ее откроем. Захожу в папку и кликаю мышкой по полю, где прописан путь. Всю эту строку нужно прописать в командной строке (поскольку скопировать-вставить там не работает) и в конце дописать название утилиты, которую хотим запустить.
В консоли будет написано:
c:\users\master\downloads\wlsetup-all
После нажатия «Enter» началась подготовка к установке Киностудии. Как видите, прописывая путь необязательно использовать большие буквы, можно вводить только маленькие.
Если же в пути к нужному файлу будут пробелы, тогда появится окно с сообщением, что найти указанный файл не получается. Дело в том, что командная строка распознает путь до первого пробела, а не всю введенную вами строку. В примере, она решила, что я хочу открыть c:\program.
Теперь немного отойдем от темы, и рассмотрим, как узнать полный путь к той программе, которую мы хотим запустить.
Для этого найдите через окно Проводника исполняемый файл нужного приложения. Чтобы понять, что это он, посмотрите, чтобы напротив него в поле «Тип» было указано «Приложение». Дальше кликните по полю вверху – это и есть путь.
Например, Тотал Коммандер запускается файлом «totalcmd», а он находится по пути: «c:\program files\total commander».
Или еще один вариант. Если на рабочем столе есть ярлык нужного приложения, его можно не искать через Проводник. Достаточно кликнуть по нему правой кнопкой и выбрать пункт «Расположение файла».
Откроется окно, которое мы уже рассмотрели. В нем будет выделен файлик, который запускает утилиту, а вверху можно узнать к ней путь.
3 способ: используя path
С помощью этой команды мы сохраним путь к той папке, в которой находится исполняемый файл, а потом запустим его.
Рассмотрим все тот же Тотал Коммандер. В консоли пишем:
path c:\program files\total commander
После «path» обязательно ставьте пробел. Именно по этому пути находится нужный нам файл «totalcmd». Нажимайте «Enter».
Дальше прописывайте название exe-шного файла. У меня это:
totalcmd
Указанная программа будет запущена. В конце необязательно указывать расширение. Таким образом, можно запустить любой исполняемый файл в указанной папке.
4 способ: с помощью команды cd
Эта команда откроет указанную папку, и уже из нее мы запустим нужный нам файл. Например, зайдем в папочку TeamViewer:
cd c:\program files\teamviewer
После «cd» поставьте пробел. Жмите «Enter».
В этой папке хранится файл, которым запускается TeamViewer, он имеет одноименное название. Поэтому дальше ввожу:
teamviewer
нажимаю «Enter» и утилита запускается.
Если нужно открыть приложение, которое установлено не на системном диске, то использовать можете команду path. Если я наберу:
path d:\program files\ccleaner
ccleaner
(после ввода каждой строки жмите «Enter»), то у меня откроется CCleaner. Именно он установлен по указанному пути на диске D:.
А вот с помощью команды cd этого сделать не получится.
5 способ: через контекстное меню
Для этого найдите ту папку, в которой хранится исполняемый файл, и нажмите по ней правой кнопкой мыши, при этом зажав и удерживая клавишу «Shift». Дальше в контекстном меню выберите «Открыть окно команд».
После этого в командной строке сразу откроется нужная нам папка. Введите в строку название файла, который запускает утилиту, и жмите «Enter». Это мы запустили CCleaner, расположенный не на системном диске (у меня D:).
Если нужно запустить программу, которая установлена там же, где и операционная система, действия те же. Давайте откроем браузер Google Chrome. Находим папку, в которой хранится файл, что его запускает, и выбираем упомянутый выше пункт.
Затем вводим название файла с расширением .*exe: chrome, и жмем «Enter». Браузер будет запущен.
6 способ: путь в кавычках
В начале, я упомянула, что если в прописанном пути будут пробелы, файл не откроется. Но если написать его в кавычках, то консоль все поймет. Кавычки должны быть двойные и прямые, а не в виде запятых. Ставятся они с помощью комбинации «Shift+Э» с выбранной английской раскладкой клавиатуры.
В них нужно написать полностью путь и в конце указать сам файл с расширением, который будет запущен:
«c:\program files\total commander\totalcmd.exe»
Используя кавычки, можете открывать программы и на системном диске и на диске с данными.
Это все известные мне способы, которые помогут открыть нужную программу непосредственно из командной строки Windows. Если знаете что-то еще, пишите в комментариях.
Оценить статью: Загрузка... Поделиться новостью в соцсетях
Об авторе: Олег Каминский
Вебмастер. Высшее образование по специальности "Защита информации". Создатель портала comp-profi.com. Автор большинства статей и уроков компьютерной грамотности
Команды CMD
CMD называют по-разному — интерпретатором командной строки (точный перевод аббревиатуры «command line interpreter»), обработчиком команд Windows, командным процессором. Правда, далеко не все пользователи Windows знают, какие задачи можно решать с его помощью. Как правило, это линуксоиды, сисадмины и юзеры, которые еще помнят операционную систему DOS. Сегодня мы хотим рассказать вам, как запускать и использовать CMD.
Запуск исполняемого файла cmd.exe (папка \Windows\System32) позволяющего выполнять команды, вводимые с клавиатуры, возможен несколькими способами.
- Открываем окно Выполнить нажатием комбинации клавиш +R, и запускаем программу cmd.

- В ОС Windows 7 переходим к ярлыку Командная строка через меню Пуск -> Все программы -> Стандартные, нажатием правой кнопки мыши вызываем контекстное меню и выбираем пункт Запуск от имени администратора.
- В ОС Windows XP переходим к ярлыку Командная строка через меню Пуск -> Программы -> Стандартные.
Выполняем настройки
После запуска cmd можно заняться его настройкой с помощью контекстного меню, которое открываем щелчком правой кнопки мыши по заголовку окна. Затем выбираем опцию Умолчания и выполняем настройки.
Настраиваем возможность использования мыши для выделения текста:
- переходим во вкладку Общие;
- включаем флажок Выделение мышью;
- нажимаем кнопку Ok.

Теперь мы можем выделять фрагмент текста левой кнопкой мыши и нажатием клавиши Enter копировать его в буфер обмена.
Пользуемся вкладками Цвета, Шрифт и Расположение для выполнения остальных настроек.
Заметим, что все настройки установленные с помощью опции Умолчания сохраняются для всех последующих сеансов работы cmd. Если требуется выполнить задачу настройки только для текущего сеанса, следует воспользоваться опцией Свойства контекстного меню.
Начинаем работать
Знакомство с обработчиком команд Windows начинаем со списка команд, который получаем с помощью директивы help. Набираем ее в командной строке и делаем запуск на выполнение нажатием клавиши Enter:help
Список состоит из двух колонок — названия команды и ее описания.

Получить подробную справку можно двумя способами:help имя_команды
илиимя_команды /?
Пример: получаем справку по chkdsk:help chkdsk
илиchkdsk /?
Чтобы избежать повторного набора пользуемся буфером команд, который листается с помощью комбинаций клавиш Shift+↑ или Shift+↓.
Пользуемся правой кнопкой мыши для вставки содержимого буфера обмена на экран обработчика cmd.
Команда cls предназначена для очистки экрана:cls
Для выхода из cmd пользуемся директивой exit:exit
Как видите, все просто. Теперь разберемся, зачем нужны команды cmd, как ими пользоваться и какие задачи они позволяют решить.
Работаем с файлами и папками
Несмотря на то, что Проводник Windows специально предназначен для работы с файлами и папками многие пользователи предпочитают ему файловые менеджеры такие как, например, Total Commander. Без сомнения, работать с любой из этих программ гораздо удобнее, чем с командной строкой. Однако может случиться так, что не одно из этих приложений запустить невозможно, и в таких аварийных ситуациях на помощь приходит cmd с директивами dir, cd, mkdir, rmdir, del, copy, type.
DIR
dir используется для просмотра содержимого папки (каталога).
Для просмотра содержимого текущего каталога достаточно набрать:
dir
Если вы хотите увидеть в текущей папке только исполняемые файлы с расширением .exe вам придется немного потрудиться и набрать более длинную строку:
dir *.exe
Усложним задачу и посмотрим список exe-файлов папки, которая не является текущей, например d:\work:
dir d:\work\*.exe
CD
cd используется для смены текущей папки.
Мы находимся в папке d:\work\example\ и хотим попасть на уровень выше в папку work:
cd..
А теперь перейдем в папку d:\music\songs\:
cd d:\music\songs\
И закончим наш вояж переходом в корневую папку текущего диска:
cd\
MKDIR и RMDIR
mkdir занимается созданием папок (каталогов), причем может создать сразу целое дерево test->test1->test2:
mkdir \test\test1\test2
А rmdir с ключом /S легко это дерево удалит:
rmdir /S \test
DEL, COPY, TYPE
del и copy предназначены соответственно для того чтобы удалять и копировать файлы.
Удаляем все файлы с расширением .tmp из текущей папки:
del *.tmp
Копируем из папки music диска d: все файлы с расширением .mp3 на флешку с логическим именем f:
copy d:\music\*.mp3 f:
Наше знакомство с командами этой группы завершает директива type предназначенная для вывода на экран содержимого текстового файла:
type D:\"Басни Крылова"\"Лисица и Виноград.txt"

Заметим, что имена файлов и папок с пробелами следует заключать в кавычки.
Работаем с сетью
Команды работы с сетью — инструмент, которым пользуются в основном сисадмины и некоторые продвинутые пользователи для решения различных сетевых задач.
- ipconfig применяется для такой задачи как отображение настроек TCP/IP-протокола и настройки параметров DHCP.
Получаем все настройки сетевых адаптеров:ipconfig /all - nslookup используется для определения ip-адреса по имени хоста и наоборот:
nslookup odnoklassniki.ru
сообщает нам ip-адрес соцсети Одноклассники — 217.20.147.94,nslookup 87.240.131.97
«говорит», что ip-адрес 87.240.131.97 принадлежит другой соцсети — ВКонтакте. - ping позволяет выполнить задачу проверки наличия связи с хостом путем отправки/получения управляющих icmp-пакетов. Отсутствие ответа от хоста не всегда означает отсутствие связи. Иногда хосты не пингуются, потому что сисадмины запрещают отправку «ответных» icmp-пакетов echo-reply.
- Команда tracert, линуксоиды знают ее как traceroute, позволяет получить «трассу» — цепочку узлов, которую проходит ip-пакет от начального «нашего» узла до конечного.
Попробуем получить «трассу» на Google:tracert google.com

NET — самая популярная сетевая утилита
net — одна из самых используемых команд, поскольку позволяет выполнять множество задач с сетевыми ресурсами:
- подключение/отключение сетевых дисков;
- запуск/остановку системных служб;
- добавить/удалить пользователей;
- управление совместно используемыми «расшаренными» ресурсами;
- установку системного времени;
- отображение информации об использовании ресурсов.
Мы продемонстрируем одну из возможностей программы net.exe — работу с системными службами на примере диспетчера очереди печати.
Для доступа к службам мы привыкли пользоваться интерфейсом windows, но, зная имя службы, а диспетчера печати «зовут» Spooler, ее очень просто остановить
net stop Spooler
и запустить заново.
net start Spooler
Получить список сетевых служб можно с помощью такого предложения:
net help services
Но если вы хотите работать с диспетчером печати, источником бесперебойного питания, диспетчером подключений удаленного доступа через службы windows, их тоже можно запустить из cmd с помощью файла оснастки:
services.msc
Идем дальше
С консоли cmd можно запускать не только службы windows:
- запуск диспетчера задач:
taskmgr.exe - запуск редактора реестра:
regedit.exe - запуск диспетчера устройств:
devmgmt.msc
Некоторые программы имеющие интерфейс командной строки превосходят стандартные программы windows. Например, программа devcon.exe называемая диспетчером устройств командной строки не только обеспечивает возможность включать/выключать/удалять устройства и обновление драйверов, но и предоставляет разработчикам драйверов такие сведения об устройствах, которые невозможно получить с помощью диспетчера устройств windows.
Команды командной строки Windows — самые важные и полезные
- Как открыть командную строку Windows?
- Параметры команд и получение помощи
- Запуск системных компонентов и программ из командной строки
- Работа с файлами и папками из командной строки
- Востребованные сетевые команды командной строки
- Редко используемые, но очень полезные команды
Выполнение множества задач в операционных системах Windows возможно не только при использовании привычного графического пользовательского интерфейса, но и при помощи интерпретатора командной строки (командной строки, консоли). Через него можно изменять различные системные параметры, управлять файлами и папками, запускать системные компоненты и любые программы, выполнять иные операции. Рассмотрим наиболее важные команды командной строки Windows, которые могут пригодиться любому пользователю.
Как открыть командную строку Windows?
Некоторые из консольных команд можно выполнить лишь из учетной записи администратора. Потому лучше сразу запомнить, как запускать интерпретатор с максимальным количеством прав доступа к системе. В ОС Windows 7/8/10 делается это просто:
- Откройте "Поиск" в/около меню "Пуск".
- Впишите поле поиска "Командная строка".
- В результатах поиска отобразится нужная нам программа. Кликните по ней правой кнопкой мыши, затем выберите из выпадающего меню пункт "Запустить от имени администратора".

Но для выполнения простых команд консоль Windows можно запускать и без прав администратора. Проще всего это сделать следующим образом:
- Нажмите на клавиатуре клавиши "Win" и "R".
- Откроется окно "Выполнить".
- Впишите в него команду cmd и нажмите "ОК".

Так или иначе, системное приложение "Командная строка Windows" будет запущена и готова выполнению пользовательских команд:

Параметры команд и получение помощи
Прежде чем приступать к изучению команд, следует понимать два важных момента:
- У многих команд существуют изменяемые параметры, уточняющие выполнение командой той или иной функции.
- По любой команде можно получить помощь прямо в окне интерпретатора. Для этого следует сразу после команды вписать "/?", что также является параметром.
Возьмем, к примеру, одну из наиболее востребованных команд ping. Впишите в консоль следующую строку:
ping /?

Подобным способом можно получить справку по большинству команд (в основном по тем, у которых имеются атрибуты).
Запуск системных компонентов и программ из командной строки
Здесь стоит отметить, что запускать системные компоненты и программы все же проще не напрямую из командной строки, а из ранее упомянутого приложения "Выполнить". Но разницы в синтаксисе (написании) самих команд никакой нет. В обоих случаях после ввода команды достаточно нажать "Enter".
Вот список наиболее востребованных команд для запуска системных приложений и компонентов:
- control — запуск "Панели управления Windows".

- regedit — запуск "Редактора реестра".

- devmgmt.msc — запуск "Диспетчера устройств".

- taskmgr — запуск "Диспетчера задач".

- services.msc — запуск приложения "Службы".

- appwiz.cpl — "Программы и компоненты" ("Установка и удаление программ").

И это далеко не полный список команд запуска системных приложений и компонентов, а лишь самые востребованные у нас — обычных пользователей.
А вот 4 команды для запуска предустановленных (стандартных) в Windows программ:
- calc — запуск "Калькулятора".

- mspaint — запуск графического редактора "Paint".

- notepad — запуск текстового редактора "Блокнот".

- wordpad — запуск текстового редактора "WordPad"

Вообще, из командной строки можно запустить любую другую программу или файл. Рассмотрим, как это сделать, а заодно познакомимся с некоторыми командами по управлению файлами и папками.
Работа с файлами и папками из командной строки
Бывают ситуации, когда невозможно запустить стандартный файловый менеджер "Проводник Windows". Например, из-за действия вирусов-блокировщиков или при системных сбоях. В любом случае все, что можно сделать при помощи "Проводника", можно сделать и при помощи командной строки. Начнем с самого простого — просмотра содержимого папок.
Просмотр содержимого папки. При запуске командной строки перед мигающим курсором можно увидеть адрес расположения папки учетной записи на жестком диске. В нашем случае — это "C:\Users\vzgn":

Давайте, выведем на экран список все других объектов (файлов и папок), содержащихся в данной папке. Для этого используйте команду dir:

Объекты, напротив которых написано <DIR> — это папки, все остальное — файлы (напротив них указан размер в байтах).
Команду dir можно применять вообще папкам, расположенным в вообще любом месте на жестком диске. Для этого после команды следует указать путь до каталога. К примеру, для просмотра содержимого папки "Windows" на диске "C:" следует ввести команду:
dir c:\windows
Запомните одно простое правило. Если в именах папок/файлов присутствуют пробелы, их следует писать в двойных ("имя папки или файла") кавычках.
Открытие файла из командной строки. Для открытия файла достаточно вписать его полное название вместе с расширением в командную строку. Что не вводить имя файла целиком, используйте клавишу "Tab" (с ее помощью можно поочередно перебирать имена всех объектов в текущей папке).

В нашем случае был открыт файл .pgAdmin4.startup.log при помощи "Блокнота". Если бы это был музыкальный файл, запустился бы аудиопроигрыватель, если DOC/DOCX-файл — редактор "MS Word" и т.д. Таким образом, открытие файла в командной строке равнозначно двойному клику по файлу в "Проводнике Windows".
Переход в другую папку. Для перехода в папку используется команда cd, после которой следует прописать путь к открываемой папке либо просто ее имя (если она расположена в нашем текущем местоположении на жестком диске).
Перейдем в папку "Music". Т.к. она находится в текущем каталоге, достаточно ввести в консоль:
cd music

Теперь наше местоположение изменилось на "C:\Users\vzgn\Music".
Давайте, перейдем в какую-нибудь папку, расположенную на другом локальном диске. Это можно сделать несколькими способами, но воспользуемся самым легким для запоминания.
- Для начала перейдем в сам локальный диск (изменим наше местоположение). Для этого достаточно использовать (независимо от текущего местоположения) команду e:. Вместо e можно использовать любую другую букву локального диска (или даже флешки, например):

- Допустим, нам известно, что на диске "E" существует папка "Install", а в ней — пака "Web". Перейти в нее можно одной командой:
cd e:\install\web

Запуск/открытие программы/файлы в другой папке или на другом диске. Запустим программу, расположенную где-нибудь глубоко на диске. Для запуска файла или программы можно просто указать полный путь до него. Текущее местоположение в этом случае не имеет значения. Запустим, например, текстовый редактор "Notepad++" одной командой:
C:\"Program Files"\Notepad++\notepad++.exe

Обратите внимание, что имя папки "Program Files" взято в кавычки, т.к. в нем присутствует пробел.
Создание, удаление и переименование файлов и папок. Из командной строки можно выполнить все эти операции над файлами и папками.
- Создание простого текстового файла — copy nul простой_текстовый_файл.txt. Перед названием файла можно указать путь до конечной папки, в которой тот будет создан (если не указать, файл создастся в текущей папке).

- Создание папки — mkdir папка. Папка также создается в текущем местоположении.

- Удаление файла (или нескольких) — del простой_текстовый_файл.txt (если требуется удалить несколько файлов, просто вписываем их имена друг за другом через пробел). Удаляем созданный ранее файл.
- Удаление папки — rmdir папка. Удаляем созданную ранее папку.

- Переименование папки/файла — ren простой_текстовый_файл.txt новое_имя_файла.txt или ren папка новое_имя_папки. Переименуем созданный файл и папку.

Через командную строку можно выполнить и ряд других операций над файлами и папками, включая копирование, перемещение, применение/изменение атрибутов (скрытый, системный, только для чтения и т.д.), слияние и т.д.
Востребованные сетевые команды командной строки
Из командной строки Windows можно взаимодействовать с сетевыми подключениями, изменять их настройки, просматривать различную информацию и многое другое. Рассмотрим наиболее востребованные сетевые команды.
Команда ping
Наверное, это самая популярная команда среди пользователей ОС Windows (как, впрочем, и других операционных систем). Предназначена она для проверки доступности и качества связи между компьютером и целевым IP-адресом. Также команда может применяться для определения IP-адреса сайта по доменному имени сайта и для выполнения других задач.
Определим, есть ли связь с каким-нибудь IP-адресом. Пусть это будет — 173.194.73.139 (IP-адрес поисковой системы Google). Вводим следующую команду:
ping 173.194.73.139

Как видим, обмен пакетами с указанным IP-адресом осуществляется, значит, связь есть. Если бы ее не было, картина была бы следующая (уберем из IP Google последнюю цифру):

"100% потерь" означает, что связь установить не удалось.
А теперь определим IP-адрес сайта по его доменному имени. Возьмем адрес softsalad.ru:
ping softsalad.ru

На изображении выше можно увидеть IP-адрес сайта, определенный по его доменному имени.
Команда tracert
А эта команда применяется для отслеживания сетевого маршрута от компьютера до целевого IP-адреса (можно использовать и доменное имя сайта):
tracert softsalad.ru

Видите, чтобы "достучаться" до сайта компьютеру в данном случае потребовалось обратиться к 12 промежуточным IP-адресам (ваш провайдер, сервер сайта и т.д.).
Команда ipconfig
С помощью этой команды можно получить информацию о настройках IP-протокола компьютера (или, грубо говоря — настройки сетевых карт). Воспользуемся данной командой с атрибутом /all, который позволит вывести более подробную информацию:
ipconfig /all

Команда getmac
Если требуется определить только MAC-адрес сетевой карты, используем эту команду без всяких атрибутов:
getmac

Редко используемые, но очень полезные команды
При помощи командной строки можно выполнять различные интересные функции (большинство приведенных ниже команд работает только с правами администратора):
Превращаем ноутбук в Wi-Fi-роутер (включение раздачи интернета с ноутбука или настольного компьютера с Wi-Fi-адаптером)
Для реализации этой затеи нужно поочередно выполнить три несложные команды:
- netsh wlan set hostednetwork mode=allow
- netsh wlan set hostednetwork mode=allow ssid=MiWiFi key=MiWiFipassword keyUsage=persistent. Вместо MiWiFi и MiWiFipassword можно использовать свои фразы. Первый параметр задает имя беспроводной сети, второй — пароль (должен состоять из 8 символов или более).
- netsh wlan start hostednetwork.

Если после выполнения каждой команды вы видите сообщения, аналогичные тем, что приведены на изображении выше, значит, все прошло успешно. Теперь к ноутбуку можно подключиться, например, с телефона так же, как и к обычному Wi-Fi-роутеру.
Удалениям службу Windows (или любую другую) через командную строку
Если попробовать удалить службу через штатное приложение "Службы", то ничего не получится (в нем попросту не предусмотрено такой функции). Однако это бывает необходимым, особенно после установки различных программ, которые устанавливают службы, но "забывают" их удалять при деинсталляции. Это легко реализуется через командную строку. Однако для начала необходимо узнать имя службы, и это можно сделать через стандартное Windows-приложение:
- Запустите программу "Службы", используя команду msc.
- Найдите в отобразившемся списке службу, которую необходимо удалить, и кликните по ней два раза мышкой:

- Нас интересует текст в блоке "Имя службы".
- Теперь вернитесь в окно командной строки и впишите в него команду:
sc delete имя_службы
- Подставьте вместо фразы "имя_службы" имя удаляемой службы. Если оно содержит пробелы, как в нашем случае, заключите имя службы в кавычки.
 \
\
- Служба удалена.
Выключаем/перезагружаем/отправляем в сон/гибернацию компьютер с задержкой. Если необходимо выключить, перезагрузить или отправить в сон компьютер с задержкой по времени, не обязательно использовать какие-либо сторонние программы — все можно сделать при помощи командной строки. Для этого достаточно использовать команду:
shutdown /s /t 60 /f
В данном случае компьютер будет выключен (параметр "/s") через 60 секунд (параметр "/t 60") с принудительным завершением работы всех приложений без предупреждения пользователя (параметр "/f" — обязательный при использовании таймера "/t").
Вместо выключения компьютера "/s" использовать:
- /l — завершение сеанса (выход из учетной записи пользователя с блокировкой, если для входа требуется пароль).
- /r — перезагрузка компьютера.
- /hybrid/s — "отправка" компьютера в сон (параметр "/s" использовать обязательно).
- /h — режим гибернации (или режим максимального энергосбережения, при котором ключевые компоненты компьютера остаются включенными).
Для выключения компьютера, например, через 2 часа следует указывать в параметре "/t" число 7200 (1 час равен 3600 секундам).

Сразу после выполнения команды на экран будет выведено уведомление:

Выполнение команды всегда можно отменить (если была использована задержка), воспользовавшись:
shutdown /a

Просмотр списка запущенных процессов и завершение работы любого из них. Если по каким-то причинам не удается запустить "Диспетчер задач", но имеется доступ к командной строке, запущенный процесс может быть снят при помощи специальных команд:
- Сначала выведем на экран список всех запущенных процессов при помощи команды tasklist:

- Нас интересует идентификатор "PID" завершаемого процесса. Возьмем для примера PID процесс "NVDisplay.Container.exe" — 1100.
- Для завершения его работы используем команду taskkill /pid 1100 /f (параметр "/f" необходим для принудительного завершения работы процесса).

Чиним интернет при помощи командной строки. Разнообразные неполадки с сетевыми подключениями можно устранить "одним махом" через командную строку путем сброса настроек TCP/IP (не будем вдаваться в подробности, но если вам интересно, об это можно почитать тут — Netsh Winsock — что это и зачем нужно?.
Для выполнения этой задачи нужно поочередно ввести две команды:
netsh int ip reset
netsh winsock reset

Перезагружаем компьютер для применения изменений.
Остались вопросы, предложения или замечания? Свяжитесь с нами и задайте вопрос.
Как запустить программу из командной строки: три простых способа
Пользователи операционной системы Windows привыкли запускать все программы путем двойного нажатия левой кнопкой мыши по их иконкам. Однако мало кто знает, что это же действие можно произвести в системной консоли. В этой статье будет рассказано о том, как запустить программу c через командную строку. Всего рассмотрим три способа. А в конце предоставим метод, позволяющий запускать программу через ярлык, но с консольными параметрами.
Как запустить программу из командной строки?
Сразу стоит сказать, что все нижеописанные методы в большинстве своем схожи. Однако командная строка – это специфический инструмент, и в зависимости от того, какие атрибуты вы будете использовать для открытия приложения, будут меняться свойства последнего.
Способ 1: запуск системного приложения
Первым делом расскажем, как запустить программу из командной строки, если она системная. Пожалуй, это самый простой метод, так как для его выполнения потребуется знать всего одну команду – start. Ну и, конечно же, название самого приложения. Ниже будут перечислены самые популярные системные программы:
| Команда | Программа |
| taskmgr | Диспетчер задач |
| control | Панель управления |
| msconfig | Конфигурация Windows |
| explorer | Файловый менеджер "Проводник" |
| notepad | Блокнот |
| wmplayer | Проигрыватель Windows Media |
| mspaint | Графический редактор Paint |
| charmap | Таблица символов |
| cmd | Командная строка (при запуске откроется второе окно) |
По итогу для запуска определенной программы вам необходимо написать слово start и ввести ее название через пробел. На практике это выглядит следующим образом:
start controlСпособ 2: указать полный путь к файлу
К сожалению, запустить программу от стороннего разработчика предыдущим способом не получится, но есть другой метод. Заключается он во вводе полного пути к исполняемому файлу. Например, у вас на системном диске C лежит установщик какой-то программы с названием install.exe. Чтобы его запустить, потребуется ввести следующую команду:
C:\install.exeСоответственно, если файл будет находиться в другой папке, то в строке нужно ввести все директории, которые следуют до файла. К слову, очень важно, чтобы в названии папок не было пробелов. В противном случае появится ошибка. Устранить ее довольно просто – нужно взять весь путь в кавычки. Например:
"C:\путь к папке с пробелами\исполняемый файл.exe"Способ 3: используя path
Третий способ, как запустить программу из командной строки, подразумевает использование команды patch. Ее суть заключается в запоминании указанной директории. То есть вам необходимо ввести адрес не к самому файлу, а к папке, где он находится. Например, нужно открыть Total Commander, который находится по следующему адресу:
c:\program files\total commanderТогда в консоли введите следующую команду:
patch "c:\program files\total commander"Командная строка запомнит директорию, которую вы указали, и будет запускать все файлы из нее, если вы введете их название. Таким образом для запуска Total Commander останется лишь написать его название:
totalcmdКак запустить программу с параметрами командной строки?
Теперь перейдем непосредственно к тому, как запустить приложение с консольными параметрами. К слову, делается это достаточно просто, даже командную строку открывать не придется – все выполняется в свойствах ярлыка.
- Нажмите ПКМ по ярлыку программы.
- Выберите пункт "Свойства".
- Перейдите на вкладку "Ярлык".
- В поле "Объект" допишите нужный параметр после кавычек.
- Нажмите применить и закройте окно.
Теперь программа будет запускаться с указанным параметром, вам всего лишь нужно дважды кликнуть по ее ярлыку. Вот мы и рассмотрели все способы, как можно запустить программу из командной строки. Ну а каким именно пользоваться – решать только вам.
Команды командной строки Windows CMD
Командная строка Windows - очень удобный инструмент, если уметь им правильно пользоваться. Преимущество командной строки в том, что можно выполнять огромное множество задач быстро и эффективно, причем некоторые из них недоступны в графической среде. Но ради этого придется пожертвовать интуитивной понятностью графического интерфейса и запомнить огромное количество команд командной строки.
У тех кто не работал с командной строкой в первую очередь возникает вопрос: Как открыть командную строку Windows?
Запуск командной строки Windows.
Программа консоли Windows, как и многие другие системные программы, находится в директории c:\Windows\system32 и называется cmd.exe. Так как консоль Windows является системной программой, то открыть командную строку в любой версии Windows, включая Windows10, можно через инструмент "Выполнить", введя название программы cmd.
Нажимаем сочетание клавиш Win+R или через меню Пуск > пр. клав. мыши > Выполнить (актуально для Windows 10), вводим название программы консоли - cmd, жмем ОК или клавишу Enter.
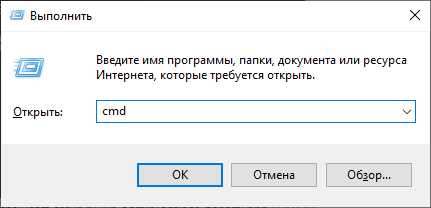
Альтернативный способ - открыть командную строку в Windows 10 через поиск. Для этого дастаточно в строке поиска на панели задач начать вводить слово "cmd" или "командная".
В результате поиска будет предложено несколько действий, одно из которых позволяет запустить Командную строку Windows 10 от имени администратора
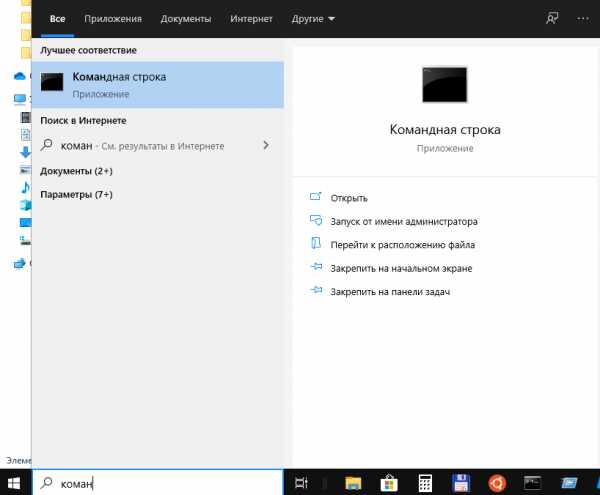
В открывшейся консоли CMD мы увидим стандартное приветствие командной строки Windows. Текущей директорией является папка пользователя. Если консоль открыта от имени Администратора, то текущей директорией будет c:\windows\system32.
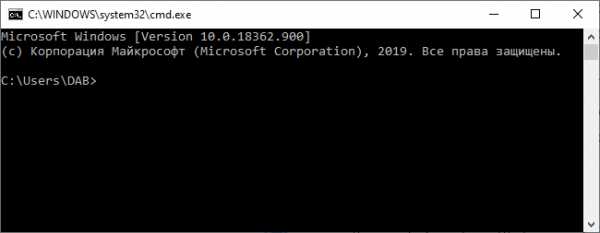
Команды командной строки.
Каждая команда командной строки представляет собой консольную программу. Помимо простых программ, позволяющих просматривать информацию о системе или выполнять операции с файлами и папками, есть довольно мощные утилиты для управления настройками операционной системы.
В командной строке Windows есть справочная информация по каждой программе, в которой описан синтаксис использования программы, праметры и аргументы, с которыми она работает.
Посмотреть справку по использованию команды можно используя следующий синтаксис.
имя_программы /?Например справка по команде COPY будет выглядеть так.

Операции с файлами и папками.
COPY - копирование файлов в другое место
DEL или ERACE - удаление файлов
EDIT - запуск редактора файлов
EDLIN - построчный текстовый редактор
EXPAND - распаковка сжатых файлов
FC - сравнить файлы и вывести различия между ними
FIND - найти в файле текстовую строку
MD или MAKEDIR - создать папку
MOVE - переместить файлы из одной папки в другую
PRINT - вывести содержимое текстового файла на печать
RD или RMDIR - удалить папку
REN или RENAME - переименовать файл или папку
REPLACE - заменить файлы одного каталога файлами с аналогичным названием из другого каталога (заместить)
ROBOCOPY - запустить улучшенное средство копирования файлов и каталогов
TREE - показать структуру каталогов диска или папки
TYPE - вывести содержимое текстовых файлов на экран
XCOPY - копировать файлы и деревья каталогов
Работа с дисками.
CHKDISK - проверить диск и вывести статистику
CHKNTFS - отобразить или изменить выполнение проверки диска при загрузке
COMPACT - отобразить и изменить сжатие файлов в разделах NTFS
CONVERT - преобразовать дисковый том FAT в NTFS
DISKPART - отобразить и настроить свойства раздела диска
FORMAT - форматировать диск
FSUTIL - отобразить и настроить свойства файловой системы
LABEL - создать, изменить или удалить метку тома диска
RECOVER - восстановить данные с плохого или поврежденного диска
VOL - вывести метку и серийный номер тома для диска
Управление приложениями и процессами.
SCHTASKS - выполнить команду или запустить приложение по расписанию (планировщик задач)
SHUTDOWN - выключить или перезагрузить компьютер
TASKLIST - список выполняемых задач
TASKKILL - прекратить или остановить задачу (для остановки используется PID, который можно узнать при помощи TASKLIST)
RUNAS - запуск задачи от имени другого пользователя
Информация о системе.
DATE - вывести или установить текущую дату
TIME - вывести и установить системное время
DRIVERQUERY - отобразить текущее состояние и свойства драйвера устройства
HOSTNAME - имя компьютера
SYSTEMINFO - информация о конфигурации компьютера
VER - сведения о версии Windows
Просмотр и настройка сетевых параметров.
IPCONFIG - просмотр сведений о сетевых интерфейсах
PING - проверка сетевого соединения
TRACERT - определяет путь прохождения пакетов по сети
NSLOOKUP - определяет ip-адрес по имени ресурса
ROUTE - работа с таблицами сетевых маршрутов
ARP - таблица преобразований ip-адресов в физические
NETSH - программа управления сетевыми настройками
GETMAC - показывает MAC-адрес сетевого адаптера
Настройка и управление командной строкой.
CLS - очистить экран
CMD - запустить еще одну командную строку
COLOR - установить цвет текста и фона
PROMPT - изменить приглашение в командной строке
TITLE - назначить заголовок окна для текущего сеанса
EXIT - выход из командной строки
Команды запуска приложений из командной строки.
Пуск -> Выполнить или win+R:
Команды для запуска элементов управления:
- Сетевые подключения: ncpa.cpl
- Свойства системы: sysdm.cpl
- Установка и удаление программ: appwiz.cpl
- Учетные записи пользователей: nusrmgr.cpl
- Дата и время: timedate.cpl
- Свойства экрана: desk.cpl
- Брэндмауэр Windows: firewall.cpl
- Мастер установки оборудования: hdwwiz.cpl
- Свойства Интернет: inetcpl.cpl
- Специальные возможности: access.cpl
- Свойства мыши: control Main.cpl
- Свойства клавиатуры: control Main.cpl,@1
- Язык и региональные возможности: intl.cpl
- Игровые устройства: joy.cpl
- Свойства: Звуки и аудиоустройства: mmsys.cpl
- Мастер настройки сети: netsetup.cpl
- Управление электропитанием: powercfg.cpl
- Центр обеспечения безопасности: wscui.cpl
- Автоматическое обновление: wuaucpl.cpl
- control — Панель управления
- control admintools — Администрирование
- control desktop — Настройки экрана / Персонализация
- control folders — Свойства папок
- control fonts — Шрифты
- control keyboard — Свойства клавиатуры
- control mouse — Свойства мыши
- control printers — Устройства и принтеры
- control schedtasks — Планировщик заданий
Запускать из окружения пользователя, от другого имени, можно запускать большинство элементов управления, кроме тех, которые используют explorer. Например Панель «Сетевые подключения» использует explorer.
Команды windows для запуска оснасток
- Управление компьютером (Computer Management): compmgmt.msc
- Редактор объектов локальной политики (Group Policy Object Editor): gpedit.msc
- Результирующая политика (результат применения политик): rsop.msc
- Службы (Services): services.msc
- Общие папки (Shared Folders): fsmgmt.msc
- Диспетчер устройств (Device Manager): devmgmt.msc
- Локальные пользователи и группы (Local users and Groups): lusrmgr.msc
- Локальная политика безопасности (Local Security Settings): secpol.msc
- Управление дисками (Disk Management): diskmgmt.msc
- eventvwr.msc: Просмотр событий
- certmgr.msc: Сертификаты — текущий пользователь
- tpm.msc — управление доверенным платформенным модулем (TPM) на локальном компьютере.
«Серверные» оснастки:
- Active Directory Пользователи и компьютеры (AD Users and Computers): dsa.msc
- Диспетчер служб терминалов (Terminal Services Manager): tsadmin.msc
- Консоль управления GPO (Group Policy Management Console): gpmc.msc
- Настройка терминального сервера (TS Configuration): tscc.msc
- Маршрутизация и удаленый доступ (Routing and Remote Access): rrasmgmt.msc
- Active Directory Домены и Доверие (AD Domains and Trusts): domain.msc
- Active Directory Сайты и Доверие (AD Sites and Trusts): dssite.msc
- Политика безопасности домена (Domain Security Settings): dompol.msc
- Политика безопасности контроллера домена (DC Security Settings): dcpol.msc
- Распределенная файловая система DFS (Distributed File System): dfsgui.msc
Остальные команды windows:
- calc — Калькулятор
- charmap — Таблица символов
- chkdsk — Утилита для проверки дисков
- cleanmgr — Утилита для очистки дисков
- cmd — Командная строка
- dfrgui — Дефрагментация дисков
- dxdiag — Средства диагностики DirectX
- explorer — Проводник Windows
- logoff — Выйти из учетной записи пользователя Windows
- magnify — Лупа (увеличительное стекло)
- msconfig — Конфигурация системы
- msinfo32 — Сведения о системе
- mspaint — Графический редактор Paint
- notepad — Блокнот
- osk — Экранная клавиатура
- perfmon — Системный монитор
- regedit — Редактор реестра
- shutdown — Завершение работы Windows
- syskey — Защита БД учетных записей Windows
- taskmgr — Диспетчер задач
- utilman — Центр специальных возможностей
- verifier — Диспетчер проверки драйверов
- winver — Версия Windows
- write — Редактор Wordpad
- whoami — отобразит имя текущего пользователя
- powercfg /requests — команда сообщит какие процессы, сервисы или драйверы не дают уходить системе в спящий режим. Начиная с windows 7
- wuauclt /detectnow — проверить наличие обновлений
- wuauclt /reportnow — отправить на сервер информацию о установленных обновлениях
- gpupdate /force — обновление политик
- gpresult — просмотр того, какие политики применились на компьютере
- gpresult /H GPReport.html — в виде детального html отчета
- gpresult /R — отобразить сводную информации в командной строке
- gpresult /R /V — Отображение подробной информации. Подробная информация содержит сведения о параметрах, примененных с приоритетом 1.
- mountvol — список подключенных томов
- mstsc /v:198.162.0.1 — подключение к удаленному рабочему столу компьютера 198.162.0.1
- wmic — команда упрощающая использование инструментария управления Windows (WMI) и систем, управляемых с помощью WMI (как на локальных, так и на удаленных компьютерах). Пример:
- wmic logicaldisk where drivetype=2 get deviceid, volumename, description — список логических томов типа 2 (Removable Disk)
- wmic process where (name LIKE ‘c%’) get name, processid — выводим имя и id процессов, которые начинаются с символа «c»
- wmic process get /? или wmic process /? или wmic /? — справка
- wmic process where (name LIKE ‘x%’) call terminate(0) — завершили процессы начинающиеся на букву «x»
- msra.exe /offerra — удаленный помощник
- slui 4 — вызов активации по телефону. Мне помогло, когда при попытке активации Windows Server 2008 SP2 я получал ошибку «activation error code 0×8004FE92» и при этом не было доступного варианта «активация по телефону»
- MdSched.exe — диагностика оперативной памяти в Windows, аля memtest
- 25 самых больших папок на диске C: (работает начиная с windows 8): dfp /b /top 25 /elapsed /study {largest} C:\
- 25 самых больших файлов в папке c:\temp — Powershell «Get-ChildItem c:\temp -recurse | Sort-Object length -descending | select-object -first 32 | ft name,length -wrap –auto»
- Отключение сообщения в журнале Windows — Безопасность: «Платформа фильтрации IP-пакетов Windows разрешила подключение»:
auditpol /set /subcategory:""{0CCE9226-69AE-11D9-BED3-505054503030}"" /success:disable /failure:enable - Просмотр текущей политики аудита системы:
auditpol /get /subcategory:{0CCE9226-69AE-11D9-BED3-505054503030} Команды windows для настройки сети
- proxycfg -? — инструмент настройки прокси по умолчанию в Windows XP/2003, WinHTTP.
- netsh winhttp — инструмент настройки прокси по умолчанию в Windows Vista/7/2008
- netsh interface ip show config — посмотреть конфигурацию интерфейсов
- Настраиваем интерфейс «Local Area Connection» — IP, маска сети, шлюз:
netsh interface ip set address name=»Local Area Connection» static 192.168.1.100 255.255.255.0 192.168.1.1 1
- netsh -c interface dump > c:\conf.txt — экспорт настроек интерфейсов
- netsh -f c:\conf.txt — импорт настроек интерфейсов
- netsh exec c:\conf.txt — импорт настроек интерфейсов
- netsh interface ip set address «Ethernet» dhcp — включить dhcp
- netsh interface ip set dns «Ethernet» static 8.8.8.8 — переключаем DNS на статику и указываем основной DNS-сервер
- netsh interface ip set wins «Ethernet» static 8.8.8.8 — указываем Wins сервер
- netsh interface ip add dns «Ethernet» 8.8.8.8 index=1 — задаем первичный dns
- netsh interface ip add dns «Ethernet» 8.8.4.4 index=2 — задаем вторичный dns
- netsh interface ip set dns «Ethernet» dhcp — получаем DNS по DHCP
Команды для установки, просмотра, удаления программ и обновлений
Команды в Powershell
- Запуск процесса дедупликации — Start-DedupJob -Volume D: —Type Optimization
- Контроль процесса дедупликации — Get-DedupStatus
Вконтакте
Одноклассники
Мой мир
Как запустить сценарий - Windows CMD
Как запустить сценарий - Windows CMD - SS64.comЧтобы подготовить новый пакетный сценарий, сохраните файл как обычный текст ASCII с расширением файла .CMD
Запустить командный файл
Пакетный файл можно запустить, дважды щелкнув его в проводнике Windows или введя имя / путь в командной строке, при необходимости передав любые необходимые параметры.
Из меню «Пуск»: ПУСК> ВЫПОЛНИТЬ c: \ path_to_scripts \ my_script.cmd, ОК
Если имя файла включает пробелы, вам нужно будет заключить команду в кавычки:
"c: \ путь к скриптам \ my script.cmd"
Откройте новое приглашение CMD, выбрав START> RUN cmd, OK
В командной строке введите имя сценария и нажмите клавишу возврата.
C: \ Batch> Demo.cmd
или
C: \ Batch> c: \ path_to_scripts \ my_script.cmd param1 param2Это можно упростить, создав ярлык для меню «Пуск» или панели задач.
Чтобы запустить пакетный файл из другого пакетного файла, используйте команду CALL, в противном случае первый сценарий запустит второй сценарий и немедленно завершится, поэтому никакие дальнейшие команды в первом сценарии не будут выполняться.
Также можно запускать пакетные сценарии со старым (стиль Windows 95) расширением .BAT, но имейте в виду, что они будут работать в 16-разрядном режиме совместимости, и это устанавливает УРОВЕНЬ ОШИБКИ в соответствии со старыми правилами MSDOS.
Просмотр командной строки запуска
Переменная среды% CmdCmdLine% будет расширена до исходной командная строка передана в CMD.EXE
При запуске командного файла из командной строки% CmdCmdLine% вернет:
C: \ WINDOWS \ system32 \ cmd.exe param1Когда командный файл запускается двойным щелчком в проводнике Windows или ПУСК> ВЫПОЛНИТЬ,% CMDCMDLINE% вернет:
C: \ WINDOWS \ system32 \ cmd.exe / c "" C: \ demo \ batch.cmd param1/ c может использоваться для определения режима запуска:
Echo% CmdCmdLine% | findstr / c: "/ c"> nul && Echo Запускается двойным щелчком.
Запуск сценария Powershell
Для запуска сценария PowerShell из оболочки CMD:
C: \> powershell -file "c: \ batch \ demo.ps1"С аргументами:
C: \> powershell -file "c: \ batch \ demo.ps1" filename1.txt ТестированиеЕсли аргументы нуждаются в кавычках, вам нужно утроить их, чтобы они были экранированы:
C: \> powershell -file "c: \ batch \ demo.ps1 "" "" \ Path To \ filename1.txt "" "" "" Тестовая строка "" "При вызове PowerShell из CMD помните, что запятая является разделителем CMD, это делает невозможным передачу массива значений, разделенных запятыми, в PowerShell. item1, item2, item3 обрабатываются так же, как item1 item2 item3
Запустить файл VBScript
Для запуска VBScript из оболочки CMD:
C: \> cscript c: \ batch \ demo.vbs
«Метод предприимчивых - смело планировать и энергично выполнять» ~ Джон Кристиан Бови
Связанные
START - Запуск программы, команды или командного файла.
Команды RUN Пуск | Выполните команды.
Запуск сценария из PowerShell
Запуск сценария из VBScript
Авторские права © 1999-2020 SS64.com
Некоторые права защищены.
Пакетный файл для запуска команды в cmd в каталоге
Переполнение стека- Около
- Товары
- Для команд
- Переполнение стека Общественные вопросы и ответы
- Переполнение стека для команд Где разработчики и технологи делятся частными знаниями с коллегами
- Вакансии Программирование и связанные с ним технические возможности карьерного роста
- Талант Нанимайте технических специалистов и создавайте свой бренд работодателя
| в | Запускает команды и программы в определенное время. С помощью параметра / every: date [,…] вы также можете назначать регулярные встречи. | 10/8/7 / Vista / XP |
| аудитпол | Отображает текущие политики мониторинга. | 10/8/7 / Vista |
| резервное копирование | Создает резервные копии файлов.Их можно восстановить с помощью функции restore (замененной на msbackup). | ДОС |
| bcdboot | Создает и восстанавливает стартовые файлы. | 8.10.7 |
| bcdedit | Позволяет пользователям вносить изменения для запуска хранилища данных конфигурации (команда представляет собой новую версию bootcfq). | 10/8/7 / Vista |
| bdehdcfg | Подготавливает жесткий диск для шифрования диска BitLocker. | 8.10.7 |
| bootcfg | Создает, редактирует или отображает содержимое boot.ini (хотя он все еще включен в Windows 7 CMD, он потерял свою функцию, поскольку boot.ini больше не используется для параметров запуска, вместо этого вам следует использовать bcdedit). | 10/8/7 / Vista / XP |
| bootsect | Изменяет главный загрузочный код так, чтобы он был совместим с диспетчером загрузки Windows или загрузчиком NT (может быть запущен только через восстановление системы в Windows 7 и Vista). | 10/8/7 / Vista |
| cacls | Редактирует и отображает список контроля доступа. Это устанавливает права доступа (устаревшие - заменены на icacls в более новых версиях Windows). | 10/8/7 / Vista / XP |
| chkdsk | Проверяет и ремонтирует (с параметром / R) накопитель данных. | Все Win / DOS |
| chkntfs | Изменяет или отображает данные проверки драйвера при запуске. | 10/8/7 / Vista / XP |
| cmdkey | Может отображать (/ list), создавать (/ добавлять) или удалять (/ удалять) информацию для входа. | 10/8/7 / Vista |
| перерабатывать | Конвертирует разделы из FAT / FAT32 в NTFS. | 10/8/7 / Vista / XP |
| ctty | Изменяет стандартный ввод и вывод для системы. | 98/95 / ДОС |
| dblspace | Создает или настраивает сжатые диски (более новая версия команды называется drvspace) | .98/95 / ДОС |
| дефрагментировать | Дефрагментирует все или только указанные диски. Используйте / U, чтобы наблюдать за прогрессом. Чтобы получить статистику оценки после дефрагментации, используйте параметр / V. | Все Win / DOS |
| diskpart | Управляет, создает и удаляет разделы на жестком диске. | 10/8/7 / Vista / XP |
| diskperf | Позволяет пользователям удаленно управлять счетчиком производительности диска. | 10/8/7 / Vista |
| неприглядный | Управляет системами RAID. | 10/8/7 / Vista |
| уволить | Управляет образами Windows и интегрирует их. | 8.10.7 |
| dispdiag | Создает файл в текущем каталоге, в котором вы найдете информацию о вашем дисплее. | 10/8/7 / Vista |
| dosx | Запускает интерфейс защищенного режима DOS, который позволяет программам MS-DOS использовать более 640 КБ ОЗУ.Доступно только для поддержки старых программ DOS. | 32-битный |
| запрос драйвера | Создает список со всеми установленными драйверами. | 10/8/7 / Vista / XP |
| drvspace | Создает или настраивает сжатые диски. Более старая версия команды называется dblspace. | 98/95 / ДОС |
| emm386 | Предоставляет DOS более 640 КБ ОЗУ. | 98/95 / ДОС |
| Esentutl | Управляет базами данных в расширяемом механизме хранения. | 10/8/7 / Vista / XP |
| событие | Создает запись (идентификатор и сообщение) в журнале событий. | 10/8/7 / Vista / XP |
| события | Настраивает и отображает триггер события. | XP |
| fdisk | Создает, удаляет разделы на жестком диске и управляет ими.Используйте diskpart в более новых версиях Windows. | 98/95 / ДОС |
| fltmc | Позволяет пользователям управлять драйверами фильтров и отображать их. | 10/8/7 / Vista / XP |
| фондю | Устанавливает дополнительные функции Windows. Команда представляет собой аббревиатуру основного инструмента: Features on Demand User Experience Tool. | 10/8 |
| формат | Форматирует диск в соответствии с файловой системой, указанной пользователем. | Все Win / DOS |
| fsutil | Предоставляет множество функций, связанных с файловой системой, например удаление диска. | 10/8/7 / Vista / XP |
| hwrcomp | Собирает самостоятельно созданные словари для распознавания рукописного ввода. | 8.10.7 |
| Hwrreg | Устанавливает скомпилированный словарь для распознавания почерка. | 8.10.7 |
| icacls | Редактирует и отображает список контроля доступа.Это устанавливает права доступа. Устаревшая версия этой команды - cacls. | 10/8/7 / Vista |
| ktmutil | Запускает диспетчер транзакций ядра. | 10/8/7 / Vista |
| этикетка | Изменяет или удаляет метку диска. | Все Win / DOS |
| lh | Загружает программу в область верхней памяти (UMB) - выполняет ту же функцию, что и loadhigh. | 98/95 / ДОС |
| лицензирование | Создает файлы XML и CAB, содержащие информацию о лицензии на продукт Windows. | 10/8 |
| loadfix | Гарантирует, что программа загружается и выполняется выше первых 64 КБ ОЗУ. | 32-бит / DOS |
| нагрузка высокая | Имеет ту же функцию, что и lh. | 98/95 / ДОС |
| замок | Блокирует диск, чтобы только выбранная пользователем программа могла получить к нему прямой доступ. | 98/95 |
| lodctr | Обновляет все записи реестра, связанные с индикаторами производительности. | Все выигрывают |
| лесоруб | Создает и управляет сеансами трассировки событий и журналами производительности. | 10/8/7 / Vista / XP |
| manage-bde | Настраивает шифрование диска с помощью BitLocker. Используйте -on, чтобы зашифровать диск.Используйте -off, чтобы снова расшифровать его и отключить защиту BitLocker. | 8.10.7 |
| мем | Отображает информацию об оперативной памяти и указывает, какие программы в настоящее время загружены в нее. | 32-бит / DOS |
| мемейкер | Оптимизирует оперативную память. | 98/95 / ДОС |
| Режим | Настраивает системные устройства - в первую очередь на COM- или LPT-порте. | Все Win / DOS |
| mofcomp | Анализирует файлы в формате управляемых объектов (MOF) и добавляет классы и экземпляры в репозиторий WMI. | Все выигрывают |
| Mountvol | Создает и удаляет точки монтирования для дисков и отображает их. | 10/8/7 / Vista / XP |
| msav | Запускает антивирус Microsoft. | ДОС |
| msbackup | Запускает Microsoft Backup (заменяет резервную копию и восстанавливает). | ДОС |
| mscdex | Загружает поддержку CD-ROM для MS-DOS. | 98/95 / ДОС |
| MSD | Запускает программу Microsoft Diagnostics, с помощью которой может отображаться системная информация. | ДОС |
| msiexec | Запускает установщик Windows, с помощью которого можно установить и настроить Windows. | 10/8/7 / Vista / XP |
| muiunattend | Запускает процесс автоматической настройки многоязычного пользовательского интерфейса (MUI). | 10/8/7 / Vista |
| netcfg | Устанавливает минимальную операционную систему Microsoft Windows PE. | 10/8/7 / Vista |
| ocsetup | Устанавливает дополнительные функции Windows. | 8/7 / Vista |
| пентнт | Распознает ошибки деления с плавающей запятой в чипах Pentium, запускает эмуляцию с плавающей запятой и отключает оборудование с плавающей запятой. | XP |
| pkgmgr | Устанавливает, удаляет и настраивает пакеты и функции для Windows. | 10/8/7 / Vista |
| pnpunattend | Автоматизирует установку драйверов устройств. | 10 |
| pnputil | Устанавливает устройства plug-and-play из командной строки. | 10/8/7 / Vista |
| сила | Использует состояние IDLE процессора для снижения энергопотребления. | 98/95 / ДОС |
| powercfg | Позволяет пользователю изменять параметры энергопотребления компьютера и контролировать планы энергосбережения. | 10/8/7 / Vista / XP |
| pwlauncher | Настраивает параметры запуска Windows To Go, с помощью которых вы можете загружать Windows с USB-накопителя. | 10/8 |
| qprocess | Предоставляет информацию о запущенных процессах. | 10/8/7 / Vista |
| запрос | Отображает статус конкретной службы. | 10/8/7 / Vista |
| Quser | Предоставляет информацию о пользователях, вошедших в систему. | 10/8/7 / Vista |
| реагентc | Настраивает среду восстановления Windows, с помощью которой вы можете восстановить установку операционной системы. | 8.10.7 |
| исправлять | Создает определяемый пользователем образ Windows для восстановления системы. | 8 |
| рег | Управляет реестром командной строки. Пользователи могут создавать новые ключи (reg add) или удалять их (reg delete). | 10/8/7 / Vista / XP |
| Regini | Изменяет авторизацию реестра. | 10/8/7 / Vista / XP |
| зарегистрировать-cimprovider | Регистрирует поставщика общей информационной модели (поставщик CIM) в Windows. | 10/8 |
| regsvr32 | Регистрирует файл DLL в реестре. | 10/8/7 / Vista / XP |
| перезапуск | Создает новые протоколы показателей эффективности из данных в существующих протоколах. | 10/8/7 / Vista / XP |
| ремонт-бдэ | Восстанавливает и расшифровывает неисправные диски, зашифрованные с помощью BitLocker. Файлы следует сохранить на заменяющем диске. | 8.10.7 |
| сброс настроек | Сбрасывает сеанс. Вы также можете использовать команду rwinsta. | 10/8/7 / Vista / XP |
| восстановить | Восстанавливает резервные копии, созданные с помощью команды резервного копирования (заменено на msbackup). | ДОС |
| Rwinsta | Команда выполняет ту же функцию, что и сброс. | 10/8/7 / Vista / XP |
| sc | Управляет службами путем подключения к контроллеру служб. | 10/8/7 / Vista / XP |
| сканрег | Восстанавливает реестр и позволяет создавать из него резервную копию. | 98/95 |
| sdbinst | Применяет файлы пользовательской базы данных (SDB). | 10/8/7 / Vista / XP |
| secedit | Анализирует параметры безопасности, сравнивая текущие конфигурации с шаблонами. С помощью этой команды также можно настраивать, импортировать и экспортировать параметры. | 10/8/7 / Vista / XP |
| сетвер | Устанавливает номер версии MS-DOS, который пересылается программе, даже если он не соответствует фактической версии. | 32-бит / DOS |
| Setx | Создает или изменяет переменную окружения у пользователя системного окружения. | 10/8/7 / Vista |
| sfc | Проверяет все важные и защищенные системные файлы.Неправильные версии заменяются правильными. | 10/8/7 / Vista / XP |
| smartdrv | Запускает программу кэширования жесткого диска SMARTDrive и управляет ею. | 98/95 / ДОС |
| sys | Копирует системные файлы из MS-DOS и командного интерпретатора на другой жесткий диск. Это делает его загрузочным. | 98/95 / ДОС |
| системная информация | Отображает информацию об установке Windows, включая все установленные пакеты услуг.Информацию можно получить как из локальной системы, так и с удаленного компьютера. | 10/8/7 / Vista / XP |
| tpmvscmgr | Создает и удаляет виртуальные смарт-карты TPM. Это виртуальные смарт-карты, зашифрованные на основе модели доверенной платформы. | 10/8 |
| Tracerpt | Обрабатывает журналы или данные в реальном времени, созданные во время отслеживания компьютерных программ. | 10/8/7 / Vista / XP |
| typeperf | Отображает данные счетчика производительности или записывает их в файл. | 10/8/7 / Vista / XP |
| неформатировать | Отменяет форматирование диска, выполненное командой форматирования. | ДОС |
| разблокировать | Разблокирует диск, заблокированный с помощью команды блокировки. | 98/95 |
| unlodctr | Удаляет имена и описания расширяемых счетчиков производительности в реестре Windows. | 10/8/7 / Vista / XP |
| vaultcmd | Создает, удаляет и отображает сохраненную регистрационную информацию. | 8.10.7 |
| объем | Отображает этикетку и серийный номер диска. | Все Win / DOS |
| vsafe | Запускает антивирусную программу VSafe. | ДОС |
| всадмин | Управляет службами теневого копирования томов, которые можно использовать для хранения различных версий (снимков) дисков. | 10/8/7 / Vista / XP |
| wbadmin | Создает резервные копии операционной системы и доставляет информацию в созданные резервные копии. | 10/8/7 / Vista |
| wevtutil | Управляет журналами событий и файлами журналов событий. | 10/8/7 / Vista |
| кто я | Предоставляет информацию о текущем пользователе. С помощью параметра / GROUP вы можете получить дополнительную информацию о членстве в группе. | 10/8/7 / Vista |
| Winmgmt | Управляет репозиториями WMI. Резервное копирование (/ backup) возможно, например, с помощью команды. | Все выигрывают |
| Winsat | Оценивает различные системные факторы - например, производительность процессора или графические возможности. | 10/8/7 / Vista |
| wmic | Запускает инструментарий управления Windows в командной строке.Здесь можно изменять различные настройки Windows - как локально, так и на удаленных компьютерах. | 10/8/7 / Vista / XP |
| xwizard | Регистрирует данные Windows в виде файлов XML. | 8.10.7 |
как запускать файлы .bat или .cmd в bash для Windows 10
Переполнение стека- Около
- Товары
- Для команд
- Переполнение стека Общественные вопросы и ответы
- Переполнение стека для команд Где разработчики и техно
Как запустить файл сценария R из командной строки
Переполнение стека- Около
- Товары
- Для команд
- Переполнение стека Общественные вопросы и ответы
- Переполнение стека для команд Где разработчики и технологи делятся частным номером
cmd - Как запустить VBScript из командной строки
Переполнение стека- Около
- Товары
- Для команд
- Переполнение стека Общественные вопросы и ответы
- Переполнение стека для команд Где разработчики и технологи делятся частными знаниями с коллегами