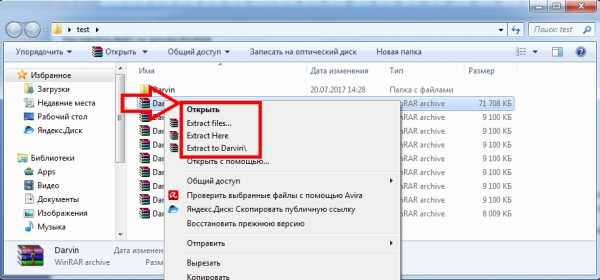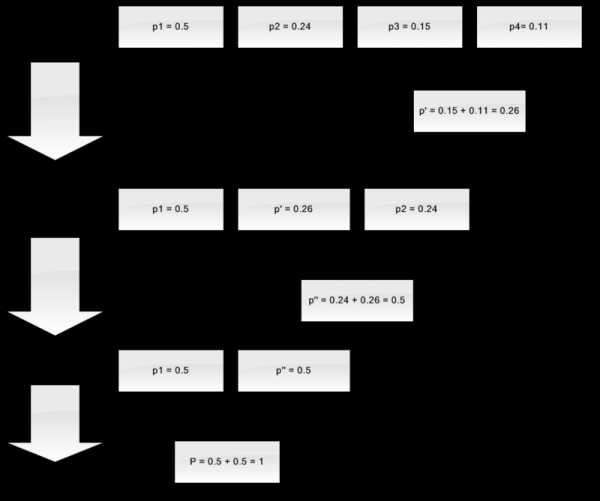Как запустить avi файл
Чем открыть формат AVI? Программы для чтения AVI файлов
AVI
Если вы не смогли открыть файл двойным нажатием на него, то вам следует скачать и установить одну из программ представленных ниже, либо назначить программой по-умолчанию, уже установленную (изменить ассоциации файлов). Наиболее популярным программным обеспечением для даного формата является программа AVS Video Editor (для ОС Windows) и программа Apple QuickTime Player (для ОС Mac) - данные программы гарантированно открывают эти файлы. Ниже вы найдете полный каталог программ, открывающих формат AVI для операционной системы Windows, Mac, Linux, iOS, Android.
Программы для открытия AVI файлов
Чем открыть AVI в Windows? MacКак успешно воспроизводить файлы AVI в Windows 10
Многие пользователи сталкиваются с несколькими проблемами при попытке воспроизвести файлы AVI в ОС Windows 10 с помощью самого популярного проигрывателя Windows Media (а именно WMP). Хотя этот проигрыватель имеет встроенную поддержку для воспроизведения содержимого форматов AVI, очень часто это не удается. Иногда при воспроизведении видео этого формата вы можете увидеть только первый кадр, а остальные будут пустыми.
Более того, в некоторых случаях также отображается сообщение о том, что формат видео не поддерживается.Другой недостаток этого медиаплеера заключается в том, что он не может воспроизводить файлы AVI, если они содержат современное сжатие. Это происходит из-за того, что плеер не может распаковать этот современный кодек во время воспроизведения видео, и в результате отображается сообщение об ошибке. Так что, когда дело доходит до воспроизведения файлов AVI в проигрывателе Windows Media, это действительно раздражает.
Как успешно воспроизводить файлы AVI в Windows 10
Каждый раз, когда мы сталкиваемся с такой ситуацией, мы ищем разные способы ее преодоления.Точно так же эксперты обнаружили семь различных способов плавного воспроизведения файлов AVI в Windows 10.
Все методы избавят вас от этой назойливой проблемы, и вы сможете успешно воспроизвести файл AVI в Windows 10. Теперь перейдем к деталям этих решений.
1. Проверить файл AVI
Мы обсудили несколько обходных путей, которые могут помочь вам успешно воспроизвести файлы AVI в Windows 10. Помимо этого, вам необходимо проверить файл AVI, поврежден он или нет.Иногда они оказываются поврежденными и неисправными. В результате этих дефектных файлов WMP не может воспроизводить это мультимедийное содержимое. Чтобы исправить их, вы можете воспользоваться сторонними инструментами. Если вы обнаружите, что они неисправны, отремонтируйте с помощью любого из инструментов. Если после восстановления файла WMP по-прежнему не воспроизводится, вы можете предположить, что есть проблемы с самим проигрывателем WMP.
2. Назначьте WMP проигрывателем по умолчанию для файла AVI
В случае, если описанный выше процесс восстановления не решает проблему, другой возможный обходной путь - убедиться, что файлы связаны с WMP.Для этого выполните следующие шаги.
Шаг-1: Откройте приложение Settings , нажав Windows + I , чтобы убедиться, что тип файла AVI связан с WMP. Перейдите в категорию приложений на главной странице настроек.
Шаг 2 : На левой боковой панели выберите Приложения по умолчанию раздел.
Шаг-3 : Перейдите на соответствующую правую панель и выберите « Windows Media Player » в качестве приложения по умолчанию Music player .Как только вы это сделаете, прокрутите вниз и выберите опцию « Выбрать приложения по умолчанию по типу файла ».
Step-4 : На следующей странице найдите в списке тип файла .avi . Нажмите кнопку « Выберите значение по умолчанию » напротив типа файла и выберите Windows Media Player . Если выбран любой другой тип носителя, измените его на WMP.
В большинстве случаев, если с файлами AVI связан другой медиаплеер, возможны ошибки.Итак, выполнив вышеуказанную серию шагов, вы можете успешно воспроизводить файлы AVI в Windows 10.
3. Получите новую версию Windows Media Player (WMP)
Получение последней версии WMP 12 решит проблему. Причина в том, что версия 11 предназначена для Windows XP и Windows Vista. В результате каждый раз, когда вы пытаетесь воспроизвести файл AVI в такой ОС, как Windows 7 и выше, вы сталкиваетесь с этой ошибкой. Следовательно, мы рекомендуем вам обновить Player до версии 12, чтобы вы могли воспроизводить весь видеоформат, включая «AAc, MP4, H.264 MOV, а также М2ТС ».
Если проблема не исчезла, перейдите к следующему способу.
4. Преобразование файла AVI в другие форматы, такие как MP4, WMV
В большинстве случаев файлы AVI содержат более современный кодек, и их невозможно воспроизвести даже в «Windows Media Player» версии 12. Если это так. В этом случае возникает необходимость преобразовать файл AVI в какой-либо другой формат, например MP4, WMV и так далее. Вам не о чем беспокоиться, так как эти форматы с большей вероятностью будут воспроизводиться в WMP версии 12.
Для преобразования файла AVI вы можете использовать стороннюю утилиту преобразования, и многие из них доступны в Интернете. Прежде чем загружать и использовать их, просто будьте осторожны с проблемами вредоносного ПО. В этом плане лучше обратиться за помощью к специалистам.
5. Установите недостающий кодек в вашу систему
Как уже упоминалось, WMP становится неэффективным при воспроизведении файла AVI из-за отсутствия кодека. В этом случае вам необходимо загрузить их из Интернета.Сейчас такое решение встречается не так часто. С кодеком связаны различные вредоносные программы и вирусы, которые могут полностью разрушить вашу систему. Так что будьте немного внимательны к этому обходному пути.
6. Используйте другой медиаплеер
Используйте другие медиаплееры, такие как VLC, GOM player, KVM и т. Д., Которые хорошо совместимы с воспроизведением файлов AVI. Эти плееры можно загрузить, и вы можете бесплатно пользоваться ими из различных источников.
Тем не менее, мы настоятельно рекомендуем вам использовать медиаплеер VLC, поскольку он по умолчанию включает все коды (как старые, так и новые) и чрезвычайно популярен среди пользователей.
6. Восстановление системы
Если проблема не исчезнет, существует дополнительный обходной путь - вернуть систему в предыдущее состояние. Этот вариант предпочтительнее, если вы воспроизводили файлы AVI до использования «WMP», но он отказывается воспроизводиться сейчас и для этого следует выполнить заданную последовательность шагов.
Шаг-1: Перейдите в меню «Пуск» на вашем компьютере и введите « восстановление системы ». Когда появится Кортана Создать точку восстановления , нажмите Введите .
Шаг 2: Во всплывающем диалоговом окне по умолчанию открывается вкладка Защита системы . Здесь нажмите на кнопку Восстановление системы . Следуйте инструкциям и завершите восстановление.
Получите помощь отсюда, если вы предпочитаете запустить восстановление системы с помощью командной строки (CMD) в Windows 10.
7. Запустите средство проверки системных файлов
Наконец, если вы все еще предполагаете, что файлы неисправны, вы можете удалить или восстановить их, а также дубликаты файлов.Итак, запустите System File Checker и выполните следующие действия для выполнения этой задачи.
Шаг-1: В текстовом поле Cortana введите cmd и все вместе нажмите клавиши « Ctrl + Shift + Enter ». Нажмите Да после запроса UAC, чтобы продолжить.
Шаг 2: На черной панели командной строки введите следующий синтаксис и нажмите Введите .
sfc / scannow
Система автоматически просканирует весь компьютер на наличие поврежденных и повторяющихся файлов.Этот процесс может занять больше времени и ждать, пока сканирование завершится.
Это процедуры, которые можно применить для решения проблемы и успешного воспроизведения файлов AVI в Windows 10.
Заключение
Проигрыватель Windows Media (WMP) довольно распространен среди пользователей Windows и обычно запускает все форматы файлов, включая AVI. Могут возникнуть проблемы, из-за которых не удается воспроизвести этот файл. Тем не менее, мы обсудили ряд способов, которые могут разрешить и позволить успешно воспроизводить файлы AVI в Windows 10.Надеюсь, это будет очень полезно и эффективно и в вашем случае.
.Как открыть файл AVI?
Что такое файл AVI?
Формат AVI - это стандартный формат видеофайлов . Это мультимедийный файл-контейнер, содержащий аудио и видео данные. AVI - очень популярный формат файлов, широко используемый для хранения видеоданных, а также для потоковой передачи и передачи мультимедиа. Он был представлен Microsoft в 1992 году.
Структура файла AVI
Формат файлаAVI основан на формате RIFF и использует тот же метод записи данных, который разделяет данные на строго определенные части.Первая часть, обозначенная HDRL, представляет собой заголовок файла, содержащий информацию о видеофайле - размере, количестве кадров и параметрах алгоритма сжатия. Вторая часть, помеченная как MOVI, содержит фактические аудио и видео данные. Третья часть, обозначенная IDX1, является необязательной - она содержит информацию о местонахождении фрагментированных данных в файле AVI.
Сжатие формата AVI
ФорматAVI предлагает функцию сжатия, которая не является обязательной. Однако этот метод сжатия менее эффективен, чем методы, используемые в форматах MPEG или MOV, а сжатый файл имеет значительно большие размеры.Причина в том, что метод сжатия несколько ограничен из-за использования кодировки DivX и XviD. Некомпрессированные файлы имеют большой размер, но они обеспечивают лучшее качество звука и видео даже после многократных процедур чтения и записи. Также такие файлы не требуют дополнительных кодеков.
Программы, поддерживающие расширение файла AVI
В следующем списке перечислены программы, совместимые с файлами AVI, которые разделены на 3 категории в зависимости от операционной системы, в которой они доступны.Файлы AVI можно встретить на всех системных платформах, включая мобильные, но нет гарантии, что каждый из них будет правильно поддерживать такие файлы.
Обновлено: 25.12.2019
Как открыть файл AVI?
Отсутствие возможности открывать файлы с расширением AVI может иметь различное происхождение. К счастью, наиболее распространенные проблемы с файлами AVI могут быть решены без глубоких знаний в области ИТ, а главное, за считанные минуты.Мы подготовили список, который поможет вам решить ваши проблемы с файлами AVI.
Шаг 1. Загрузите проигрыватель Windows Media
Наиболее частой причиной таких проблем является отсутствие соответствующих приложений, поддерживающих файлы AVI, установленные в системе. Наиболее очевидное решение - загрузить и установить Windows Media Player или одну из перечисленных программ: RealPlayer, TotalMedia Theater, PowerDirector. Вверху страницы можно найти список, содержащий все программы, сгруппированные по поддерживаемым операционным системам.Один из самых безопасных способов загрузки программного обеспечения - использование ссылок, предоставленных официальными дистрибьюторами. Посетите веб-сайт Windows Media Player и загрузите установщик.
Шаг 2. Обновите Windows Media Player до последней версии
Если в вашей системе уже установлен Windows Media Player и файлы AVI по-прежнему не открываются должным образом, проверьте, установлена ли у вас последняя версия программного обеспечения. Иногда разработчики программного обеспечения вводят новые форматы вместо уже поддерживаемых вместе с новыми версиями своих приложений.Это может быть одной из причин, по которой файлы AVI несовместимы с проигрывателем Windows Media. Самая последняя версия проигрывателя Windows Media обратно совместима и может работать с форматами файлов, поддерживаемыми более старыми версиями программного обеспечения.
Шаг 3. Назначьте проигрыватель Windows Media для файлов AVI
Если проблема не была решена на предыдущем шаге, вам следует связать файлы AVI с последней версией проигрывателя Windows Media, установленной на вашем устройстве.Следующий шаг не должен вызывать проблем. Процедура проста и в значительной степени не зависит от системы
Процедура изменения программы по умолчанию в Windows
- Щелкните правой кнопкой мыши файл AVI и выберите «Открыть с опцией ».
- Затем выберите вариант Выбрать другое приложение, а затем с помощью Дополнительные приложения откройте список доступных приложений.
- Последний шаг - выбрать «Искать другое приложение на этом ПК», указать путь к папке, в которой установлен Windows Media Player.Теперь осталось только подтвердить свой выбор, выбрав Всегда использовать это приложение для открытия файлов AVI и нажав ОК.
Процедура изменения программы по умолчанию в Mac OS
- Щелкните правой кнопкой мыши файл AVI и выберите Информация
- Найдите параметр «Открыть с помощью» - щелкните заголовок, если он скрыт
- Из списка выберите соответствующую программу и подтвердите, нажав кнопку «Изменить для всех»....
- Если вы выполнили предыдущие шаги, должно появиться сообщение: Это изменение будет применено ко всем файлам с расширением AVI . Затем нажмите кнопку «Продолжить», чтобы завершить процесс.
Шаг 4. Проверьте AVI на наличие ошибок
Вы внимательно выполнили шаги, перечисленные в пунктах 1-3, но проблема все еще существует? Вы должны проверить, является ли файл правильным файлом AVI. Вероятно, файл поврежден и поэтому недоступен.
1. AVI может быть заражен вредоносным ПО - обязательно просканируйте его антивирусом.
Если случится так, что AVI заражен вирусом, это может быть причиной, которая мешает вам получить к нему доступ. Сканируйте файл AVI и свой компьютер на наличие вредоносных программ или вирусов. AVI файл инфицирован вредоносным ПО? Следуйте инструкциям вашего антивирусного программного обеспечения.
2. Убедитесь, что файл с расширением AVI является полным и без ошибок
Если вы получили проблемный файл AVI от третьего лица, попросите его предоставить вам еще одну копию.Во время процесса копирования файла могут возникнуть ошибки, из-за которых файл окажется неполным или поврежденным. Это могло быть источником проблем с файлом. Это могло произойти, если процесс загрузки файла с расширением AVI был прерван и данные файла повреждены. Загрузите файл еще раз из того же источника.
3. Проверьте, есть ли у вашей учетной записи права администратора
Для открытия некоторых файлов требуются повышенные права доступа.Выйдите из своей текущей учетной записи и войдите в учетную запись с достаточными правами доступа. Затем откройте файл Audio Video Interleave Format.
4. Убедитесь, что ваше устройство соответствует требованиям для возможности открытия Windows Media Player
Если в системе недостаточно ресурсов для открытия файлов AVI, попробуйте закрыть все запущенные в данный момент приложения и повторите попытку.
5. Проверьте, установлены ли у вас последние обновления операционной системы и драйверов.
Последние версии программ и драйверов могут помочь вам решить проблемы с файлами Audio Video Interleave Format и обеспечить безопасность вашего устройства и операционной системы.Устаревшие драйверы или программное обеспечение могли привести к невозможности использования периферийного устройства, необходимого для обработки файлов AVI.
.Онлайн, бесплатно или быстро и просто
Как конвертировать файлы AVI бесплатно
Бесплатные программы могут быть очень хороши для нечастых преобразований, когда вы не уверены, что покупка того стоит. Тем не менее, может быть сложно найти бесплатное приложение с необходимой функциональностью, не представляющее угрозы безопасности. Ниже вы найдете список программ, которые могут конвертировать видео AVI бесплатно, не рискуя безопасностью ваших данных.
Free Video Converter
Попробуйте это приложение, если вы ищете быстрый и простой в использовании инструмент для преобразования чего угодно: от коротких клипов до целых фильмов.Он поддерживает преобразование нескольких файлов, может копировать DVD и не имеет ограничений по размеру файла. С другой стороны, этот бесплатный видео конвертер AVI не имеет функции редактирования и добавляет водяной знак к вашим видео.
Как конвертировать файл AVI с помощью бесплатного конвертера видео
-
Загрузите программу со страницы, указанной ниже:
Получите бесплатный конвертер видео от Movavi
-
Установите и откройте программу. Добавьте файлы: нажмите Добавить медиа , а затем Добавить видео .
-
Определите выходной формат: на вкладке Video найдите название нужного вам формата, откройте соответствующую группу предустановок и выберите тот, который вам больше всего подходит, например, MP4 - Исходный размер .
-
Щелкните Преобразовать и немного подождите. После завершения конвертации откроется папка с преобразованным файлом (или файлами). Обратите внимание: вы можете конвертировать видео в AVI, используя тот же процесс.
VLC Media Player
Другой способ бесплатно конвертировать видео в AVI или наоборот - использовать VLC Media Player.Хотя его основная цель - воспроизведение видеоклипов, это приложение также может служить конвертером файлов. Программа не просит ничего платить и не засыпает рекламой. Однако процесс конвертации имеет множество нюансов и немного медленный.
Как конвертировать файл AVI с помощью VLC Media Player
Следующее руководство написано для пользователей Windows: если у вас Linux или macOS, процесс будет другим.
-
Получите программу для своей ОС, используя ссылку ниже:
Загрузите VLC Media Player
-
Установите и запустите приложение.Нажмите Convert / Save в меню Media , затем нажмите Add , чтобы загрузить видео AVI, и, наконец, Convert / Save .
-
В раскрывающемся меню «Профиль » выберите нужный формат. Щелкните Обзор , чтобы определить папку вывода и новое имя файла; удалите исходное расширение файла (иначе формат не изменится). Нажмите Start , чтобы запустить конвертер видео AVI.
Any Video Converter
Если вам нужно конвертировать только короткие видеоклипы, этой бесплатной пробной версии условно-бесплатного пакета может быть достаточно.Вы можете использовать его для бесплатного изменения формата ваших видео AVI (или преобразования их в AVI), если их общая продолжительность составляет менее 3 минут - этого достаточно для многих социальных сетей. Вы также можете редактировать файлы, сжимать их или помечать их собственным водяным знаком. Обратите внимание, что этот конвертер не поддерживает некоторые форматы, например MOV.
Как конвертировать файл AVI с помощью Any Video Converter
-
Загрузите приложение, используя ссылку ниже, установите и запустите его.
Get Any Video Converter
-
Найдите свои файлы AVI и перетащите их в окно приложения.Вы также можете использовать кнопку Добавить или перетащить файл (ы) .
-
Найдите значок видеокассеты и откройте меню рядом с ним. Выберите выходной формат. Справа вы можете изменить параметры конвертации.
-
Нажмите Конвертировать сейчас . После завершения процесса вы найдете получившееся видео в папке Any Video Converter .
Freemake
Это приложение также может быстро и легко конвертировать ваши файлы, и оно не имеет ограничений по размеру или длине видеофайлов.Это означает, что вы можете конвертировать фильмы или даже обрабатывать все семейные архивы, объединяя их в одно видео. Но пробная версия имеет свои ограничения: она добавляет вступление Freemake и водяной знак к вашему видео, а этот конвертер AVI доступен только для Windows.
Как конвертировать файл AVI с помощью Freemake
-
Загрузите приложение по ссылке ниже. Установите и запустите Freemake.
Получить Freemake
-
Нажмите кнопку Video в верхнем левом углу.Найдите свои файлы AVI и нажмите Открыть .
-
В нижней части окна программы выберите формат вывода. Щелкните Convert , а затем нажмите Convert с логотипом .
Обратите внимание:
Freeware хорошо работает, когда вам не нужно часто менять форматы файлов. В этом случае ограничения этих программ обычно не будут для вас проблемой. Эти приложения действительно конвертируют видео в AVI бесплатно (а также конвертируют AVI в другие форматы), но не ожидают от них слишком многого.Тот факт, что они бесплатны, часто уравновешивается водяными знаками, низкой скоростью преобразования, ограничениями по размеру и / или длине файлов и т. Д. Кроме того, если у вас возникли проблемы с программным обеспечением, за которое вы заплатили, вы можете позвонить в центр поддержки; бесплатные программы обычно не имеют поддержки пользователей.
Итак, если вам нужно часто конвертировать видео, аудио или изображения, подумайте о приобретении условно-бесплатного приложения, такого как Movavi Video Converter. Это удобное приложение очень быстро окупится.
.Записать AVI на DVD в Windows 10
Вы обновились до Windows 10 и не знаете, как записать AVI на DVD в новой операционной системе? Не волнуйся. В этой статье я в основном рассказываю о надежном инструменте, который поможет вам легко записать AVI на DVD в Windows 10. Это Wondershare DVD Burner, который позволяет записывать DVD без потерь из файлов AVI и других популярных форматов, таких как WMV, FLV, MP4, MKV, M4V, MOV. Кроме того, он полностью совместим с Windows 10 и эффективно работает в новой системе.
Перед записью AVI в DVD вам необходимо сначала установить этот конвертер AVI в DVD для Windows 10. И отличное приложение прямо здесь. Просто загрузите его, щелкнув ссылку для загрузки ниже, а затем следуйте инструкциям шаг за шагом. Процесс записи AVI в DVD очень прост и требует всего нескольких щелчков мышью.
Wondershare UniConverter - лучший конвертер DV в MP4
- Конвертируйте AVI в DVD, MKV, MOV, WMV и более 1000 видео и аудио форматов.
- Записывайте видео AVI на DVD и настраивайте свой DVD с помощью бесплатных шаблонов меню DVD.
- Преобразовать в оптимизированную предустановку почти для всех устройств.
- Поддерживает в 30 раз более высокую скорость преобразования, чем любые обычные преобразователи.
- Редактируйте, улучшайте и персонализируйте свои видео файлы.
- Запишите видео на воспроизводимый DVD с привлекательным бесплатным шаблоном DVD.
- Поддержка загрузки или записи видео с сайтов обмена видео.
- Универсальный набор инструментов сочетает в себе исправление метаданных видео, создание GIF, трансляцию видео на ТВ, конвертер VR и средство записи экрана.
- Транслируйте видео с Windows или Mac на другие устройства, включая Chromecast, Roku, Apple TV, Xbox 360 или PS3.
- Поддерживаемые ОС: Windows 10/8/7 / XP / Vista, Mac OS 10.15 (Catalina), 10.14, 10.13, 10.12, 10.11, 10.10, 10.9, 10.8, 10.7, 10.6
Примечание. Существует также эквивалентная версия для Mac для Wondershare DVD Burner, которая работает почти так же, как Windows. Убедитесь, что вы скачали версию, подходящую для вашего ПК.
1. Посмотрите видеоурок по записи AVI в DVD
Прежде всего, вы можете посмотреть следующее видео, чтобы получить общее представление о том, как работает программа записи Wondershare AVI в DVD.
Пошаговое руководство по записи формата AVI в DVD с помощью Wondershare AVI в устройство записи DVD
Шаг 1 Загрузите видео AVI в устройство записи AVI на DVD для Windows 10
Запустите программу записи AVI в DVD для Windows 10, затем перейдите на вкладку Программа записи DVD и щелкните Добавить файл, чтобы загрузить исходные файлы AVI.
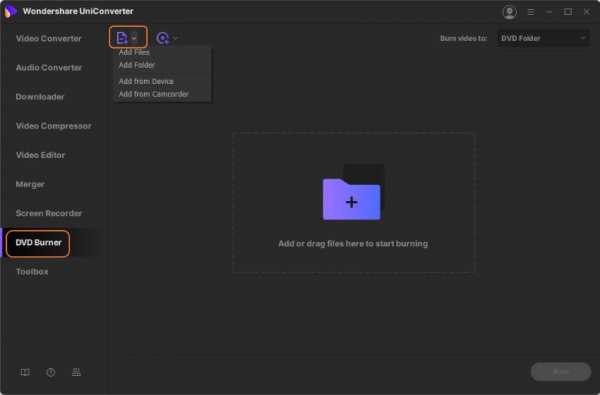
Шаг 2 Улучшение видео AVI в Windows 10 (необязательно)
Устройство записиAVI в DVD для Windows 10 также предоставляет функции редактирования в программе, которые помогут вам легко улучшать видео. Щелкните значок редактирования под каждым видеоклипом, и вы попадете в окно редактирования.
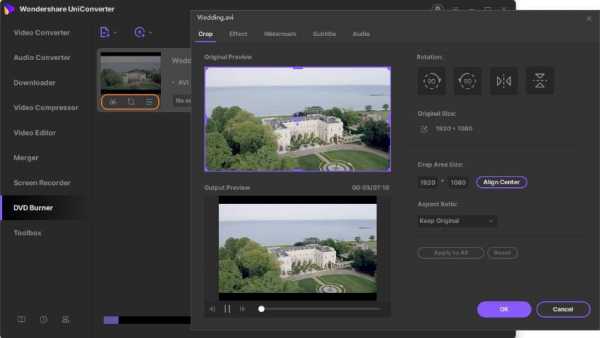
Здесь вы можете повернуть изображение на 90 градусов, вырезать ненужные части, добавить водяной знак, настроить яркость, контраст, громкость и многое другое.
Шаг 3 Настройте параметры DVD
Щелкните эскиз шаблона справа, чтобы выбрать нужные шаблоны DVD, а затем выберите тип меню, соотношение сторон, ТВ-стандарт и качество в разделе ниже.
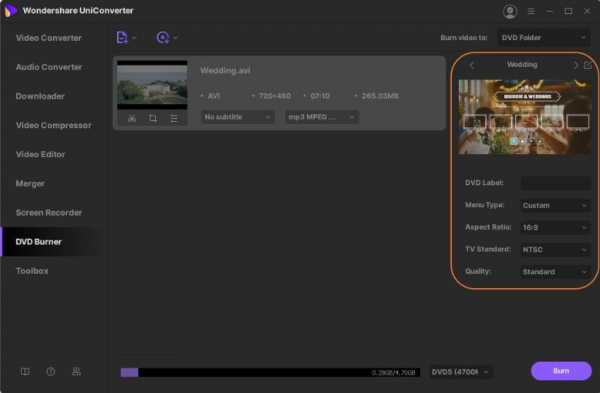
Примечание. Вы также можете добавить музыкальные файлы в качестве фоновой музыки или фотографии в форматах JPEG, PNG, BMP в качестве фонового изображения при выборе шаблона DVD в отдельном окне.
Шаг 4 Запишите AVI на DVD в Windows 10
Когда вы закончите все подготовительные работы, просто вставьте чистый DVD в записывающее устройство DVD и выберите путь сохранения, который вы хотите записать. После этого нажмите кнопку «Записать», чтобы начать запись видео AVI на DVD.
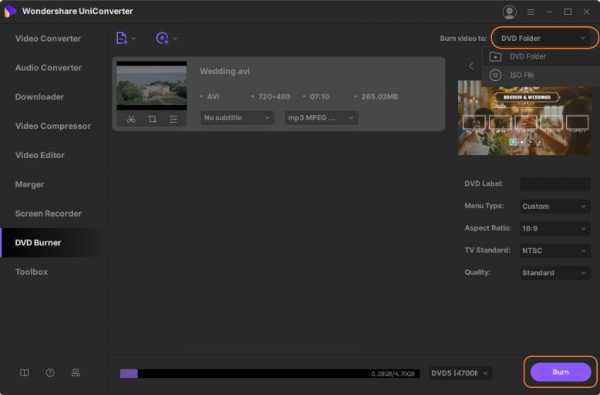
Когда запись AVI в DVD завершится, DVD извлечется автоматически.Вы можете вставить его прямо в обычный DVD-плеер, чтобы смотреть телевизор с подключенным домашним DVD-плеером.
Советы: Помимо прямой записи файлов AVI на DVD в Windows 10, вы также можете использовать программу для создания папки DVD или файла образа ISO для облегчения совместного использования или последующей записи.
.