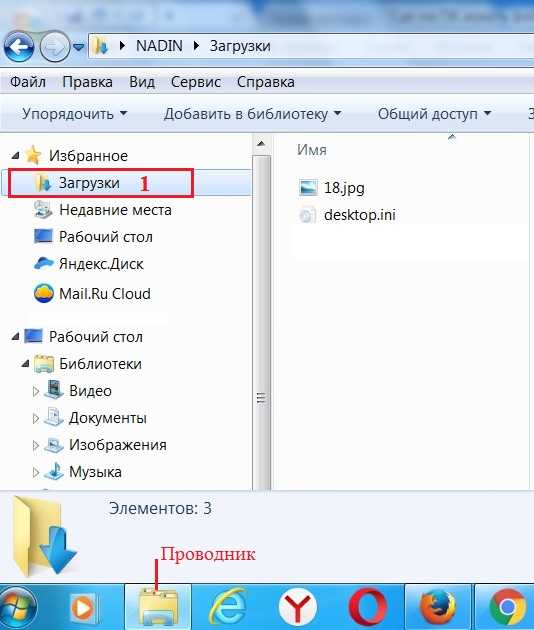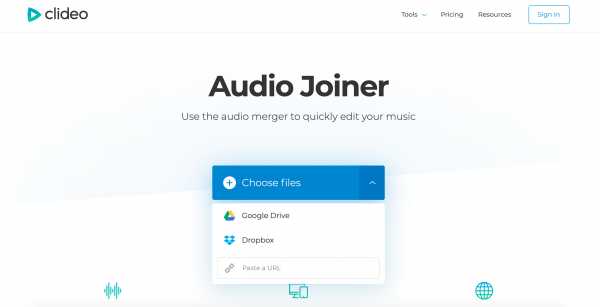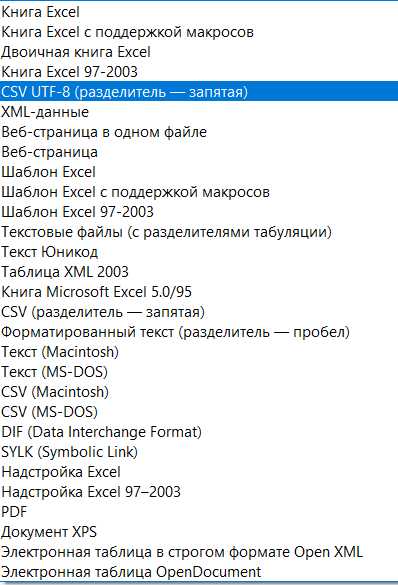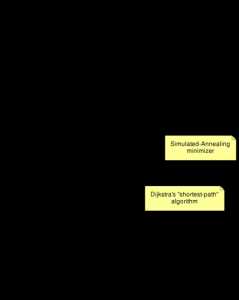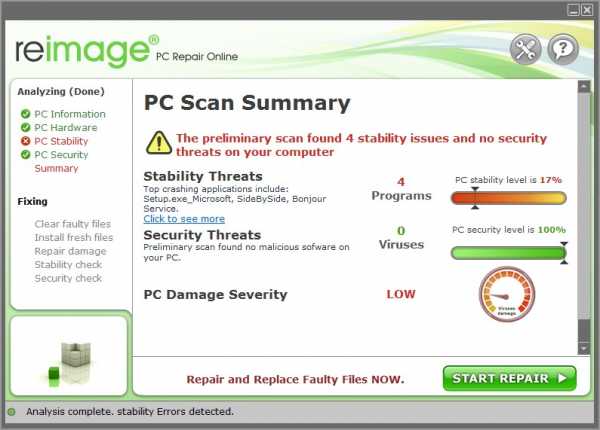Как запустить арк файл на компьютере
Как открыть и запустить файл apk на windows-компьютере: обзор способов
Загружая приложения для смартфона через компьютер, пользователь может обнаружить, что его установочный файл имеет расширение APK. Мало кто знает, но данный формат возможно запустить не только на Android, но и в Windows, а как это сделать, будет рассказано дальше по тексту.
Что такое APK
Перед тем, как приступить к рассмотрению способов запуска APK-файлов на десктопном устройстве, стоит рассказать, что вообще из себя представляет данный формат.

Итак, полное его название звучит как Android Package. Соответственно, уже из этого можно сделать вывод, что предназначается он для работы в рамках мобильной операционной системы. Здесь можно провести аналогию с форматом EXE, который используется в Windows и является инсталлятором какого-либо приложения. Так и APK – это архив со всеми файлами программы, а также инструкциями для их извлечения. Простыми словами, это установщик приложений в Android.
Как открыть APK файл на компьютере
В начале статьи было сказано, что APK-файлы можно запускать не только на смартфонах под управлением Андроид, но и в Windows. Конечно, для этого потребуются дополнительные инструменты. Их можно разделить на две категории:
- для просмотра списка устанавливающихся файлов;
- для установки приложения.
В первом случае подойдет любой известный архиватор, именно с его помощью можно открыть APK и посмотреть, какие файлы находятся в нем. А вот для инсталляции Андроид-программ в операционной системе Windows необходимо воспользоваться более серьезными приложениями, называемыми эмуляторами.
Использование архиваторов
Начнем мы с того, как открыть APK-файл с помощью архиватора. Сразу может появиться вопрос, зачем это вообще нужно. Но, как было сказано ранее, таким образом можно просмотреть все файлы устанавливаемого приложения, и что самое главное – внести какие-то правки в них, например, перевести текст на русский.
Для выполнения всех операций будет использован архиватор WinRAR, который может установить себе каждый пользователь, ведь приложение распространяется бесплатно.
- Нажмите по APK-файлу правой кнопкой мыши (ПКМ).
- Выберите в меню опцию «Свойства».
- В открывшемся окне перейдите на вкладку «Общие».
- Напротив строки «Приложение» нажмите кнопку «Изменить».
- Появится диалоговое окно, в котором необходимо выбрать программу для открытия файла. Если в списке WinRAR нет, тогда укажите прямой путь к нему, нажав по ссылке «Найти другое приложение на этом компьютере».
- Откроется окно файлового менеджера. В нем необходимо перейти в директорию с исполняемым файлом WinRAR. По умолчанию он находится по следующему пути: «C:\Program Files\WinRAR\».
- Перейдя в папку с архиватором, выделите исполняемый файл и нажмите кнопку «Открыть».
- В окне «Свойства» нажмите кнопку «Применить», а затем «ОК».
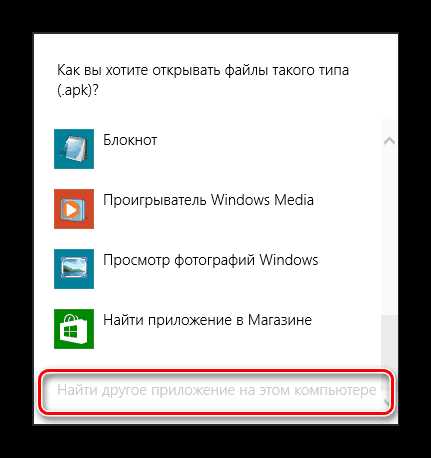
После выполнения этой инструкции все файлы, которые имеют расширение APK, будут запускаться через архиватор, достаточно лишь нажать по ним двойным кликом левой кнопки мыши (ЛКМ).
Запуск эмулятора
Если целью загрузки APK-файла на компьютер была дальнейшая его установка, а не открытие, тогда потребуется воспользоваться эмулятором операционной системы Windows. На рынке программного обеспечения их довольно много, поэтому все рассматриваться в статье не будут, а лишь наиболее популярные.
BlueStacks
BlueStacks – самый популярный эмулятор Android, поэтому разумно будет начать с него. Итак, чтобы произвести инсталляцию приложения для Android в рамках рабочего стола Windows, необходимо выполнить следующие действия:
- Запустите программу BlueStacks.
- На левой панели с перечнем инструментов нажмите по кнопке «APK».
- Откроется окно файлового менеджера, в котором необходимо перейти в папку с заранее скачанным файлом APK.
- Выделите приложение для Андроид и нажмите кнопку «Открыть».
- Запустится процесс инсталляции приложения в BlueStacks, дождитесь его завершения.
- В меню эмулятора отобразится иконка только что установленной программы, нажмите по ней для запуска.
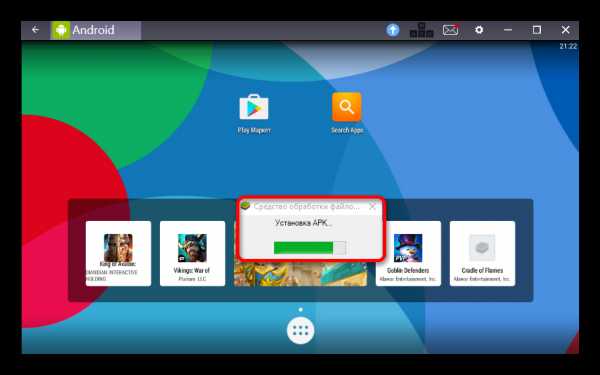
Droid4X
Droid4X – это ее один популярный эмулятор мобильной операционной системы, соответственно, и с его помощью можно на компьютерах под Windows запустить приложения для Android. Делается это на порядок проще:
- Произведите на компьютер установку программы Droid4X.
- Откройте файловый менеджер «Проводник».
- Перейдите в папку со скачанным APK-файлом.
- Нажмите по нему ПКМ.
- В контекстном меню выберите пункт «Play with Droid4X».
- Запустится процесс установки мобильного приложения. Дождитесь его завершения.
- Нажмите ЛКМ по иконке установленной программы в меню эмулятора.
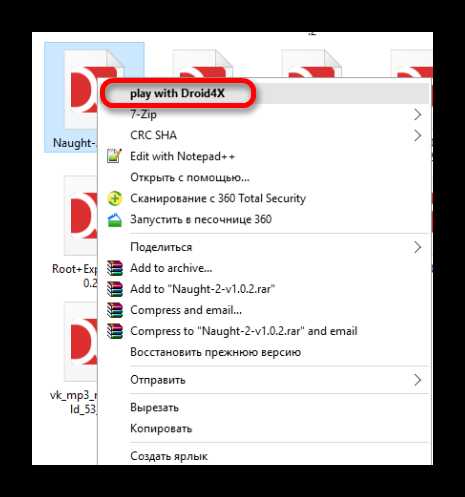
Genymotion
С помощью эмулятора Genymotion произвести установку APK-файла на компьютер куда сложнее, но всё же это неплохая альтернатива предыдущим способам. Однако учтите, что предварительно необходимо создать аккаунт на сайте Genymotion и установить виртуальную машину VirtualBox.
- Запустите Genymotion.
- Нажмите на верхней панели кнопку «Add».
- В появившемся окне нажмите «Next».
- В последующем за ним также нажмите «Next».
- Дождитесь завершения загрузки и в открывшемся окне VirtualBox нажмите кнопку «Запустить».
- Вернитесь к окну Genymotion и нажмите кнопку «Start».
- Появится окно эмулированного Андроида. Чтобы устанавливать APK, надо сначала инсталлировать Genymotion ARM Translation. Для этого откройте папку с этим файлом и перетащите его мышкой в окно эмулятора.
- Перезапустите эмулятор и виртуальную машину.
- Откройте папку с файлом APK и перетащите его в окно эмулятора.
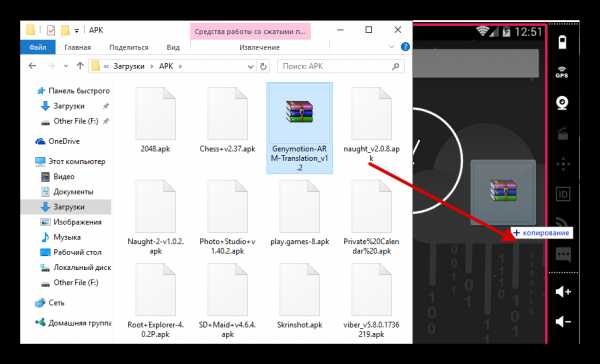
Сразу после этого приложение будет запущено, и вы сможете с ним взаимодействовать через окно эмулятора.
Как открыть файл APK на компьютере
Довольно распространенной проблемой среди всевозможных пользователей персональных компьютеров, работающих на основе ОС Виндовс, является отсутствие базовых средств для открытия файлов в особых форматах. В рамках данной статьи мы расскажем о методах обработки документов с расширением APK, изначально представляющих собой файлы, содержащие данные о приложениях для мобильной платформы Android.
Открываем файлы APK на ПК
Сам по себе любой файл в формате APK является своего рода архивом, содержащим в себе все данные о каком-либо приложении для Android. При этом, как и в случае с любым другим архивом, документы данной разновидности могут быть повреждены по тем или иным причинам, что, в свою очередь, приведет к невозможности открытия.
Буквально каждое приложение для Android изначально создается и компилируется с помощью специальных программ в среде Windows. Однако софт подобного назначения, как правило, не способен открывать созданные APK-приложения – только проекты, имеющие строго предопределенную структуру папок и специальных документов.
Читайте также: Программы для создания приложений под Android
Помимо всех названых нюансов, нельзя упускать из виду такую деталь, как необходимость использования специального софта. В частности, это касается эмуляторов Android для Виндовс.
Практически все существующие эмуляторы предоставляют схожий функционал, по большей части ограниченный только техническими характеристиками вашего компьютера.
Читайте также: Как узнать технические характеристики ПК
Способ 1: Архиваторы
Как видно из названия, данный метод заключается в использовании специальных программ для создания и работы с архивами. При этом формат документов APK без проблем поддерживается, как минимум, большей частью различных архиваторов, что в частности касается наиболее популярного софта.
Мы рекомендуем вам пользоваться только проверенными временем программами, список которых по праву возглавляет WinRAR.
Читайте также: Как пользоваться WinRAR
Если вы по тем или иным причинам не можете или не желаете использовать указанный архиватор, вполне можно его заменить на другой.
Лишь некоторые программы, рассмотренные в приведенной ниже статье по ссылке, позволяют работать с файлами в формате APK.
Читайте также: Бесплатные аналоги WinRAR
Вне зависимости от разновидности выбранного вами софта, процесс открытия файлов APK через архиватор всегда сводится к одним и тем же действиям.
- Предварительно скачав к себе на компьютер документ с расширением APK, кликните по нему правой кнопкой мыши и выберите раздел «Свойства».
- Находясь на вкладке «Общие», напротив графы «Приложение» щелкните по кнопке «Изменить».
- В качестве альтернативы выполните то же самое через «Открыть с помощью…» в меню правой кнопкой мыши по нужному документу.
- Будет представлено окно, где вы сможете выбрать программу для открытия файла.
- По необходимости воспользуйтесь ссылкой «Дополнительно», затем пролистайте перечень софта до низа и щелкните по надписи «Найти другое приложение на этом компьютере».
- С помощью базового проводника ОС Windows перейдите в директорию, куда был установлен используемый вами архиватор.
- Среди файлов найдите тот, который инициализирует запуск программы.
- Выделив указанное приложение, нажмите по кнопке «Открыть» на нижней панели проводника.
- Сохраните изменения в окне «Свойства», воспользовавшись кнопкой «ОК».
- Теперь вы можете беспрепятственно открыть документ, дважды кликнув по нему левой кнопкой мыши.
Если в списке нужный софт присутствует по умолчанию, то просто выберите его, пропустив дальнейшие рекомендации.
Безусловно, этот метод подойдет вам только в тех случаях, когда имеет место необходимость доступа к внутренним данным приложения. В противном случае, например, если требуется запустить файл, необходимо воспользоваться другими программами.
Читайте также: Как разархивировать документ
Способ 2: BlueStack
Вы, как пользователь ПК, возможно уже знакомы с эмуляторами какой-либо платформы в рамках операционной системы Виндовс. Именно к такого рода средствам относится BlueStacks.
Читайте также: Аналоги BlueStacks
Указанный эмулятор по всеобщему мнению считается лучшим и способен в полной мере удовлетворить потребности пользователя. Более того, данная программа поставляется на бесплатной основе с небольшими ограничениями, в частности касающимися рекламных баннеров.
Читайте также: Как правильно установить BlueStacks
Помимо сказанного, рассматриваемый эмулятор имеет массу разнообразных настроек, благодаря которым вы сможете настроить платформу Android по своему усмотрению.
Читайте также: Как настроить BlueStacks
Вам также следует знать, что по умолчанию описываемый софт в полной мере поддерживает весь функционал стандартной платформы Android, в том числе и магазин Google Play. Таким образом, используя подобную программу, можно вовсе отказаться от использования APK-файлов, скачав и автоматически установив нужное приложение.
Читайте также: Как установить приложение на BlueStacks
Статья рассчитана на то, что вы уже располагаете открываемым документом в соответствующем формате и в целом представляете, каким должен быть финальный результат действий.
Разобравшись с основными тонкостями, можно переходить к процессу открытия APK на компьютере с ОС Виндовс.
- Успешно завершив установку софта, откройте его, используя иконку на рабочей столе.
- Чтобы максимально быстро открыть APK-приложение, перетащите файл в основную рабочую область используемой программы.
- Приложение должно быть независимым от кеша, иначе будут ошибки.
- После перетаскивания софту потребуется некоторое время, чтобы распаковать приложение и подготовить его к дальнейшей работе.
- Завершив установку, BlueStacks предоставит вам соответствующее уведомление.
- Как и на главном экране эмулятора, на рабочем столе Виндовс появится значок установленного приложения.
- Для его запуска кликните по его иконе на рабочем столе или на вкладке «Мои приложения» в BlueStacks.
Читайте также: Как установить кеш в BlueStacks
Так как нами использовалась стандартная версия программы с настройками по умолчанию, у вас указанное уведомление может отсутствовать.
На этом можно было бы закончить с методом, однако описанные действия являются не единственным возможным вариантом открытия APK-файла.
- В операционной системе перейдите к открываемому файлу и, раскрыв меню ПКМ, выберите пункт «Открыть с помощью…».
- По необходимости в дочернем списке щелкните по надписи «Выбрать программу».
- В появившемся окне кликните по ссылке «Дополнительно».
- Из перечня представленных средств выберите BlueStacks.
- Если у вас, как и большинства пользователей, софт автоматически не добавился в качестве средства открытия APK-файлов, щелкните по надписи «Найти другие приложения на этом компьютере».
- Перейдите в директорию с программой.
- В данной папке вам необходимо воспользоваться файлом «HD-ApkHandler».
- Далее автоматически начнется установка приложения.
- По завершении откроется эмулятор, откуда вы спокойно сможете запустить дополнение.
- В тех случаях, когда вы пытаетесь выполнить загрузку приложения, ранее установленного в систему, данные будут попросту обновляться.
Следуя нашим инструкциям по работе с данным софтом, у вас не возникнет трудностей с открытием APK.
Способ 3: Nox Player
Еще одним достаточно востребованным эмулятором платформы Android является программное обеспечение Nox Player, в первую очередь призванное предоставить пользователям ПК возможность запуска мобильных приложений без ограничений по мощности. В плане функционала данное средство не сильно отличается от ранее рассмотренного BlueStacks, но обладает куда более упрощенным интерфейсом.
Nox гораздо менее требователен к ресурсам ПК, чем любой другой эмулятор со схожим набором возможностей. Опять же сравнивая рассматриваемый софт с BlueStacks, Nox Player отличается тем, что по умолчанию выполняет ассоциацию поддерживаемых файлов в рамках операционной системы Windows.
Читайте также: Как установить Nox Player на компьютер
После того, как вы скачаете и установите Nox Player, обязательно выполните персональную настройку ПО.
- После установки программы от вас требуется попросту открыть APK через автоматически назначенный софт.
- Если по тем или иным причинам средство не было назначено, воспользуйтесь пунктом «Открыть с помощью…» в меню ПКМ по нужному документу.
Вследствие возможной необходимости, вы также можете воспользоваться полным списком, кликнув по пункту «Выбрать программу».
- Структура папок в системной директории Nox несколько отличается от ранее затронутых средств.
- Перейдите в раздел «bin», и находясь внутри него, откройте файл «Nox».
- Далее начнется стандартная инициализация запуска эмулятора.
- Весь процесс установки происходит в скрытом режиме с последующим автоматическим запуском добавленного приложения.
Как и в первых двух методах, можно воспользоваться ссылкой «Найти другие приложения на этом компьютере», открыв папку с Nox Player.
Помимо сказанного, Nox позволяет открывать APK непосредственно путем перетаскивания.
- Откройте папку с дополнением и перетащите его в рабочую область эмулятора.
- В раскрывшемся окне кликните по блоку с подписью «Открыть папку APK» и соответствующей иконкой.
- Теперь вы будете перенаправлены в локальную директорию эмулятора, где необходимо выполнить установку дополнения в ручном режиме.
- Через окно «Свойства» подтвердите инсталляцию приложения, воспользовавшись клавишей «Установить».
- На следующем этапе ознакомьтесь с требованиями дополнения и кликните по кнопке «Установить».
- Дождитесь завершения распаковки APK.
- По окончании загрузки воспользуйтесь ссылкой «Открыть».
Непосредственно сам интерфейс программы также позволяет выполнять загрузку APK-приложений с компьютера через стандартный проводник Виндовс.
- На основной панели инструментом Nox справа кликните по иконке «Добавить APK-файл».
- Тут же вы получите рекомендации по перетаскиванию документов непосредственно в активное окно.
- С помощью системного проводника перейдите к файловой директории с вашим APK и откройте его.
- Приложение, в нашем случае это архиватор RAR для Android, автоматически установится и беспрепятственно запустится.
На этом данный метод заканчивается.
Способ 4: ARC Welder
Компания Google представила собственное приложение, позволяющее открывать APK-файлы прямо через браузер Chrome. Расширение предназначалось для использования тестировщиками и разработчиками, однако ничто не мешает установить его обычному юзеру и запускать там различные мобильные программы. От вас требуется выполнить всего несколько действий:
Перейти на страницу загрузки ARC Welder
- Перейдите на страницу загрузки расширения через магазин Google, где кликните на кнопку «Установить».
- Ознакомьтесь с уведомлением и подтвердите добавление расширения.
- Дождитесь, пока ARC Welder будет загружен. На это может уйти некоторое время, не разрывайте соединение с интернетом и не закрывайте веб-обозреватель.
- Откройте страницу приложений в Google Chrome, введя в адресную строку следующую команду:
chrome://apps/ - Запустите ARC Welder, нажав по его иконке.
- Дополнение сохраняет временные файлы, поэтому сначала нужно выбрать место, где они будут располагаться у вас на жестком диске. Кликните на «Choose».
- В открывшемся окне выберите папку и нажмите на «ОК».
- Теперь вы можете переходить непосредственно к тестированию APK-файлов. Загрузите необходимую мобильную программу из интернета или воспользуйтесь уже имеющимися данными.
- Найдите софт на компьютере, выберите его и нажмите на «Открыть».
- Осталось только задать параметры. Поставьте точки возле тех настроек, которые считаете нужными. Например, вам доступно изменение ориентации, форм-фактора и добавление конфигурации разработчика. После редактирования переходите к тестированию.
- Запустится новое окно с приложением. В нем вы можете взаимодействовать с элементами, перемещаться между меню, вы получаете полную функциональность мобильной программы.
При скачивании из сторонних источников обязательно проверяйте файлы на наличие угроз через удобный антивирус.
Читайте также: Антивирусы для Windows
Кроме этого в интернете присутствует отличный сервис VirusTotal, позволяющий проверить файл или ссылку на наличие вирусов.
Перейти на сайт VirusTotal
Как видите, способ с использованием ARC Welder достаточно легок, вам не нужно разбираться в дополнительном программном обеспечении, устанавливать правильные конфигурации и так далее. Просто инсталлируйте и запустите дополнение.
Выбирая методы открытия файлов, вам прежде всего необходимо отталкиваться от конечной цели обработки файла, будь то инициализация какой-либо игры или разархивирование данных дополнения для дальнейшего использования.
Мы рады, что смогли помочь Вам в решении проблемы.Опишите, что у вас не получилось. Наши специалисты постараются ответить максимально быстро.
Помогла ли вам эта статья?
ДА НЕТКак открыть файл APK на компьютере
Как открыть APK файл на компьютере
22.03.2017

APK (Android Package) – это специальный архив исполняемого приложения для запуска на девайсах с системой Android. Такой файл содержит программный код, ресурсы, активы и другие нужные для приложения элементы. Несмотря на то, что APK представляет из себя архив, он не шифруется, так как в этом нет надобности. Исполнение происходит с помощью DalvikVM – виртуальной машины.
На устройства с системой Андроид выпускается множество интересных приложений. Скачать их прямо на свой компьютер, можно разными способами, с магазина Google Play или со специальных сервисов. После скачивания файл, рекомендуется, проверить на наличие вирусного кода. Если вы хотите испробовать приложение прямо на своём компьютере, или открыть сам архив, то возможно данные рекомендации будут вам полезны.
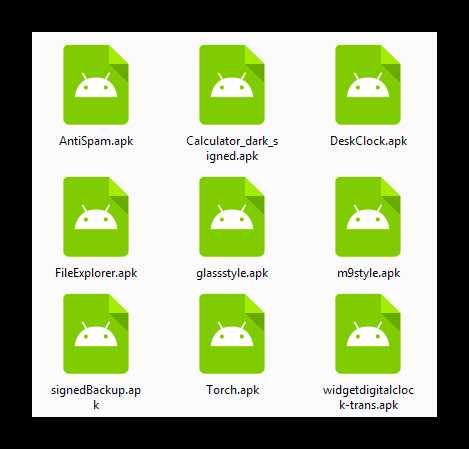
Запуск APK файлов на компьютере
По разным причинам пользователи желают запустить приложение в формате АПК на компьютере. Кто-то хочет испробовать игру с тяжёлой графикой, но параметры телефона не позволяют. Кому-то просто интересно посмотреть, как будет выглядеть и функционировать приложение. Причин может быть много и для осуществления данного замысла есть масса программ. Для этой задачи хорошо подойдут специальные эмуляторы Android.
Способ 1: BlueStacks
BlueStacks – это специальная программа для запуска Андроид игр. Она не эмулирует саму систему Android, но достаточно удобен для использования. Может синхронизироваться с вашим смартфоном. Доступно большое количество языков, в том числе русский.
- Запустите Blue Stacks.
- Сбоку выберите значок «Установка APK» («Install APK»).
- Откройте нужный вам файл.
- Начнётся установка.
- Когда приложение установится, зайдите в меню и запустите игру.
- Как видите, игра открывается успешно.
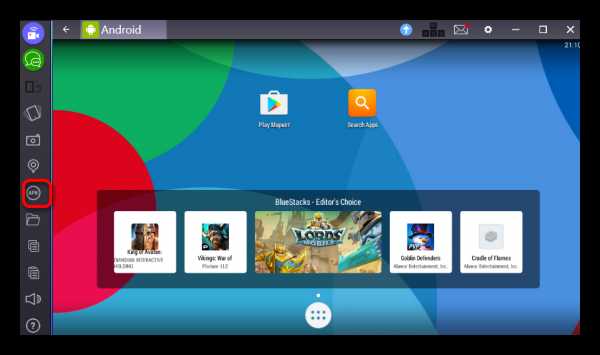
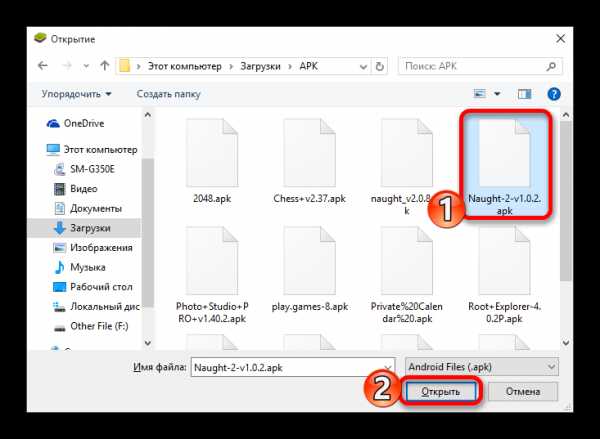
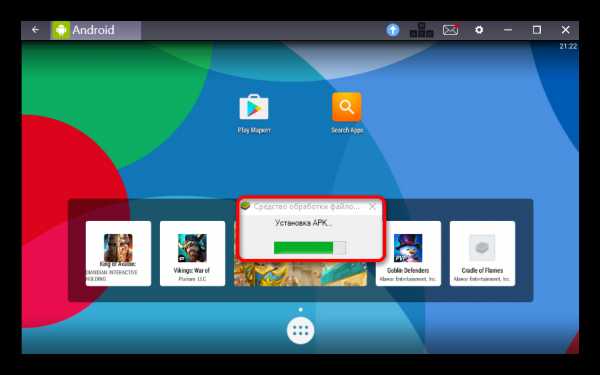

Способ 2: Droid4X
Droid4X разработан на базе Андроида 4.2.2, что обеспечивает ему совместимость с большой частью приложений магазина Google Play. Программа имеет множество достоинств. Например, простота использования, возможность использовать свой геймпад или смартфон для управления в эмуляторе, поддержка сенсорного экрана. После установки данного эмулятора, открытие всех APK будет проходить через данный софт по умолчанию.
Скачать программу Droid4X
Учтите, что если у вас на компьютере присутствует VirtualBox, то установка Droid4X удалит его.
- Нажмите дважды левой клавишей по АПК файлу или откройте контекстное меню правой кнопкой и выберите «play with Droid4X».
- Появится уведомление, что установка началась, а через некоторое время, – закончилась.
- Запустите Droid4X. В главном меню будет иконка установленного приложения.
- Как видите, всё работает.
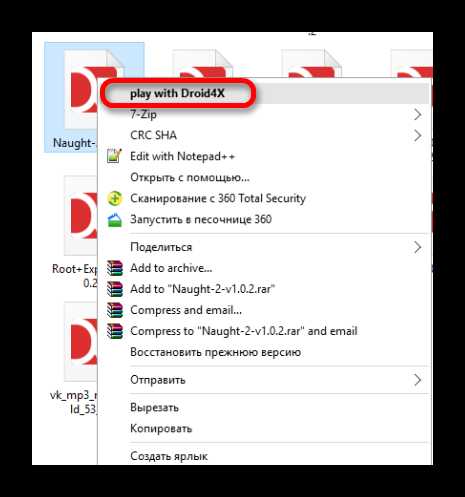
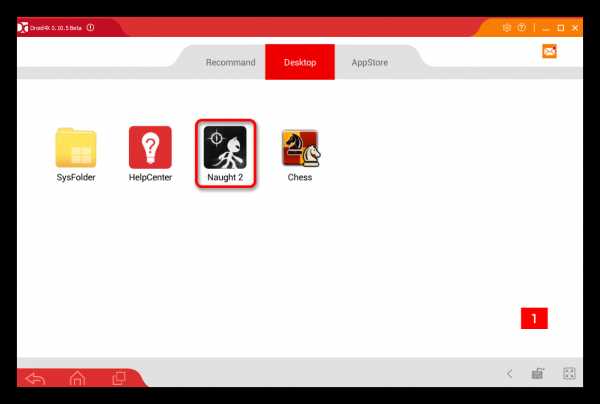
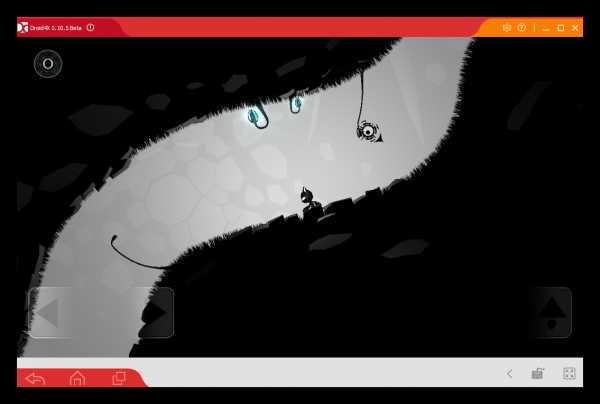
Способ 3: Genymotion
Genymotion – это полноценный эмулятор Андроид, который активно используется разработчиками для тестирования приложений и игр. Для скачивания и работы с данным программным обеспечением, нужно зарегистрировать аккаунт на официальном сайте. Программа условно-бесплатная, если вы просто хотите испытать этот эмулятор, то подойдёт вариант без премиума функций. Доступен на английском и французском языках. Для полноценной работы, вам понадобится виртуальная машина. Например, подойдёт VirtualBox.
Скачать Genymotion с официального сайта
- Запустите Genymotion.
- Нажмите кнопку «Add».
- В следующем окне выберите подходящее вам виртуальное устройство. Здесь можно отсортировать девайсы по версии Андроид, модели телефона. После, нажмите «Next».
- Далее, вы перейдёте к просмотру деталей вашего виртуального устройства. Здесь вы можете его переименовать на ваше усмотрение. Снова нажмите «Next».
- Начнётся загрузка.
- После завершения загрузки зайдите в VirtualBox и контекстном меню выберите «Запустить» — «Обычный запуск».
- Подождите несколько минут.
- Перейдите к окну Genymotion и нажмите кнопку «Start».
- Загрузится вот такое окно.
- Для установки приложений, нужно сначала установить Genymotion ARM Translation. Просто перетащите архив в окно эмулятора и дождитесь завершения.
- После, перезагрузите виртуальную машину. Закройте, а потом снова откройте систему в VirtualBox и Genymotion.
- Теперь вы можете открывать приложения. Для этого, просто перетащите АПК файл в окно эмулятора и дождитесь завершения установки.
- Игра запустится автоматически.
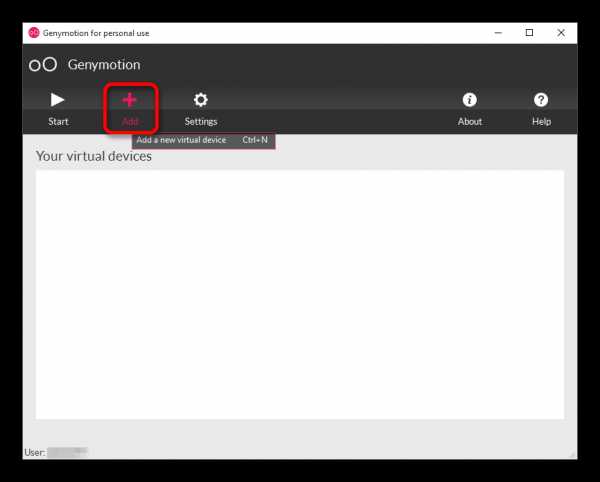
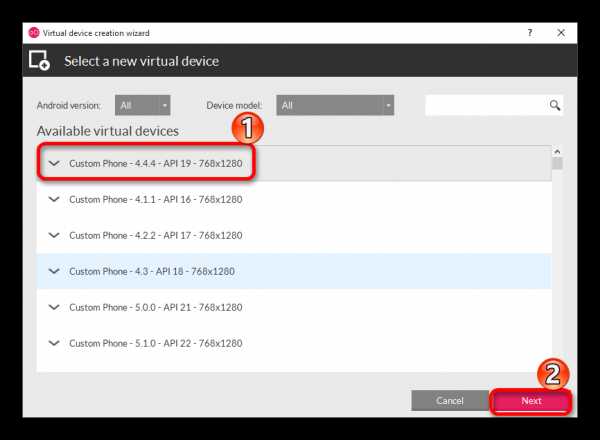
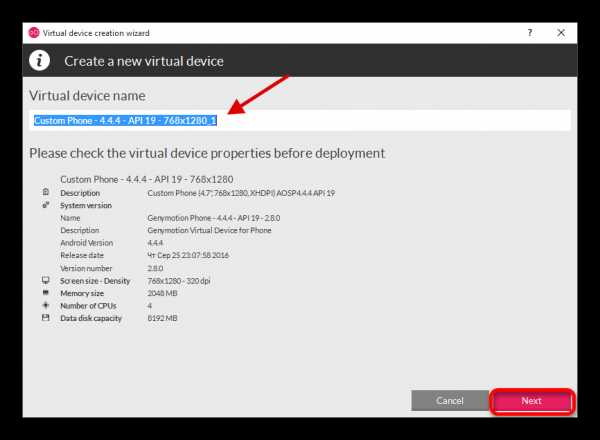
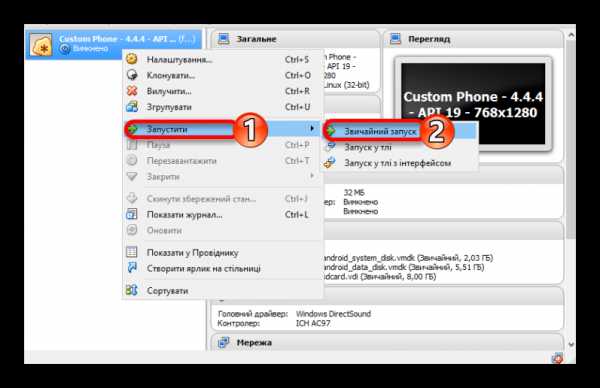
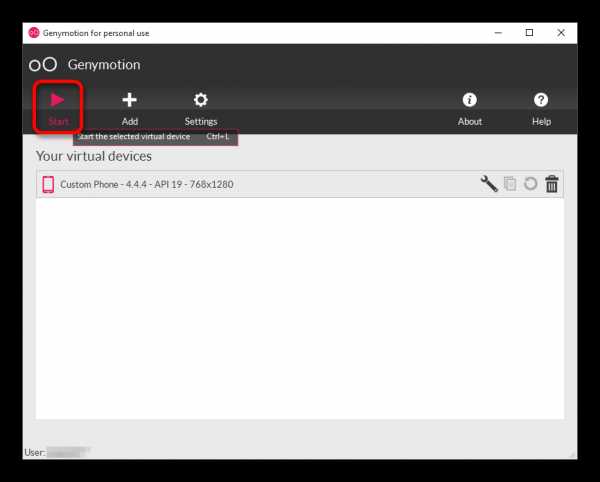
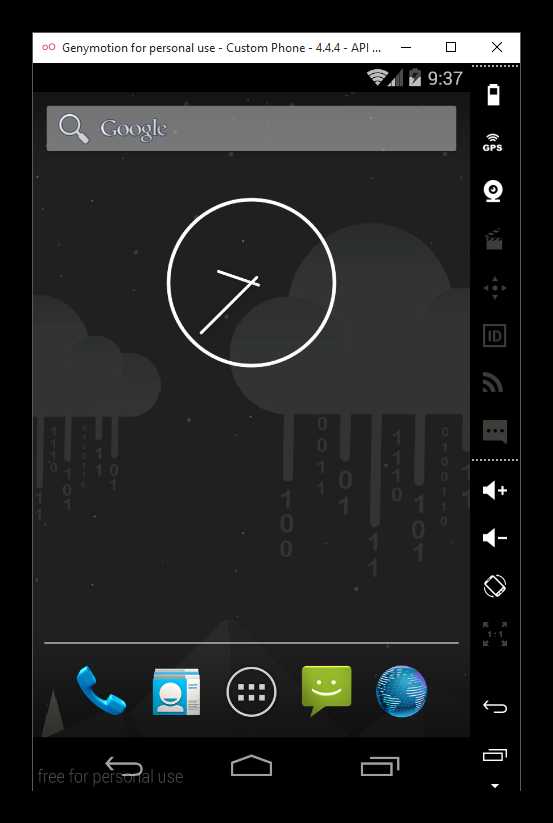
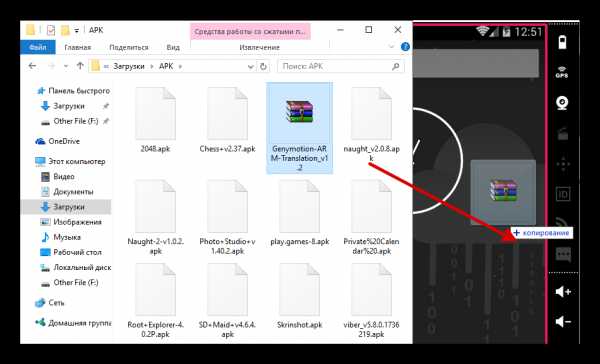
Скачать Genymotion ARM Translation
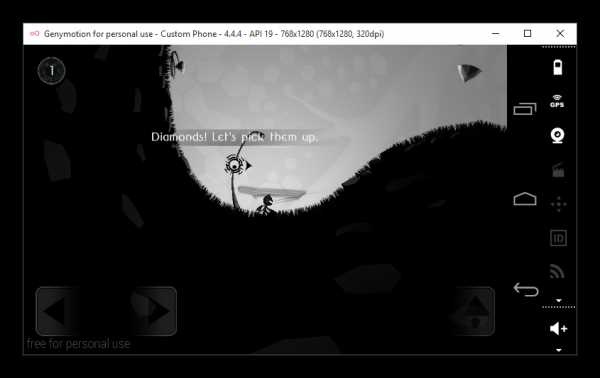
Просмотр APK файлов
Чтобы просмотреть содержимое АПК, потребуется архиватор. Обычно, в файлах такого формата нет ничего секретного. Они содержат различные ресурсы для приложения или игр. Есть несколько способов его открытия.
Способ 1: 7-Zip
7-Zip — универсальный и бесплатный архиватор, который поддерживает сразу несколько алгоритмов сжатия, форматов данных. Переведён на различные языки. Чтобы воспользоваться им, вам не придётся делать что-то сложное.
- Кликните по нужному файлу правой клавишей.
- В контекстном меню выберите «7-Zip» — «Открыть архив».
- После, вы увидите вот такой список. Также, вы можете разархивировать, но выбрав пункт «Добыть файлы».
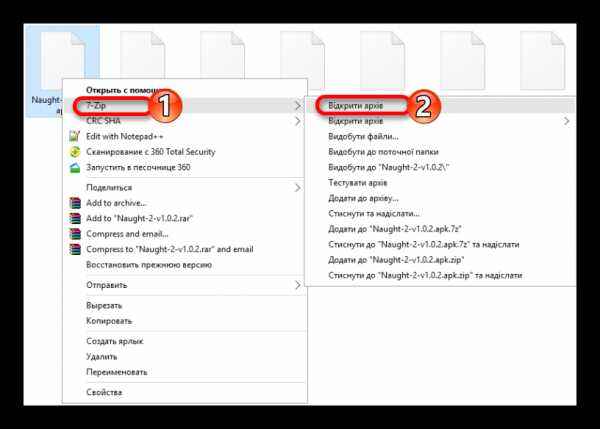
Способ 2: WinRAR
WinRAR — популярный и многофункциональный архиватор, поддерживающий шифрование, создаёт данные для восстановления повреждённого архива. Бесплатен 30 дней. Распаковывает APK, но для этого вам придётся изменить расширения файла.
- Нажмите правой клавишей по файлу и выберите «Переименовать».
- Смените расширение после точки на ZIP.
- Теперь откройте его с помощью архиватора, выбрав «Open with WinRAR».
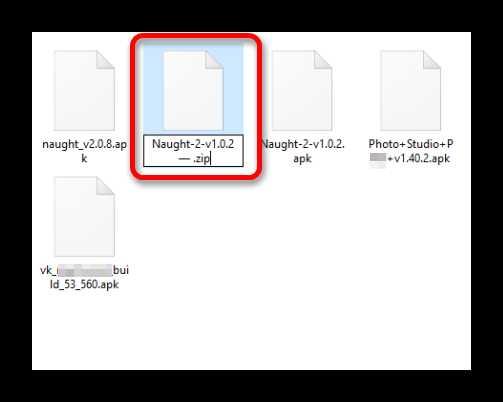
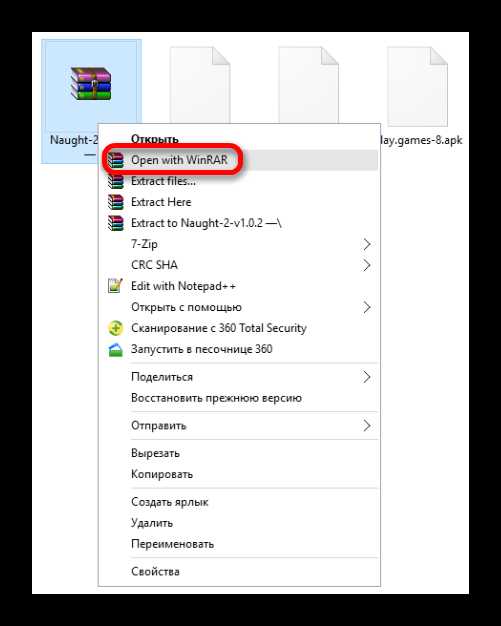
Готово.
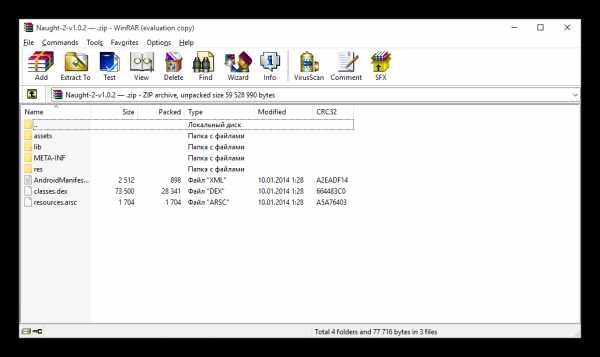
В принципе, сменив расширение файла, можно открыть его любым архиватором.
Способ 3: Total Commander
Total Commander – это продвинутый файловый менеджер, который имеет встроенный архиватор, имеет множество плагинов, которые расширяют возможности программы. Им без труда можно распаковать АПК архив.
- Откройте Total Commander.
- Найдите и выберите нужный файл. Сверху нажмите на иконку «Распаковать файлы».
- В следующем окне выберите куда распаковывать содержимое, нажмите «ОК».
- После процедуры вы можете найти данные там, куда указали в настройках.
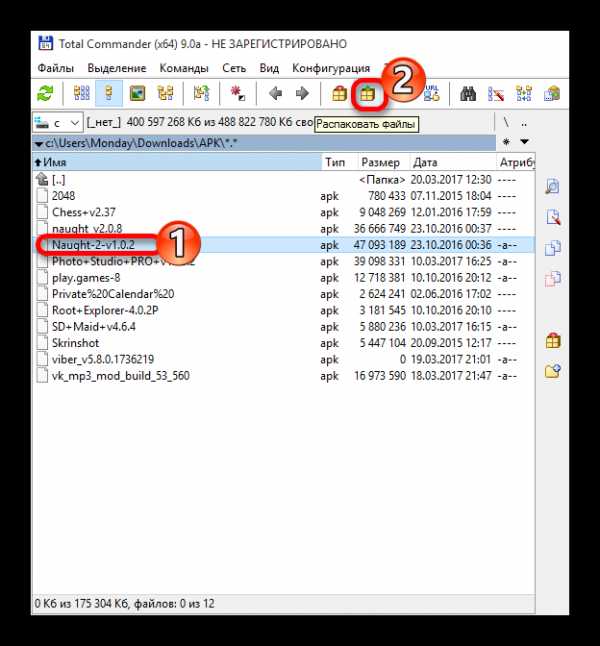

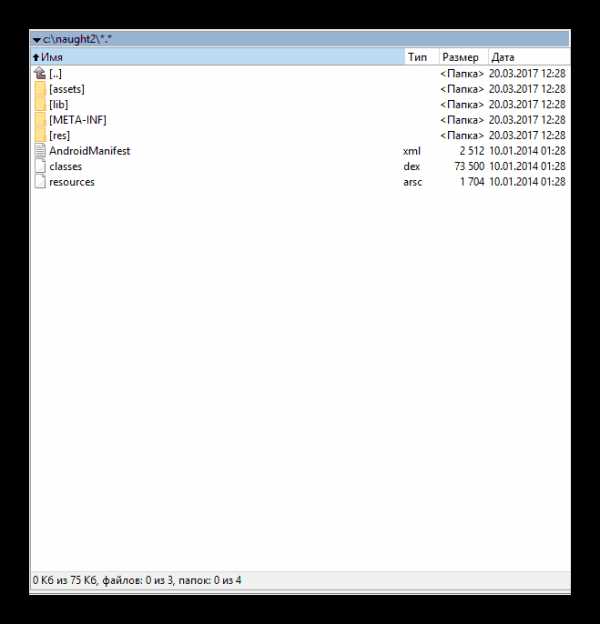
Расскажи друзьям в социальных сетях
Как запустить APK на компьютере
Вопрос о том, как запустить АРК на компьютере, не столь уж лишен смысла, как это, возможно, может показаться на первый взгляд. Ведь, несмотря на то, что АРК формат предназначается исключительно для запуска на мобильной операционной системе Андроид, его все-таки можно запустить и на компьютере.
Сам же АРК файл с технической точки зрения представляет собой обычный файловый архив, где находятся всевозможные программные ресурсы, которые необходимы для стабильной работы мобильного приложения.
Способы открытия АРК формата на компьютере
Однако перед тем, как запустить APK файл на пк, необходимо определиться с тем, для чего именно это требуется сделать:
- Для того, чтобы просто поиграть в мобильную игру или опробовать то или иное мобильное приложение перед установкой его на смартфон или планшет;
- Чтобы из чистого любопытства узнать, что именно находится в АРК файле;
- Или чтобы внести изменения в АРК.
Поскольку, как уже говорилось, АРК файл собой представляет лишь архив, то для того, чтобы просто посмотреть, что внутри него находится, можно прибегнуть к помощи любого компьютерного архиватора. Например, WinRAR или любого другого. Но вот запустить саму программу таким образом не получится. Ведь привычного для Windows-пользователя exe файла там не обнаружится.
Так что запуск самого приложения будет осуществляться с помощью так называемой программы-эмулятора. Эмулятор – это приложение, которое в данном случае позволит загружать практически любую мобильную программу прямо на компьютере. Сегодня имеется большое количество самых разных эмуляторов для этого. Наиболее популярным является Bluestacks. И его загрузить можно непосредственно с официального сайта проекта, перейдя по адресу в Интернете: http://www.bluestacks.com/ru/.
Скачать Bluestacks.Впрочем, есть и другие эмуляторы. Рекомендуется иметь под рукой пару-тройку таких программ. Ведь стопроцентная совместимость их с какой-нибудь мобильной игрушкой не гарантируется.
Если же нужно будет серьезно поработать с мобильной программой, протестировать ее, внести какие-либо изменения и т.д., то для этого понадобится серьезный набор инструментов. Таковым, например, является Android SDK. Он также имеет в своем составе и собственный эмулятор.
 Android SDK
Android SDKЕсли иметь представление о том, как запустить APK на Windows, можно будет пользоваться многими Андроид-программами прямо на компьютере, даже не устанавливая их на мобильном устройстве.
Вам будет интересно:
Как открыть файл APK на компьютере и Android-смартфоне
Расскажем, как на телефоне открыть APK-файл не из Google Play, и что с ним можно сделать на компьютере
Файлы с расширением APK хранят исходную информацию о приложениях для платформы Android. Для чего предназначены такие файлы, а также, чем открыть APK на Android-смартфоне и десктопе, читайте в статье.
Содержание
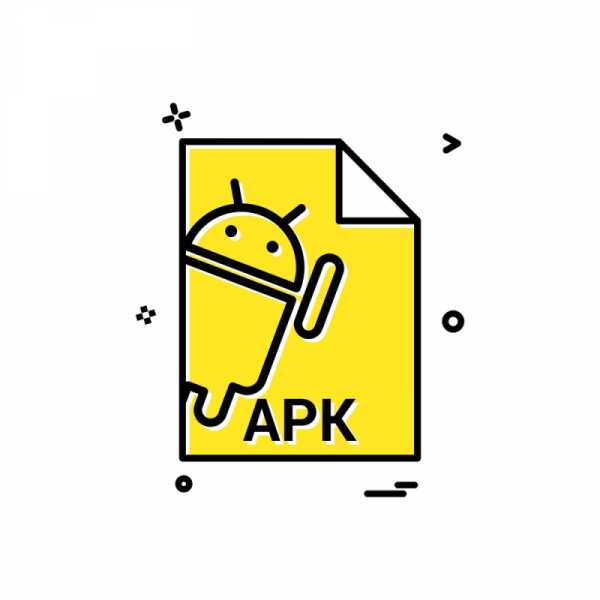
Описание формата
Формат APK представляет собой архивную папку Zip. В файле содержится информация о кодах, из которых скомпилировано приложение. Для создания таких файлов на операционной системе Android используется стандарт, разработанный группой Open Handset Alliance. Корпорация Google пользуется продуктом Software Development Kit. После того, как нужные файлы добавлены в архив, добавляется программный код, сертификаты и текстовое описание. Затем создается архив, основанный на формате JAR.
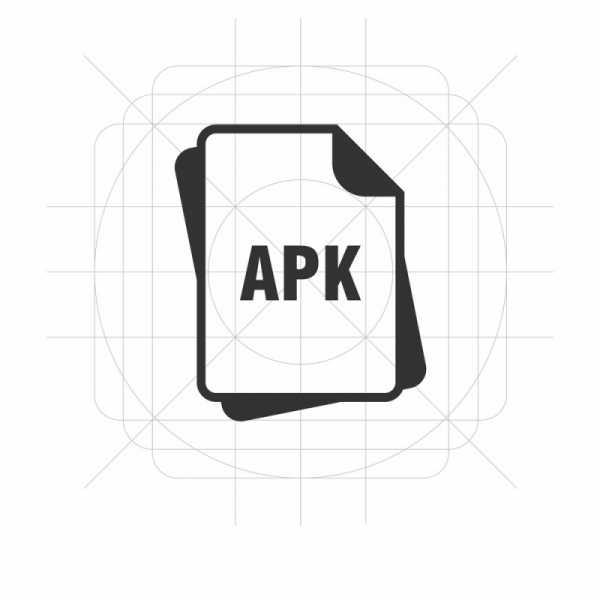
Открыть APK на ПК
Перед открытием APK-файла на ПК c Windows 10 и ниже, проверьте его на наличие вирусов. Не скачивайте приложения с незнакомых сайтов, поскольку под видом расширения APK вместо игр распространяются “пиратские” сборки с вредоносными функциями. Чтобы просмотреть содержимое APK-файла, подойдет любой архиватор, например, 7-Zip.
- Запустите программу.
- Нажмите кнопку «Файл», в контекстном меню выберите «Открыть».
- Найдите нужный APK и дважды кликните. Внутренние файлы отобразятся в окне программы.

Чтобы инсталлировать приложение из APK-архива на компьютер, воспользуйтесь программой BlueStacks. В утилиту уже встроены 10 приложений, которые доступны для установки. Для установки выполните ряд простых действий:
- Скачайте установочный файл эмулятора и запустите его.
- Настройте аккаунт Google: введите адрес почты и пароль.
- После синхронизации с учетной записью откроются доступные площадки для скачивания приложений.
- Нажмите кнопку «Поиск» и введите название нужного приложения.
- Подтвердите одноразовую настройку.
- Найдите приложение, скачайте и установите.
- Игра запустится на компьютере.

Открыть APK на Android
Основная сложность установки APK-файлов на андроиде заключается в том, что по умолчанию Google запрещает использование приложений из неизвестных источников. Это нужно, чтобы защитить неопытных пользователей от потенциально вредоносных программ, поэтому перед загрузкой приложения убедитесь в его безопасности. Далее выполните несложные действия, чтобы открыть файл APK на смартфоне:
- В разделе «Настройки» выберите пункт «Безопасность».
- В подменю «Администрирование устройства» отметьте “галочкой” пункт «Неизвестные устройства».
- Через стандартный Проводник или другой файловый менеджер найдите в памяти смартфона (внешней или внутренней) нужный файл и нажмите для установки.
- После распаковки приложение появится на рабочем столе.
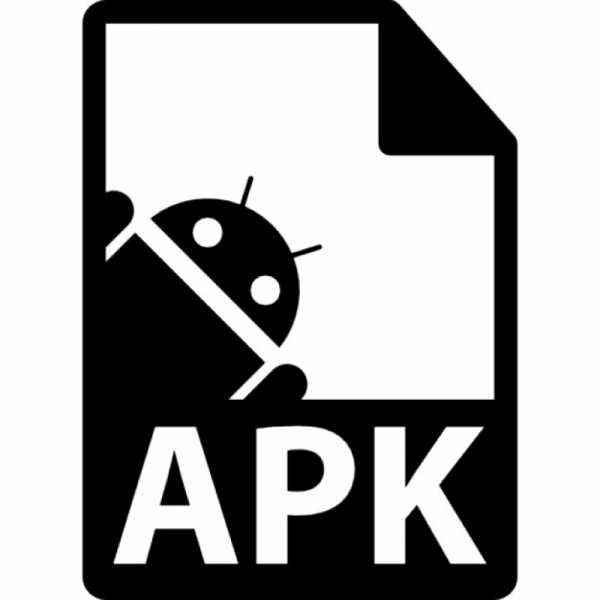
Частые проблемы
Если файл АПК не открывается на смартфоне, проверьте разрешение на установку из неизвестных источников (описано в предыдущем разделе).
Иногда сборка файла требует ревизию определенной версии ОС, например, Android 7 и выше. Если у вас более ранняя версия, то приложение не установится.
Иногда APK-packge не открывается из-за того, что приложение уже установлено на смартфоне. В таком случае сначала удалите старую утилиту и запустите файл APK.
Как открыть файл APK на компьютере
Благодаря большой популярности операционной системы Android среди мобильных пользователей востребованными стали приложения способные запускать APK файлы на компьютере. Для запуска APK файлов пользователи используют эмуляторы Android для Windows 10. Все эмуляторы Android позволяют открывать файлы формата APK прямо на компьютере под управлением операционной системы Windows 10.
Данная статья расскажет как открыть файл APK на компьютере с Windows 10. Рассмотрим запуск приложений формата APK на примере популярного эмулятора BlueStacks 4 для компьютеров. Запускать сам эмулятор и приложения для Android будем в последней версии операционной системе Windows 10. Перед запуском apk на компьютере стоит не только установить, но и настроить BlueStacks 4.
Как открыть APK файл на Windows 10
Открыть файл APK можно с помощью одного с лучших эмуляторов Android для Windows 10. Пользователю даже не нужно иметь супер игровой компьютер для нормальной работы большинства приложений операционной системы Android. Мобильные приложения способны работать даже на бюджетных ноутбуках выдавая комфортное количество кадров.
Как установить на компьютер BlueStacks 4
Перед установкой эмулятора BlueStacks 4 убедитесь что у Вас достаточно оперативной памяти, отключено все антивирусное программное обеспечение и выключена виртуализация Hyper-V в Windows 10. Вместо полного отключения можно просто добавить исключение в защитник или любой другой антивирус установленный на Вашем компьютере. Более подробно смотрите в инструкции: Не запускается движок виртуализации BlueStacks 4. А также обратите внимание на минимальные системные требования текущего эмулятора к компьютеру пользователя.
- Загрузите установщик эмулятора на официальном сайте разработчика BlueStacks 4.
- Дальше откройте скачанный файл и нажмите кнопку Установить сейчас.

Дождитесь завершения установки эмулятора BlueStacks 4. После чего пройдите ещё несколько шагов настройки самого эмулятора. Пользователю нужно будет не только настроить Google аккаунт, но и несколько изменить параметры самого эмулятора.
Как настроить BlueStacks 4
После первого запуска пользователю предлагается авторизоваться через Google. Только с учетной записью Google Вы сможете скачивать приложения прямо с Google Play и хранить данные приложений прямо в аккаунте. Для этого выберите нужный язык пользовательского интерфейса и нажмите кнопку Начать. В текущем окне просто используйте свои данные для авторизации.
Следующим шагом будет настройка не только пользовательского интерфейса, но и самого эмулятора BlueStacks 4. Дальше перейдите в Настройки программы и в разделе Движок выберите количество ядер процессора и оперативной памяти. Не смотря на большое количество ядер процессора по умолчанию эмулятор их не задействует их.
Как установить APK файл на BlueStacks 4
Теперь собственно можно перейти к запуску APK приложений на компьютере. Загрузить приложение в эмуляторе можно несколькими способами. Самый простоя это поиск нужного приложения в Google Play Store. Пользователю действительно достаточно, как и на мобильном устройстве открыть Google Play Store и найти нужное приложение. После чего одним простым нажатием кнопки Установить загрузить его себе на компьютер.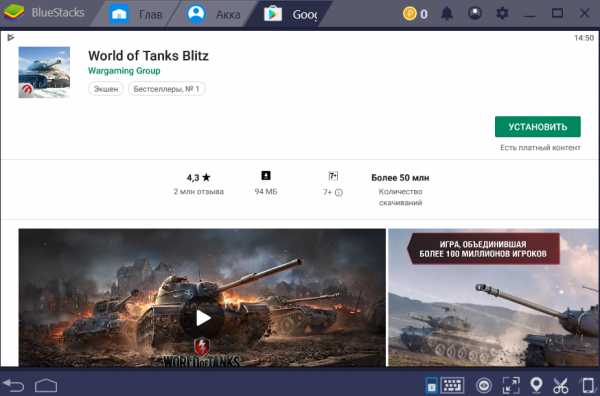
Второй более время затратный способ это загрузка APK файла с других источников. Неважно от куда будет загружен файл, главное чтобы из достоверного источника. Теперь в эмуляторе нужно вместо Google Play Store нажать кнопку Установить APK и в открывшемся окне проводника выбрать нужное пользователю приложение.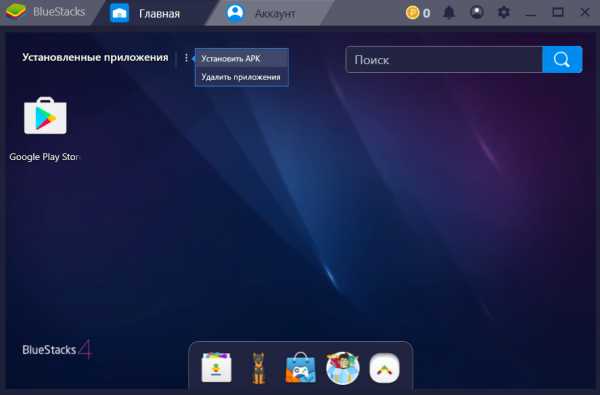
Последний способ заключается установкой приложений по умолчанию в Windows 10. Сразу же после установки эмулятора будут выбраны ассоциации для APK файлов. Таким образом пользователю будет достаточно открыть APK файл прямо в проводнике после чего будет запущен менеджер установки APK файлов. Запустить файл можно будет с интерфейса эмулятора BlueStacks 4, в который и должно установиться приложение.
Если же у Вас установлено несколько приложений способных запускать APK файлы на компьютере, тогда в контекстном меню приложения выберите пункт Открыть с помощью… В открывшемся окне укажите каким образом Вы хотите открыть этот файл. Используйте приложение BlueStacks Apk Handler для установки APK файлов в эмулятор. 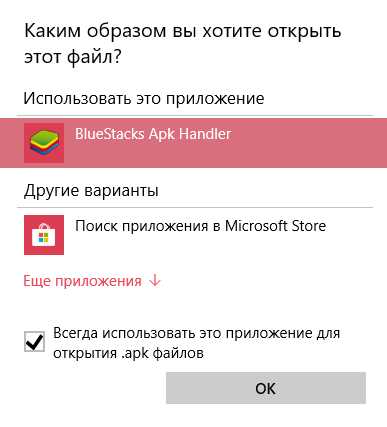 А также рекомендуем установить отметку Всегда использовать приложение для открытия .apk файлов, чтобы сохранилась ассоциация расширения файла и приложения.
А также рекомендуем установить отметку Всегда использовать приложение для открытия .apk файлов, чтобы сохранилась ассоциация расширения файла и приложения.
Заключение
Действительно не плохо себя успел зарекомендовать эмулятор BlueStacks 4. Он обладает широким функционалом позволяющим не только запустить любое мобильное приложение, но и удобно настроить управление под себя. Именно поэтому на примере BlueStacks 4 мы рассмотрели как открыть любой файл APK на компьютере под управлением операционной системы Windows 10. Смотрите также: Как включить отображение расширения файлов.
Руководство по установке - ArchWiki
Этот документ представляет собой руководство по установке Arch Linux с использованием живой системы, загруженной с установочного носителя, созданного из официального установочного образа. Установочный носитель предоставляет функции доступности, которые описаны на странице Установка Arch Linux с параметрами специальных возможностей. Альтернативные способы установки см. В разделе Категория: Процесс установки.
Перед установкой рекомендуется просмотреть FAQ. Условные обозначения, используемые в этом документе, см. В разделе Справка: Чтение.В частности, примеры кода могут содержать заполнители (отформатированные в курсив ), которые необходимо заменить вручную.
Для получения более подробных инструкций см. Соответствующие статьи ArchWiki или справочные страницы различных программ, ссылки на которые содержатся в этом руководстве. Для интерактивной помощи также доступны канал IRC и форумы.
Arch Linux должен работать на любой x86_64-совместимой машине с минимум 512 МБ ОЗУ, хотя для загрузки действующей системы для установки требуется больше памяти.[1] Базовая установка должна занимать менее 2 ГиБ дискового пространства. Поскольку в процессе установки необходимо получить пакеты из удаленного репозитория, это руководство предполагает наличие рабочего подключения к Интернету.
Перед установкой
Получить установочный образ
Посетите страницу загрузки и, в зависимости от того, как вы хотите выполнить загрузку, получите файл ISO или образ сетевой загрузки и соответствующую подпись GnuPG.
Проверить подпись
Перед использованием рекомендуется проверить подпись образа, особенно при загрузке с зеркала HTTP , где загрузки обычно могут быть перехвачены для обслуживания вредоносных образов.
В системе с установленным GnuPG сделайте это, загрузив подпись PGP (под контрольных сумм на странице загрузки) в каталог ISO и проверив ее:
$ gpg --keyserver-options auto-key-retrieve --verify archlinux- версия -x86_64.iso.sig
В качестве альтернативы, из существующей установки Arch Linux запустите:
$ pacman-key -v archlinux- версия -x86_64.iso.sigПримечание:
- Сама подпись может быть изменена, если она загружена с зеркального сайта, а не из Archlinux.org, как указано выше. В этом случае убедитесь, что открытый ключ, используемый для декодирования подписи, подписан другим надежным ключом. Команда
gpgвыведет отпечаток открытого ключа. - Еще один метод проверки подлинности подписи - убедиться, что отпечаток открытого ключа идентичен отпечатку ключа разработчика Arch Linux, подписавшего ISO-файл. См. Википедию: Криптография с открытым ключом для получения дополнительной информации о процессе с открытым ключом для аутентификации ключей.
Подготовить установочный носитель
Установочный образ может быть доставлен на целевую машину через USB-накопитель, оптический диск или сеть с PXE: следуйте соответствующей статье, чтобы подготовить установочный носитель из выбранного образа.
Загрузите живую среду
Примечание: Установочные образы Arch Linux не поддерживают безопасную загрузку. Для загрузки установочного носителя необходимо отключить безопасную загрузку. При желании безопасную загрузку можно настроить после завершения установки.- Укажите текущее загрузочное устройство на то, на котором есть установочный носитель Arch Linux. Обычно это достигается нажатием клавиши во время фазы POST, как показано на заставке. Подробности см. В руководстве к материнской плате.
- Когда появится меню загрузчика установочного носителя, выберите Установочный носитель Arch Linux и нажмите
Введите, чтобы войти в среду установки. - Вы войдете в первую виртуальную консоль как пользователь root и получите приглашение оболочки Zsh.
Чтобы переключиться на другую консоль - например, чтобы просмотреть это руководство с Lynx во время установки - используйте сочетание клавиш Alt + стрелка . Для редактирования файлов конфигурации доступны mcedit (1), nano и vim. Список пакетов, включенных в установочный носитель, см. В файле packages.x86_64.
Установить раскладку клавиатуры
Раскладка консоли по умолчанию - США. Доступные макеты могут быть перечислены с:
# лс / usr / share / kbd / keymaps / ** / *.map.gz
Чтобы изменить макет, добавьте соответствующее имя файла к loadkeys (1), опуская путь и расширение файла. Например, чтобы установить немецкую раскладку клавиатуры:
# loadkeys de-latin1Шрифты консоли
расположены в папке / usr / share / kbd / consolefonts / и могут быть также установлены с помощью setfont (8).
Проверьте режим загрузки
Чтобы проверить режим загрузки, укажите каталог efivars:
# лс / сис / прошивка / эфи / эфиварс
Если команда показывает каталог без ошибок, значит, система загружается в режиме UEFI.Если каталог не существует, система может быть загружена в режиме BIOS (или CSM). Если система не загрузилась в желаемом режиме, обратитесь к руководству по материнской плате.
Подключение к Интернету
Чтобы настроить сетевое соединение в реальной среде, выполните следующие действия:
- Убедитесь, что ваш сетевой интерфейс указан и включен, например, с помощью ip-link (8):
# ip link
- Для беспроводной сети: убедитесь, что карта беспроводной сети не заблокирована с помощью rfkill.
- Подключиться к сети:
- Ethernet - подключите кабель.
- Wi-Fi - авторизуйтесь в беспроводной сети с помощью iwctl.
- Настройте сетевое подключение:
- Соединение можно проверить с помощью ping:
# ping archlinux.org
Обновить системные часы
Используйте timedatectl (1), чтобы проверить точность системных часов:
# timedatectl set-ntp true
Чтобы проверить статус службы, используйте timedatectl status .
Разбиение дисков на разделы
При распознавании действующей системой диски назначаются блочному устройству, например / dev / sda , / dev / nvme0n1 или / dev / mmcblk0 . Чтобы идентифицировать эти устройства, используйте lsblk или fdisk .
# fdisk -l
Результаты, заканчивающиеся на rom , loop или airoot , могут быть проигнорированы.
Следующие разделы требуются для выбранного устройства:
Если вы хотите создать какие-либо стековые блочные устройства для LVM, системного шифрования или RAID, сделайте это сейчас.
Примеры макетов
| Точка крепления | Раздел | Тип перегородки | Рекомендуемый размер |
|---|---|---|---|
[SWAP] | / dev / swap_partition | Linux подкачки | Более 512 МБ |
/ мнт | / dev / root_partition | Linux | Остатки в аппарате |
| Точка крепления | Раздел | Тип перегородки | Рекомендуемый размер |
|---|---|---|---|
/ mnt / boot или / mnt / efi | / dev / efi_system_partition | Системный раздел EFI | Не менее 260 МБ |
[SWAP] | / dev / swap_partition | Linux подкачки | Более 512 МБ |
/ мнт | / dev / root_partition | Linux x86-64 корень (/) | Остатки в аппарате |
См. Также Разделение # Примеры макетов.
Примечание:- Используйте fdisk или parted для изменения таблиц разделов, например
fdisk / dev / the_disk_to_be_partitioned. - Место подкачки может быть установлено в файле подкачки для файловых систем, поддерживающих его.
- Если на диске, с которого вы хотите загрузиться, уже есть системный раздел EFI, не создавайте другой, а используйте вместо него существующий.
Отформатировать разделы
После создания разделов каждый вновь созданный раздел должен быть отформатирован в соответствующей файловой системе.Например, чтобы создать файловую систему Ext4 на / dev / root_partition , запустите:
# mkfs.ext4 / dev / root_partition
Если вы создали раздел для свопа, инициализируйте его с помощью mkswap (8):
# mkswap / dev / раздел_загрузки
Подробнее см. Файловые системы # Создание файловой системы.
Примечание: Для блочных устройств в стеке замените / dev / * _partition на соответствующий путь блочного устройства.
Смонтировать файловые системы
Установите корневой том на / mnt . Например, если корневой том / dev / root_partition :
# монтировать / dev / root_partition / mnt
Создайте любые оставшиеся точки монтирования (например, / mnt / efi ) с помощью mkdir (1) и смонтируйте соответствующие тома.
Если вы создали том подкачки, включите его с помощью swapon (8):
# swapon / dev / раздел_качки
genfstab (8) позже обнаружит смонтированные файловые системы и пространство подкачки.
Установка
Выбрать зеркала
Устанавливаемые пакеты должны быть загружены с зеркальных серверов, которые определены в /etc/pacman.d/mirrorlist . В действующей системе после подключения к Интернету рефлектор обновляет список зеркал, выбирая 70 последних синхронизированных зеркал HTTPS и сортируя их по скорости загрузки. [2]
Чем выше в списке находится зеркало, тем выше приоритет при загрузке пакета. Вы можете проверить файл, чтобы убедиться, что он вас устраивает.Если это не так, отредактируйте файл соответствующим образом и переместите географически ближайшие зеркала в верхнюю часть списка, хотя следует учитывать другие критерии.
Этот файл позже будет скопирован в новую систему с помощью pacstrap , так что стоит разобраться.
Установить основные пакеты
Используйте сценарий pacstrap (8) для установки базового пакета, ядра Linux и встроенного ПО для общего оборудования:
# pacstrap / mnt base linux linux-прошивкаСовет:
- Вы можете заменить пакет ядра Linux на пакет ядра по вашему выбору или полностью опустить его при установке в контейнер.
- Вы можете опустить установку пакета прошивки при установке на виртуальную машину или контейнер.
Базовый пакет не включает в себя все инструменты из динамической установки, поэтому для полнофункциональной базовой системы может потребоваться установка других пакетов. В частности, рассмотрите возможность установки:
Чтобы установить другие пакеты или группы пакетов, добавьте имена к команде pacstrap выше (через пробел) или используйте pacman при chrooted в новую систему.Для сравнения, пакеты, доступные в действующей системе, можно найти в packages.x86_64.
Настроить систему
Fstab
Создайте файл fstab (используйте -U или -L для определения по UUID или меткам соответственно):
# genfstab -U / mnt >> / mnt / etc / fstab
Проверьте получившийся файл / mnt / etc / fstab и отредактируйте его в случае ошибок.
Chroot
Поменяйте root на новую систему:
# arch-chroot / mnt
Часовой пояс
Установите часовой пояс:
# ln -sf / usr / share / zoneinfo / Регион / Город / etc / localtime
Запустите hwclock (8), чтобы сгенерировать / etc / adjtime :
# hwclock --systohc
Эта команда предполагает, что аппаратные часы установлены на UTC.Подробнее см. Системное время # Стандарт времени.
Локализация
Отредактируйте /etc/locale.gen и раскомментируйте en_US.UTF-8 UTF-8 и другие необходимые языковые стандарты. Создайте локали, запустив:
# locale-gen
Создайте файл locale.conf (5) и соответствующим образом установите переменную LANG:
/etc/locale.conf
LANG = en_US.UTF-8
Если вы настроили раскладку клавиатуры, сделайте изменения постоянными в vconsole.conf (5):
/etc/vconsole.conf
КЛАВИАТУРА = de-latin1
Конфигурация сети
Создайте файл имени хоста:
/ и т.д. / имя хоста
myhostname
Добавить совпадающие записи к хостам (5):
/ и т. Д. / Хосты
127.0.0.1 локальный :: 1 локальный хост 127.0.1.1 myhostname .localdomain myhostname
Если система имеет постоянный IP-адрес, его следует использовать вместо 127.0.1.1 .
Завершите настройку сети для вновь установленной среды, которая может включать установку подходящего программного обеспечения для управления сетью.
Initramfs
Создание нового initramfs обычно не требуется, потому что mkinitcpio запускался при установке пакета ядра с pacstrap .
Для LVM, системного шифрования или RAID измените mkinitcpio.conf (5) и заново создайте образ initramfs:
# mkinitcpio -P
Пароль root
Установите пароль root:
# passwd
Загрузчик
Выберите и установите загрузчик с поддержкой Linux.Если у вас процессор Intel или AMD, включите дополнительно обновления микрокода.
Перезагрузка
Выйдите из среды chroot, набрав exit или нажав Ctrl + d .
Необязательно вручную размонтировать все разделы с помощью umount -R / mnt : это позволяет заметить любые «занятые» разделы и найти причину с помощью fuser (1).
Наконец, перезапустите компьютер, набрав reboot : все еще смонтированные разделы будут автоматически размонтированы systemd .Не забудьте удалить установочный носитель и затем войти в новую систему с учетной записью root.
После установки
См. Общие рекомендации для получения инструкций по управлению системой и руководств после установки (например, по настройке графического пользовательского интерфейса, звука или сенсорной панели).
Список приложений, которые могут быть интересны, см. В разделе Список приложений.
.Справка: Чтение - ArchWiki
Поскольку подавляющее большинство ArchWiki содержит указания, которые могут нуждаться в разъяснении для пользователей, плохо знакомых с Arch Linux (или GNU / Linux в целом), это краткое изложение основных процедур было написано как для того, чтобы избежать путаницы при усвоении статей, так и для предотвращения повторения. в самом содержании.
Организация
Большинство статей на ArchWiki не пытаются дать целостное введение в единую тему; вместо этого они написаны в соответствии с принципом DRY, исходя из предположения, что пользователь будет искать и читать любые вспомогательные материалы, которые они еще не понимают.По возможности такие вспомогательные материалы указываются в статье с помощью специального форматирования, см. # Форматирование.
Из-за этой организации может потребоваться изучить несколько связанных источников, чтобы полностью понять статью ArchWiki. В частности, пользователи, которые плохо знакомы с Arch (или GNU / Linux в целом), должны ожидать, что в конечном итоге прочитают большое количество статей даже при решении простых задач. Особенно важно изучить вспомогательный материал, прежде чем обращаться за дополнительной помощью к другим пользователям.
Форматирование
Обычный пользователь или root
Некоторые строчки написаны так:
# mkinitcpio -p Linux
Остальные имеют другой префикс:
$ makepkg -s
Цифра или знак решетки ( # ) указывает, что команду необходимо запускать как root , тогда как знак доллара ( $ ) показывает, что команду следует запускать как обычный пользователь .
# предназначены для выполнения из корневой оболочки , к которой, например, можно легко получить доступ с помощью sudo -i .Выполнение команды sudo из непривилегированной оболочки вместо команды из корневой оболочки также будет работать в большинстве случаев, с некоторыми заметными исключениями, такими как перенаправление и подстановка команд, которые строго требуют корневой оболочки. См. Также sudo. Заметное исключение, на которое следует обратить внимание:
# Этот псевдоним заставляет ls раскрашивать листинг псевдоним ls = 'ls --color = auto'
В этом примере контекст, окружающий знак цифры, сообщает, что это не должно выполняться как команда; вместо этого его следует отредактировать в файл.Таким образом, в этом случае цифровой знак обозначает комментарий . Комментарий может быть пояснительным текстом, который не будет интерпретироваться связанной программой. Обозначение комментариев в сценариях Bash совпадает с корнем PS1 .
После дальнейшего изучения знаки "отдать" включают заглавные буквы, следующие за знаком # . Обычно команды Unix не пишутся таким образом, и в большинстве случаев они представляют собой короткие сокращения вместо полноценных английских слов (например,г., Копия становится cp ).
Тем не менее, в большинстве статей это легко заметить, уведомив читателя:
Добавить к ~ / путь / к / файлу :
# Этот псевдоним заставляет ls раскрашивать листинг псевдоним ls = 'ls --color = auto'
Добавлять, добавлять, создавать, редактировать
При появлении запроса добавить к , добавить к , создать или отредактировать один или несколько файлов, подразумевается, что вы должны использовать один из следующих методов.
Для создания или изменения многострочных файлов рекомендуется использовать текстовый редактор. Например, использование команды nano для редактирования файла /etc/bash.bashrc выглядит так:
# нано /etc/bash.bashrc
Чтобы создать или перезаписать файл из строки, может быть проще использовать перенаправление вывода. В следующем примере создается или перезаписывается содержимое файла / etc / hostname с текстом myhostname .
# echo myhostname> / etc / hostname
Перенаправление вывода также можно использовать для добавления строки в файл.В следующем примере текст [custom-repo] добавляется в файл /etc/pacman.conf .
# echo "[custom-repo]" >> /etc/pacman.conf
Когда будет предложено создать каталоги, используйте команду mkdir:
# mkdir / mnt / boot
Сделать исполняемый файл
После создания файла, если он предназначен для запуска в качестве сценария (вручную или вызывается другой программой), он должен быть установлен как исполняемый файл , например, с помощью:
$ chmod + x скрипт
См. Chmod.Некоторые приложения, например файловые менеджеры, могут предоставлять графические интерфейсы для того же.
Источник
Некоторые приложения, особенно оболочки командной строки, используют сценарии для своей конфигурации: после их изменения они должны иметь исходный код , чтобы изменения были применены. В случае с bash, например, это выполняется путем запуска (вы также можете заменить исходный код на .):
$ исходный код ~ / .bashrc
Когда wiki предложит изменить такой сценарий конфигурации, он не будет явно напоминать вам о необходимости исходного файла, и только в некоторых случаях он укажет вам на этот раздел со ссылкой для напоминания.
Установка пакетов
Когда статья предлагает вам установить некоторые пакеты обычным способом, в ней не будут указываться подробные инструкции для этого, вместо этого будет просто упоминаться имена пакетов, которые необходимо установить.
Примечание. Часто ссылки установки или установки используются для указания на этот раздел статьи. Однако для работы этих ссылок необходимо включить JavaScript.В подразделах ниже дается обзор общих процедур установки в зависимости от типа пакета.
Официальные пакеты
Для пакетов из официальных репозиториев вы увидите что-то вроде:
- Установите пакет foobar.
Это означает, что вам нужно запустить:
# pacman -S foobar
Статья pacman содержит подробные объяснения, как профессионально справляться с управлением пакетами в Arch Linux.
Репозиторий пользователей Arch
Для пакетов из Arch User Repository (AUR) вы увидите что-то вроде:
- Установите пакет foobar AUR .
Это означает, что, как правило, вы должны перейти по ссылке foobar AUR , загрузить архив PKGBUILD, распаковать его, проверить содержимое и, наконец, запустить в той же папке:
$ makepkg -sriПримечание: Группа пакетов base-devel требуется для сборки пакетов из AUR или с помощью ABS.
Статья Arch User Repository содержит все подробные объяснения и передовые методы работы с пакетами AUR.
Управление блоками systemd
Когда статья предлагает начать , включить , остановить или перезапустить некоторые модули systemd (например, службу), в ней не будут указаны подробные инструкции для этого, а вместо этого вы прочитаете что-то вроде:
- Запустить
пример. Службы.
Это означает, что вам нужно запустить:
# systemctl start example.service
Ссылка для запуска приведет вас к статье о systemd, которая содержит все подробные объяснения, как правильно работать с модулями systemd в Arch Linux.
Примечание: Ссылки start, enable, stop, restart ... являются перенаправлениями в определенные разделы, которые работают, только если включен JavaScript.Общесистемная конфигурация и конфигурация для конкретного пользователя
Важно помнить, что в системе GNU / Linux есть два разных типа конфигураций. Общесистемная конфигурация влияет на всех пользователей. Поскольку общесистемные настройки обычно находятся в каталоге / etc , для их изменения требуются права root.Например, чтобы применить параметр Bash, влияющий на всех пользователей, необходимо изменить /etc/bash.bashrc .
Конфигурация для конкретного пользователя влияет только на одного пользователя. Dotfiles используются для пользовательской конфигурации. Например, файл ~ / . bashrc - это пользовательский файл конфигурации. Идея состоит в том, что каждый пользователь может определять свои собственные настройки, такие как псевдонимы, функции и другие интерактивные функции, такие как приглашение, не влияя на предпочтения других пользователей.
Примечание: ~ / и $ HOME - это ярлыки для домашнего каталога пользователя, обычно / home / имя пользователя /.
Общие файлы оболочки
Bash и другие Bourne-совместимые оболочки, такие как Zsh, также исходные файлы в зависимости от того, является ли оболочка оболочкой для входа в систему или интерактивной оболочкой . Смотрите Bash # Configuration files и Zsh # Startup / Shutdown for details.
Псевдо-переменные в примерах кода
Некоторые блоки кода могут содержать так называемые псевдопеременные , которые, как следует из названия, не являются фактическими переменными, используемыми в коде.Вместо этого они являются общими заполнителями и должны быть вручную заменены системными элементами конфигурации , прежде чем код может быть запущен или проанализирован. Общие оболочки, такие как bash и zsh, обеспечивают завершение по табуляции для параметров автозаполнения для общих команд, таких как systemctl .
В статьях, соответствующих разделу «Справка: стиль / форматирование и пунктуация», псевдопеременные выделены курсивом. Например:
- Включите
dhcpcd @ interface_name .serviceдля сетевого интерфейса, определенного из вывода командыip link.
В этом случае interface_name используется в качестве заполнителя псевдопеременной в модуле шаблона systemd. Все модули шаблона systemd, идентифицируемые знаком @ , требуют в качестве аргумента специфичного для системы элемента конфигурации. См. Systemd # Использование единиц.
- Команда
dd if = data_source of = / dev / sd X bs = сектор_размер count = сектор_номер seek = partitions_start_sectorможет быть запущена как root, чтобы стереть раздел с определенными параметрами.
В этом случае псевдопеременные используются для описания параметров, которые должны быть заменены на них. Подробная информация о том, как их собрать, подробно описана в разделе Безопасная очистка диска # Вычислить блоки для очистки вручную, в котором есть эта команда.
Эту статью или раздел необходимо расширить.
Причина: Укажите другие примеры, в идеале из других категорий устройств (например, хранилище), со ссылками на справочные статьи. Примеры предназначены для того, чтобы избежать дублирования существующих объяснений в других статьях.(Обсудить в Обсуждении помощи: Чтение #)В случае примеров файлов вставка псевдопеременных в реальные файлы конфигурации может нарушить работу программ, которые их используют.
Эллипсы
В большинстве случаев многоточия ( ... ) не являются частью фактического содержимого файла или вывода кода, а вместо этого представляют опущенный или необязательный текст, не относящийся к обсуждаемой теме.
Например, HOOKS = "... зашифровать ... файловые системы ..." или:
/ и т.д. / X11 / xorg.conf.d / 50-synaptics.conf
Раздел «InputClass» ... Опция «круговая прокрутка» «вкл» Вариант "CircScrollTrigger" "0" ... EndSection
Имейте в виду, что в некоторых случаях эллипсы могут быть значимой частью синтаксиса кода: внимательные пользователи смогут легко распознать эти случаи по контексту.
.Устранение общих неисправностей - ArchWiki
В этой статье объясняются некоторые методы устранения общих неисправностей. По вопросам, связанным с конкретным приложением, обратитесь к конкретной вики-странице этой программы.
Общие процедуры
Внимание к детали
Для решения возникшей у вас проблемы абсолютно необходимо, , иметь твердое базовое понимание того, как работает эта конкретная подсистема. Как это работает и что нужно, чтобы работать без ошибок? Если вы не можете с комфортом ответить на этот вопрос, вам лучше всего просмотреть статью Archwiki о подсистеме, с которой у вас возникли проблемы.Как только вы почувствуете, что поняли это, вам будет легче определить причину проблемы.
Вопросы / контрольный список
Ниже приводится ряд вопросов для вас, когда вы имеете дело с неисправной системой. Под каждым вопросом есть примечания, объясняющие, как вы должны отвечать на каждый вопрос, а также несколько простых примеров того, как легко собирать выходные данные и какие инструменты можно использовать для просмотра журналов и журнала.
- В чем проблема (-ы)?
- Будьте как можно точнее .Это поможет вам не запутаться и / или отвлечься при поиске конкретной информации.
- Есть сообщения об ошибках? (если есть)
- Скопируйте и вставьте полных выходов , которые содержат сообщения об ошибках , связанных с вашей проблемой, в отдельный файл, например
$ HOME / issue.log. Например, чтобы перенаправить вывод следующей команды mkinitcpio на$ HOME / issue.log: -
$ mkinitcpio -p linux >> $ HOME / issue.журнал
- Скопируйте и вставьте полных выходов , которые содержат сообщения об ошибках , связанных с вашей проблемой, в отдельный файл, например
- Можете ли вы воспроизвести проблему?
- Если да, дайте точных пошаговых инструкций / команд, необходимых для этого .
- Когда вы впервые столкнулись с этими проблемами и что было изменено между тем моментом и временем, когда система работала без ошибок?
- Если это произошло сразу после обновления, укажите все пакеты, которые были обновлены . Включите номера версии , а также вставьте все обновление из pacman.журнал (
/var/log/pacman.log). Также обратите внимание на статусы любых сервисов , необходимых для поддержки неисправных приложений с помощью инструментов systemd systemctl. Например, чтобы перенаправить вывод следующей команды systemd на$ HOME / issue.log: -
$ systemctl status [email protected] >> $ HOME / issue.log
-
Примечание: Использование
>>обеспечит любой предыдущий текст в$ HOME / issue.журналне будет перезаписан.
- Если это произошло сразу после обновления, укажите все пакеты, которые были обновлены . Включите номера версии , а также вставьте все обновление из pacman.журнал (
Подход
Вместо того, чтобы подходить к проблеме, заявляя,
Приложение X не работает.
, вам будет более полезно сформулировать проблему в контексте системы в целом, как:
Приложение X выдает ошибку (я) Y при выполнении Z задач в условиях A и B.
Дополнительная поддержка
Имея всю информацию перед вами, вы должны иметь хорошее представление о том, что происходит с системой, и теперь вы можете начать работу над правильным исправлением.
Если вам требуется дополнительная поддержка, ее можно найти на форумах или в IRC по адресу irc.freenode.net #archlinux. См. Каналы IRC для других вариантов.
При обращении в службу поддержки опубликуйте полные выходы / журналы , а не только то, что вы считаете важными разделами. Источники информации включают:
- Полный вывод любой задействованной команды - не выбирайте только то, что вы считаете важным.
- Вывод из systemd
journalctl. Для более подробного вывода используйтеsystemd.log_level = параметр загрузки отладки. - Файлы журнала (см.
/ var / log) - Соответствующие файлы конфигурации
- Вовлеченные водители
- Версии задействованных пакетов
- Ядро:
dmesg. Для проблемы с загрузкой отображаются как минимум последние 10 строк, желательно больше - Сеть: точный вывод задействованных команд и любые файлы конфигурации
- Xorg:
/var/log/Xorg.0.logи предыдущие журналы, если вы перезаписали проблемный - Pacman: Если недавнее обновление что-то сломало, загляните в
/ var / log / pacman.log
Один из лучших способов опубликовать эту информацию - использовать пастебин в Интернете. Вы можете установить pbpst AUR или пакет gist для автоматической загрузки информации. Например, чтобы загрузить содержимое журнала systemd из этой загрузки, вы должны:
# journalctl -xb | pbpst -S
После этого будет выведена ссылка, которую вы можете вставить в форум или IRC.
Кроме того, прежде чем размещать свой вопрос, вы можете узнать, как задавать умные вопросы.См. Также Кодекс поведения.
Проблемы с загрузкой
Диагностика ошибок в процессе загрузки включает изменение параметров ядра и перезагрузку системы.
Если загрузка системы невозможна, загрузитесь с живого образа и измените root на существующую систему.
Консольные сообщения
После процесса загрузки экран очищается и появляется запрос на вход в систему, в результате чего пользователи не могут читать выходные данные инициализации и сообщения об ошибках. Это поведение по умолчанию можно изменить с помощью методов, описанных в разделах ниже.
Обратите внимание, что независимо от выбранной опции сообщения ядра могут отображаться для проверки после загрузки с помощью journalctl -k или dmesg . Чтобы отобразить все журналы текущей загрузки, используйте journalctl -b .
Регулятор потока
Это базовое управление, которое применяется к большинству эмуляторов терминала, включая виртуальные консоли (vc):
- Нажмите
Ctrl + s, чтобы приостановить вывод - И
Ctrl + q, чтобы возобновить его
Это приостанавливает не только вывод, но и программы, которые пытаются печатать на терминал, поскольку они будут блокировать вызовы write () до тех пор, пока вывод приостановлено.Если ваш init завис, убедитесь, что системная консоль не приостановлена.
Чтобы увидеть сообщения об ошибках, которые уже отображаются, см. Getty # Оставить загрузочные сообщения на tty1.
Выходные данные отладки
Большинство сообщений ядра скрываются во время загрузки. Вы можете увидеть больше этих сообщений, добавив другие параметры ядра. Самые простые из них:
-
debugвключает сообщения отладки как для ядра, так и для systemd -
ignore_loglevelзаставляет печатать все сообщения ядра
Другие параметры, которые вы можете добавить, которые могут быть полезны в определенных ситуациях:
-
earlyprintk = vga, keepпечатает сообщения ядра очень рано в процессе загрузки на случай, если ядро выйдет из строя до того, как будет показан вывод.Вы должны изменитьvgaнаefiдля систем EFI -
log_buf_len = 16Mвыделяет больший (16 МиБ) буфер сообщений ядра, чтобы гарантировать, что вывод отладки не перезаписывается
Существует также ряд отдельных параметров отладки для включения отладки в определенных подсистемах, например bootmem_debug , sched_debug . Более подробную информацию можно найти в документации по параметрам ядра.
netconsole
netconsole - это модуль ядра, который отправляет все сообщения журнала ядра (т.е.е. dmesg) по сети на другой компьютер без участия пользователя (например, syslogd). Название «netconsole» неверно, потому что это не совсем «консоль», а скорее служба удаленной регистрации.
Может использоваться как встраиваемый, так и как модуль. Встроенная netconsole инициализируется сразу после сетевых карт и активирует указанный интерфейс как можно скорее. Модуль в основном используется для захвата вывода паники ядра с машины без головы или в других ситуациях, когда пользовательское пространство больше не работает.
Спасательные снаряды
Получение интерактивной оболочки на каком-то этапе процесса загрузки может помочь вам точно определить, где и почему что-то выходит из строя. Для этого есть несколько параметров ядра, но все они запускают обычную оболочку, из которой вы можете выйти из , чтобы позволить ядру продолжить то, что оно делало:
-
rescueзапускает оболочку вскоре после перемонтирования корневой файловой системы чтение / запись -
аварийныйзапускает оболочку еще раньше, до того, как будет смонтировано большинство файловых систем -
init = / bin / sh(в крайнем случае) изменяет программу init на корневую оболочку.rescueиEmergencyоба полагаются на systemd, но это должно работать, даже если systemd не работает
Другой вариант - отладочная оболочка systemd, которая добавляет корневую оболочку на tty9 (доступно с Ctrl + Alt + F9 ). Его можно включить, добавив systemd.debug_shell в параметры ядра или включив debug-shell.service .
Предупреждение: Не забудьте отключить службу, когда это будет сделано, чтобы избежать риска для безопасности оставлять корневую оболочку открытой при каждой загрузке.
Пустой экран с видео Intel
Это, скорее всего, связано с проблемой настройки режима ядра. Попробуйте отключить настройку режима или изменить видеопорт.
Зависание при загрузке ядра
Попробуйте отключить ACPI, добавив параметр ядра acpi = off .
Отладка модулей ядра
См. Модули ядра # Получение информации.
Аппаратная отладка
Паника ядра
Паника ядра возникает, когда ядро Linux переходит в состояние неисправимого сбоя.Состояние обычно возникает из-за ошибок в драйверах оборудования, в результате чего машина оказывается в тупиковой ситуации, не отвечает и требует перезагрузки. Непосредственно перед взаимоблокировкой генерируется диагностическое сообщение, состоящее из: состояния машины , , когда произошел сбой, трассировки вызовов , ведущей к функции ядра, которая распознала сбой, и списка загруженных в данный момент модулей. К счастью, при использовании основных версий ядра и ядра нечасто случаются паники, например, из официальных репозиториев, но когда они случаются, вам нужно знать, как с ними бороться.
Примечание. Паника ядра иногда обозначается как упс или ядро упс . В то время как и паника, и ошибка возникают в результате состояния отказа, oops является более общим в том смысле, что не обязательно приводит к зависанию машины - иногда ядро может восстановиться после ошибки, убивая проблемную задачу и продолжая.
Совет: Передайте параметр ядра oops = panic при загрузке или запишите 1 в / proc / sys / kernel / panic_on_oops , чтобы вместо этого восстанавливаемая команда oops выдавала панику.Это рекомендуется, если вас беспокоит небольшая вероятность нестабильности системы в результате восстановления из-за ошибки, которая может затруднить диагностику будущих ошибок.
Проверить тревожное сообщение
Если паника ядра происходит очень рано в процессе загрузки, вы можете увидеть сообщение на консоли, содержащее «Паника ядра - не синхронизируется:», но после запуска Systemd сообщения ядра обычно захватываются и записываются в системный журнал. Однако, когда возникает паника, ядро выводит диагностическое сообщение , почти никогда не записывается в файл журнала на диске, потому что машина заходит в тупик до того, как system-journald получит шанс.Следовательно, единственный способ проверить сообщение о панике - просмотреть его на консоли в том виде, в каком оно происходит (не прибегая к настройке kdump crashkernel ). Вы можете сделать это, загрузившись со следующими параметрами ядра и попытавшись воспроизвести панику на tty1:
systemd.journald.forward_to_console = 1 консоль = tty1
Совет: В случае, если сообщение о панике прокручивается слишком быстро для проверки, попробуйте передать параметр ядра pause_on_oops = секунд при загрузке.
Пример сценария: неисправный модуль
С помощью информации в диагностическом сообщении можно предположить, какая подсистема или модуль вызывает панику. В этом случае у нас возникает паника на какой-то воображаемой машине во время загрузки. Обратите внимание на строки, выделенные полужирным шрифтом :
ядро: ОШИБКА: невозможно обработать разыменование нулевого указателя ядра в (null) [1] Ядро : IP: fw_core_init + 0x18 / 0x1000 [firewire_core] [2] ядро: PGD 718d00067 ядро: P4D 718d00067 ядро: PUD 7b3611067 ядро: PMD 0 ядро: ядро: Ой: 0002 [# 1] PREEMPT SMP Ядро : модули, связанные в: firewire_core (+) crc_itu_t cfg80211 rfkill ipt_REJECT nf_reject_ipv4 nf_log_ipv4 nf_log_common xt_LOG nf_conntrack_ipv4... [3] ядро: CPU: 6 PID: 1438 Comm: modprobe Tainted: P O 4.13.3-1-ARCH # 1 Ядро: Название оборудования: Gigabyte Technology Co., Ltd. H97-D3H / H97-D3H-CF, BIOS F5 26.06.2014 ядро: задача: ffff9c667abd9e00 задача. стек: ffffb53b8db34000 ядро: RIP: 0010: fw_core_init + 0x18 / 0x1000 [firewire_core] ядро: RSP: 0018: ffffb53b8db37c68 EFLAGS: 00010246 ядро: RAX: 0000000000000000 RBX: 0000000000000000 RCX: 0000000000000000 ядро: RDX: 0000000000000000 RSI: 0000000000000008 RDI: ffffffffc16d3af4 ядро: RBP: ffffb53b8db37c70 R08: 0000000000000000 R09: ffffffffae113e95 ядро: R10: ffffe93edfdb9680 R11: 0000000000000000 R12: ffffffffc16d9000 ядро: R13: ffff9c6729bf8f60 R14: ffffffffc16d5710 R15: ffff9c6736e55840 ядро: FS: 00007f301fc80b80 (0000) GS: ffff9c675dd80000 (0000) knlGS: 0000000000000000 ядро: CS: 0010 DS: 0000 ES: 0000 CR0: 0000000080050033 ядро: CR2: 0000000000000000 CR3: 00000007c6456000 CR4: 00000000001406e0 ядро: Отслеживание вызовов: Ядро : do_one_initcall + 0x50 / 0x190 [4] ядро:? do_init_module + 0x27 / 0x1f2 ядро: do_init_module + 0x5f / 0x1f2 ядро: load_module + 0x23f3 / 0x2be0 ядро: SYSC_init_module + 0x16b / 0x1a0 ядро:? SYSC_init_module + 0x16b / 0x1a0 ядро: SyS_init_module + 0xe / 0x10 ядро: entry_SYSCALL_64_fastpath + 0x1a / 0xa5 ядро: RIP: 0033: 0x7f301f3a2a0a ядро: RSP: 002b: 00007ffcabbd1998 EFLAGS: 00000246 ORIG_RAX: 00000000000000af ядро: RAX: ffffffffffffffda RBX: 0000000000c85a48 RCX: 00007f301f3a2a0a ядро: RDX: 000000000041aada RSI: 000000000001a738 RDI: 00007f301e7eb010 ядро: RBP: 0000000000c8a520 R08: 0000000000000001 R09: 0000000000000085 ядро: R10: 0000000000000000 R11: 0000000000000246 R12: 0000000000c79208 ядро: R13: 0000000000c8b4d8 R14: 00007f301e7fffff R15: 0000000000000030 Ядро: Код:04 25 00 00 00 00 01 00 00 00 bb f4 ff ff ff e8 73 43 9c ec 48 ядро: RIP: fw_core_init + 0x18 / 0x1000 [firewire_core] RSP: ffffb53b8db37c68 ядро: CR2: 0000000000000000 ядро: --- [конец трассировки 71f4306ea1238f17] --- Ядро : паника ядра - не синхронизация: фатальное исключение [5] ядро: Смещение ядра: 0x80000000 от 0xffffffff810000000 (диапазон перемещения: 0xffffffff800000000-0xfffffffffbffffffff ядро: --- [конец паники ядра - не синхронизируется: критическое исключение
- [1] Указывает тип ошибки, вызвавшей панику.В данном случае это ошибка программиста.
- [2] Указывает, что паника произошла в функции под названием fw_core_init в модуле firewire_core .
- [3] Указывает, что firewire_core был последним загруженным модулем.
- [4] Указывает, что функция, которая вызвала функцию fw_core_init , была do_one_initcall .
- [5] Указывает, что это сообщение oops на самом деле является паникой ядра, и теперь система зашла в тупик.
Тогда мы можем предположить, что паника произошла во время процедуры инициализации модуля firewire_core , когда он был загружен. (Тогда мы можем предположить, что оборудование firewire машины несовместимо с этой версией модуля драйвера Firewire из-за ошибки программиста, и придется ждать новой версии.) А пока самый простой способ запустить машину опять же, чтобы предотвратить загрузку модуля. Мы можем сделать это одним из двух способов:
- Если модуль загружается во время выполнения initramfs , перезагрузитесь с параметром ядра
rd.черный список = firewire_core. - В противном случае перезагрузитесь с параметром ядра
module_blacklist = firewire_core.
Перезагрузитесь в корневую оболочку и устраните проблему
Эта статья или раздел устарели.
Фактическая точность данной статьи или раздела оспаривается.
Вам понадобится оболочка root, чтобы вносить изменения в систему, чтобы больше не возникало паники. Если паника возникает при загрузке, есть несколько способов получить корневую оболочку до того, как машина зайдет в тупик:
- Перезагрузка с параметром ядра
аварийная,рд.Emergencyили-b, чтобы получить приглашение на вход сразу после того, как корневая файловая система смонтирована иsystemdзапущен.
-
Примечание: На этом этапе будет смонтирована корневая файловая система только для чтения . Выполните
mount -o remount, rw /от имени пользователя root, чтобы внести изменения.
- Перезагрузитесь с параметром ядра
rescue,rd.rescue,single,s,Sили1, чтобы получить приглашение на вход сразу после монтирования локальных файловых систем. - Перезагрузитесь с параметром ядра
systemd.debug_shell, чтобы получить очень раннюю корневую оболочку на tty9. Переключитесь на него, нажавCtrl + Alt + F9. - Поэкспериментируйте, перезагрузившись с другими наборами параметров ядра, чтобы, возможно, отключить функцию ядра, которая вызывает панику. Попробуйте "старые резервные"
acpi = offиnolapic.
- В крайнем случае загрузитесь с установочного компакт-диска Arch Linux и смонтируйте корневую файловую систему на
/ mnt, затем выполнитеarch-chroot / mntот имени пользователя root. - Отключите службу или программу, вызывающую панику, откатите ошибочное обновление или устраните проблему конфигурации.
Управление пакетами
См. Pacman # Troubleshooting для общих тем и pacman / Package Signing # Troubleshooting для проблем с ключами PGP.
Ремонт сломанной системы
Если вы выполнили частичное обновление, которое сломало работу, попробуйте обновить все пакеты и, в случае успеха, возможно, перезагрузитесь:
# pacman -Syu
Если вы обычно загружаетесь в графический интерфейс и это не удается, возможно, вы можете нажать Ctrl + Alt + F1 - Ctrl + Alt + F6 и перейти к рабочему терминалу для запуска pacman .
Если система сломана настолько, что вы не можете запустить pacman , загружайтесь с ежемесячным архивом Arch ISO с USB-накопителя, оптического диска или по сети с PXE.(Не следуйте остальной части руководства по установке.)
Смонтируйте вашу корневую файловую систему:
[ISO] # mount / dev / rootFilesystemDevice / mnt
Смонтируйте любые другие разделы, которые вы создали отдельно, добавив префикс / mnt ко всем из них, то есть:
[ISO] # mount / dev / bootDevice / mnt / boot
Попробуйте использовать pacman вашей системы:
[ISO] # arch-chroot / mnt [chroot] # pacman -Syu
Если это не удается, выйдите из chroot и попробуйте:
[ISO] # pacman -Syu --sysroot / mnt
Если это не удается, попробуйте:
[ISO] # pacman -Syu --root / mnt --cachedir / mnt / var / cache / pacman / pkg
Совместная отладка IRC
Для запроса помощи через канал справки IRC (например, #archlinux) вы можете использовать службы совместной отладки (например, pastebin), чтобы предоставить пользователям IRC сведения о проблемах, которые вы видите, или файлах конфигурации, на которые вам нужно ссылаться.
Использование IRC
Когда вы говорите людям в чате, в чем заключается ваша проблема, иногда им может понадобиться дополнительная информация. Это может быть вывод (например) команды или содержимое файла конфигурации. Для каналов IRC является общим правилом никогда не вставлять текст длиной более трех строк. Когда вам нужно сделать больше, службы вставки (например, pastebin) позволяют временно использовать для хранения текстовой информации. Чтобы избежать необходимости записывать информацию физически, а затем вводить ее вручную в канал IRC, здесь становится полезным использовать программу совместной отладки, которая может отправлять информацию в службу вставки.Есть несколько инструментов, которые можно использовать для отправки информации в службу pastebin.
Примечание: Если вы находитесь в консоли и используете IRC программу, вы можете нажать Ctrl + Alt + F2 (F3, F4…), чтобы войти в другую консоль и ввести команду.
Выводить ошибки / сообщения в файл
Для многих из этих программ потребуется файл для загрузки. Если вы используете программу, которая должна делиться ее выводом, вы можете поместить ее в текстовый файл, выполнив:
программа> программа-вывод.txt 2> & 1
Например:
fdisk -l> partitions.txt 2> & 1
Он перенаправит весь вывод в текстовый файл (как стандартный вывод, так и стандартный вывод ошибок) и может быть загружен в службу pastebin.
Вопросы по установке консоли
Иногда вам может потребоваться действительно показать изображение того, о чем ваш вопрос (например, если у вас есть вопрос о консольном установщике). Для этого вы можете использовать fbshot. fbshot - это программа для создания скриншотов кадрового буфера.Чтобы сделать снимок экрана первой консоли ( Ctrl + Alt + F1 ):
fbshot -c 1 console1.png
Затем вы можете использовать ссылки и веб-сайт, на котором размещены изображения, для загрузки изображения.
термоэлемент
Эту статью или раздел необходимо расширить.
fuser - это служебная программа командной строки для идентификации процессов, использующих такие ресурсы, как файлы, файловые системы и порты TCP / UDP.
fuser предоставляется пакетом psmisc, который должен быть уже установлен как зависимость от базового метапакета.Подробнее см. Термоэлемент (1).
Разрешения на сеанс
Примечание. Для работы локальных сеансов необходимо использовать systemd в качестве системы инициализации. [1] Он необходим для разрешений polkit и списков ACL для различных устройств (см. /usr/lib/udev/rules.d/70-uaccess.rules и [2]) Во-первых, убедитесь, что у вас есть действующий локальный сеанс в X:
$ loginctl шоу-сеанс $ XDG_SESSION_ID
Это должно содержать Remote = no и Active = yes на выходе.Если это не так, убедитесь, что X работает на том же tty, на котором произошел вход в систему. Это необходимо для сохранения сеанса входа в систему.
Базовые действия polkit не требуют дополнительной настройки. Некоторые действия polkit требуют дополнительной аутентификации даже при локальном сеансе. Для этого должен быть запущен агент аутентификации polkit. См. Polkit # Агенты аутентификации для получения дополнительной информации об этом.
Сообщение: «Ошибка при загрузке разделяемых библиотек»
Фактическая точность данной статьи или раздела оспаривается.
Если при использовании программы вы получите ошибку, подобную:
Ошибкапри загрузке разделяемых библиотек: libusb-0.1.so.4: невозможно открыть файл общих объектов: нет такого файла или каталога
Используйте pacman или pkgfile для поиска пакета, которому принадлежит недостающая библиотека:
$ pacman -F libusb-0.1.so.4
дополнительный / libusb-compat 0.1.5-1 usr / lib / libusb-0.1.so.4
В этом случае необходимо установить пакет libusb-compat.
Ошибка также может означать, что пакет, который вы использовали для установки своей программы, не перечисляет библиотеку как зависимость в своем PKGBUILD: если это официальный пакет, сообщите об ошибке; если это пакет AUR, сообщите об этом сопровождающему, используя его страницу на веб-сайте AUR.
Сообщение: "файл: не удалось найти никаких волшебных файлов!"
Если вы видите это сообщение, это, вероятно, указывает на то, что обновление пакета повредило файл привязок времени выполнения динамического компоновщика, и теперь ваша система существенно повреждена. Вы не сможете перекомпилировать или переустановить соответствующий пакет или пересобрать initramfs, пока не исправите его.
Проблема
Обновление пакета, вероятно, добавило недопустимый filename .conf в каталог / etc / ld.so.conf.d или неверно отредактировал /etc/ld.so.conf . В результате файл привязок времени выполнения динамического компоновщика /etc/ld.so.cache создается повторно с недопустимыми данными. Это потенциально может привести к сбою всех программ в системе, которые зависят от разделяемых библиотек (то есть почти всех из них).
Решение
- Загрузка с установочного компакт-диска Arch Linux .
- Смонтируйте корневую файловую систему
/на/ mntи файловую систему/ bootна/ mnt / bootи chroot в сломанную систему, выполнивarch-chroot / mntот имени пользователя root. - Изучите файл
/etc/ld.so.confи удалите все найденные недопустимые строки. - Изучите файлы, расположенные в каталоге
/etc/ld.so.conf.d/, и удалите все недопустимые файлы. - Перестройте файл привязок времени выполнения динамического компоновщика
/etc/ld.so.cache, выполнивldconfigот имени пользователя root. - Перестройте Initramfs, выполнив
mkinitcpio -p linuxот имени пользователя root. - Выйдите из chroot, размонтируйте файловые системы и перезагрузитесь обратно в установленную систему.
См. Также
.Как запустить файл C # .exe на многих компьютерах?
Переполнение стека- Около
- Товары
- Для команд
- Переполнение стека Общественные вопросы и ответы
- Переполнение стека для команд Где разработчики и технологи делятся частными знаниями с коллегами
- Вакансии Программирование и связанные с ним технические возможности карьерного роста
- Талант Нанимайте технических специалистов и создавайте свой бренд работодателя
Как удалить пакет и его зависимости с помощью Pacman в Arch Linux - Linux Hint
Когда вы устанавливаете пакеты в Arch Linux с помощью диспетчера пакетов Pacman, некоторые другие пакеты также устанавливаются вместе с ним. Эти пакеты называются зависимостями пакета, который вы пытались установить. Хорошо, что Pacman разрешает все зависимости и устанавливает их за вас. Это избавляет вас от необходимости вручную устанавливать их один за другим, что, очевидно, утомительно и требует много времени, но проблема возникает, когда вы пытаетесь удалить пакет из своей системы Arch Linux.По умолчанию менеджер пакетов Pacman удаляет только указанный вами пакет, оставляя установленные зависимости этого пакета. Проблема в том, что ненужные пакеты занимают дополнительное место на жестком диске. Конечно, это не имеет значения, если у вас на локальном компьютере большой жесткий диск, но если это сервер, который вы арендовали через Интернет, у вас будет ограниченное дисковое пространство. Так что экономия от нескольких мегабайт до нескольких сотен мегабайт того стоит.
В этой статье я покажу вам, как удалить пакеты в Arch Linux вместе с их зависимостями с помощью диспетчера пакетов Pacman.Давайте начнем.
Выявление зависимостей определенного пакета
Вы можете использовать утилиту pactree , чтобы узнать, от каких пакетов зависит пакет xyz .
ПРИМЕЧАНИЕ. pactree не требуется для удаления всех зависимостей вместе с пакетом. Но мне это интересно, поскольку это помогает понять, как пакеты в вашей системе Arch Linux зависят друг от друга.
Например, вы можете проверить зависимость пакета filezilla с pactree следующим образом:
Как видите, pactree показывает красиво отформатированное дерево зависимостей пакета filezilla .
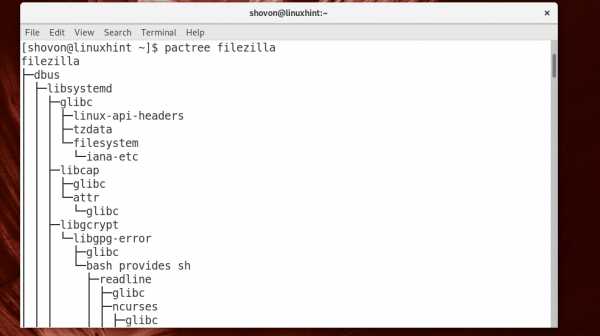
Вы можете передать параметр -d N в pactree , чтобы распечатать только определенную глубину дерева. Здесь N = 1, 2, 3,…
Когда N = 1, распечатывается дерево прямых зависимостей.
Вы можете запустить следующую команду, чтобы узнать прямые зависимости filezilla от pactree :
Как видите, перечислены прямые зависимости filezilla .
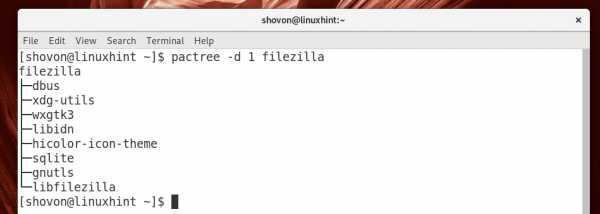
Вы можете распечатать список в простом формате (не в формате дерева) с помощью следующей команды:
$ pactree -d 1 -u filezilla
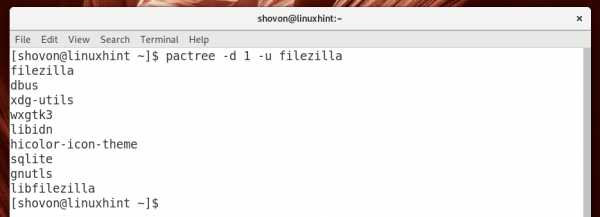
Если хотите, вы можете экспортировать список в файл, скажем, filezilla.txt с помощью следующей команды:
$ pactree -d 1 -u filezilla> filezilla.txt
Удаление пакета и всех зависимостей с помощью Pacman
Вы можете удалить только определенный пакет, скажем, filezilla , используя Pacman с помощью следующей команды:
$ sudo pacman -R filezilla
Как вы можете видеть на снимке экрана ниже, эта команда удалит пакет, но оставит все зависимости пакета filezilla установленными.Это то, о чем я говорил ранее.
Вы также можете удалить все зависимости filezilla с помощью следующей команды Pacman:
$ sudo pacman -Rcns filezilla
Как видно на скриншоте ниже, все прямые зависимости также будут удалены. Просто нажмите y , а затем нажмите
Как видите, все пакеты удалены.
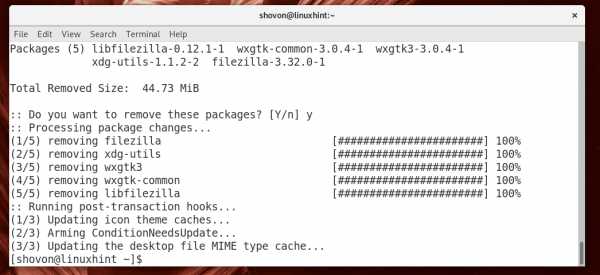
Удаление пакетов, не зависящих от других пакетов
Если вы не знали, что я показал вам ранее, и удалили пакеты с помощью команды sudo pacman -R , то в вашей системе Arch Linux может быть установлено много ненужных пакетов. Но пока не жалею. Есть способ удалить эти ненужные пакеты и сэкономить место на диске.
Вы можете запустить следующую команду, чтобы узнать все ненужные пакеты (пакеты, которые не зависят от других пакетов):
Как видите, на моем компьютере с Arch Linux установлено четыре ненужных пакета.
Если на вашем компьютере с Arch Linux отображается более длинный список, не бойтесь, так как вам не нужно удалять их по одному.
Вы можете удалить все эти ненужные пакеты с помощью следующей команды:
$ sudo pacman -R $ (pacman -Qdtq)
Нажмите y , а затем нажмите
Как видите, все ненужные пакеты удалены.
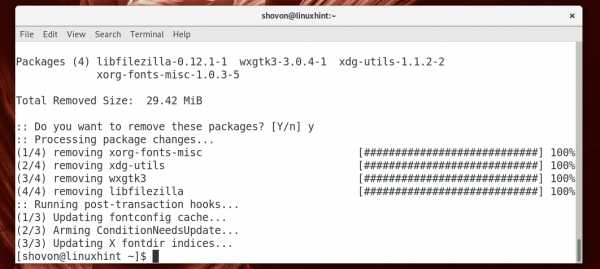
Вот как вы удаляете пакеты вместе с их зависимостями и удаляете все ненужные пакеты с помощью диспетчера пакетов Pacman в Arch Linux.Спасибо, что прочитали эту статью.
.