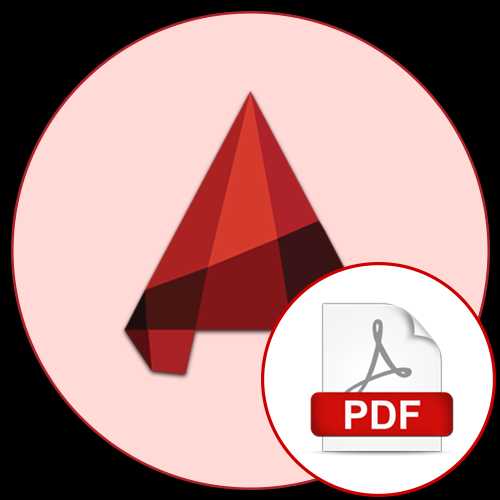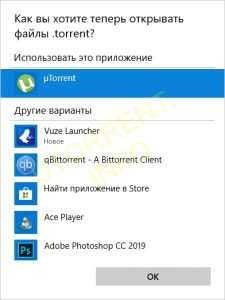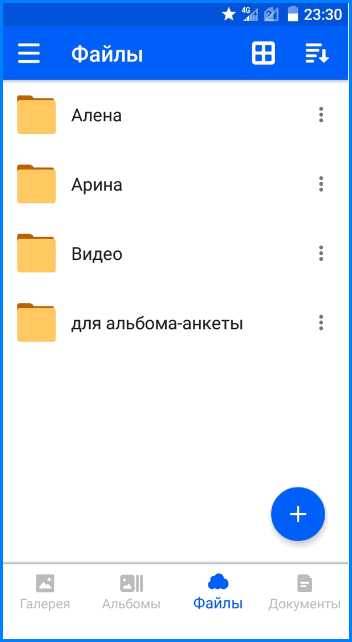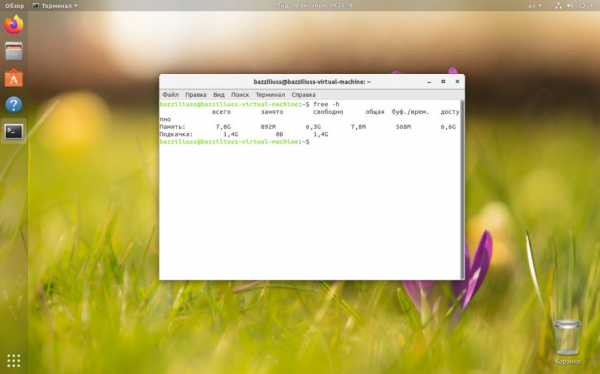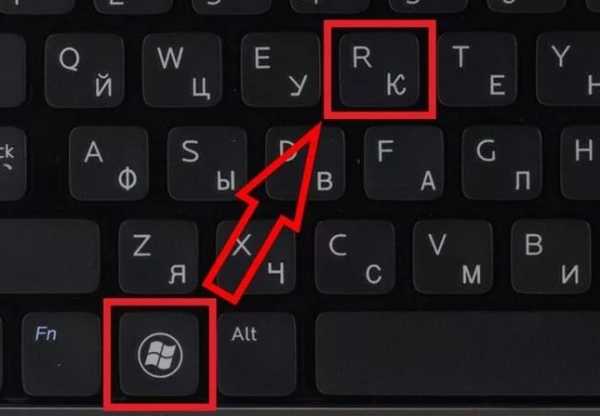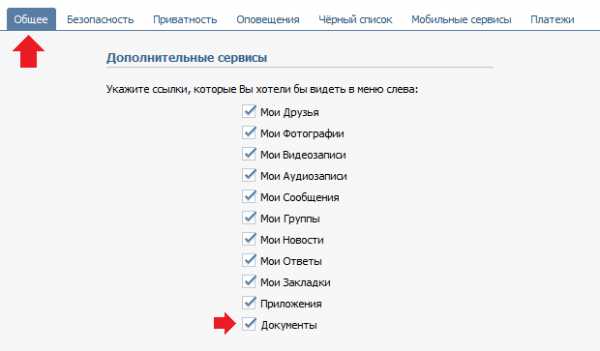Как запросить разрешение от все на изменение этого файла
Запросите разрешение от СИСТЕМА на изменение этой папки — как исправить
  windows
Если вы столкнулись с тем, что при удалении или переименовании какой-то папки или файла в Windows 10, 8 или Windows 7 появляется сообщение: Нет доступа к папке. Вам необходимо разрешение на выполнение этой операции. Запросите разрешение от «Система» на изменение этой папки, это можно исправить и проделать необходимые действия с папкой или файлом, что и продемонстрировано в этой инструкции, в том числе в конце вы найдете видео со всеми шагами.
Однако учитывайте очень важный момент: если вы начинающий пользователь, не знаете, что это за папка (файл), а причина удаления — просто очистка диска, возможно, не стоит этого делать. Почти всегда, когда вы видите ошибку «Запросите разрешение от Система на изменение», вы пробуете произвести манипуляции с важными системными файлами. Это может привести к тому, что Windows будет повреждена.
Как получить разрешение от системы на удаление или изменение папки
Для того, чтобы получить возможность удалить или изменить папку (файл), который требует получить разрешение от «Система», потребуется выполнить описанные далее простые шаги по изменению владельца и, при необходимости, указанию необходимых разрешений для пользователя. Для того, чтобы это сделать, ваш пользователь должен иметь права администратора Windows 10, 8 или Windows 7. Если это так, дальнейшие шаги будут сравнительно простыми.
- Нажмите правой кнопкой мыши по папке и выберите пункт контекстного меню «Свойства». Затем перейдите на вкладку «Безопасность» и нажмите кнопку «Дополнительно».
- В следующем окне, в пункте «Владелец» нажмите «Изменить».
- В окне выбора пользователя или группы нажмите «Дополнительно».
- Нажмите кнопку «Поиск», а затем в списке результатов поиска выберите имя своего пользователя. Нажмите «Ок», и ещё раз «Ок» в следующем окне.
- При наличии, отметьте пункты «Заменить владельца подконтейнеров и объектов» и «Заменить все записи разрешений дочернего объекта наследуемыми от этого объекта».
- Нажмите «Ок» и подтвердите изменения. При появлении дополнительных запросов отвечаем «Да». При возникновении ошибок в ходе изменения владельца, пропускайте их.
- По завершении процедуры нажмите «Ок» в окне безопасность.
На этом процесс будет завершен, и вы получите возможность удалить папку или изменить её (например, переименовать).
В случае, если «Запросите разрешение от Системы» больше не появляется, но вас просят запросить разрешение у своего пользователя, поступите следующим образом (процедура показана в конце видео далее):
- Снова зайдите в свойства безопасности папки.
- Нажмите кнопку «Изменить».
- В следующем окне либо выберите вашего пользователя (если он есть в списке) и предоставьте ему полный доступ. Если пользователь в списке отсутствует, нажмите «Добавить», а затем добавьте своего пользователя так же, как в шаге 4 ранее (с помощью поиска). После добавления, выберите его в списке и предоставьте полный доступ пользователю.
Видео инструкция
В завершение: даже после этих действий папка может не удаляться полностью: причина этого в том, что в системных папках некоторые файлы могут использоваться при работе ОС, т.е. при запущенной системе удаление невозможно. Иногда в такой ситуации срабатывает запуск безопасного режима с поддержкой командной строки и удаление папки с помощью соответствующих команд.
А вдруг и это будет интересно:
Запросите разрешение от Администраторы | remontka.pro
  windows
Если при попытке переместить, переименовать или удалить папку или файл, вы видите сообщение о том, что необходимо разрешение на выполнение этой операции, «Запросите разрешение от Администраторы на изменение этого файла или папки» (несмотря на то, что вы и так являетесь администратором на компьютере), то ниже — пошаговая инструкция, в которой показано, как запросить это разрешение на удаление папки или выполнение других необходимых действий над элементом файловой системы.
Заранее предупрежу, что во многих случаях, ошибка доступа к файлу или папке с необходимостью запросить разрешение от «Администраторы», связана с тем, что вы пытаетесь удалить какой-то важный элемент системы. Так что будьте внимательны и осторожны. Руководство подойдет для всех последних версий ОС — Windows 7, 8.1 и Windows 10.
Как запросить разрешение администратора на удаление папки или файла
На самом деле, запрашивать какое-либо разрешение, чтобы изменить или удалить папку нам не потребуется: вместо этого мы сделаем так, чтобы пользователь «стал главным и решал, что ему делать» с указанной папкой.
Это выполняется в два шага — первый: стать владельцем папки или файла и второй —предоставить себе необходимые права доступа (полные).
Примечание: в конце статьи имеется видео инструкция о том, что делать, если для удаления папки требуется запросить разрешение от «Администраторы» (на случай, если из текста что-то останется не ясным).
Изменение владельца
Кликните правой кнопкой мыши по проблемной папки или файлу, выберите пункт «Свойства», а затем перейдите на вкладку «Безопасность». В этой вкладке нажмите кнопку «Дополнительно».
Обратите внимание на пункт «Владелец» в дополнительных параметрах безопасности папки, там будет указано «Администраторы». Нажмите кнопку «Изменить».
В следующем окне (Выбор Пользователь или Группа) нажмите кнопку «Дополнительно».
После этого, в появившемся окне нажмите кнопку «Поиск», а затем найдите и выделите в результатах поиска своего пользователя и нажмите «Ок». В следующем окне также достаточно нажать «Ок».
Если вы изменяете владельца папки, а не отдельного файла, то логичным будет также отметить пункт «Заменить владельца подконтейнеров и объектов» (меняет владельца вложенных папок и файлов).
Нажмите «Ок».
Установка разрешений для пользователя
Итак, мы стали владельцем, но, вероятнее всего, удалить его пока так и нельзя: нам не хватает разрешений. Вновь зайдите в «Свойства» — «Безопасность» папки и нажмите кнопку «Дополнительно».
Обратите внимание, есть ли в списке «Элементы разрешений» ваш пользователь:
- Если нет — нажимаем кнопку «Добавить» ниже. В поле субъект нажимаем «Выберите субъект» и через «Дополнительно» — «Поиск» (как и когда меняли владельца) находим своего пользователя. Устанавливаем для него «Полный доступ». Также следует отметить пункт «Заменить все записи разрешений дочернего объекта» внизу окна «Дополнительные параметры безопасности». Применяем все сделанные настройки.
- Если есть — выбираем пользователя, нажимаем кнопку «Изменить» и устанавливаем полные права доступа. Отмечаем пункт «Заменить все записи разрешений дочернего объекта». Применяем настройки.
После этого при удалении папки сообщение о том, что отказано в доступе и требуется запросить разрешение от Администраторы появиться не должно, равно как и при других действиях с элементом.
Видео инструкция
Ну и обещанная видео инструкция о том, что делать, если при удалении файла или папки Windows пишет, что отказано в доступе и требуется запросить разрешение от Администраторов.
Надеюсь, представленная информация помогла вам. Если же это не так, буду рад ответить на ваши вопросы.
А вдруг и это будет интересно:
Как исправить ошибку «Запросите разрешение от СИСТЕМА на изменение этой папки»
Работа с файлами и каталогами на компьютере иногда может сопровождаться ошибками, в частности появлением сообщения с текстом «Запросите разрешение от СИСТЕМА на изменение этой папки». При таком развитии событий выполнить с объектом какие-либо действия не представляется возможным. Проблема актуальна для операционных систем Windows 7, 8, 10 и препятствие подобного рода задумывалось разработчиками с целью ограничения вмешательства пользователем в системные данные. Чаще всего ошибка вызвана именно попытками удаления или коррекции папок и файлов операционной системы, которые могут быть жизненно необходимыми для полноценного функционирования ОС Windows, а их ликвидация способна повлечь за собой некорректную работу.

Запрашиваем права администратора
Если вы непривилегированный юзер данного компьютера, то нет ничего удивительного в появлении такого сообщения как «Запросите разрешение от СИСТЕМА на изменение этой папки» при попытках внести свои коррективы. Тогда чтобы взять бразды правления в свои руки и присвоить чужие права по управлению системой с повышенными привилегиями понадобятся софт и навыки хакера. Но что делать, если вы и есть тот самый администратор собственного устройства, у кого же тогда спрашивать разрешение как не у себя самого? В таком случае, чтобы возглавить свой компьютер и получить доступ к любым, в том числе и конфигурационным файлам, ломать учётную запись и сбрасывать пароль не придётся, для этого в первую очередь нужно войти в систему как администратор. Если административные права не включены, существуют разные способы открытия опции:
- Самый популярный из них подразумевает активацию при помощи окна «Выполнить» (открывается сочетанием клавиш Win+R или с кнопки Пуск). В командной строке следует вбить команду «net user administrator/active:yes» или «net user администратор/active:yes»для вариации на русском. Скрывается администраторская учётная запись посредством команды «net user administrator (или администратор)\activ:no».
- Можно также изменить тип профиля из Панели управления, для чего выберем из списка элементов «Учётные записи пользователей» – «Управление другой учётной записью». Здесь выбираем пользователя, профиль которого будем менять и жмём «Изменение типа учётной записи», перемещаем маркер на опцию «Администратор» и подтверждаем действие.
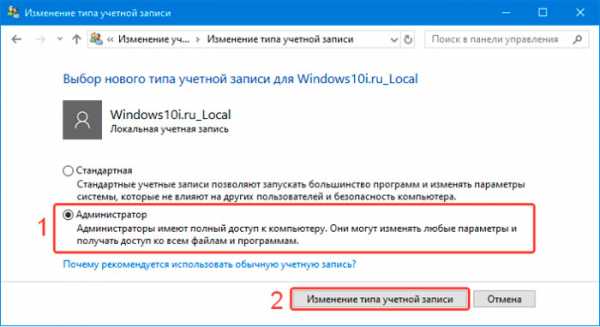
Разработчиками всё же не рекомендуется использовать администраторские права на постоянной основе и по завершении требуемых процедур отключать опцию. Такие действия помогут обезопасить систему от внесения серьёзных изменений вредоносными программами, которые могут попасть на компьютер разными способами в обход антивируса, в том числе усилиями самого пользователя. Но сейчас вернёмся к нашей проблеме. Так, если вы и есть администратор, имеющий привилегии в отличие от других пользователей гостевого или стандартного профилей (с ограничениями некоторых возможностей), значит, можно и не спрашивать позволения у системы при выполнении манипуляций с различными папками. Мы разберём не как запросить разрешение на удаление файла у системы, а как завладеть полными правами с доступом ко всем уголкам операционки, чтобы полноценно распоряжаться имеющимися на компьютере данными. Вся процедура устранения проблемы будет проходить в два этапа.
Изменяем владельца
Выполняемые манипуляции по устранению ошибки «Запросите разрешение от СИСТЕМА на изменение этой папки» актуальны для владельцев компов, работающих на ОС Windows 10, 8, 7. Когда права администратора у вас есть, дело за малым. Нам нужно сначала завладеть каталогом или файлом, а после этого уже заполучить полноценный доступ к объекту. Чтобы заиметь право на удаление папки или файла, для чего требуется получение разрешения от «Система», а также внесения любых изменений, нужно выполнить следующие действия:
Устанавливаем разрешения для учётной записи
Ошибка, запрашивающая разрешения у системы на внесение коррективов для этой папки больше не должна проявляться, при этом часто ликвидации или изменениям каталога препятствует другое сообщение, требующее получить разрешение у пользователя, являющегося администратором. Здесь тоже ничего сложного, поэтому переходим ко второму этапу процедуры. Вторым этапом процедуры нужно будет получить разрешения для профиля:
Вполне вероятно, что папка не будет удалена полностью со всем содержимым даже после проведённых манипуляций. Всё потому, что определённые элементы конфигурации применяются во время работы операционной системой, а значит, что если объект на данный момент использует Windows, его удаление выполнить при запущенной системе нельзя. При таком раскладе часто срабатывает способ, предполагающий чистую загрузку ОС и применение командной строки с вводом необходимых команд для процедуры удаления файла.
Ликвидация тех или иных объектов с компьютера выполняется с разными целями, но при выполнении подобных действий нужно понимать, что многие элементы важны для корректного функционирования операционки и не просто так защищены от удаления в стандартном режиме пользования. Если файл относится к системным компонентам, возможно, его и не следует удалять, так что в этом вопросе необходимо быть предельно внимательным, чтобы не навредить ОС.
Как запросить разрешение от администратора на удаление файла?
Всем привет! Прочитав статью, вы узнаете, как запросить разрешение от администратора на удаление файла. Как уже известно, существует в быту различные цели удаления файлов. Зачастую это помогает освободить место на локальном диске. Процедура достаточно проста. Однако многие новички могут не справиться с этой задачей. Я помогу вам!
Как запросить разрешение от администратора на удаление файла
- Сперва надобно отыскать проблемный файл. На него требуется нажать правой стороной мышки и выбрать «Свойства, перейти в «Безопасность» и выбрать «Дополнительно».
- В пункте «Владелец» будет вписано наименование ПК либо же пользователей. Нужно будет указать «Изменить».
- Нажмите «Дополнительно».
- Выберите «Поиск». После того, как отыщется имя юзера, нужно будет нажать на «Ок» дважды.
- Теперь ещё раз нажмите на «Дополнительные параметры безопасности для ….».
- Присутствует ли ваш пользователь в списке «Элементы разрешений».
- Посмотрите на «Доступ». Позиция должна иметь значение «Полный доступ». В противном случае нажмите по субъекту два раза, выберите пункты и подтвердите действие.
- Если же пользователь отсутствует в списке, то необходимо указать «Добавить». Далее выберите «Дополнительно» и укажите «Поиск». Из списка выберите нужного пользователя и нажимайте «Ок». Затем ещё раз «Ок».
Теперь же у вас всё должно получиться!
Причины ошибки
Тут всё достаточно понятно. Такая ошибка возникает из-за того, что те или иные файлы защищены ОС. Если же вы не владелец ПК и ошибка такая возникает, то советую вам обратиться к самому владельцу.
Минутку внимания, друзья! Предлагаю вам прочитать статьи про сайт знакомств табор мобильная версия или как войти в спакес зона обмена, а так же как отключить погоду на билайне. Ну и на последок не пропустите узнать про гугл переводчик с произношением или как зарегистрироваться в инстаграме через компьютер, а так же как очистить память телефона на андроиде.
Заключение
Вот вы и узнали, как запросить разрешение от администратора на удаление файла. Обязательно обдумайте шаг удаления файла, правильно ли вы поступаете. Не забывайте задавать свои вопросы в комментариях и нажимать на кнопки слц.сетей в знак благодарности. Желаю вам крепкого здоровья и мира!
Ошибка Запросите разрешение от Администраторы при удалении папки
Ошибка Запросите разрешение от Администраторы при удалении папки-01
Всем привет сегодня расскажу как решается ошибка Запросите разрешение от Администраторы при удалении папки в Windows. Если при попытке переместить, переименовать или удалить папку или файл, вы видите сообщение о том, что необходимо разрешение на выполнение этой операции, «Запросите разрешение от Администраторы на изменение этого файла или папки» (несмотря на то, что вы и так являетесь администратором на компьютере), то ниже — пошаговая инструкция, в которой показано, как запросить это разрешение на удаление папки или выполнение других необходимых действий над элементом файловой системы.
Заранее предупрежу, что во многих случаях, ошибка доступа к файлу или папке с необходимостью запросить разрешение от «Администраторы», связана с тем, что вы пытаетесь удалить какой-то важный элемент системы. Так что будьте внимательны и осторожны. Руководство подойдет для всех последних версий ОС — Windows 7, Windows 8.1 и Windows 10.
На самом деле, запрашивать какое-либо разрешение, чтобы изменить или удалить папку нам не потребуется: вместо этого мы сделаем так, чтобы пользователь «стал главным и решал, что ему делать» с указанной папкой.
Это выполняется в два шага — первый: стать владельцем папки или файла и второй —предоставить себе необходимые права доступа (полные).
Изменение владельца
Кликните правой кнопкой мыши по проблемной папки или файлу, выберите пункт Свойства
а затем перейдите на вкладку Безопасность. В этой вкладке нажмите кнопку Дополнительно.
Ошибка Запросите разрешение от Администраторы при удалении папки-02
Обратите внимание на пункт Владелец в дополнительных параметрах безопасности папки, там будет указано Администраторы. Нажмите кнопку Изменить.
Ошибка Запросите разрешение от Администраторы при удалении папки-03
В следующем окне (Выбор Пользователь или Группа) нажмите кнопку Дополнительно.
Ошибка Запросите разрешение от Администраторы при удалении папки-04
После этого, в появившемся окне нажмите кнопку Поиск, а затем найдите и выделите в результатах поиска своего пользователя и нажмите Ок. В следующем окне также достаточно нажать «Ок».
Ошибка Запросите разрешение от Администраторы при удалении папки-05
Если вы изменяете владельца папки, а не отдельного файла, то логичным будет также отметить пункт Заменить владельца подконтейнеров и объектов (меняет владельца вложенных папок и файлов).
Ошибка Запросите разрешение от Администраторы при удалении папки-06
Нажмите Ок.
Установка разрешений для пользователя
Итак, мы стали владельцем, но, вероятнее всего, удалить его пока так и нельзя: нам не хватает разрешений. Вновь зайдите в Свойства — «Безопасность» папки и нажмите кнопку Дополнительно.
Ошибка Запросите разрешение от Администраторы при удалении папки-07
Обратите внимание, есть ли в списке «Элементы разрешений» ваш пользователь:
- Если нет — нажимаем кнопку Добавить ниже. В поле субъект нажимаем Выберите субъект и через Дополнительно — Поиск (как и когда меняли владельца) находим своего пользователя. Устанавливаем для него «Полный доступ». Также следует отметить пункт «Заменить все записи разрешений дочернего объекта» внизу окна «Дополнительные параметры безопасности». Применяем все сделанные настройки.
Ошибка Запросите разрешение от Администраторы при удалении папки-08
- Если есть — выбираем пользователя, нажимаем кнопку «Изменить» и устанавливаем полные права доступа. Отмечаем пункт «Заменить все записи разрешений дочернего объекта». Применяем настройки.
После этого при удалении папки сообщение о том, что отказано в доступе и требуется запросить разрешение от Администраторы появиться не должно, равно как и при других действиях с элементом.
Вот так просто решается Ошибка Запросите разрешение от Администраторы при удалении папки
Если описанные выше действия вам не помогли, то советую загрузиться с любого Live cd, и попробовать удалить от туда, и там же назначить права
Материал сайта pyatilistnik.org
Как запросить разрешение администратора на удаление папки
Удаление файлов необходимо для разных целей, чаще всего, для освобождения места на локальном диске вашего компьютера. Эта операция проста, но, иногда, даже с ней возникают некоторые сложности у начинающих пользователей. Если вам встретилась ошибка удаления файла или папки в виде «Необходимо запросить разрешение Администратора или от пользователей группы «Администраторы», воспользуйтесь простой пошаговой инструкцией с нашего сайта.
Инструкция по удалению ошибки «запросить разрешение от Администратора»
Суть инструкции в том, чтобы создать вас (пользователя, под которым вы вошли в систему) владельцем файла или папки. Никаких «запросов» Администратору делать никто не будет, т.к. это бессмысленно. Начнём удаление ошибки:
- Находим проблемный файл. Нажимаем на него правой кнопкой мыши, выбираем «Свойства» и переходим в «Безопасность». В ней нажимаем «Дополнительно»;
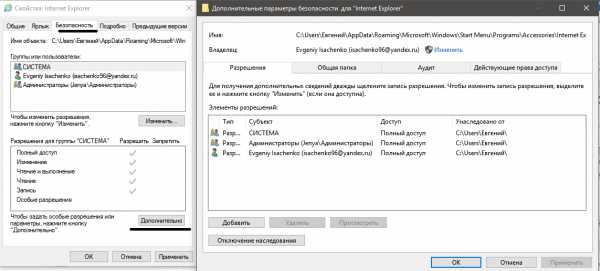
- Обращаем внимание на пункт «Владелец». У нас уже установлено нужное значение, а именно учётная запись пользователя. У вас же будет написано так: «Администраторы (Название компьютера\Группа пользователей)». Кликаем напротив него на «Изменить»;
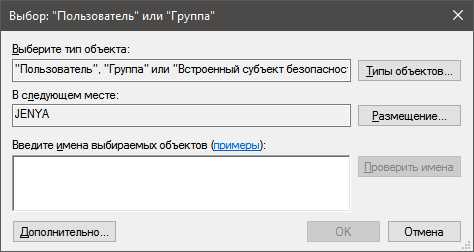
- В этом окне ничего, пока что, не трогаем. Нажимаем только на кнопку «Дополнительно» и попадаем в новое меню;
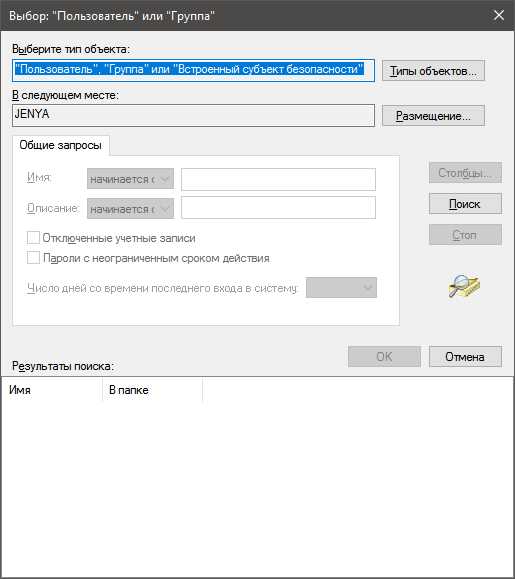
- Тут необходимо произвести поиск вашей учётной записи пользователя, под которой вы бы смогли стать владельцем файла или папки. Нажимаем «Поиск», находим нужное имя юзера и нажимаем «ОК», далее тоже нажимаем аналогичную кнопку дважды;
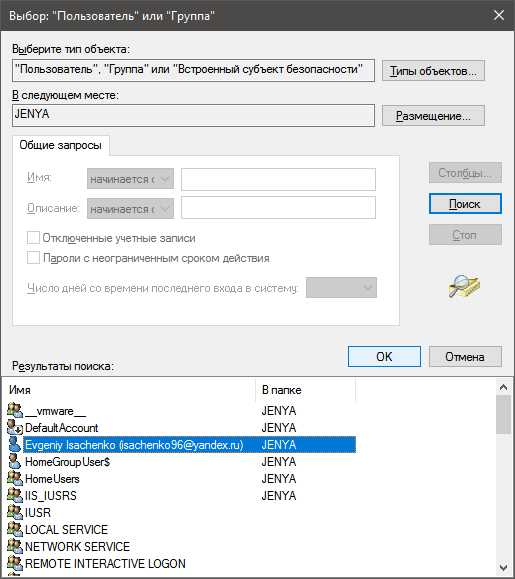
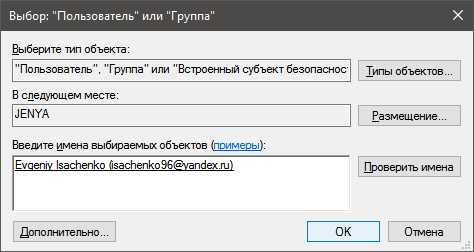
- Мало стать владельцем файла или папки, нужно теперь ещё получить права (разрешения) на редактирование, удаление и т.д., но нас больше интересует второй вариант. Еще раз открываем окно «Дополнительные параметры безопасности для *имя папки/файла» согласно первому пункту.
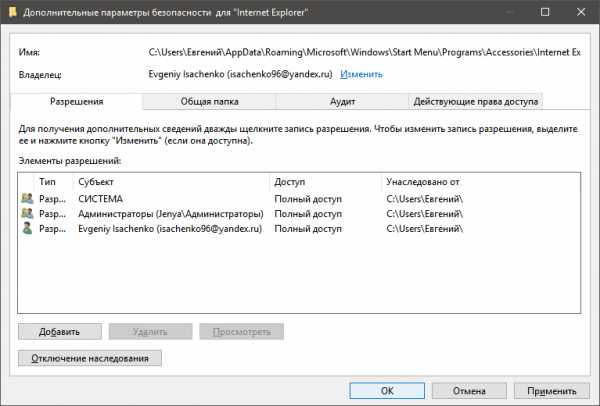
- Смотрим, есть ли в списке «Элементы разрешений» ваш пользователь. Если да, смотрим на позицию «Доступ», иначе сразу переходим к пункту 7. Она должна иметь значение «Полный доступ». Если значение другое, то кликаем дважды по субъекту (пользователю) и выбираем нужные пункты, а затем подтверждаем кнопкой «ОК»;
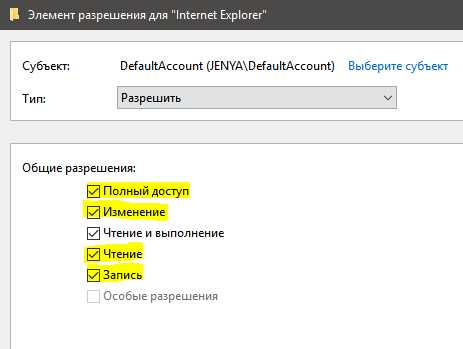
- Когда пользователя нет в списке, необходимо его добавить. Для этого, в окне «Дополнительные параметры безопасности для *имя папки/файла» нажимаем «Добавить», дальше «Дополнительно», а затем «Поиск». Когда выберите из списка нужного пользователя, нажимаете «ОК» в текущем окне и последующих. После этого проставляете разрешения и нажимаете «ОК»;
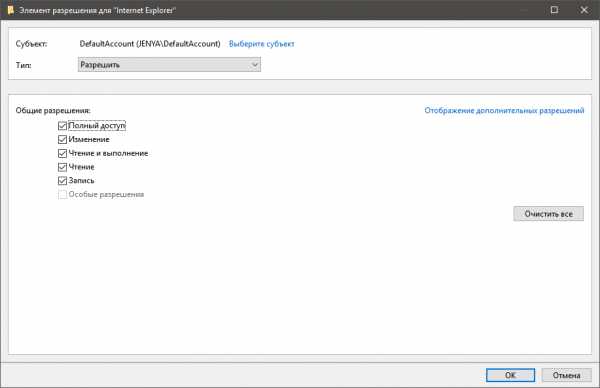
- Тестируете удаление папки, файла, программы – теперь оно должно проходить без ошибки.
Почему возникает данная ошибка?
Возникновение ошибки происходит просто потому, что вы пытаетесь удалить папку/файл, которые защищены системой. В данном примере, мы пытаемся удалить папку стандартного браузера системы – Internet Explorer. Он, конечно же, редко используется, но удалять его не стоит, т.к. если вдруг «слетят» остальные браузеры, скачать новый у вас не получится.
Если вы сами не являетесь владельцем компьютера, на котором хотите удалить файл/папку, а ошибка запроса разрешение от Администратора на удаление появляется, значит лучше не лезть в эти файлы, а сообщить напрямую владельцу о том, что хотите произвести удаление.
Теперь вы точно знаете, как удалить файлы, которые требуют разрешение администратора, не применяя сторонние приложения. Прежде чем что-либо удалять с компьютера, несколько раз подумайте, правильно ли вы поступаете.
Похожие записи
Как спасти компьютер: удаление traflab
Практически каждый из нас пользуется программным обеспечением. Многие пренебрегают лицензионкой - скачивают файлы и программы с бесплатных сайтов. Благо, в нашем веке эта возможность есть на каждом шагу. Это не всегда безопасно, тем более,...
Как зайти от имени администратора в Windows 7?
Очень часто при установке приложений или совершении некоторых действий, требуются права администратора, а, чтобы их получить, нужно как-то зайти от администратора в Windows 7. Возможно, проблема с доступом к файлу hosts, который очень часто...
Как получить права администратора в Windows 10?
В некоторых ситуациях при работе с операционной системой, пользователю необходимы права администратора. Они требуются для выполнения некоторых...
Android marshmallow запросить разрешение? - Переполнение стека
Переполнение стека- Около
- Продукты
- Для команд
- Переполнение стека Общественные вопросы и ответы
- Переполнение стека для команд Где разработчики и технологи делятся частными знаниями с коллегами
Amazon S3 Permission problem - Как установить разрешения для всех файлов сразу?
Переполнение стека- Около
- Продукты
- Для команд
- Переполнение стека Общественные вопросы и ответы
- Переполнение стека для команд Где разработчики и технологи делятся частными знаниями с коллегами
- Вакансии Программирование и связанные с ним технические возможности карьерного роста
- Талант Нанимайте технических специалистов и создавайте свой бренд работодателя
android - Как заставить мое приложение запрашивать разрешение?
Переполнение стека- Около
- Продукты
- Для команд
- Переполнение стека Общественные вопросы и ответы
- Переполнение стека для команд Где разработчики и технологи делятся частными знаниями с коллегами
- Вакансии Программирование и связанные с ним технические возможности карьерного роста
- Талант Нанимайте технических специалистов и создавайте свой бренд работодателя
- Реклама Обратитесь к разработчикам и технологам со всего мира
- О компании
Загрузка…
- Авторизоваться зарегистрироваться
-
Текущее сообщество
Решено: у вас нет разрешения на изменение файлов в этом ... - Сообщество поддержки Adobe
Около дня назад день назад я начал получать эту ошибку "C: \ users \ userName \ Creative Cloud Files
У вас нет разрешения на изменение файлов в этом сетевом расположении" Как администратор для доступа. Я пробовал самые распространенные исправления, которые мог найти в Google, но безуспешно. Это включает:
- Принятие права владения папками: жесткий диск C, «Файлы Creative Cloud», папка «userName», «рабочий стол»
- Изменение разрешений для нескольких папок с программами дает полное разрешение всем пользователям.
- Запуск ремонта креативного облака.
- Отключение антивирусной программы
- Обеспечение доступа брандмауэра к программам Adobe.
Проблема, казалось, исчезла, когда я отключил интернет-кабель. Затем я смог сохранить в том же каталоге, который вызывал проблемы.
Windows 10 недавно обновилась, и я начал испытывать это после обновления. Я использую Windows 10: сборка 1803: версия 17134.48.
Это очень неприятно.
.c - Ошибка разрешения при использовании mmap для изменения файла
Переполнение стека- Около
- Продукты
- Для команд
- Переполнение стека Общественные вопросы и ответы
- Переполнение стека для команд Где разработчики и технологи делятся частными знаниями с коллегами
- Вакансии Программирование и связанные с ним технические возможности карьерного роста
- Талант Нанимайте технических специалистов и создавайте свой бренд работодателя
- Реклама Обратитесь к разработчикам и технологам со всего мира
- О компании
Как исправить ошибку разрешений для файлов и папок в WordPress
Вы пытаетесь исправить ошибку разрешений для файлов и папок в WordPress? Неправильные разрешения для файлов и папок могут вызвать ошибки на вашем сайте WordPress во время загрузки. В этой статье мы покажем вам, как легко исправить ошибку прав доступа к файлам и папкам в WordPress.

Как работают разрешения для файлов и папок в WordPress?
Ваш автономный сайт WordPress находится на компьютере, управляемом вашей хостинговой компанией WordPress.Этот компьютер действует как сервер и использует специальное программное обеспечение (обычно Apache) для управления вашими файлами и передачи их браузерам.
Разрешения для файлов и папок сообщают серверу, кто может читать, запускать или изменять файлы, размещенные в вашей учетной записи. WordPress необходимы разрешения для управления файлами и создания папок на сервере.
Неправильные права доступа к файлу могут помешать WordPress создавать папки, загружать изображения или запускать некоторые скрипты. Неправильные разрешения также могут поставить под угрозу безопасность вашего сайта WordPress.
В большинстве случаев WordPress попытается предупредить вас, что он не может редактировать файл, создавать папку или не может записывать на диск. Однако иногда вы можете не видеть правильных сообщений об ошибках.
Правильные права доступа к файлам и папкам в WordPress
Правильный набор разрешений для файлов и папок позволяет WordPress создавать папки и файлы. Следующие настройки рекомендуются для большинства пользователей.
755 для всех папок и подпапок.
644 для всех файлов.
Давайте посмотрим, как легко исправить разрешения для файлов и папок в WordPress.
Исправить права доступа к файлам и папкам в WordPress с помощью FTP
Во-первых, вам нужно будет подключиться к вашему сайту WordPress с помощью FTP-клиента. После подключения перейдите в корневую папку вашего сайта WordPress.
После этого выберите все папки в корневом каталоге и щелкните правой кнопкой мыши, чтобы выбрать «Права доступа к файлам».
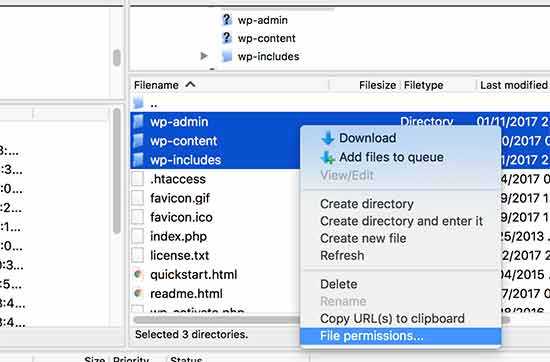
Откроется диалоговое окно с правами доступа к файлам.
Теперь вам нужно ввести 755 в поле числового значения.После этого вам нужно установить флажок «Повторять в подкаталоги», а затем выбрать «Применить только к каталогам» вариант.
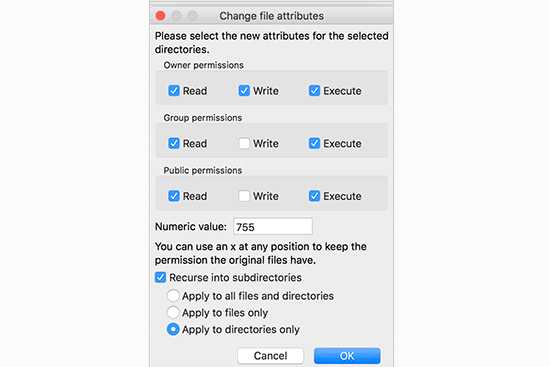
Нажмите кнопку OK, чтобы продолжить. Ваш FTP-клиент начнет устанавливать права доступа к файлам для папок и подпапок. Вам нужно будет дождаться его завершения.
Затем вам нужно выбрать все файлы и папки в корневой папке вашего сайта WordPress и затем щелкнуть правой кнопкой мыши, чтобы выбрать права доступа к файлам.
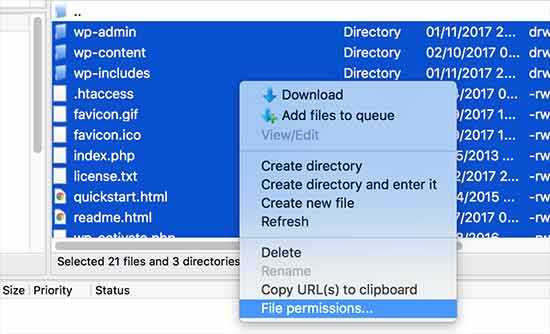
Появится диалоговое окно с правами доступа к файлам.
На этот раз вам нужно ввести 644 в числовом значении. После этого вам нужно установить флажок «Повторять в подкаталоги», а затем выбрать «Применить только к файлам» вариант.
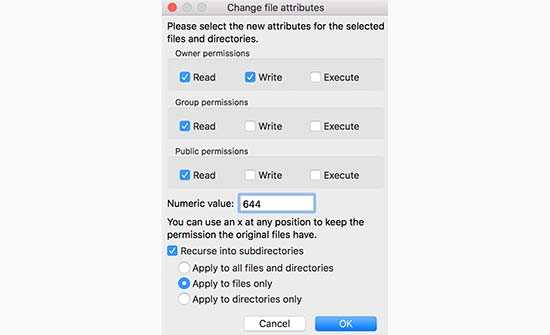
Нажмите ОК, чтобы продолжить.
Теперь ваш FTP-клиент начнет устанавливать права доступа ко всем файлам на вашем сайте WordPress.
Мы надеемся, что эта статья помогла вам исправить права доступа к файлам и папкам в WordPress. Вы также можете ознакомиться с нашим руководством по исправлению распространенных ошибок WordPress.
Если вам понравилась эта статья, то подпишитесь на наш канал YouTube для видеоуроков по WordPress. Вы также можете найти нас в Twitter и Facebook.
.