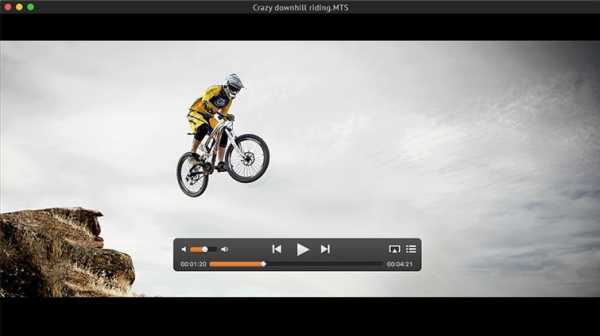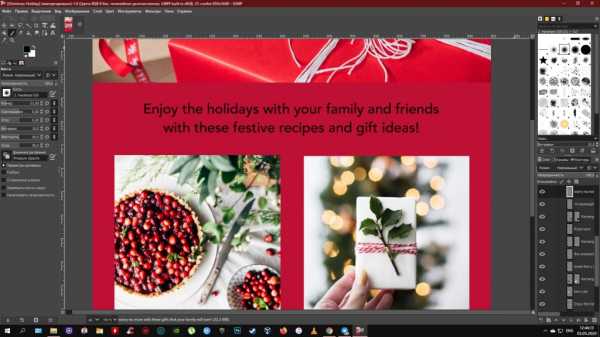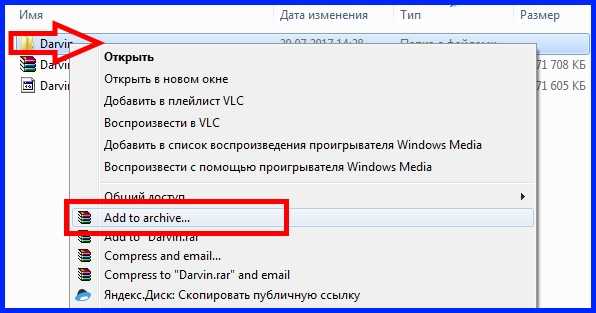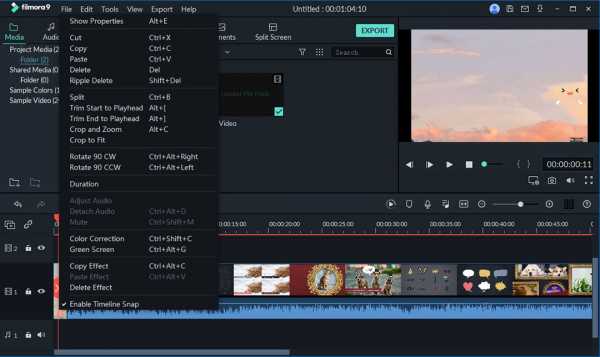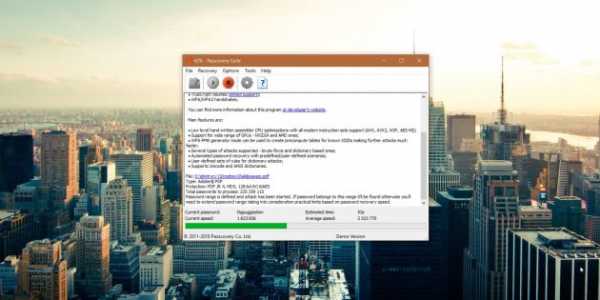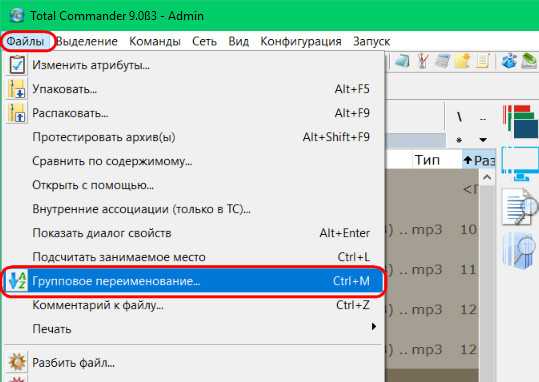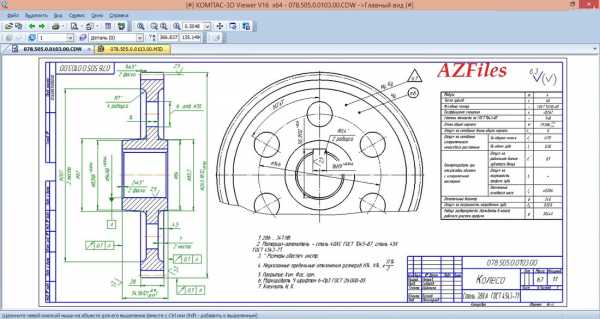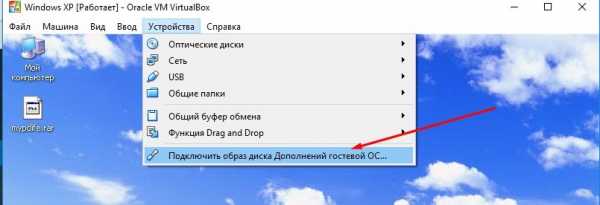Как запросить разрешение на изменение файла от trustedinstaller
Запросите разрешение от TrustedInstaller | remontka.pro
  windows
Если TrustedIstaller не дает удалить папку или файл, несмотря на то, что вы являетесь администратором системы, а при попытке вы видите сообщение «Отсутствует доступ. Вам необходимо разрешение на выполнение этой операции. Запросите разрешение от TrustedInstaller на изменение папки или файла», в этой инструкции подробно о том, почему это происходит и как запросить это самое разрешение.
Смысл происходящего в том, что многие системные файлы и папки в Windows 7, 8 и Windows 10 «принадлежат» встроенной системной учетной записи TrustedInstaller и только эта учетная запись имеет полный доступ к папке, которую вы хотите удалить или изменить иным образом. Соответственно, чтобы убрать требование запросить разрешение, нужно сделать текущего пользователя владельцем и предоставить ему необходимые права, что и будет показано ниже (в том числе в видео инструкции в конце статьи).
Также покажу, как снова установить TrustedInstaller в качестве владельца папки или файла, так как это бывает нужным, но почему-то ни в одном руководстве не раскрывается.
Как удалить папку, которую не дает удалить TrustedInstaller
Описанные ниже действия не будут отличаться для Windows 7, 8.1 или Windows 10 — одни и те же шаги требуется выполнить во всех этих ОС, если нужно удалить папку, а сделать это не получается из-за сообщения, что нужно запросить разрешение от TrustedInstaller.
Как уже было сказано, требуется стать владельцем проблемной папки (или файла). Стандартный путь для этого:
- Кликните правой кнопкой мыши по папке или файлу и выберите пункт «Свойства».
- Откройте вкладку «Безопасность» и нажмите кнопку «Дополнительно».
- Напротив пункта «Владелец» нажмите «Изменить», а в следующем окне нажмите кнопку «Дополнительно».
- В следующем окне нажмите «Поиск», а потом в списке выберите пользователя (себя).
- Нажмите Ок, а затем — еще раз Ок.
- Если вы меняете владельца папки, то в окне «Дополнительные параметры безопасности» появится пункт «Заменить владельца подконтейнеров и объектов», отметьте его.
- Последний раз нажмите Ок.
Есть и другие способы, некоторые из которых могут показаться вам проще, см. инструкцию Как стать владельцем папки в Windows.
Однако, проделанных действий обычно недостаточно для того, чтобы удалить или изменить папку, хотя и сообщение о том, что нужно запросить разрешение от TrustedInstaller должно исчезнуть (вместо этого будет писать, что нужно запросить разрешение у самого себя).
Установка разрешений
Чтобы все-таки получить возможность удаления папки, вам также потребуется дать себе необходимые разрешения или права для этого. Чтобы это сделать, снова зайдите в свойства папки или файла на вкладку «Безопасность» и нажмите «Дополнительно».
Посмотрите, присутствует ли ваше имя пользователя в списке «Элементы разрешений». Если нет — нажмите кнопку «Добавить» (возможно, сначала нужно будет нажать кнопку «Изменить» со значком прав администратора).
В следующем окне нажмите «Выберите субъект» и найдите свое имя пользователя так же, как на первом этапе в 4-м пункте. Установите полные права доступа для этого пользователя и нажмите «Ок».
Вернувшись в окно «Дополнительные параметры безопасности» отметьте так же пункт «Заменить все записи разрешений дочернего объекта наследуемыми от этого объекта». Нажмите «Ок».
Готово, теперь попытка удалить или переименовать папку не будет вызывать каких-либо проблем и сообщение об отказе в доступе. В редких случаях требуется так же зайти в свойства папки и убрать отметку «Только для чтения».
Как запросить разрешение от TrustedInstaller — видео инструкция
Ниже — видео руководство в котором наглядно и по шагам показаны все действия, которые были описаны. Возможно, кому-то так будет более удобно воспринимать информацию.
Как сделать TrustedInstaller владельцем папки
После изменения владельца папки, если вам потребовалось вернуть всё «как было» тем же способом, который был описан выше, вы увидите, что TrustedInstaller нет в списке пользователей.
Для того, чтобы установить этот системный аккаунт в качестве владельца, проделайте следующее:
- Из предыдущего порядка действий выполните первые два шага.
- Нажмите «Изменить» напротив пункта «Владелец».
- В поле «Введите имена выбираемых объектов» введите NT SERVICE\TrustedInstaller
- Нажмите Ок, отметьте «Заменить владельца подконтейнеров и объектов» и еще раз нажмите кнопку Ок.
Готово, теперь TrustedInstaller снова является владельцем папки и просто так ее не удалишь и не изменишь, снова будет появляться сообщение о том, что отсутствует доступ к папке или файлу.
А вдруг и это будет интересно:
Запросите разрешение от TrustedInstaller
TrustedInstaller — системная учетная запись, обладающая полным доступом к защищенным файлам и папкам в операционной системе Windows. При попытке изменить, удалить файл или папку, появляется сообщение: «Нет доступа к папке (Отсутствует доступ к файлу). Вам необходимо разрешение на выполнение этой операции. Запросите разрешение от TrustedInstaller на изменение этой папки (файла)».
Пользователь не может что-либо сделать с системным файлом или папкой, пока не получит разрешение от TrustedInstaller, чтобы выполнить требуемые действия. Операционная система предлагает запросить TrustedInstaller для получения полного доступа к папке или файлу. После получения соответствующих прав, пользователь сможет выполнить необходимые действия с защищенными файлами или папками.
TrustedInstaller — что это такое?
В операционной системе Windows защищенные системные папки и файлы принадлежат учетной записи TrustedInstaller. Другие учетные записи, включая учетную запись Администратор, не могут производить изменения или удалять некоторые важные файлы и папки, потому что не обладают нужными правами.
Служба для установки модулей, работающая по технологии Windows Resource Protection, защищает системные файлы и папки от изменений. TrustedInstaller забирает права от других учетных записей на компьютере, в том числе от учетных записей с административными правами, отказывая им в доступе, при попытках провести изменения в системных компонентах на ПК.
TrustedInstaller защищает важные системные файлы от изменений. Не рекомендуется запрашивать разрешения на изменения папок и файлов, без особой необходимости, для предотвращения появления неполадок и сбоев в работе операционной системы Windows. Это дополнительная защита системы, потому что многие пользователи работают в Windows с полными правами администратора.
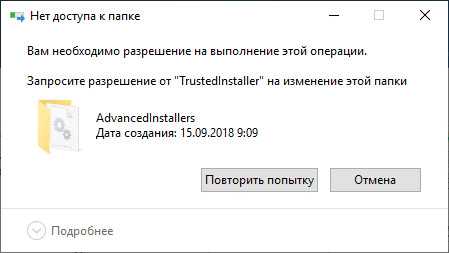
Что делать, если TrustedInstaller не дает удалить папку или файл? Для получения доступа к нужным объектам, запросите разрешение от TrustedInstaller на получение прав доступа к системному объекту.
Для этого, права TrustedInstaller на файл или папку нужно отключить, а новым владельцем сделать текущего пользователя компьютера. После этого, новый пользователь, получивший права доступа, может изменить, удалить папку или файл.
В статье вы найдете инструкции о том, как отключить TrustedInstaller, а затем снова передать права доступа к папке или файлу от текущего пользователя в TrustedInstaller. Данные способы работают в операционных системах Windows 10, Windows 8.1, Windows 8, Windows 7.
Как запросить разрешение от TrustedInstaller на удаление папки или файла
Вначале, посмотрим, как получить разрешение от TrustedInstaller, чтобы получить полных права доступа к папке или файлу, для применения изменений или удаления объекта.
Для этого, выполните следующие действия:
- По папке или файлу, к которому нужно запросить разрешение TrustedInstaller для получения доступа, щелкните правой кнопкой мыши, в контекстном меню выберите «Свойства».
- В окне «Свойства: Х» откройте вкладку «Безопасность», нажмите на кнопку «Дополнительно».
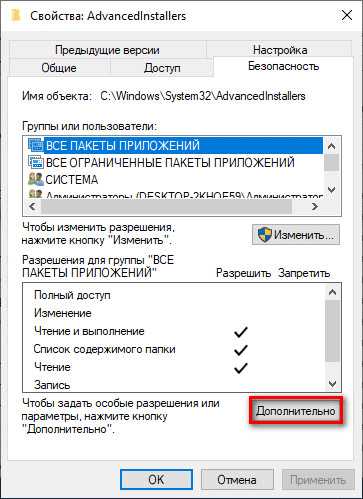
- В окне «Дополнительные параметры безопасности для “Х”» нажмите на ссылку «Изменить».
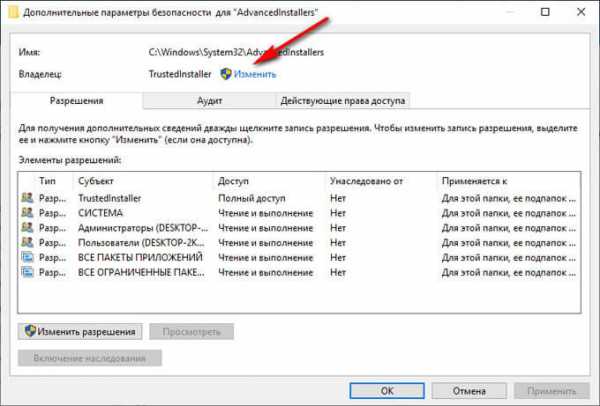
- В окне «Выбор: “Пользователь” или “Группа”» нажмите на кнопку «Дополнительно…».
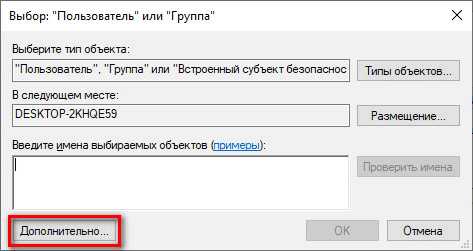
- В следующем окне нажмите на кнопку «Поиск», в области «Результаты поиска» выберите пользователя компьютера, который получит полные права на папку или файл.
- Выделите пользователя, нажмите на кнопку «ОК».
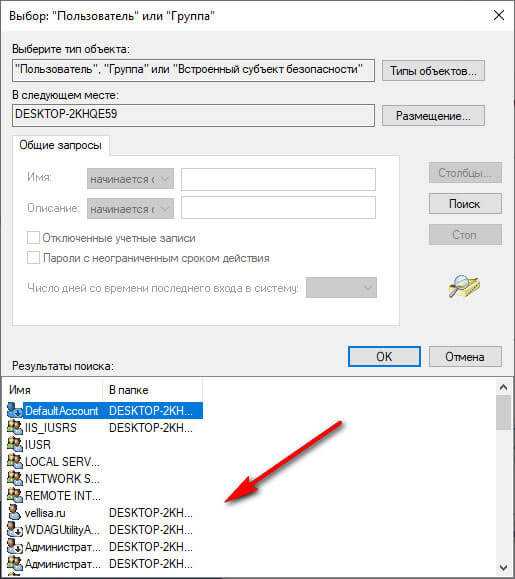
- В поле «Введите имена выбираемых объектов» появится добавленная учетная запись выбранного пользователя. Нажмите на кнопку «ОК».
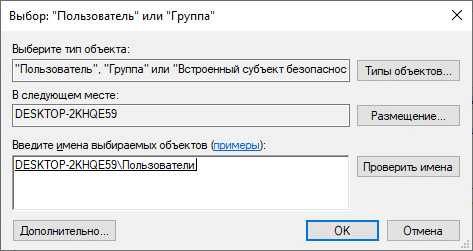
- В окне «Дополнительные параметры безопасности для “Х”» появится пункт «Заменить владельца подконтейнеров и объектов», напротив которого нужно поставить галку.
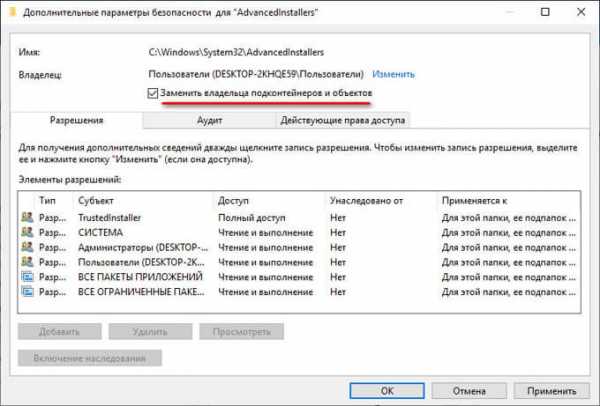
- Для применения настроек, нажмите на кнопку «ОК».
Получение разрешений для папки или файла
После того, как мы получили полный доступ к требуемой папке или файлу, необходимо получить разрешения для выполнения тех или иных действий с данным объектом.
- Кликните по папке или файлу правой кнопкой мыши, в открывшемся меню выберите «Свойства».
- В окне «Свойства: Х», во вкладке «Безопасность», в поле «Группы или пользователи» выделите группу, которой был предоставлен полный доступ к нужному объекту.
- Нажмите на кнопку «Изменить».
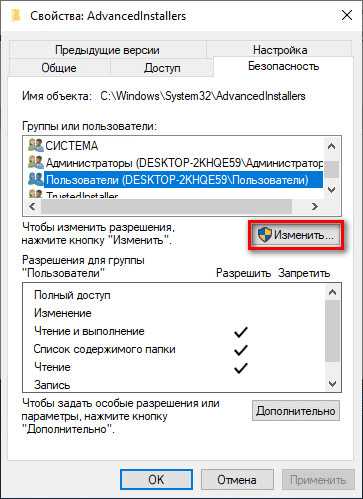
- В окне «Разрешения для группы “Х”», в списке групп и пользователей выделите пользователя с предоставленным доступом.
- В поле «Разрешения для группы “N”», в «Разрешение» поставьте флажки напротив пунктов, устанавливающих те или иные разрешающие права на папку или файл.
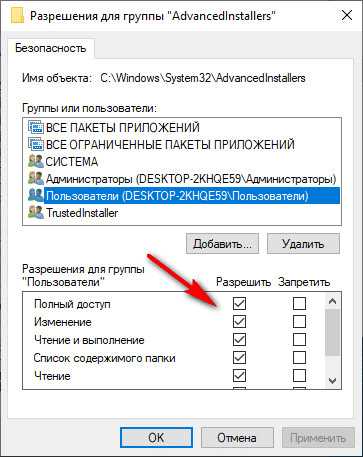
- В завершение настройки, нажмите на кнопку «ОК».
- В окне с предупреждением об изменении параметров системных папок, нажмите на кнопку «Да».
Выбранная учетная запись получила полные права на системную папку или файл. Теперь можно применить изменения или удалить объект.
Помните, что изменять защищенные системные файлы не рекомендуется, во избежания возникновения серьезных проблем в работе операционной системы Windows.
Как вернуть TrustedInstaller запрос разрешения на выполнение действий
После успешного получения полных прав доступа к системной папке или файлу от имени текущей учетной записи, операционная система Windows подвергается опасности, поэтому будет лучше вернуться к системным настройкам прав доступа по умолчанию.
Вам также может быть интересно:
Для того, чтобы вернуть предыдущее состояние, необходимо снова сделать TrustedInstaller полным владельцем папки или файла. Сначала мы предоставим TrustedInstaller полные права на папку или файл, а затем уберем разрешения для полного доступа у текущего владельца объекта.
- Щелкните правой кнопкой мыши по папке или файлу.
- В окне «Свойства: Х», откройте вкладку «Безопасность», нажмите на кнопку «Дополнительно».
- В окне ««Дополнительные параметры безопасности для “Х”», напротив имени текущего владельца объекта, нажмите на ссылку «Изменить».
- В окне «Выбор: “Пользователь” или “Группа”», в поле «Введите имена выбираемых объектов» добавьте следующую запись, а потом нажмите на кнопку «ОК»:
NT SERVICETrustedInstaller

- Поставьте флажок в пункте «Заменить все записи разрешений дочернего объекта наследуемыми от этого объекта», нажмите на кнопку «ОК».
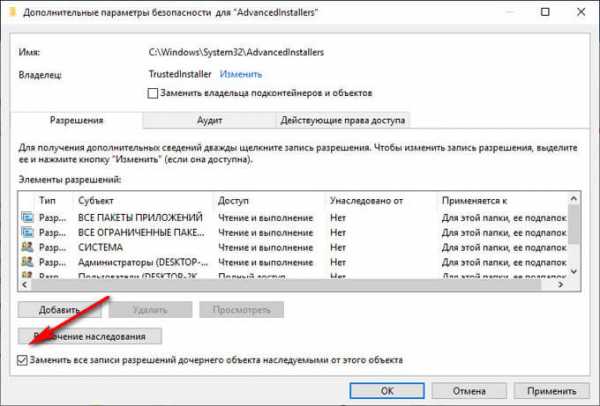
- В окне «Безопасность Windows» согласитесь на изменение явно заданных разрешений для этого объекта на новые параметры. В двух последовательных окнах нажмите «Да».
- В окне свойств объекта, во вкладке «Безопасность» выделите текущую учетную запись, от которой вы только, что вернули TrustedInstaller полный доступ к объекту, а затем нажмите на кнопку «Изменить».
- В окне «Разрешения для группы “N”» снимите флажки для ранее предоставленных разрешений. Для применения настроек нажмите на кнопку «ОК».

- В окне с предупреждением службы безопасности, согласитесь на применение изменений.
Вы вернули права доступа TrustedInstaller, другие учетные записи не смогут изменять системные файлы без получения разрешения.
Выводы статьи
Важные системные файлы защищены от изменений учетной записью TrustedInstaller, которая не позволяет удалить или изменить папку и файл без получения разрешения. Пользователь имеет возможность получить полные права доступа к нужному файлу или папке, изменить владельца, получить необходимые разрешения. После проведения необходимых мероприятий, настоятельно рекомендуется снова вернуть объекту владельца и полные права доступа TrustedInstaller.
Похожие публикации:
https://vellisa.ru/trustedinstallerЗапросите разрешение от TrustedInstallerhttps://vellisa.ru/wp-content/uploads/2019/02/0-2.pnghttps://vellisa.ru/wp-content/uploads/2019/02/0-2-300x186.pngВасилийWindowsTrustedInstaller — системная учетная запись, обладающая полным доступом к защищенным файлам и папкам в операционной системе Windows. При попытке изменить, удалить файл или папку, появляется сообщение: «Нет доступа к папке (Отсутствует доступ к файлу). Вам необходимо разрешение на выполнение этой операции. Запросите разрешение от TrustedInstaller на изменение этой папки...ВасилийВасилий [email protected]Автор 700+ статей на сайте Vellisa.ru. Опытный пользователь ПК и ИнтернетИнтернет и программы для всех"Запросите разрешение от TrustedInstaller" в Windows 7

Способ 1: Ручное изменение владельца объекта
Наиболее популярный и действенный метод исправления ошибки «Запросите разрешение от TrustedInstaller» в Windows 7 — изменение прав владельца объекта. Сама проблема появляется только при попытке изменить или удалить файл/папку, чьим владельцем как раз и является библиотека TrustedInstaller, отвечающая за установку некоторых компонентов и связанная со службой обновлений Windows. Перед переходом к следующей инструкции в обязательном порядке нужно получить права администратора, о чем более детально читайте по ссылке.
Подробнее: Как получить права администратора в Windows 7
После этого откройте расположение проблемного объекта и займитесь изменением его владельца.
- Щелкните ПКМ по каталогу или отдельному файлу и в появившемся списке отыщите пункт «Свойства».
- В отдельном окне свойств объекта переместитесь на вкладку «Безопасность».
- Там вас интересует кнопка «Дополнительно», которая находится под второй таблицей.
- Через дополнительные параметры безопасности выберите «Владелец».
- Щелкните по расположенной слева внизу кнопке «Изменить».
- Сначала отметьте галочкой пункт «Заменить владельца подконтейнеров и объектов», а затем кликните по «Другие пользователи или группы».
- Введите в поле свое имя пользователя и проверьте его перед применением изменений. Если вы затрудняетесь правильно ввести его, щелкните по «Дополнительно».
- Нажмите на «Поиск», чтобы отыскать все доступные учетные записи в текущем расположении.
- Ознакомившись с открывшимся списком, отыщите текущий профиль.
- После остается только нажать на «ОК».
- Примените изменения, чтобы закрыть окно с дополнительными настройками безопасности.
- Однако это еще не все: нужно убедиться в наличии соответствующих разрешений. Для этого выделите учетную запись администратора, то есть ту, которую указали в качестве владельца для объекта, а затем нажмите на «Изменить разрешения».
- Отметьте маркерами все пункты или сразу же предоставьте полный доступ и сохраните настройки.
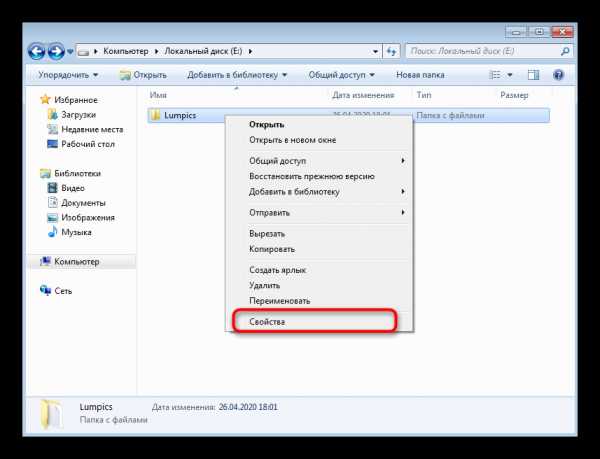
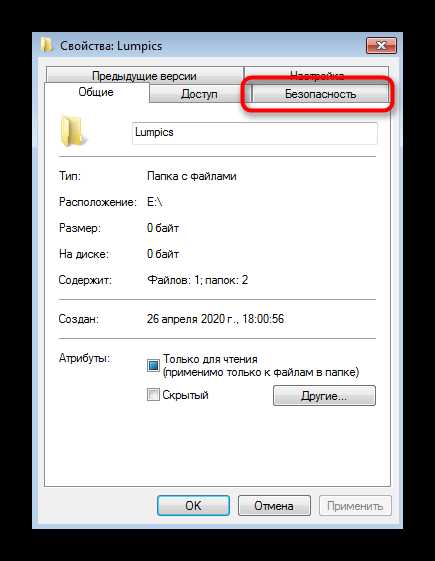
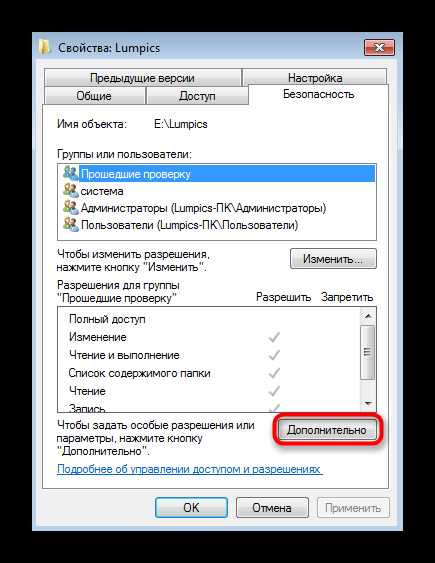
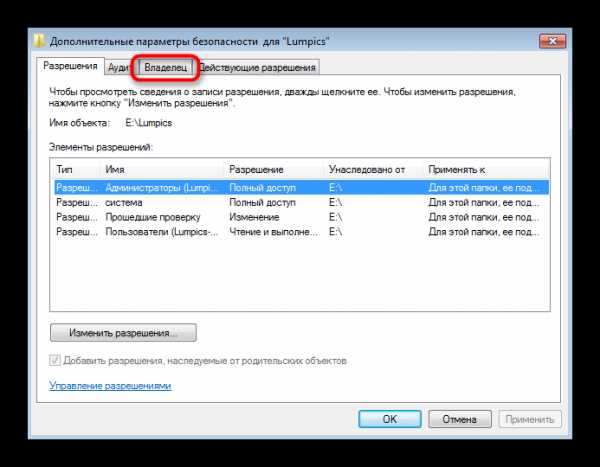
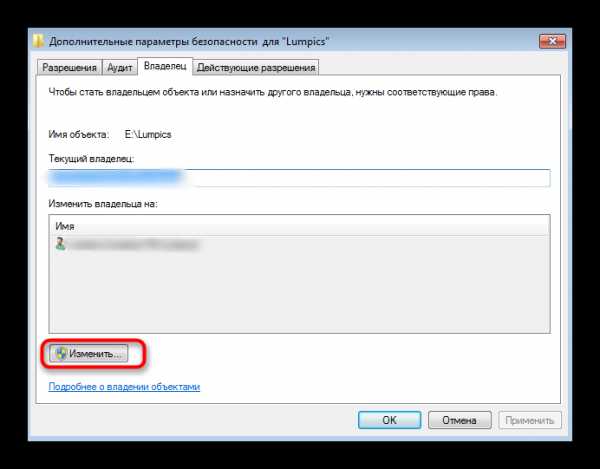
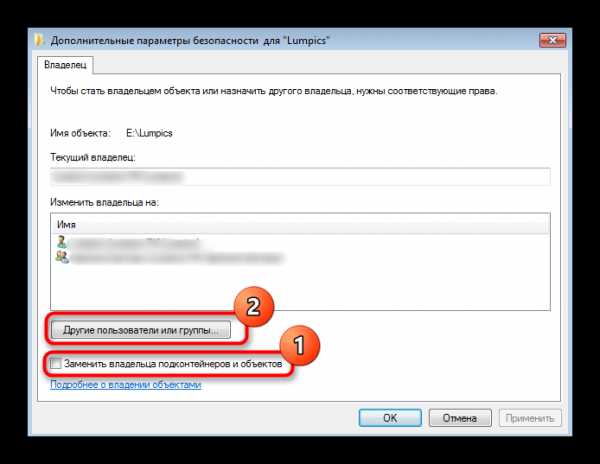

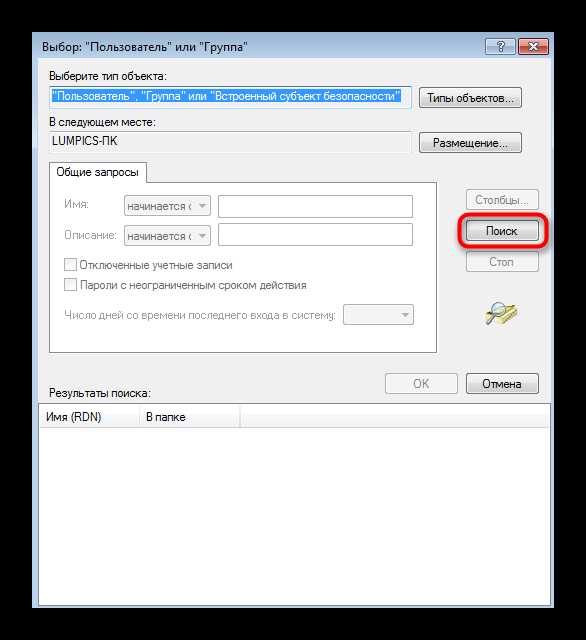
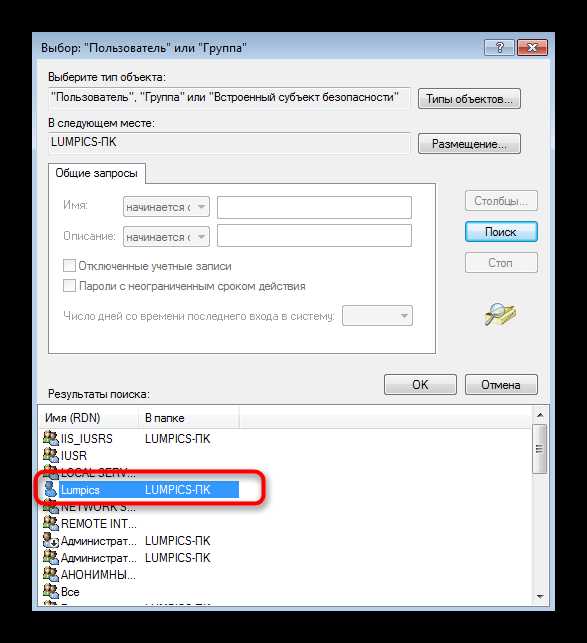
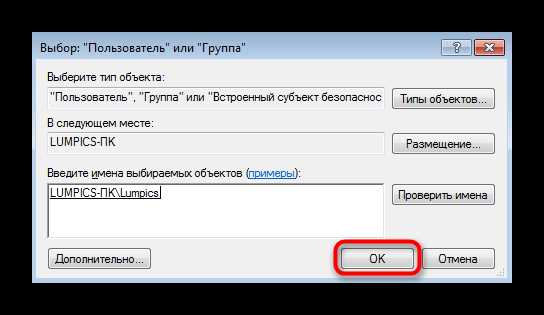
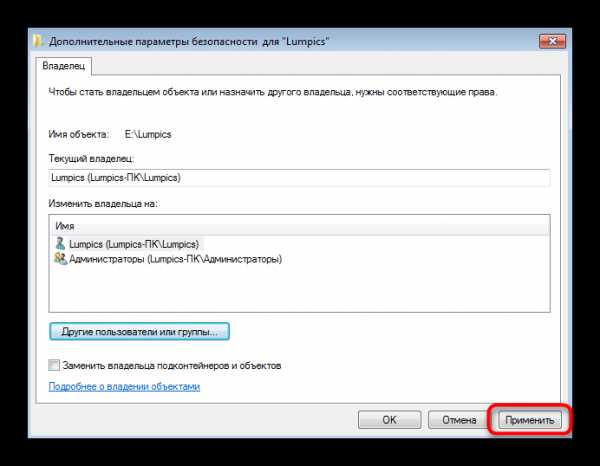
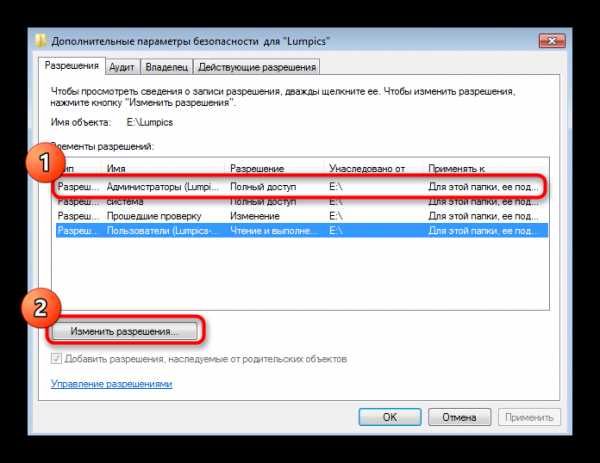
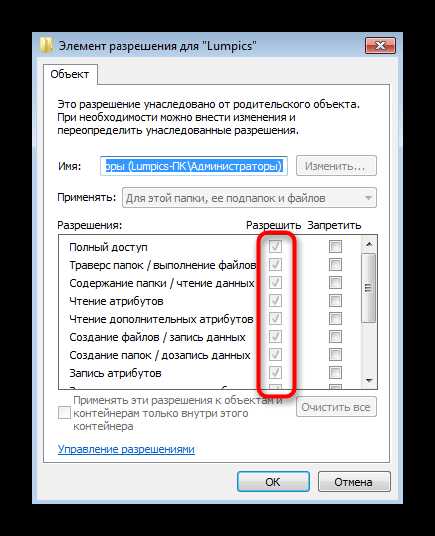
Уже можно переходить к проверке исправления ошибки, однако в некоторых случаях изменения вступают в силу только после перезагрузки операционной системы, поэтому мы сначала советуем создать новый сеанс, а уже затем редактировать папку или файл.
Способ 2: Использование программы TakeOwnershipEx
Это метод подойдет в тех случаях, если владельца объекта по каким-то причинам изменить не удается. Разработчики Winaero специально для таких целей создали небольшую программу под названием TakeOwnershipEx, которая в автоматическом режиме способна переназначить владельца на текущего.
Скачать TakeOwnershipEx с официального сайта
- Загрузите TakeOwnershipEx с официального сайта, перейдя по ссылке выше.
- При запуске подтвердите разрешение внесения изменений на компьютере.
- Произведите стандартную процедуру инсталляции софта и запустите его.
- В главном окне нажмите по кнопке «Take Ownership».
- Появится небольшое окно стандартного Проводника, где отыщите ту самую проблемную директорию или элемент.
- Вы будете уведомлены об успешной передаче полных прав.
- При необходимости все изменения можно откатить до состояния по умолчанию через вторую опцию TakeOwnershipEx.
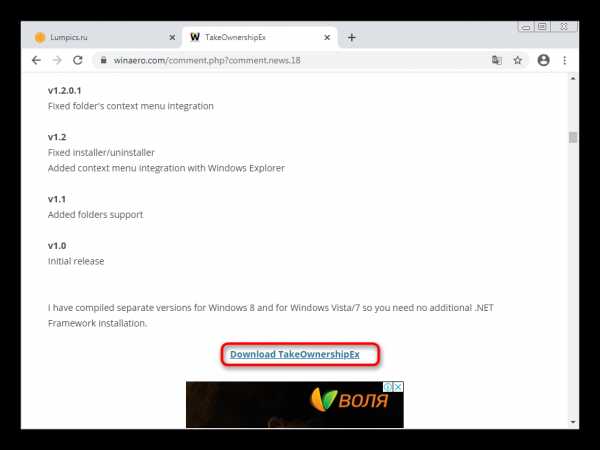
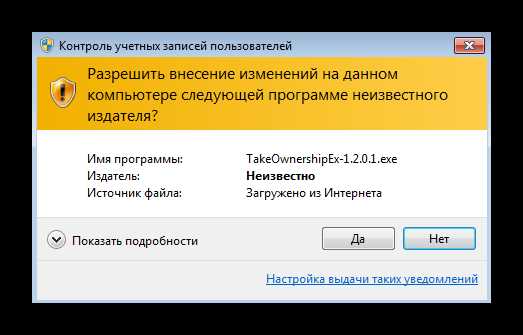
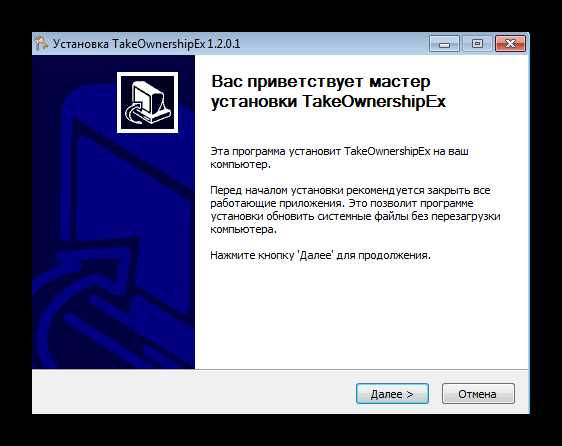
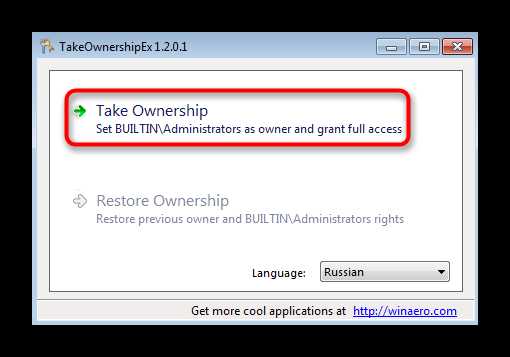
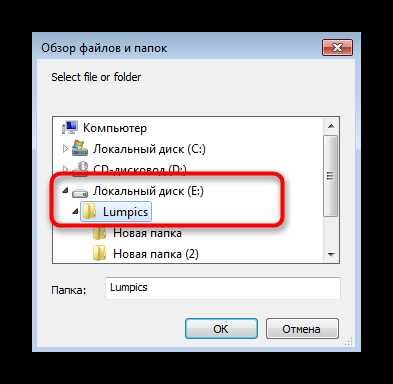
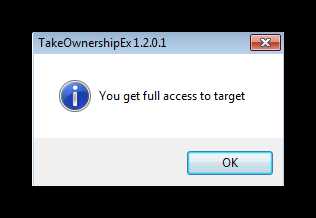
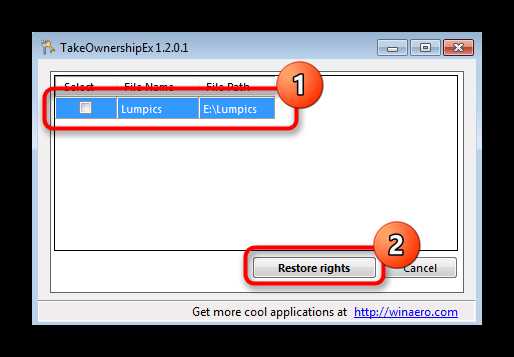
Рассмотренная программа самостоятельно получает доступ к необходимым разрешениям, чтобы без каких-либо трудностей изменить владельца каталога буквально в несколько кликов.
Способ 3: Загрузка обновления KB3172605
В одном из очередных обновлений для Windows 7, вышедшем несколько лет назад, компания Microsoft исправила ошибки с работой TrustedInstaller, хотя в описании апдейта этой информации и не содержится. Вполне возможно, что после его инсталляции пропадет и рассматриваемая неполадка.
Скачать обновление KB3172605 с официального сайта Microsoft
- Воспользуйтесь ссылкой, чтобы загрузить обновление KB3172605 с официального сайта. Там опуститесь вниз по вкладке и найдите таблицу с файлами. Выберите ту версию, которая подходит для используемой разрядности ОС.
- При переходе на новую вкладку щелкните по кнопке «Download».
- Ожидайте завершения загрузки и откройте полученный исполняемый файл.
- Начнется автоматический поиск и установка апдейтов. Вы будете уведомлены об успешном завершении операции, после чего потребуется перезагрузить ПК, чтобы все изменения вступили в силу.
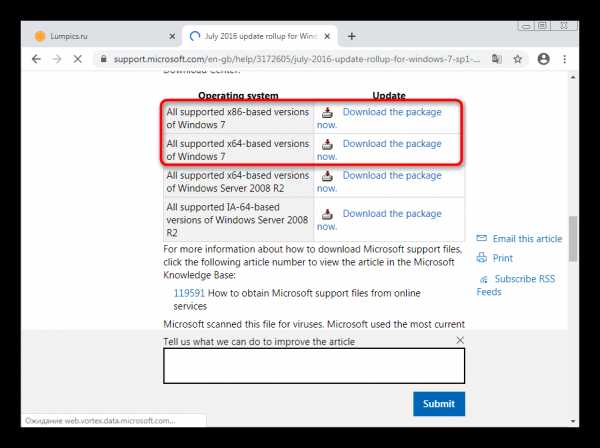
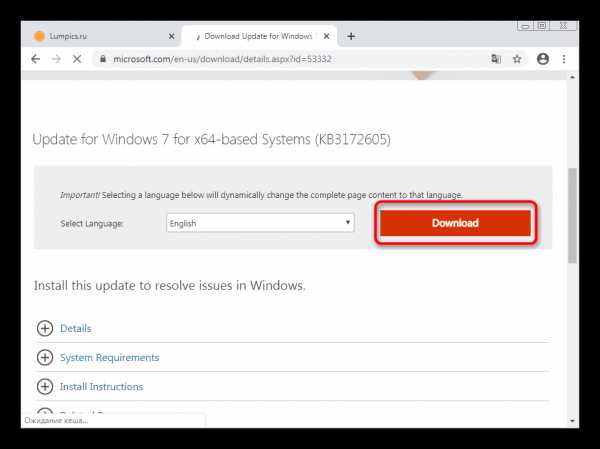
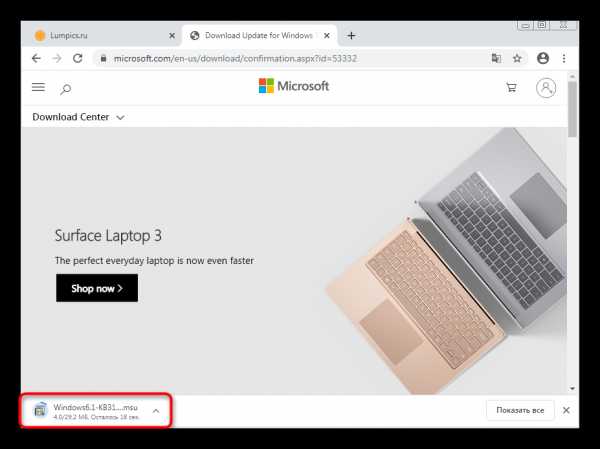
Способ 4: Проверка компьютера на наличие вирусов
Способ с проверкой компьютера на вирусы завершает эту статью, поскольку редко оказывается эффективным. Однако существует вероятность того, что какая-либо угроза могла замаскироваться под процесс TrustedInstaller, присвоить себе права на определенные каталоги или мешать их редактированию. Для выяснения этого следует использовать специальное программное обеспечение, о чем развернуто читайте далее.
Подробнее: Борьба с компьютерными вирусами
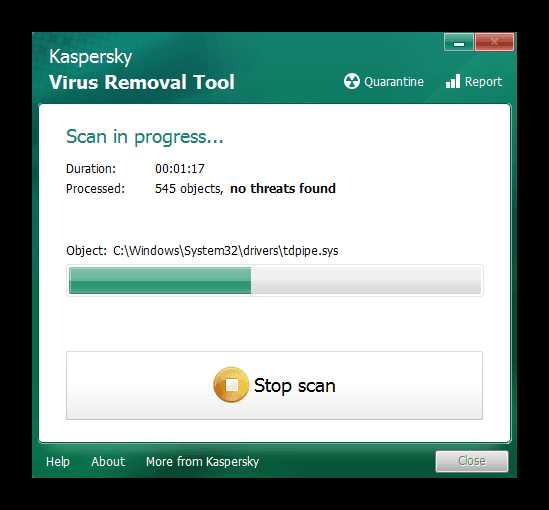
Опишите, что у вас не получилось. Наши специалисты постараются ответить максимально быстро.
Помогла ли вам эта статья?
ДА НЕТЗапросите разрешение от TrustedInstaller Windows 10
Пользователи знают множество средств защиты пользователя и операционной системы Windows 10. При попытке удалить или изменить папку на системном диске пользователь получает сообщение: Вам необходимо разрешение на выполнение этой операции, запросите разрешение от TrustedInstaller на изменение или удаление этой папки. Это и является ещё одним встроенным и скрытым средством защиты операционной системы Windows 10 от пользователя.
Данная статья расскажет что это такое TrustedInstaller и как отключить TrustedInstaller на Windows 10. А также рассмотрим что делать когда TrustedInstaller не дает удалить папку Windows 10 и как запросить разрешение от TrustedInstaller на удаление папки.
TrustedInstaller что это такое
Служба TrustedInstaller отвечает за установку модулей Windows. А также является ещё одним средством защиты системы от пользователя. Поскольку при попытке удалить или изменить системные файлы запрещает это сделать. По сути TrustedInstaller не дает удалить и изменить системные папки на Windows 10, так как права на изменения текущей папки принадлежат учетной записи TrustedInstaller.
Аналогичную проблему пользователи могли встретить при попытке открыть системную папку, а получали ответ от системы: Вам отказано в доступе к этой папке Windows 10. А также пользователи могут увидеть ошибку, где вместо TrustedInstaller будет Система.
Запросить разрешение от TrustedInstaller на удаление папки
После получения такого сообщения при попытке удалить папку в Windows 10 необходимо не просто запросить разрешение от TrustedInstaller на удаление папки, а изменить владельца папки Windows 10 и настроить права пользователя.
Как изменить владельца папки Windows 10
- Нажимаем правой кнопкой мышки на нужной папке и в контекстном меню выбираем пункт Свойства.
- Дальше переходим во вкладку Безопасность и нажимаем кнопку Дополнительно.
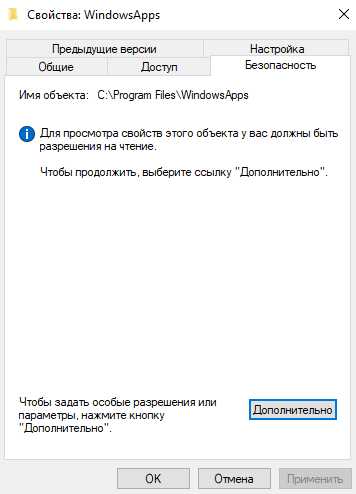
- В открывшемся окне дополнительных параметров безопасности находим пункт Владелец: TrustedInstaller и нажимаем кнопку Изменить.
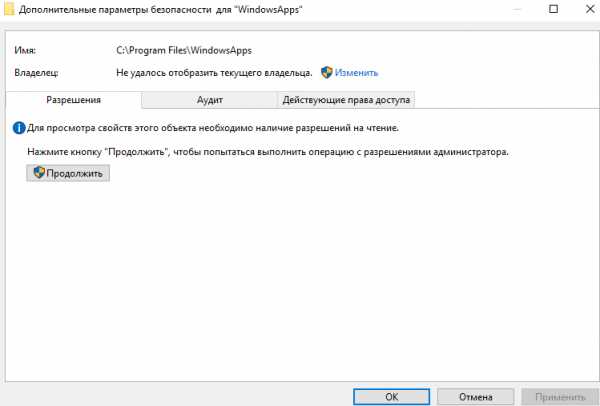
- В окне Выбор: «Пользователь» или «Группа» нажимаем кнопку Дополнительно.
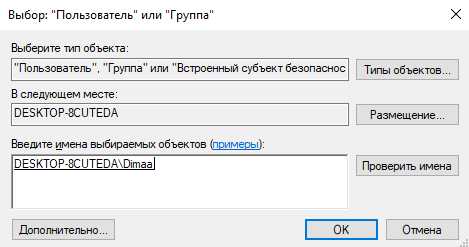
- В новом окне нажимаем кнопку Поиск и в результатах поиска выбираем свою учетную запись администратора, после чего нажимаем два раза ОК.
- Теперь в окне дополнительных параметров безопасности отмечаем пункт Заменить владельца подконтейнеров и объектов и применяем изменения.
А также вместо владельца папки TrustedInstaller пользователь может увидеть надпись не удалось отобразить текущего владельца. Суть текущего способа от этого совсем не меняется, просто следуйте шагам текущей инструкции чтобы изменить владельца папки Windows 10.
Как получить доступ к папке Windows 10
Если Вы только что стали владельцем этого объекта, то для просмотра и изменения разрешений Вам потребуется закрыть и снова открыть его окно свойств.
- Нажимаем кнопку Дополнительно во вкладке Безопасность в окне свойств необходимой папки.
- Только теперь появилась возможность нажать кнопку в окне дополнительных параметров безопасности Изменить разрешения.
- Теперь в элементах разрешений выбираем субъект Администраторы (Применяется только для этой папки) и нажимаем кнопку Изменить.
- В открывшемся окне отмечаем пункт Полный доступ и нажимаем кнопку ОК.
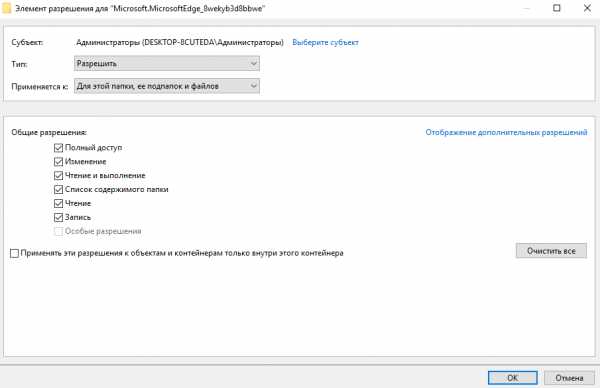
Именно в окне дополнительных параметров безопасности есть возможность выбрать субъект пользователи и дать пользователям Вашего компьютера полный доступ к папке.
Выводы
Проблему когда TrustedInstaller не дает удалить папку в Windows 10 можно решить путём запроса разрешения от TrustedInstaller на удаление или изменение папки. А также смотрите что это такое TrustedInstaller перед тем как его отключить. Сам процесс отключения TrustedInstaller в изменении владельца папки и собственно получении доступ к папке Windows 10.
Мы же не рекомендуем изменять и получать полный доступ к системным папкам, поскольку есть вероятность навредить системе. Поэтому перед тем как вносить изменения первым делом создайте резервную копию или же точку восстановления системы.
Как запросить разрешение от TrustedInstaller? Что это за служба, и зачем она нужна
Если доступ к компьютеру имеет не один пользователь, часто у некоторых из них отсутствуют определенные права: на просмотр некоторых папок, изменение и удаление данных, установку новых приложений и другие. В подобном случае решить проблему просто – достаточно зайти в учетную запись, которая обладает правами администратора. Но бывает так, что и его прав недостаточно.
Даже администратор компьютера не может по своему желанию изменять и удалять все без исключения системные файлы Windows. Главнее него стоит учетная запись TrustedInstaller, и при попытке изменить тот или иной системный файл, администратор может увидеть сообщение, что доступ отсутствует, и его необходимо запросить у TrustedInstaller. Ниже мы подробнее рассмотрим, как запросить разрешение TrustedInstaller, что собой представляет данная учетная запись, и каким образом ее можно применить для повышения безопасности определенной папки или группы файлов.
TrustedInstaller: что это такое, и зачем используется данная учетная запись
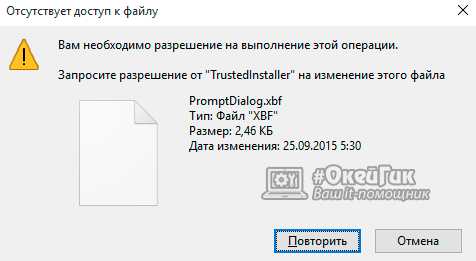 Как мы отмечали выше, TrustedInstaller – это учетная запись, которая обладает большими правами, чем администратор. Она создается при установке операционной системы Windows, и запустить компьютер от лица пользователя TrustedInstaller нельзя.
Как мы отмечали выше, TrustedInstaller – это учетная запись, которая обладает большими правами, чем администратор. Она создается при установке операционной системы Windows, и запустить компьютер от лица пользователя TrustedInstaller нельзя.
Главная задача данной учетной записи – обладать эксклюзивными правами на возможность изменения или удаления определенных файлов и папок. Чаще всего с помощью TrustedInstaller защищены важные системные файлы, удаление которых может привести к сбою системы. Именно по этой причине мы рекомендуем предоставлять разрешение от TrustedInstaller в крайних случаях, даже аккаунту администратора.
Может возникнуть вопрос, зачем отправлять запрос к дополнительному пользователю, если при выполнении большинства важных действий компьютер выдает диалоговое окно на подтверждение действия со стороны администратора? Все просто, многие пользователи компьютера, которые по умолчанию являются администраторами, не уделяют должного внимания количеству программ, которым они позволяют работать с максимальными правами. Именно поэтому, самые важные файлы закрыты с помощью учетной записи TrustedInstaller, и лишь проведя ряд манипуляций, доступ к ним могут получить администратор.
Как запросить разрешение от TrustedInstaller
Самым простым примером, когда может понадобиться разрешение от TrustedInstaller, это при необходимости удалить браузер Microsoft Edge. Чтобы внести изменения в папку с браузером (сменить имена файлов или удалить их), потребуется обратиться к TrustedInstaller.
Чтобы запросить разрешение TrustedInstaller, необходимо сделать следующее:
- Нажмите правой кнопкой мыши на папку или файл, изменения в которой необходимо провести. В выпавшем контекстном меню выберите пункт «Свойства»;
- Далее откроется панель со свойствами папки, здесь необходимо перейти на вкладку «Безопасность» и выбрать пункт «Дополнительно»;
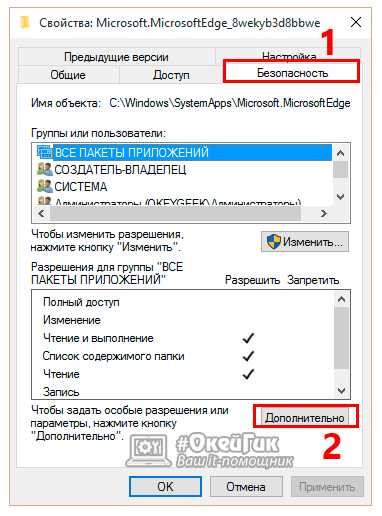
- После этого в открывшемся окне можно будет увидеть, что владелец данной папки (файла) пользователь TrustedInstaller. Возле него будет кнопка «Изменить» — нажмите на нее;
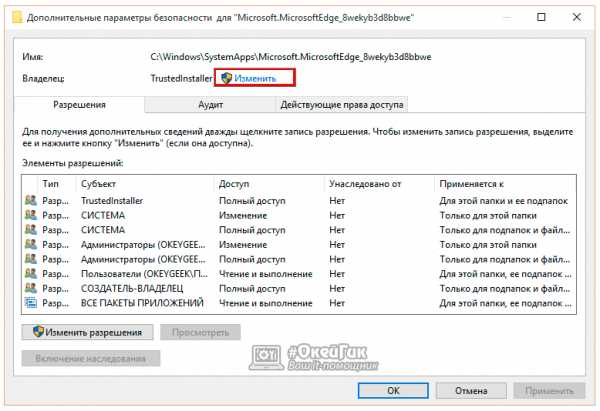
- Откроется окно выбора групп или пользователя, в котором надо нажать кнопку «Дополнительно», чтобы открылся «Поиск»;
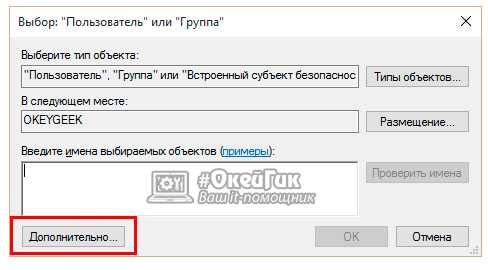
- Далее вы заметите, что большинство действий недоступно, на этом шаге необходимо нажать кнопку «Поиск», и в списке найденных пользователей выбрать аккаунт администратора. Когда он будет выбран, нажмите «ОК»;
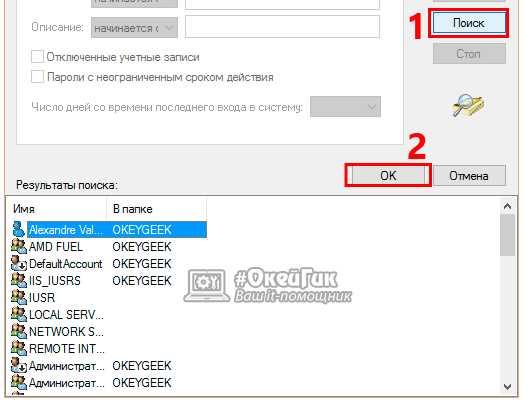
- После этого необходимо закрыть все окна свойств, и вновь нажать правой кнопкой мыши на папке или файле, который хочется изменить, и заново зайти в «Свойства». Обратите внимание: Игнорировать данный пункт нельзя, поскольку для применения изменений, внесенных в прошлых шагах, свойства необходимо перезапустить;
- Оказавшись вновь в пункте «Свойства», перейдите на вкладку «Безопасность». Выберите в списке «Группы или пользователи» учетную запись, которой вы хотите назначить возможность удаления и изменения данной папки (файла), а далее нажмите на кнопку «Изменить»;
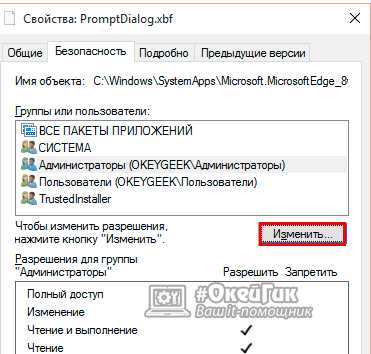
- Откроется очередное меню, в котором в верхней части необходимо вновь выбрать пользователя, претендующего на права. В нижней части экрана выдаются разрешения и запреты на все действия, которые могут быть выполнены с файлом. Если вы собираетесь его удалить или изменить, выберите соответствующие пункты, после чего нажмите «ОК».
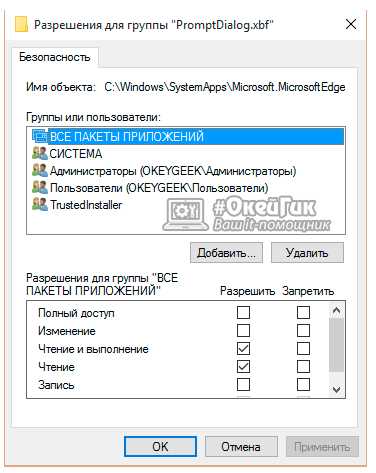
После выполненных выше действий, выбранный пользователь будет иметь необходимые разрешения от TrustedInstaller, чтобы удалять или изменять выбранную папку (файлы).
Как установить запрос разрешения от TrustedInstaller на папку или файл
Чтобы обезопасить файл (папку) от случайного удаления, а также доступа к нему со стороны вирусного программного обеспечения, можно установить доступ к нему только со стороны пользователя TrustedInstaller. Обратите внимание, что повысить ранг пользователя можно не только, чтобы остальные не могли изменять или удалять файл, но ограничить их от чтение.
Рекомендуем прочитать: Как установить пароль на папку средствами Windows
Чтобы при удалении и изменении файла запрашивались права TrustedInstaller, необходимо сделать следующее:
- Выполните 3 пункта, которые были описаны выше в инструкции для снятия ограничения к файлу TrustedInstaller;
- Далее установите курсор мыши в графу «Введите имена выбираемых объектов», и пропишите команду доступа к файлу (папке) со стороны TrustedInstaller, она выглядит следующим образом:
NT SERVICE\TrustedInstaller

- После этого нажмите «ОК», и вновь владельцам объекта станет TrustedInstaller;
- Далее необходимо вновь расставить права между пользователями, как это было описано в инструкции выше.
Установка прав доступа исключительно для пользователя TrustedInstaller не является надежным способом защиты файла от удаления или изменения со стороны администратора компьютера. Однако, данный метод позволяет надежно защититься от действий с определенным файлом (папкой) со стороны вирусного программного обеспечения.
Загрузка...Запросите разрешение от Trustedinstaller: решение в Windows 7
Появление ошибки, при которой удалить обычный файл не получается, не редкость. Все пользователи ПК, даже новички, хотя бы раз обращались к Unlocker и избавлялись с помощью неё с застрявшим по непонятным причинам документом. Но иногда при удалении некоторых файлов возникает другая ошибка, с текстом «Запросите разрешение от trustedinstaller».
И вот здесь возникает множество вопросов. В чём проблема с этим файлом? Что за служба, которая запрещает его удаление? Разобраться в этом вопросе интересно, так как в некоторых случаях эта ошибка возникает в правильный момент, и она защищает ОС пользователя от разрушения.
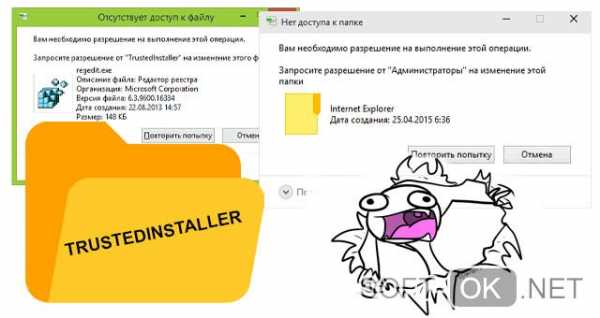
Рисунок 1. Руководство по устранению ошибки от Trustedinstaller
Однако иногда «Запросите разрешение от trustedinstaller» возникает не вовремя. Как обойти действие службы, указанной в тексте уведомления, рассказывается ниже.
Инструкция как запросить разрешение от Trustedinstaller
Чтобы решить возникшую проблему с удалением файла, можно попробовать:
- Получить разрешение от trustedinstaller на изменение параметров файла.
- Воспользоваться сторонним софтом, который искусственно снимет запрет.
Получить доступ к файлу или папке можно и на Windows 10, и других версиях, так что проблем ни с одним способом не будет. Главное – выбрать тот, что больше подойдёт и кажется удобным.
Что такое trustedinstaller и назначение использования данной учётной записи
Перед тем, как переходить к инструкциям, стоит разобраться, что это за служба и почему она запрещает удалять файлы.
История тянется ещё со времён разработки Windows XP. Тогда, чтобы защитить системные файлы от пользователей, которые могли зайти не туда и попытаться удалить важные документы, создали защитную систему. Она получила названия Windows File Protection (Рисунок 2).
Эта разработка успешно справлялась с обязанностями, а потому начала кочевать от одной версии Windows к другой. Начиная с Windows 7 и до Windows 10, она носит наименование Windows Resource Protection.
Представлять себе большую службу, которая занимается защитой системных папок, не нужно. Всё выполняет TrustedInstaller.exe, как раз та программа, от которой необходимо разрешение. Она не даст, даже администратору, удалять системные файлы и необходимые системе драйвера.
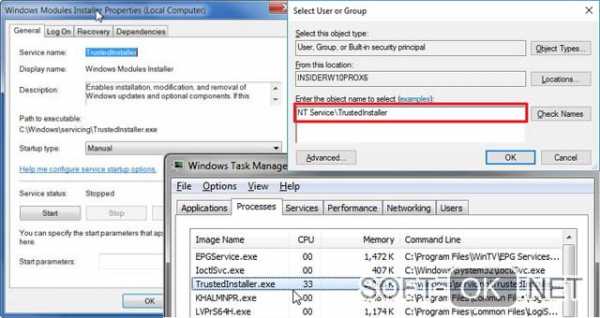
Рисунок 2. Свойства файла trustedinstaller
Для неопытных пользователей это, конечно, хорошо. Особенно когда те, случайно попав в системную папку, задаются вопросом, не вирусы ли все эти dll, msc и прочие файлы с необычными расширениями.
Но вот для продвинутых пользователей, к примеру, системных администраторов, иногда требуется внести некоторые изменения в файлы. А значит, защиту нужно временно снимать или обходить. Об этом и рассказывается далее.
Разрешения от trustedinstaller на изменение этого файла
Можно было бы сразу переходить к методу, связанным со сторонними программами. Однако получить разрешение от службы trustedinstaller может понадобиться и для внесения изменений в системные файлы. Программы же предоставляют только функции удаления.
Поэтому сначала речь пойдёт об одном способе, с помощью которого можно временно отключить защиту. И первые его шаги будут следующими:
- Выбираем нужный файл и вызываем его Свойства.
- Вкладка Безопасность — внизу кнопка Дополнительно.
- Владельцем будет выставлена та служба. Нажать Изменить.
- Дополнительно — Поиск (Рисунок 3).
- В списке ищем User или другое установленное имя пользователя.
- Жмём ОК до тех пор, пока не появится окно, которое было на шаге 3.
- На пункт про замену владельца контейнера ставится галочка.
Теперь Windows будет запрашивать разрешение у пользователя, а не программы защиты. Но это ещё не всё.
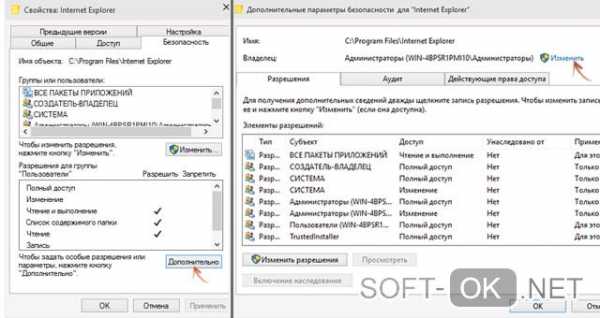
Рисунок 3. Установка прав от trustedinstaller на редактирование файла
Windows 7
Важно отметить, что алгоритм решения ошибки, связанной с тем, что компьютер начал запрашивать разрешение от trustedinstaller, здесь представлен под Windows 7. Это сделано из-за того, что эта версия ОС стоит у большинства пользователей Виндовс, а значит, стоит опереться на неё.
Каждый пользователь может изменить детали в некоторых шагах под свою ОС.
Windows 10
Так как ошибка появляется даже на десятке, то и для этой системы должен быть свой алгоритм. И, наудачу пользователей, он ничем отличается от описанного в этой статье для Windows 7. Конечно, могут быть небольшие различия в названиях разделов, но общий принцип сохраняется.
Поэтому для десятой версии Windows он подходит, и его можно смело использовать. А если метод не подойдёт или с ним возникнут сложности, можно обратиться к тем методам, которые описаны в конце. Сторонний софт идёт на всех версиях Windows.
Установка разрешений
Переходим ко второму шагу решения проблемы, при которой ПК пишет «запросите разрешение от trustedinstaller». Будем выставлять разрешения для текущего пользователя, раз уж владелец у объекта сменился. Для этого необходимо войти в свойства документа, нажав на него правой кнопкой мыши. Там будет раздел Безопасность, а в нём – кнопка Дополнительно.
Нужного пользователя нужно найти в графе Субъект. После среди Общих расширений нужно пометить галочками все имеющиеся пункты, и подтвердить изменения нажатием ОК.
Если в списке Субъект нет нужного пользователя, его потребуется добавить. Внизу как раз есть одноимённая кнопка. В строке Субъекта нужно кликнуть на Выбрать (Рисунок 4).
В открывшемся окне будет кнопочка Дополнительно, а в следующем окне – Поиск. В открывшемся списке находим нужного пользователя и нажимаем ОК. Дважды.
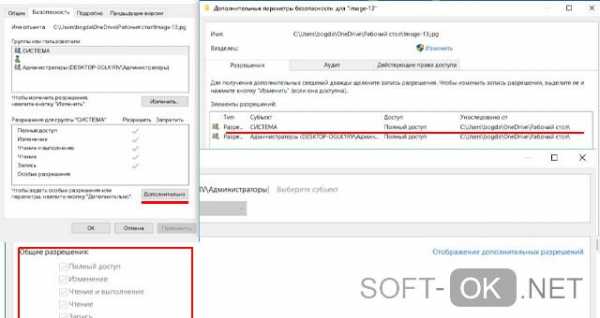
Рисунок 4. Пошаговая установка прав на использование файла
Новый субъект будет задан, и теперь нужно поработать с его типом. Для этого есть кнопка внизу с соответствующим названием. Здесь выбирается параметр «Разрешить», а в Общих разрешениях выбираются все доступные пункты.
Остаётся всё сохранить, вновь вызвать свойства папки или файла, и снять галочки со всех атрибутов. После этого уведомление о том, что нужно запросить разрешение от trustedinstaller, должно исчезнуть.
Возвращение роли прежнего владельца
После того как в системные данные были внесены изменения, с большой долей вероятности может потребоваться вернуть все установленные параметры обратно. Но сделать это тем же способом, что описан выше, не выйдет. Придётся идти по другому пути:
- Вновь открываем свойства того документа, который нужно удалить, переходим в часть Безопасность и вновь выбираем Дополнительно.
- Нажимаем на кнопку «Изменить».
- В единственном поле, где можно что-то ввести, вносим команду NT SERVICE\TrustedInstaller (Рисунок 5).
- Подтвердить изменения.
- Возвращаемся в предыдущее окно и нажимаем на галочку в замене владельца подконтейнеров.
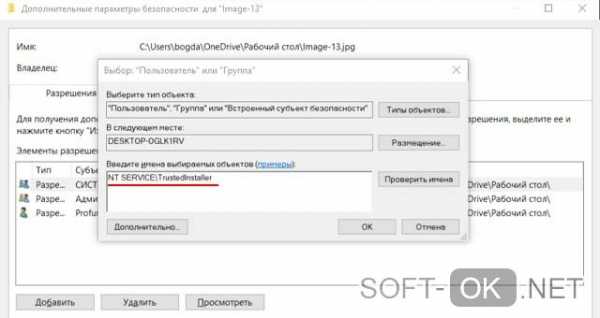
Рисунок 5.Редактирование файла с установкой прав
Все эти действия означают, что TrustedInstaller теперь вновь получит все права, и удалять любые файлы и папки, переименовывать их и перемещать уже не получится. Но и ошибка, связанная с этой службой, уже не появится.
Использование специальных программ
Наверное, этого метода стоило коснуться сразу, так как он лёгкий. Многие пользователи знают о нём, так как использовали программы для принудительного удаления папок или файлов хотя бы раз. Здесь они тоже могут сработать.
А пользователям, которые не знают о подобном софте, стоит обратить внимание на Unlocker’ы от разработчиков:
- iObit.
- LockHunter (Рисунок 6).
- Unlock IT.
Описанные выше утилиты имеют схожий принцип работы, поэтому нельзя сказать, какая лучше. Просто скачивайте программу Unlocker, запускайте от администратора (не используя имя пользователя) и избавляйтесь от файла или папки легко. А ошибка «запросите разрешение от trustedinstaller на изменение» больше не побеспокоит.
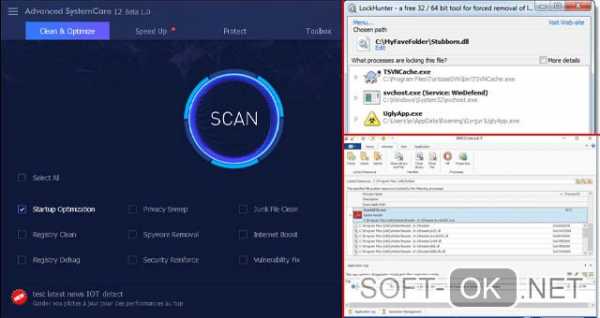
Рисунок 6. Интерфейсы приложений
Применение livecd
Описанные выше способы должны сработать, но если нет – остаётся последний вариант. Здесь получить разрешение на удаление файла можно будет только с помощью LiveCD – загрузочного диска с Windows.
Диск создаётся пользователем, для него потребуются:
- Образ Live CD.
- UltraISO.
Если пользователю выпадает сообщение о том, что служба TrustedInstaller не позволяет ему удалить какой-то файл, стоит задуматься, а так ли необходимо это редактирование, удаление или перемещение файла. Потому что обычно ответ будет отрицательный, и эту затею стоит бросить. Если же это нужно — доступный для всех версий Windows предложен выше, главное, пользоваться им с осторожностью и внимательностью.
Как получить разрешение от Trustedinstaller на внесение изменений в файлы
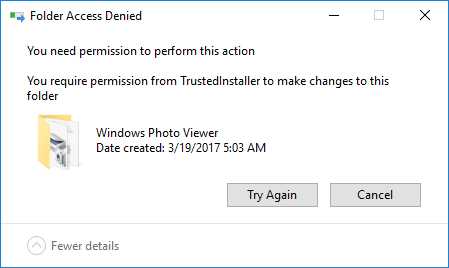
Можно подумать, что вы можете иметь полный контроль над своей Windows, когда вы ее Администратор . Однако, когда вы пытаетесь удалить некоторые файлы со своего компьютера, появится сообщение «Доступ к папке запрещен» с надписью «. Вам требуется разрешение от TrustedInstaller для внесения изменений в эту папку». Похоже, последнее слово за вашей операционной системой не остается за вами.
Фактически, чтобы защитить файлы ядра в Windows, Microsoft создала учетную запись NT SERVICE \ TrustedInstaller в Windows, чтобы владеть этими важными файлами и предотвратить их удаление. Поэтому, если вы попытаетесь изменить или удалить любой из этих файлов, появится сообщение « Вам требуется разрешение от TrustedInstaller », которое остановит вас от продолжения.
Но если вы знаете, что делаете, и упорствуете в своих действиях, вот как получить привилегию от TrustedInstaller:
1) Щелкните правой кнопкой мыши файл или папку, которую вы хотите изменить или удалить, и выберите Недвижимость .
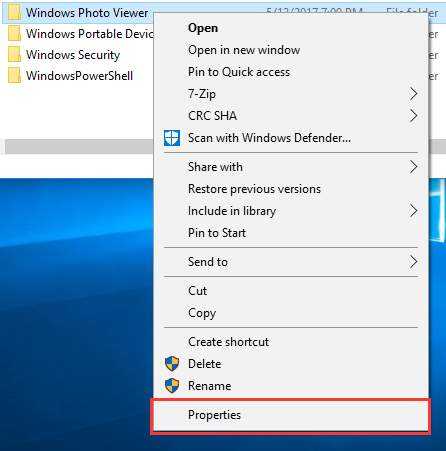
2) В окне «Свойства» откройте вкладку Security и щелкните Advanced .
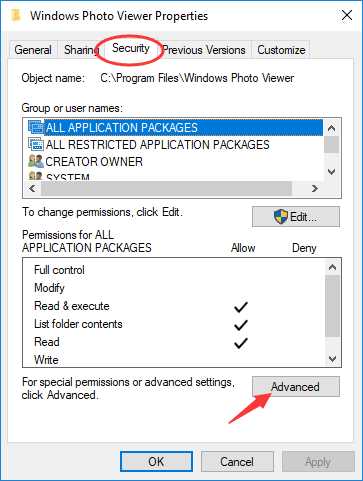
3) Теперь мы собираемся изменить владельца в окне дополнительных настроек безопасности. В Windows 10 вы можете нажать Изменить рядом с Владелец: TrustedInstaller .
Но в Windows 7 или более ранних версиях вам нужно выбрать вкладку Owner и нажать Edit .И во всплывающем окне нажмите Другие пользователи или группы .
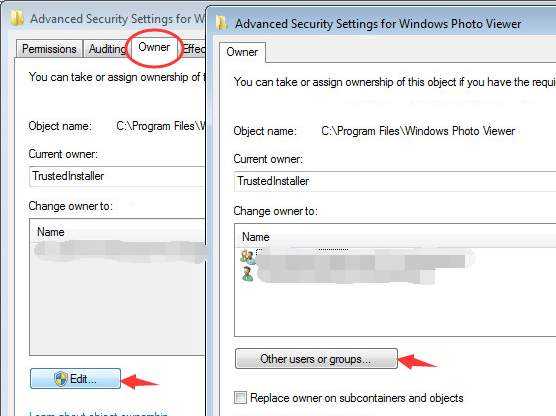
4) В появившемся окне введите имя пользователя , которое вы используете на этом компьютере , в поле и нажмите кнопку Проверить имена . Windows автоматически проверит и заполнит полное имя объекта. Затем нажмите ОК .
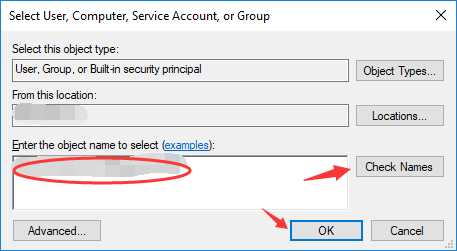
5) T отметьте поле рядом с Замените владельца на подконтейнерах и объектах , если вы хотите применить изменения владения ко всем вложенным папкам и файлам.Затем нажмите OK , чтобы закрыть это окно и вернуться в Свойства.
В Windows 7 поле Заменить владельца для подконтейнеров и объектов находится ниже Другие пользователи или группы кнопка.
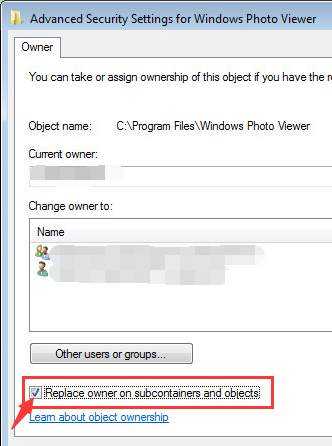
6) Щелкните Advanced еще раз. Затем нажмите кнопку Изменить разрешения под записями разрешений
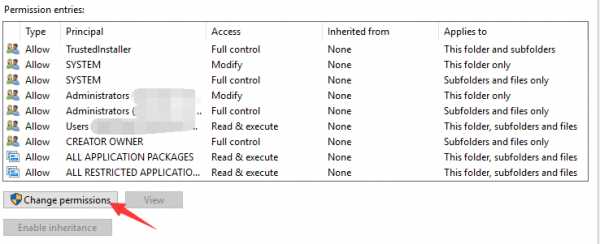
7) Нажмите Добавить .В окне ввода разрешений щелкните Выберите принципала . Окно, подобное тому, которое появилось в , шаге 4, появится снова, и вам нужно будет повторить шаг 4 .
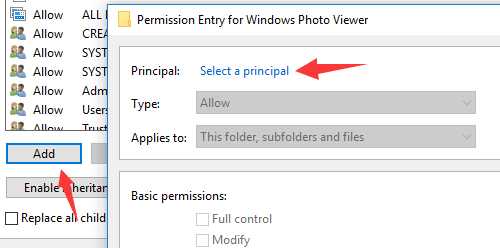
Отметьте поле рядом с Полный доступ в разделе Основные разрешения и нажмите OK .
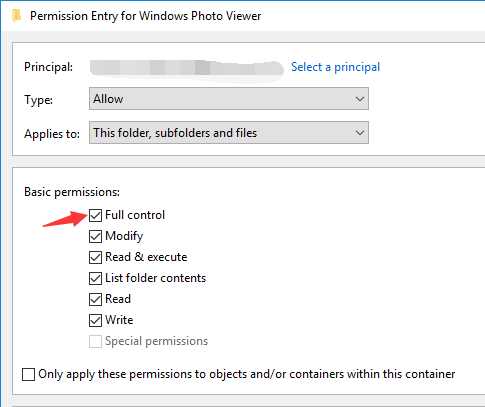
Проверка Заменить все записи разрешений дочернего объекта наследуемыми записями разрешений от этого объекта .После этого нажмите ОК полностью.
Для Windows 7 необходимо нажать кнопку Изменить разрешение на вкладке Разрешения , чтобы увидеть кнопку Добавить . Щелкните по нему и повторите шаг 4 . После этого установите флажок Разрешить для Полный доступ и нажмите ОК .
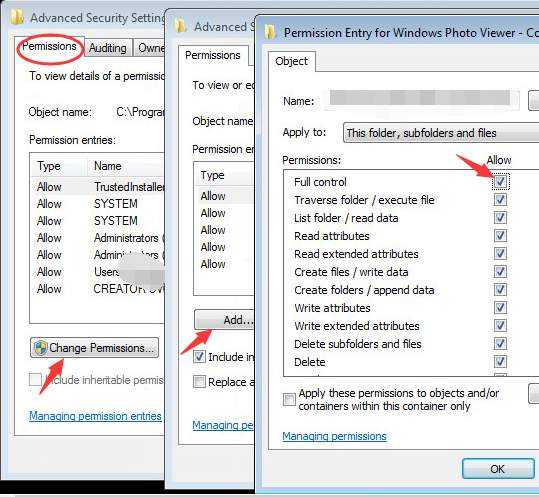
Проверка Заменить все разрешения для дочерних объектов разрешениями, наследуемыми от этого объекта .Затем нажмите ОК полностью.
8) Теперь вы можете удалить файл, владельцем которого вы только что сменили владелец, без беспокоящего вас сообщения «Вам требуется разрешение от TrustedInstaller» .
Вы также можете применить эти изменения к другим защищенным файлам, чтобы полностью контролировать их. Но помните, что вы всегда должны понимать вероятные последствия вашего полного контроля и знать, что вы делаете, прежде чем предпринимать какие-либо дальнейшие действия.
.Для внесения изменений в эту папку требуется разрешение от TrustedInstaller
& nbsp Исправить ошибки | Windows
Из этого туториала Вы узнаете, как получить доступ и удалить папку, которую нельзя удалить, с сообщением «Доступ к папке запрещен. Вам нужно разрешение для выполнения этого действия. Вам требуется разрешение от TrustedInstaller, чтобы вносить изменения в эту папку ».
Я должен упомянуть, что те папки, которые требуют разрешения TrustedInstaller, обычно содержат важные файлы Windows, поэтому вам лучше быть осторожным при их удалении.
Инструкции применимы к Windows 10, Windows 8.1 и Windows 7.
Как получить разрешение от TrustedInstaller на удаление папки
Удалить такие папки довольно просто, вам просто нужно стать владельцем папки и получить необходимые разрешения. Вот шаги, которые вы должны выполнить для этого:
- Щелкните правой кнопкой мыши папку и выберите «Свойства» из контекстного меню. Затем откройте вкладку «Безопасность».
- Нажмите кнопку «Дополнительно».
- В поле «Владелец» нажмите «Изменить», чтобы изменить владельца папки с TrustedInstaller.
- Нажмите кнопку «Дополнительно» в окне «Выбрать пользователя или группу».
- Нажмите кнопку «Найти сейчас», затем выберите свое имя пользователя из списка. Нажмите ОК, затем снова ОК.
- Отметьте «Заменить владельца на подконтейнерах и объектах». Щелкните ОК.
- Еще раз нажмите кнопку «Дополнительно» в параметрах безопасности папок.
- Нажмите «Изменить разрешения», затем «Добавить».
- Нажмите «Выбрать принципала» и найдите свое имя пользователя, как на шаге 5.
- Отметьте «Полный доступ» в разрешениях. Щелкните ОК.
- Установите флажок «Заменить все записи разрешений дочернего объекта наследуемыми записями разрешений от этого объекта».
- Нажмите кнопку ОК.
После того, как вы выполнили все шаги, теперь вы можете удалить папку, и вы не увидите никаких сообщений Acess Denied, говорящих о том, что вам требуется разрешение от TrustedInstaller.
Видеогид о том, как получить разрешение от TrustedIsntaller на удаление папки
.Вам требуется разрешение от TrustedInstaller Windows 10 Fix
Опубликовано Автор Amit Kumar
Ошибка «Вам требуется разрешение от TrustedInstaller для внесения изменений в эту папку»? Попробуйте Вам требуется разрешение от TrustedInstaller для исправления Windows 10.
В один прекрасный день вы пытаетесь удалить неиспользуемую папку со своего компьютера с Windows 10, но вас встречает . Вам требуется разрешение от TrustedInstaller. Ошибка Windows 10 .
Ну, на вашем компьютере с Windows 10 присутствует множество системных файлов и папок, которым требуются разрешения для внесения изменений или их удаления. Причина, по которой вы получаете сообщение « Доступ к папке запрещен. Вам нужно разрешение для выполнения этого действия. Вам требуется разрешение от TrustedInstaller для внесения изменений в эту папку. ». Ошибка связана с тем, что папка, которую вы пытаетесь удалить, содержит важные файлы и папки, принадлежащие различным процессам Windows. Если у вас нет разрешения, вы не сможете удалить их.
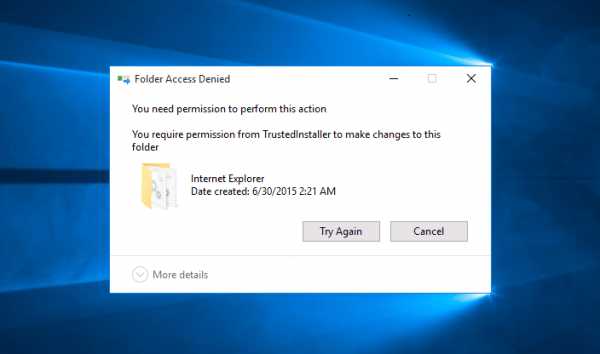
Если вы давно используете операционную систему Windows, то, возможно, знаете, что существует множество подобных ошибок, возникающих из-за отсутствия прав администратора Windows. Но вам не следует беспокоиться об ошибке разрешения для Windows 10 TrustedInstaller, потому что мы придумали очень полезное и удивительное решение.
В этом руководстве мы объяснили, как получить разрешение TrustedInstaller на сохранение файла или удаление файла и как исправить. Вам требуется разрешение от TrustedInstaller, чтобы внести изменения в эту ошибку папки на ПК с Windows 10.
Как исправить ошибку «Вам требуется разрешение от TrustedInstaller для внесения изменений в эту папку» в Windows 10
В Windows 10 по умолчанию почти все системные файлы и папки, ключи реестра принадлежат специальной встроенной учетной записи пользователя под названием « TrustedInstaller ». Итак, если вы хотите внести какие-либо изменения в эти файлы и папки, вам сначала нужно будет получить разрешение от TrustedInstaller.
Следуйте описанному ниже решению, чтобы исправить ошибку «Доступ к папке запрещен.Вам нужно разрешение для выполнения этого действия. Вам требуется разрешение от TrustedInstaller для внесения изменений в эту папку »ошибка:
Важное примечание: Все файлы и папки, для которых требуется разрешение TrustedInstaller, обычно содержат очень важные файлы Windows, поэтому вам лучше быть осторожными при их удалении или внесении каких-либо изменений.
Как получить разрешение TrustedInstaller в Windows 10
Удаление файлов или папок, защищенных TrustedInstaller в Windows 10, - очень простая задача, только вам нужно стать владельцем этой конкретной папки и получить все необходимые разрешения.Вот как получить разрешение TrustedInstaller в Windows 10 на удаление папки:
Шаг (1): Прежде всего, щелкните правой кнопкой мыши папку, которую вы пытались удалить, а затем выберите « Properties » из контекстного меню. Затем перейдите на вкладку « Security » и нажмите кнопку « Advanced ».
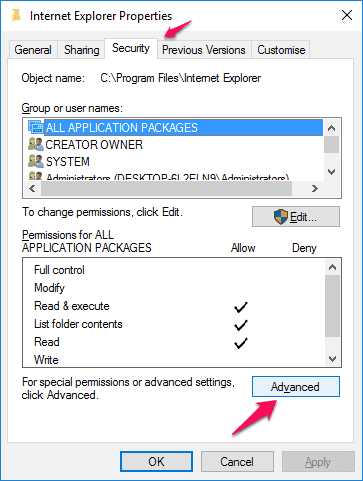
Шаг (2): Чтобы изменить владельца папки из TrustedInstaller, щелкните опцию « Изменить », которая доступна в поле Владелец .
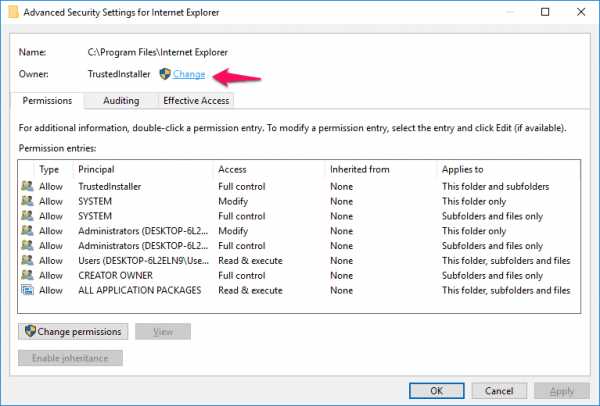
Шаг (3): В окне « Выберите пользователя или группу » нажмите кнопку « Advanced ».
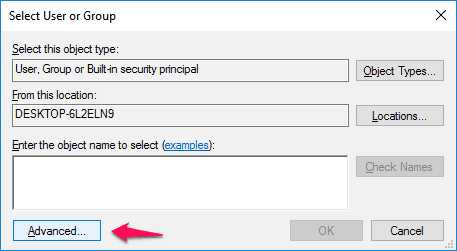
Шаг (4): Затем нажмите кнопку « Find Now » и выберите свое имя пользователя из списка, затем нажмите кнопку OK .
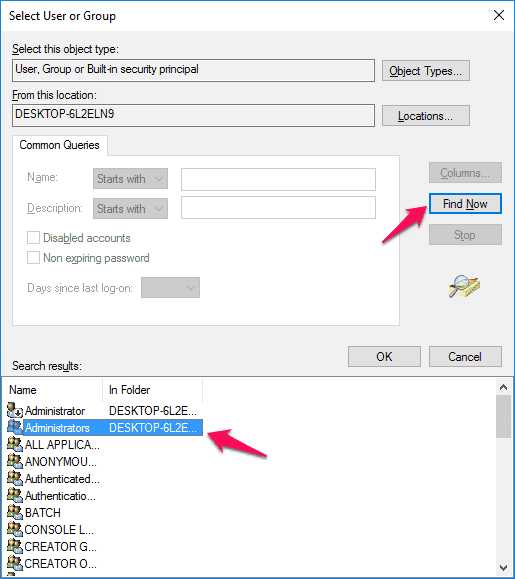
Шаг (5): Сразу после щелчка на вашем экране снова появится окно Select User or Group .Но на этот раз имя владельца будет присутствовать в его разделе « Введите имя объекта для выбора ». Здесь вам нужно только нажать кнопку OK .
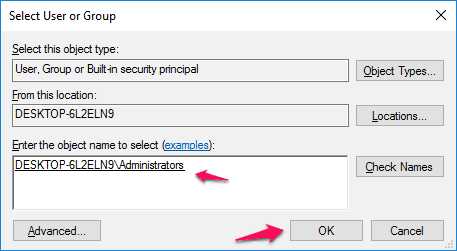
Шаг (6): Затем установите флажок « Заменить владельца подконтейнеров и объектов », а затем нажмите кнопку ОК .
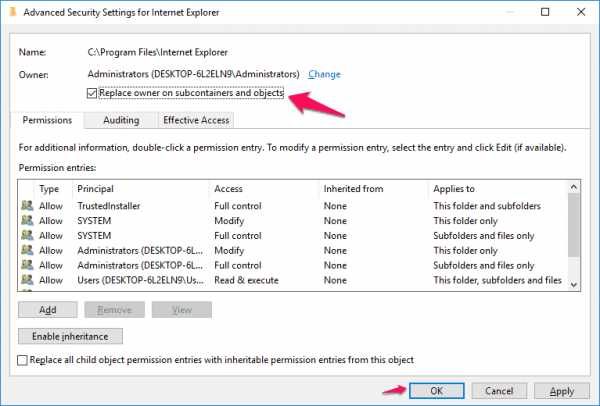
Шаг (7): Еще раз нажмите кнопку « Advanced » на вкладке Security .
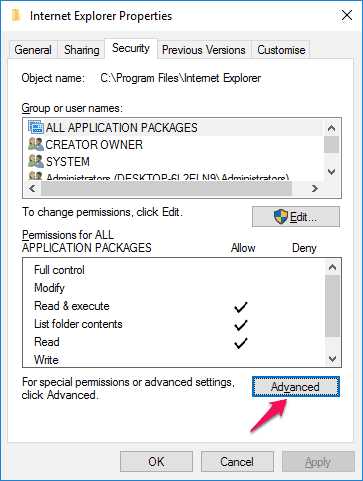
Шаг (8): Теперь нажмите кнопку « Изменить права доступа ».
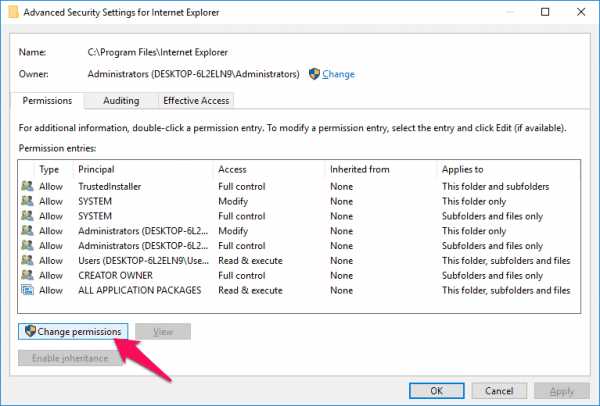
Шаг (9): После этого нажмите кнопку « Добавить ».
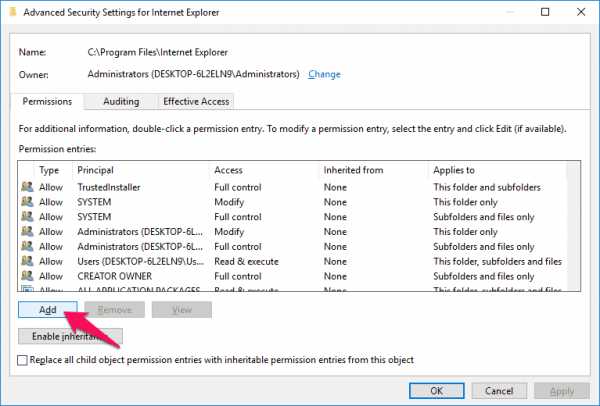
Шаг (10): Затем нажмите « Выберите основного » и найдите свое имя пользователя, как вы делали в Шаг 4 .
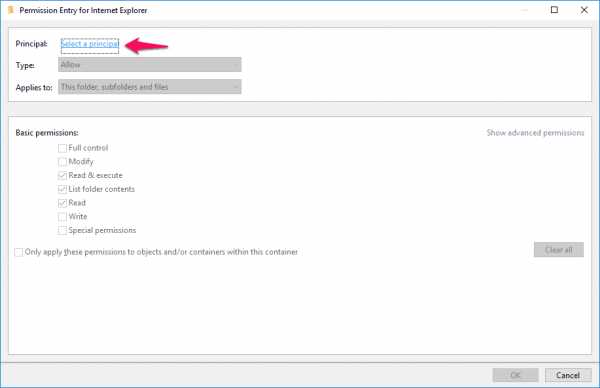
Шаг (11): После того, как вы нашли и выбрали свое имя пользователя, отметьте опцию « Full Control » в разделе Basic permissions и затем нажмите кнопку OK .
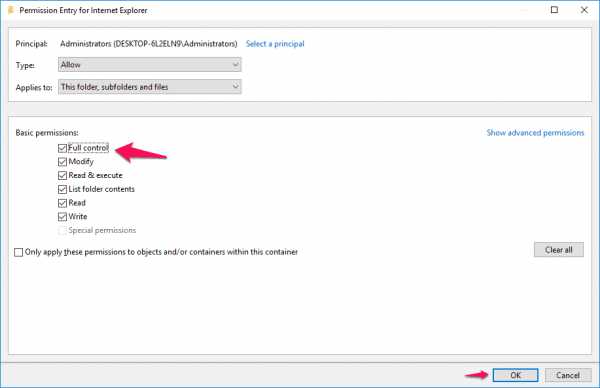
Шаг (12): Последний шаг, который вы должны выполнить, это установить флажок « Заменить все записи разрешений дочернего объекта на унаследованные записи разрешений от объекта » и затем нажать кнопку OK . Это оно!
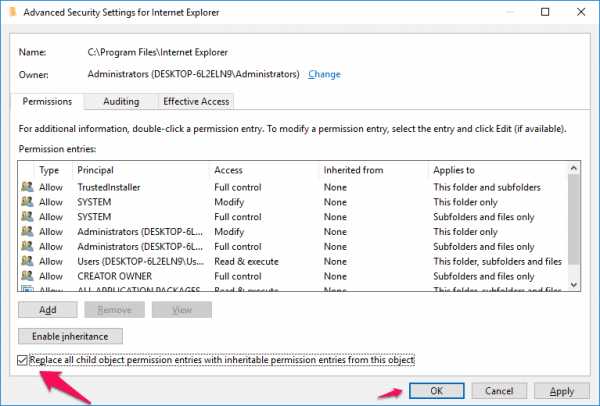
После успешного выполнения всех описанных выше шагов теперь вы можете легко удалить эту папку, не получая сообщения об ошибке « Доступ к папке запрещен. Вам необходимо разрешение на выполнение этого действия.Вам требуется разрешение от TrustedInstaller, чтобы вносить изменения в эту папку ».
Заключение
Этот метод включает в себя множество шагов, но определенно поможет вам в решении проблемы . Вам требуется разрешение от проблемы TrustedInstaller Windows 10 . Этот метод также можно применить в операционной системе Windows 7, 8 и 8.1, так как возможно, что вы можете получить ту же ошибку и там, когда пытаетесь удалить папку с важными файлами Windows.
Считаете ли вы, что это руководство «Как исправить» Вам требуется разрешение от TrustedInstaller для внесения изменений в эту ошибку папки в Windows 10 »полезным для вас? Если да, поделитесь им с друзьями в социальных сетях.
Если вы по-прежнему не можете исправить отказ в доступе к папке и Вам необходимо разрешение на выполнение этого действия. Проблема или возникли другие проблемы с разрешениями администратора Windows 10, дайте нам знать, используя раздел комментариев ниже.
Знаете ли вы? Как защитить паролем папку в Windows 10 без программного обеспечения
.Что такое TrustedInstaller и почему он мешает мне переименовывать файлы?
TrustedInstaller - это встроенная учетная запись пользователя в Windows 8, Windows 7 и Windows Vista.Эта учетная запись пользователя «владеет» множеством системных файлов, включая некоторые файлы в папке Program Files, папке Windows и даже папке Windows.old, которая создается после обновления одной версии Windows до другой. Чтобы переименовать или удалить эти файлы, вам необходимо принять на себя право владения ими из учетной записи TrustedInstaller.
TrustedInstaller - это встроенная учетная запись пользователя в Windows 8, Windows 7 и Windows Vista.Эта учетная запись пользователя «владеет» множеством системных файлов, включая некоторые файлы в папке Program Files, папке Windows и даже папке Windows.old, которая создается после обновления одной версии Windows до другой. Чтобы переименовать или удалить эти файлы, вам необходимо принять на себя право владения ими из учетной записи TrustedInstaller.
Если вы боитесь обновляться с Vista или XP, потому что чувствуете, что это полностью отличается от того, к чему вы привыкли, вам следует прочитать это новое руководство.
Если вы только что обновились до новой версии Windows и пытаетесь избавиться от нее.старая папка, есть более простой способ сделать это - вам не нужно удалять папку вручную.
Кто доверяет установщику?
Учетная запись пользователя TrustedInstaller используется службой установщика модулей Windows, входящей в состав Windows.Эта служба отвечает за установку, изменение и удаление обновлений Windows и других дополнительных компонентов Windows, поэтому у нее есть исключительная возможность изменять их.
Удаление Windows.старая папка
Если вы пытаетесь удалить C: \ Windows.старая папка после обновления до новой версии Windows, и вы видите сообщение о том, что вам нужно разрешение от TrustedInstaller, вам вообще не нужно становиться владельцем файлов. Вам просто нужно использовать мастер очистки диска.
Чтобы открыть мастер очистки диска, нажмите клавишу Windows и введите Очистка диска .В Windows 7 щелкните ярлык Disk Cleanup , который появляется в меню «Пуск». В Windows 8 щелкните категорию Параметры и выберите ярлык « Освободить место на диске, удалив ненужные файлы ».
Нажмите кнопку Очистить системные файлы в окне «Очистка диска».
Если у вас Windows.old на жестком диске, вы увидите флажок « Предыдущие установки Windows » в списке системных файлов, которые вы можете удалить. Включите опцию и нажмите ОК. Windows удалит за вас папку Windows.old - убедитесь, что вы скопировали из нее все важные файлы, прежде чем запускать очистку диска.
Принятие права собственности на файлы
Предупреждение - учетная запись пользователя TrustedInstaller владеет вашими системными файлами.Если TrustedInstaller мешает вам переименовать или удалить папку, то часто на это есть веская причина. Например, если вы переименуете папку C: \ Windows \ System32 в , ваша операционная система перестанет работать, и ее необходимо будет восстановить или переустановить.
Вам следует принимать на себя ответственность за системные файлы и переименовывать, удалять или перемещать их только в том случае, если вы знаете, что делаете.Если вы знаете, что делаете, следуйте инструкциям ниже, чтобы стать владельцем файлов.
Найдите папку или файл, владельцем которого вы хотите стать, щелкните его правой кнопкой мыши и выберите «Свойства ».
Щелкните вкладку Security в окне свойств и нажмите кнопку Advanced внизу.
Щелкните ссылку Изменить рядом с TrustedInstaller, чтобы сменить владельца.
Введите Administrators в поле и нажмите кнопку Проверить имена .Windows автоматически дополнит оставшуюся часть имени. Это дает право собственности всем администраторам системы. Нажмите кнопку ОК, чтобы сохранить это изменение.
Включите параметр « Заменить владельца подконтейнеров и объектов », если вы хотите применить эти изменения ко всем вложенным папкам и файлам в них.Нажмите кнопку ОК в нижней части окна Advanced Security Settings .
Нажмите кнопку Изменить в окне свойств.
Выберите пользователя Administrators и установите флажок Full Control , чтобы предоставить учетным записям администраторов полные права доступа к файлам.
Дважды нажмите кнопку ОК, чтобы сохранить изменения.Теперь у вас есть возможность переименовывать, удалять или перемещать файлы по своему усмотрению.
Если вы регулярно становитесь владельцем файлов, вы можете загрузить файл.reg, который добавит параметр «Взять владение» в контекстное меню [Неработающий URL-адрес удален]. Вы сможете стать владельцем файлов и папок с помощью нескольких быстрых щелчков мышью.
Почему вам потребовалось передать право владения папкой у TrustedInstaller? Оставьте комментарий и поделитесь любыми другими уловками!
Microsoft Edge становится мечтой о производительности
Об авторе Крис Хоффман (290 опубликованных статей)Крис Хоффман - технический блогер и заядлый технолог, живущий в Юджине, штат Орегон.
Ещё от Chris HoffmanПодпишитесь на нашу рассылку новостей
Подпишитесь на нашу рассылку, чтобы получать технические советы, обзоры, бесплатные электронные книги и эксклюзивные предложения!
Еще один шаг…!
Подтвердите свой адрес электронной почты в только что отправленном вам электронном письме.
.