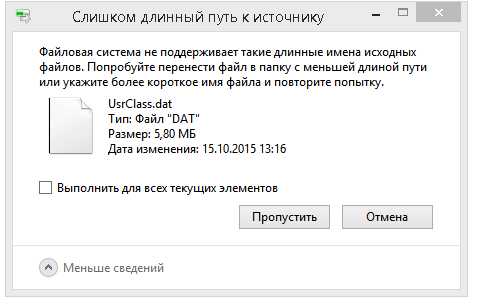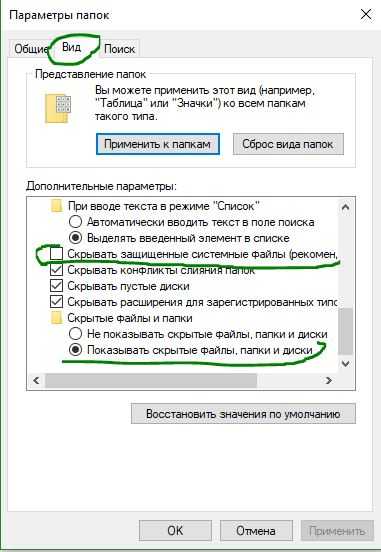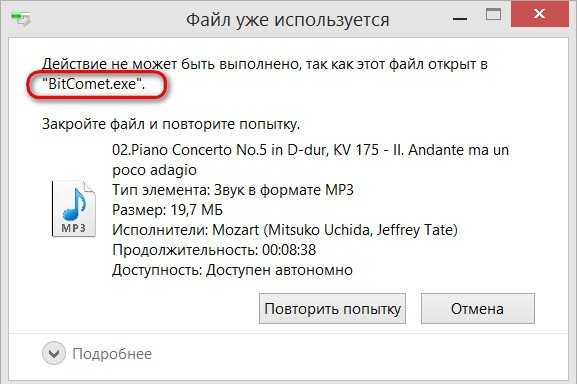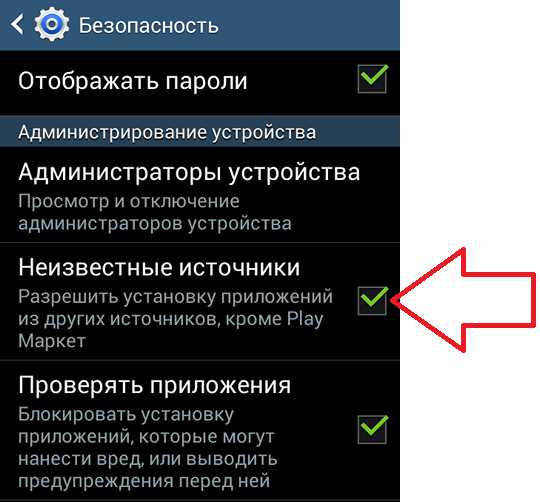Как запретить закачку файлов из интернета
Как запретить скачивание файлов из Интернета в Windows 10
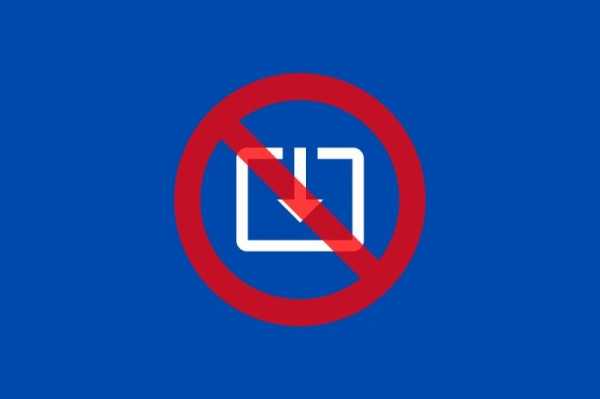
В Windows 10 есть несколько способов предотвратить скачивание файлов из Интернета. Каждый способ будет зависеть от браузера, который вы обычно используете. Ниже мы покажем вам подробный процесс для наиболее распространенных браузеров по отдельности.
Блокировать скачивание файлов в Internet Explorer
Чтобы заблокировать скачивание файлов в Internet Explorer, мы должны прибегнуть к параметрам Интернета. Найдите Internet options.
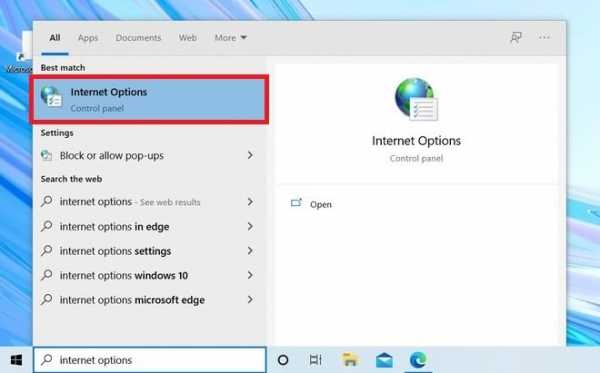 Настройки Интернета
Настройки Интернета Под вкладкой Security, нажмите Custom Level.
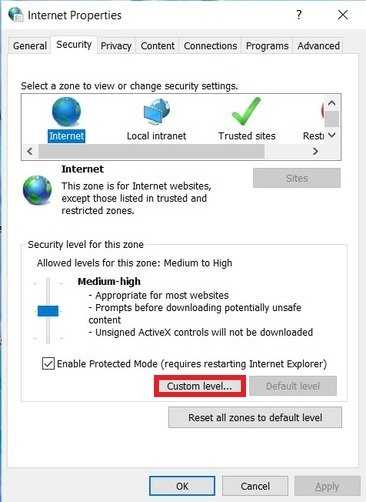 Персонализированный уровень безопасности
Персонализированный уровень безопасности Во всплывающем окне найдите раздел Downloads и отключите все параметры.
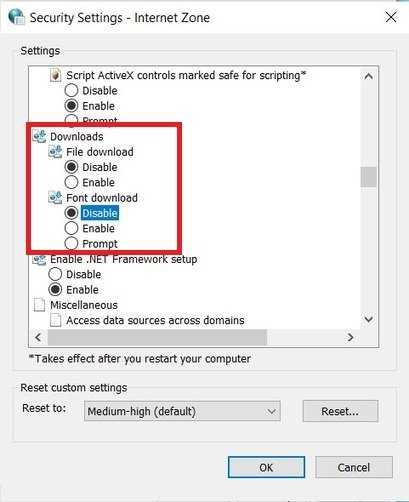 Отключить скачивание файлов в Internet Explorer
Отключить скачивание файлов в Internet Explorer Сохраните изменения, чтобы они вступили в силу. С этого момента у Internet Explorer больше не будет разрешений на скачивание файлов.
Блокировать скачивание файлов в Google Chrome
Чтобы заблокировать скачивание файлов в Google Chrome, сделайте следующее. Откройте редактор реестра и найдите regedit.
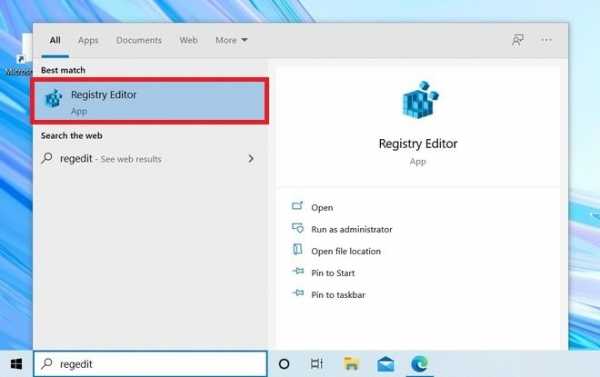 Открыть редактор реестра
Открыть редактор реестра Далее, перейдите по пути Computer\HKEY_CURRENT_USER\Software\Policies\Google\Chrome. Если его не существует, вам нужно его создать. Для этого щелкните правой кнопкой мыши на Policies, наведите курсор мыши на New и нажмите Key. Сначала создайте ключ Google и, следуя тому же методу, внутри него создайте ключ Chrome.
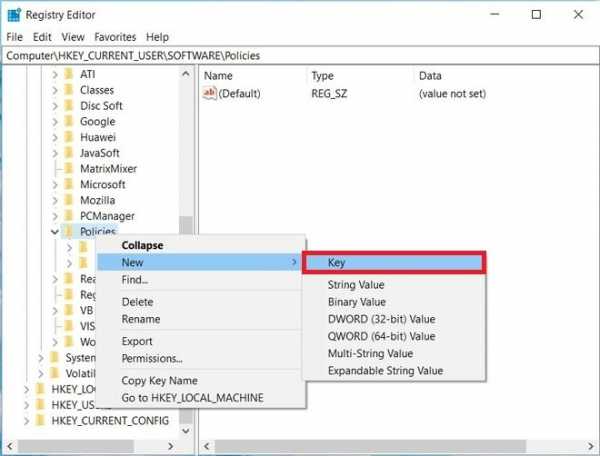 Создать новое правило
Создать новое правило Должно появляться то, что увидите в следующем скриншоте.
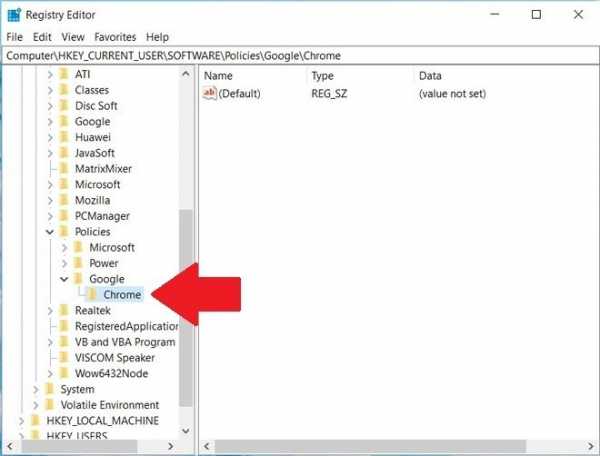 Создано правило в реестре
Создано правило в реестре Создайте значение DWORD (32 bits), щелкнув правой кнопкой мыши. Новое значение должно называться DownloadRestrictions.
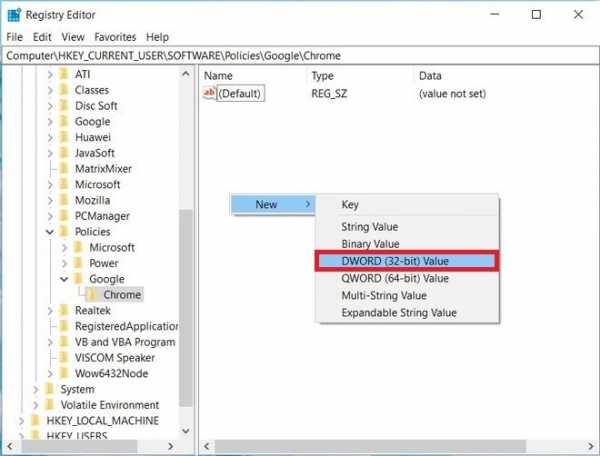 Создать значение в реестре
Создать значение в реестре Дважды щелкните по нему и измените его значение на 3.
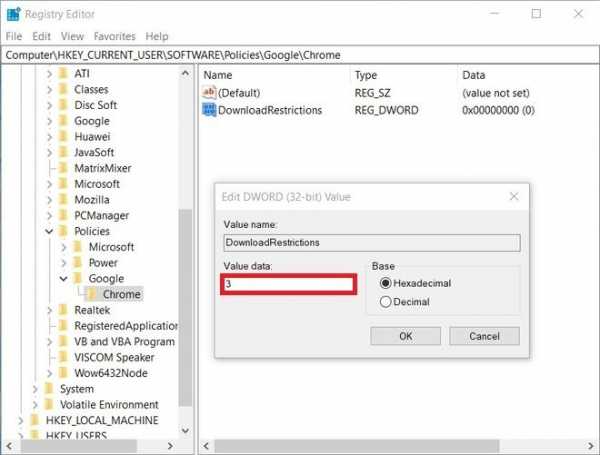 Изменить значение
Изменить значение Перезапустите браузер, чтобы применить изменения. С этого момента Google Chrome больше не будет скачивать файлы на ваш компьютер.
Блокировать скачивание файлов в Firefox
В случае Firefox вы должны использовать расширение под названием Public fox.
Язык Английский
О.С. Windows
Лицензия бесплатно
СкачатьПосле его включения, перейдите к своим настройкам в области расширений Firefox.
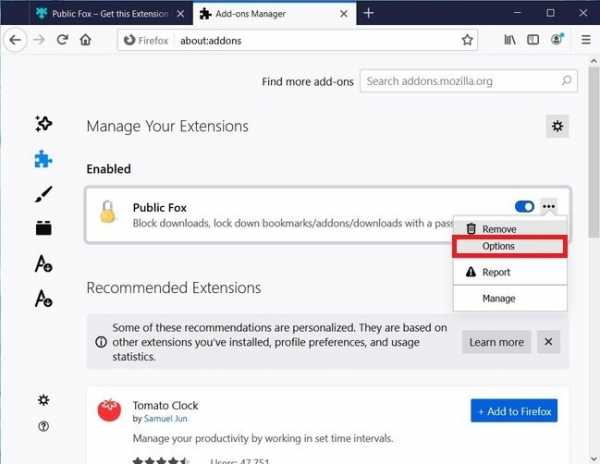 Варианты расширения
Варианты расширения Настало время указать, какие типы файлы хотите заблокировать. Кроме того, вы можете установить пароль, чтобы никто не вносил изменения в эти настройки и разрешить скачивание каждого файла по отдельности.
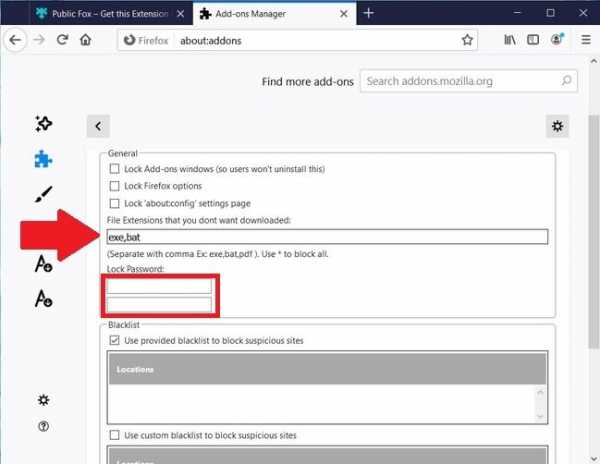 Указать расширения, которые нельзя скачать
Указать расширения, которые нельзя скачать При сохранении изменений, Firefox больше не будет автоматически скачивать указанные нами файлы.
Блокировать скачивание файлов в Microsoft Edge
В случае нового Microsoft Edge на основе Chromium вы можете заблокировать скачивание файлов через используемый процесс в Google Chrome. Однако новое значение реестра нужно создать в пути Computer\HKEY_CURRENT_USER\Software\Policies\Microsoft\Edge. Если такого нету, вы можете создать его так же, как мы указали в разделе Google Chrome. На следующем изображении вы можете увидеть результат.
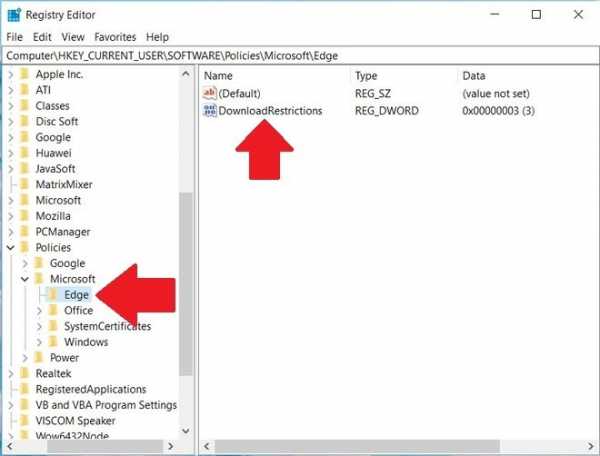 Создать реестр для Microsoft Edge
Создать реестр для Microsoft Edge Подобным же образом Microsoft Edge не сможет скачивать файлы из Интернета.
Язык Русский
О.С. Windows
Лицензия тестирование
СкачатьКак запретить закачку?
При работе в интернете у пользователя может возникнуть необходимость запретить закачку тех или иных файлов – например, в целях безопасности или для ограничения потребления трафика. Сделать это можно как штатными средствами некоторых браузеров, так и с использованием специальных программ.Инструкция
Запрет на загрузку файлов. Реестр Windows
Читайте также
Выносим CSS-файлы в пост-загрузку
Выносим CSS-файлы в пост-загрузку При использовании data:URI итоговый CSS-файл занимает довольно большой объем (фактически равный 110-120% от размера всех картинок и набору базовых CSS-правил). И это в виде архива. Если файл не заархивирован, то его дополнительный размер
Ускоряем загрузку страниц в Firefox 3
Ускоряем загрузку страниц в Firefox 3 В Firefox можно увеличить скорость загрузки и отображения страниц, значительно повысив комфортность работы в Интернете. Что для этого нужно сделать:Открыть страничку настроек, набрав в адресной строке about:config.Отредактировать следующие
Ускоряем загрузку страниц в Opera 9
Ускоряем загрузку страниц в Opera 9 В Opera также имеется ряд настроек, которые пользователь может легко изменить. Для этого нужно зайти на страницу opera:config, на которой все необходимые параметры можно легко найти с помощью поиска. Итак, рекомендуется выставить следующие
Запрет кэширования посредством PHP
Запрет кэширования посредством PHP Запрет кэширования посредством PHPБольшинство сценариев формируют документы, которые при каждом запуске программы изменяются. Очевидно, если браузер пользователя начнет кэшировать такие документы, ничего хорошего не
(2.21) Как организовать загрузку 3 ОС, например W2k, Win9x и Linux с помощью W2k загрузчика?
(2.21) Как организовать загрузку 3 ОС, например W2k, Win9x и Linux с помощью W2k загрузчика? Самый простой способ, это ставить нужные ОС в правильном порядке. Сначала ставим любую ОС. Потом ставим W2k. При установке W2k сохранит загрузочный сектор в файл bootsect.dos. Переименовываем этот файл
10.5.1. Запрет доступа реальным пользователям
10.5.1. Запрет доступа реальным пользователям Так как сервер wu-ftp работает с учетными записями ОС, которые расположены в файле /etc/passwd, то любой пользователь автоматически сможет работать с FTP-сервером, используя свой аккаунт и права доступа. Но далеко не всем это
Запрет на null-сессию
Запрет на null-сессию Для запрета null-сессии, которая позволяет другому пользователю, получить информацию о зашаренных (доступных для общего пользования) директориях и об имеющихся на компьютере локальных пользователях, установите параметр типа DWORD °RestrictAnonymous° равным 1 в
Запрет на редактирование реестра
Запрет на редактирование реестра Ключ:[HKEY_CURRENT_USERSoftwareMicrosoftWindowsCurrentVersionPoliciesSystem] Значение:
Запрет повторного объявления
Запрет повторного объявления Обсуждение утверждений в начале лекции дало нам теоретическое понимание сути переопределений. Часть "Открыт" принципа Открыт-Закрыт дает возможность изменять компоненты потомков, но под контролем утверждений. Разрешены лишь те повторные
Как запретить Windows скачивать игры и приложения автоматически без разрешения
Приветствуем вас, наши дорогие читатели! Мы полагаем, что вам, также как и нам, хотелось бы быть полноправными и единственными хозяевами своих ноутбуков и ПК, а не делиться своими сокровенными мыслями и персональными данными с корпорациями-гигантами и тем более не разрешать их продуктам вносить в наши устройства какие-либо изменения без спроса. Последнее особенно раздражает, когда вы обнаруживаете, что компьютер стал работать медленнее и на рабочем столе появились новые значки. Ведь вы об этом не просили. Да и потом, кто ответит за возможную утерю данных в результате подобных, несанкционированных пользователем, установок. Поэтому сегодня мы займемся тем, что будем нещадно запрещать операционной системе автоматически устанавливать какие бы то ни было игры, приложения и обновления к ним.
Фирменные предложения
Сперва мы отключим предложения от Майкрософт, которые имеют привычку периодически появляться в меню «Пуск». Для этого необходимо вызвать контекстное меню, щелкнув правой кнопкой мыши в области рабочего стола, после чего выбрать пункт «Персонализация». Далее в открывшемся окне перейдите в раздел «Пуск» слева. Справа же переведите ползунок «Иногда показывать предложения в меню Пуск» в положение «Откл».
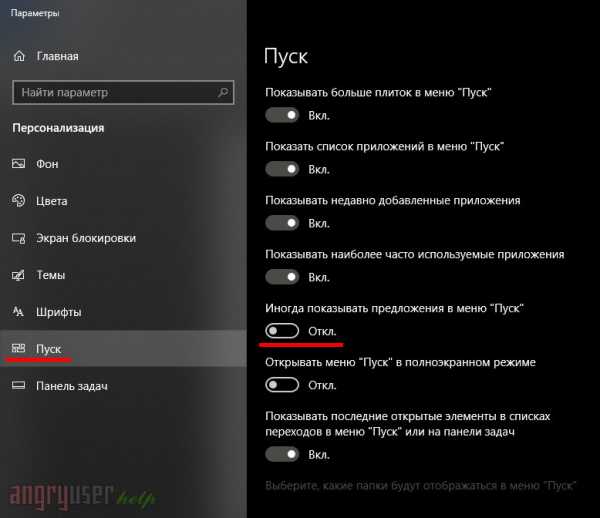
Обновления
На очереди обновления для всего того мусора, которым заполняет наши компьютеры корпорация Майкрософт. Отключаем и их. Переходим в меню «Пуск» и запускаем Microsoft Store. В главном окне магазина кликаем по трем точкам в правом верхнем углу и в выпадающем списке выбираем «Настройки».
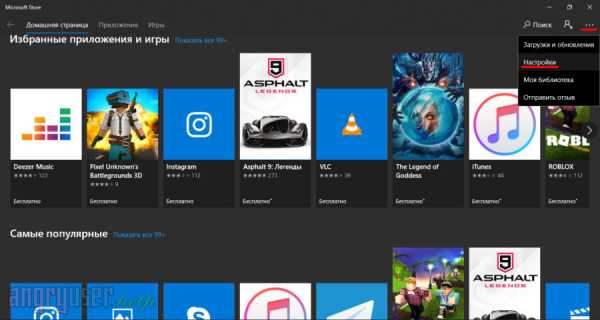
Далее в открывшемся окне переведите ползунок с пометкой «Обновлять приложения автоматически» влево.
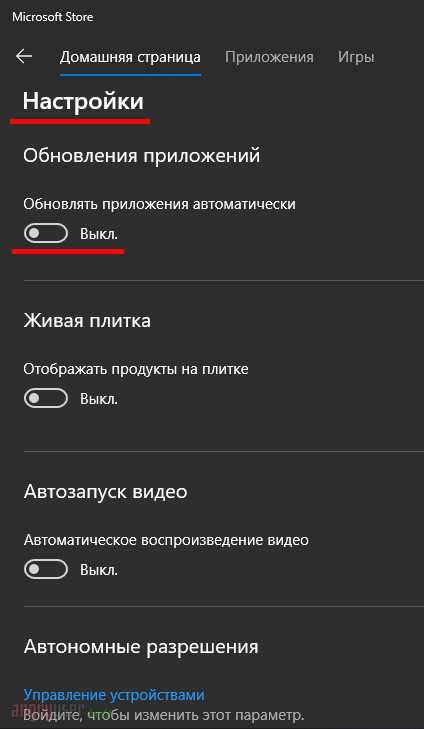
Несанкционированные установки
Однако же венцом нашей сегодняшней программы являются не обновления и предложения, а сами игры и программы, которые устанавливаются на компьютер без нашего ведома. Отключаем данную опцию. Для этого запускаем редактор реестра Windows. Правой кнопкой на значке меню «Пуск» -> пункт «Выполнить». Вводим команду «regedit» и жмем «OK».
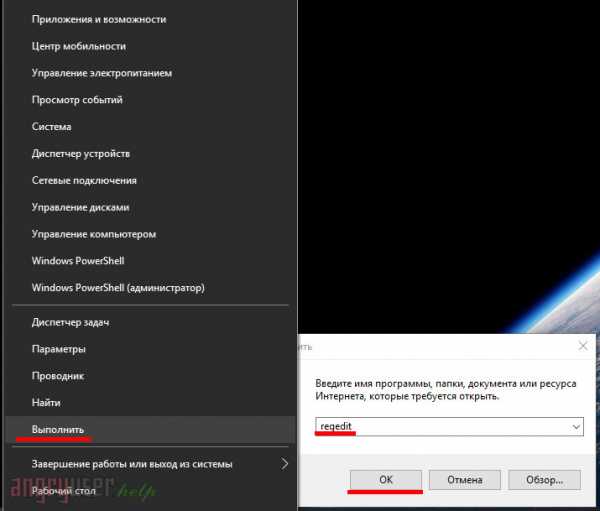
В открывшемся окне переходим по адресу «HKEY_CURRENT_USER\Software\Microsoft\Windows\CurrentVersion\ContentDeliveryManager». Для этого можно просто вбить данное значение в адресную строку.
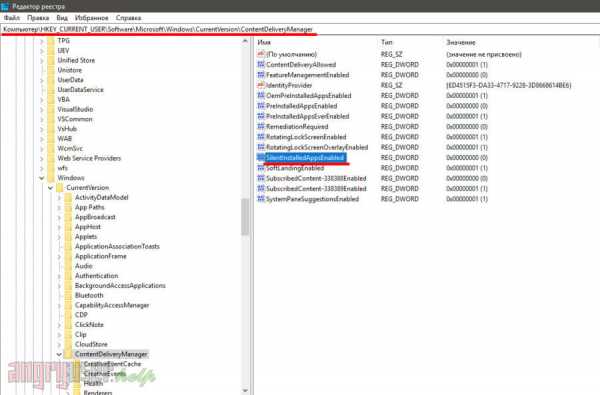
Здесь нас интересует параметр «SilentInstalledAppsEnabled». Щелкаем по названию дважды и задаем ему значение «0». Если же параметр отсутствует в списке, его необходимо создать. Кликаем правой кнопкой мыши на свободной области редактора -> «Создать» -> «Параметр DWORD (32 бита)», как показано на рисунке ниже, после чего опять-таки задаем ему значение «0».
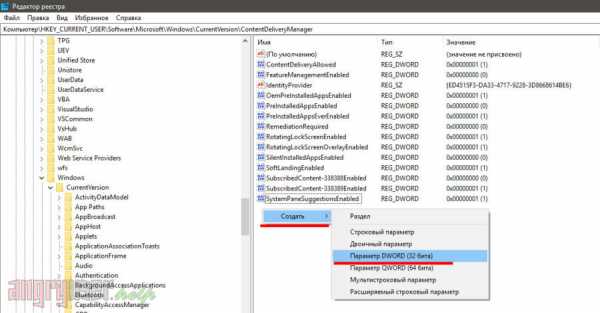
Имейте ввиду, что тип параметра никоим образом не связан с разрядностью вашей операционной системы.
Все готово. Теперь вы можете быть уверены в том, что приложения от Майкрософт не будут обновляться сами по себе и тем более не смогут добавиться к вам без спроса.
P.S. В комментариях, пожалуйста, напишите, получилось или нет, и насколько тяжело воспринимается материал. Всего доброго и до новых встреч.
Запрет на скачивание файлов из Интернета посредством IE
Иногда, сотрудники компаний чрезмерно злоупотребляют рабочим трафиком, выкачивая из Интернета сотни мегабайт музыки, сомнительных программ и игр в zip-архивах. Что делать, если уговоры и предупреждения уже не помогают?
Одним из выходов из этой ситуации является отключение возможности скачивания файлов из Интернета.
Для того, чтобы отключить возможность скачивания файлов посредством Internet Explorer, мы должны внести кое-какие изменения в реестр WindowsXP.
- Откроем реестр, нажав “Пуск” - “Выполнить”, набрав “regedit” и, нажав на клавишу “ENTER”.
- Переходим в раздел реестра HKEY_CURRENT_USERSoftwarePoliciesMicrosoftInternet ExplorerRestrictions и создаем в нем параметр NoSelectDownloadDir типа DWORD со значением “1″.
После перезагрузки компьютера, закачка файлов из Интернета будет невозможна, так как кнопка “Сохранить” в окне “Загрузка файла” работать не будет. Также не будет работать и команда “Сохранить объект как” в контекстном меню, вызываемом нажатием на правую кнопку мыши.

Для того, чтобы вернуть систему в первоначальное состояние, необходимо установить параметру NoSelectDownloadDir значение “0″ или вообще удалить этот параметр из реестра WindowsXP.
Как навсегда отключить блокировку файлов, скаченных из интернета в Windows 10, 8.1, 8, 7
Добрый день. Очень давно Microsoft начали добавлять дополнительную информацию о происхождении файла, сделано это, конечно же, в угоду безопасности компьютера и данных пользователя, но как мы все знаем, качественного вредителя это не остановит, а у пользователя просто появляется привычка жать «Да», на любое постоянно появляющееся окно. Поэтому этот функционал потерял свою актуальность, уже через полгода после введения. Если показывать на примере, то вот если скачать из Google Таблицы (в качестве примера доверенного сайта) файл в формате .xlsx и попробовать его открыть, то Microsoft Excel покажет вот такое предупреждение и не позволит редактировать файл, пока не нажать кнопку «Разрешить редактирование», которая позволяет одноразово разрешить редактирование, до следующего открытия файла.
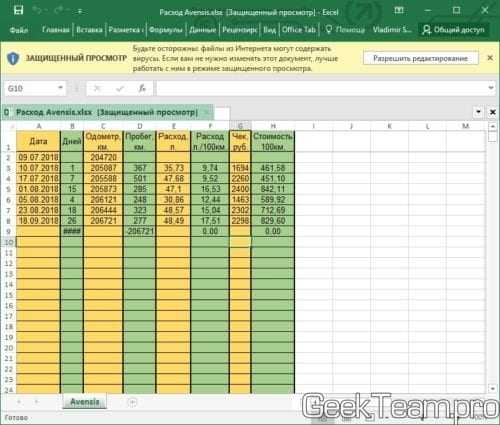
Для того, чтобы разрешить редактирование данного файла на постоянно, нужно открыть свойства файла и нажать кнопку (в старых версиях Windows), либо поставить галочку на пункте «Разблокировать (Windows 10). После чего нажать «Ок», либо «Применить».
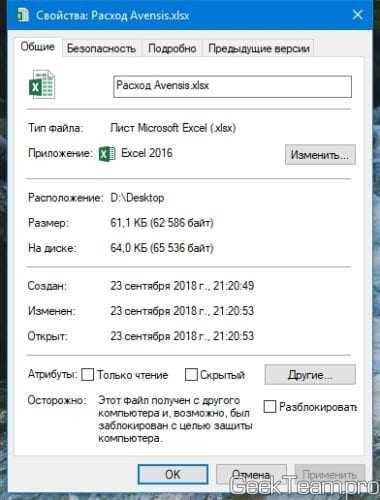
Но, когда постоянно работаешь с документами, скаченными с электронной почты — это очень напрягает, тем более как отмечено выше, ты уже постоянно жмешь эти кнопки «Разрешить» и «Разблокировать», ничего не проверяя, так что ни о какой безопасности речь не идёт. Тем более, иногда офис иногда вообще выделывается и выдает такие файлы, как поврежденные. В общем, нужно отрубать нафиг и у нас есть два варианта:
- Отключаем через редактор групповых политик Windows
- Отключаем через редактор реестра
1. Отключение блокировки файла через редактор групповых политик
Нажимаем сочетание клавиш WIN+R, для открытия окна «Выполнить». В нём вводим gpedit.msc и жмём ОК. (Если не открывается, значит в вашей редакции ОС нет редактора групповых политик, переходим ко второй части статьи)

Переходим по каталогам «Конфигурация пользователя» → «Административные шаблоны» → «Компоненты Windows» → «Диспетчер вложений».
Здесь нас интересует параметр «Не хранить сведения о зоне происхождения вложенных файлов«.
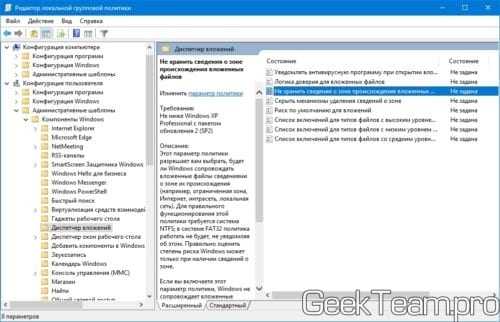
Открываем его и переключаем в положение «Включено«. Жмём Ок для сохранения результата.
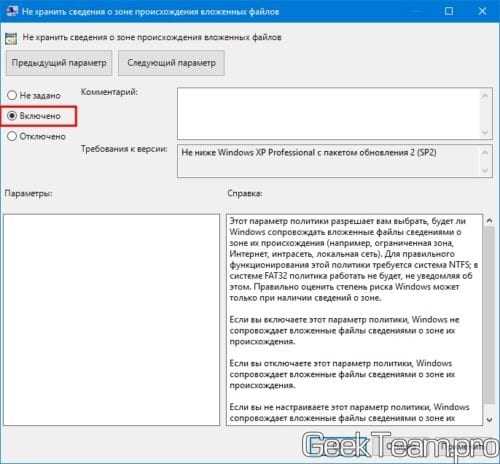
Так же можно открыть параметр «Список включения для типов файлов с низким уровнем риска«, чтобы отключить предупреждения при использовании уже скаченных файлов.
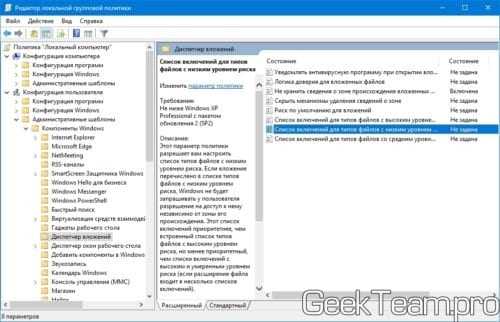
Открываем, переводим в положение «Включено» и вводим расширения файлов, с которыми у вас были проблемы. У меня это «.xlsx,.docx,.xls,.doc«.Жмём Ок, чтобы сохранить результат.
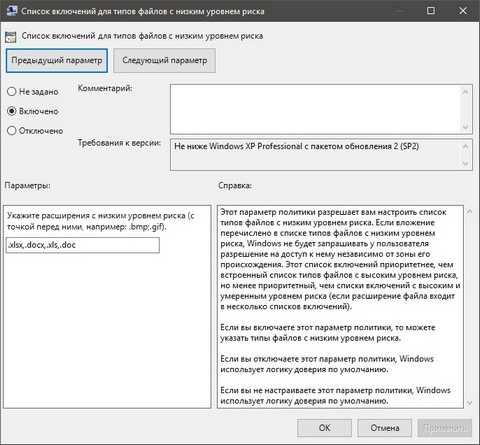
Перезапустите систему, чтобы система приняла внесенные изменения в настройки.
2. Отключаем блокировку файлов через редактор реестра.
Так как редактор групповых политик недоступен на младших версиях Windows, всегда можно использовать редактор реестра. Благо редактор ГП всего лишь удобный интерфейс для внесения изменений в реестр.
Открываем редактор реестра, для этого жмём Win+R и вводим regedit. Жмём ОК.

Переходим в каталог «HKEY_CURRENT_USER\Software\Microsoft\Windows\CurrentVersion\Policies\Attachments«. Если у вас какого-то каталога нет, то просто его создаете, в этом весь смысла редактора реестра.
В этом каталоге необходимо создать Параметр DWORD, с именем «SaveZoneInformation«. Если пропустили поле ввода имени, то выберите параметр и нажмите F2.
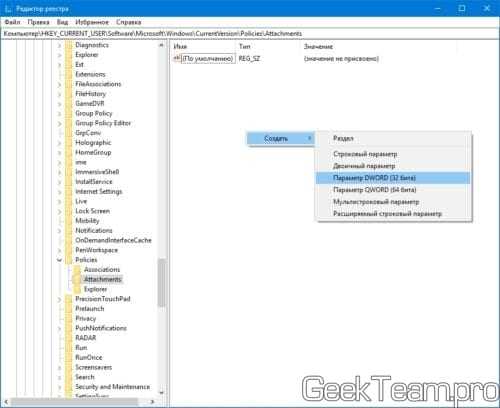
Открываем новый параметр двойным кликом и вводим в поле значение цифру «1«. Жмём Ок, чтобы сохранить.

Получилось следующее.
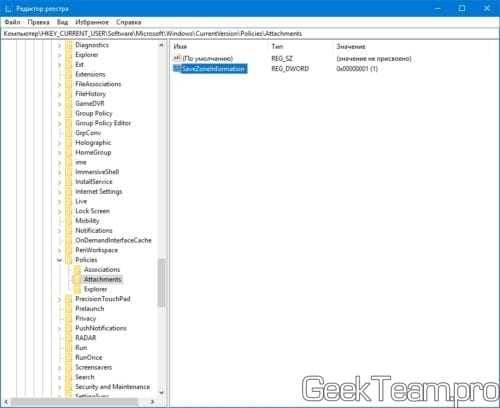
Теперь переходим в каталог «HKEY_CURRENT_USER\Software\Microsoft\Windows\CurrentVersion\Policies\Associations«.
И создаём «Строковый параметр» с именем «LowRiskFileTypes«.
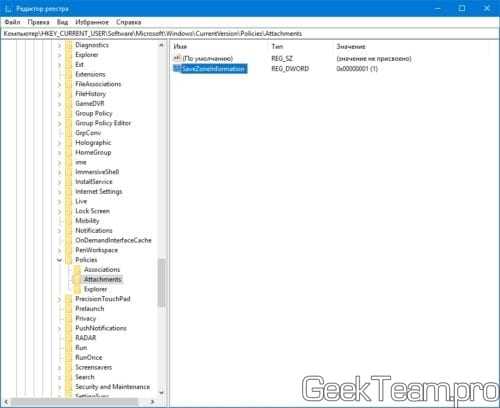
Открываем его и через запятую без пробелов пишем расширения файлов, которые создавали нам проблемы. У меня это выглядит так: «.xlsx,.docx,.xls,.doc«. Жмём Ок, чтобы сохранить.
Перезапускаем компьютер, чтобы сохранить результат.
По просьбам в комментариях, я создал BAT-файл для автоматического внесения изменений в реестр. Скачайте файл по ссылке и запустите его от имени администратора.
 После запуска вам просто нужно вписать нужную цифру и нажать Enter
После запуска вам просто нужно вписать нужную цифру и нажать EnterВроде всё. Надеюсь эта статья оказалась вам полезной, нажмите одну из кнопок ниже, чтобы рассказать о ней друзьям. Также подпишитесь на обновления сайта, введя свой e-mail в поле справа или подписавшись на группу во Вконтакте, Telegram, Twitter или канал YouTube.
Спасибо за внимание
Материал сайта geekteam.pro
Как предотвратить загрузку файлов из Интернета в Windows 10
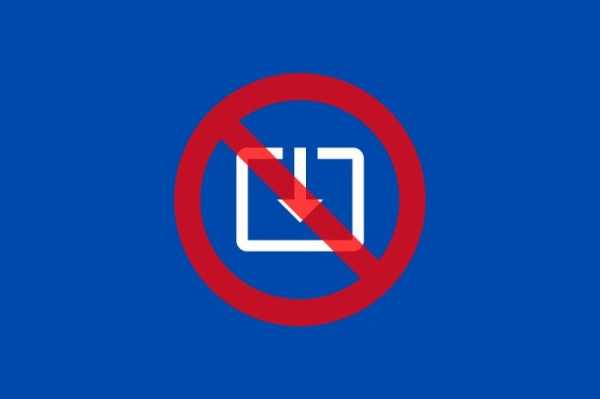
В Windows 10 есть несколько способов предотвратить загрузку файлов из Интернета. Каждый метод будет зависеть от браузера, который вы обычно используете. . Ниже мы покажем вам подробный процесс для каждого из наиболее распространенных браузеров.
Блокировка загрузок в Internet Explorer
Чтобы заблокировать загрузки в Internet Explorer, мы должны использовать параметры Интернета.Получите к ним доступ, выполнив поиск Параметры Интернета .
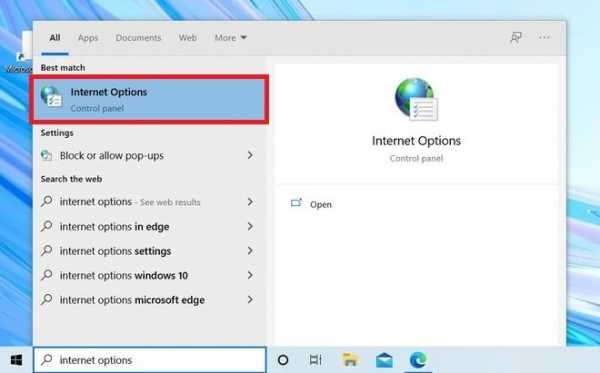 Интернет-возможности
Интернет-возможности Затем на вкладке Security щелкните Custom Level .
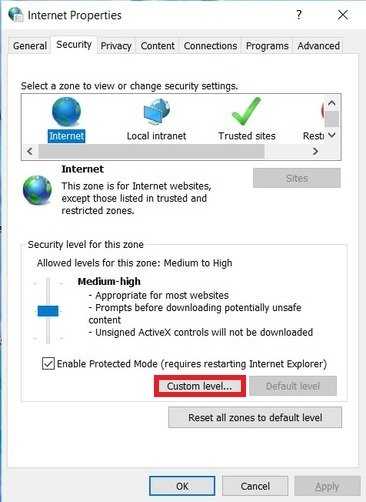 Пользовательский уровень безопасности
Пользовательский уровень безопасности Во всплывающем окне найдите раздел Загрузки и отключите все параметры.
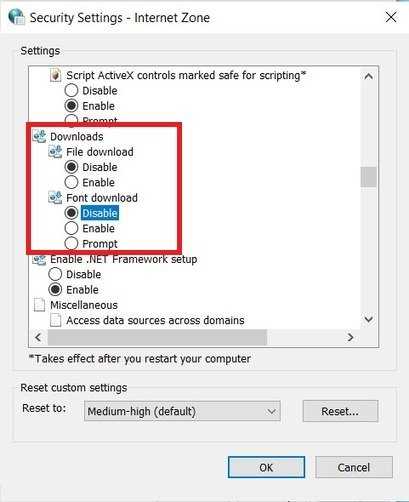 Отключить загрузку в Internet Explorer
Отключить загрузку в Internet Explorer Сохраните изменения, чтобы они вступили в силу. С этого момента у Internet Explorer больше не будет разрешения на скачивание файлов.
Блокировать загрузки в Google Chrome
Чтобы заблокировать загрузки в Google Chrome, сделайте следующее.Откройте редактор реестра, выполнив поиск regedit .
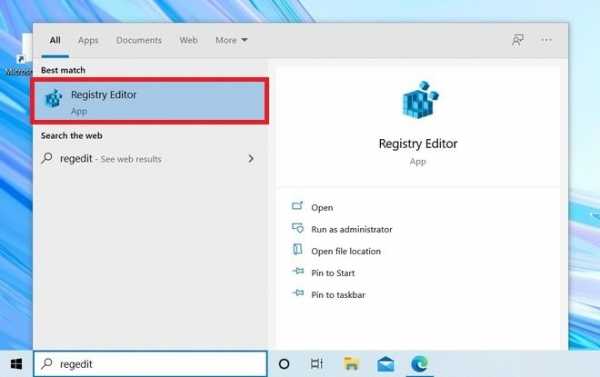 Откройте редактор реестра
Откройте редактор реестра Затем перейдите по пути Компьютер \ HKEY_CURRENT_USER \ Software \ Google \ Chrome . Если его не существует, вы должны его создать. Для этого щелкните правой кнопкой мыши Политики , перейдите к Новый и щелкните Ключ . Сначала создайте ключ Google и, следуя тому же методу, создайте ключ Chrome .
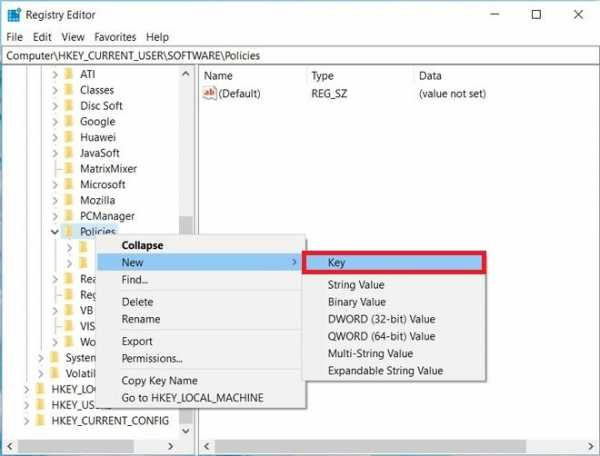 Создать новое правило
Создать новое правило Результат должен быть таким, как вы видите на следующем снимке экрана.
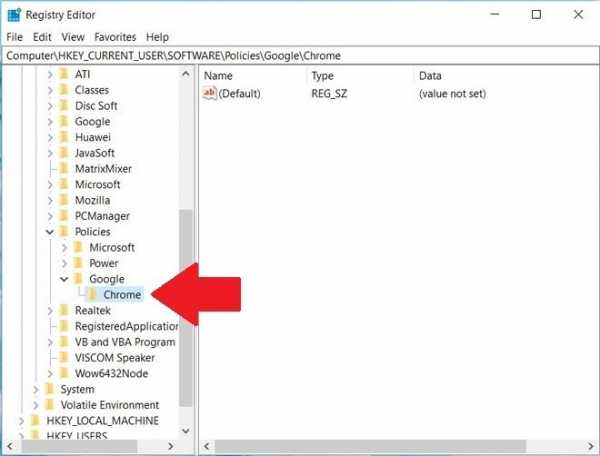 Правила, созданные в реестре
Правила, созданные в реестре Создайте значение DWORD (32 бита) , щелкнув правой кнопкой мыши. Новое значение должно называться DownloadRestrictions .
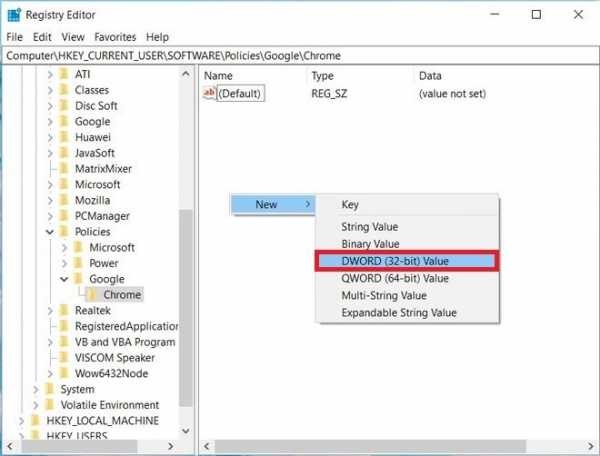 Создать значение в реестре
Создать значение в реестре Дважды щелкните по нему и измените его значение на 3.
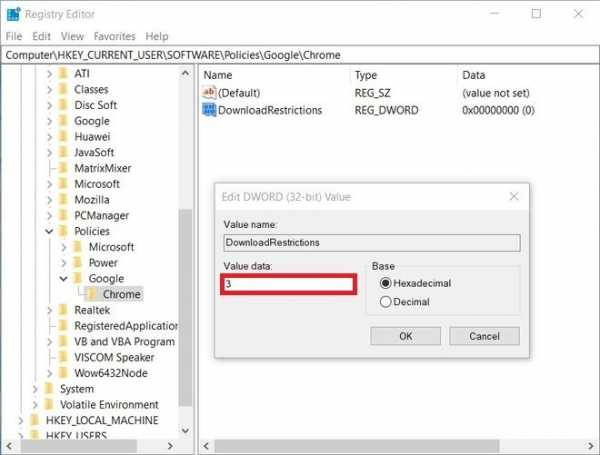 Изменить значение
Изменить значение Перезапустите браузер, чтобы изменения вступили в силу. С этого момента Google Chrome больше не будет загружаться на ваш компьютер.
Блокировка загрузок в Firefox
В случае Firefox вы должны использовать расширение под названием Public fox .
Язык английский
ОПЕРАЦИОННЫЕ СИСТЕМЫ. Windows
Лицензия свободный
СкачатьПосле активации перейдите в настройки в области расширений Firefox.
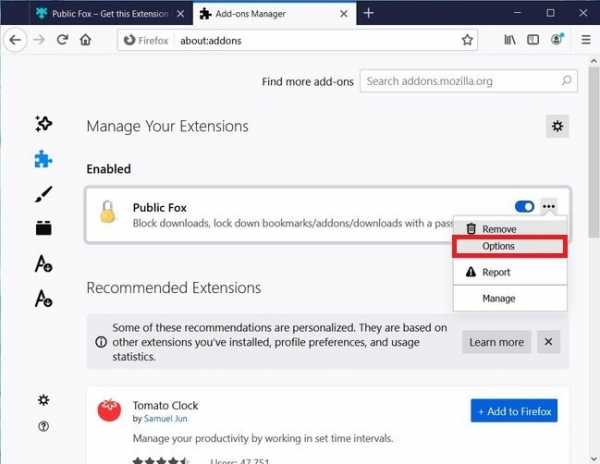 Возможности расширения
Возможности расширения Пора указать, какие типы файлов следует заблокировать. Кроме того, вы можете установить пароль, чтобы никто не мог вносить изменения в эти настройки и разрешить загрузку каждого файла индивидуально
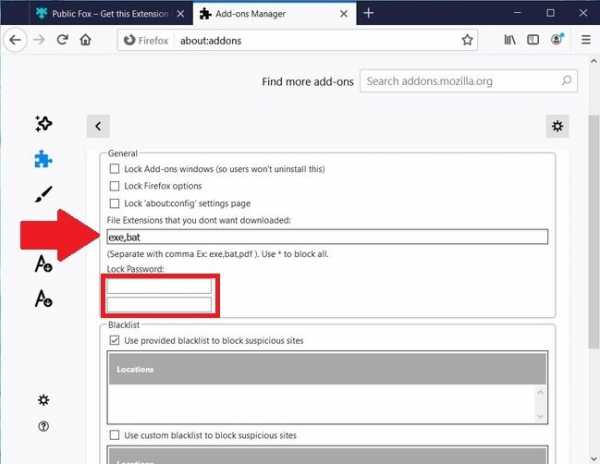 Укажите, какие расширения нельзя загрузить
Укажите, какие расширения нельзя загрузить Когда вы сохраняете изменения, Firefox больше не будет автоматически загружать указанные вами форматы.
Блокировка загрузок в Microsoft Edge
В случае с новым Microsoft Edge на базе Chromium вы можете заблокировать загрузки, используя ту же процедуру в Google Chrome.Однако новое значение реестра необходимо создать по пути Computer \ HKEY_CURRENT_USER \ Software \ Microsoft \ Edge . Если его нет, вы можете создать его так же, как мы указали в разделе Google Chrome. На следующем изображении вы можете увидеть результат.
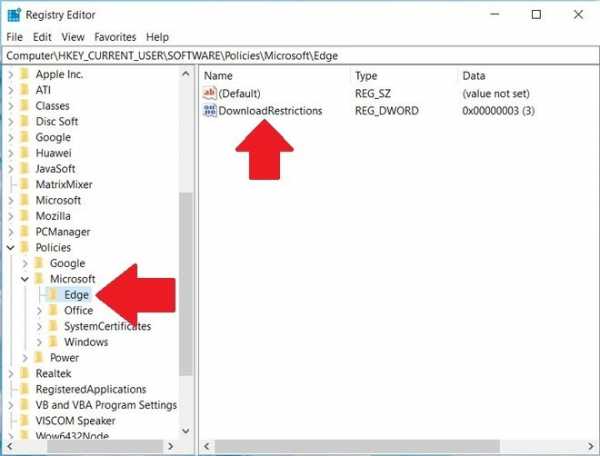 Создать реестр для Microsoft Edge
Создать реестр для Microsoft Edge Точно так же Microsoft Edge не сможет загружать файлы из Интернета.
Язык английский
О.С. Windows
Лицензия испытание
Скачать.Как настроить Folder Guard для остановки загрузки из Интернета
Защитите паролем и скройте личные файлы и папки с помощью Folder Guard для Windows 10, 8, 7 и XP.
Рейтинг пользователей: 4.6 / 5
Купить или же скачать бесплатную пробную версию. Читать больше…
Значит, вы не хотите, чтобы пользователи вашего общего компьютера загружали программы из Интернета? Тем не менее, вы не хотите полностью блокировать доступ в Интернет, а скорее разрешите пользователям просматривать веб-сайты, пользоваться электронной почтой и т. Д.? Для этого у Folder Guard есть инструмент.
Для достижения этой цели необходимо запретить пользователям сохранять на компьютер новые исполняемые файлы. В то же время вы хотите, чтобы пользователи могли использовать существующие исполняемые файлы, уже установленные администратором. Они также должны иметь возможность продолжать работать с другими файлами в обычном режиме без ограничений. Как вы могли настроить это с помощью Folder Guard?
Это не так уж сложно. Folder Guard позволяет создавать фильтры доступа к файлам.Вы можете создать фильтр, который будет применяться к любому исполняемому файлу или сценарию, но пропустить другие файлы. Вы должны назначить такому фильтру атрибут Только для чтения , и это остановит попытки создания новых исполняемых файлов (и, таким образом, предотвратит их загрузку!), При этом разрешив использование существующих программ.
Давай сделаем это. Если у вас одна из последних версий Folder Guard, нужный нам фильтр может уже существовать: запустите Folder Guard, выберите в меню View - Filters , чтобы переключиться в представление Filters, и найдите фильтр с именем Stop common скачиваний .Если его там нет, выберите команду Фильтр - Новый , чтобы начать создание нового фильтра. Нажмите кнопку […] рядом с полем Применить к файлам , чтобы указать, к каким файлам следует применить этот фильтр. Имена исполняемых файлов имеют расширение .exe, поэтому вам нужно указать маску * .exe, чтобы применить фильтр к любому такому файлу. Вы также не хотите, чтобы пользователи загружали файлы DLL, поэтому добавьте в список и маску * .dll. (Если вам интересно, файлы DLL содержат программный код, используемый программами.Фактически, добавьте несколько других масок, чтобы фильтр применялся и к файлам, обычно используемым для запуска скриптов (потому что вы, вероятно, не хотите, чтобы пользователи запускали произвольные скрипты!). Вот текст поля Применить к файлам , которое можно использовать в качестве отправной точки для списка:
* .bat; *. Cmd; *. Com; *. Dll; *. Download; *. Exe; *. Hta; *. Msi; *. Paf; *. Rar; *. Scr; *. Vb * ; *. WS; *. WSF;
Конечно, в вашем случае могут потребоваться изменения в списке: например, может быть, ваши пользователи должны иметь возможность изменять сценарии BAT? Если да, удалите *.летучая мышь из списка.
А как насчет файлов * .download, спросите вы? Некоторые веб-браузеры используют такие файлы для временного хранения при загрузке файлов, поэтому мы также включили их в список.
Оставьте остальные свойства нашего нового фильтра пустыми: пустые поля Применить к имеют тот же эффект в Применить ко всем . То есть фильтр будет применяться ко всем папкам, и t
.опасностей загрузки бесплатных файлов из Интернета
Изображение Юрия Самойлова http://bit.ly/1Rto9sbЕсть такая поговорка: «Самое лучшее в жизни - бесплатно». Однако, когда дело доходит до загрузки бесплатных файлов из Интернета, это не всегда так. Мы составили список советов, которым нужно следовать всякий раз, когда вы загружаете что-либо с сайтов в Интернете. Эти советы помогут вам избежать заражения вашего компьютера, ноутбука, мобильного устройства или планшета вирусом, а также помогут защитить ваши личные данные от хакеров.
Интернет - один из лучших инструментов, доступных нам за последние несколько десятилетий. Он помогает соединить миллиарды людей со всего мира через социальные сети, веб-сайты, чаты и другие платформы.
Вирус, влияющий на опасность
Тем не менее, за всеми хорошими вещами также может появиться бесчисленное множество плохих альтернатив. В сети есть миллионы отличных сайтов, посвященных помощи людям и облегчению их жизни. Такие сайты, как Google для поиска, Facebook для связи с людьми, которых вы знаете, и Online-Convert, чтобы помочь вам конвертировать любые файлы, которые у вас могут быть.Однако есть также бесчисленное количество людей и сайтов, единственная цель которых - украсть и украсть у пользователей их личную информацию. Некоторым хакерам просто нравится иметь возможность уничтожить ваш компьютер с помощью вируса или трояна. Эти хакеры атакуют людей, которые ищут БЕСПЛАТНЫЕ программы, файлы, фильмы, музыку и все, что вам не нужно или за которое вы не можете позволить себе платить. Это означает, что если вы ищете бесплатный музыкальный файл, торрент, фильм или программу, вам необходимо знать об опасностях.
Будьте осторожны при загрузке бесплатных файлов!
Прежде всего, никогда не загружайте бесплатные файлы на свой компьютер, мобильный телефон или планшет, если на них не установлен антивирус, брандмауэр или инструмент веб-защиты.Большинство программ интернет-безопасности могут обнаруживать опасные сайты еще до того, как вы начнете загружать файл, что довольно круто, поскольку они останавливают его еще до того, как он начнется. Если вы загружаете файл из Интернета, обязательно сначала просканируйте его, прежде чем открывать с помощью антивирусных программ. Если вы не можете позволить себе программу интернет-безопасности, есть несколько, которые предлагают бесплатные пробные версии и даже ограниченные бесплатные версии своих замечательных инструментов интернет-безопасности.
Например. Avast Internet Security бесплатно
При установке файла, который вы бесплатно загрузили из Интернета, всегда обращайте внимание на добавленные панели инструментов и другие ПНП (потенциально нежелательные программы), которые могут быть одной из причин, по которой файл вообще является бесплатным.Многие из этих бесплатных панелей инструментов в комплекте в конечном итоге заражают ваше устройство, захватывают его и даже устанавливают другое программное обеспечение, которое вам не нужно или не нужно. Обязательно нажмите расширенные параметры перед установкой и снимите флажки со всех ненужных дополнений, которые вам не нужны или не нужны. Большинство этих ПНП практически невозможно удалить после их установки, поэтому будьте очень осторожны.
Если вы с подозрением относитесь к загрузке различных программ из Интернета, вы также можете поискать онлайн-решения для своих нужд. Это предотвратит загрузку и установку возможно зараженной программы.
Возьмем, к примеру, Online-Convert.com: вместо загрузки программы, которая потенциально может нанести вред вашему компьютеру, все, что вы сохраните на своем компьютере, - это безопасно преобразованный файл.
Наконец, проверьте рейтинги сайтов, с которых вы загружаете файлы. Существуют различные веб-сайты, посвященные демонстрации проблемных и опасных P2P-сайтов.
Если вы последуете этим советам об опасностях загрузки бесплатных файлов из Интернета, вы должны быть в безопасности, и ваш опыт серфинга может быть отличным.К сожалению, 100% безопасность никогда не может быть полностью гарантирована, но вы все же можете избежать наиболее распространенных и опасных ошибок.
См. Также «Опасности бесплатных загрузок от Norton
». Вы также можете проверить эти 5 антивирусных пакетов, которые предотвращают укусы потенциально нежелательных программ (ПНП).
Запись в гостевом блоге, автор - Hector.
php - Как предотвратить загрузку веб-сайта, чтобы кто-то не мог загрузить мой веб-сайт полностью
Переполнение стека- Около
- Продукты
- Для команд
- Переполнение стека Общественные вопросы и ответы
- Переполнение стека для команд Где разработчики и технологи делятся частными знаниями с коллегами
- Вакансии Программирование и связанные с ним технические возможности карьерного роста
- Талант Нанимайте технических специалистов и создавайте свой бренд работодателя
- Реклама Обратитесь к разработчикам и технологам со всего мира
- О компании
php - Как запретить пользователям скачивать файлы MP3 напрямую
Переполнение стека- Около
- Продукты
- Для команд
- Переполнение стека Общественные вопросы и ответы
- Переполнение стека для команд
- Как предотвратить загрузку файлов PHP? И как их можно скачать?
Переполнение стека- Около
- Продукты
- Для команд
- Переполнение стека Общественные вопросы и ответы