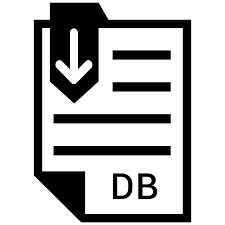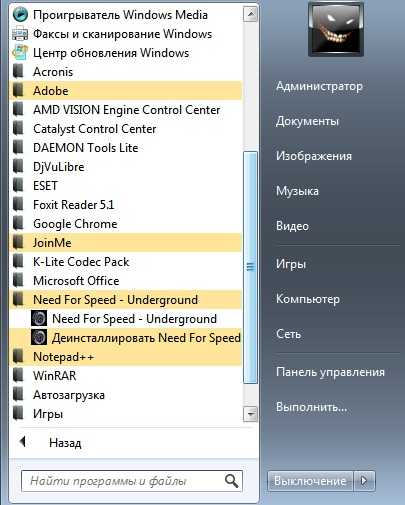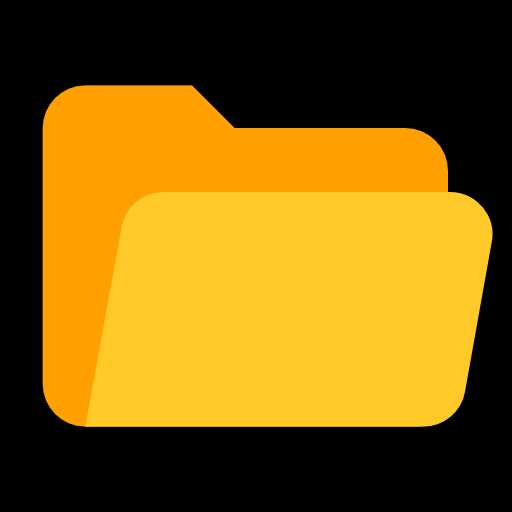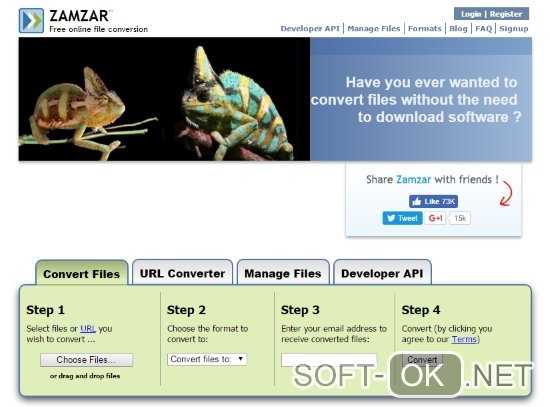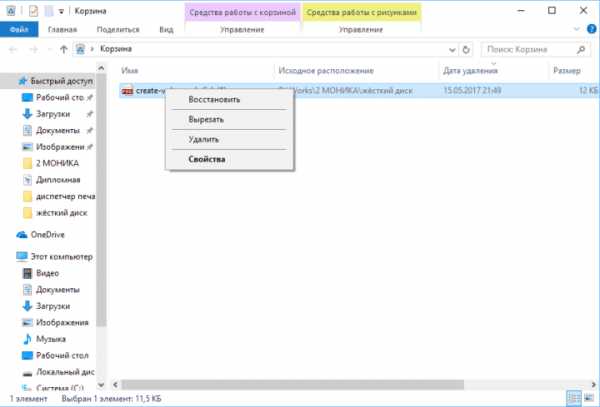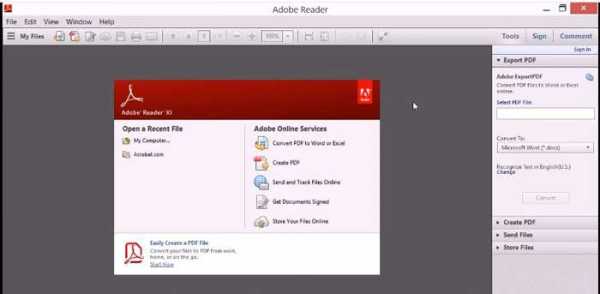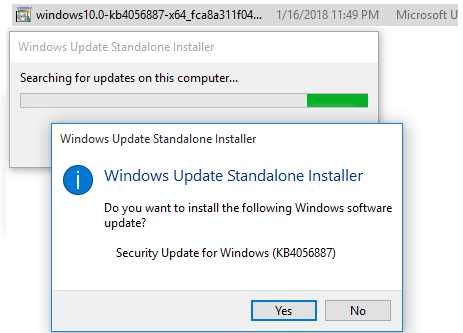Как запретить скачивать файлы из интернета
Как запретить скачивание файлов из Интернета в Windows 10
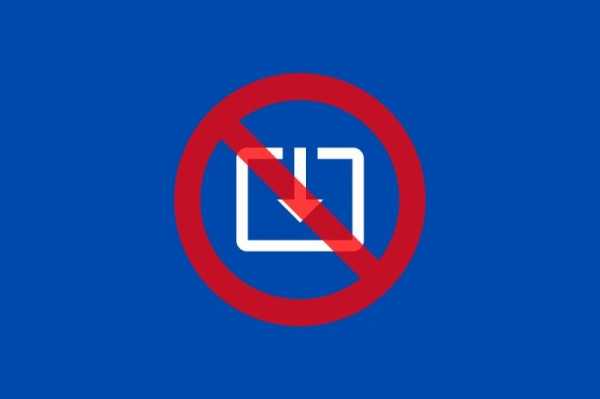
В Windows 10 есть несколько способов предотвратить скачивание файлов из Интернета. Каждый способ будет зависеть от браузера, который вы обычно используете. Ниже мы покажем вам подробный процесс для наиболее распространенных браузеров по отдельности.
Блокировать скачивание файлов в Internet Explorer
Чтобы заблокировать скачивание файлов в Internet Explorer, мы должны прибегнуть к параметрам Интернета. Найдите Internet options.
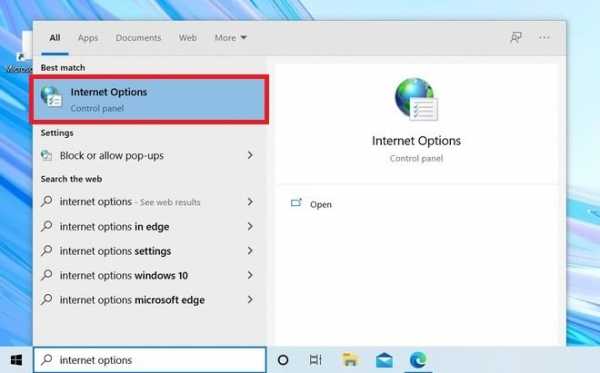 Настройки Интернета
Настройки Интернета Под вкладкой Security , нажмите Custom Level.
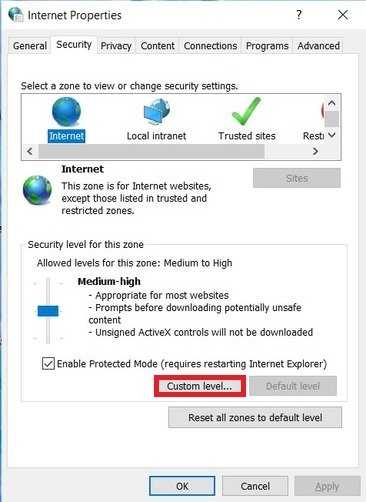 Персонализированный уровень безопасности
Персонализированный уровень безопасности Во всплывающем окне найдите раздел Downloads и отключите все параметры.
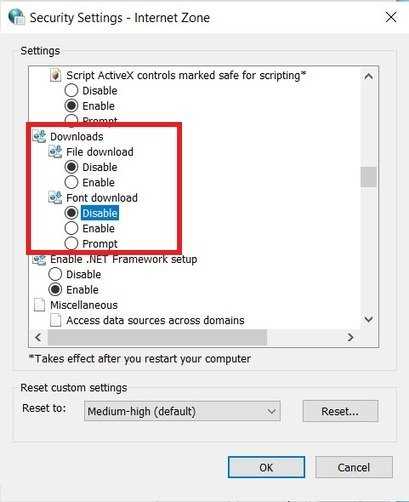 Отключить скачивание файлов в Internet Explorer
Отключить скачивание файлов в Internet Explorer Сохраните изменения, чтобы они вступили в силу. С этого момента у Internet Explorer больше не будет разрешений на скачивание файлов.
Блокировать скачивание файлов в Google Chrome
Чтобы заблокировать скачивание файлов в Google Chrome, сделайте следующее. Откройте редактор реестра и найдите regedit.
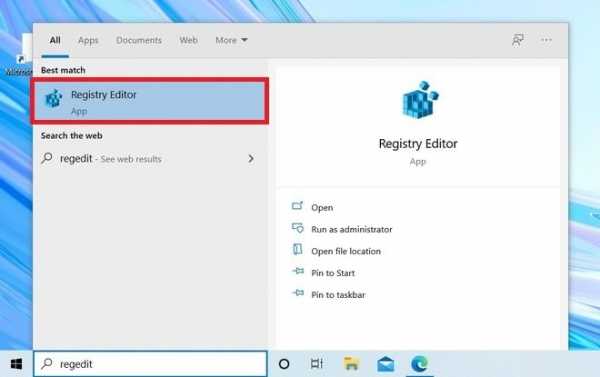 Открыть редактор реестра
Открыть редактор реестра Далее, перейдите по пути Computer\HKEY_CURRENT_USER\Software\Policies\Google\Chrome. Если его не существует, вам нужно его создать. Для этого щелкните правой кнопкой мыши на Policies, наведите курсор мыши на New и нажмите Key. Сначала создайте ключ Google и, следуя тому же методу, внутри него создайте ключ Chrome.
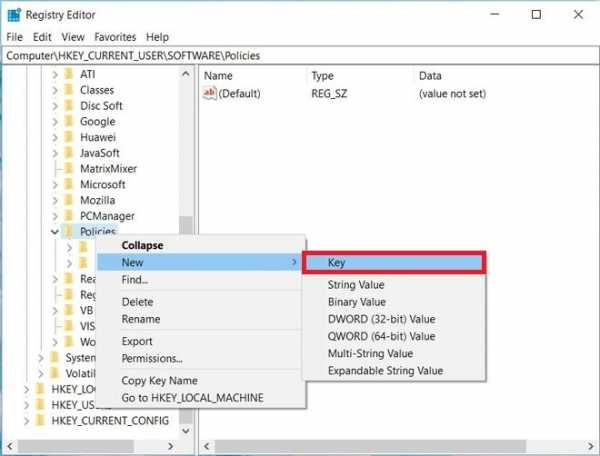 Создать новое правило
Создать новое правило Должно появляться то, что увидите в следующем скриншоте.
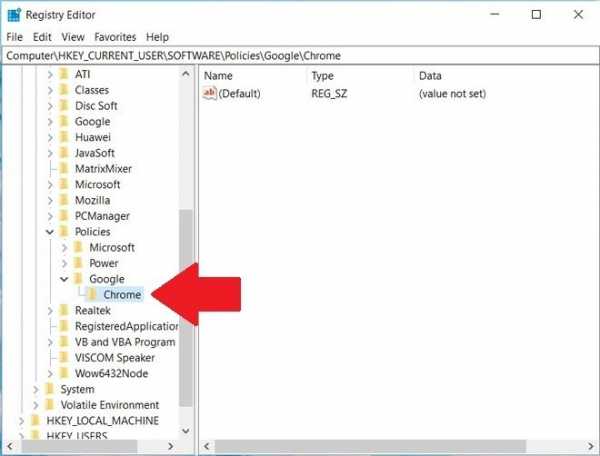 Создано правило в реестре
Создано правило в реестре Создайте значение DWORD (32 bits), щелкнув правой кнопкой мыши. Новое значение должно называться DownloadRestrictions.
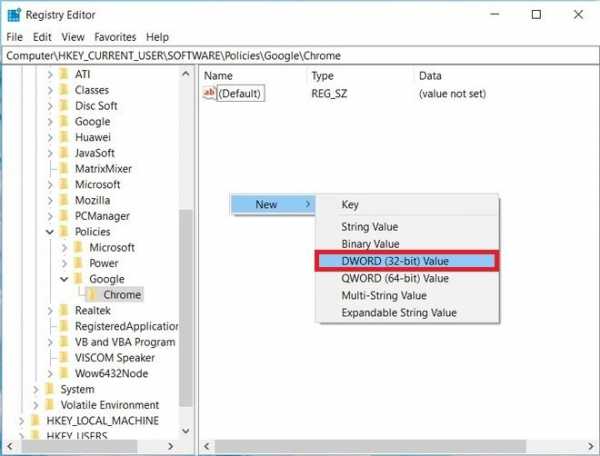 Создать значение в реестре
Создать значение в реестре Дважды щелкните по нему и измените его значение на 3.
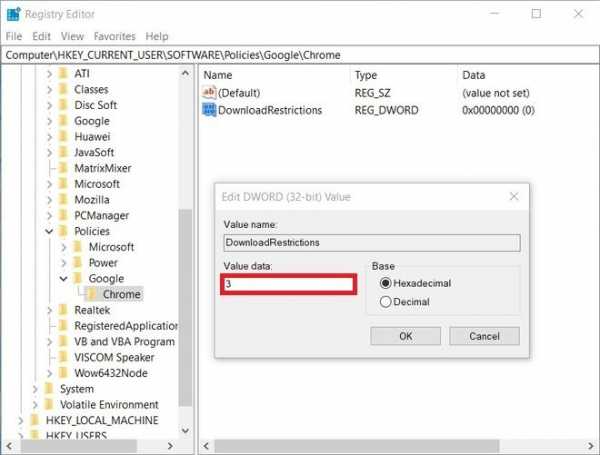 Изменить значение
Изменить значение Перезапустите браузер, чтобы применить изменения. С этого момента Google Chrome больше не будет скачивать файлы на ваш компьютер.
Блокировать скачивание файлов в Firefox
В случае Firefox вы должны использовать расширение под названием Public fox.
Язык Английский
О.С. Windows
Лицензия бесплатно
СкачатьПосле его включения, перейдите к своим настройкам в области расширений Firefox.
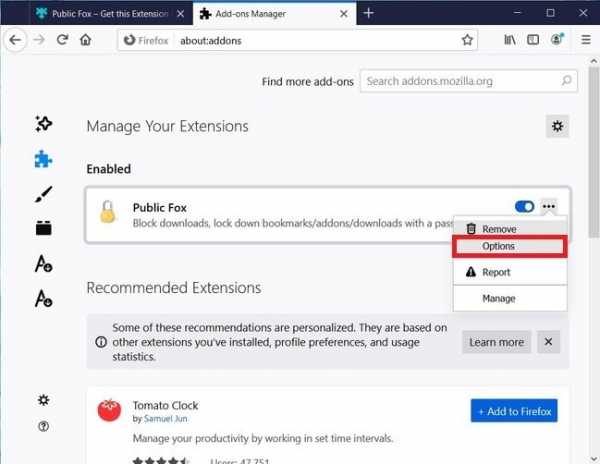 Варианты расширения
Варианты расширения Настало время указать, какие типы файлы хотите заблокировать. Кроме того, вы можете установить пароль, чтобы никто не вносил изменения в эти настройки и разрешить скачивание каждого файла по отдельности.
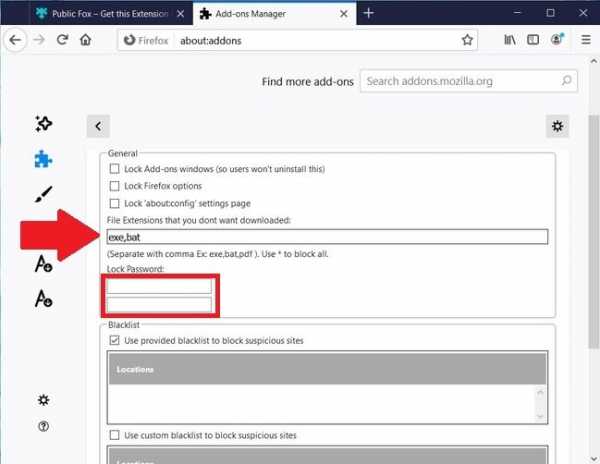 Указать расширения, которые нельзя скачать
Указать расширения, которые нельзя скачать При сохранении изменений, Firefox больше не будет автоматически скачивать указанные нами файлы.
Блокировать скачивание файлов в Microsoft Edge
В случае нового Microsoft Edge на основе Chromium вы можете заблокировать скачивание файлов через используемый процесс в Google Chrome. Однако новое значение реестра нужно создать в пути Computer\HKEY_CURRENT_USER\Software\Policies\Microsoft\Edge. Если такого нету, вы можете создать его так же, как мы указали в разделе Google Chrome. На следующем изображении вы можете увидеть результат.
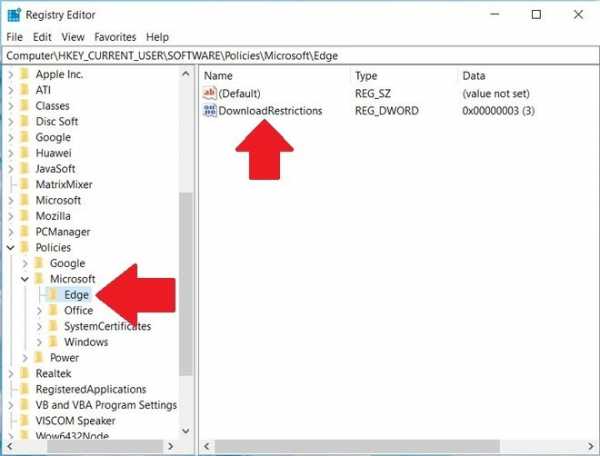 Создать реестр для Microsoft Edge
Создать реестр для Microsoft Edge Подобным же образом Microsoft Edge не сможет скачивать файлы из Интернета.
Язык Русский
О.С. Windows
Лицензия тестирование
СкачатьЗапрет на загрузку файлов. Реестр Windows
Читайте также
Выносим CSS-файлы в пост-загрузку
Выносим CSS-файлы в пост-загрузку При использовании data:URI итоговый CSS-файл занимает довольно большой объем (фактически равный 110-120% от размера всех картинок и набору базовых CSS-правил). И это в виде архива. Если файл не заархивирован, то его дополнительный размер
Ускоряем загрузку страниц в Firefox 3
Ускоряем загрузку страниц в Firefox 3 В Firefox можно увеличить скорость загрузки и отображения страниц, значительно повысив комфортность работы в Интернете. Что для этого нужно сделать:Открыть страничку настроек, набрав в адресной строке about:config.Отредактировать следующие
Ускоряем загрузку страниц в Opera 9
Ускоряем загрузку страниц в Opera 9 В Opera также имеется ряд настроек, которые пользователь может легко изменить. Для этого нужно зайти на страницу opera:config, на которой все необходимые параметры можно легко найти с помощью поиска. Итак, рекомендуется выставить следующие
Запрет кэширования посредством PHP
Запрет кэширования посредством PHP Запрет кэширования посредством PHPБольшинство сценариев формируют документы, которые при каждом запуске программы изменяются. Очевидно, если браузер пользователя начнет кэшировать такие документы, ничего хорошего не
(2.21) Как организовать загрузку 3 ОС, например W2k, Win9x и Linux с помощью W2k загрузчика?
(2.21) Как организовать загрузку 3 ОС, например W2k, Win9x и Linux с помощью W2k загрузчика? Самый простой способ, это ставить нужные ОС в правильном порядке. Сначала ставим любую ОС. Потом ставим W2k. При установке W2k сохранит загрузочный сектор в файл bootsect.dos. Переименовываем этот файл
10.5.1. Запрет доступа реальным пользователям
10.5.1. Запрет доступа реальным пользователям Так как сервер wu-ftp работает с учетными записями ОС, которые расположены в файле /etc/passwd, то любой пользователь автоматически сможет работать с FTP-сервером, используя свой аккаунт и права доступа. Но далеко не всем это
Запрет на null-сессию
Запрет на null-сессию Для запрета null-сессии, которая позволяет другому пользователю, получить информацию о зашаренных (доступных для общего пользования) директориях и об имеющихся на компьютере локальных пользователях, установите параметр типа DWORD °RestrictAnonymous° равным 1 в
Запрет на редактирование реестра
Запрет на редактирование реестра Ключ:[HKEY_CURRENT_USERSoftwareMicrosoftWindowsCurrentVersionPoliciesSystem] Значение:
Запрет повторного объявления
Запрет повторного объявления Обсуждение утверждений в начале лекции дало нам теоретическое понимание сути переопределений. Часть "Открыт" принципа Открыт-Закрыт дает возможность изменять компоненты потомков, но под контролем утверждений. Разрешены лишь те повторные
Как навсегда отключить блокировку файлов, скаченных из интернета в Windows 10, 8.1, 8, 7
Добрый день. Очень давно Microsoft начали добавлять дополнительную информацию о происхождении файла, сделано это, конечно же, в угоду безопасности компьютера и данных пользователя, но как мы все знаем, качественного вредителя это не остановит, а у пользователя просто появляется привычка жать «Да», на любое постоянно появляющееся окно. Поэтому этот функционал потерял свою актуальность, уже через полгода после введения. Если показывать на примере, то вот если скачать из Google Таблицы (в качестве примера доверенного сайта) файл в формате .xlsx и попробовать его открыть, то Microsoft Excel покажет вот такое предупреждение и не позволит редактировать файл, пока не нажать кнопку «Разрешить редактирование», которая позволяет одноразово разрешить редактирование, до следующего открытия файла.
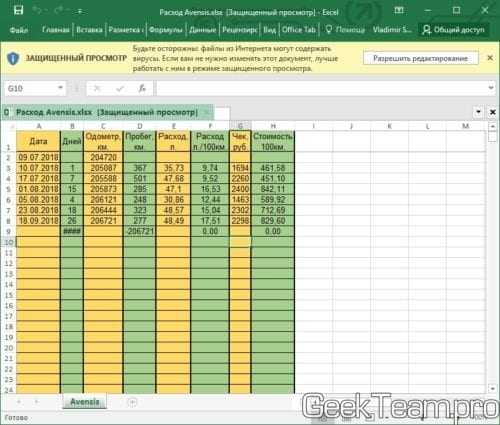
Для того, чтобы разрешить редактирование данного файла на постоянно, нужно открыть свойства файла и нажать кнопку (в старых версиях Windows), либо поставить галочку на пункте «Разблокировать (Windows 10). После чего нажать «Ок», либо «Применить».
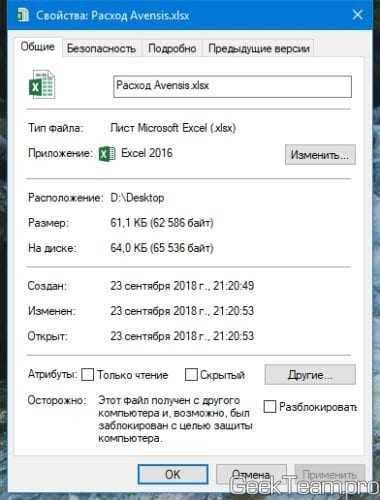
Но, когда постоянно работаешь с документами, скаченными с электронной почты — это очень напрягает, тем более как отмечено выше, ты уже постоянно жмешь эти кнопки «Разрешить» и «Разблокировать», ничего не проверяя, так что ни о какой безопасности речь не идёт. Тем более, иногда офис иногда вообще выделывается и выдает такие файлы, как поврежденные. В общем, нужно отрубать нафиг и у нас есть два варианта:
- Отключаем через редактор групповых политик Windows
- Отключаем через редактор реестра
1. Отключение блокировки файла через редактор групповых политик
Нажимаем сочетание клавиш WIN+R, для открытия окна «Выполнить». В нём вводим gpedit.msc и жмём ОК. (Если не открывается, значит в вашей редакции ОС нет редактора групповых политик, переходим ко второй части статьи)

Переходим по каталогам «Конфигурация пользователя» → «Административные шаблоны» → «Компоненты Windows» → «Диспетчер вложений».
Здесь нас интересует параметр «Не хранить сведения о зоне происхождения вложенных файлов«.
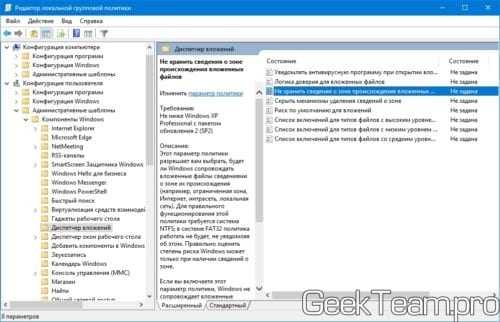
Открываем его и переключаем в положение «Включено«. Жмём Ок для сохранения результата.
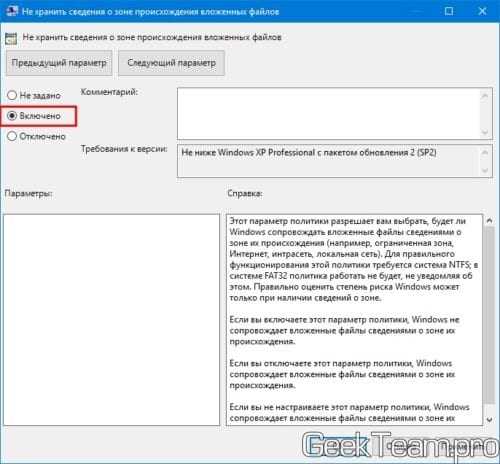
Так же можно открыть параметр «Список включения для типов файлов с низким уровнем риска«, чтобы отключить предупреждения при использовании уже скаченных файлов.
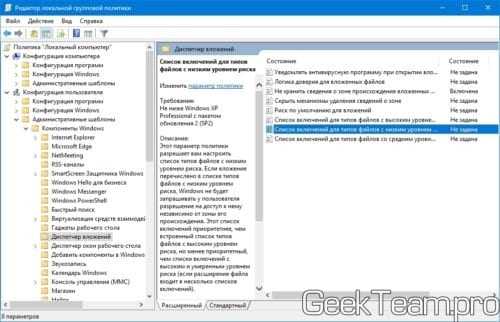
Открываем, переводим в положение «Включено» и вводим расширения файлов, с которыми у вас были проблемы. У меня это «.xlsx,.docx,.xls,.doc«.Жмём Ок, чтобы сохранить результат.
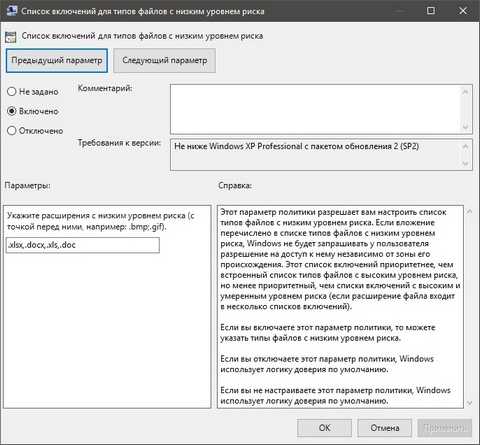
Перезапустите систему, чтобы система приняла внесенные изменения в настройки.
2. Отключаем блокировку файлов через редактор реестра.
Так как редактор групповых политик недоступен на младших версиях Windows, всегда можно использовать редактор реестра. Благо редактор ГП всего лишь удобный интерфейс для внесения изменений в реестр.
Открываем редактор реестра, для этого жмём Win+R и вводим regedit. Жмём ОК.

Переходим в каталог «HKEY_CURRENT_USER\Software\Microsoft\Windows\CurrentVersion\Policies\Attachments«. Если у вас какого-то каталога нет, то просто его создаете, в этом весь смысла редактора реестра.
В этом каталоге необходимо создать Параметр DWORD, с именем «SaveZoneInformation«. Если пропустили поле ввода имени, то выберите параметр и нажмите F2.
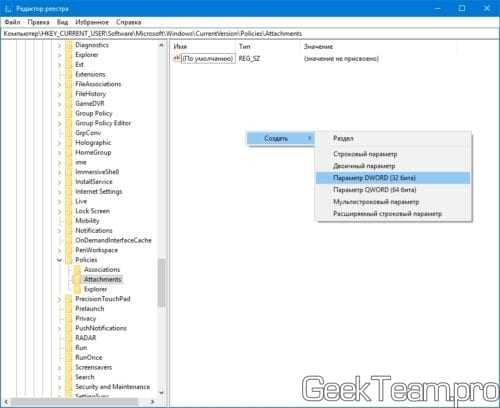
Открываем новый параметр двойным кликом и вводим в поле значение цифру «1«. Жмём Ок, чтобы сохранить.

Получилось следующее.
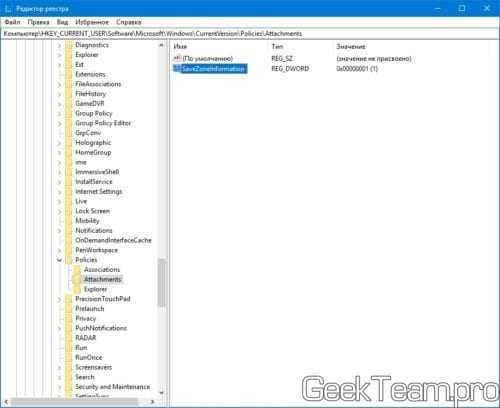
Теперь переходим в каталог «HKEY_CURRENT_USER\Software\Microsoft\Windows\CurrentVersion\Policies\Associations«.
И создаём «Строковый параметр» с именем «LowRiskFileTypes«.
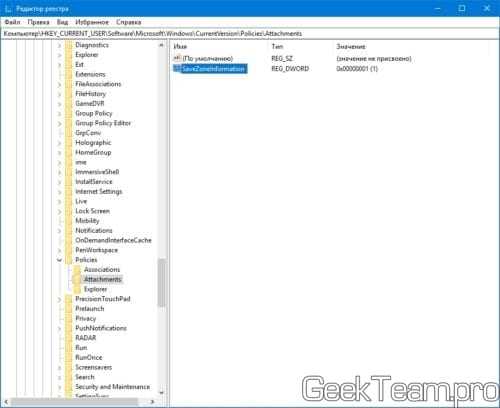
Открываем его и через запятую без пробелов пишем расширения файлов, которые создавали нам проблемы. У меня это выглядит так: «.xlsx,.docx,.xls,.doc«. Жмём Ок, чтобы сохранить.
Перезапускаем компьютер, чтобы сохранить результат.
По просьбам в комментариях, я создал BAT-файл для автоматического внесения изменений в реестр. Скачайте файл по ссылке и запустите его от имени администратора.
 После запуска вам просто нужно вписать нужную цифру и нажать Enter
После запуска вам просто нужно вписать нужную цифру и нажать EnterВроде всё. Надеюсь эта статья оказалась вам полезной, нажмите одну из кнопок ниже, чтобы рассказать о ней друзьям. Также подпишитесь на обновления сайта, введя свой e-mail в поле справа или подписавшись на группу во Вконтакте, Telegram, Twitter или канал YouTube.
Спасибо за внимание
Материал сайта geekteam.pro
Отключение защищенного просмотра и блокировки файлов, скачанных из интернета в Windows
Встроенная система блокировки Windows препятствует просмотру файлов и документов скачанных из интернета? Ниже мы приведем основные способы отключения подобных блокировок.
Содержание:
- Отключение защищенного просмотра в Microsoft Office.
- Выключение блокировки при помощи редактора групповой политики.
- Отключение блокировки при помощи редактора реестра.
Встроенные функции безопасности Windows, вроде блокировок скачанных файлов, предупреждений и других достаточно навязчивых уведомлений, требующих постоянного подтверждения от пользователя, сильно мешают комфорту использования системой, а также банально тратят на себя лишнее время.
Стоит отметить, что подобная система безопасности позволяет избегать заражения компьютера вредоносными программами, но актуальность такой защиты сразу вызывает сомнения после установки качественного антивирусного софта. Это обусловлено тем, что антивирусные программы проверяют данные при скачивании или при запуске, минимизируя шансы на заражение системы. В то же время функция блокировки файлов будет постоянно выдавать окна с предупреждениями, которые требуют подтверждения при помощи специальной кнопки.
Типичным примером навязчивой блокировки является «Защищенный просмотр», который автоматически активируется для всех офисных документов и файлов, скачанных из сети.
Окно блокировки выглядит следующим образом:
Важно! Защищенный просмотр является встроенной мерой безопасности, которая позволяет просматривать потенциально вредоносные файлы, но в то же время предотвращает распространение заражения по другим данным. Отключать данные функции рекомендуется если Вы точно уверены в безопасности скачанных файлов или в своем антивирусном ПО.
Помимо бесполезных сообщений, функция защищенного просмотра может наносить вред документам, искажая некоторые символы или вовсе делая его нечитаемым. С данными проблемами нередко сталкивались пользователи старых версий офисного пакета от Microsoft.
К счастью, любой пользователь Windows может выполнить ручное отключение некоторых назойливых функций системы защиты.
Блокировка скачанных файлов является одной из функций, которые можно отключить в Windows. Помимо неё, присутствует еще большой набор подобных функций, отключение которых поможет ускорить работу и повысить удобство использования Windows. Чтобы ознакомиться с этим, рекомендуем прочитать статью «Функции, которые можно отключить в Windows 10».
Отключение защищенного просмотра в Microsoft Office
Функционал Microsoft Office позволяет оставить общую блокировку для скачанных файлов из интернета, но в то же время отключить режим защищенного просмотра при помощи внутренних настроек компонентов офисного пакета.
Ниже будет продемонстрировано отключение функции через внутренние настройки безопасности MS Office.
Шаг 1. В открытом MS Word или любой другой программе офисного пакета, выбираем пункт «Файл» (находится в левом верхнем углу) и в открывшемся меню переходим в «Параметры».
Шаг 2. В открывшемся окне переходим в пункт «Центр управления безопасностью» и в правом окне нажимаем по кнопке «Параметры центра управления безопасностью…».
Шаг 3. В следующем окне выбираем пункт «Защищенный просмотр» и меню справа убираем галочки с необходимых пунктов. Для полного отключения уведомлений, следует убрать все галочки и подтвердить действие кнопкой «Ок».
После перезапуска программы изменения вступят в силу. Также подобные функции доступны и в других программах Microsoft Office.
Выключение блокировки при помощи редактора групповой политики
Функция редактора групповой политики позволяет бороться со многими всплывающими элементами и оповещениями операционной системы. Также через редактор можно полностью отключить блокировки скачанных файлов. Отметим, что для работы с редактором групповой политики пользователь должен обладать правами администратора системы.
Для отключения необходимо:
Шаг 1. Нажимаем правой кнопкой мышки по «Пуск», выбираем пункт «Выполнить» и в открывшемся окне вводим команду «gpedit.msc», подтверждаем команду кнопкой «Ок».
Шаг 2. В открывшемся окне следует перейти по пути «Конфигурация пользователя», «Административные шаблоны», «Компоненты Windows», «Диспетчер вложений». В окне справа следует найти пункт «Не хранить сведения о зоне происхождения…» и нажать по нему дважды левой кнопкой мыши.
Шаг 3. Находясь в меню настроек следует выбрать пункт «Включено» и подтвердить действие кнопкой «Применить».
Шаг 4. Помимо этого, можно вручную прописать типы файлов, которые не будут попадать под блокировку системой защиты. Для этого по тому же самому пути следует найти пункт «Список включений для файлов с низким уровнем риска», нажать по нему дважды левой кнопкой мыши и в открывшемся окне выбрать пункт «Включено», после чего в окне «Параметры» прописать нужные типы файлов. В нашем случае блокировку будут миновать .doc;.gif;.jpeg;. Не забываем подтвердить действие при помощи кнопки «Применить».
После перезагрузки операционной системы, навязчивые сообщения, защищенный просмотр и другие блокировки скачанных файлов перестанут беспокоить.
Если по каким-то причинам данный способ оказался неэффективным, следует прибегнуть к отключению блокировки при помощи редактора реестра.
Отключение блокировки при помощи редактора реестра
Способ отключения блокировок скачанных файлов через редактор реестра, сможет подойти для тех пользователей, у которых установлены старые версии Windows, где функция редактора групповой политики еще не была реализована.
Чтобы сделать это необходимо проследовать таким шагам:
Шаг 1. Нажимаем правой кнопкой мыши по «Пуск» и выбираем пункт «Выполнить». В открывшемся окне вводим команду «regedit» и подтверждаем действие кнопкой «Ок».
Шаг 2. Переходим по пути «Компьютер\HKEY_CURRENT_USER\Software\Microsoft\Windows\CurrentVersion\Policies\Attachments» в окне справа нажимаем правой кнопкой мышки по пустому месту, открываем пункт «Создать» и выбираем «Параметр DWORD 32 бита». Переименовываем новосозданный параметр на «SaveZoneInformation».
Шаг 3. Теперь достаточно дважды кликнуть по параметру и установить его значение равным единице и подтвердить действие кнопкой «Ок».
Аналогично с предыдущим способом можно не полностью отключать работу блокировщика скачанных файлов и добавить исключения для определенных типов файлов.
Чтобы сделать это, следует перейти в «Компьютер\HKEY_CURRENT_USER\Software\Microsoft\Windows\CurrentVersion\Policies\Associations» и в окне справа создать строковый параметр.
Это можно сделать, если нажать в по пустому месту ПКМ и в открывшемся меню выбрать пункты «Создать» и «Строковый параметр». Присваиваем имя параметра «LowRiskFileTypes».
Кликаем дважды левой кнопкой мыши на новосозданный параметр и в открывшемся окне под графой «Значение:» прописываем нужные расширения файлов. В нашем случае это .doc;.gif;.jpeg. После выполнения указанных действий следует подтвердить редактирование кнопкой «Ок».
Чтобы изменения вступили в силу, следует перезагрузить компьютер.
Это сильно зависит от емкости вашего жесткого диска и производительности вашего компьютера. В основном, большинство операций восстановления жесткого диска можно выполнить примерно за 3-12 часов для жесткого диска объемом 1 ТБ в обычных условиях.
Если файл не открывается, это означает, что файл был поврежден или испорчен до восстановления.
Используйте функцию «Предварительного просмотра» для оценки качества восстанавливаемого файла.
Когда вы пытаетесь получить доступ к диску, то получаете сообщение диск «X: \ не доступен». или «Вам нужно отформатировать раздел на диске X:», структура каталога вашего диска может быть повреждена. В большинстве случаев данные, вероятно, все еще остаются доступными. Просто запустите программу для восстановления данных и отсканируйте нужный раздел, чтобы вернуть их.
Пожалуйста, используйте бесплатные версии программ, с которыми вы можете проанализировать носитель и просмотреть файлы, доступные для восстановления.
Сохранить их можно после регистрации программы – повторное сканирование для этого не потребуется.
Поставить запрет на скачивание из интернета. Родительский контроль — как уберечь детей от опасностей интернета
При работе в интернете у пользователя может возникнуть необходимость запретить закачку тех или иных файлов – например, в целях безопасности или для ограничения потребления трафика. Сделать это можно как штатными средствами некоторых браузеров, так и с использованием специальных программ.
Инструкция
Доброго времени суток.
Нередко встречаются ситуации, когда за одним компьютером работает сразу несколько пользователей. И часто бывает так, что некоторые из них постоянно устанавливают на устройство самое разное программное обеспечение, не только «открывая двери» для вирусов, но и просто засоряя жесткий диск. В седьмой версии операционной системе от Microsoft предусмотрено сразу несколько инструментов, позволяющих ограничить вышеописанные возможности. В статье я расскажу, как запретить установку программ на Windows 7 для других юзеров. Поверьте, такой ход позволит значительно повысить безопасность.
Одним из самых простых способов ограничения движений другим пользователям является использование групповых политик. Для достижения нужного эффекта, выполняем несколько действий:
Это позволит полностью запретить установку какого-либо ПО на агрегат. Чтобы вернуть все на свои места, необходимо переключить флажок обратно. Еще одним действенным способом является переустановка операционки с предварительным форматированием главного диска.
Запрет определенной учетной записи ( )
В Windows x64 также предусмотрена возможность наложения запрета на конкретного пользователя. Для этого необходимо сделать несколько шагов:
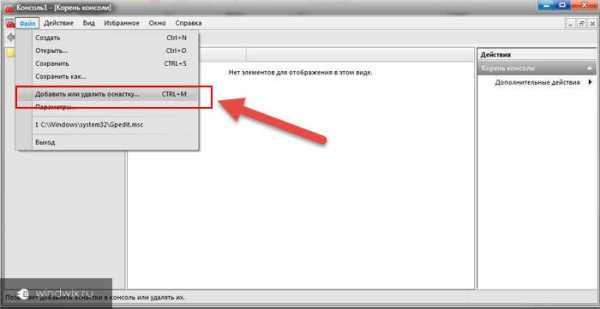
Родительский контроль ( )
Как видите, это дает возможность быстро и просто ограничить возможность инсталляции обычному пользователю.
Редактор реестра ( )
Не менее действенным способом является использование «Редактора реестра ». Где находится этот инструмент и как его использовать? Все просто:
После ни одно ПО, скачиваемое автоматически бесплатно из Интернета, не сможет быть установлено.
Стоит отметить, что этот инструмент позволяет наложить запрет на установку каких-либо приложений без пароля.
При этом важно учитывать, что в зависимости от сборки некоторые пункты могут немного отличаться. Например, версия «Максимальная» и «Домашняя базовая» разняться. Несмотря на это пользователи точно разберутся в последовательности действий.
В связи с тем, что в самой операционке предусмотрена масса инструментов, дополнительное ПО на эту тематику хоть и было разработано, но все же не получило массового одобрения, а потому попросту не пользуется популярностью. Вместе с тем мы и не рассматривали выключение с помощью программы.
2 голосаДоброго времени суток, уважаемые читатели моего блога. Сегодня немного отойду от своей основной миссии. Мы не будем говорить про заработок в интернете, а обсудим одну очень важную вещь. Побеседуем о защите детей от вредоносных сайтов, игр и приложений.
Из этой статьи вы узнаете как поставить родительский контроль на интернет, я покажу видео о том, как защитить своих детей от вредного воздействия компьютера. Расскажу какой телефон купить самым маленьким и поставить блокировку так, что никто даже не догадается о том, что ему что-то запрещают.
Родительский контроль в Windows
Если у вас стоит Windows 7, как у меня, то можно будет поставить запрет на использование некоторых программ, игр и определить время, в которое дети смогут находиться за компьютером.

Если нужно поставить запрет не только на пользование самим компьютером, но и интернетом, то придется скачать дополнительные расширения на официальном сайте Microsoft, позволяющие увеличить возможности управления. Это бесплатно.
Если по какой-то причине вам не понравится этот метод, то можно будет установить другую дополнительную программу. Однако, в любом случае, для начала придется научиться создавать дополнительные аккаунты пользователей. Давайте с этим поскорее разберемся.
Создание новой учетной записи
Заходите в панель управления, чтобы создать новую учетную запись. Она нужна, чтобы контролировать только детей и не иметь проблем при использовании ноутбука самому.
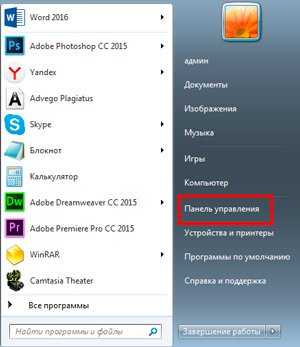
Теперь открываем вкладку «Родительский контроль».
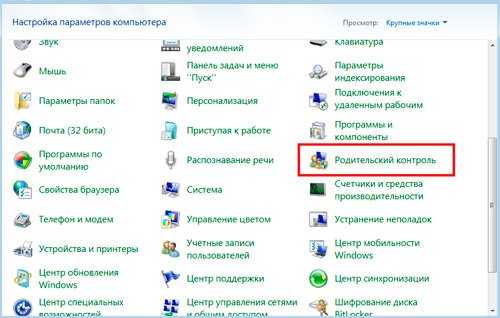
И создаем новую учетную запись.
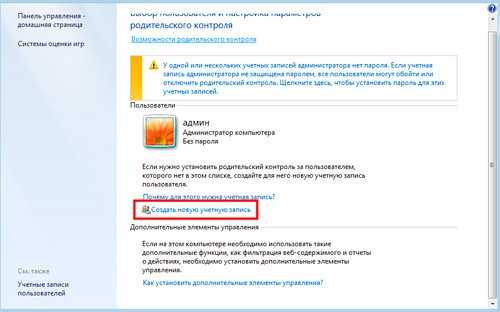
Для этой учетки не обязательно использовать . Он нужен только вам (администратору), чтобы подростки не могли проникнуть в систему и перенастроить условия на более комфортные.
Ставить галочку или нет – решать вам, ну и, наверное, чаду. После того как введете имя кликните по «Создать».
Готово. Давайте теперь настроим ее.
Ограничение по времени
Для того, чтобы применить дополнительные настройки нужно перейти к учетной записи, созданной для отпрыска. Нажмите на нее.
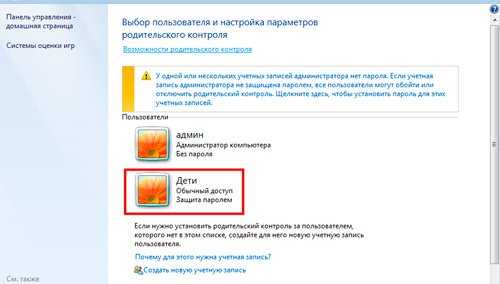
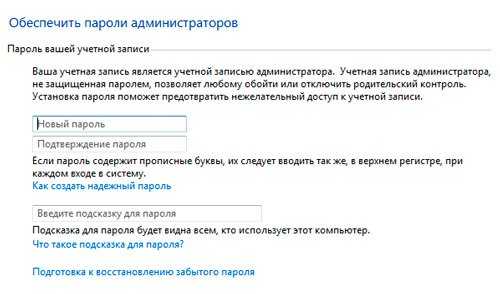
Ну вот и все. Вы там где нужно. Включите родительский контроль в верхней части открывшегося окна.
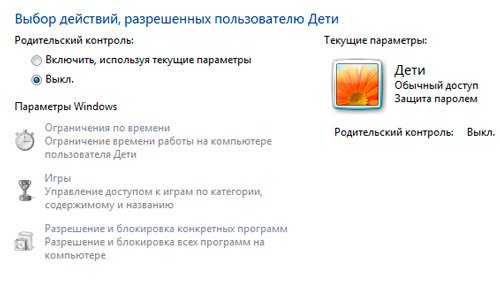
Без дополнительных программ можно ограничить ребенка по времени, в играх и используемых приложениях. Давайте щелкнем по первому параметру.
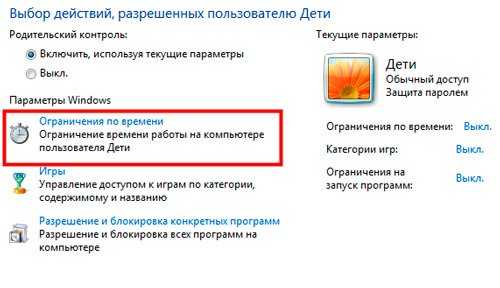
Будьте внимательны, синим вы помечаете время, в которое он не может находиться за компьютером. После завершения останется только нажать «ОК» и готово.

Запрет на игры
Программы слежения и контроля
Если по каким-то причинам вам не хочется устанавливать Windows Live, а запрет осуществить нужно, то предлагаю вам программу KidsControl . Благодаря ей вы также можете запретить доступ к нежелательным ресурсам, осуществить контроль по времени, увидеть какие сайты посещал малыш.
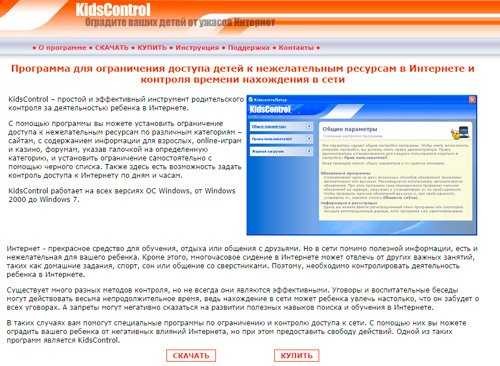
Работа самого приложения будет не заметна,
Как запретить загрузку файлов из интернета. За скачивание бесплатных фильмов будут штрафовать
- Инструкции
- Безопасность
- Неисправности
- Ошибки девайсов
- Обзоры
- Приложения и Книги
Как предотвратить загрузку файлов из Интернета в Windows 10
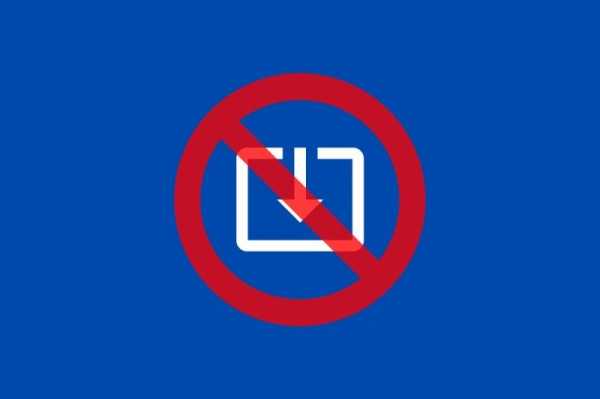
В Windows 10 есть несколько способов предотвратить загрузку файлов из Интернета. Каждый метод будет зависеть от браузера, который вы обычно используете. . Ниже мы покажем вам подробный процесс для каждого из наиболее распространенных браузеров.
Блокировка загрузок в Internet Explorer
Чтобы заблокировать загрузки в Internet Explorer, мы должны использовать параметры Интернета.Получите к ним доступ, выполнив поиск Параметры Интернета .
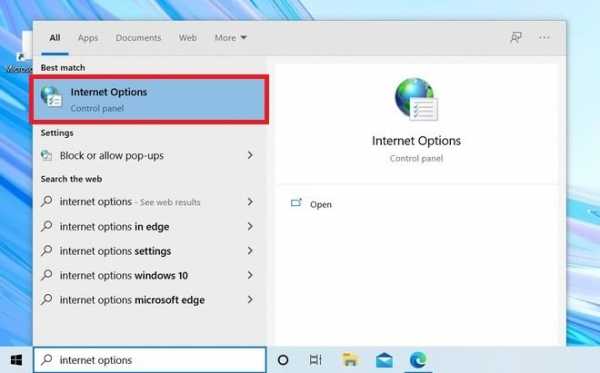 Интернет-возможности
Интернет-возможности Затем на вкладке Security щелкните Custom Level .
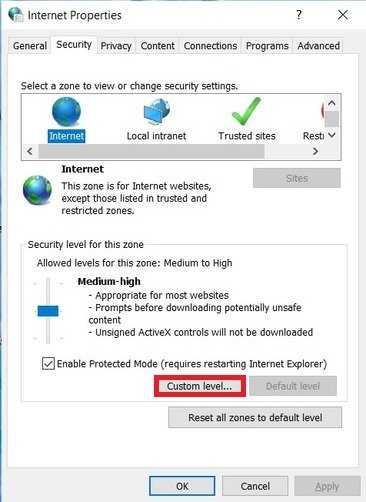 Пользовательский уровень безопасности
Пользовательский уровень безопасности Во всплывающем окне найдите раздел Загрузки и отключите все параметры.
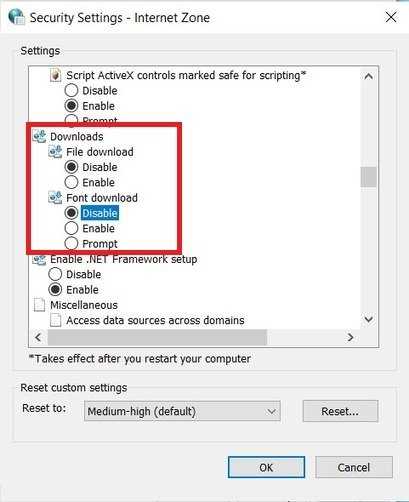 Отключить загрузку в Internet Explorer
Отключить загрузку в Internet Explorer Сохраните изменения, чтобы они вступили в силу. С этого момента у Internet Explorer больше не будет разрешения на скачивание файлов.
Блокировать загрузки в Google Chrome
Чтобы заблокировать загрузки в Google Chrome, сделайте следующее.Откройте редактор реестра, выполнив поиск regedit .
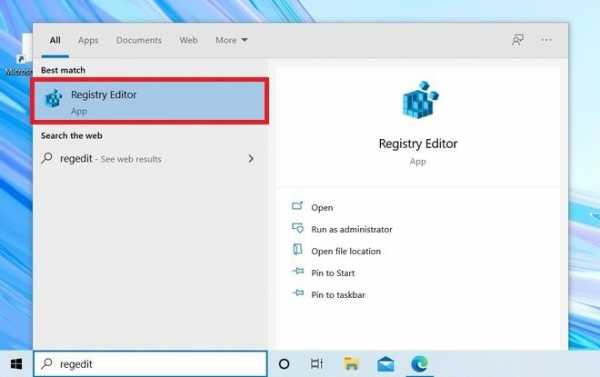 Откройте редактор реестра
Откройте редактор реестра Затем перейдите по пути Компьютер \ HKEY_CURRENT_USER \ Software \ Google \ Chrome . Если его не существует, вы должны его создать. Для этого щелкните правой кнопкой мыши Политики , перейдите к Новый и щелкните Ключ . Сначала создайте ключ Google и, следуя тому же методу, создайте ключ Chrome .
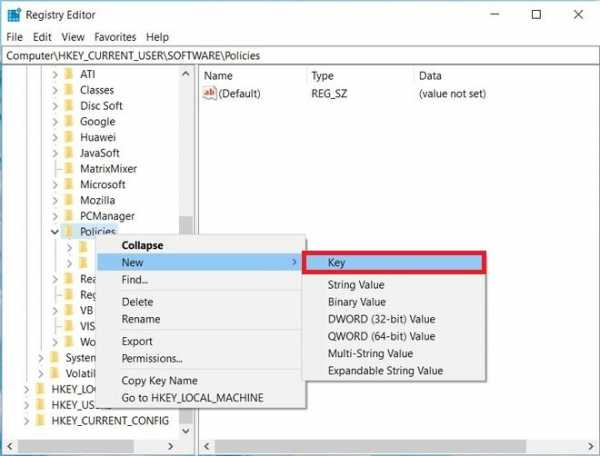 Создать новое правило
Создать новое правило Результат должен быть таким, как вы видите на следующем снимке экрана.
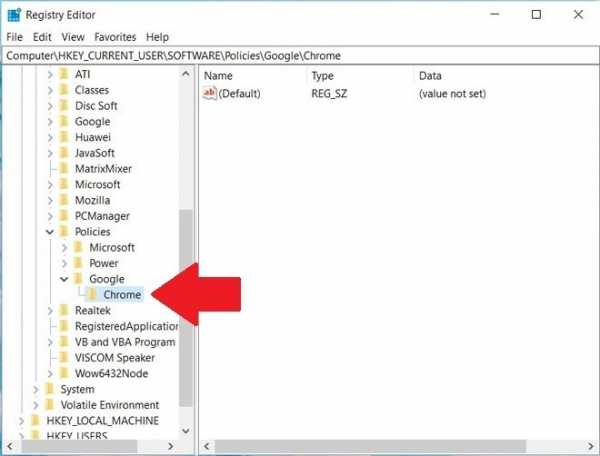 Правила, созданные в реестре
Правила, созданные в реестре Создайте значение DWORD (32 бита) , щелкнув правой кнопкой мыши. Новое значение должно называться DownloadRestrictions .
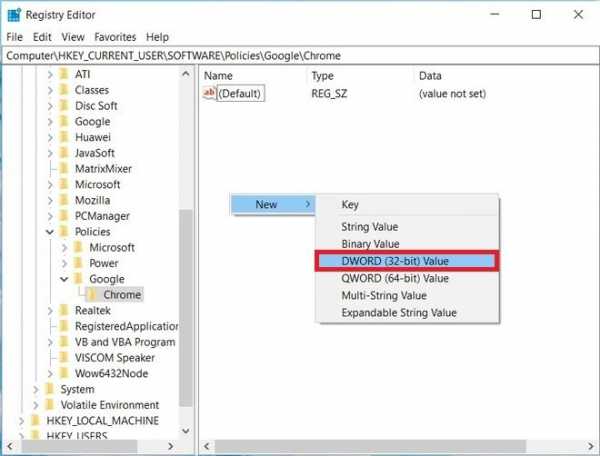 Создать значение в реестре
Создать значение в реестре Дважды щелкните по нему и измените его значение на 3.
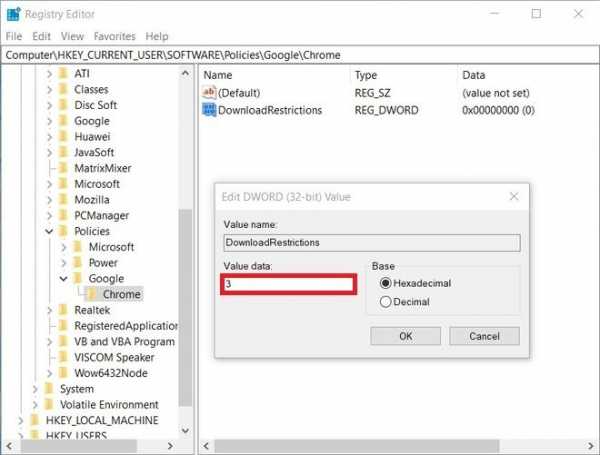 Изменить значение
Изменить значение Перезапустите браузер, чтобы изменения вступили в силу. С этого момента Google Chrome больше не будет загружаться на ваш компьютер.
Блокировка загрузок в Firefox
В случае Firefox вы должны использовать расширение под названием Public fox .
Язык английский
ОПЕРАЦИОННЫЕ СИСТЕМЫ. Windows
Лицензия свободный
СкачатьПосле активации перейдите в настройки в области расширений Firefox.
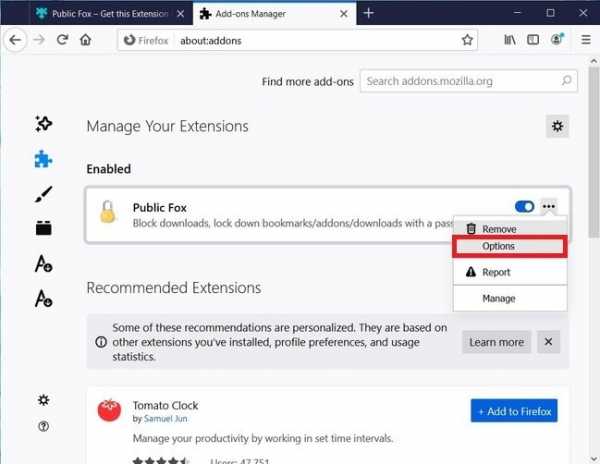 Возможности расширения
Возможности расширения Пора указать, какие типы файлов следует заблокировать. Кроме того, вы можете установить пароль, чтобы никто не мог вносить изменения в эти настройки и разрешить загрузку каждого файла индивидуально
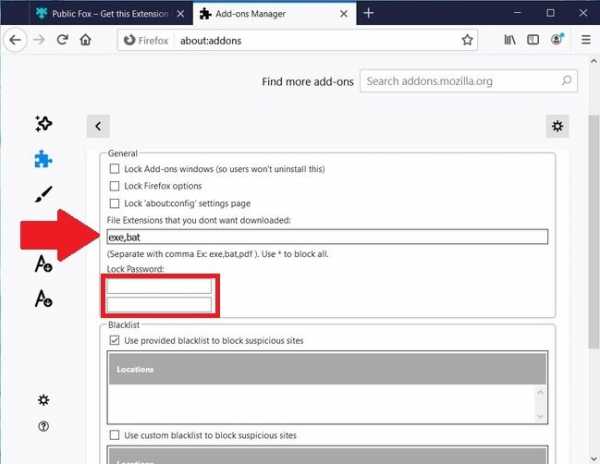 Укажите, какие расширения нельзя загрузить
Укажите, какие расширения нельзя загрузить Когда вы сохраняете изменения, Firefox больше не будет автоматически загружать указанные вами форматы.
Блокировка загрузок в Microsoft Edge
В случае нового Microsoft Edge на базе Chromium вы можете заблокировать загрузки, используя ту же процедуру в Google Chrome.Однако новое значение реестра необходимо создать по пути Computer \ HKEY_CURRENT_USER \ Software \ Microsoft \ Edge . Если его нет, вы можете создать его так же, как мы указали в разделе Google Chrome. На следующем изображении вы можете увидеть результат.
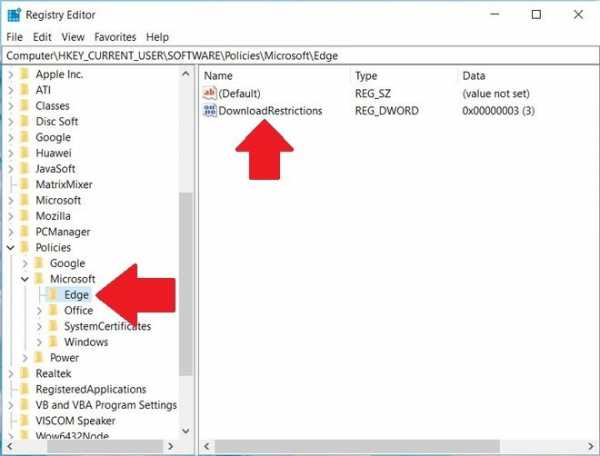 Создать реестр для Microsoft Edge
Создать реестр для Microsoft Edge Точно так же Microsoft Edge не сможет скачивать файлы из Интернета.
Язык английский
О.С. Windows
Лицензия испытание
Скачать.Как настроить Folder Guard для остановки загрузки из Интернета
Защитите паролем и скройте личные файлы и папки с помощью Folder Guard для Windows 10, 8, 7 и XP.
Рейтинг пользователей: 4.6 / 5
Купить или же скачать бесплатную пробную версию. Читать больше…
Значит, вы не хотите, чтобы пользователи вашего общего компьютера загружали программы из Интернета? Тем не менее, вы не хотите полностью блокировать доступ в Интернет, а скорее разрешите пользователям просматривать веб-сайты, использовать электронную почту и т. Д.? Для этого у Folder Guard есть инструмент.
Для достижения этой цели необходимо запретить пользователям сохранять новые исполняемые файлы на компьютер. В то же время вы хотите, чтобы пользователи могли использовать существующие исполняемые файлы, уже установленные администратором. Они также должны иметь возможность продолжать работать с другими файлами в обычном режиме без ограничений. Как вы могли настроить это с помощью Folder Guard?
Это не так уж сложно. Folder Guard позволяет создавать фильтры доступа к файлам.Вы можете создать фильтр, который будет применяться к любому исполняемому файлу или сценарию, но пропустить другие файлы. Вы должны назначить такому фильтру атрибут Только для чтения , и это остановит попытки создания новых исполняемых файлов (и, таким образом, предотвратит их загрузку!), При этом разрешив использование существующих программ.
Давай сделаем это. Если у вас одна из последних версий Folder Guard, нужный нам фильтр может уже существовать: запустите Folder Guard, выберите в меню View - Filters , чтобы переключиться в представление Filters, и найдите фильтр с именем Stop common скачиваний .Если его там нет, выберите команду Filter - New , чтобы начать создание нового фильтра. Нажмите кнопку […] рядом с полем Применить к файлам , чтобы указать, к каким файлам следует применить этот фильтр. Имена исполняемых файлов имеют расширение .exe, поэтому вам нужно указать маску * .exe, чтобы применить фильтр к любому такому файлу. Вы также не хотите, чтобы пользователи загружали файлы DLL, поэтому добавьте в список и маску * .dll. (Если вам интересно, файлы DLL содержат программный код, используемый программами.Фактически, добавьте несколько других масок, чтобы фильтр применялся и к файлам, обычно используемым для запуска скриптов (потому что вы, вероятно, не хотите, чтобы пользователи запускали произвольные скрипты!). Вот текст поля Применить к файлам , которое вы можете использовать в качестве отправной точки для списка:
* .bat; *. Cmd; *. Com; *. Dll; *. Download; *. Exe; *. Hta; *. Msi; *. Paf; *. Rar; *. Scr; *. Vb * ; *. WS; *. WSF;
Конечно, в вашем случае могут потребоваться изменения в списке: например, может быть, ваши пользователи должны иметь возможность изменять сценарии BAT? Если да, удалите *.летучая мышь из списка.
А как насчет файлов * .download, спросите вы? Некоторые веб-браузеры используют такие файлы для временного хранения при загрузке файлов, поэтому мы также включили их в список.
Оставьте остальные свойства нашего нового фильтра пустыми: пустые поля Применить к имеют тот же эффект в Применить ко всем . То есть фильтр будет применяться ко всем папкам, и t
.опасностей загрузки бесплатных файлов из Интернета
Изображение Юрия Самойлова http://bit.ly/1Rto9sbЕсть такая поговорка: «Самое лучшее в жизни - бесплатно». Однако когда дело доходит до загрузки бесплатных файлов из Интернета, это не всегда так. Мы составили список советов, которым нужно следовать всякий раз, когда вы загружаете что-либо с сайтов в Интернете. Эти советы помогут вам избежать заражения вашего компьютера, ноутбука, мобильного устройства или планшета вирусом, а также помогут защитить ваши личные данные от хакеров.
Интернет - один из лучших инструментов, доступных нам за последние несколько десятилетий. Он помогает соединить миллиарды людей со всего мира через социальные сети, веб-сайты, чаты и другие платформы.
Вирус, влияющий на опасность
Тем не менее, за всеми хорошими вещами также может появиться бесчисленное множество плохих альтернатив. В сети есть миллионы отличных сайтов, посвященных помощи людям и облегчению их жизни. Такие сайты, как Google для поиска, Facebook для связи с людьми, которых вы знаете, и Online-Convert, чтобы помочь вам конвертировать любые файлы, которые у вас могут быть.Однако существует также бесчисленное количество людей и сайтов, единственная цель которых - кража и ограбление пользователей их личной информации. Некоторым хакерам просто нравится иметь возможность уничтожить ваш компьютер с помощью вируса или трояна. Эти хакеры атакуют людей, которые ищут БЕСПЛАТНЫЕ программы, файлы, фильмы, музыку и все, что вам не нужно или за которое вы не можете позволить себе платить. Это означает, что если вы ищете бесплатный музыкальный файл, торрент, фильм или программу, вам необходимо знать об опасностях.
Будьте осторожны при загрузке бесплатных файлов!
Прежде всего, никогда не загружайте бесплатные файлы на свой компьютер, мобильный телефон или планшет, если на них не установлен антивирус, брандмауэр или инструмент веб-защиты.Большинство программ интернет-безопасности могут обнаруживать опасные сайты еще до того, как вы начнете загружать файл, что довольно круто, поскольку они останавливают его еще до того, как он начнется. Если вы загружаете файл из Интернета, обязательно сначала просканируйте его, прежде чем открывать с помощью антивирусных программ. Если вы не можете позволить себе программу интернет-безопасности, есть несколько, которые предлагают бесплатные пробные версии и даже ограниченные бесплатные версии своих замечательных инструментов интернет-безопасности.
Например. Avast Internet Security бесплатно
При установке файла, который вы бесплатно загрузили из Интернета, всегда обращайте внимание на добавленные панели инструментов и другие ПНП (потенциально нежелательные программы), которые могут быть одной из причин, по которой файл вообще является бесплатным.Многие из этих бесплатных панелей инструментов в комплекте в конечном итоге заражают ваше устройство, захватывают его и даже устанавливают другое программное обеспечение, которое вам не нужно или не нужно. Обязательно нажмите расширенные параметры перед установкой и снимите флажки со всех ненужных дополнений, которые вам не нужны или не нужны. Большинство этих ПНП практически невозможно удалить после их установки, поэтому будьте очень осторожны.
Если вы с подозрением относитесь к загрузке различных программ из Интернета, вы также можете продолжить поиск онлайн-решений для своих нужд. Это предотвратит загрузку и установку возможно зараженной программы.
Возьмите, к примеру, Online-Convert.com: вместо того, чтобы загружать программу, которая потенциально может нанести вред вашему компьютеру, все, что вы сохраните на своем компьютере, - это безопасно преобразованный файл.
Наконец, проверьте рейтинги сайтов, с которых вы загружаете файлы. Существуют различные веб-сайты, посвященные демонстрации проблемных и опасных P2P-сайтов.
Если вы будете следовать этим советам об опасностях загрузки бесплатных файлов из Интернета, вы должны быть в безопасности, и ваш опыт серфинга может быть отличным.К сожалению, 100% безопасность никогда не может быть полностью гарантирована, но вы все же можете избежать наиболее распространенных и опасных ошибок.
См. Также «Опасности бесплатных загрузок от Norton
». Вы также можете проверить эти 5 антивирусных пакетов, которые предотвращают укусы потенциально нежелательных программ (ПНП).
Гостевая запись в блоге, автор - Hector.Безопасность
- Как предотвратить загрузку файлов PHP? И как их можно скачать?
Переполнение стека- Около
- Продукты
- Для команд
- Переполнение стека Общественные вопросы и ответы
Как запретить любой программе доступ в Интернет в Windows 10?
Подавляющее большинство сторонних приложений на вашем компьютере могут получить доступ к Интернету - и они, как правило, делают это по разным причинам. Однако бывают случаи, когда вы не хотите, чтобы определенное приложение использовало Интернет. В такие моменты вы можете захотеть внести изменения в настройки своего компьютера, чтобы приложение не попало в Интернет. Что ж, в этом руководстве мы намерены показать вам, как заблокировать программу от подключения к Интернету.
Почему я должен запретить приложению использовать мой Интернет?
Поскольку вы зашли на эту страницу, у вас, вероятно, есть причины, по которым вы хотите отключить веб-доступ для приложения. Или, возможно, вам стало любопытно, когда вы задаетесь вопросом, почему кто-то вообще захочет заблокировать доступ приложения к Интернету. Если наши предположения относительно последнего верны, то вы скоро узнаете, почему люди пытаются помешать программам использовать Интернет.
Например, вы можете встретить или использовать приложение, которое настаивает на получении обновлений и их установке (автоматически), но вам не нужны обновления, потому что они нарушают некоторые функции или приводят к тому, что приложение работает хуже, чем раньше.В таком случае у вас не будет иного выбора, кроме как отключить доступ в Интернет для программы. Если программа не прислушивается к вашим инструкциям, чтобы отложить обновление, вы должны убедиться, что она никогда не получит обновления.
Вот другой сценарий: у вас может быть игра, которая подходит для вашего ребенка только в автономном режиме, или вы не чувствуете себя комфортно, когда ваш подопечный подвергается воздействию сетевых (и неконтролируемых) элементов многопользовательской игры. В этом случае вам лучше дать указание Windows заблокировать доступ в Интернет для этого конкретного игрового приложения, чтобы игра оставалась офлайн.
Или вы можете использовать приложение, которое рассылает вам противную рекламу, и ищете способ вообще остановить показ рекламы. Что ж, поскольку приложению требуется Интернет для получения данных о рекламе, вы можете предотвратить рекламный спам, отключив веб-доступ для приложения.
В некоторых сценариях вы можете встретить приложение, которое подозреваете как вредоносное или вредоносное. Чтобы минимизировать риски, имеет смысл заблокировать такое приложение от использования Интернета на вашем компьютере.Вредоносная программа, работа которой зависит от Интернета, будет изо всех сил пытаться нанести ущерб вашему компьютеру, если она не сможет выйти в Интернет (и связаться со своими создателями или контроллерами).
Как заблокировать доступ приложения к Интернету в Windows 10?
Независимо от причин, которые вы имеете в виду, чтобы запретить приложению использовать Интернет на вашем компьютере, процедура с использованием брандмауэра Windows обеспечивает идеальный путь для достижения вашей цели.Здесь вы можете указать Windows, что она должна делать, когда приложение пытается подключиться к Интернету, создавая правило.
Поскольку вы хотите, чтобы Windows не позволяла приложению выходить в Интернет, вам необходимо создать правило для исходящего трафика для принудительной блокировки Интернета. Сейчас мы покажем вам, как это сделать.
-
Создайте правило брандмауэра Windows, чтобы заблокировать доступ в Интернет для приложения:
Внимательно выполните следующие действия:
- Сначала вы должны перейти в меню или экран Windows «Пуск».Вы можете сделать это, нажав на значок Windows в нижнем левом углу дисплея устройства.
Кроме того, вы можете попасть в меню «Пуск» Windows, нажав значок с логотипом Windows на клавиатуре компьютера.
- Теперь вы должны ввести Control Panel в текстовое поле (которое появляется, когда вы начинаете вводить текст), чтобы выполнить поисковую задачу, используя эти ключевые слова в качестве запроса.
- Предполагая, что панель управления (приложение) теперь стала основной записью в списке результатов, вы должны щелкнуть ее, чтобы открыть необходимое приложение.
- Когда откроется окно панели управления, вы должны установить для параметра View by (в правом верхнем углу) значение Large icons .
- Теперь вы должны нажать на брандмауэр Windows.
- Предполагая, что теперь вы находитесь в меню брандмауэра Windows, вам нужно просмотреть список в верхнем левом углу окна и затем щелкнуть ссылку «Дополнительные параметры».
Должно появиться окно утилиты Windows Firewall в режиме повышенной безопасности.
- Посмотрите в верхний левый угол окна приложения. Щелкните или дважды щелкните Правила для исходящих подключений.
- Теперь вы должны посмотреть в правый верхний угол окна программы. На панели «Действия» нажмите «Новое правило».
- Щелкните переключатель «Программа» (чтобы выбрать этот параметр).
(в конце концов, вы хотите заблокировать доступ программы к Интернету).
- Теперь вам нужно перейти в папку, в которой установлено приложение, которое вы хотите заблокировать.Нажмите кнопку «Обзор» и продолжите работу с этого момента.
После того, как вы укажете папку приложения, путь к файлу приложения отобразится автоматически. Путь к приложению в Windows обычно имеет вид « C: \ Program Files \ NameOfApp.exe » или « C: \ Program Files (x86) \ NameOfApp.exe », где NameOfApp - это имя приложение, для которого вы хотите заблокировать доступ в Интернет.
- После того, как путь к файлу для программы определен, вы должны нажать кнопку «Далее», чтобы перейти к следующему этапу.
- На следующем экране, который должен быть «Действие», вам необходимо щелкнуть переключатель «Блокировать соединение».
- Нажмите кнопку Далее.
- На экране профиля вы должны выбрать все параметры (домен, частный и общедоступный).
Домен - это правило, которое применяется, когда ваш компьютер подключается к домену; Частный - это правило, которое применяется, когда ваш компьютер подключен к частной сети, которая может быть вашей домашней или офисной сетью; Общедоступный - это правило, которое применяется, когда ваша система подключена к общедоступной сети, такой как WIFI в кафе или аэропорту.
Что ж, вам нужна Windows, чтобы применить предложенное правило ко всем профилям, сетям и настройкам, используемым приложением. Следовательно, необходимо выбрать все параметры.
- Щелкните кнопку Далее.
- Предполагая, что теперь вы находитесь на экране «Имя», вы должны заполнить поле «Имя» желаемым именем для правила.
В идеале вы должны использовать легко узнаваемое имя.
- Вы также можете заполнить текстовое поле для описания - если хотите.Задача здесь необязательная.
- Нажмите кнопку «Готово».
Правило, которое вы только что создали, теперь должно появиться в списке под Outbound Rules. Вы можете проверить это там, чтобы убедиться в этом.
Если вы все сделали правильно, то в Windows будет настроен слой для блокировки всех исходящих сообщений от приложения, для которого вы хотите отключить доступ в Интернет. В большинстве случаев этого обычно бывает достаточно, чтобы приложение не попало в Интернет.
Тем не менее, если вы хотите усилить контроль над приложением, вы можете пойти еще дальше и повторить тот же процесс, используя правила для входящих подключений, чтобы предоставить Windows конкретные инструкции по блокированию всех входящих сообщений для приложения. Новое правило будет полностью идентично предыдущему (которое вы уже создали), но оно будет управлять входящим трафиком для рассматриваемого приложения.
Если Windows уже настроена так, чтобы приложение не отправляло пакеты данных в первую очередь, то приложение вряд ли получит что-либо из Интернета.Другими словами, когда правило для исходящей связи уже настроено, правило для входящей связи, вероятно, избыточно (и не требуется).
Если вы хотите увидеть, насколько эффективными могут быть правила брандмауэра, вы можете запустить простой тест. Вы можете создать правило для исходящего трафика, чтобы блокировать соединения для вашего браузера, чтобы увидеть, что происходит. После создания правила вы должны открыть свой браузер и затем попытаться просматривать веб-страницы (перейдя на сайт или страницу). Если операция завершилась неудачно и ваш браузер сообщает вам, что не может подключиться к веб-сайту или Интернету, вы будете знать, что созданное вами правило сработало так, как должно.
Вы всегда можете отключить или удалить правило - если вы передумаете блокировать доступ в Интернет для определенного приложения. Все, что вам нужно сделать, это выполнить те же шаги, что и выше, чтобы открыть брандмауэр Защитника Windows в режиме повышенной безопасности, найти правило в нужном разделе (список входящих или исходящих), а затем выполнить требуемую задачу для правила.
Другие способы блокировки программ от выхода в Интернет
Здесь мы намерены описать альтернативные методы, с помощью которых вы можете заблокировать доступ приложения к Интернету.Есть сценарии, когда предлагаемая процедура создания правил (в брандмауэре Windows) просто не режет.
Возьмем, к примеру, некоторые игры. Может показаться, что все, что вам нужно сделать, это создать правило блокировки для NameOfGame.exe, но на самом деле этот NameOfGame.exe - это просто средство запуска (исполняемый файл, используемый для открытия приложения), а фактические операции подключения выполняются через Java.
В описанном сценарии вам нужно будет создать правило, чтобы указать Windows блокировать соединения для Javaw.exe (а не NameOfGame.exe). Или, возможно, вы даже не знаете, работает ли игра через Java или какой-либо подобный компонент, а это означает, что вам нужно начать беспокоиться о переменных, которые вы не смогли учесть, потому что вы ничего о них не знаете.
Что ж, учитывая ситуацию (в любом из представленных описаний), вам может быть лучше заблокировать доступ в Интернет для приложения одним из следующих способов.
-
Изменить файл хоста системы, чтобы заблокировать доступ в Интернет для определенного адреса или IP:
Здесь мы намерены показать вам, как заблокировать доступ программы к Интернету, если известен веб-адрес или IP-адрес, к которому она подключается.Например, если вы хотите, чтобы ваши дети просматривали веб-страницы в определенном браузере, но не хотите, чтобы они посещали определенные сайты, то эта процедура, вероятно, окажется для вас полезной.
Файл хостов Windows - это файл, который операционная система (работающая на вашем компьютере) использует для управления именами хостов и IP-адресами. Вы можете добавить веб-сайты к этим записям, и Windows получит конкретные инструкции по автоматическому блокированию доступа к этим сайтам.
В любом случае, вот инструкции, которым вы должны следовать, чтобы выполнить работу здесь:
- Во-первых, вы должны открыть приложение File Explorer, щелкнув значок программы (который, вероятно, находится на панели задач).
Кроме того, вы можете использовать кнопку с логотипом Windows + сочетание клавиш с буквой E, чтобы быстро открыть приложение File Explorer.
- Как только откроется окно проводника, вы должны щелкнуть или дважды щелкнуть мышью на этом компьютере, чтобы увидеть его содержимое.
- На этом этапе вам нужно перемещаться по каталогам по этому пути:
C: / Windows / System32 / drivers / etc / hosts
- Теперь в вашем текущем местоположении вам нужно найти файл hosts, а затем дважды щелкнуть по нему, чтобы открыть его.
Windows должна вызвать небольшое окно или диалоговое окно с вопросом, какое приложение вы хотите использовать для открытия файла.
- В отображаемом списке программ выберите Блокнот.
Хосты - Откроется окно Блокнота.
Вы должны увидеть что-то вроде этого:
# Copyright (c) 1993-2009 Microsoft Corp.
#
# Это пример файла HOSTS, используемого Microsoft TCP / IP для Windows.
#
# Этот файл содержит сопоставления IP-адресов с именами хостов. Каждый
# запись должна храниться в отдельной строке. IP-адрес должен быть
# следует поместить в первый столбец, за которым следует соответствующее имя хоста.
# IP-адрес и имя хоста должны быть разделены как минимум одним
# пробел.
#
# Дополнительно, комментарии (например, эти) могут быть вставлены на человека
# строк или после имени машины, обозначенных символом «#».
#
# Например:
#
# 104.54.95.97 testwebpageorsite.com # исходный сервер
# 39.23.63.11 testwebpageorsite.com # x клиентский хост
# разрешение имен localhost обрабатывается в самом DNS.
# 127.0.0.1 локальный хост
# :: 1 локальный
- Теперь под последним символом # вы должны ввести URL-адрес веб-сайта и IP-адрес, для которого вы хотите заблокировать доступ в Интернет.
- Предполагая, что вы закончили изменять файл hosts, теперь вам нужно сохранить внесенные изменения.
- Посмотрите в верхний левый угол окна Блокнота, нажмите там кнопку «Файл» (чтобы увидеть параметры меню), а затем нажмите «Сохранить».
Кроме того, вы можете использовать сочетание клавиш Ctrl + буква S, чтобы дать Windows команду сохранить изменения, внесенные в файл hosts.
-
Блокировать доступ в Интернет для приложения с помощью родительского контроля:
Здесь вы можете заблокировать веб-доступ для определенных приложений или веб-сайтов с помощью функции родительского контроля в Windows.Процедура блокировки интернета здесь подходит для родителей, которые хотят ограничить приложения (особенно игры), используемые их детьми, или запретить детям доступ к определенным веб-сайтам.
Это инструкции, которым вы должны следовать, чтобы внедрить и использовать Родительский контроль (для блокировки доступа в Интернет):
- Сначала вам нужно открыть приложение «Настройки». Здесь вам пригодятся кнопка с логотипом Windows + сочетание клавиш с буквой I.
- Когда появится окно «Настройки», вы должны нажать «Учетная запись» (чтобы войти в меню этой опции).
- Посмотрите на список меню на левой границе окна и нажмите «Другие люди».
- Теперь вы должны посмотреть на панель на правой границе окна и затем щелкнуть по опции «Добавить члена семьи».
- Щелкните переключатель «Добавить ребенка» (чтобы выбрать этот параметр), а затем щелкните кнопку «Далее».
Теперь появится новый профиль ребенка (в разделе «Ваша семья»).
- Щелкните ссылку «Управление настройками семьи» в Интернете.
Вы будете перенаправлены на веб-страницу родительского контроля Microsoft для вашей учетной записи. Там вы увидите все учетные записи взрослых и детей, существующие на вашем компьютере.
- Теперь вам нужно проверить правый верхний угол страницы, чтобы проверить последние действия. Щелкните по этой ссылке.
Теперь вы будете перенаправлены на вкладку или экран ограничения содержимого. Там вы сможете указать или применить различные настройки ограничений к параметрам для Интернета и приложений.
- Теперь вам нужно указать игры и веб-сайты, которые вы хотите заблокировать.
- Сохраните изменения - если этот шаг применим.
-
Заблокировать доступ в Интернет, отключив сетевой адаптер:
Если вы без ума от того, чтобы запретить приложению подключаться к Интернету, и не возражаете против отключения доступа к Интернету для других программ, то описанная здесь процедура идеально подходит для вас. Фактически, предложенный метод блокировки доступа в Интернет, вероятно, является наиболее эффективным из всех, поскольку он требует, чтобы вы отключили компоненты подключения к Интернету.
Отключив сетевые адаптеры вашего компьютера, вы заблокируете доступ в Интернет для всех утилит или настроек на вашем компьютере. Этот метод настолько надежен, насколько это возможно.
Выполните следующие действия, чтобы отключить сетевой адаптер:
- Откройте приложение «Выполнить», щелкнув правой кнопкой мыши панель задач (внизу экрана) и выбрав «Выполнить».
Кроме того, вы можете использовать сочетание клавиш с логотипом Windows и буквой R.
- Как только появится окно «Выполнить», вы должны заполнить его поле msc , а затем нажать кнопку «Ввод» на клавиатуре вашего ПК (для запуска кода).
Появится окно приложения диспетчера устройств.
- Теперь вы должны просмотреть список категорий, найти Сетевые адаптеры и затем щелкнуть значок расширения для этой категории.
Теперь будут видны устройства из категории Сетевые адаптеры.
- На этом этапе вы должны найти устройство, через которое ваш компьютер подключается к Интернету.
Если ваш компьютер подключается к Интернету через сеть WIFI, вам необходимо отключить порты WAN.Если вы используете кабель Ethernet для подключения компьютера к Интернету, вам необходимо отключить устройство подключения Ethernet. В идеале вы должны отключить все устройства в категории «Сетевые адаптеры», чтобы ничего не пропустить.
- Чтобы отключить сетевое устройство, вы должны щелкнуть по нему (чтобы выделить его), щелкнуть его правой кнопкой мыши, чтобы увидеть доступные параметры, а затем выбрать «Отключить устройство».
- Выполните задачу отключения на соответствующих устройствах (или на всех устройствах, желательно).
Если вы передумаете об ограничениях Интернета, наложенных на ваш компьютер, и решите отменить их, вам нужно сделать это: выполните те же шаги, что и выше, чтобы найти сетевые устройства, щелкните устройство правой кнопкой см. список стандартных опций, а затем выберите Включить устройство. В основном, чтобы восстановить доступ в Интернет, вам нужно будет выполнить задачу включения для всех устройств, которые вы отключили ранее. Если ваш Интернет не включается сразу же, вам необходимо перезагрузить компьютер.
СОВЕТ:
РЕКОМЕНДУЕТСЯ
Защитите компьютер от угроз с помощью антивирусного ПО
Проверьте свой компьютер на наличие вредоносных программ, которые может пропустить ваш антивирус, и безопасно удалите угрозы с помощью Auslogics Anti-Malware
СКАЧАТЬ СЕЙЧАСПоскольку вы хотите ограничить доступ в Интернет на своем компьютере, у нас есть основания полагать, что ваши цели сосредоточены на обеспечении безопасности вашего компьютера или защите кого-либо от вреда. С этой целью вы можете усилить безопасность своего ПК, установив Auslogics Anti-Malware.
С помощью рекомендованного приложения вы можете добиться улучшений в устройстве защиты вашего компьютера, независимо от его текущего состояния (работает ли у вас антивирус или нет). Благодаря прогнозируемым улучшениям шансы того, что ваша система попадет в руки вредоносных программ (или вы станете жертвой кибератаки), значительно снизятся.
.Как обезопасить себя в Интернете
Обновлено: 30.11.2020 компанией Computer Hope
В Интернете много неправильной информации, плохих людей и плохих сайтов. Ниже приведены все шаги и предложения, которым должен следовать каждый, чтобы обеспечить безопасность своих компьютеров и личной информации при подключении к Интернету.
ЗаписьВсю следующую информацию должны соблюдать все пользователей компьютеров, независимо от того, какой тип компьютера, операционной системы или устройства они используют.
Убедитесь, что данные зашифрованы
При отправке конфиденциальной информации через Интернет, такой как имена пользователей, пароли или номера кредитных карт, отправляйте только безопасным образом. Чтобы убедиться в этом, найдите небольшой значок замка () в правом нижнем углу окна браузера или рядом с адресной строкой. Если он виден, значок замка также должен быть заблокирован, а не разблокирован.
Безопасная адресная строка Internet Explorer.
Мы также рекомендуем убедиться, что URL-адрес начинается с https , как показано выше.
Пока замок находится в заблокированном положении, данные шифруются, что помогает предотвратить их понимание никем в случае их перехвата. Когда замок не виден или находится в открытом положении, вся информация представляет собой обычный текст и может быть прочитана в случае перехвата. Если веб-страница небезопасна, например онлайн-форум, используйте пароль, который вы бы не использовали для защищенных сайтов, таких как веб-сайт онлайн-банкинга.
Используйте безопасный пароль
Сайты, на которых хранятся конфиденциальные данные, такие как сайт интернет-банка, должны использовать надежные пароли.Кроме того, мы рекомендуем вам использовать разные пароли для каждого веб-сайта, требующего входа в систему. Если вам нужна помощь в запоминании паролей, рассмотрите возможность использования менеджера паролей.
Если доступно, всегда включать двухфакторную аутентификацию
Двухфакторная аутентификация добавляет дополнительную защиту, требуя дополнительного шага при проверке входа в систему. При двухфакторной аутентификации после проверки пароля, если служба не распознает ваш компьютер, она отправляет на ваш телефон текстовое сообщение с кодом подтверждения.Если у кого-то был ваш пароль, но не было вашего телефона, даже с действующим паролем, они не могли получить доступ к вашей учетной записи.
НаконечникДвухфакторная аутентификация должна быть включена как минимум на или в вашей учетной записи электронной почты. Большинство паролей учетных записей можно сбросить с помощью функции забытого пароля, которая отправляет новый пароль или ссылку для сброса пароля на адрес электронной почты, указанный в файле. Если у кого-то есть доступ к вашей учетной записи электронной почты, они могут получить новый пароль для вашей учетной записи.
Поддерживайте актуальность операционной системы и программного обеспечения
Многие обновления, выпускаемые разработчиками операционных систем, связаны с проблемами компьютерной безопасности.Убедитесь, что в вашей операционной системе всегда установлены последние обновления и что вы используете операционную систему, которая все еще поддерживается разработчиком. Более старые операционные системы, такие как Microsoft Windows XP, больше не поддерживаются Microsoft и поэтому больше не получают обновлений.
Всегда будьте осторожны с ссылками и вложениями в сообщениях электронной почты
Один из наиболее распространенных методов распространения вирусов и вредоносных программ - это вложения в сообщения электронной почты и гиперссылки, отправляемые по электронной почте. Всегда будьте предельно осторожны при работе с любыми вложениями или ссылками в электронных письмах, полученных от кого-либо (даже от друзей и родственников).
Электронная почта не зашифрована
Никогда не передавайте по электронной почте конфиденциальные данные, такие как пароли, данные кредитной карты и т. Д. Электронная почта не зашифрована, и в случае перехвата третьей стороной ее можно прочитать.
Остерегайтесь фишинговых атак
Узнайте о фишинговых атаках и методах, которые заставляют вас разглашать информацию о вашей учетной записи. Сайты онлайн-банкинга, Paypal, eBay, Amazon и другие популярные сайты, требующие входа в систему, являются популярными целями.
НаконечникТакже полезно познакомить себя и людей, использующих ваш компьютер, с другими тактиками социальной инженерии.
Будьте осторожны при принятии или согласии с подсказками
Когда вам будет предложено установить какую-либо программу или надстройку, обязательно прочтите и поймите соглашение, прежде чем нажимать кнопку ОК. Если вы не понимаете условия соглашения или чувствуете, что устанавливать программу нет необходимости, отмените или закройте окно.
Кроме того, при установке любой программы следите за любым флажком, который спрашивает, можно ли установить стороннюю программу, панель инструментов и т. Д.Они никогда не требуются и часто вызывают больше проблем, чем пользы. Не устанавливайте эти поля.
Будьте осторожны при входе в систему с
Бизнес
На вашем рабочем месте можно установить кейлоггеры или использовать другие методы мониторинга компьютера в режиме онлайн. Кто-то, у кого есть доступ к этой информации, может читать эти журналы и собирать имена пользователей и пароли. Кроме того, не храните пароли в своем браузере, если ваш компьютер используется совместно с другими сотрудниками.
Беспроводная сеть
Находясь в беспроводной сети, помните, что вся информация, отправляемая на ваш компьютер и с вашего компьютера, может быть перехвачена и прочитана кем-то поблизости.Чтобы этого не произошло, войдите в безопасную сеть только с помощью WEP или WPA (используйте WEP, только если WPA недоступен). Если это домашняя беспроводная сеть, убедитесь, что она безопасна.
Дом друга
Будьте осторожны при входе в учетную запись на компьютере друга. Компьютер или сеть, с которыми вы не знакомы, могут намеренно или непреднамеренно регистрировать имена пользователей и пароли. Наконец, при входе на любой сайт на компьютере друга никогда не сохраняйте информацию о пароле в его браузере.
Используйте альтернативный браузер
Известно, что старые версии Internet Explorer небезопасны. Если вы используете Internet Explorer в качестве браузера, рассмотрите альтернативный браузер, такой как Google Chrome или Mozilla Firefox. Если вы используете Windows 10 и хотите продолжать использовать браузер Microsoft, рассмотрите возможность использования Microsoft Edge вместо Internet Explorer.
Всегда думайте, прежде чем чем-то поделиться
Социальные сети, такие как Facebook, - отличное место для общения с друзьями и семьей в Интернете.Однако людям также очень легко делиться личной информацией о себе или других. Прежде чем поделиться чем-то в социальной сети или в любом другом месте в Интернете, убедитесь, что вы не возражаете, если бы все это увидели. Все, что вы делитесь в Интернете, следует рассматривать как общедоступное, потому что то, что, по вашему мнению, является частным, может стать достоянием общественности. Если вы думаете о том, чтобы поделиться чем-то, что, по вашему мнению, может кого-то обидеть или смутить, возможно, не стоит размещать это в Интернете.
Будьте в курсе тех, кто вас окружает
На работе, в школе, в библиотеке или в любом общественном месте с людьми вокруг вас, которые могут смотреть на ваш экран, остерегайтесь серфинга по плечу. Кто-то может наблюдать, как вы вводите свой пароль, что дает им доступ к вашей учетной записи.
Если вам нужно, чтобы информация, отображаемая на экране, оставалась конфиденциальной, подумайте о фильтре конфиденциальности для отображения.
Обновить плагины интернет-браузера
Часто злоумышленники находят уязвимости в системе безопасности через плагины браузера, такие как Adobe Flash.Убедитесь, что все установленные интернет-надстройки обновлены.
Безопасные сохраненные пароли
Обязательно храните пароли и информацию для входа в безопасную зону. Никогда не записывайте данные для входа на стикеры или в незашифрованный текстовый файл.
Для сохранения ваших паролей мы рекомендуем использовать менеджер паролей, который хранит всю информацию для входа в систему и надежно шифрует, а пароль защищает эту информацию.
При сохранении информации о пароле в браузере он может быть виден всем, у кого есть доступ к вашему интернет-браузеру.Например, без установки мастер-пароля в Firefox любой может увидеть все сохраненные пароли.
Защитите себя от вредоносных программ, шпионского ПО и вирусов
Защитите свой компьютер от вирусов, установив на него антивирусную программу. Если вы не хотите устанавливать антивирусную защиту и на вашем компьютере установлена более новая версия Windows, по крайней мере, на компьютере должен быть запущен Защитник Windows. Кроме того, наличие программы защиты от вредоносных программ, например Malwarebytes, также является хорошим методом защиты вашего компьютера от вредоносных программ и шпионского ПО.
Делайте резервные копии важных данных
Не существует 100% компьютерной безопасности, поэтому важно также делать резервные копии важных данных. Если что-то случится с вашим компьютером, когда он находится в Интернете, наличие резервной копии предотвратит потерю данных.
Проверить контрольную сумму загруженных файлов
Если вы загрузили программу с веб-сайта, на котором также указана контрольная сумма файла, убедитесь, что контрольная сумма соответствует загруженному вами файлу. Проверка контрольной суммы загруженной программы помогает подтвердить, что программа, которую вы устанавливаете, именно то, что вы хотите установить.
Не всегда доверяйте тому, что читаете в Интернете
Поймите, что любой может создать веб-сайт в Интернете, и что кто-то может создавать сайт только со злонамеренными намерениями. Например, веб-сайт может быть создан для распространения страха, лжи или вредоносных программ.
НаконечникПоддельная информация и истории также часто распространяются по электронной почте, например, через кольчугу.
.