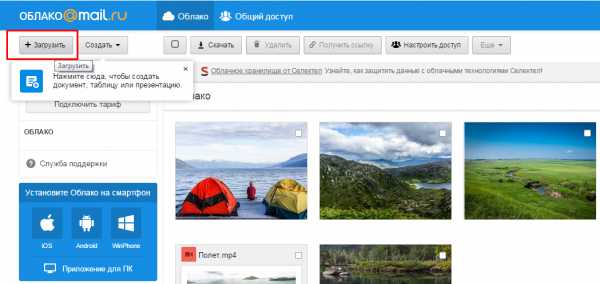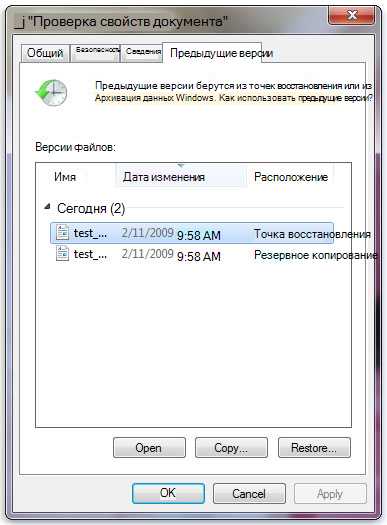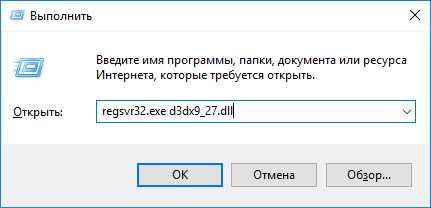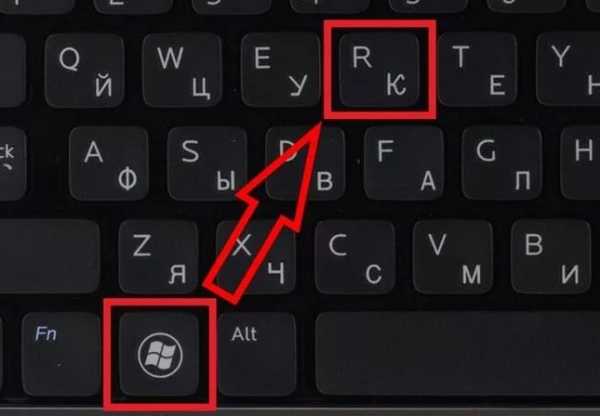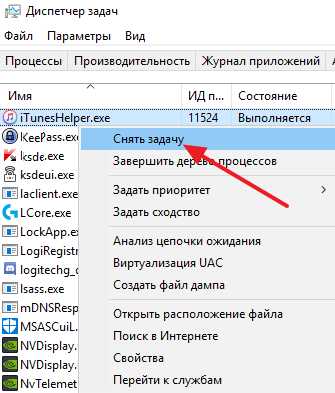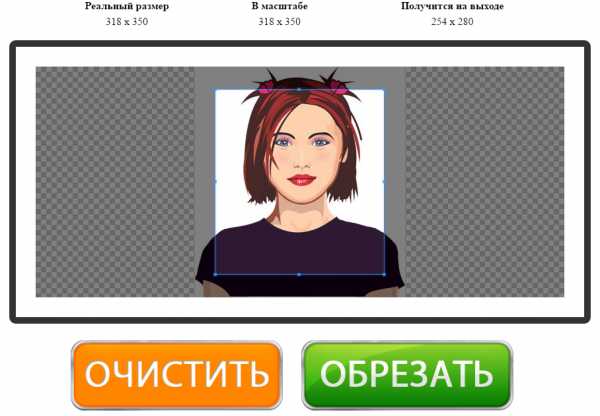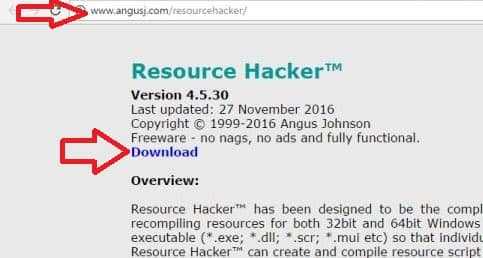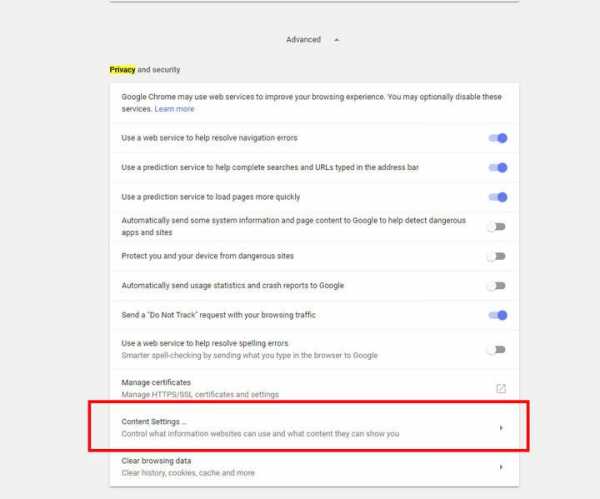Как запретить доступ в интернет файлу
Как заблокировать программе доступ в Интернет
  windows | интернет | программы
Если по какой-либо причине вам потребовалось заблокировать определенной программе Windows 10, 8.1 или Windows 7 доступ в Интернет, сделать это сравнительно просто, причем возможно использование как встроенных функций системы, так и сторонних бесплатных утилит для установки соответствующих ограничений.
В этой инструкции несколько способов запретить доступ к Интернету выбранных программ Windows: с помощью брандмауэра Windows вручную и простой утилиты для автоматизации этого процесса, а также с использованием стороннего файрвола. Также может быть интересно: Как разрешить программе доступ в Интернет, Как заблокировать запуск программы в Windows.
Блокировка доступа программы в Интернет в брандмауэре Windows
Брандмауэр Windows — один из самых простых способов заблокировать программе доступ к Интернету, не требующий установки каких-либо сторонних средств. Шаги для блокировки будут следующими:
- Откройте панель управления (в Windows 10 это можно сделать, используя поиск в панели задач), переключите поле просмотр на «Значки», а затем откройте пункт «Брандмауэр Защитника Windows» или просто «Брандмауэр Windows».
- В открывшемся окне, слева, нажмите «Дополнительные параметры».
- Откроется окно брандмауэра в режиме повышенной безопасности. В левой панели выберите «Правило для исходящего подключения», а в правой — «Создать правило».
- Выберите «Для программы» и нажмите «Далее».
- Укажите путь к исполняемому файлу программы, которой нужно запретить доступ в Интернет.
- В следующем окне оставьте отмеченным пункт «Блокировать подключение».
- В следующем окне отметьте, для каких сетей выполнять блокировку. Если для любых — оставьте отмеченными все пункты.
- Укажите понятное для вас имя правила (это поможет его найти, если в будущем вы захотите снять блокировку) и нажмите «Готово».
- При желании можно проверить, сработала ли блокировка: как видите, у меня сработало.
Это не единственный возможный метод с помощью встроенного брандмауэра. Есть ещё один подход, который позволит легко заблокировать доступ в Интернет выбранным приложениям из Магазина Windows 10, не вводя вручную пути к ним:
- Создайте правило для всех программ, выбрав соответствующий пункт на 5-м шаге вышеприведенной инструкции.
- После создания правила, найдите его в списке, нажмите по нему мышью дважды, а затем на вкладке «Программы и службы» нажмите по кнопке «Параметры» в пункте «Пакеты приложений», отметьте «Применять к следующему пакету приложений» и укажите в списке то приложение, для которого нужно заблокировать доступ в Интернет. Например, у меня на скриншоте блокируется Edge.
- Примените сделанные настройки и проверьте их работоспособность.
В целом всё очень просто, но существует возможность даже более быстрой настройки запрета.
Автоматическое создание правил брандмауэра в Winaero OneClickFirewall
Winaero OneClickFirewall — простая бесплатная утилита для Windows, которая упрощает включение и отключение блокировки доступа программ к Интернету:
- Скачайте программу с официального сайта https://winaero.com/download.php?view.1886 и установите её на компьютер.
- Сразу после этого в контекстном меню ярлыков и программ появятся пункты «Block Internet Access» (заблокировать доступ в Интернет) и «Restore Internet Access» (восстановить доступ).
При этом, блокируя доступ, эта утилита использует тот же механизм, что и при ручном создании правил в брандмауре Windows, просто автоматизирует это.
Comodo Firewall
Помимо встроенных системных утилит Windows, вы можете воспользоваться и сторонними решениями, одно из них — Comodo Firewall, доступный в том числе и в бесплатной версии на официальном сайте https://personalfirewall.comodo.com/ (если у вас есть сторонний антивирус, будьте осторожны, он может конфликтовать с продуктом от Comodo, лучше воспользуйтесь уже имеющимися возможностями).
После установки файрвола, выполните следующие шаги для блокировки программе доступа к сети:
- Зайдите в настройки и откройте пункт Фаервол — Правила для приложений. Нажмите кнопку «Добавить».
- Нажмите «Обзор» и укажите файл программы или группу файлов (например, все приложения Metro/UWP, все браузеры) для которых нужно создать правило.
- Выберите пункт «Использовать набор правил», а затем — «Заблокированное приложение».
Примените настройки, после этого выбранная программа будет заблокирована. При необходимости разблокировать доступ, нажмите кнопку «Разблокировать приложение» в главном окне Comodo Firewall, отметьте программу и нажмите «Разблокировать».
В завершение ещё два нюанса:
- Если вы блокируете программе доступ к сети с целью отключения обновлений или каких-то функций, учитывайте, что у некоторого ПО для этих целей служит не основной исполняемый файл, который вы запускаете, а вспомогательные .exe файлы или отдельные службы. Часть для них уже есть правила в брандмауэре Windows и их достаточно найти и изменить.
- Если вы устанавливаете запреты в целях родительского контроля, возможно, лучше будет использовать иные средства, см. Родительский контроль Windows 10.
А вдруг и это будет интересно:
Как блокировать интернет доступ для программ
Как блокировать интернет доступ для программ
Блокировать интернет доступ для программы бывает иногда необходимо по той или иной причине. Причины могут быть разными, например нет возможности отключить обновление программе в ее настройках, а это необходимо.
Не будем вдаваться в причины по которым необходимо блокировать входящий или исходящий трафик. Рассмотрим способ блокировки при помощи создания правил в брандмауэре Windows в данном случает 10 версии. Способ также работает и в предыдущих версиях операционных систем windows.
По пунктам — как блокировать интернет программе
В левом нижнем углу по значку меню кликнем правой кнопкой мыши и выбираем сетевые подключения.
В открывшемся окне выберем слева интернет, затем «Брандмауэр Windows»
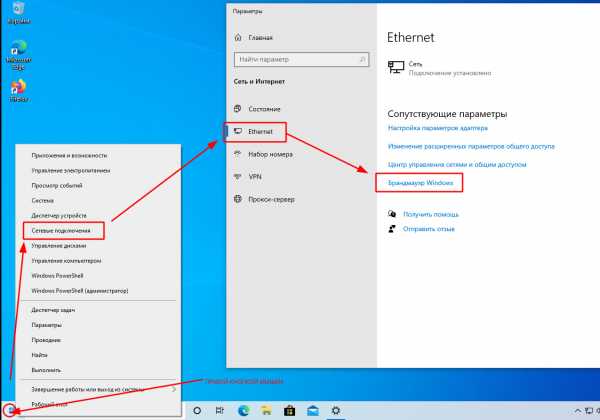
На странице Брандмауэр и безопасность сети, выбираем пункт «Дополнительные параметры», о вопросе разрешить вносить изменения — соглашаемся.
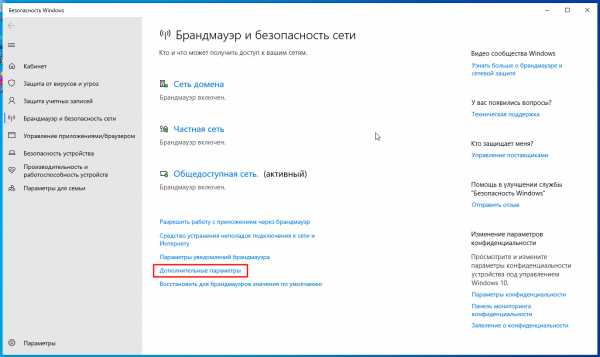
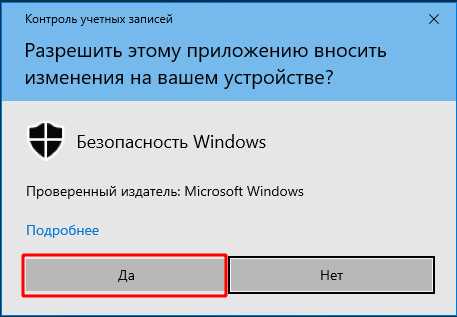
В окне брандмауэра в режиме повышенной безопасности выбираем слева пункт:
«Правила для исходящего подключения» — если хотим запретить программе выход в интернет
«Правила для исходящего подключения» — если хотим запретить входящий трафик к приложению
Выбрав слева нужный пункт, справа выбираем «Создать правило».
Откроется окно, создания правила, выбираем для чего правило (программа, порт и т.д.) и нажимаем «Далее»
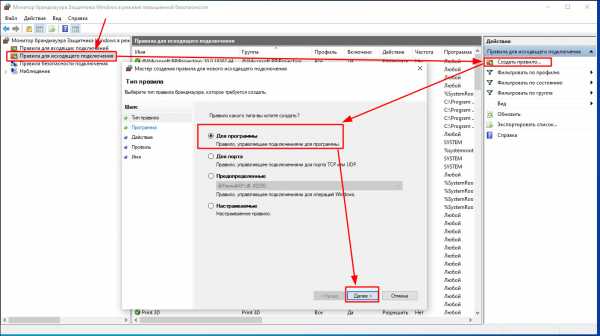
Указываем путь к исполняемому файлу программы, файл запуска программы с расширением *.exe
Например я указал стартовый файл программы Raspbery Pi Imager
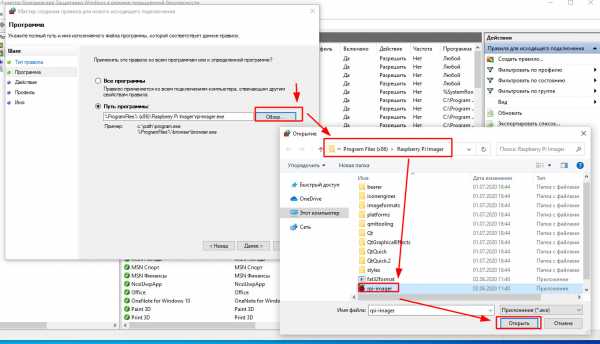
В следующем пункте вам необходимо указать правило для этого приложения, я выбрал блокировать подключение.
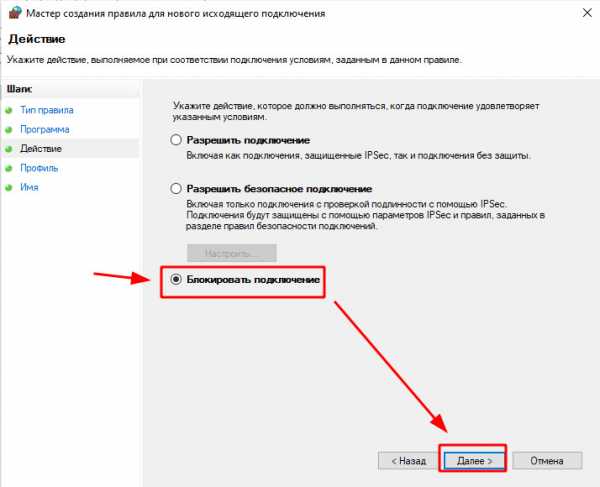
Далее если блокируете, выбираете всеспособы
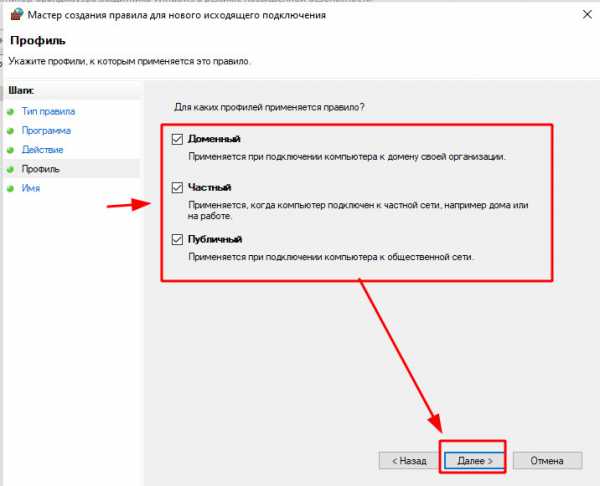
Даем имя нашему правилу и описание, чтоб в будущем знать, что оно делает.
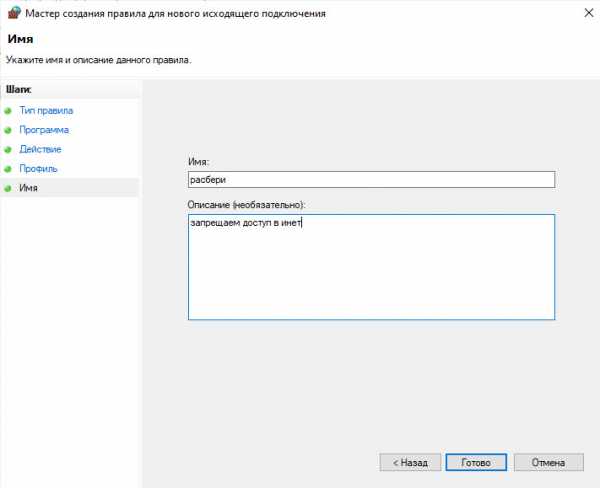
Нажимаем готово и видим созданное новое правило для брандмауэра Windows
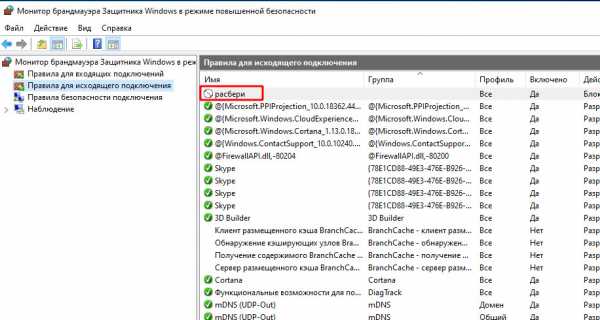
Теперь Вы знаете как создать правило для программы и тем самым ограничить ей доступ.
Входящий трафик блокируется точно также, создаете правило для «входящих подключений».
Если вам необходимо блокировать выход программы к определенному адресу, ресурсу то можно воспользоваться способом с помощью файла Hosts.
Если у кого есть дополнения и, что то сказать — пишите в комментариях.
Всем Удачи!
Как запретить программе доступ в интернет
Зачастую пользователи не ищат в интернете информацию о том, как запретить приложению доступ в интернет. Обычно все хотят, чтобы скачанные на компьютер программы имели нормальный доступ к сети и беспроблемно выходили в интернет. Все же бывают случаи, когда какому-то приложению надо заблокировать доступ к интернету. Если вы нашли эту инструкцию, значит вы уже знаете, для чего вам надо отключать интернет отдельным программам. Ниже вы найдете описание того, как это сделать.
Предупреждение: если у вас нет пароля Администратора или учетной записи с правами Администратора, вы не сможете выполнить все действия, описанные в этой инструкции.
Еще одно предупреждение: эта инструкция предусматривает изменения в параметрах брандмауэра Windows, он же фаервол. Мы рекомендуем вам делать только то, что описано в статье и удержаться от бездумного изменения различных параметров файрвола, если вы не понимаете того, что делаете. Подобные практики могут привести к повреждению операционной системы и ее некорректной работе.
Как запретить программе доступ в Интернет в Windows 10
Встроенный в систему файрвол отвечает за выдачу разрешений на доступ в интернет для всех приложений на вашем компьютере. Именно в нем надо создать правило для блокировки доступа. Делается это следующим образом:
- Нажмите Win + R и в появившемся окне Выполнить введите control. Эта команда запускает классическую Панель управления, которую Microsoft в каждом последующем обновлении Windows пытается запрятать поглубже.
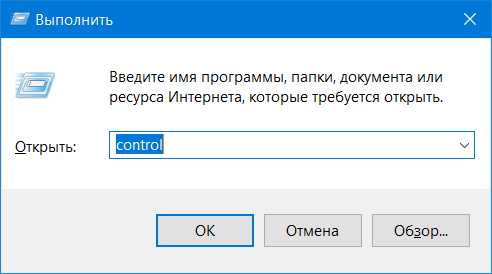
- Перейдите во вкладку Система и безопасность.
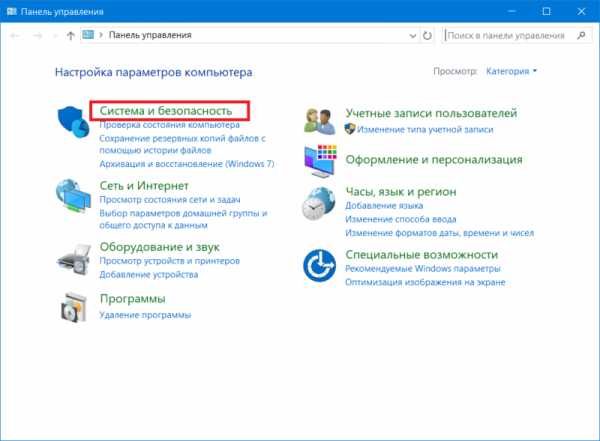
- Затем откройте подгруппу Брандмауэр Windows.
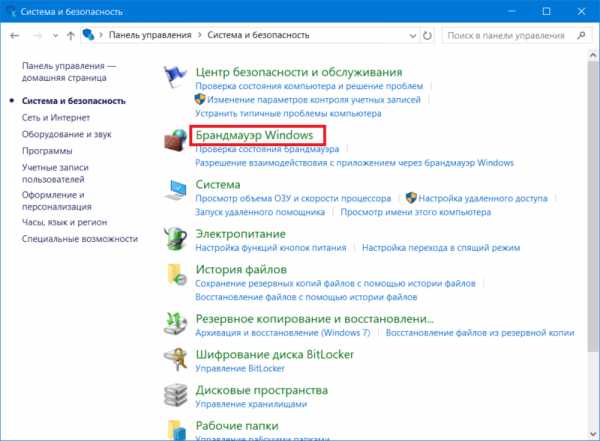
- В левой части экрана кликните Дополнительные параметры. Небольшая подсказка: чтобы не блуждать по Панели управления, можно сразу попасть в интерфейс управления брандмауэром Windows. Для этого надо нажать Win + R и ввести команду wf.msc.
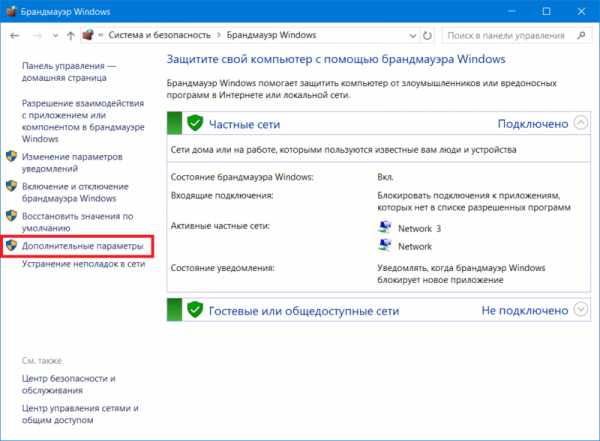
- Появится окно Брандмауэр Windows в режиме повышенной безопасности. В его левой части кликните на Правила для исходящего подключения.
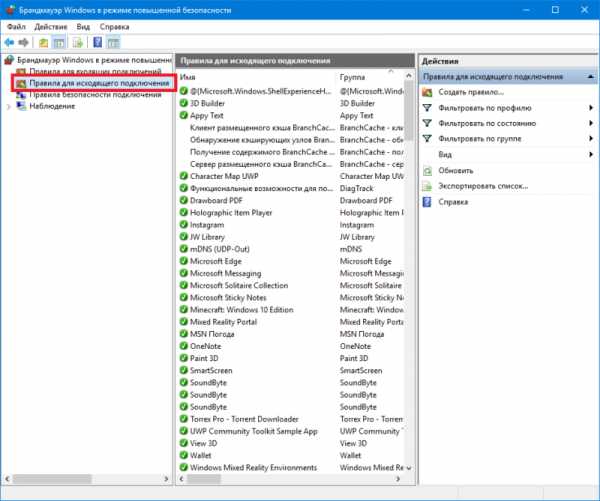
- В правой части экрана нажмите Создать правило.
- Брандмауэр откроет мастер создания правила для исходящих подключений. Первый этап – выбор типа правила. Поскольку вам надо заблокировать приложению доступ в интернет, выбирайте первый пункт – Для программы. Нажмите Далее.
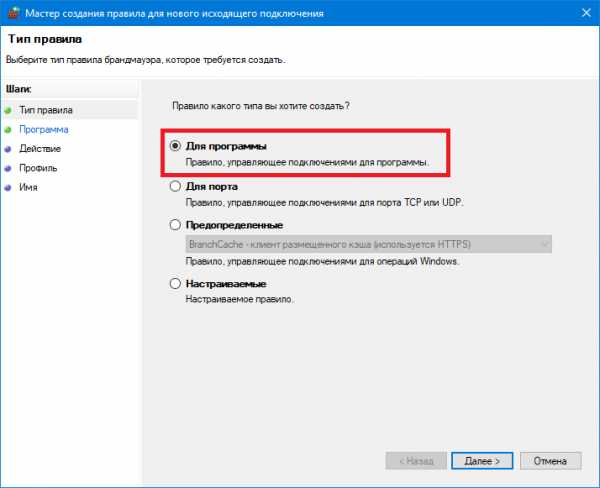
- Следующий шаг – надо указать путь к исполняемому .exe-файлу приложения. Нажмите Обзор и в проводнике найдите ваше приложение.
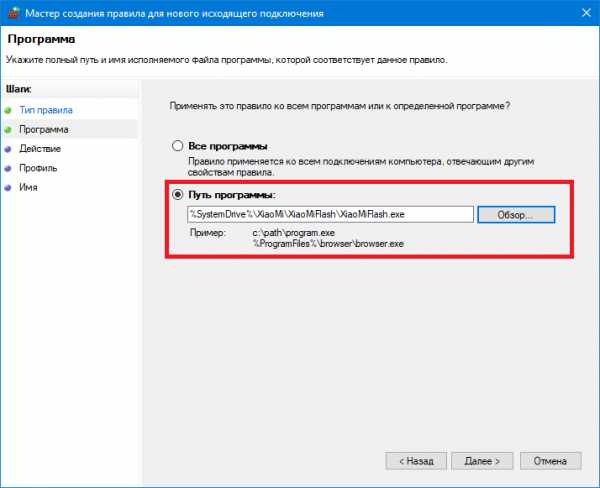
- Обратите внимание, что несмотря на выбор приложения на диске C, система прописала путь с использованием переменных в виде %SystemDrive%. Вам надо изменить это на нормальный путь, иначе правило может не работать. В предыдущих версиях Windows с этим не было проблем, но теперь есть, sad but true. Вместо %SystemDrive%\Xiaomi\XiaomiFlash\XiaomiFlash.exe путь должен выглядеть как C:\Xiaomi\XiaomiFlash\XiaomiFlash.exe. Точно таким же образом вам надо исправить путь, если в начале используется %USERPROFILE%. Разумеется, вместо папок с программными файлами для прошивки китайских телефонов у вас будет путь к приложению, которому вы собираетесь отключить доступ в интернет. Главное - это изменить переменные в начале пути.
- Далее вы указываете брандмауэру, что надо делать с подключением. Выбирайте последнюю опцию – Блокировать подключение. Нажмите Далее.
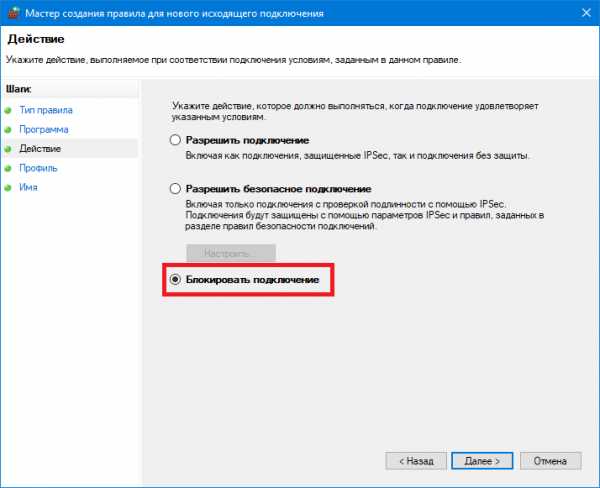
- На следующем экране укажите профили, к которым будет применяться созданное правило. Оставьте все три отмеченными, чтобы приложение не получало доступ к интернету, если ваш компьютер окажется подключенным к другой сети. Как вариант, вы можете сделать так, чтобы приложение не выходило в интернет только в публичных сетях. Для этого оставьте отметку только возле Публичный. По аналогии можно сделать другие комбинации. Чтобы приложение не выходило в интернет в домашней сети, оставьте только Частный.
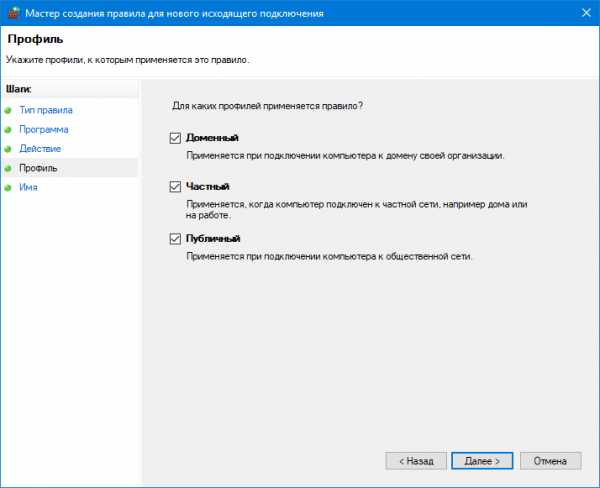
- Последняя задача – указать имя и описание для вашего правила. Назовите его так, чтобы потом было легко найти и удалить или изменить.
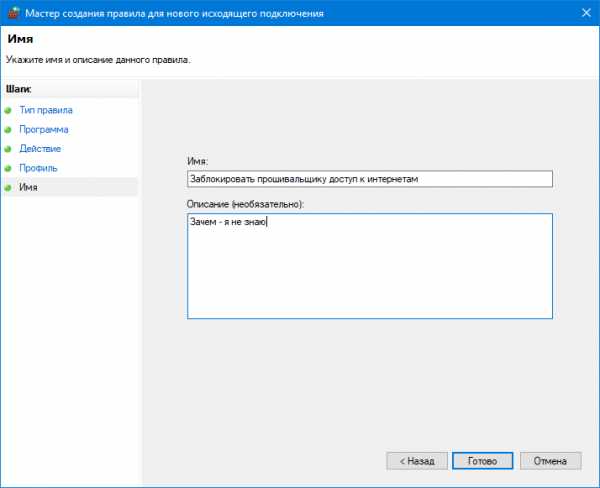
- Нажмите Готово.
После этого правило сохранится и будет отображаться сверху списка правил для исходящего подключения. Все сохраненные правила сразу же вступают в действие.
Как разрешить заблокированному брандмауэром приложению доступ в интернет
- Если вы передумали и теперь надо дать приложению разрешение на доступ в интернет, сделайте следующее:
- Нажмите Win + R и введите control.
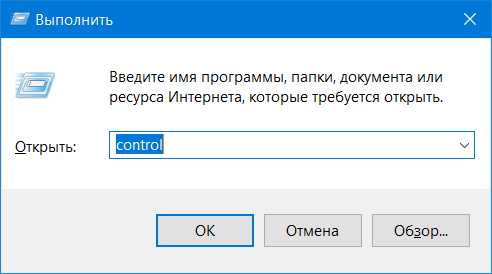
- В появившемся окне Панели управления перейдите в Система и безопасность – Брандмауэр Windows.
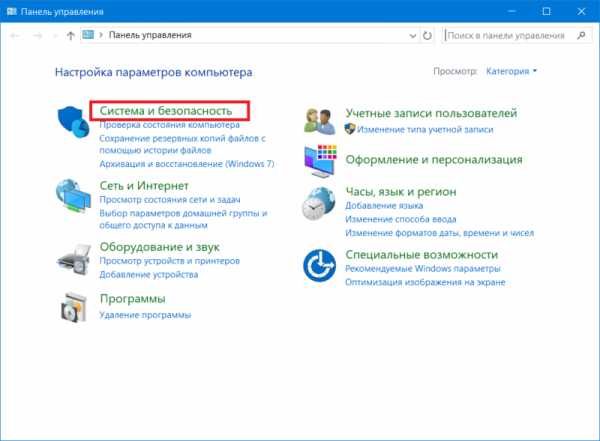
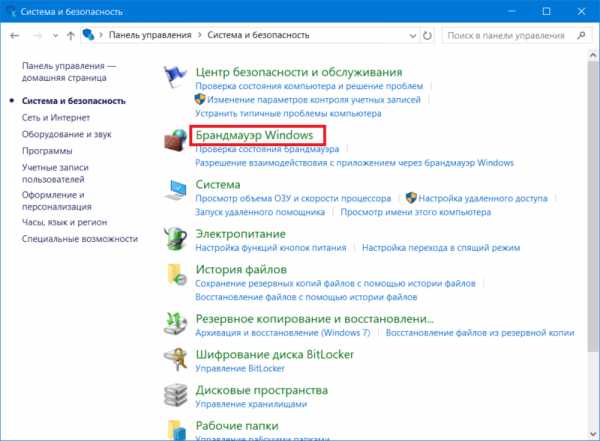
- Далее нажмите в левой части Дополнительные параметры.
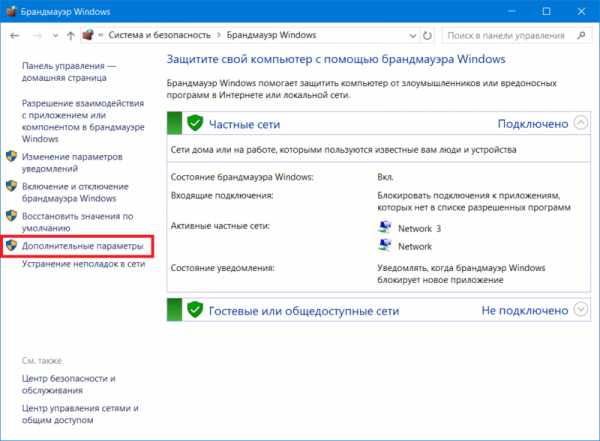
- В окне Брандмауэра кликните Правила для исходящего подключения и в списке правил найдите созданное вам правило. Нажмите на него левой кнопкой мыши.
- Чтобы временно приостановить действие правила, кликните Отключить правило. Оно перестанет исполняться и приложение получит доступ к интернету. В списке возле вашего правила также исчезнет красная иконка.
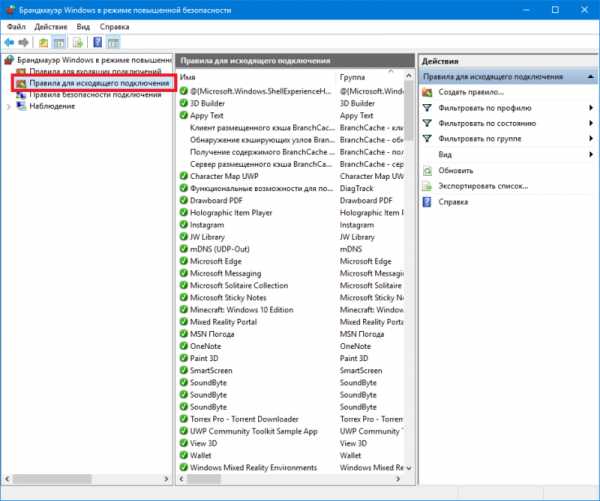
Также можно разрешить подключение, если дважды кликнуть левой кнопкой мыши по правилу и в секции Действие вкладки Общие выбрать Разрешить подключение. Затем нажмите Ок. Таким же образом вы можете отредактировать параметры созданного правила.
Еще один вариант – полностью удалить правило. Просто нажмите Удалить в правой части окна брандмауэра, предварительно выбрав ваше правило для блокировки доступа в интернет.
На этом все.
Как заблокировать программе доступ в интернет Windows 10
Во время работы на ПК с Windows 10 можно заметить, как страницы медленно грузятся или система подвисает. Открыв Диспетчер задач, можно определить, что трафик потребляет программа, работающая в фоновом режиме. Для того, чтобы сэкономить трафик и запретить софту доступ в сеть стоит выполнить несколько несложных действий.
Блокируем программе доступ в сеть через Брандмауэр
Первый способ, как заблокировать программе доступ в интернет с Windows 10 и не только, это использовать возможности брандмауэра (Он должен быть включен). Для создания нового правила пользователю необходимо выполнить следующее:
- Нажимаем правой кнопкой мыши на меню «Пуск» и выбираем «Панель управления».
- Откроется новое окно. Выбираем «Брандмауэр Windows».
- В самом Брандмауэре, в меню слева, выбираем «Дополнительные параметры».
- Откроется новое окно. Выбираем «Правила для входящих подключений».
- В окне справа нажимаем «Создать правило».
- Выбираем правило для программ.
- Указываем путь к файлу программы и жмём «Далее».
- Выставляет отметку «Блокировать подключение».
- Выбираем все три профиля подключения.
- Указываем имя программы для правила. Жмём «Готово».
Этим способом без установки сторонних программ на Виндовс 10 можно заблокировать доступ к сети различным приложениям.
Блокировка доступа программ к сети через файл hosts
Ранее мы писали о файле Hosts. Одной из его особенностей является то, что он не только позволяет получить доступ софта к определенным ресурсам, но и блокируем его. Поэтому, рассмотрим способ, как блокировать программе доступ в интернет посредством файла Hosts.
- Устанавливаем на свой ПК программу Fiddler 2 в соответствии с разрядностью операционной системы.
- Запускаем программу, которая, по вашему мнению, чрезмерно потребляем трафик.
- Открываем Fiddler 2 и смотрим адрес, к которому обращается данная программа.
- В нашем случае, Skype часто обращается по адресу rad.msn.com для отображения рекламы.
- Открываем файл Hosts через Блокнот и вводим «0.0.1 rad.msn.com».
Сохраняем файл и перезагружаем систему. Сам файл будет запрещать программе выходить в сеть.
Блокируем доступ к сети программе через её свойства
Чтобы заблокировать изменение файлов с помощью интернета, необходимо выставить на них режим «Чтения». Для этого нужно нажать правой кнопкой мыши на файле (если их несколько, то действия проделываем с каждым отдельно) и выбираем «Свойства».
Далее выбираем «Атрибуты» и выставляем «Только чтение».
Такая манипуляция позволит заблокировать программе доступ в сеть и ей обновление, так как файлы будут защищены от записи.
Как заблокировать программе доступ в интернет: 3 способа
Бывают ситуации, когда пользователю требуется заблокировать для отдельной программы доступ к интернет. Это может быть вызвано подозрениями о наличии вредоносного кода в программе, либо необходимостью, чтобы в конкретный момент времени то или иное приложение не нагружало интернет-сеть. В рамках данной статьи рассмотрим, как заблокировать программе доступ к интернету встроенными средствами Windows и сторонними приложениями.
Оглавление: 1. Как узнать, какие программы используют интернет 2. Как заблокировать программе доступ в интернет - Через брандмауэр Windows - Через программу Winaero OneClickFirewall - Через антивирус Comodo Firewall
Как узнать, какие программы используют интернет
Перед тем как переходить к инструкции по блокировке доступа в интернет программам, нужно объяснить, как определить, какие из приложений используют интернет. Проще всего это сделать через встроенную в Windows утилиту “Монитор ресурсов”.
Запустите программу “Монитор ресурсов”. Это можно сделать, если нажать на значок поиска в левом нижнем углу экрана и ввести название утилиты.
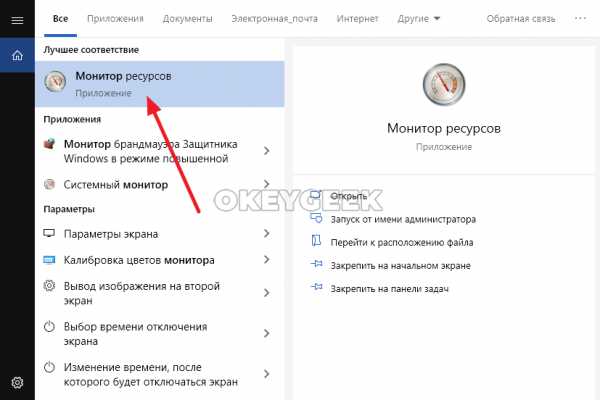
Запустив приложение, переключитесь в раздел “Сеть”, где будут отображаться все программы и процессы, которые в данный момент используют интернет.

Как заблокировать программе доступ в интернет
Есть несколько способов, каким образом можно реализовать запрет для приложения по доступу в интернет. Рассмотрим наиболее удобные и популярные варианты.
Через брандмауэр Windows
Брандмауэр Windows — одно из встроенных приложений, которое входит в состав набора программ для обеспечения безопасности Windows. Приложение может использоваться, помимо прочего, для блокировки сети для программ.
Чтобы запустить брандмауэр Windows, нажмите на значок поиска и найдите “Панель управления”.
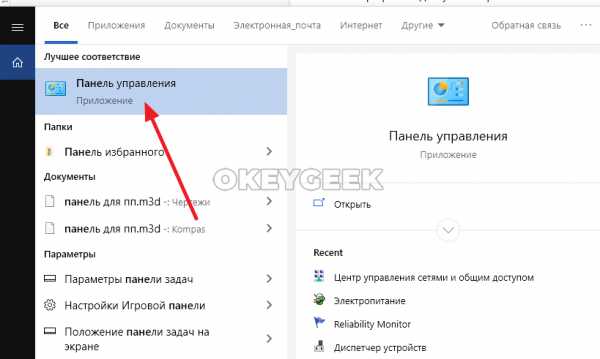
Запустите системное приложение, после чего переключите режим просмотра в вариант “Категории”.

Далее нажмите на пункт “Система и безопасность”.
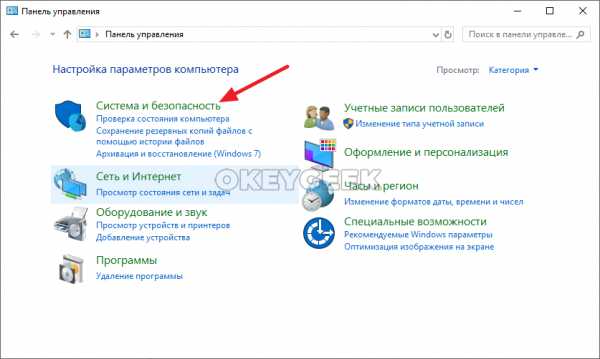
Здесь нажмите на вариант “Брандмауэр защитника Windows”.
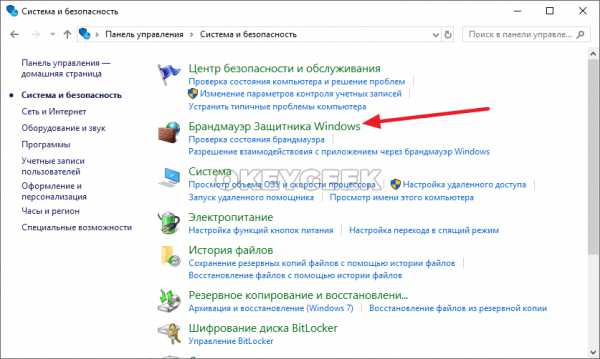
Обратите внимание
Если встроенный в Windows брандмауэр включен, это будет понятно по зеленому значку рядом с информацией о подключении к частной или гостевой сети.
Чтобы настроить блокировку доступа к интернету программам, перейдите в раздел “Дополнительные параметры”.
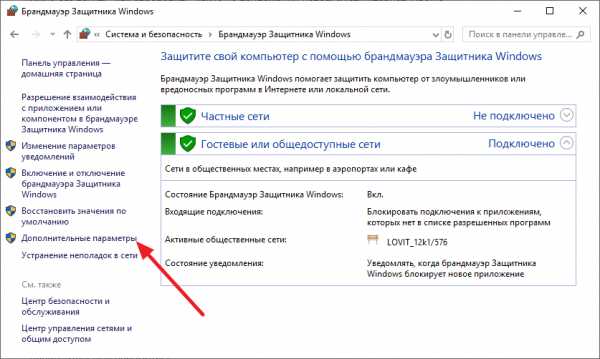
В левой части открывшегося приложения выберите строку “Правила для входящих подключений”. А в правой части окна нажмите на пункт “Создать правило”.
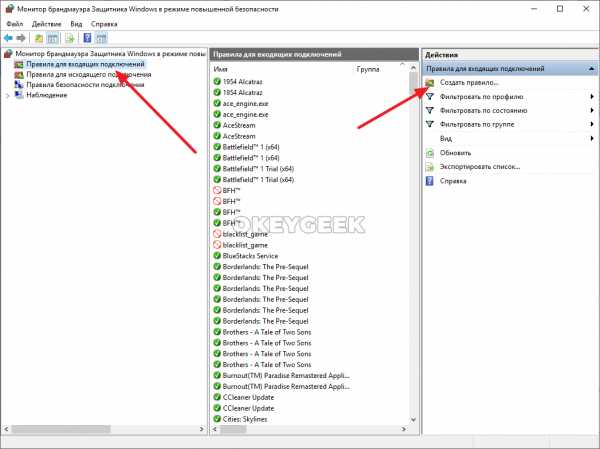
Откроется окно создания правила. Здесь в первом пункте нужно выбрать тип правила. Поскольку в данном случае требуется запретить конкретной программе доступ к интернету, выберите вариант “Для программы” и нажмите “Далее”.
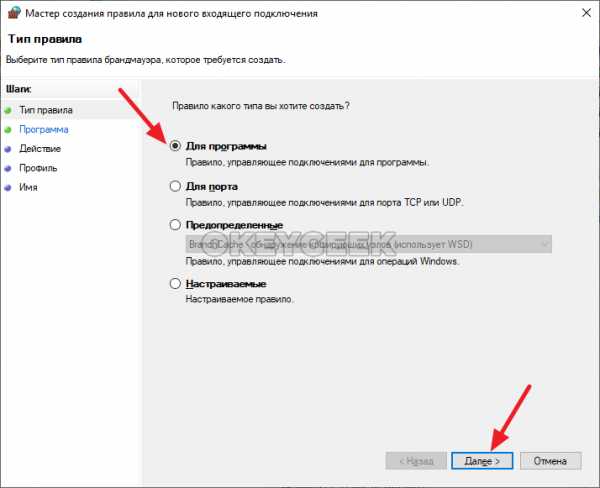
Следующий шаг — выбор нужной программы. В пункте “Путь программы” нажмите на кнопку “Обзор”, после чего найдите исполняемый файл (.exe) программы, которой вы хотите запретить доступ к интернету. Выбрав нужную программу, нажмите “Далее”.
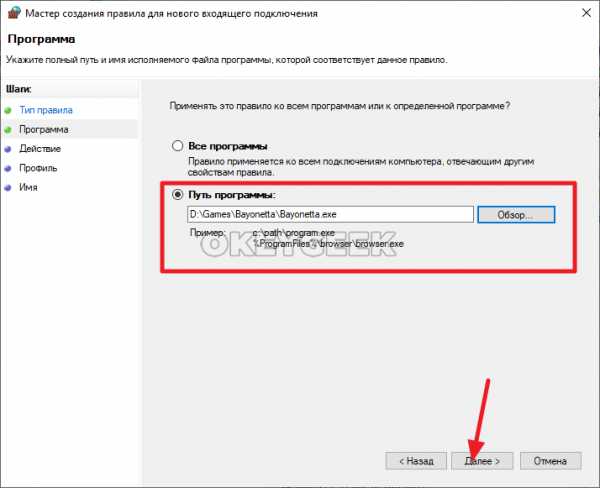
В следующем пункте выберите “Блокировать подключение” и нажмите “Далее”.
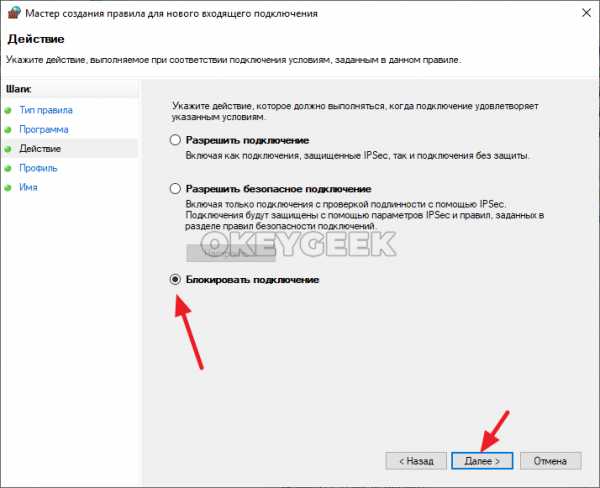
В следующем пункте можно выбрать, в каких конкретно ситуациях данной программе нужно блокировать доступ к интернету. Например, только при подключении к публичным Wi-Fi сетям, либо во всех случаях. Если требуется, чтобы программа никогда не имела доступа в интернет, нужно оставить отмеченными все три пункта и нажать “Далее”.
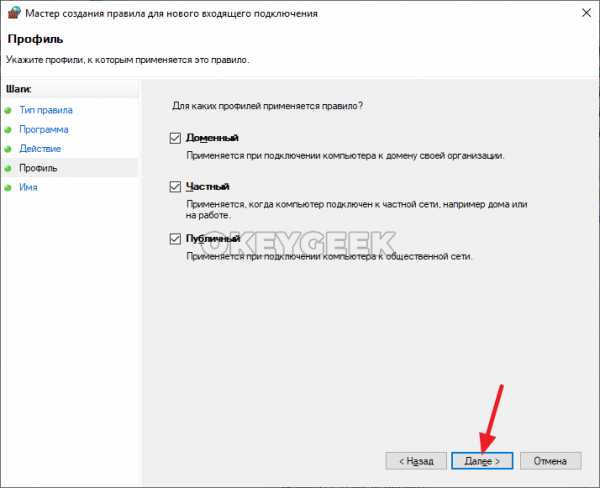
В заключительном пункте остается ввести название для создаваемого правила. При необходимости можно указать описание. После ввода нужной информации, жмите “Готово”.
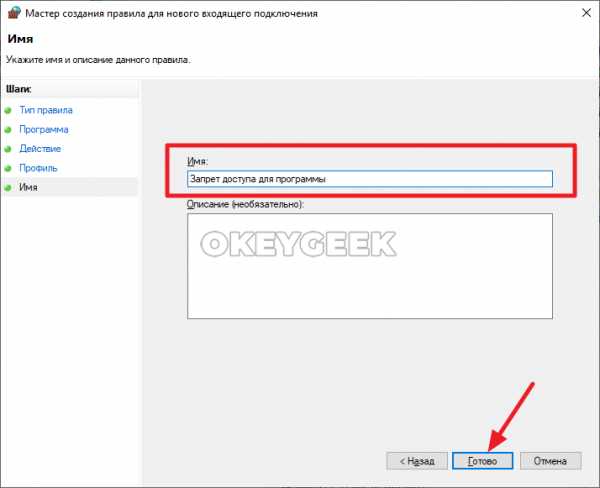
На этом правило будет создано. Оно отобразится в списке всех правил для входящих подключений.
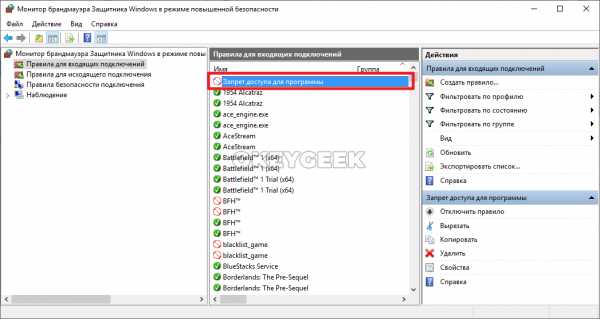
Теперь аналогичные действия нужно проделать для исходящего подключения. Выберите в левой части утилиты пункт “Правила для исходящего подключения”. После чего в правой части приложения нажмите на “Создать правило”.
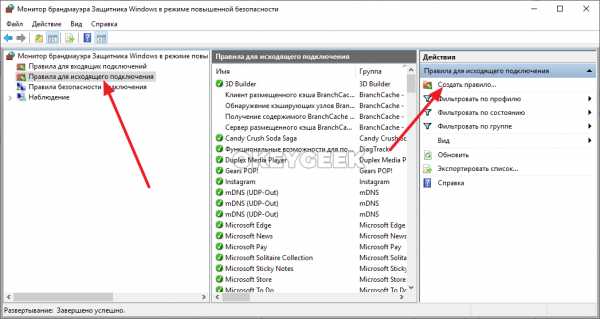
Процесс создания правила идентичен тому, что был описан выше для входящего подключения. Повторите все выполненные выше действия для той же программы.
Когда соответствующие правила для программы будут созданы, как на исходящее, так и на входящее подключение, приложение более не будет иметь доступа к интернету.
Если потребуется вновь разрешить программе доступ к интернету, достаточно вновь зайти в брандмауэр Windows, найти созданные правила в списке правил, после чего выбрать их и нажать “Удалить”.
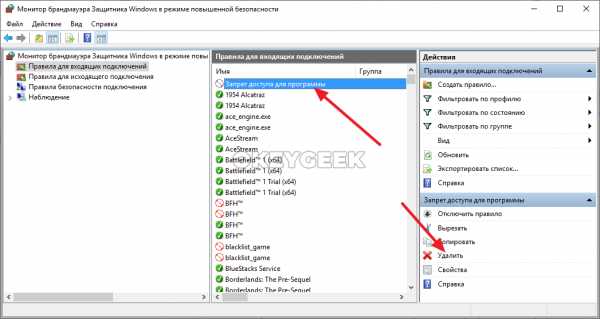
Видеоинструкция:
Через программу Winaero OneClickFirewall
Winaero OneClickFirewall — простая и удобная программа, которая способна заблокировать приложению или утилите выход в интернет. Ее принцип работы крайне простой — она в автоматическом режиме создает правила в брандмауэре Windows (как это было описано выше), при блокировке программе доступа в интернет. Может приложение и удалить запрет для программы, просто стирая запись из брандмауэра Windows.
Работает Winaero OneClickFirewall следующим образом:
- Загрузите приложение Winaero OneClickFirewall с официального сайта разработчиков и установите его.
- Процесс установки стандартный — надо несколько раз нажать “Next”, выбрать место для установки и дождаться пока завершится процесс установки.
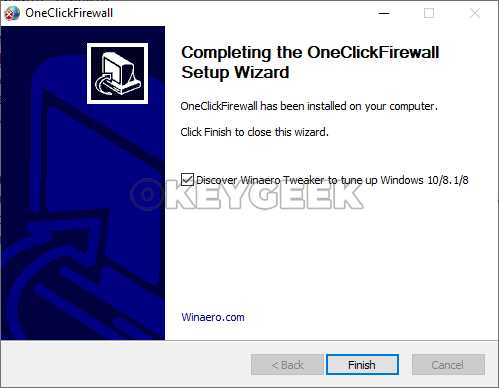
- После установки приложения, найдите исполняемый файл программы, которой надо заблокировать доступ в интернет, после чего нажмите на него правой кнопкой мыши. Выберите вариант “Block Internet Access”.
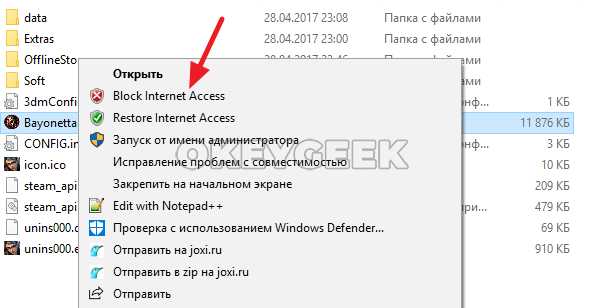
- После этого программа будет внесена в список брандмауэра Windows, в число тех, которым заблокирован доступ в интернет.
Обратите внимание
Если требуется убрать программу из списка блокировки, нажмите на нее правой кнопкой мыши и выберите пункт “Restore Internet Access”.
Через антивирус Comodo Firewall
Для блокировки доступа к интернету программе, можно использовать не только брандмауэр Windows, но и сторонние решения. В частности, антивирус Comodo Firewall предоставляет такую функциональность. Для блокировки доступа программе к интернету через Comodo Firewall, достаточно пробной версии программы.
Важно
Не рекомендуется использовать данный метод, если на компьютере работает другой антивирус. Это может вызвать конфликтование программного обеспечения.
Чтобы через Comodo Firewall заблокировать программе доступ в интернет, первым делом требуется скачать антивирус на компьютер и установить. Сделать это можно с официального сайта разработчика.
Установка приложения стандартная, но стоит отметить, что если требуется установить только брандмауэр Comodo Firewall, без сторонних приложений разработчика (браузер и интернет-антивирус), то на этапе установке нажмите “Опции”.
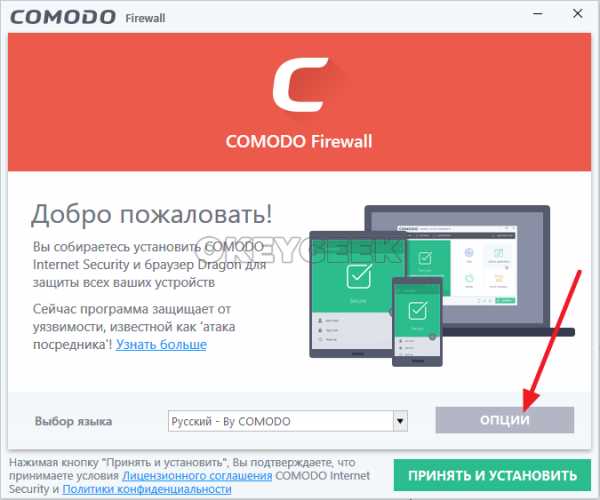
Перейдите в пункт “Компоненты” и снимите галочки со всех пунктов, кроме Comodo Firewall.
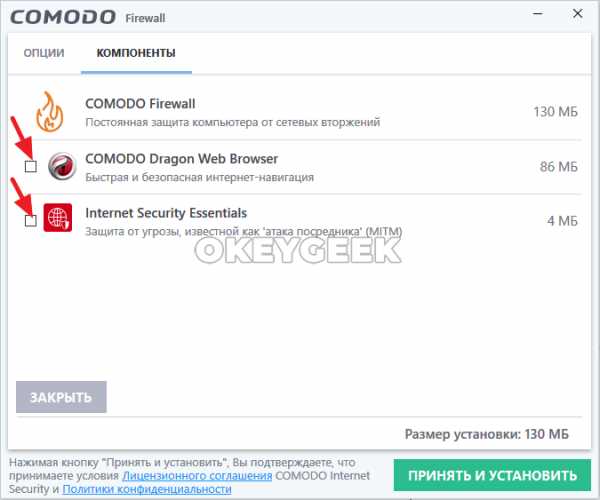
Только после этого приступайте к установке программы.
Установив приложение, зайдите в настройки.
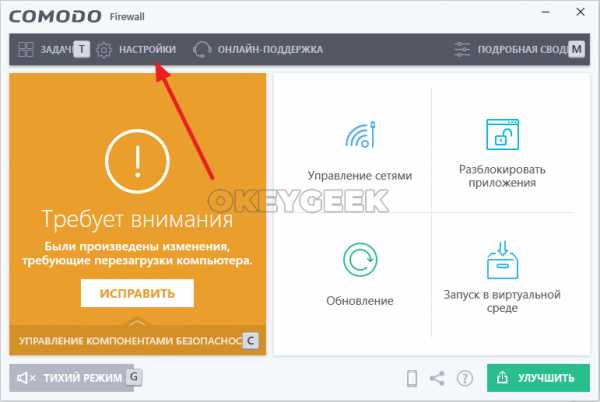
В левой части открывшегося окна переключитесь на раздел “Фаервол” и выберите пункт “Правила для приложений”.
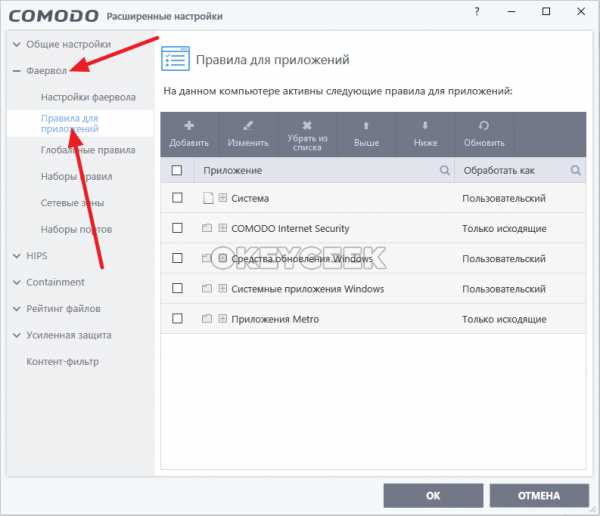
Далее нажмите на пункт “Добавить”.
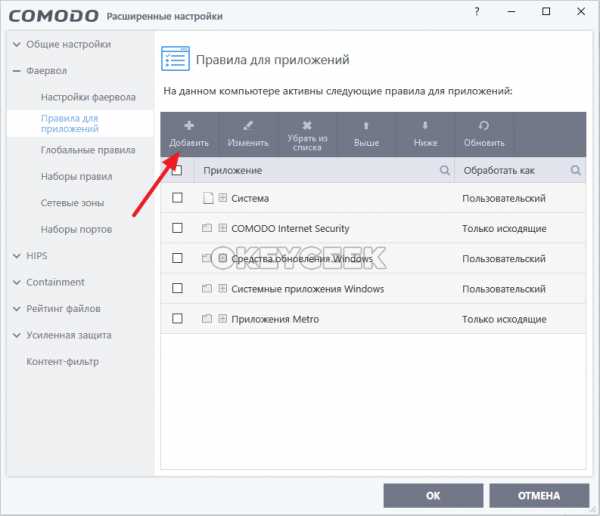
Выберите “Использовать набор правил” — “Заблокированное приложение”. В верхней части укажите путь до исполняемого файла приложения, которому нужно запретить доступ к интернету. Далее нажмите “ОК”.
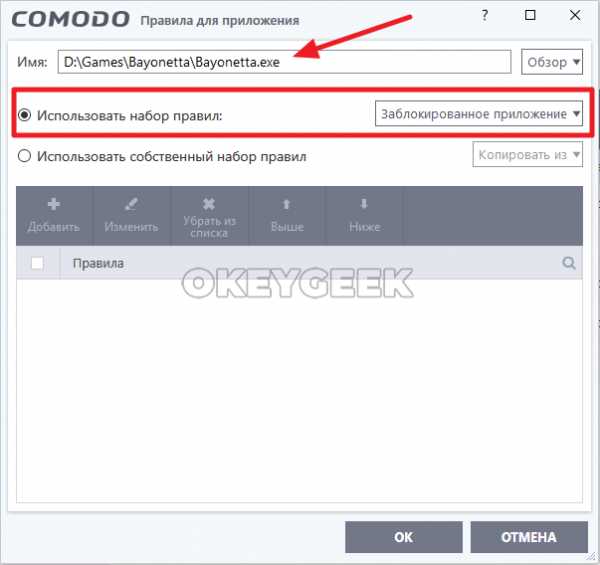
Если потребуется удалить внесенную программу из списка, достаточно поставить галочку возле нее и выбрать пункт “Убрать из списка”.
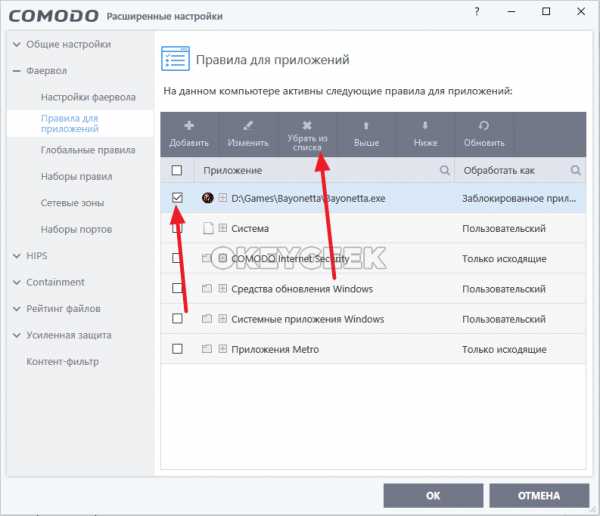
Как запретить программе или игре доступ в интернет. -
В этой статье я расскажу о том, как запретить определенной программе получать и отправлять какие-либо данные в интернет. Опытные пользователи это знают и умеют, а начинающим обязательно пригодится. Такая необходимость в первую очередь может возникнуть у тех, кто пользуется пиратским софтом, т.к. в данном случае всегда есть опасение, что программа может выйти в интернет и получив инструкции от своего сервера выполнить те или иные манипуляции с вашим компьютером. Другая причина сводится к банальному желанию пользователя контролировать, чтобы никакие программы без его ведома не расходовали дополнительные ресурсы. Запрещать будем не прибегая к помощи стороннего софта, т.е. штатными средствами — через встроенный брандмауэр.
Краткий ликбез:
» Брандма?уэр (нем. Brandmauer, от Brand — пожар и Mauer — стена) — немецкий термин, являющийся аналогом английского firewall (Файрво?лл, файрво?л, файерво?л, фаерво?л) — стена, которая разделяет смежные здания, предохраняя от распространения пожара. Дословно «огненная стена», если кому-то так больше нравится.
»Эта программа по умолчанию встроена в операционную систему Windows начиная с версии XP SP2 и предназначена для защиты ПК от вирусов, троянов и других сетевых опасностей.
» Если брандмауэр выключен (что не рекомендуется), то любой трафик (данные передаваемые по сети) проходит свободно. Это можно сравнить с тем, как если бы к вам в квартиру мог зайти кто угодно без приглашения, стука или звонка. Если же брандмауэр включен, то проходят только те данные, которые разрешены правилами в настройках. Правила определяет и задает пользователь.
Существует некая статистика, что компьютер, который находится в сети и на котором не включен firewall, будет заражен/атакован в течении 5 минут. Конечно это нельзя обобщать и приравнивать к каждому случаю, но такое вполне реально. Поэтому не стоит бояться этот тип программ и уж тем более обходить стороной. Конечно работу с фаерволами нельзя назвать простой и интуитивно понятной для начинающего пользователя, но все же их постоянно совершенствуют в первую очередь для таких людей, поэтому брандмауэр уже настроен автоматически на оптимальную работу. Все что вам нужно, так это только нажимать на кнопку разрешить или запретить доступ определенной программе.
» Многим опытным пользователям не хватает возможностей встроенного брандмауэра, потому они предпочитают использовать сторонние фаерволы. Однако здесь мое мнение свелось к тому, что для большинства компьютеров и задач с которыми они ежедневно сталкиваются штатной утилиты с головой хватает, а качество ее работы стало еще лучше в Windows 8 (хотя все равно найдутся те, кто оспорит это мнение).
Наверное, вы не раз замечали, что многие установленные программы на компьютере постоянно пытаются обновиться, связаться со своим сайтом, чтобы получить оттуда какую-либо информацию и т.д. Но даже если вы этого не замечали, то могу вас уверить, что в большинстве случаев все именно так. Дело в том, что разработчики намеренно закладывают в свои программы функции автоматического обновления, для того, чтобы своевременно уведомлять пользователей о выходе новых версий. Но помимо этого многие программы собирают определенную информацию о своем использовании, которую переодически отправляют на сервер разработчиков для последующего анализа.
Таким образом, с помощью файрвола (брандмауэра) можно самому разрешать или запрещать выход в Интернет отдельным программам.
Рассмотрим поэтапно как это делается.
1. Откройте брандмауэр: «Пуск» — «Панель управления» — «Система и безопасность» — «Брандмауэр Windows».
Примечание: в Windows 8 можно открыть еще быстрее. Наберите в поле поиска (расположенного в правой части экрана) «брандмауэр» и выберите в результатах «Брандмауэр Windows».
Откроется главное окно программы:
2. Выберите «Дополнительные параметры» в левой панели этого окна.
3. Теперь необходимо создать правило для программы, которой хотим, к примеру, запретить выход в интернет. Для этого идем в «Правила для исходящего подключения» (1) и жмем в правом столбике пункт «Создать правило…» (2)
4. Убедились, что выбран пункт «Для программы», и жмем Далее.
5. Теперь указываем путь к исполняемому файлу программы, которую хотим запретить. Исполняемый файл относится к типу «Приложение» и должен на конце иметь расширение «.exe». Найдите его в папке куда вы устанавливали программу. Укажите его и нажмите «Открыть». Для примера на своем компьютере я выбрал проигрыватель AIMP.
6. Жмем «Далее»
7. Проверили, что выбран пункт «Блокировать подключение», и опять Далее.
8. В следующем окне, для страховки лучше оставить выбранными все пункты и жмем «Далее».
9. Мы уже почти у цели. Осталось теперь только задать имя для этого правила и его описание. Имя нужно указать обязательно (советую для удобства называть по имени программы, которую блокируете), а вот описание задается по желанию. Этот пункт просто для вашего удобства, чтобы вы, к примеру, не забыли, зачем сделали это правило и что оно делает. Как закончите жмите «Готово».
С этого момента в брандмауэре появилось правило в отношении отдельно взятой программы. Теперь, в моем случае, AIMP не сможет передавать никакую информацию в интернет, но пока еще может ее получать (это удобно если есть желание оставить возможность автоматической проверки обновлений). Чтобы запретить программе и входящий доступ данных, нужно совершенно точно также проделать все вышеописанные действия, только на 3 этапе выбрать раздел «Правила для входящих подключений».
Вот и все. Надеюсь сложностей у вас с этим не возникнет.
Для того, чтобы в будущем снять установленный запрет нужно просто удалить это правило в тех разделах, где вы его создали.
asp.net - как запретить пользователю доступ к подпапкам и файлам?
Переполнение стека- Около
- Продукты
- Для команд
- Переполнение стека Общественные вопросы и ответы
- Переполнение стека для команд Где разработчики и технологи делятся частными знаниями с коллегами
- Вакансии Программирование и связанные с ним технические возможности карьерного роста
- Талант Нанимайте технических специалистов и создавайте свой бренд работодателя
html - запретить доступ к папкам веб-сайта
Переполнение стека- Около
- Продукты
- Для команд
- Переполнение стека Общественные вопросы и ответы
- Переполнение стека для команд Где разработчики и технологи делятся частными знаниями с коллегами
asp.net - Как запретить доступ к файлу, но разрешить сервер
Переполнение стека- Около
- Продукты
- Для команд
- Переполнение стека Общественные вопросы и ответы
- Переполнение стека для команд Где разработчики и технологи делятся частными знаниями с коллегами
- Вакансии Программирование и связанные с ним технические возможности карьерного роста
- Талант Нанимайте технических специалистов и создавайте свой бренд работодателя
Как запретить доступ к сети для устройства
Как запретить доступ к сети для устройства Пожалуйста, включите JavaScript в вашем браузере!Как запретить доступ к сети для устройства
- Откройте главное окно программы.
- Щелкните значок в нижней части окна (или или, в зависимости от типа обнаруженной сети), чтобы открыть окно «Устройства в моей сети».
- В разделе «Моя сеть» щелкните ссылку «Устройства в моей сети».
- В окне «Устройства в моей сети» выберите устройство, которое нужно отключить.
- В правой части окна найдите MAC-адрес устройства.
- Заблокируйте MAC-адрес устройства в настройках браузера. Посетите веб-сайт конкретного поставщика, чтобы просмотреть руководство пользователя для вашего маршрутизатора.
После блокировки MAC-адреса устройство не сможет подключиться к вашей сети.
Верх страницы .Как я могу запретить сетевой доступ к файлам моего ПК И открыть доступ к определенной папке?
Я хочу запретить доступ к моему компьютеру (Windows) по сети, поэтому я настроил редактор локальной групповой политики:
Конфигурация компьютера \ Параметры Windows \ Параметры безопасности \ Локальные политики \ Назначение прав пользователя \ Доступ к этому компьютеру из сети
Но теперь я не могу поделиться папкой.Как я могу сделать и то, и другое? Запретить доступ к моим файлам и предоставить общий доступ к определенной папке (конечно, правильно настроив разрешения для папки).
Спасибо
Хотя циклы являются фундаментальной частью кодирования, узнайте, как их лучше всего использовать здесь.
Об авторе Персонал MUO Ещё от MUO StaffПодпишитесь на нашу рассылку новостей
Подпишитесь на нашу рассылку, чтобы получать технические советы, обзоры, бесплатные электронные книги и эксклюзивные предложения!
Еще один шаг…!
Подтвердите свой адрес электронной почты в только что отправленном вам электронном письме.
.java - Как запретить доступ ко всем URL-адресам по умолчанию?
Переполнение стека- Около
- Продукты
- Для команд
- Переполнение стека Общественные вопросы и ответы
- Переполнение стека для команд Где разработчики и технологи делятся частными знаниями с коллегами