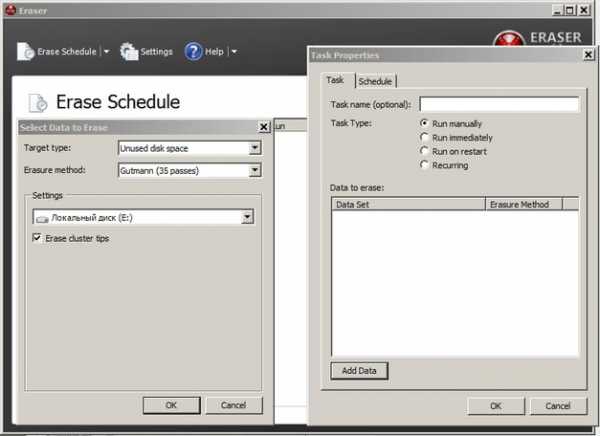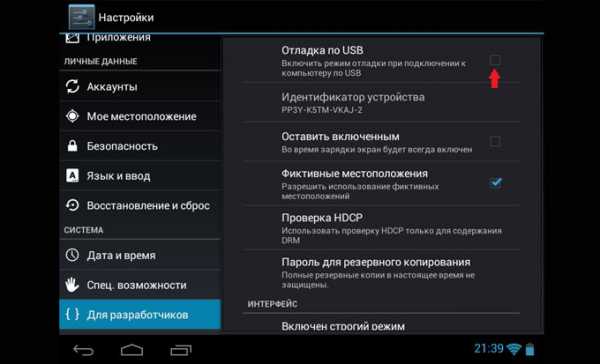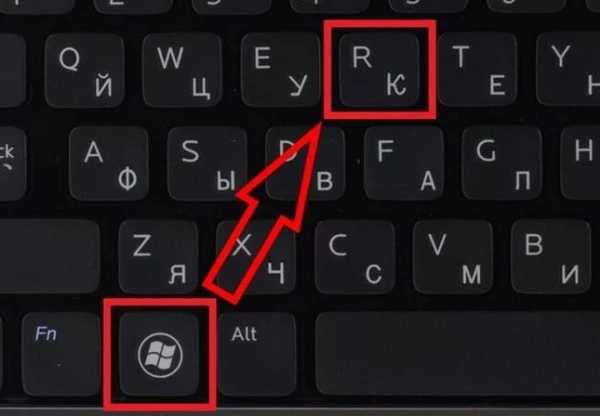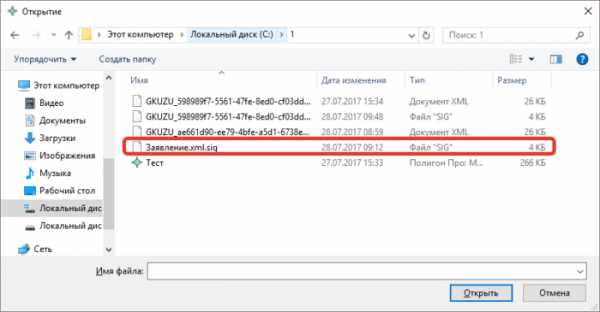Как запаролить xls файл
Как поставить пароль на Excel файл
Безопасность и защита данных являются одним из главных направлений развития современных информационных технологий. Актуальность этой проблемы не уменьшается, а только растет. Особенно важна защита данных для табличных файлов, в которых зачастую хранится важная информация коммерческого характера. Давайте узнаем, как защитить файлы Excel при помощи пароля.
Установка пароля
Разработчики программы прекрасно понимали важность возможности установки пароля именно на файлы Excel, поэтому внедрили сразу несколько вариантов выполнения данной процедуры. При этом, существует возможность установить ключ, как на открытие книги, так и на её изменение.
Способ 1: установка пароля при сохранении файла
Один из способов предполагает установить пароль непосредственно при сохранении книги Excel.
- Переходим во вкладку «Файл» программы Excel.
- Кликаем по пункту «Сохранить как».
- В открывшемся окне сохранения книги жмем на кнопку «Сервис», расположенную в самом низу. В появившемся меню выбираем пункт «Общие параметры…».
- Открывается ещё одно небольшое окно. Как раз в нём можно указать пароль на файл. В поле «Пароль для открытия» вводим ключевое слово, которое нужно будет указать при открытии книги. В поле «Пароль для изменения» вводим ключ, который нужно будет ввести, если понадобится отредактировать данный файл.
Если вы хотите, чтобы ваш файл не могли редактировать посторонние лица, но доступ к просмотру желаете оставить свободным, то, в таком случае, вводите только первый пароль. Если задано два ключа, то при открытии файла будет предложено ввести оба. Если пользователь знает только первый из них, то ему доступно будет исключительно чтение, без возможности редактирования данных. Вернее, редактировать он сможет всё что угодно, но вот сохранить эти изменения не получится. Можно будет только сохранить в виде копии без изменения первоначального документа.
Кроме того, тут же можно поставить галочку около пункта «Рекомендовать доступ только для чтения».
При этом, даже для пользователя, знающего оба пароля, файл по умолчанию откроется без панели инструментов. Но, при желании он всегда сможет открыть эту панель, нажав соответствующую кнопку.
После того, как все настройки в окне общих параметров выполнены, жмем на кнопку «OK».
- Открывается окно, где нужно ввести ключ ещё раз. Это сделано для того, чтобы пользователь ошибочно при первом вводе не совершил опечатку. Жмем на кнопку «OK». В случае несовпадения ключевых слов программа предложит ввести пароль ещё раз.
- После этого мы опять возвращаемся в окно сохранения файла. Тут можно при желании изменить его название и определить директорию, где он будет находиться. Когда все это сделано, жмем на кнопку «Сохранить».
Таким образом мы защитили файл Excel. Теперь для его открытия и редактирования потребуется вводить соответствующие пароли.
Способ 2: установка пароля в разделе «Сведения»
Второй способ подразумевает установку пароля в разделе Excel «Сведения».
- Как и в прошлый раз, переходим во вкладку «Файл».
- В разделе «Сведения» кликаем на кнопку «Защитить файл». Открывается список возможных вариантов защиты ключом файла. Как видим, тут можно защитить паролем не только файл в целом, но и отдельный лист, а также установить защиту на изменения структуры книги.
- Если мы остановим выбор на пункте «Зашифровать паролем», то откроется окно, в которое следует ввести ключевое слово. Этот пароль соответствует ключу для открытия книги, который мы применяли в предыдущем способе при сохранении файла. После ввода данных жмем на кнопку «OK». Теперь без знания ключа файл никто не сможет открыть.
- При выборе пункта «Защитить текущий лист» откроется окно с большим количеством настроек. Тут также есть окно для ввода пароля. Данный инструмент позволяет защитить конкретный лист от редактирования. При этом, в отличие от защиты от изменения через сохранение, данный способ не предусматривает возможности даже создавать измененную копию листа. Все действия на нём блокируются, хотя в целом книгу сохранить можно.
Настройки степени защиты пользователь может установить сам, выставляя галочки в соответствующих пунктах. По умолчанию из всех действий для пользователя, который не владеет паролем, доступным на листе является только выделение ячеек. Но, автор документа может разрешить форматирование, вставку и удаление строк и столбцов, сортировку, применение автофильтра, изменение объектов и сценариев, и т.д. Можно снять защиту практически с любого действия. После установки настроек жмем на кнопку «OK».
- При нажатии на пункт «Защитить структуру книги» можно установить защиту структуры документа. В настройках предусмотрена блокировка изменения структуры, как с паролем, так и без него. В первом случае, это, так называемая «защита от дурака», то есть от непреднамеренных действий. Во втором случае, это уже защита от целенаправленного изменения документа другими пользователями.
Способ 3: Установка пароля и его снятие во вкладке «Рецензирование»
Возможность установки пароля существует также во вкладке «Рецензирование».
- Переходим в вышеуказанную вкладку.
- Ищем блок инструментов «Изменение» на ленте. Кликаем на кнопку «Защитить лист», или «Защитить книгу». Эти кнопки полностью соответствуют пунктам «Защитить текущий лист» и «Защитить структуру книги» в разделе «Сведения», о которых мы уже говорили выше. Дальнейшие действия тоже полностью аналогичные.
- Для того, чтобы удалить пароль, нужно нажать на кнопку «Снять защиту с листа» на ленте и ввести соответствующее ключевое слово.
Как видим, программа Microsoft Excel предлагает сразу несколько способов защитить файл паролем, как от преднамеренного взлома, так и от неумышленных действий. Запаролить можно, как открытие книги, так и редактирование или изменение её отдельных структурных элементов. При этом, автор может сам определять, от каких именно изменений он хочет защитить документ.
Мы рады, что смогли помочь Вам в решении проблемы.Опишите, что у вас не получилось. Наши специалисты постараются ответить максимально быстро.
Помогла ли вам эта статья?
ДА НЕТЗащита файла Excel - Служба поддержки Office
Чтобы запретить другим пользователям доступ к данным в файле Excel, защитите его с помощью пароля.

Примечание: В этой статье рассматривается только защита на уровне файлов, а не защита книги или листа. Чтобы узнать, чем защита файла Excel отличается от защиты книги или листа, прочтите статью Защита и безопасность в Excel.
-
На вкладке Файл выберите пункт Сведения.
-
Нажмите кнопку Защита книги и выберите пункт Зашифровать с использованием пароля.
-
Введите пароль в поле Пароль и нажмите кнопку ОК.
-
Еще раз введите пароль в поле Подтверждение и нажмите кнопку ОК.
Предупреждение:
-
Корпорация Майкрософт не восстанавливает забытые пароли, поэтому используйте пароль, который легко запомнить.
-
Вы можете использовать пароль любой длины, состоящий из любых цифр, символов и букв с учетом регистра.
-
Не всегда безопасно защищать паролем файлы, которые содержат конфиденциальную информацию, например, номера кредитных карт.
-
Будьте осторожны при предоставлении доступа к файлам и паролям. Существует риск того, что пароли окажутся у пользователей, которые не должны их знать. Помните, что заблокировав файл с помощью пароля, вы не обеспечиваете его защиту от злоумышленников.
Дополнительные сведения
Вы всегда можете задать вопрос специалисту Excel Tech Community, попросить помощи в сообществе Answers community, а также предложить новую функцию или улучшение на веб-сайте Excel User Voice.
См. также
Защита книги
Защита листа
Защита и безопасность в Excel
Как поставить пароль на файл Excel
Для ограничения доступа или для защиты документа, требуется установить пароль на файл Excel. Наиболее надежный способ защиты файла: шифрование всей книги Excel. Защита Excel паролем позволит сохранить в безопасности важные данные.
Microsoft Excel — популярная программа для работы с электронными таблицами, входящая в состав офисного пакета Microsoft Office. Программа Excel широко используется отдельными лицами и на предприятиях для работы.
Работа в Excel подчас бывает трудоемкой, на составление таблиц тратится много времени. Поэтому имеет смысл защитить свой труд от случайного или преднамеренного воздействия, особенно, если доступ к книге Excel имеют посторонние лица. Из-за исправления или редактирования, внесенного в важный документ, можно потерять данные собранные за несколько часов или дней работы.
В программе доступны гибкие настройки для защиты всего или отдельных элементов файла Excel:
- Защита книги — защита структуры и окон.
- Защита листа — защита листа и содержимого ячеек (подробно настраивается под конкретные потребности).
- Доступ к книге — управление доступом к книге для пользователей компьютера.
- Защита документа паролем — установка пароля для открытия документа.
Все другие пароли в Excel, кроме пароля на открытие документа, не зашифрованы, поэтому существуют возможности для их удаления. Например, есть способы снять защиту с листа Excel.
В этой инструкции мы разберем, как установить пароль на Excel файл для защиты всего документа (книги). Нам необходимо защитить Excel паролем для ограничения доступа к файлу, поэтому мы установим в Excel пароль на открытие файла. Другой пользователь без знания пароля не сможет открыть книгу Excel, наши данные будут надежно защищены.
Внимание! Запомните и в надежном месте пароль для открытия документа Excel. Восстановить пароль будет невозможно.
В статье мы рассмотрим шифрование файлов Excel с помощью пароля в программах: Microsoft Excel 2016, Microsoft Excel 2013, Microsoft Excel 2010, Microsoft Excel 2007, Microsoft Excel 2003.
Как поставить пароль на Excel файл в Microsoft Excel 2016
В приложении MS Excel 2016 можно установить пароль на открытие файла для защиты книги от посторонних лиц.
Выполните следующие действия:
- В открытой книге Excel войдите в меню «Файл».
- Во вкладке «Сведения» нажмите на кнопку «Защита книги». В выпадающем меню откроются следующие настройки для защиты документа:
- Пометить как окончательный — пометка книги как окончательной и нередактируемой
- Зашифровать с использованием пароля — установка пароля для открытия данной книги
- Защитить текущий лист — управление разрешениями для внесения изменений в текущий лист книги
- Защитить структуру книги — предотвращение изменений структуры книги
- Добавить цифровую подпись — добавление невидимой цифровой подписи
- Нажмите на пункт «Зашифровать с использованием пароля».
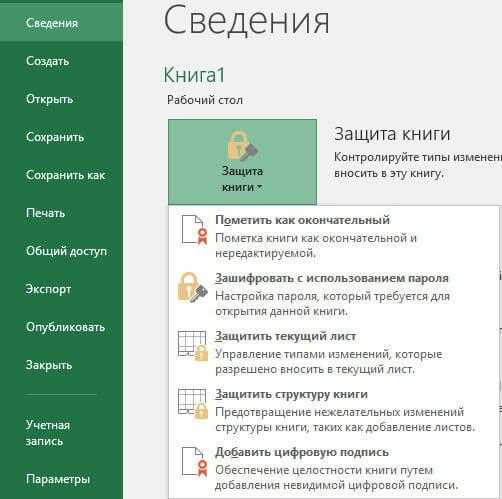
- В окне «Шифрование документа» введите пароль в соответствующее поле.

- В окне «Подтверждение пароля» подтвердите введенный ранее пароль.
После установки пароля на открытие документа, раздел «Защита книги» во вкладке «Сведения» окрасится в желтый цвет.
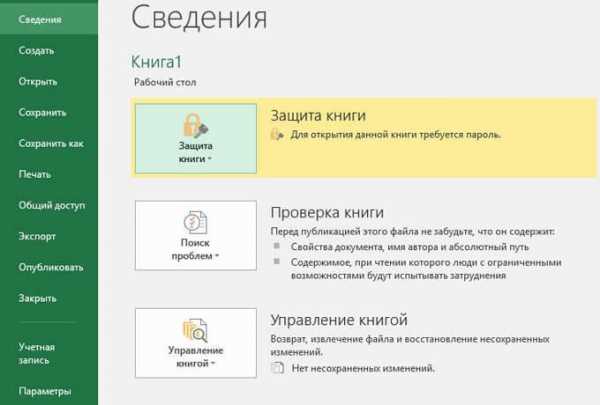
- Закройте файл Excel, в окне с предупреждением нажмите на кнопку «Сохранить».
При попытке открыть файл Excel, откроется окно для ввода пароля. Для открытия доступа к файлу, необходимо ввести пароль от зашифрованной книги.
Как удалить пароль на открытие книги Microsoft Excel 2016
Если файл Excel не нужно более защищать с помощью шифрования, следует снять пароль с книги Excel.
Снять пароль с Excel 2016 можно следующим образом:
- Откройте книгу Excel.
- Введите пароль для открытия документа.
- Войдите в меню «Файл», во вкладке «Сведения» нажмите на кнопку «Защита книги».
- Выберите «Зашифровать с использованием пароля».
- В окне «Шифрование документа», в поле «Пароль» удалите ранее установленный пароль, а затем нажмите на кнопку «ОК».

- Закройте книгу Excel, согласитесь с изменениями в файле.
Как запаролить файл Excel в Microsoft Excel 2013
Давайте посмотрим, как защитить паролем документ Excel в программе MS Excel 2013.
В Excel 2013 пройдите следующие шаги:
- В открытой книге Excel войдите в меню «Файл».
- Откройте вкладку «Сведения», а затем нажмите на кнопку «Защита книги».
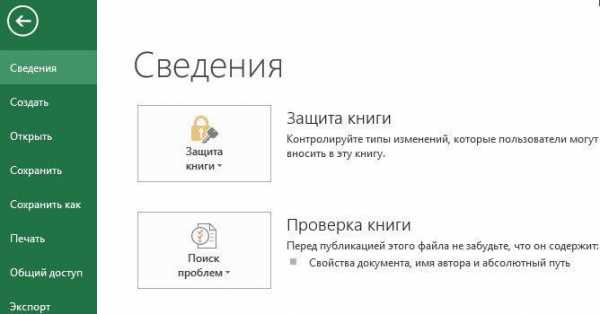
- В контекстном меню выберите «Зашифровать с использованием пароля».
- В окне «Шифрование документа» введите пароль в поле «Пароль», нажмите на кнопку «ОК».
- Подтвердите пароль в следующем окне.
- Во время закрытия документа Excel, подтвердите согласие на изменение файла.
После повторного запуска файла Excel на компьютере, введите пароль для открытия документа.
Как снять защиту Excel в Microsoft Excel 2013
Если больше не нужна защита книги Excel паролем, удалите пароль на открытие документа в MS Excel 2013.
Для снятия защиты паролем в Excel 2013, пройдите следующие шаги:
- Кликните по файлу Excel для его открытия.
- В открывшемся окне «Введите пароль» вставьте пароль для открытия файла.
- Перейдите в меню «Файл», откройте вкладку «Сведения», щелкните по кнопке «Защита книги».
- Нажмите на пункт «Зашифровать с использованием пароля».
- В окне «Шифрование документа» удалите пароль, нажмите на кнопку «ОК».
- Во время закрытия файла Excel, согласитесь на изменения.
Как поставить пароль на документ Excel в Microsoft Excel 2010
При работе в MS Excel 2010 можно защитить Excel паролем для ограничения доступа к файлу.
Проделайте следующее в Excel 2010:
- В книге Excel войдите в меню «Файл», откройте раздел «Сведения».
- Щелкните по кнопке «Защитить книгу».
- В открывшемся контекстном меню выберите «Зашифровать паролем».

- В окне «Шифрование содержимого этого файла» введите пароль.
- В окне «Подтверждение пароля» снова введите пароль.
- Закройте документ Excel, сделанные изменения.
Теперь, при открытии книги Excel потребуется вводить пароль.
Как снять защиту паролем в Excel в программе Microsoft Excel 2010
Снять пароль с Excel в Excel 2010 нужно следующим образом:
- Откройте книгу Excel, введите пароль.
- Перейдите в меню «Файл», далее откройте «Сведения».
- Нажмите на кнопку «Защитить книгу», выберите «Зашифровать паролем».
- В окне «Шифрование содержимого этого файла» удалите пароль.
- Закройте документ Excel, подтвердите изменения.
Как поставить пароль на Excel в Microsoft Excel 20007
Пользователь может поставить пароль на файл Excel в программе MS Excel 2007.
В Excel 2007 сделайте следующее:
- В открытой книге Excel нажмите на кнопку «Microsoft Office».
- Выберите «Подготовить», а затем в открывшемся меню нажмите на пункт «Зашифровать документ».

- Откроется окно «Шифрование документа», в котором необходимо ввести пароль.
- Подтвердите пароль в следующем окне «Подтверждение пароля».
- Закройте файл Excel, а в окне «Сохранить изменения в файле» нажмите на кнопку «Сохранить».
Вам также может быть интересно:
Как убрать пароль на открытие файла Excel в Microsoft Excel 2007
Для удаления пароля с файла Excel 2007 выполните последовательные действия:
- Откройте книгу Excel на компьютере, введите пароль для открытия документа.
- Нажмите на кнопку «Microsoft Office».
- Сначала нажмите «Подготовить», а затем «Зашифровать документ».
- В окне «Шифрование документа» удалите пароль, нажмите на кнопку «ОК».
- Закройте книгу, примените изменения для файла Excel.
Как запаролить Excel в Microsoft Excel 2003
В программе MS Excel 2003 существует возможность для установки пароля на открытие документа Excel.
В программе Excel 2003 проделайте следующее:
- В открытом документе Excel войдите в меню «Сервис», выберите «Параметры».
- В окне «Параметры» откройте вкладку «Безопасность».
- В поле «Пароль для открытия» введите пароль, а затем нажмите на кнопку «ОК».

- В окне «Подтверждение пароля» введите пароль еще раз.
- Закройте документ, подтвердите изменения в файле Excel.
Как снять пароль с файла Excel в Microsoft Excel 2003
Снятие пароля в Excel в программе Excel 2003 проходит следующим способом:
- Откройте книгу Excel, введите пароль от документа.
- Перейдите в меню «Сервис», откройте «Параметры».
- В окне «Параметры» войдите во вкладку «Безопасность».
- В поле «Пароль для открытия» удалите пароль, нажмите на кнопку «ОК».
- Закройте книгу Excel, изменения в файле.
Выводы статьи
Для защиты важных данных от посторонних, поставьте пароль на файл Excel. В результате, книга Excel будет зашифрована. Для открытия документа Excel потребуется ввести правильный пароль.
Похожие публикации:
https://vellisa.ru/parol-na-fayl-excelКак поставить пароль на файл Excelhttps://vellisa.ru/wp-content/uploads/2018/04/0-1.pnghttps://vellisa.ru/wp-content/uploads/2018/04/0-1-300x203.pngВасилийТекстДля ограничения доступа или для защиты документа, требуется установить пароль на файл Excel. Наиболее надежный способ защиты файла: шифрование всей книги Excel. Защита Excel паролем позволит сохранить в безопасности важные данные. Microsoft Excel — популярная программа для работы с электронными таблицами, входящая в состав офисного пакета Microsoft Office. Программа Excel...ВасилийВасилий [email protected]Автор 700+ статей на сайте Vellisa.ru. Опытный пользователь ПК и ИнтернетИнтернет и программы для всехЗащита файла Excel паролем и шифрованием
Excel позволяет паролем ограничивать доступ пользователям к документам на разных уровнях защиты.
Существует 3 базовых вида защиты паролем файлов Excel:
- Защита открытия документа.
- Защита от изменения данных в документе.
- Шифрование файлов.
Далее рассмотрим все виды более подробно.
Как поставить защиту на файл
Для наглядного примера установим несколько паролей на 1 документ, используя разные виды защиты:
- Выберите опцию: «Файл»-«Сохранить как».
- В появившимся окне щелкните на кнопку «Сервис» и выберите опцию «Общие параметры».
- В следующем появившемся окне задайте разные значения в поля: «Пароль для открытия» и «Пароль для изменения». Также отметьте галочками опции: «Всегда создавать резервную копию» и «Рекомендовать доступ только для чтения».
- Дальше Excel попросит ввести повторно сначала пароль на открытие, а потом пароль на изменение документа. После повторного ввода паролей следует выполнить стандартную процедуру сохранения файла с указанием его имени и выбора папки.
Примечание. В окне «Общие параметры» каждая опция функционирует независимо. Например, можно только задать пароль на открытие документа или только отметить опцию для постоянного резервирования копии документа и т.д.
Описание функций параметров окна «Общие параметры»:
- Всегда создавать резервную копию. При сохранении документа вместе с исходным основным файлом *.xlsx, создается в том же каталоге файл резервной копии с расширением *.xlk. Фактически это полная копия исходного файла со всеми его сохранениями в процессе работы с документом.
- Пароль для открытия файла. Если введен пароль он будет запрашиваться при каждом открытии документа. Пока пользователь не введет правильный пароль – документ не откроется. И не будут доступны данные даже для чтения.
- Пароль для изменения документа. Если документ защищен этим паролем, то он откроется в режиме «только чтение». Данные можно просматривать, но нельзя изменять.
- Рекомендовать доступ только для чтения. Если данная опция включена, то при каждом открытии документа, будет отображаться диалоговое окно с рекомендацией просматривать его в режиме для чтения. Но пользователю будет доступен выбор, в каком режиме открыть документ: в полном доступе или только для чтения.
Примечание. Кнопка «Сервис» и опция «Общие параметры» в диалоговом окне сохранения документа доступна и в других программах входящих в пакет MS Office (Word, PowerPoint и др.). Интерфейс настройки общих параметров немного отличается от Excel, но в целом все интуитивно понятно и подобно.
Шифрование файла с паролем
Чтобы поставить защиту в Excel более надежную от взлома, следует воспользоваться встроенной функцией шифрования книги. Ведь существуют программы, которые позволяют снять защиту с файла Excel. Например, такие как Advanced Excel Password Recovery. В этой программе невинное описание: «программа предназначена для восстановления забытых паролей к файлам Excel». Но все мы прекрасно понимаем основное предназначение данного софта.
Для шифрования файлов следует выбрать инструмент: «Файл»-«Сведения»-«Защитить книгу»-«Зашифровать паролем». В окне «Шифрование документа» введите пароль для максимальной защиты файла в Excel.
Внимание! Для максимальной надежности запаковывайте в архивы с паролем и максимальным сжатием зашифрованные файлы Excel. Это будет еще более надежный способ защиты информации в документах. Так же используйте сложные и длинные пароли с использованием спецсимволов альт-кодов. Например, код Alt+3(на цифровой клавиатуре) = ♥.
Защита структуры книги
Excel позволяет защищать паролем файлы как целиком, так и отдельными частями. Сейчас займемся селективной (выборочной) защитой документов.
Чтобы сохранить от изменений только структуру документа с помощью пароля делаем следующее:
- Выберите инструмент: «Рецензирование»-«Защитить книгу»
- В появившемся окне «Защита структуры и окон» включите опцию «структуру» и введите пароль. Нажмите ОК.
Примечание. Для решения данной задачи можно пойти другим путем: «Файл»-«Сведения»-«Разрешения»-«Защитить структуру книги».
Если структура книги защищена паролем – это значит что нельзя:
- Переносить, удалять, копировать, переименовывать все существующие листы.
- Вставлять (создавать) новые листы и даже листы диаграмм.
- Переносить или копировать листы в другие книги.
- Отображать скрытые листы.
- Ограничение некоторых операций выполняемых с помощью кода VBA-макросов.
Полезный совет. Защиту структуры книги часто используют для запрета отображения скрытых листов, в которых хранятся простые базы данных для: простых приложений, созданных средствами Excel или выпадающих списков и т.п.
Как запаролить файл эксель - узнайте из нашей статьи
Пароль, защищающий книгу Excel (на уровне файла), управляет доступом двумя способами: он позволяет пользователю войти, и он позволяет пользователю сохранять изменения. Прежде чем мы обсудим функцию защиты паролем Excel, давайте проясним, что мы подразумеваем под защитой.
Несмотря на то, что термины «безопасность» и «защита» обычно взаимозаменяемы, функционально в Excel, это не одно и то же. Безопасность позволяет вам выбирать, кто может получить доступ к данным. Защита ограничивает пользователей, которые могут только просматривать, но не вносить изменения. Безопасность — это доступ, защита — поддержание целостности.

Как запаролить файл эксель
Внутренний пароль Excel
Чтобы назначить пароль на файл Excel, выполните следующие действия:
Шаг 1. В меню «Файл» выберите «Сохранить как». В Excel 2007 нажмите кнопку «Офис» и выберите «Сохранить как». В 2010 щелкните вкладку «Файл» и выберите «Сохранить как».

Сохраняем документ и переходим в общие параметры
Шаг 2. Слева от кнопки «Сохранить» вы увидите дополнительные опции сохранения.
Шаг 3. В появившемся диалоговом окне вы можете установить два пароля: один для открытия рабочей книги и один для изменения книги. Дополнительные параметры позволяют вам устанавливать параметры шифрования для дополнительной безопасности.
Создание пароля для открытия и изменения
Шаг 4. Введите один или оба пароля и нажмите «ОК».
Шаг 5. Подтвердите каждый пароль и нажмите «ОК».
Шаг 6. Нажмите «Сохранить».
На заметку! Установка пароля для открытия книги не требует пояснений. Если пользователь не знает пароль, он или она не может открыть файл. Помните, что этот пароль только удерживает пользователей. Пользователь, который знает этот пароль, имеет доступ ко всем данным и может изменять данные один раз.
Назначив второй пароль, вы можете разрешить пользователям открывать рабочую книгу и просматривать данные, но не разрешать фактически изменять книгу. Пользователь, который знает этот пароль, может просматривать и изменять данные, а также сохранять изменения в книге.
Пользователь, который не знает пароль, может просматривать данные, но они доступны только для чтения. Этот пользователь все еще может изменять данные, но защищенная паролем книга не позволит пользователю сохранять изменения. Этот пользователь просто не может сохранить изменения в защищенной книге. Однако пользователь может ввести новое имя и создать новую книгу.
Видео — Защита паролем файла Microsoft Excel
Безопасность на уровне отдельных листов
Защищать паролем можно не только весь файл или книгу, но и отдельные листы документа. Сделать это так же просто, смотрите на скриншоты ниже.
Шаг 1. В разделе «Рецензирование» выберите необходимый вам уровень защиты.
Выбираем необходимый уровень защиты
Шаг 2. Введите пароль, выбрав необходимый вам тип защиты.
Вводим пароль
Нажмите на кнопку «ОК». С этого момента документ или его составные части будут в безопасности, никто не сможет их отредактировать. Это не значит, что другие люди не смогут получить к ним доступ.
Шифрование паролем
Помимо защиты Microsoft Excel позволяет зашифровать файл с помощью отдельного пароля. Это процесс будет необратим, если вы забудете пароль. В этом случае вы никогда не сможете получить к ним доступ. Сохраните пароль в недоступном для других месте, не забывайте его.
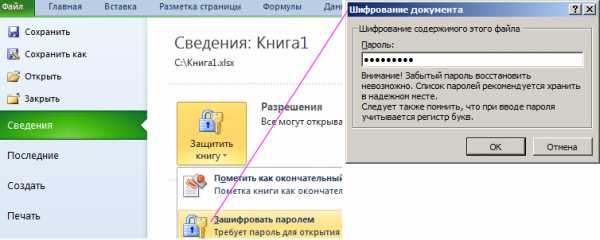
Шифрование файла паролем
Установка внешнего пароля на файл Excel
Помимо внутреннего пароля вы можете настроить дополнительную защиту, используя специальные программы для скрытия, защиты паролем и шифрования. Большинство из них бесплатны и очень просты в использовании. Ниже, в таблице, представлены самые популярные программы, помогающие защитить ваши файлы Excel.
| Метод шифрования | Описание |
|---|---|
| Создание зашифрованного архива | Windows XP позволяет создать защищенные паролем ZIP-файлы. В Windows 7 вы можете скачать бесплатную стороннюю программу сжатия файлов. Лучше использовать полностью бесплатный 7-Zip с открытым исходным кодом. Создайте новый файл, добавив в него все конфиденциальные файлы и установите пароль. Все файлы будут зашифрованы |
| Шифрование с TrueCrypt | Создайте контейнер, который будет хранить и защищать файлы на вашем жестком диске. Никто не сможет получить доступ к содержимому папки без пароля |
| FolderGuard | Мощное ПО компьютерной безопасности. Ее можно использовать для контроля над доступом к файлам другим ресурсам системы. Вы можете использовать FGuard для защиты ваших личных документов и папок посредством паролей, чтобы иные пользователи не могли просматривать и изменять их. Вы можете запаролить любую папку вашего компьютера, разрешая лишь авторизованным пользователям просматривать защищенные файлы |
Видео — Защита ячеек и листов в Microsoft Excel
На заметку
Прежде чем приступать к защите паролем всех ваших книг, необходимо иметь в виду три важных момента:
- Любой, у кого есть пароль для изменения книги, также может удалить защиту паролем! Используйте этот конкретный вариант с умом.
- Обычные пользователи могут воспользоваться программой взлома пароля. Ваша лучшая защита от такого типа подделки (или кражи) заключается в том, чтобы назначить очень длинный пароль из случайных символов. Это не защитит от взлома специализированным программным обеспечением на 100%, но замедлит его. Эта задержка может привести к тому, что потенциальный взломщик отложит работу над ней.
- Если вы забыли свой пароль и не можете войти в свою книгу и внести изменения, вы сами можете приобрести программное обеспечение для взлома паролей.
Защита паролем Excel — отличная возможность, и, к счастью, ее легко реализовать. Не путайте защиту и безопасность, не полагайтесь только на внутренний пароль. Есть множество различных способов шифрования, которое обеспечивается сторонним ПО.
Понравилась статья?
Сохраните, чтобы не потерять!
Как поставить пароль для защиты файла в Excel: книга, лист
Сохранность личных данных пользователей, безусловно, является одной из приоритетных задач любого добросовестного разработчика программных продуктов. И компания Microsoft, как один из лидеров отрасли, предлагает свои инструменты защиты.
Итак, давайте посмотрим, как именно можно защитить данные книги Excel путем установки пароля.
Устанавливаем пароль
В программе Эксель существует несколько способов, пользуясь которыми можно задать пароль для документов, причем, он может быть установлен и на открытие файла, и на ее редактирование.
Метод 1: задаем пароль во время сохранения файла
Данный метод позволяет выполнить процедуру назначения пароль прямо во время сохранения документа.
- Кликаем по меню “Файл”.
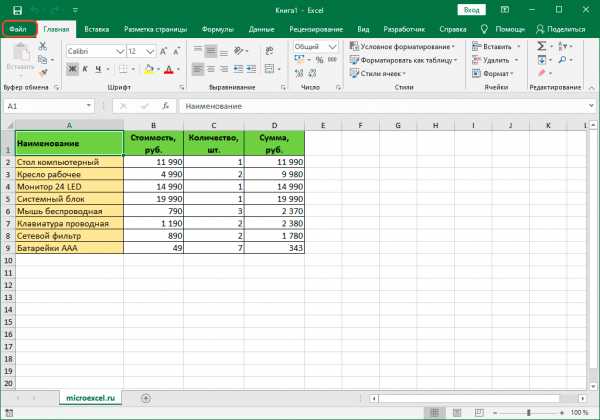
- В открывшемся перечне щелкаем по пункту “Сохранить как”, в правой части которого нажимаем кнопку “Обзор” (в более ранних версиях программы данной кнопки нет, и будет сразу осуществлен переход к окну сохранения).
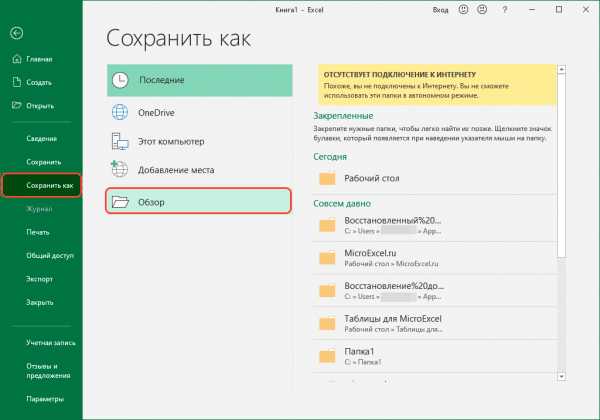
- На экране появится окно для сохранения файла. Здесь мы кликаем по кнопке “Сервис”, которая находится рядом с кнопкой “Сохранить”. В открывшемся перечне останавливаемся на пункте “Общие параметры”.
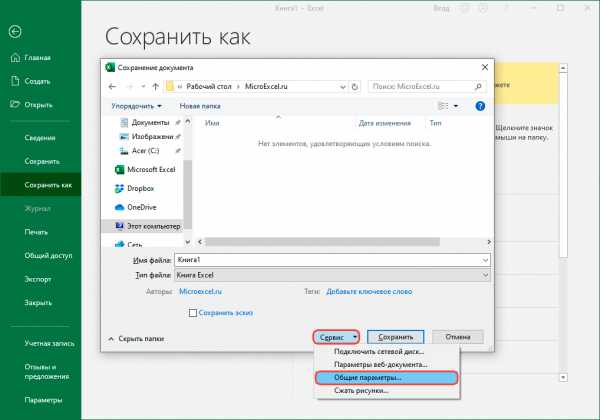
- Откроется небольшое окошко, в котором мы можем задать пароль на открытие или изменение файла.
- Если нужно защитить книгу только от открытия посторонними лицами, то назначаем пароль для открытия.
- Если мы не хотим, чтобы в документ вносились какие-либо изменения, защищаем его паролем для изменений. В этом случае, возможность редактировать книгу останется, а вот сохранить ее уже не получится (но можно сохранить ее копию).
- При открытии документа программа будет запрашивать заданный пароль (пароли, если указаны оба).
- В этом же окне с общими параметрами мы можем поставить флажок напротив опции “Рекомендовать доступ только для чтения”. В этом случае при открытии документа даже со вводом паролей панель инструментов будет изначально скрыта. Но ее всегда можно открыть нажатием специальной кнопки.
- Теперь когда все готово, можем нажать кнопку OK.
- После этого система запросит подтверждение пароля (паролей) в новых окнах. Повторно вводим данные и нажимаем OK.
- Программа вернет нас в основное окно сохранения документа. Здесь выбираем место сохранения, указываем имя файла, его формат (при необходимости) и нажимаем “Сохранить”.
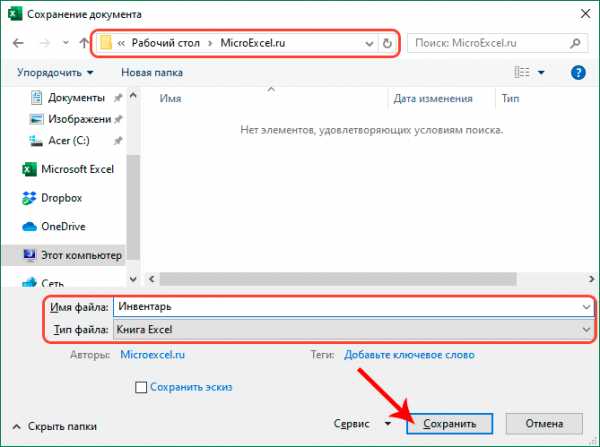
- Благодаря вышеперечисленным действиям нам удалось защитить документ. В следующий раз при его открытии понадобится ввести заданные ранее пароли.
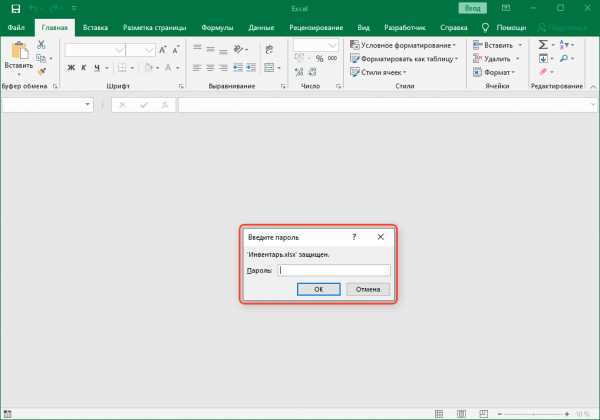
Метод 2: задаем пароль в разделе “Сведения”
В данном способе мы будем использовать раздел программы “Сведения”.
- Для начала снова переходим в меню “Файл”.
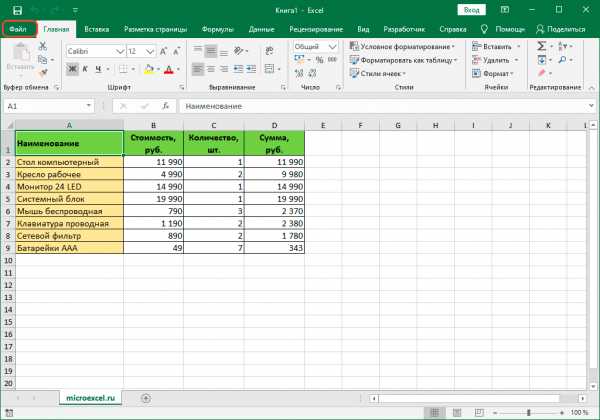
- В предлагаемом перечне переходим в раздел “Сведения” и в правой части окна щелкаем по кнопке “Защитить файл”. Раскроется перечень всех доступных вариантов. Здесь мы можем выбрать как защиту всей книги, так и отдельных ее листов. Также у нас есть возможность задать пароль для защиты структуры книги и т.д.
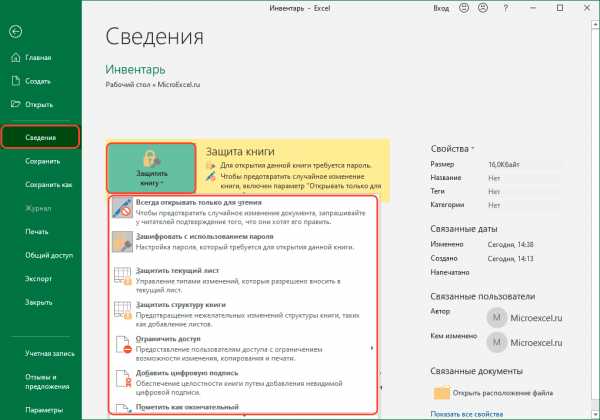
- При выборе первого варианта “Зашифровать паролем” откроется окно, где нужно ввести пароль, после чего нажать кнопку OK.
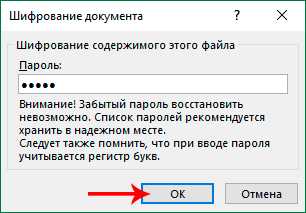
- В следующем окошке потребуется подтверждения пароля. Вводим то же самое значение и жмем OK. Как и в первом методе, после данных действий никто не сможет открыть книгу без ввода заданного нами пароля.
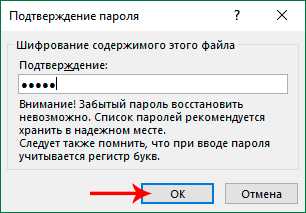
- Если мы выберем опцию “Защитить текущий лист”, на экране отобразится небольшое окно с различными параметрами, которые мы можем включить или выключить посредством установки напротив них галочки. Выполняем требуемые настройки согласно нашим пожеланиям и жмем кнопку OK. Далее, как обычно, потребуется подтверждение пароля.
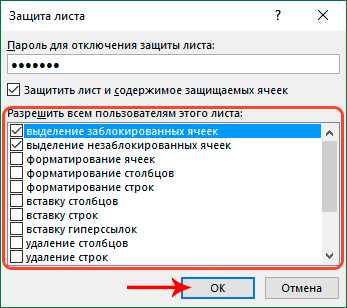
- В отличие от защиты паролем от изменений при сохранении документа, при использовании данного инструмента пользователь не сможет даже вносить изменения в документ. Но при этом возможность сохранять книгу останется.
- Если мы выбрали вариант “Защитить структуру книги”, откроется окно, в котором мы можем, соответственно, задать пароль. Хотя в данном случае он не обязателен.После установки данной защиты у нас не будет возможности добавлять, удалять или редактировать листы в книге.
Метод 3: включаем защиту во вкладке “Рецензирование”
В данном случае нам понадобится вкладка “Рецензирование”.
- Переключаемся в требуемую вкладку.
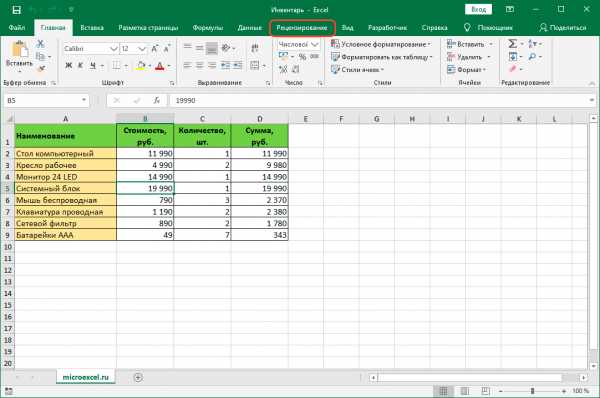
- В разделе инструментов “Защита” представлены кнопки “Защитить лист” и “Защитить книгу”. С помощью данных кнопок можно выполнить те же самые действия, что и с использованием пунктов “Защитить текущий лист” и “Защитить структуру книги” в разделе “Сведения”, которые мы рассмотрели ранее.
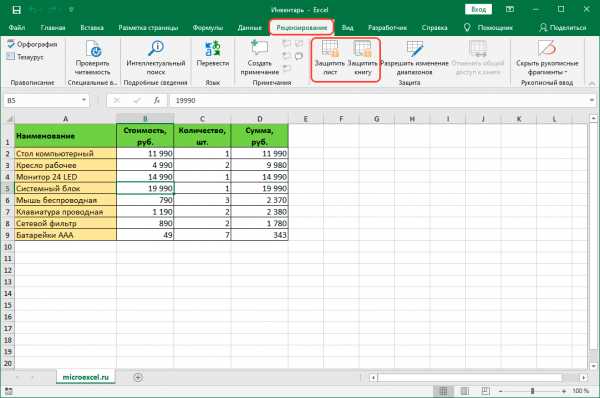
- Когда защита больше не нужна, нажимаем кнопку “Снять защиту с листа”, после чего вводим заданный ранее пароль и жмем кнопку OK.
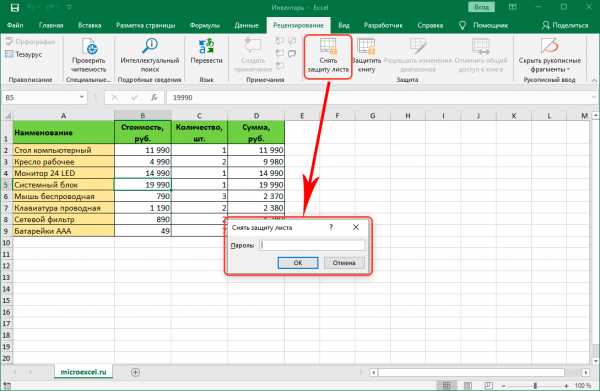
Заключение
Таким образом, в Эксель можно защитить документ разными методами. Все зависит от того, какие именно действия (открытие, редактирование, изменение структуры) мы хотим ограничить. При этом в программе можно установить защиту как для всей книги, так и для ее отдельных листов.
Защита файла Excel - служба поддержки Office
Чтобы предотвратить доступ других лиц к данным в ваших файлах Excel, защитите файл Excel паролем.
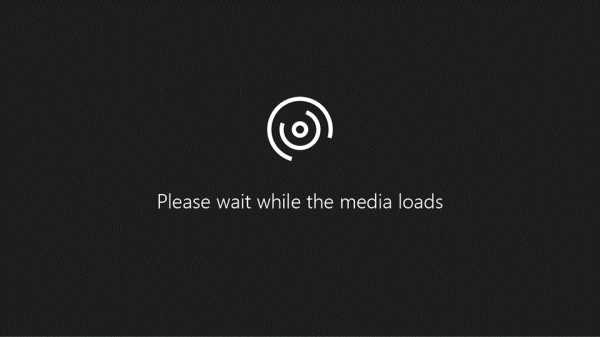
Примечание. В этом разделе рассматривается только защита на уровне файлов, но не защита книги или рабочего листа. Чтобы узнать о различиях между защитой файла Excel, книги или листа, см. Раздел Защита и безопасность в Excel.
-
Выберите Файл > Информация .
-
Выберите поле Protect Workbook и выберите Encrypt with Password.
-
Введите пароль в поле Пароль , а затем выберите OK .
-
Подтвердите пароль в поле Reenter Password , а затем выберите OK .
Предупреждение:
-
Microsoft не может восстановить забытые пароли, поэтому убедитесь, что ваш пароль особенно запоминается.
-
Для используемых паролей нет ограничений по длине, символам или цифрам, но пароли чувствительны к регистру.
-
Распространение защищенных паролем файлов, содержащих конфиденциальную информацию, например номера кредитных карт, не всегда безопасно.
-
Будьте осторожны, передавая файлы или пароли другим пользователям.Вы по-прежнему рискуете, что пароли попадут в руки нежелательных пользователей. Помните, что блокировка файла паролем не обязательно защищает ваш файл от злонамеренных действий.
Нужна дополнительная помощь?
Вы всегда можете спросить эксперта в техническом сообществе Excel, получить поддержку в сообществе Answers или предложить новую функцию или улучшение в Excel User Voice.
См. Также
Защитите книгу
Защитить рабочий лист
Защита и безопасность в Excel
.Как защитить листы и снять защиту листа Excel без пароля
В руководстве показано, как защитить лист Excel с паролями или без них. Здесь также объясняется, как разблокировать электронную таблицу Excel без пароля, если вы забыли или потеряли ее.
При совместном использовании ваших листов с другими людьми или отправке файлов Excel за пределы вашей организации вы можете запретить другим пользователям изменять ячейки, которые не должны изменяться, а также перемещать или удалять важные данные на вашем листе или в книге.
К счастью, Excel предоставляет быстрый и простой способ заблокировать лист или защитить паролем всю книгу, чтобы предотвратить случайное или преднамеренное изменение их содержимого.
Что нужно знать о защите листа Excel
Защита рабочего листа в Excel не является функцией безопасности. На самом деле это не предназначено для предотвращения доступа людей к данным на листе, защищенном паролем. Зачем? Потому что Microsoft Excel использует очень простой алгоритм шифрования для защиты рабочего листа.Даже если вы защищаете свой лист Excel паролем, его очень легко взломать.
В более старых версиях (ниже Microsoft Excel 2010) даже не имеет значения, насколько длинный и сложный ваш пароль. Любой, кто имеет хотя бы некоторые базовые знания VBA, может взломать его за считанные минуты (вот пример кода VBA, который легко взламывает пароли в Excel 2010 и более ранних версиях).
В последних версиях Excel 2013 и 2016 используются более сложные методы защиты листов, но они также уязвимы и могут быть разблокированы без знания пароля.Другими словами, если кто-то действительно хочет получить доступ к защищенному листу, он это сделает.
Значит ли это, что защита листов Excel абсолютно бессмысленна? Не за что! Имеет смысл блокировать листы Excel, чтобы избежать случайного изменения содержимого листа. Распространенным примером является блокировка ячеек формул для предотвращения случайного стирания или изменения формул.
Суть в том, что заблокируйте электронную таблицу Excel, чтобы предотвратить случайное изменение ваших данных другими пользователями, но никогда не храните конфиденциальную информацию в ваших таблицах Excel.
Если вы стремитесь обеспечить максимальную защиту для ваших файлов Excel, обязательно выполните все следующие действия:
- Используйте современные версии Excel 2010, Excel 2013 и 2016 с улучшенными механизмами шифрования данных.
- Защитите свои листы надежными паролями, которые включают различные типы буквенно-цифровых символов и специальных символов. При этом старайтесь делать пароли как можно более случайными, например, используя наш инструмент для генерации паролей.
- Защитите структуру книги, чтобы другие люди не могли добавлять, перемещать, переименовывать, удалять или отображать ваши листы.
- Для обеспечения безопасности на уровне книги зашифруйте книгу разными паролями от открытия и от изменения.
- По возможности храните файлы Excel с конфиденциальной информацией в безопасном месте, например на зашифрованном жестком диске.
Как защитить лист Excel
Чтобы защитить лист в Excel 2016, 2013 и 2010, выполните следующие действия.
- Щелкните правой кнопкой мыши вкладку рабочего листа в нижней части экрана и выберите Защитить лист… из контекстного меню.
Или нажмите кнопку Protect Sheet на вкладке Review в группе Changes .
- В диалоговом окне Protect Sheet выполните следующие действия:
- Чтобы защитить паролем лист Excel , введите пароль в соответствующее поле. Обязательно запомните пароль или сохраните его в надежном месте, потому что он понадобится вам позже, чтобы снять защиту с листа.
- Если защита рабочего листа является не чем иным, как мерой предосторожности против случайного изменения содержимого листа вами или членами вашей местной команды, вы можете не беспокоиться о запоминании пароля, а оставьте поле пароля пустым . В этом случае для снятия защиты листа достаточно одного нажатия кнопки Снять защиту листа на ленте или в контекстном меню вкладки листа.
- Выберите действия , которые вы разрешаете пользователям выполнять.
- По умолчанию выбраны следующие 2 опции: Выбрать заблокированные ячейки и Выбрать разблокированные ячейки . Если вы оставите выбранными только эти два параметра, пользователи вашего листа, включая вас, смогут только выбирать ячейки (как заблокированные, так и разблокированные).
- Чтобы разрешить некоторые другие действия, такие как сортировка, фильтрация, форматирование ячеек, удаление или вставка строк и столбцов, установите соответствующие флажки.
- Если вы не отметите какое-либо действие, пользователи смогут только просматривать содержимое вашего листа Excel.
- Щелкните кнопку ОК.
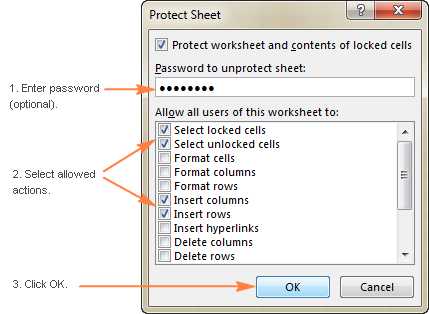
- Появится диалоговое окно «Подтверждение пароля ». . Появится всплывающее окно, предлагающее вам повторно ввести пароль, чтобы случайная опечатка не заблокировала ваш лист Excel навсегда. Введите пароль еще раз и нажмите ОК. Выполнено!
Как снять защиту с листа Excel
Как вы только что видели, в Excel очень легко защитить лист паролем. Снять защиту таблицы еще проще, если вы знаете пароль.Впрочем, разблокировать таблицу Excel без пароля тоже несложно :)
Как снять защиту листа Excel паролем
Если вы знаете пароль для защищенного листа, снятие защиты занимает считанные секунды. Просто выполните одно из следующих действий:
- Щелкните правой кнопкой мыши вкладку листа и выберите Снять защиту листа… из контекстного меню.
- На вкладке Просмотр в группе Изменения щелкните Снять защиту листа .
- На вкладке Home в группе Cells щелкните Format и выберите Снять защиту с листа в раскрывающемся меню.
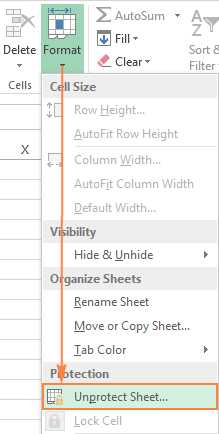
Если вы имеете дело с защищенным паролем листом , Excel попросит вас ввести пароль. Введите пароль и нажмите ОК.
Если рабочий лист не был защищен паролем, нажмите кнопку Снять защиту листа - это все, что нужно, чтобы разблокировать лист.
Как снять защиту с листа Excel без пароля
Как упоминалось в начале этого руководства, защита листа Excel довольно слабая даже в последних версиях Excel 2013 и Excel 2016. Если вам нужно отредактировать защищенный паролем лист, но вы не можете вспомнить пароль, попробуйте разблокировать эту электронную таблицу Excel. одним из следующих способов.
Разблокировать электронную таблицу Excel с кодом VBA (для Excel 2010 и ниже)
Если вы используете Excel 2010 или более раннюю версию, вы можете разблокировать защищенный паролем лист с помощью следующего макроса.
- Откройте документ Excel и переключитесь на защищенный паролем лист (при запуске макроса он должен быть активным ).
- Нажмите Alt + F11, чтобы открыть редактор Visual Basic.
- Щелкните правой кнопкой мыши имя книги на левой панели (панель Project-VBAProject ) и выберите Insert > Module из контекстного меню.
- В появившемся окне вставьте следующий код:
Sub PasswordBreaker () 'Нарушает защиту рабочего листа паролем.Dim i как целое число, j как целое число, k как целое число Dim l как целое, m как целое, n как целое Dim i1 как целое, i2 как целое, i3 как целое Dim i4 как целое, i5 как целое, i6 как целое При ошибке Возобновить Далее Для i = 65–66: Для j = 65–66: Для k = 65–66 Для l = 65–66: Для m = 65–66: Для i1 = 65–66 Для i2 = 65–66: для i3 = 65–66: для i4 = 65–66 Для i5 = 65–66: для i6 = 65–66: для n = 32–126 ActiveSheet.Снять защиту Chr (i) и Chr (j) и Chr (k) & _ Chr (l) и Chr (m) и Chr (i1) и Chr (i2) и Chr (i3) & _ Chr (i4) и Chr (i5) и Chr (i6) и Chr (n) Если ActiveSheet.ProtectContents = False, то MsgBox "Пароль:" & Chr (i) & Chr (j) & _ Chr (k) и Chr (l) и Chr (m) и Chr (i1) и Chr (i2) & _ Chr (i3) и Chr (i4) и Chr (i5) и Chr (i6) и Chr (n) Выход из подводной лодки Конец, если Следующий: следующий: следующий: следующий: следующий: следующий Следующий: следующий: следующий: следующий: следующий: следующий Концевой переводник
- Нажмите F5 или нажмите кнопку Выполнить на панели инструментов и подождите пару минут.
- Макрос сообщит о взломанном пароле, который не является исходным (всегда является комбинацией A и B), но, тем не менее, он работает. Вам не нужно запоминать этот поддельный пароль или вводить его где-либо. Просто нажмите ОК, и лист не будет защищен!
- Если ваш файл Excel содержит более одного защищенного листа, запустите макрос для каждого листа отдельно, чтобы снять с него защиту.
- Чтобы снять защиту листа Excel без пароля в современных версиях Excel 2019 , Excel 2016 и Excel 2013 , вы можете сохранить документ как книгу Excel 97-2003 (*.xls) первым. Затем закройте Excel и снова откройте книгу - она откроется в режиме совместимости. Запустите макрос, чтобы снять защиту с листа, а затем сохраните книгу как файл .xlsx. Как вариант, вы можете использовать один из бесплатных инструментов, например надстройку Password Protection Remover для Excel. Или вы можете загрузить защищенный лист Excel на свой Google Диск, а затем открыть его в Google Таблицах (спасибо за подсказку, Канан!).
- Если вы не очень хорошо знакомы с VBA, вы можете найти подробные инструкции в следующем руководстве: Как вставить и запустить код VBA в Excel.
Скопируйте содержимое защищенного листа на другой лист
Другой способ (или, скорее, обходной путь) разблокировать лист Excel, защищенный паролем, - скопировать все его содержимое на новый лист. Вот как:
- Открыть лист, защищенный паролем.
- Когда курсор находится в ячейке A1, нажмите Shift + Ctrl + End, чтобы выбрать все используемые ячейки на листе.
- Нажмите Ctrl + C, чтобы скопировать выделенные ячейки.
- Создайте новый лист в текущей книге или в другой книге (чтобы создать новый файл Excel, просто нажмите Ctrl + N).
- На новом пустом листе поместите курсор в A1 и нажмите Ctrl + V, чтобы вставить содержимое защищенного паролем листа.
- Этот метод работает только в том случае, если действия Выбрать заблокированные ячейки и Выбрать разблокированные ячейки разрешены в защищенной электронной таблице.
- Если на защищенном паролем листе есть внешние ссылки на другие листы или книги, возможно, вам придется заново создать эти ссылки вручную.
- Вы можете использовать Специальная вставка для копирования / вставки ширины столбцов, поэтому вам не нужно будет вручную настраивать их на новом листе.
Как защитить книгу в Excel
Помимо защиты содержимого листа, вы также можете заблокировать всю книгу, чтобы запретить пользователям добавлять, перемещать, переименовывать или удалять листы, а также просматривать скрытые листы.
Чтобы защитить книгу, выполните следующие действия:
- На вкладке Review в группе Changes нажмите кнопку Protect Workbook .
- В разделе Защитить книгу для выберите один из двух вариантов или оба:
- Установите флажок «Структура » , чтобы защитить структуру книги.Это предотвратит следующие действия:
- Просмотр скрытых листов.
- Переименование, перемещение, скрытие или удаление листов.
- Вставка новых листов и листов диаграмм. Однако пользователи смогут вставить диаграмму в существующий рабочий лист.
- Перемещение или копирование листов в другую книгу.
- Установите флажок Windows , чтобы сохранить размер и положение окон книги. Это предотвратит перемещение, изменение размера, сворачивание или закрытие окон книги пользователями.
Примечание. Параметр Windows недоступен (выделен серым цветом) в Excel 2013 и Excel 2016, как показано на снимке экрана выше. Это связано с тем, что Microsoft представила интерфейс единого документа в Excel 2013, где каждая книга имеет собственное окно верхнего уровня, которое можно свернуть, восстановить и закрыть.
- Установите флажок «Структура » , чтобы защитить структуру книги.Это предотвратит следующие действия:
- В поле Пароль введите пароль и нажмите кнопку OK .
Как указано в диалоговом окне, пароль вводить необязательно.Однако, если вы не введете пароль, любой сможет разблокировать вашу книгу одним нажатием кнопки. - Введите пароль еще раз в окне Подтвердите пароль и нажмите ОК . Это оно!
Как разблокировать защищенную книгу в Excel
Чтобы снять защиту книги, сделайте следующее:
- Нажмите кнопку Protect Workbook еще раз (в заблокированной книге она выделена зеленым, как на скриншоте ниже):
- Введите пароль, если будет предложено.
- Сохраните книгу.
Важное примечание! Защиту структуры книги не следует путать с шифрованием паролей на уровне книги, которое может помешать другим пользователям открывать и / или изменять вашу книгу. Если вас интересует этот уровень защиты книги, ознакомьтесь со следующими разделами этого руководства.
Защита паролем книги Excel от открытия
Если вы храните книги в общем месте, например в локальной сети компании, и хотите запретить другим пользователям просматривать ваши файлы Excel, вы можете зашифровать свою книгу паролем, который не позволит другим людям открыть ее.
- В книге, которую вы хотите зашифровать, щелкните Файл > Информация , нажмите кнопку Защитить книгу и выберите Зашифровать паролем в раскрывающемся меню.
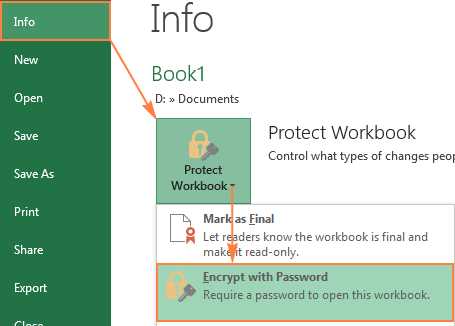
- Появится окно Encrypt Document , вы введите пароль в поле Password и нажмите OK .
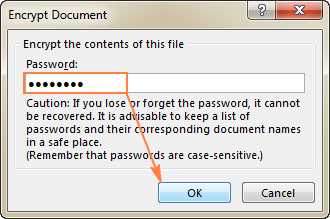 .
. По умолчанию Microsoft Excel использует 128-битное расширенное шифрование AES, и вы можете указать пароль длиной до 255 символов.
- Введите пароль еще раз в поле Введите пароль еще раз и нажмите ОК .
- Сохраните книгу.
Чтобы удалить шифрование книги , повторите описанные выше шаги, удалите пароль из поля Пароль , нажмите «ОК» и затем сохраните книгу.
Наконечник. Помимо защиты паролем, вы можете дополнительно защитить свои файлы Excel с помощью шифрования диска BitLocker, доступного в выпусках Ultimate и Enterprise Windows Vista и Windows.Защита паролем книги Excel от изменения
Если вы не против того, чтобы другие пользователи открывали ваш файл Excel, но хотите запретить им вносить какие-либо изменения в вашу книгу, выполните следующие действия.
- В своей книге Excel нажмите кнопку Сохранить как , а затем нажмите кнопку Инструменты в нижней части окна.
- В раскрывающемся меню Инструменты выберите Общие параметры .
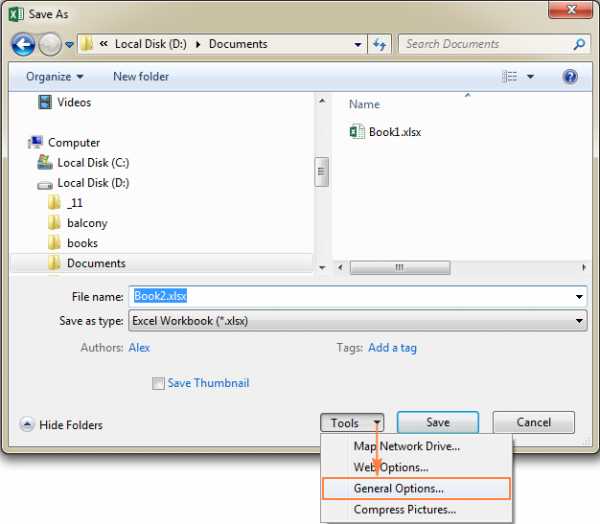
- В диалоговом окне Общие параметры введите пароль в поле Пароль для изменения .Кроме того, вы можете выбрать вариант Только для чтения , который рекомендуется.
Наконечник. Если вы хотите защитить свой файл Excel как от изменения, так и от открытия, введите пароли в поле «Пароль », чтобы открыть поля , и «Пароль », чтобы изменить поля . Это может быть один и тот же пароль из двух разных.
- Введите пароль еще раз в диалоговом окне Confirm Password и нажмите OK . Если вы ввели 2 пароля на предыдущем шаге, вам будет предложено подтвердить оба.
- Наконец, нажмите кнопку Сохранить в диалоговом окне Сохранить как .
На удалите защиту паролем , повторите вышеуказанные шаги и удалите пароль (и) из Password, чтобы открыть и Password, чтобы изменить поля . Затем нажмите кнопку Сохранить , чтобы сохранить книгу.
Таким образом вы можете защитить лист Excel и заблокировать всю книгу от изменения или открытия. Однако иногда вы можете не заходить так далеко и заблокировать только определенные ячейки на листе.Именно об этом мы и поговорим в следующей статье. Благодарю вас за чтение и надеюсь увидеть вас в нашем блоге на следующей неделе.
Вас также может заинтересовать
.Excel Password Recovery Online - Снять защиту книги / листа Excel без пароля
Мы можем восстановить пароль открытия документа для всех версий зашифрованных файлов MS Office Excel (* .xls и * .xlsx). Мы не восстанавливаем пароль для внесения изменений (так называемый пароль доступа), но мы можем удалить его из вашего документа бесплатно. Загрузите свой файл сюда и следуйте инструкциям.
Максимальный размер загружаемого файла: 100 МБ
Каковы шансы восстановить утерянный пароль?
Мы предлагаем вам бесплатную попытку восстановления пароля MS Excel с поиском в базе данных из 3 миллионов самых популярных паролей.Эта работа выполняется очень быстро (от нескольких секунд до пары минут) и оказывается успешной в 22% случаев.
Если пароль не найден, мы можем начать поиск потерянного пароля через базу данных из более чем 20 миллиардов паролей. Это платная услуга, цены смотрите ниже. По нашей внутренней статистике вероятность успешного восстановления пароля в этом случае составляет около 61%. Документы MS Office 2003 Excel и его более ранние версии обрабатываются быстро: в течение нескольких минут.Более поздняя версия документов Excel может обрабатываться дольше, до 24 часов.
Для получения дополнительной информации см. Страницу «Шансы на восстановление».
Как удалить пароль из документа Excel?
Это легко сделать, если вы уже знаете пароль. Просто следуйте инструкциям.
Если вы не знаете пароль, загрузите документ в LostMyPass и запустите процесс восстановления пароля. После успешного выполнения вы получите пароль документа, после чего сможете открыть его и снять защиту паролем самостоятельно.
См. Также
.Как открыть файл Excel, защищенный паролем, если забыли пароль
Когда мы создаем защиту паролем для нашей книги Excel, Microsoft предупреждает нас, чтобы мы хранили наш пароль в надежном месте, потому что они не могут помочь восстановить пароль, если он забыт или утерян.
Однако, если вам не повезло с , вы забыли свой защищенный паролем файл Excel , как его открыть?
Если в книге Excel много важных данных, их непосредственное удаление приведет к потерям.Есть ли способ разблокировать без потери данных? Следуйте этой статье и используйте программное обеспечение для этого метода, чтобы открыть файл Excel без пароля или с паролем эффективно и без каких-либо повреждений.
- Способы открытия файла Excel:
- Метод 1. Откройте файл Excel, защищенный паролем, без пароля
- Метод 2. Откройте книгу Excel с зашифрованным паролем
- Метод 3. Снять защиту таблицы Excel без программного обеспечения с помощью кода VBA
Метод 1 работает только в Excel (*.xls) файл; способ 2 работает с файлом Excel (* .xls, *. xlsx); метод 3 работает только с электронными таблицами Excel. Прочтите и выберите удобный способ разблокировать файл Excel.
Открыть файл Excel, защищенный паролем, без пароля
Средство удаления пароля Office работает только для файлов (.xls и .doc) в более ранней версии Office 2003. Если вы используете более позднюю версию файла Excel (.xlsx) в Excel 2007, 2010, 2013, 2016, перейдите к следующему способу.
1. Скачайте Office Password Remover, установите и запустите.
2. Нажмите кнопку «Открыть» и выберите файл Excel (.xls), который нужно разблокировать.
3. Нажмите кнопку «Удалить пароль», защищенный пароль будет удален из книги Excel в ближайшее время.
4. Нажмите «Открыть». Вы увидите, что файл Excel разблокирован без пароля.
Откройте книгу Excel с зашифрованным паролем
Если вы забыли защищенный пароль, чтобы открыть.xlsx в Excel 2007/2010/2013/2016, следуйте следующим образом:
1. Получите Cocosenor Excel Password Tuner и установите его на свой компьютер.
2. Щелкните Открыть, чтобы выбрать файл Excel, который необходимо разблокировать. (Первые два шага аналогичны Office Password Remover)
3. Выберите соответствующий тип восстановления и настройте параметры.
Выберите какой тип восстановления?
4.1 Нормальный тип?
Если вы ничего не знаете или не помните о пароле для вашего файла Excel, выберите Обычный тип восстановления, который попробует все возможные комбинации для восстановления пароля за вас.
Но не забудьте установить диапазон пароля и длину пароля, чтобы повысить эффективность восстановления.
4.2 Нормальный с типом маски?
Если некоторые части символа пароля все еще запоминаются вами, выберите Обычный, затем Маску. Это может быть быстрее, чем при обычном типе восстановления.
Сначала выберите Обычный, чтобы установить диапазон и длину пароля.
Затем выберите Маска, чтобы указать пароль, используйте "?" символ, который нужно заменить на незнакомый символ.
4.3 Тип словаря?
Если ваш пароль записан в документе, создайте с ним словарь паролей, а затем выберите тип восстановления словаря, который скоро найдет ваш пароль. Вы также можете использовать словарь, созданный программой паролей.
4.4 Умный тип?
Если ваш пароль сложный, и вы ничего о нем не помните, выберите Smart, который будет пробовать все печатаемые символы во всех комбинациях.
5. После настройки параметров нажмите кнопку «Пуск», запустится программа восстановления.
6. Через некоторое время, когда ваш зашифрованный пароль Excel будет восстановлен, щелкните Копировать, щелкните Открыть, а затем вставьте пароль, чтобы открыть книгу Excel.
Программа настройки паролей Excel применяется ко всем версиям файла Excel, таким как файл * .xlsx в Excel 2016/2013/2010/2007 и файл * .xls в Excel 2003/2000.
Снять защиту таблицы Excel без программного обеспечения с помощью кода VBA
Если вы устанавливаете пароль только для защиты редактируемого листа Excel, а вы забыли пароль снятия защиты , немедленно снимите защиту с помощью кода VBA.
Шаг 1. Откройте файл Excel и нажмите Alt + F11, чтобы открыть окно VBA.
Шаг 2: Щелкните Вставить, выберите Модуль.
Шаг 3. В окне «Общие» введите код VBA.
Шаг 4: Нажмите кнопку «Выполнить» (или нажмите клавишу F5), чтобы запустить его.
Шаг 5: Через секунду появится небольшое окно, несмотря на пароль, просто нажмите OK, чтобы закрыть его. Закройте окно VBA, вы обнаружите, что ваш лист Excel не защищен без пароля.
Разве это не так просто? Просто попробуйте!
Советы: Вы не можете использовать код VBA, чтобы открыть защищенный паролем файл Excel , если вы забыли зашифрованный пароль, потому что вы не можете вставить модуль, когда файл не открыт.
Статьи по теме
.Как восстановить пароль из Excel 2017/2016/2013/2010/2007
Защита любого документа паролем абсолютно рекомендуется каждым компьютерным экспертом. Единственная причина защиты компьютера паролем - защитить его от хакеров и злоумышленников, которые могут украсть информацию из этих документов. Таблицы Excel часто используются для создания баз данных, в которых хранится наиболее ценная информация о любом аспекте. Поэтому, учитывая важность этих документов, их необходимо защищать паролем.
Но настоящая проблема возникает, если мы забываем пароль листа Excel и не можем открыть защищенный паролем файл Excel, когда он нам срочно нужен. Теперь сброс паролей файлов Excel не похож на сброс пароля электронной почты или компьютера, поскольку листы Excel - это документы, которые хранятся в формате базы данных. В этом руководстве мы научим вас, как открывать файлы Excel, защищенные паролем, чтобы вы могли восстановить доступ к своему документу и извлечь данные из файла.
Метод № 1: просмотр / открытие защищенного файла Excel путем изменения расширения файла
Этот метод отлично работает с Microsoft Office 2010 или предыдущими версиями.Имейте в виду, что это может работать или может работать с последними версиями Microsoft Office. Но если вы используете более старую версию MS office, не стесняйтесь применять следующие шаги, чтобы разблокировать файл Excel.
Шаг 1. Сначала создайте резервную копию файла Excel, защищенного паролем.
Шаг 2. Затем щелкните правой кнопкой мыши лист Excel и нажмите кнопку переименования.
Шаг 3. Измените расширение файла на «.zip» с «.csv» или «.xls»
Шаг 4.Разархивируйте содержимое ZIP-файла.
Шаг 5. Найдите файл с расширением ".xml".
Шаг 6. Теперь дважды щелкните файл XML и откройте его в редакторе XML.
Шаг 7. Нажмите «Ctrl + F» и найдите слово «SheetProtection». Найдите строку, которая начинается с " Это будет примерно так: Шаг 8.Удалите это слово из файла и сохраните его. Шаг 9. Теперь измените файл «.zip» на «.csv» или «.xls» и нажмите Enter. Теперь все ваши рабочие листы будут защищены, и вы сможете открывать защищенный файл Excel без привязки пароля. Затем вы можете просмотреть содержимое Excel. Минусы: Также читайте: Как удалить файл Excel, защищенный паролем Если вы ищете гарантированный способ открывать и просматривать файлы Excel, защищенные паролем, рекомендуется использовать инструмент восстановления пароля iSeePassword Excel. Честно говоря, использование этого инструмента позволит сэкономить бесчисленное количество времени на восстановление утерянного пароля Excel без искажения исходных данных и обеспечивает самый высокий показатель успешности восстановления пароля в этой отрасли.Он использует самые мощные алгоритмы для взлома вашего пароля за минимальное время. По сравнению с другими инструментами, это самый эффективный и самый умный инструмент для восстановления пароля Excel, доступный в Интернете, поскольку он предлагает 3 способа восстановления утерянного пароля Excel, включая атаки методом грубой силы, маски, словаря и маски. Каждый тип атаки специально разработан в зависимости от ситуации пользователя. Например, если вы можете вспомнить любую часть ключа к паролю и предоставить точную информацию, такую как длина пароля, диапазон, строчные и прописные буквы, цифры и специальные символы, то атака по маске будет для вас лучшим выбором. Пользовательский интерфейс этого инструмента для восстановления паролей Excel очень прост и не требует каких-либо технических навыков для работы с этой программой. Вы можете настроить параметры инструмента настолько, насколько это возможно, и чем более точную информацию вы введете, тем быстрее эта программа взломает пароль. Более того, он не ограничивается Microsoft Office 2003/2007, он даже поддерживается в Microsoft office 2017/2016/2013/2010 и старых версиях. Загрузите программу и запустите исполняемый файл на своем ПК. После завершения установки вы сможете увидеть основной интерфейс этой программы. На главном экране нажмите кнопку Добавить файл , после чего появится диалоговое окно «Открыть файл». Найдите защищенный паролем файл Excel и щелкните файл, чтобы импортировать его в программу. Выберите тип атаки из предложенных вариантов: Атака по словарю, Грубая сила с атакой по маске и Грубая сила. Лучше выбрать наиболее подходящий вариант, чтобы ускорить процесс взлома пароля. Будет полезно, если вы знаете длину, диапазон, силу пароля и всю другую информацию, которую вы можете предоставить. Настройте параметры как можно точнее. Наконец, нажмите кнопку «Пуск» и позвольте программе найти пароль вашего файла Excel. Индикатор выполнения будет отображаться в реальном времени, и как только пароль будет найден, он отобразится на экране программы. Вы можете нажать «Копировать» и вставить его в учебник, а затем использовать его, чтобы снова открыть файл Excel. Пожалуйста, помните, что взломать пароли Excel непросто, но все же iSeePassword Dr.Excel значительно упрощает открытие защищенного паролем файла Excel, даже если вы его забыли. Кроме того, рекомендуется хранить резервную копию ваших паролей на облачном сервере или в учетной записи электронной почты, чтобы вы могли восстановить их всякий раз, когда вы их забудете. Кроме того, лучше записать пароли на листе бумаги или текстовом файле, чтобы вы могли восстановить пароль, когда это потребуется. По некоторым причинам вы установили пароли для предотвращения несанкционированного изменения, редактирования или модификации таблицы или книги, но теперь вы забыли пароль и не можете ничего изменить для своих данных, если не просматриваете их в режиме только для чтения.Здесь программа Dr.Excel также дает вам возможность снять защиту листа и книги в Excel без пароля. Шаг 1. После того, как вы установили программу Dr.Excel на свой компьютер, запустите ее! И выберите второй вариант в главном интерфейсе. Шаг 2. Нажмите кнопку «Добавить файл», чтобы импортировать целевые файлы Excel в программу, вы можете добавлять несколько файлов за раз. Все добавленные вами файлы будут перечислены в программе и будут отмечены значком замка, если они защищены паролем. Шаг 3. Теперь не нужно выбирать, просто нажмите кнопку «Пуск», весь ваш пароль Excel будет удален в течение первых нескольких секунд, и откройте файл, отредактируйте лист и книгу без какой-либо защиты. Довольно круто! Надеюсь, этот пример поможет вам лучше понять, как просто снять защиту паролем листа Excel. И в этом отношении добавьте защиту паролем к своей электронной таблице в следующий раз, когда вы ее сохраните. Вики - профессиональный автор технологий Windows с большим опытом, специализирующийся на компьютерных технологиях.Ей очень нравится помогать людям находить решения их проблем. Ее знания и страсть всегда побуждают ее узнавать все о технологиях.
Метод 2. Откройте файл Excel, защищенный паролем, используя Excel Password Recovery
Функция 1 Восстановление открытого пароля в Excel
Шаг 1.Установите и запустите Excel Password Recovery Tool
Шаг 2. Добавьте файл Excel, защищенный паролем, в программу
Шаг 3. Выберите тип атаки
Шаг 4.Начать восстановление пароля из файла Microsoft Excel
Функция 2 Удаление ограничений рабочего листа / книги
. Защищенный паролем файл xls / xlsx в java
Переполнение стека
.