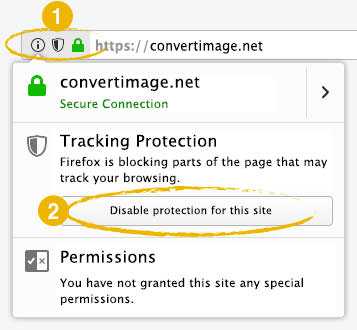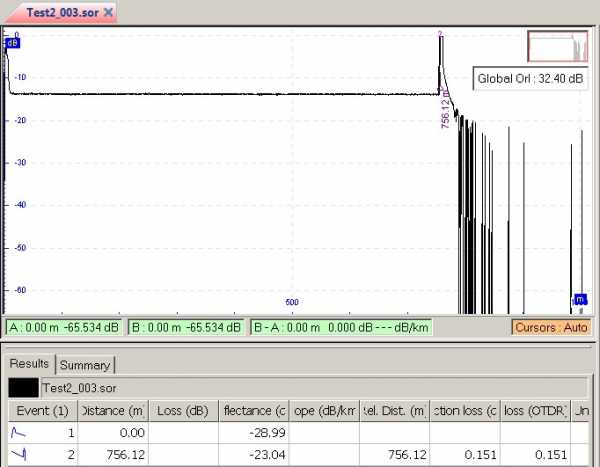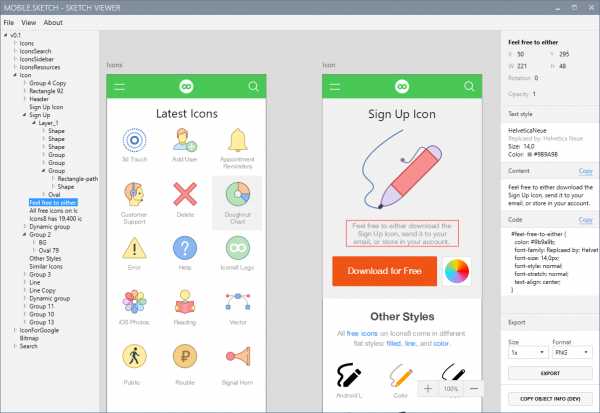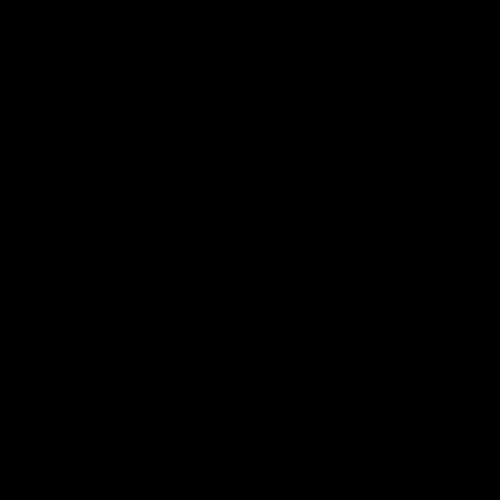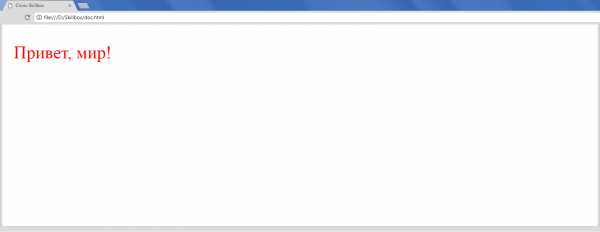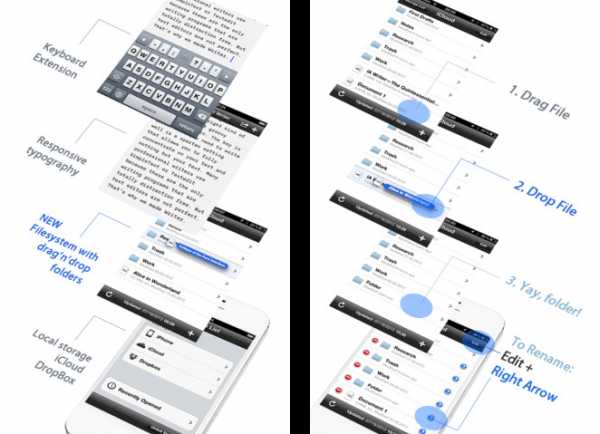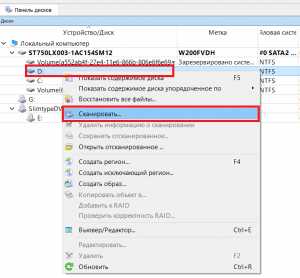Как запаковать в архив файлы
Как упаковать файлы в архив
Обычно я прошу сбросить заказ, состоящий из нескольких аудиозаписей одним файлом, то есть, упаковать их в один архив.
Для пользователей, которые еще не знакомы с понятиями архива, архиватора, форматами ZIP и RAR, я постараюсь в этой статье кратко объяснить эти понятия и пошагово научу использовать данные средства для упаковки файлов.
Итак, архив – это файл, включающий в себя несколько других файлов, чаще всего используется для сжатия информации. А архиватор – это программа, предназначенная для сжатия и упаковки файлов в архив. Такая операция позволяет уменьшить размер исходных файлов, что очень удобно как для их долгосрочного хранения на компьютере, так и для отправки/пересылки файлов через интернет. В один архив можно упаковать десятки и даже сотни файлов и папок.
Форматы ZIP и RAR – самые распространенные форматы сжатия данных. И хотя по объему сжатия ZIP проигрывает RAR формату, но исторически чаще используется для архивирования и обмена данными.
Самый простой способ создать архив – это использование стандартных возможностей Windows без установки на компьютер стороннего программного обеспечения. Для этого вам нужно проделать следующие действия:
- выделить файлы, который вы хотите упаковать при помощи левой кнопки мыши;
- нажать на любой из выделенных файлов правой кнопкой мыши;
- в появившемся контекстном меню выбрать пункт «Отправить» и «Сжатая ZIP папка».
В этой же папке появится ZIP-архив, где будут содержаться все выделенные вами файлы, только в упакованном виде.
Если на вашем ПК есть утилита WinZip, вам потребуется выполнить следующие действия:
- выделить файлы, которые нужно упаковать;
- нажать на любой из выделенных файлов правой кнопкой мыши;
- в контекстном меню выбрать пункт Add to Zip;
- в окне Add в рамках поля Add to archive указать путь и название архива;
- нажать на Add в нижней части окна.
В итоге ZIP-архив будет сохранен там, где вы указали.
Если у вас есть предустановленная утилита WinRAR, упаковать файлы вы можете после выполнения следующих действий:
- выделите файлы, которые желаете упаковать и нажмите на один из них правой кнопкой мыши;
- в меню кликните на пункт Add to archive;
- в окне Archive name… укажите название архива и путь его сохранения;
- в окне Archive format выберите формат архива – RAR и нажмите ОК в нижней части окна.
По указанному вами пути появится сжатая RAR-папка.
Есть и еще один простой способ упаковки файлов, если на вашем ПК есть файловый менеджер TOTAL COMMANDER. Для упаковки файлов при помощи него вам потребуется выполнить действия:
- с помощью клавиши INSERT выбрать файлы, которые вы желаете упаковать;
- выбрать команду «Упаковать в меню файлы» или просто нажать сочетание клавиш ALT+F5, в итоге появится диалоговое окно;
Выбрать параметры упаковки, ввести имя архива и нажать ENTER.
Архив можно переименовать, скопировать, отправить по электронной почте или другим способом. Также есть возможность создавать в архиве новые папки и добавлять новые файлы.
Надеюсь, что после прочтения этой статьи вы научились упаковывать файлы и сможете поделиться новыми знаниями с теми, кто об архивировании еще ничего не знает.
Автор: Юлия Панова
01.11.2013 Просмотров: 12581
Как заархивировать папку с файлами и распаковать ее на компьютере
Во время пересылки объемных файлов в интернете всегда требуется сократить их объем, это поможет уменьшить количество затрачиваемого трафика. Основной способ сжатия – архивирование. Далее описаны все известные способы, как заархивировать папку с файлами для дальнейшей отправки в сети или хранения.
Что собой представляет архивирование
Архивирование – это процедура сжатия байт-кода с помощью объединения одинаковых символов, на практике это выглядит так: вместо кода 10000000 после архивации получится 10х7.
В примере, вместо 8 байт занимаемого места, размер кода сократится вдвое — до 4 байт. За переработку данных отвечают специальные программы – архиваторы, они же в будущем выполнят повторную распаковку файлов.
Перед тем, как архивировать документы, нужно скачать один из архиваторов, если его нет в системе. Одним из популярнейших является Winrar, он быстро работает и не содержит ничего лишнего. Единственный недостаток – платное распространение. Бесплатная альтернатива Винрар – 7 Zip. Скорее всего, в системе уже есть один из архиваторов.Ключевая задача приложений – это уменьшение веса файлов. С помощью архиватора легко подготовить папку с фотографиями, видео или другими данными к отправке по почте, загрузке на облачное хранилище, на сервисы обмена или социальные сети. Дополнительным плюсом является возможность загружать заархивированные файлы с любыми расширениями на все сервисы. Это решение проблемы пользователей, которые не могут отправить exe-файлы через ВКонтакте, Gmail и т. д.
Через опцию «Отправить»
Во всех системах есть полезная опция в контекстном меню файла – «Отправить». С ее помощью легко обмениваться данными с другими устройствами, создавать ярлыки и архивировать. Выполняется процедура в 2 клика средствами Windows.
Как заархивировать файлы для отправки по почте:
- Кликнуть правой кнопкой мыши (ПКМ) по элементу, подлежащему архивации.
- В контекстном меню навести курсор на опцию «Отправить» и выбрать «Сжатая ZIP-папка».
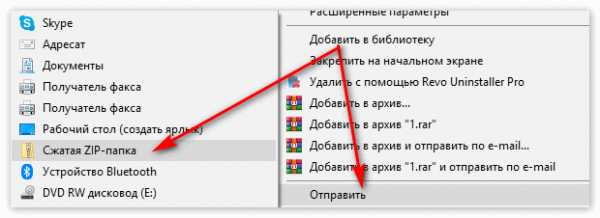
Через пункт «Добавить в архив»
Это более функциональный способ, как архивировать документы в компьютере. С его помощью удается настроить параметры архивации фото: степень сжатия, месторасположение конечного файла, формат архива, способ сжатия и т. д.
Алгоритм действий:
- ПКМ по файлу, который добавится в архив.
- Клик по «Добавить в архив».
- Если настройки в архиваторе устраивают, нажать «Ок».
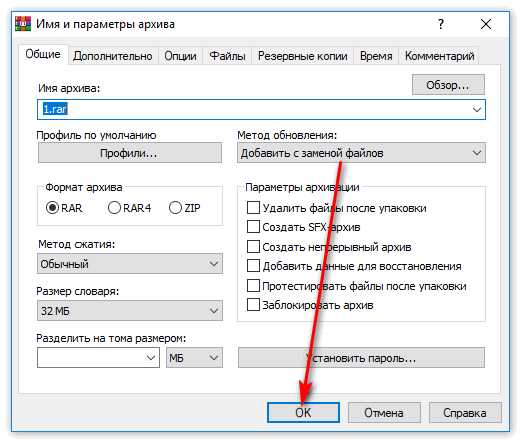
Действие выполняется аналогично для 7-Zip, но вместо второго шага следует выбрать «7-Zip» и нажать «Добавить к архиву».
Стандартные настройки пригодны для большинства задач, нетребовательному пользователю их менять не следует. При необходимости можно устанавливать пароль на папку или разбивку архива на части, менять расширение или другие параметры. Одной из популярных функций является разделение на части – в Winrar достаточно в строке «Разделить на тома размером» указать желаемый объем каждого архива. Целостность всей программы не будет повреждена от разбивки на несколько архивов.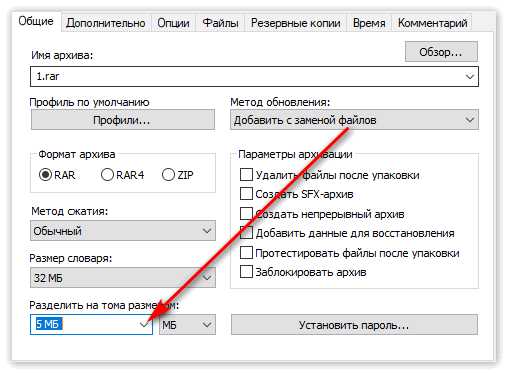
Через интерфейс архиватора
Для примера используется Winrar:
- Нажать на Пуск, в строку ввести слово Winrar и запустить найденную программу.
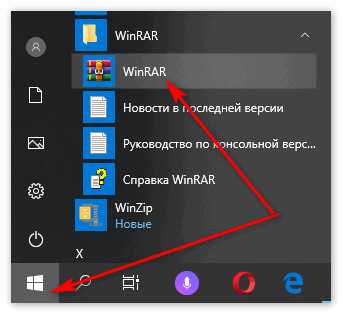
- Через проводник указать путь, затем нажать на кнопку «Добавить».
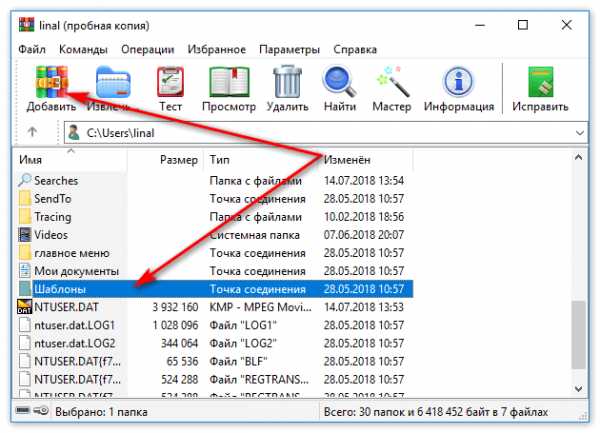
- Подтвердить кнопкой «Ок».
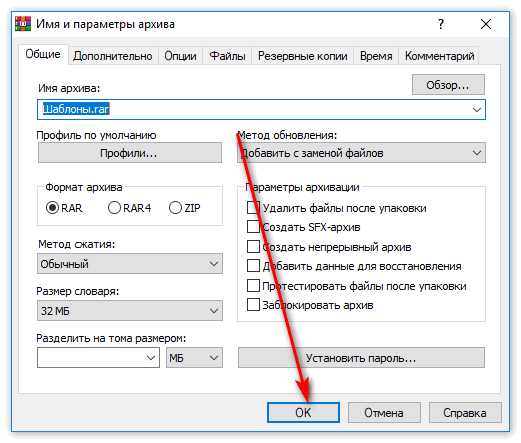
Распаковка файла
Все заархивированные фотографии, видео и прочее можно легко разархивировать.
Как распаковать файл:
- Открыть архив любым установленным архиватором.
- Выделив папку, нажать на «Извлечь».
- С помощью проводника указать путь к директории, в которую будут помещены файлы.
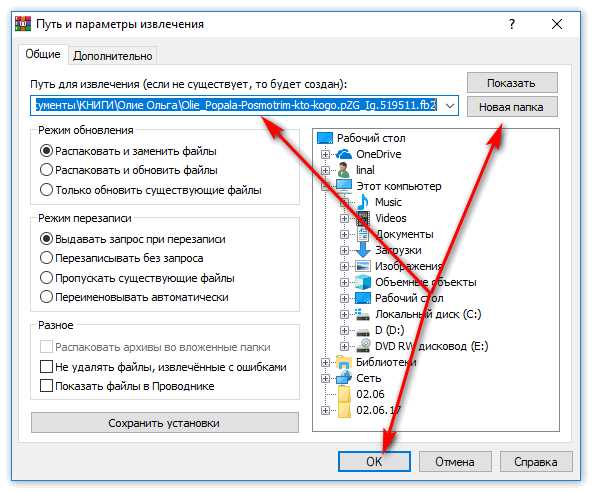
Есть вариант проще – открыть конечную папку и из архиватора перетянуть нужные элементы в желаемый каталог.
Ничего сложного в процессе архивации нет для пользователя с любым уровнем навыков, но важно все сделать правильно, иначе архив может оказаться недоступным.
Как создать ZIP архив — быстро и легко
02 июля, 2020
Автор: Maksim
ZIP архив сделать очень просто, такую функцию поддерживает сама операционная система Windows 10 и ее более ранние версии. Также есть множество программ для этих целей.
В данном материале мы рассмотрим самые простые и быстрые способы сделать — создать ЗИП архив быстро и с хорошими параметрами сжатия файлов.
Из прошлого материала вы узнали во всех подробностях, как открыть файл rar. Сегодня мы поговорим о другом типе — ZIP, как запаковать в этот формат файлы.
Как заархивировать файлы в ZIP
Использовать сторонние программы для столь простой операции можно в том случае, если вы хотите иметь дополнительные функции, открывать и другие типы архивов, к примеру, RAR, TAR, 7z. И получить немного большую степень сжатия. В стороннем же софте именно для ZIP она будет выше примерно на 1-5% чем в Windows 10, 7 и других ее версиях, а иногда ее и вообще не будет.
В любом случае — архиватор довольно важная программа и множество архивов идет не только в ЗИП-контейнерах, есть: RAR, 7z, TAR и другие. Поэтому иметь ее у себя все-таки стоит на каждом компьютере или ноутбуке.
1. Сделать ZIP в Windows
Важно! Если необходимо заархивировать сразу несколько файлов — то поместите их вначале в папку.
1. Кликните правой кнопкой мышки по файлу/папке для архивации и в контекстном меню кликните по «Отправить» — «Сжатая ZIP-папка».
2. Контейнер будет создан в той же папке, где находились файлы. Открывается он в проводнике Windows. При желании можете перенести в него дополнительные элементы, перетащив их мышкой или скопировав — CTRL + V.
2. WinRAR
Адрес: WinRAR
1. Выделите правой кнопкой мышкой необходимое на рабочем столе или в директории, в контекстном меню перейдите по добавлению их в архив.
2. Формат укажите ZIP, остальные параметры меняются по желанию. Также здесь можно установить пароль, чтобы никто не смог получить доступ.
Еще можно создать ЗИП-архив и из меню самого ВинРАР — откройте его, выделите необходимое и кликните по кнопке добавления.
Далее укажите формат и при желании необходимые установки, которые вам нужны.
Интересно! Точно таким же способом создаются и контейнеры в других типах контейнеров. Процесс ничем не отличается.
3. 7-ZIP
Адрес: 7-Zip
1. Выделите правой кнопкой мышки все, что хотите в директории или на рабочем столе и в контекстном меню кликните по пункту добавления в архив.
2. Укажите формат в ZIP, остальные установки можно не трогать, т.к. особого смысла их менять нет.
В окне же самого софта все делается очень похоже — просто выбираете нужные элементы и нажимаете на «Добавить». Откроется окно с параметрами, где нужно указать ЗИП-формат.
Интересно! 7-zip занимает мало места и обладает своим типом контейнера 7z, который отличается повышенной степенью сжатия данных.
4. HaoZip
Адрес: HaoZip
1. Выделите необходимое с помощью правой кнопкой мыши и в контекстном меню перейдите по пункту создания архива HaoZip.
2. Тип поставьте ЗИП и при желании сделайте другие установки, для небольших документов смысла менять метод сжатия особого нет, сэкономите лишь байты, даже не килобайты. Но, это конечно зависит от того, что будет архивироваться.
В окне софта же все делается идентично — выделяются элементы, далее нужно кликнуть по кнопке добавления и также выбрать параметры и формат ЗИП.
Интересно! Если у вас уже есть подобный софт — то делайте все точно также. Как вы уже могли понять, во всех программах и даже той же ОС Windows процесс создания ЗИП-архива вообще практически ничем не отличается друг от друга. Степень сжатия тоже мало чем отличается.
В заключение
Как видите, это очень популярный формат контейнера, который понимает даже сама операционная система. Сжатие у него отличное и существует множество софта, который позволяет с ним работать.
Сжатие файлов Как архивировать файлы и папки в ZIP
Не знаете, как сжать папку с файлами в ZIP? Вы обратились по адресу! Прочитайте эту статью – и вы научитесь делать это быстро, просто, эффективно.
Содержание: [показать]
При отправке файлов большого размера по e—mail не всегда есть вероятность того, что они дойдут до получателя. Во-первых, на многих почтовых сервисах стоят ограничения, и не всегда есть возможность выслать даже файлы весом в 100 Мб. Во-вторых, если трафик пользователя тарифицируется (а такое не редкость даже в наше дни – например, на мобильном интернете), каждый мегабайт на счету. И когда данные хорошенько упакованы, можно немного сэкономить на отправке.
Давайте разбираться, как заархивировать контент в папку с расширением ZIP. Почему именно зип? Потому что это самый популярный вид архивов. К тому же, его поддерживают даже штатные средства Виндовс.
Заархивируем в ZIP средствами OS WINDOWS
Вы можете применить такое сжатие на персональных компьютерах с различными версиями Windows. Штатные возможности ОС от Microsoft предполагают создание зип-архивов.
- Выберите файл/папку, которые необходимо заархивировать, и кликните правой клавишей мыши. Появится системное окошко
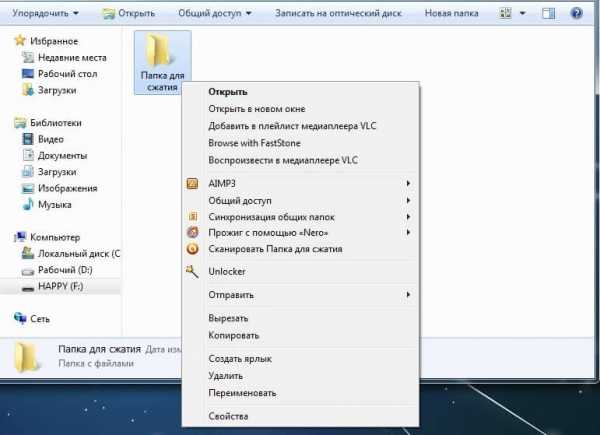
- Видите пункт Отправить? Наведите курсор, а затем кликните «Сжатая Zip-папка»:
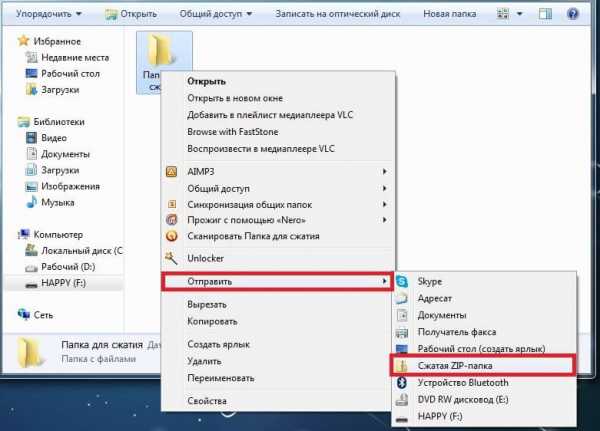
- Как только вы нажмёте на него, запустится сжатие:
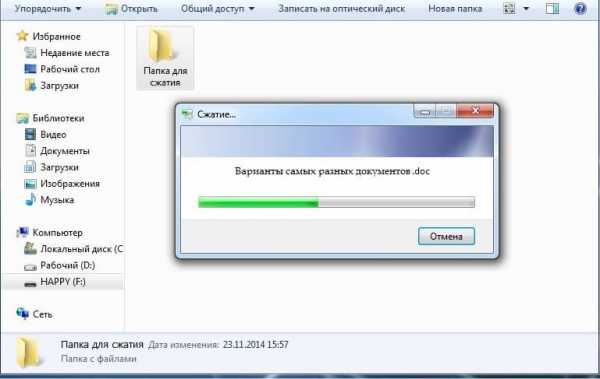
- Заархивированный файл/папка появятся рядом с оригиналом в ZIP— формате:
- Думаете, будут ещё объяснения, как сделать ZIP-архив традиционным способом? Ничего подобного – на этом процедуру можно считать законченной. Позволяет ли она добиться существенно сжатия информации? Судите сами. Размер исходной папки с файлами – 6,26 Мб, после сжатия – 5,15 Мб.
Архивация в ZIP силами программы WinRAR
Если вы сжимаете объёмные материалы, и хотите сделать это максимально эффективно, стоит воспользоваться помощью специальных утилит. Например, WinRAR – она очень популярна в нашей стране.
Кстати, она не только быстро, качественно сжимает материалы, но ещё и может использоваться совершенно бесплатно. Итак, приступим!
- После того, как была выполнена установка WinRAR на компьютере, кликните по выбранным файлам правой кнопкой мыши. Вы сразу видите 4 новых пункта с изображением упакованных книжек. Нас интересует первый пункт «Добавить в архив»:
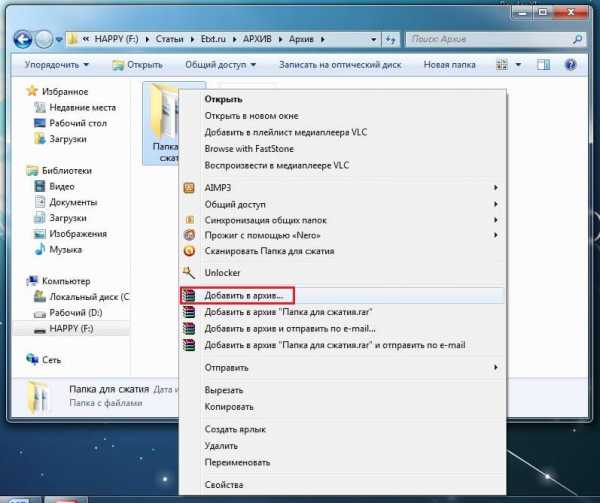
В появившемся окошке есть замечательная возможность настроить такие параметры:
- Формат. Какому формату отдать предпочтение? Выбирать вам, но когда нужен ZIP, в списке расширений он тоже есть.
- Метод обновления. Например, можно выбрать «С заменой».
- Тип сжатия. Чем выше качество, тем больше времени уйдёт на работу. Но и результат будет максимальным.
- Доступ к файлу (установка пароля, если в этом есть необходимость).

Также программа ВинРАР предлагает несколько дополнительных параметров. Например, архивацию в фоновом режиме, выключение ПК после завершения архивирования, создание резервной копии, добавление комментария и так далее.
- И не забудьте кликнуть «ОК», чтобы запустить процесс:

- Вполне ожидаемо, что наш сжатый файлик появится в папке рядом с оригиналом:
Как видите, и здесь с архивацией файлов не возникло никаких вопросов.
Архивация с помощью 7ZIP
А вот и третий способ обработки файлов, который сводится к архивации материалов посредством 7zip. Многие пользователи согласятся с утверждением, что он является одним из самых продвинутых архиваторов на сегодняшний день. Недостаток всего один – архивы RAR эта программка не создаёт. Но поскольку нас с вами интересует именно формат ZIP, приложение как раз нам подходит.
- Загрузите 7ZIP на нашем сайте. После установки программного обеспечения в контекстном меню появится пункт 7-Zip. Он и поможет нам заархивировать нужные файлы.

- Выбираем «Добавить к архиву». Он поможет нам запустить окно с настройками. Как и в случае с WinRAR, есть возможность указать уровень сжатия, пароль, произвести другие настройки. Для запуска архивации просто жмём «ОК».
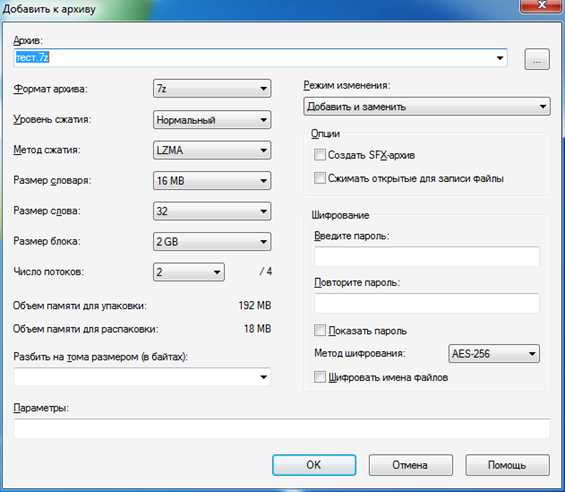
Мы рассмотрели 3 способа архивации файлов в формате ZIP. Теперь вы сможете не только сделать это без посторонней помощи, но и научите этому нехитрому ремеслу своих знакомых. Желаем приятного пользования!
Запаковка и распаковка файлов
Запакованные (сжатые) файлы занимают меньше дискового пространства и быстрее передаются на другие компьютеры, чем обычные файлы. В Windows работа со сжатыми файлами и папками аналогична работе с обычным файлами и папками. Объединив несколько файлов в одну сжатую папку, вы сможете с легкостью поделиться ими.
Примечания
-
Чтобы добавить файлы или папки в созданную ранее сжатую папку, перетащите их в сжатую папку.
-
Если добавить в сжатую папку зашифрованные файлы, при распаковке они будут расшифрованы, что может привести к непреднамеренному раскрытию личной или конфиденциальной информации. По этой причине рекомендуем избегать сжатия зашифрованных файлов.
-
Файлы некоторых типов, например изображения в формате JPEG, уже сильно сжаты. При сжатии нескольких изображений JPEG размер папки практически не будет отличаться от суммарного размера исходных изображений.
-
Найдите файл или папку, которые нужно запаковать.
-
Нажмите и удерживайте (либо щелкните правой кнопкой мыши) файл или папку, выберите (или наведите указатель на) команду Отправить и выберите Сжатая ZIP-папка.
В том же расположении будет создана сжатая папка с таким же именем. Чтобы переименовать папку, нажмите и удерживайте ее (или щелкните ее правой кнопкой мыши), выберите команду Переименовать и введите новое имя.
-
Найдите сжатую папку, из которой требуется извлечь файлы или папки.
-
Выполните одно из следующих действий:
-
-
Чтобы распаковать один файл или одну папку, откройте сжатую папку и перетащите файл или папку в нужное расположение.
-
Чтобы извлечь все содержимое сжатой папки, нажмите и удерживайте ее (или щелкните ее правой кнопкой мыши), выберите команду Извлечь все, а затем следуйте указаниям.
-
Как запаковать каждый файл в отдельный архив 7-zip/WinRAR
Как запаковать каждый файл в отдельный архив 7-zip/WinRAR
Есть большое количество файлов, каждый из которых нужно положить в отдельный архив. Напишем скрипт, который возьмет каждый файл из входной папки, заархивирует его с помощью архиваторов 7-zip или WinRAR и положит в выходной каталог.
Для этого создаем файл archive.bat со следующим содержимым:
для 7-zip:
set _in=с:in set _out=с:out set _arcpath=c:Program Files7-zip for %%i in (%_in%*.*) do "%_arcpath%7z" a "%_out%%%~ni.7z" "%%i"
для WinRAR:
set _in=с:in set _out=с:out set _arcpath=c:Program FilesWinRar for %%i in (%_in%*.*) do "%_arcpath%rar" a -ep1 -t -m0 "%_out%%%~ni.rar" "%%i"
Где
- _in — входной каталог.
- _out — каталог, где будут размещаться созданные архивы.
- _arcpath — путь до архиватора.
В данном скрипте обрабатываются все файлы из входного каталога. При необходимости, вместо маски *.* можно указать любую маску файла. Например, для текстовых файлов нужно прописать маску *.msi или *.exe. В результате выполнения скрипта в выходном каталоге появятся архивы, в каждом их которых будет по одному файлу из входного каталога.
Zip и разархивировать файлы
Zip-архивы (сжатые) файлы занимают меньше места и могут быть переданы на другие компьютеры быстрее, чем несжатые файлы. В Windows вы работаете с заархивированными файлами и папками так же, как с несжатыми файлами и папками. Объедините несколько файлов в одну заархивированную папку, чтобы упростить общий доступ к группе файлов.
-
Найдите файл или папку, которую вы хотите заархивировать.
-
Нажмите и удерживайте (или щелкните правой кнопкой мыши) файл или папку, выберите (или укажите на) Отправить на , а затем выберите Сжатая (заархивированная) папка .
В том же месте создается новая заархивированная папка с тем же именем. Чтобы переименовать его, нажмите и удерживайте (или щелкните правой кнопкой мыши) папку, выберите Переименовать и введите новое имя.
-
Найдите заархивированную папку, из которой вы хотите распаковать (извлечь) файлы или папки.
-
Выполните одно из следующих действий:
-
-
Чтобы разархивировать один файл или папку, откройте заархивированную папку, затем перетащите файл или папку из заархивированной папки в новое место.
-
Чтобы распаковать все содержимое заархивированной папки, нажмите и удерживайте (или щелкните правой кнопкой мыши) папку, выберите Извлечь все и следуйте инструкциям.
-
Примечания:
-
Чтобы добавить файлы или папки в архивную папку, которую вы создали ранее, перетащите их в архивную папку.
-
Если вы добавите зашифрованные файлы в заархивированную папку, они не будут зашифрованы при распаковке, что может привести к непреднамеренному раскрытию личной или конфиденциальной информации. По этой причине мы рекомендуем избегать архивирования зашифрованных файлов.
-
Некоторые типы файлов, например изображения JPEG, уже сильно сжаты. Если вы заархивируете несколько изображений JPEG в папку, общий размер папки будет примерно таким же, как исходная коллекция изображений.
Как заархивировать файл или папку в Windows 10
Zip-файлы сжимают их, поэтому они занимают меньше места на жестком диске, а ZIP-файлы меньшего размера можно быстрее передать другим пользователям или перенести на другие компьютеры. Вы можете заархивировать файлы и / или папки в Windows 10 прямо из проводника - никаких сторонних инструментов не требуется.
Чтобы заархивировать один или несколько файлов или папок в Windows 10, первым делом откройте проводник. Оттуда все, что вам нужно сделать, это выбрать файлы и использовать либо меню «Отправить», либо меню ленты, в зависимости от того, что вы предпочитаете.
Мы будем использовать контекстное меню, чтобы быстро заархивировать файлы или папки.
1. Выберите файл (ы) и / или папку (и) , которые вы хотите сжать. Если вы хотите заархивировать только один файл или папку, перейдите к шагу 2. В противном случае есть два способа выбрать несколько файлов и папок:
Чтобы выбрать последовательную группу файлов или папок, щелкните первый элемент, затем удерживайте нажатой клавишу Shift. и щелкните последний элемент. Будут выбраны два файла / папки, которые вы выбрали, и все, что между ними.
Чтобы выбрать непоследовательные файлы или папки, удерживайте нажатой клавишу Ctrl при выборе отдельных файлов и / или папок.
2. Щелкните правой кнопкой мыши файл или папку (или группу файлов или папок), затем укажите на Отправить и выберите папку «Сжатая (zip)».
3. Назовите ZIP-файл. Введите имя, которое вы хотите, чтобы заархивированный файл имел или нажмите Enter, чтобы принять предложенное имя файла.
Совет: Windows автоматически предлагает имя файла для ZIP-файла на основе файла, который вы щелкнули правой кнопкой мыши.В приведенном выше примере я щелкнул правой кнопкой мыши файл breadcrumbs.png, поэтому предлагаемый ZIP-файл - breadcrumbs.zip. При архивировании нескольких файлов убедитесь, что вы щелкнули правой кнопкой мыши поверх того из выделенных файлов, которое вы хотите, чтобы ZIP-файл имел такое же имя.
В проводнике Windows 10 есть команда Zip в меню ленты. Это удобно для владельцев ноутбуков 2-в-1, которые могут предпочесть для архивирования файлов прикосновение, а не щелчок правой кнопкой мыши. Чтобы использовать это:
1. Выберите файл (ы) и / или папку (и) , как в шаге 1 в инструкциях меню «Отправить» выше.
2. Перейдите на вкладку «Общий доступ» в проводнике.
3. Нажмите кнопку Zip.
Метод меню с лентой работает в Windows 8.1, кстати, а меню «Отправить» работает и в предыдущих версиях Windows.
Добавление файла или папки в существующий ZIP-файл
Наконец, вы можете добавить файлы и папки в существующий ZIP-файл, просто выбрав те, которые вы хотите добавить, и перетащив их поверх ZIP-файла.
Нужна дополнительная помощь в организации? Вот как создать новую папку в Windows 10.
Windows 10 Storage and Backup
.Как заархивировать файл с помощью WinZip
Узнать / Как создать Zip-файлВсего за несколько простых шагов вы можете легко создать файл Zip или Zipx с помощью WinZip.
Заархивируйте файл с помощью WinZip
- Откройте WinZip.
- На панели «Файлы» найдите и выберите файлы для архивирования с вашего ПК, сети или облачных служб.
- Щелкните Добавить в почтовый индекс .
- На панели Действия щелкните Сохранить как .
- Выберите для сохранения zip-файла любое локальное, сетевое или облачное расположение.
- Или вы можете отправить его по электронной почте; поделитесь им в мгновенном сообщении; или поделитесь им через поддерживаемую службу социальных сетей.
Примечание: Если вы включите параметр «Конвертировать и защитить» после добавления файлов в ZIP-архив, вы все равно сможете применить настройки шифрования и преобразования для всех или только некоторых файлов в вашем Zip-архиве, выбрав «Применить к выбранным файлам». в ZIP-архиве »с помощью кнопки« Параметры »на панели« Действия ».
Заархивируйте файлы из папки проводника Windows
- Открыть окно папки.
- Найдите и выберите файлы и / или папки, которые нужно заархивировать.
- Щелкните выделенную область правой кнопкой мыши.
- В подменю WinZip выберите одно из:
- Добавить в [имя файла] .zip (x)
- Добавить в Zip-файл… - этот параметр позволяет указать собственное имя Zip-файла, тип сжатия, шифрование, параметры преобразования и папку назначения.
Как архивировать файлы с помощью WinZip Express
WinZip Express работает с часто используемыми приложениями, поэтому вам не нужно запускать WinZip отдельно для архивирования, шифрования и обмена файлами.Вместо этого вы получаете быстрый доступ к единому диалоговому окну, в котором собраны многие популярные функции WinZip.Использование WinZip Express для проводника
Просто щелкните файл, папку или набор файлов и папок . Выберите Zip and Share (WinZip Express) из контекстного меню проводника, чтобы открыть диалоговое окно WinZip Express. Затем выберите архивирование, шифрование, совместное использование и другие функции.Использование WinZip Express для Office
Чтобы заархивировать и поделиться своим файлом Office, просто щелкните вкладку Файл в приложении Office, которое вы используете, и найдите знакомую кнопку Zip and Share (WinZip Express) в левом столбце вкладки.Если вы щелкнете по нему, но еще не сохранили используемый файл, откроется диалоговое окно Сохранить как , в котором вы сможете сохранить файл. Как только это будет сделано, откроется диалоговое окно WinZip Express.
Также в наличии:
WinZip Express для Outlook
После установки этого дополнения с Microsoft Outlook 2016, 2013, 2010 или 2007 оно заархивирует ваши вложения и заменит их файлом Zip. Кроме того, он загрузит Zip-файл в выбранную облачную службу, когда они превысят определенный лимит размера.Затем ссылка на ваш Zip-файл включается в ваше сообщение электронной почты вместо прикрепленного Zip-файла. Ваш получатель может щелкнуть ссылку и загрузить файл. Вы можете легко настроить это дополнение, установив максимальный размер вложения (по умолчанию 5 МБ) и выбрав наиболее часто используемые функции, щелкнув Параметры в раскрывающемся меню Express .Краткий справочник "Как сделать"
- Откройте WinZip.
- Выберите файлы.
- Нажмите «Добавить в архив».
- Щелкните Сохранить как на панели действий.
Теперь вы знаете, как создать zip-файл. Загрузите пробную версию, чтобы увидеть
, насколько легко вам быстро заархивировать файл (ы).
Zip и разархивировать файлы
В архивы
В поле поиска на панели задач введите проводник , а затем выберите его из списка результатов. Щелкните правой кнопкой мыши файл, который нужно заархивировать, и выберите Отправить на > Сжатая (заархивированная) папка . 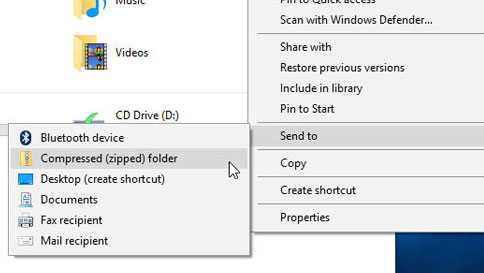
Распаковать файлы
-
Откройте проводник и найдите заархивированную папку.
-
Чтобы распаковать всю папку, щелкните правой кнопкой мыши и выберите Извлечь все, и следуйте инструкциям.
-
Чтобы распаковать один файл или папку, дважды щелкните заархивированную папку, чтобы открыть ее. Затем перетащите или скопируйте элемент из заархивированной папки в новое место.