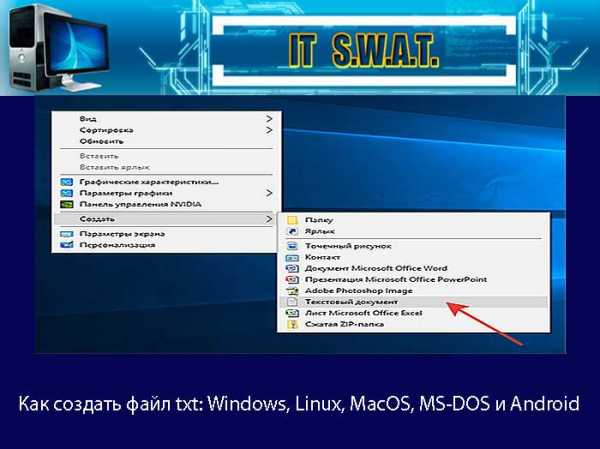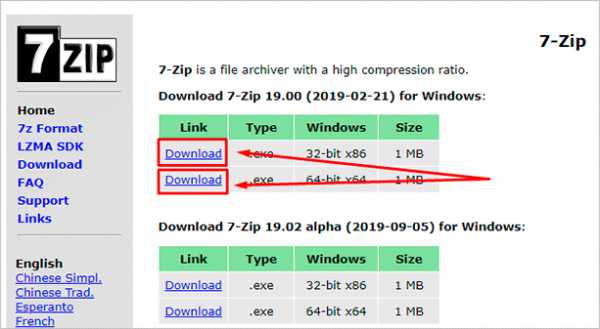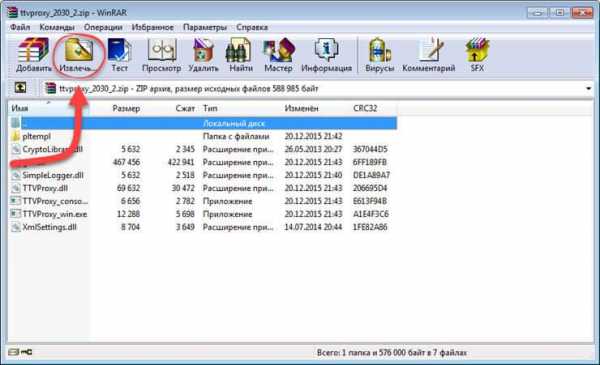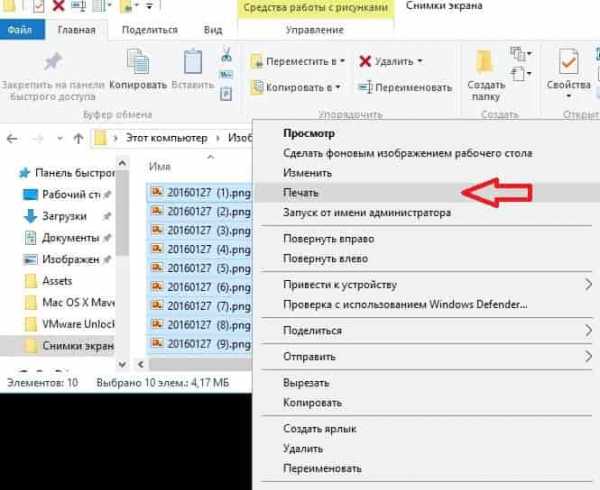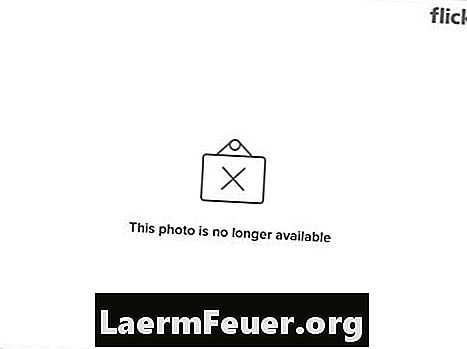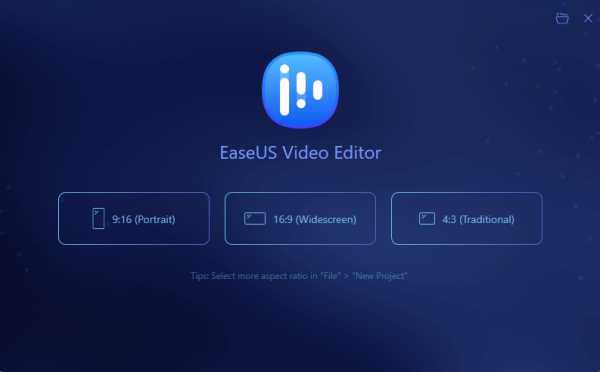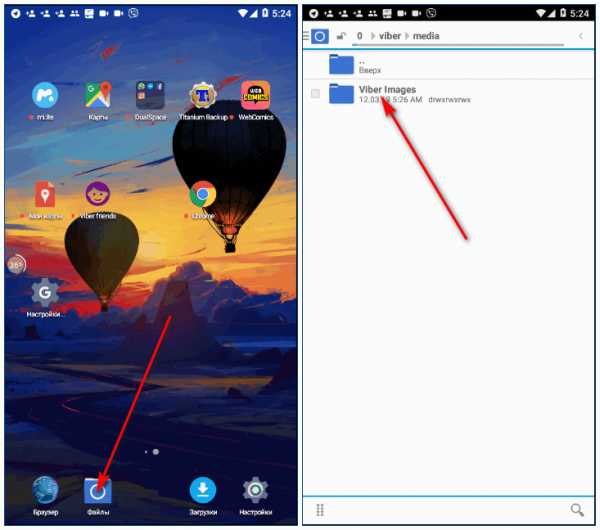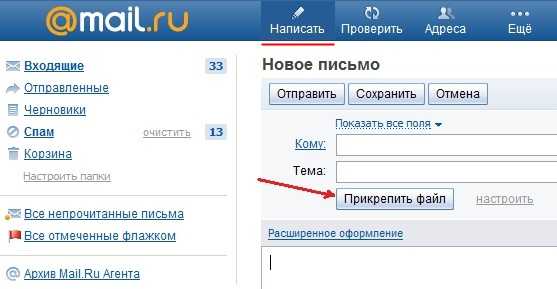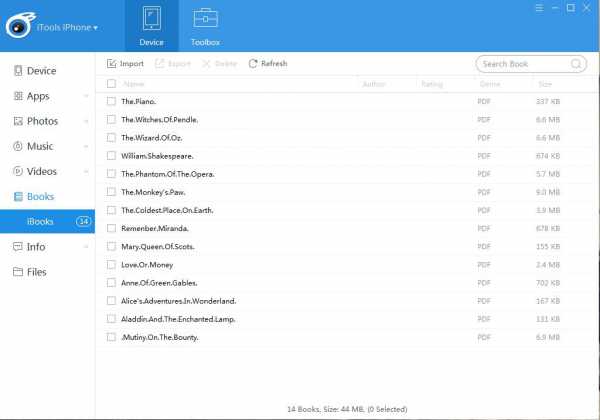Как заменить системные файлы в windows 7 программа
Как заменить системные файлы в Windows 7
Источник: www.oformi.net
--------
Всем привет, сегодня я расскажу вам как заменить системные иконки или другие файлы в Windows 7, статья для тех кто не знает как это сделать, а те кто знает прошу не писать такие вещи как, "Америку открыл" или " да ты Христофор Колумб" думаю с этим разобрались, а теперь начнем.
1. Отключаем родительский контроль, если это не сделано.
2. Делаем резервную копию файла(ов), например shell32.dll лежит по пути C:/Windows/System32 или файл explorer.ехе лежит по пути C:/Windows, для того что бы вернуть родные системные файлы.
3. Перезагружаем систему и грузимся в безопасном режиме ( нажимаем
f8 )
4. После этого заходим в C:/Windows/System32 находим там файл shell32.dll нажимаем правую кнопку мышки и выбираем пункт Свойства / Безопасность / Дополнительно. Далее Владелец / Изменить, выбираем либо имя своей учётки либо админа нажимаем Применить затем ОК и ещё раз ОК. Теперь выбирам Разрешения выбираем ту запись которой мы дали права владельца и нажимаем Изменить разрешения снова выбираем ту запись которой мы дали права владельца и нажимаем Изменить, ставим все галочки и нажимаем ОК затем Применить, появится окно нажимаем Да и вот теперь снова ОК и в остальных окнах ОК.
5. после этого файл shell32.dll переименуйте на shell32.old, дальше можете уже забросить в папку C:/Windows/System32 свой файл shell32.dll.
6.Если вы так же хотите заменить другие системные файлы например explorer.ехе то вам придется проделать все то же самое что написано в пункте 4.
7. После всего этого делаем рестарт системы
ВНИМАНИЕ!!! Я не несу никакой ответственности за ваши действия.
С уважением ika1983 ( iracool )
Системные файлы Windows: замена и редактирование

Если перед вами возникла необходимость отредактировать или переместить системные файлы Windows, то вы можете столкнуться с неожиданной проблемой – владельцем данных является операционная система, которая блокирует любые попытки их изменить. Причём обойти эти ограничения иногда весьма непросто. О том, как снять любые запреты на замену/редактирование и самому стать владельцем файла – читайте далее.
Не так давно, работая над обзором ранней тестовой версии Windows 8, перед нами возникла необходимость заменить один важный системный файл. В тот момент, чтобы активировать некоторые скрытые функции, заложенные Microsoft в грядущую операционную систему, нужно было осуществить подмену, в частности, slc.dll.
Однако сделать это было не так-то просто: система всячески блокировала любые наши попытки что-либо заменить и, тем более, редактировать вручную содержимое данной библиотеки.
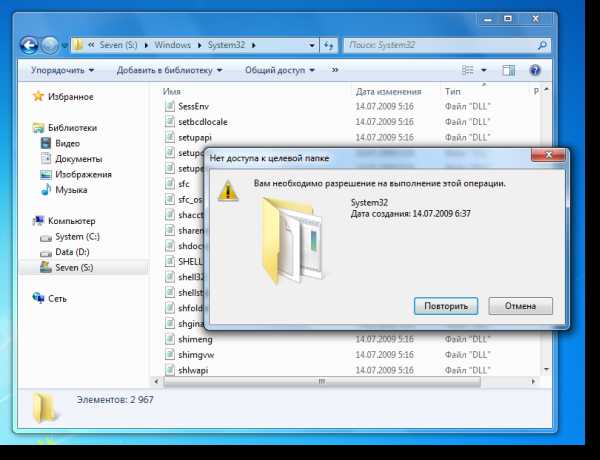
Дело в том, что по умолчанию владельцем slc.dll , как и любого другого компонента Windows, является именно сама операционная система. То есть, даже если вы являетесь администратором в собственной системе, редактировать системные файлы вы всё равно не сможете, так как прав по умолчанию на это у вас нет (по крайней мере, именно так обстоят дела в Windows Vista, а также в Windows 7 и 8).
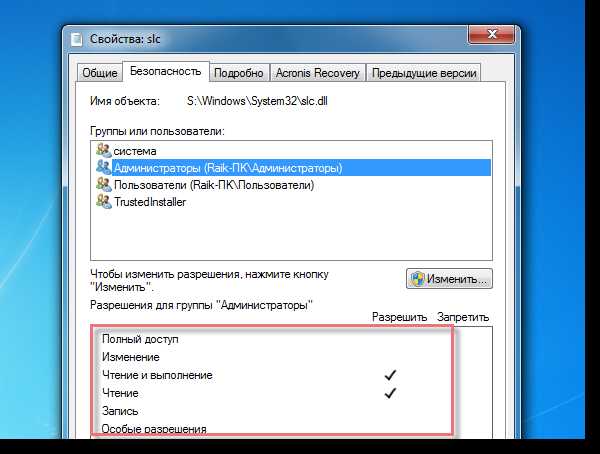
И если в XP получить права доступа на системные файлы было относительно не сложно, то в Vista и Windows 7 этот процесс уже труднее, так как Microsoft, после шквала критики, действительно ощутимо усилила общую безопасность. Системные файлы, также стали защищены от редактирования на порядок лучше. В Windows 8 же компания видимо продолжает работать этом направлении.
Причём защищают, как вы поняли, пользователей не столько от вирусов и прочего вредоносного программного обеспечения, сколько от их собственных неумелых действий. Насколько оправданы эти изменения в степени защиты – вопрос, конечно, актуальный, но к нашему сегодняшнему материалу он не относится. Для простых пользователей наиболее частыми случаями, при которых приходится что-то менять среди файлов ОС, являются ситуации, когда новая игра отказывается работать из-за определённого файла (в этом случае поможет только его замена) или требуется установить в Windows различные трансформаторы интерфейса, которые также могут потребовать ручной правки системных библиотек.
Чтобы получить возможность редактировать системные файлы или провести их замену вам нужно стать владельцем этих данных, то есть получить права на модификацию.
Что для этого сделать? Существует целый ряд способов, благодаря которым можно обмануть систему. Чтобы получить права доступа можно, например, изменить некоторые значения в реестре или использовать ярлыки.… Однако всё это неудобно и излишне затянуто. Для начинающего пользователя, которому совершить такой «подвиг» может и понадобиться-то один раз в жизни, подобный вариант, очевидно, не приемлем.
В этом случае мы посоветуем использовать специальную утилиту TakeOwnershipEx.
Эта небольшая программа, по сути, выполняет одну ключевую функцию – предоставляет вам права владельца, благодаря которым системные файлы становятся открытыми для редактирования или замены.
Вам достаточно лишь скачать архив с программой, распаковать его и запустить инсталлятор.
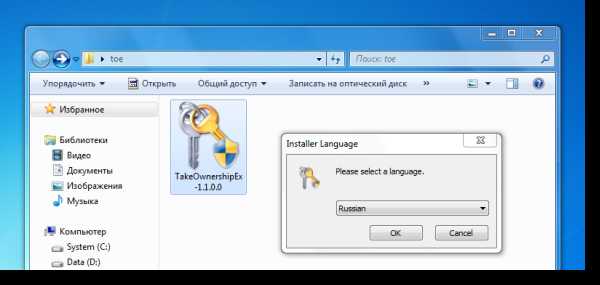
При желании во время подготовки к установке выберите пункт «создать ярлык на рабочем столе, после чего нажмите «установить».
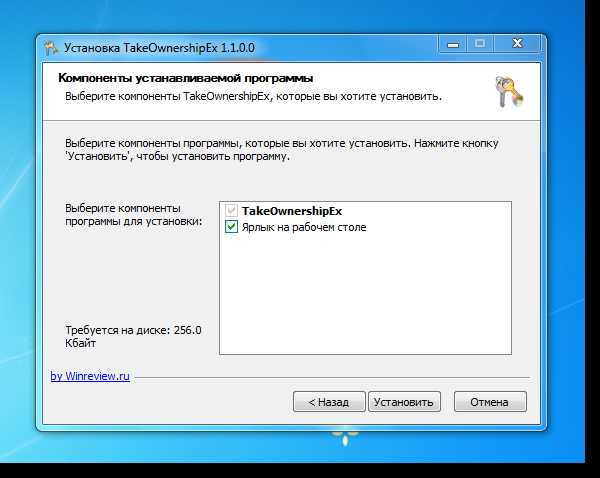
Интерфейс утилиты предельно прост и доступен: вам нужно лишь нажать «получить права доступа» и выбрать нужные системные файлы или папки, после чего появится сообщение об успешном выполнении операции.

Результат:
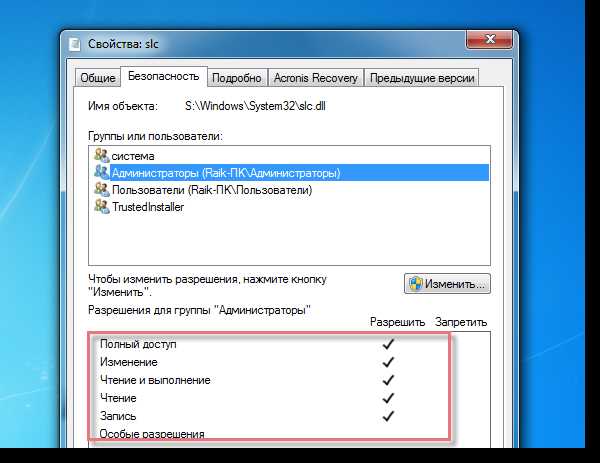
Как только с помощью TakeOwnershipEx будет обработан хотя бы один файл или папка, в основном окне утилиты активируется пункт «вернуть права доступа», благодаря которому вы можете быстро вернуть всё в исходное состояние (это, к слову, и следует сделать, как только вы закончите свою работу).
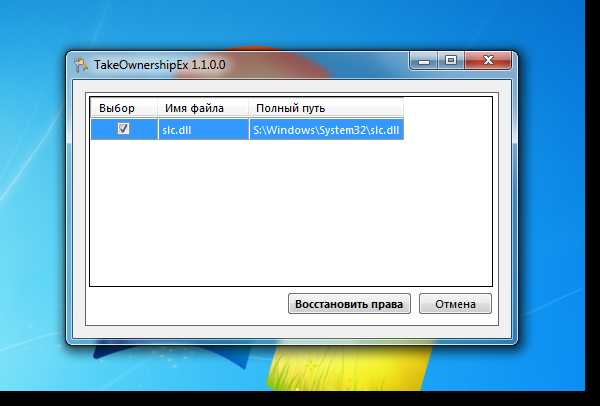
Сама по себе TakeOwnershipEx абсолютно бесплатна и предельно компактна в размерах. Объём инсталлятора составляет менее 300 КБ. Разработана утилита, что особенно приятно, нашим соотечественником – Сергеем Ткаченко.
Замена повреждённых или удалённых системных файлов Windows вручную
Для восстановления работоспособности Windows существует масса способов – точки отката, бэкап, бэкап и откат её реестра, восстановление целостности её файлов, переустановка Microsoft Visual C++ и прочих системных компонентов. Но только предварительно сделанный бэкап системы можно считать панацеей, универсальным «лекарством» от всех возможных проблем. Как быть, если нужно восстановить системные файлы, а у нас ни бэкапа нет, ни инструмент восстановления системных файлов не работает?
В таких случаях можно прибегнуть к замене системных файлов Windows, если они повреждены или удалены, вручную.
Замена системных файлов Windows вручную – операция, требующая определённых знаний и навыков в работе операционной системы от Microsoft. Нам нужно точно знать, какой файл системы повреждён или удалён, чтобы мы могли его заменить дубликатом. К примеру, если мы при открытии системного управления дисками видим уведомление типа этого,
это значит, что повреждён или удалён файл diskmgmt.msc – файл запуска непосредственно утилиты управления дисками. В этом случае мы можем попытаться решить проблему путём восстановления целостности системных файлов, т.е. запустить в командной строке известную команду sfc/scannow. Но этот механизм системы не всегда даёт положительные результаты и часто завершается уведомлением о невозможности восстановления.
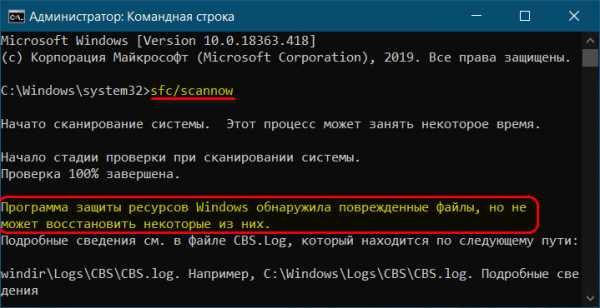
В таком случае далее нужно предпринимать действия по восстановлению хранилища системных ресурсов и потом снова запускать sfc/scannow. Ручная замена проблемных системных файлов – более топорная операция, плюс к этому, требующая, как упоминалось, чёткого понимания, какие именно файлы по какому пути нужно заменять. Но если эти файлы и пути известны, то это более быстрое и надёжное решение проблемы.
Что для этого необходимо? Нам понадобится установочный ISO нужной версии Windows. Открываем его архиватором 7-Zip.
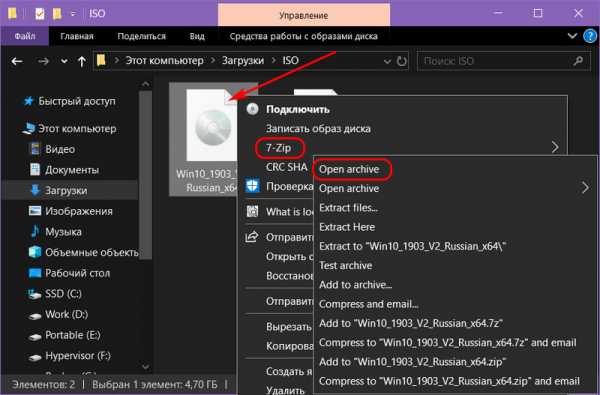
Открываем папку «sources», далее – «install».
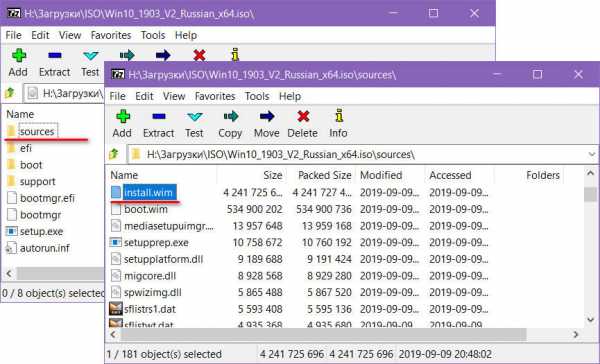
Внутри файла «install» выбираем папку с тем или иным порядковым номером. Порядковые номера – это индексы редакций Windows. Если, например, в нашем случае нужно восстановить файл diskmgmt.msc, нам без разницы редакция, эта системная утилита есть в любой редакции Windows. Поэтому мы просто выберем редакцию Pro, она идёт под номером 4.
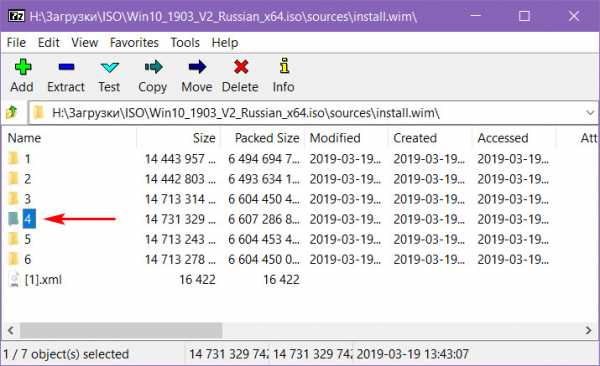
Но если файл нужного системного компонента есть только в определённой редакции, например, только в Pro, то необходимо указывать индекс конкретно этой редакции. А узнать индексы редакций в составе дистрибутива можно с помощью командной строки. Нужно подключить установочный ISO для отображения в системе и прописать в команде Dism путь к файлу install на борту этого ISO, вот так:
Dism /Get-WimInfo /WimFile:J:\sources\install.wim
Здесь вместо буквы J каждый должен подставить свою букву диска подключённого ISO. И если файл install имеет формат не «.wim», а «.esd», то, соответственно, в конце команды необходимо указать этот формат. В ответ на эту команду получим справку о соответствии индексам редакций Windows.
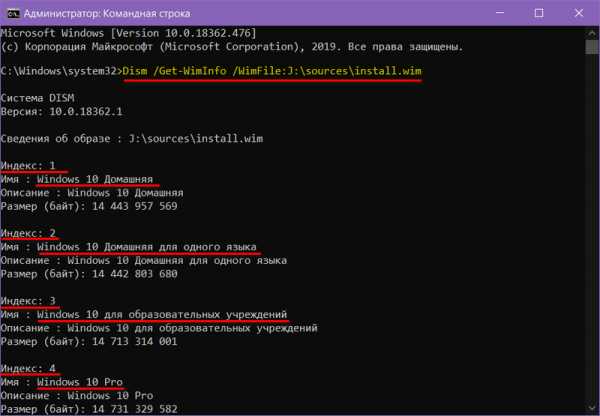
Определившись с редакцией, распаковываем нужный системный каталог. В нашем случае необходимо заменить файл утилиты diskmgmt.msc, следовательно, мы распаковываем каталог «Windows». Кликаем его и жмём «Extract».
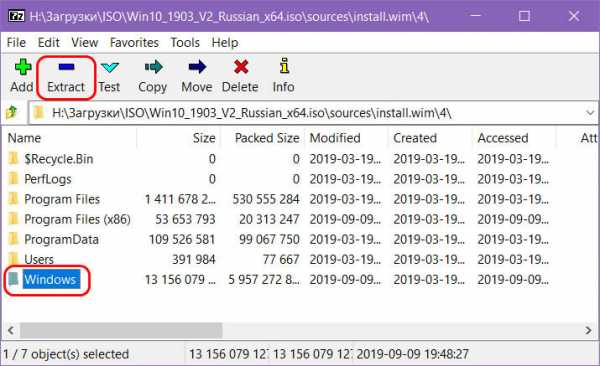
Указываем путь распаковки.
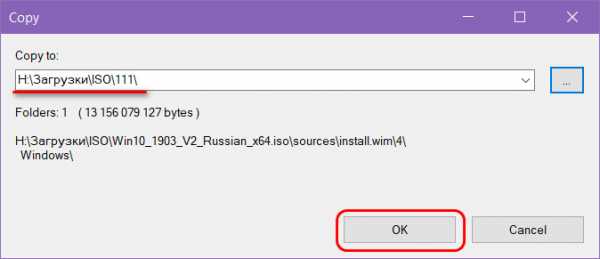
И после распаковки ищем файл утилиты diskmgmt.msc.
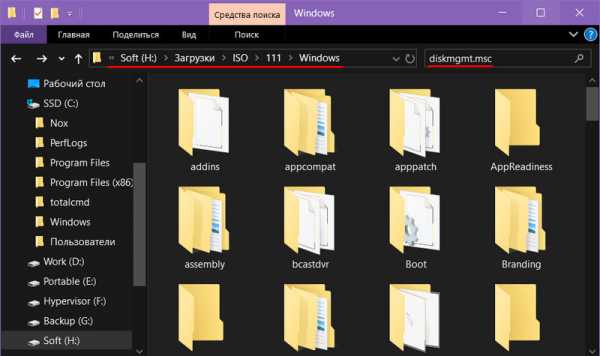
При поиске обнаружилось несколько дубликатов diskmgmt.msc – в оригинальном месте хранения файла, в хранилище системных ресурсов (т.е. в папке WinSxS), в других системных подкаталогах. Мы берём файл, находящийся по исходному его пути хранения, в папке «System32». Копируем его.
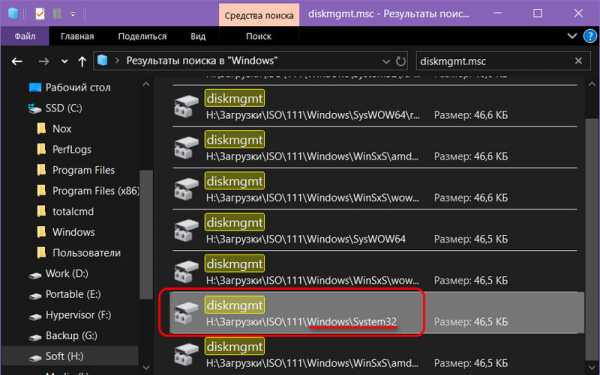
И помещаем этот файл в папку «System32» внутри каталога «Windows» на диске С текущей системы.
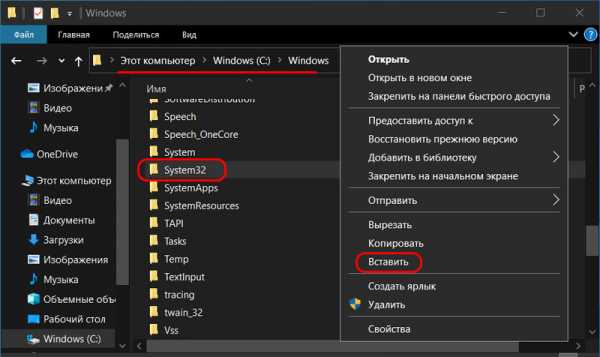
Подтверждаем вставку или замену файла.
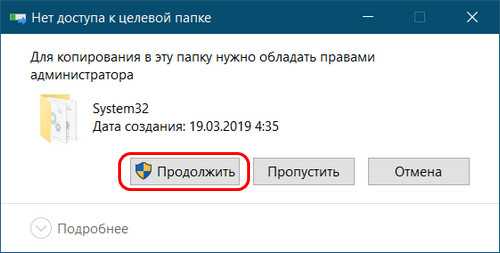
Вот и всё.
***
Мы рассмотрели простейший пример замены системных файлов вручную, чтобы осветить сугубо механизм этой процедуры. Необходимо понимать, что не со всеми системными файлами процесс замены произойдёт так вот просто, могут возникнуть трудности. Некоторые файлы Windows в активном состоянии не захочет заменять, и потребуется либо получение прав TrustInstaller, либо работа с LiveDisk. Также нужно учитывать, что после замены некоторых файлов, например, файлов активных системных процессов, прежде лицезрения результата проделанной работы, необходимо перезагрузить Windows.
Ну и главный совет: приведённая выше процедура рисковая, ибо, по сути, является вмешательством в структуру данных системы, потому перед проведением этой процедуры необходимо создать точку отката. Но лучше, конечно же, сделать полноценный бэкап.
Как изменять системные файлы Windows 7 - TrustedInstaller
В Windows 7 взамен Windows File Protection появилась технология Windows Resource Protection (сокр. WRP), которая защищает ключи реестра и папки, наряду с критически важными системными файлами.
WRP работает, устанавливая дискретные списки доступа DACLs и ACL для защищаемых объектов. Разрешение на чтение-запись WRP-защищённых объектов допускается лишь процессам, использующим службу Windows Modules Installer (TrustedInstaller.exe). Теперь даже у администраторов нет прав полного доступа к системным файлам.
Т.е. полный доступ для системных файлов и ключей реестра имеет только системный пользователь TrustedInstaller. И при попытке изменить системный файл Windows выдаст сообщение: “Запросите разрешение от TrustedInstaller на изменение этого файла termsrv.dll”

Как получить права на изменение системных файлов в Windows 7?
1. Щелкнуть по файлу правой кнопкой мыши и выбрать Свойства.
2. Перейти на вкладку Безопасность.
3. Нажать кнопку Дополнительно.
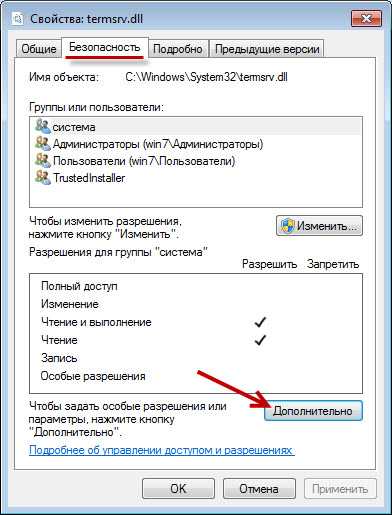
4. В открывшемся окне Дополнительные параметры безопасности, на вкладке Владелец нажмите кнопку Изменить.
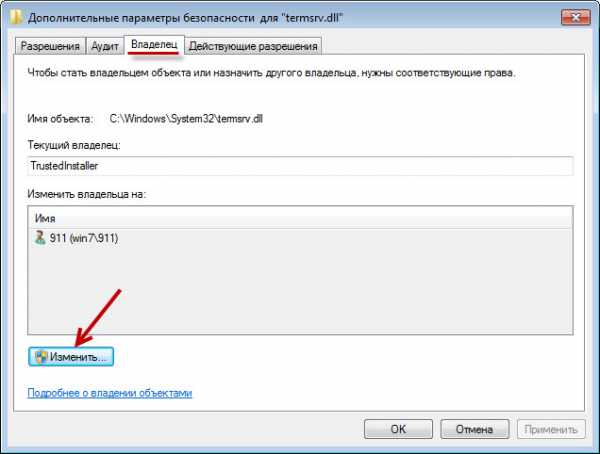
5. В поле Изменить владельца на выделите группу Администраторы и нажмите OK.
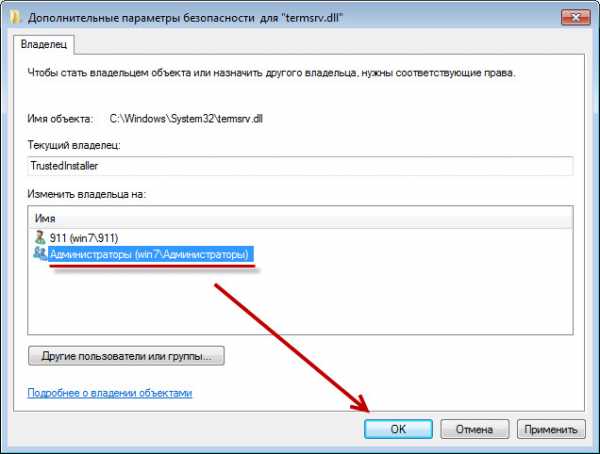
После этого появится сообщение:
Жмем ОК.
6. Снова идем в свойства файла, вкладка Безопасность. Жмем кнопку Изменить. Выбираем группу Администраторы и ставим галку Полный доступ, Применить.
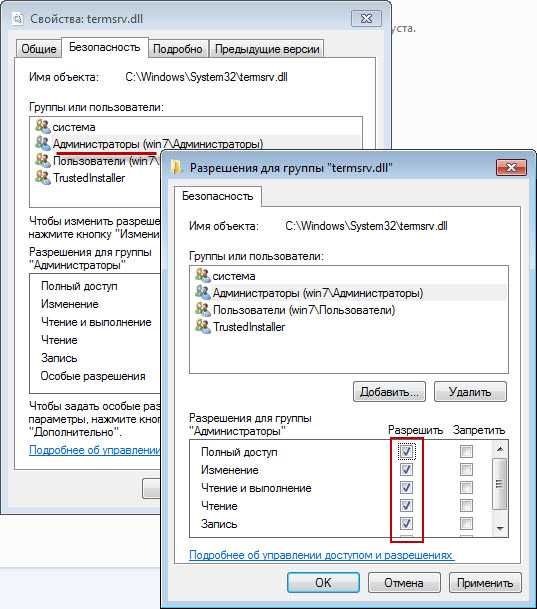
7. Теперь у всех Администраторов будет полный доступ к файлу.
Обязательно после редактирования файла нужно вернуть права TrustedInstaller обратно. Иначе система может работать с ошибками.
Восстанавливаем права TrustedInstaller
1. Убрать полный доступ группе Администраторы на редактируемый файл. Т.е. выполнить пункт 6 из предыдущей главы и выставить права как на картинке:
2. Выполнить пункты из предыдущей главы 1-5 и последнем окне, выбираем не пользователя, а жмем кнопку Другие пользователи и группы.
Вводим имя учетной записи:
NT SERVICE\TrustedInstaller

Если компьютер доменный, то не забываем подправить Размещение, нужно выбрать локальный компьютер.
Жмем Проверить имена и должен появится:
3. Жмем везде ОК.
Все права для системной учетной записи вернулись на прежнее место.
[UPDATE] Данная заметка стала очень популярной, но у многих все равно возникают сложности при выполнении этой инструкции, поэтому я обновил все скриншоты и записал видео.
Восстановление системных файлов в Windows 7
Одной из причин некорректной работы системы или вообще невозможности её запуска является повреждение системных файлов. Давайте выясним различные пути их восстановления на Виндовс 7.
Способы восстановления
Существует множество причин повреждения системных файлов:
- Сбои в работе системы;
- Вирусное заражение;
- Некорректная установка обновлений;
- Побочные действия сторонних программ;
- Резкое отключение ПК из-за сбоя в электропитании;
- Действия самого пользователя.
Но чтобы не послужило причиной неполадки, с её последствиями необходимо бороться. Компьютер не может полноценно функционировать с поврежденными системными файлами, поэтому необходимо в максимально короткие сроки устранить указанную неисправность. Правда, названное повреждение совсем не означает, что компьютер вообще не будет запускаться. Довольно часто это совсем не проявляется и пользователь определенное время даже не подозревает, что с системой что-то не так. Далее мы подробно изучим различные способы восстановления системных элементов.
Способ 1: Сканирование утилитой SFC через «Командную строку»
В составе Виндовс 7 есть утилита под названием SFC, прямое предназначение которой как раз заключается в проверке системы на наличие поврежденных файлов с последующим их восстановлением. Запускается она через «Командную строку».
- Щелкайте «Пуск» и переходите к списку «Все программы».
- Заходите в каталог «Стандартные».
- Отыщите в открывшейся папке элемент «Командная строка». Жмите по нему правой кнопкой мыши (ПКМ) и выбирайте вариант запуска с правами администратора в отобразившемся контекстном меню.
- Запустится «Командная строка» с административными полномочиями. Произведите туда ввод выражения:
sfc /scannowАтрибут «scannow» вводить обязательно, так как он позволяет производить не только проверку, но и восстановление файлов при обнаружении повреждений, что нам, собственно, и требуется. Для запуска утилиты SFC жмите Enter.
- Будет проведена процедура сканирования системы на предмет повреждения файлов. Процент выполнения задачи будет отображаться в текущем окне. В случае выявления неисправностей объекты будут автоматически восстановлены.
- Если же поврежденные или недостающие файлы не буду обнаружены, то после завершения сканирования в «Командной строке» отобразится соответствующее сообщение.
Если же появится сообщение, что проблемные файлы обнаружены, но восстановить их не удается, то в этом случае перезапустите компьютер и войдите в систему в «Безопасном режиме». Затем повторите процедуру сканирования и восстановления с помощью утилиты SFC точно так же, как было описано выше.
Урок: Сканирование системы на целостность файлов в Виндовс 7
Способ 2: Сканирование утилитой SFC в среде восстановления
Если у вас вообще не запускается система даже в «Безопасном режиме», то в этом случае можно произвести восстановление системных файлов в среде восстановления. Принцип данной процедуры очень похож на действия в Способе 1. Главное отличие заключается в том, что кроме введения команды запуска утилиты SFC, придется указать тот раздел диска, на котором установлена операционная система.
- Сразу после включения компьютера, дождавшись характерного звукового сигнала, оповещающего о запуске BIOS, жмите на клавишу F8.
- Открывается меню выбора типа запуска. С помощью стрелок «Вверх» и «Вниз» на клавиатуре передвиньте выделение на пункт «Устранение неполадок…» и щелкайте Enter.
- Запустится среда восстановления ОС. Из перечня открывшихся вариантов действий перейдите к пункту «Командная строка».
- Откроется «Командная строка», но в отличие от предыдущего способа, в её интерфейс нам придется ввести несколько другое выражение:
sfc /scannow /offbootdir=c:\ /offwindir=c:\windowsЕсли ваша система расположена не в разделе C или имеет другой путь, то вместо буквы «C» нужно указать актуальный локальный диск размещения, а вместо адреса «c:\windows» — соответствующий путь. Кстати, эту же команду можно использовать, если вы хотите восстановить системные файлы с другого ПК, подключив к нему жесткий диск проблемного компьютера. После ввода команды жмите Enter.
- Будет начата процедура сканирования и восстановления.
Внимание! Если ваша система повреждена настолько, что даже не включается среда восстановления, то в этом случае войдите в неё, запустив компьютер при помощи установочного диска.
Способ 3: Точка восстановления
Восстановить системные файлы можно также, откатив систему к ранее сформированной точке отката. Основным условием для выполнения этой процедуры является наличие такой точки, которая была создана тогда, когда все элементы системы были ещё целы.
- Щелкайте «Пуск», а затем через надпись «Все программы» переходите в каталог «Стандартные», как было описано в Способе 1. Откройте папку «Служебные».
- Щелкните по названию «Восстановление системы».
- Открывается инструмент для реанимирования системы к ранее созданной точке. В стартовом окне вам не нужно ничего делать, просто нажмите элемент «Далее».
- А вот действия в следующем окне будут самым важным и ответственным этапом в данной процедуре. Тут нужно выбрать из списка ту точку восстановления (если их несколько), которая была создана ещё до того, как вы заметили неполадки на ПК. Для того чтобы иметь максимальное разнообразие выбора, установите отметку в чекбокс «Показать другие…». Затем выделите наименование той точки, которая подходит для проведения операции. После этого нажмите «Далее».
- В последнем окне вам остается только сверить данные, если это необходимо, и нажать кнопку «Готово».
- Затем откроется диалоговое окно, в котором требуется подтвердить свои действия, нажав кнопку «Да». Но перед этим советуем закрыть все активные приложения, чтобы данные, с которыми они работают, не были потеряны вследствие перезагрузки системы. Также следует помнить, что если вы выполняете процедуру в «Безопасном режиме», то в этом случае даже после завершения процесса при необходимости отменить изменения не получится.
- После этого компьютер будет перезагружен и начнется процедура. После её окончания все системные данные, включая файлы ОС, будут восстановлены к выбранной точке.
Если у вас не получается запустить компьютер обычным способом или через «Безопасный режим», то процедуру отката можно выполнить в среде восстановления, переход в которую был подробно описан при рассмотрении Способа 2. В открывшемся окне нужно выбрать вариант «Восстановление системы», а все остальные действия требуется выполнить так же, как и при стандартном откате, с которым вы ознакомились выше.
Урок: Восстановление системы в Виндовс 7
Способ 4: Ручное восстановление
Способ ручного восстановления файлов рекомендуется применять только в том случае, если все остальные варианты действий не помогли.
- Сначала нужно определить, в каком именно объекте присутствуют повреждения. Для этого проведите сканирование системы утилитой SFC, как было рассказано в Способе 1. После того как отобразилось сообщение о невозможности восстановить систему, закрывайте «Командную строку».
- С помощью кнопки «Пуск» переходите в папку «Стандартные». Там ищите название программы «Блокнот». Щелкайте по нему ПКМ и выбирайте запуск с полномочиями администратора. Это очень важно, так как в обратном случае вы не сможете открыть в данном текстовом редакторе необходимый файл.
- В открывшемся интерфейсе «Блокнота» щелкайте «Файл» и далее выбирайте «Открыть».
- В окне открытия объекта перемещайтесь по следующему пути:
C:\Windows\Logs\CBSВ списке выбора типа файлов обязательно выберите вариант «Все файлы» вместо «Текстовый документ», иначе вы просто не увидите нужный элемент. Затем отметьте отобразившийся объект под названием «CBS.log» и жмите «Открыть».
- Будет открыта текстовая информация из соответствующего файла. Она содержит в себе данные об ошибках, выявленных вследствие проверки утилитой SFC. Найдите ту запись, которая по времени соответствует завершению сканирования. Там будет отображено имя отсутствующего или проблемного объекта.
- Теперь необходимо взять дистрибутив Windows 7. Лучше всего для этого использовать установочный диск, с которого ставилась данная система. Распакуйте его содержимое на жесткий носитель и найдите тот файл, который следует восстановить. После этого запустите проблемный компьютер с LiveCD или LiveUSB и скопируйте с заменой в нужную директорию извлеченный из дистрибутива Виндовс объект.
Как видим, восстановить системные файлы можно как использовав специально предназначенную для этого утилиту SFC, так и применив глобальную процедуру отката всей ОС к ранее созданной точке. Алгоритм действий при выполнении этих операций зависит ещё от того, можете вы запустить Виндовс или вам приходится устранять неполадки с помощью среды восстановления. Кроме того, возможна ручная замена поврежденных объектов из дистрибутива.
Мы рады, что смогли помочь Вам в решении проблемы.Опишите, что у вас не получилось. Наши специалисты постараются ответить максимально быстро.
Помогла ли вам эта статья?
ДА НЕТЗаменить системные файлы в Windows 7
Как заменить системные файлы в Windows
Как заменить (копировать) файлы в System32
Где взять оригинальные системные файлы. Замена поврежденных системных файлов
Восстановление системных файлов Windows 7/8
Как восстановить системные файлы Windows 10, 8, 7 (SFC, DISM)⚕️📁💻
Как заменить системный файл shell32.dll на windows 7?
4 Утилиты для восстановления системных файлов Windows. Восстановление Windows!
Восстановление поврежденных системных файлов Windows 10
Как правильно заменять отредактированные системные файлы и папки
Как поменять иконки системных папок на Windows 7 домашняя базовая
Также смотрите:
- Epson scan не запускается в Windows 10
- Не могу подключить line cam Windows fon
- Как пользоваться активатором Windows 7 loader
- Windows не удалось создать карту сети
- 0x8007000e Windows 7 как исправить
- Сменить владельца файла Windows
- Отключит блокировку Windows 8
- Не включается калькулятор в Windows 10
- Как восстановить серийный номер Windows
- Как называется служба обновления Windows 7
- Поставить пароль на диск в Windows 7
- Вход в Windows logonui exe ошибка приложения
- Usb driver r06 Windows как установить
- Временные файлы excel в Windows 7
- Как обновить оперативную память на Windows 7
Как заменить файлы вручную
Windows 7 / Начало работыЕсли файлы запуска отсутствуют или повреждены, возможно, Windows не сможет успешно загрузиться. Часто Windows отображает сообщение об ошибке, в котором отображается имя отсутствующего файла.
Startup Repair может автоматически заменить отсутствующие системные файлы, но может не обнаруживать поврежденные файлы. Однако вы можете вручную заменить файлы с помощью средства командной строки восстановления системы.
Чтобы заменить файлы, выполните следующие действия:
- С другого компьютера скопируйте новые файлы на съемный носитель, например компакт-диск. или флешку.Вы не можете получить доступ к системным файлам Windows с DVD-диска Windows потому что они хранятся в файле Windows Imaging (WIM), который недоступен из восстановления системы.
- Запустите инструменты восстановления системы, как описано в разделе «Как запустить систему. Средства восстановления "ранее в этом руководстве.
- После запуска средств восстановления системы щелкните Командная строка.
- Ваш съемный носитель будет иметь букву диска, как и жесткий диск. Восстановление системы инструменты назначают жесткому диску буквы, начинающиеся с C, а затем назначают буквы съемным носителям.Чтобы определить букву диска съемного носителя, выполните следующие команды.
C: \> diskpart
DISKPART> список томовТом ### Ltr Этикетка Fs Тип Размер Статус Информация Том 0 C Win 7 NTFS Раздел 63 ГБ Здоровый Том 1 E Windows XP NTFS Раздел 91 ГБ Здоровый Том 2 D NTFS Раздел 69 ГБ Здоровый Объем 3 I Съемный 0 B Без носителя Объем 4 H Съемный 0 B Нет СМИ Том 5 F LR1CFRE_EN_ UDF Раздел 2584 МБ Здоровый Том 6 G USBDRIVE FAT Раздел 991 МБ Здоровый - Используйте команду «Копировать» для переноса файлов со съемного носителя на жесткий диск компьютера.
Как заменить файлы в папке Windows System32?
Эрлис Д.
Даже войдя в систему как администратор, вы не сможете заменить некоторые файлы Windows! (Например, файл SAM и многое другое ..)Иногда лучший способ - войти в систему с помощью операционной системы Linux и, найдя местоположение файла, заменить его на тот, который вам нужен!
Конечно, не рекомендуется для начинающих , так как вы можете разрушить свой компьютер!
Я даже не понимаю, почему вы хотите заменить системные файлы Windows...
Если есть ошибка, попробуйте исправить ее с помощью инструмента восстановления Windows!
.заменить | Документы Microsoft
- 2 минуты на чтение
В этой статье
Заменить существующие файлы в каталоге. Если используется с параметром / a , эта команда добавляет новые файлы в каталог вместо замены существующих файлов.
Синтаксис
заменить [:] [] [:] [] [/ a] [/ p] [/ r] [/ w] replace [:] [] [:] [] [/ p] [/ r] [/ s] [/ w] [/ u] Параметры
| Параметр | Описание |
|---|---|
[<диск1>:] [<путь2>] <имя файла> | Задает расположение и имя исходного файла или набора файлов.Параметр filename является обязательным и может включать подстановочные знаки ( * и ? ). |
[ | Задает расположение файла назначения. Вы не можете указать имя файла для заменяемых файлов. Если вы не укажете диск или путь, эта команда использует текущий диск и каталог в качестве места назначения. |
| / а | Добавляет новые файлы в каталог назначения вместо замены существующих файлов.Вы не можете использовать этот параметр командной строки с параметром командной строки / s или / u . |
| / п | Запрашивает подтверждение перед заменой файла назначения или добавлением исходного файла. |
| / п | Заменяет файлы только для чтения и незащищенные. Если вы попытаетесь заменить файл, доступный только для чтения, но не укажете / r , возникнет ошибка, и операция замены будет остановлена. |
| / ширина | Ожидает, пока вы вставите диск, прежде чем начнется поиск исходных файлов.Если вы не укажете / w , эта команда начнет замену или добавление файлов сразу после нажатия клавиши ENTER. |
| / с | Ищет все подкаталоги в целевом каталоге и заменяет совпадающие файлы. Вы не можете использовать / s с параметром командной строки / a . Команда не ищет подкаталоги, указанные в Path2 . |
| / u | Заменяет в целевом каталоге только те файлы, которые старше, чем файлы в исходном каталоге.Вы не можете использовать / u с параметром командной строки / a . |
| /? | Отображает справку в командной строке. |
Примечания
-
Когда эта команда добавляет или заменяет файлы, имена файлов появляются на экране. После выполнения этой команды итоговая строка отображается в одном из следующих форматов:
добавлено файлов nnn файлы nnn заменены файл не добавлен файл не заменен -
Если вы используете гибкие диски и вам нужно переключать диски во время выполнения этой команды, вы можете указать параметр командной строки / w , чтобы эта команда ожидала, пока вы переключите диски.
-
Эту команду нельзя использовать для обновления скрытых файлов или системных файлов.
-
В следующей таблице показаны все коды выхода и краткое описание их значений:
Код выхода Описание 0 Эта команда успешно заменила или добавила файлы. 1 Эта команда обнаружила неправильную версию MS-DOS. 2 Этой команде не удалось найти исходные файлы. 3 Этой команде не удалось найти исходный или целевой путь. 5 У пользователя нет доступа к файлам, которые вы хотите заменить. 8 Недостаточно системной памяти для выполнения команды. 11 Пользователь использовал неправильный синтаксис в командной строке.
Примечание
Вы можете использовать параметр ERRORLEVEL в командной строке if в пакетной программе для обработки кодов выхода, возвращаемых этой командой.
Примеры
Чтобы обновить все версии файла с именем Phones.cli (который находится в нескольких каталогах на диске C :), установив последнюю версию файла Phones.cli с дискеты в дисковод A:, введите:
заменить a: \phones.cli c: \ / s Дополнительные ссылки
.ПК HP - Использование восстановления системы Microsoft (Windows 7)
Программное обеспечениедля сканирования вредоносных программ может иметь встроенные системы защиты, которые не позволяют другим программам изменять свою структуру, включая восстановление системы. Когда восстановление системы не может использовать файлы программного обеспечения для сканирования, восстановление системы не выполняется, и появляется следующее сообщение:
Восстановление системы не завершилось успешно. Системные файлы и настройки вашего компьютера не были изменены ...
Для успешного восстановления системы временно отключите сканирование на вирусы и встроенную защиту.
Например, многие настольные компьютеры HP и Compaq поставляются с программным обеспечением Norton Internet Security. Если на вашем компьютере установлен Norton Internet Security, вы можете использовать следующие шаги, чтобы временно отключить его встроенную защиту:
заметка:Если на вашем компьютере используется другой тип защиты от вирусов, воспользуйтесь инструкциями производителя, чтобы временно отключить защиту.
Покажи мне, как
-
Отключитесь от Интернета.Физически отсоедините сетевой кабель или нажмите кнопку отключения на маршрутизаторе.
-
Щелкните Пуск, щелкните Все программы, щелкните Norton Internet Security, а затем щелкните Norton Internet Security.
-
В разделе Интернет нажмите Настройки.
Рисунок: Главное окно Norton Internet Security
-
В разделе «Дополнительные параметры» щелкните Защита от вирусов и шпионского ПО.
-
Щелкните «Прочие настройки», а затем нажмите кнопку рядом с надписью «Защита от изменений продукта Norton», чтобы отключить защиту.
Рисунок: Прочие настройки
-
Отображается сообщение запроса безопасности. Оставьте продолжительность 15 минут, а затем нажмите OK.
Рисунок: Запрос безопасности
ПК HP - Использование восстановления системы Microsoft (Windows 7)
Программное обеспечениедля сканирования вредоносных программ может иметь встроенные системы защиты, которые не позволяют другим программам изменять свою структуру, включая восстановление системы. Когда восстановление системы не может использовать файлы программного обеспечения для сканирования, восстановление системы не выполняется, и появляется следующее сообщение:
Восстановление системы не завершилось успешно. Системные файлы и настройки вашего компьютера не были изменены ...
Для успешного восстановления системы временно отключите сканирование на вирусы и встроенную защиту.
Например, многие настольные компьютеры HP и Compaq поставляются с программным обеспечением Norton Internet Security. Если на вашем компьютере установлен Norton Internet Security, вы можете использовать следующие шаги, чтобы временно отключить его встроенную защиту:
заметка:Если на вашем компьютере используется другой тип защиты от вирусов, воспользуйтесь инструкциями производителя, чтобы временно отключить защиту.
Покажи мне, как
-
Отключитесь от Интернета.Физически отсоедините сетевой кабель или нажмите кнопку отключения на маршрутизаторе.
-
Щелкните Пуск, щелкните Все программы, щелкните Norton Internet Security, а затем щелкните Norton Internet Security.
-
В разделе Интернет нажмите Настройки.
Рисунок: Главное окно Norton Internet Security
-
В разделе «Дополнительные параметры» щелкните Защита от вирусов и шпионского ПО.
-
Щелкните «Прочие настройки», а затем нажмите кнопку рядом с надписью «Защита от изменений продукта Norton», чтобы отключить защиту.
Рисунок: Прочие настройки
-
Отображается сообщение запроса безопасности. Оставьте продолжительность 15 минут, а затем нажмите OK.
Рисунок: Запрос безопасности
10 советов по удалению программы, которая не удаляет
Содержание компьютера в чистоте и порядке необходимо по двум важным причинам: для здоровья и благополучия вашего компьютера и вашего собственного. Куча нежелательного программного обеспечения может привести к сбоям в работе вашего компьютера и сделать его вялым, а загроможденный рабочий стол будет делать то же самое, что и вы.
Но очистка не всегда проста; иногда приложения оставляют после себя нежелательные следы, иногда они выходят из строя и отказываются удалять, а иногда это вещи, которые, по уверенности Microsoft, вам понравятся до такой степени, что их невозможно удалить.Или, по крайней мере, это теория.
Пойдемте с нами и ознакомьтесь с 10 способами аккуратного удаления приложений, пакетного удаления старого программного обеспечения, уплаты налогов на элементы, которые не удаляются, и даже навсегда стереть предустановленные компоненты Windows.
Панель управления Windows обычно является вашим первым портом вызова, когда вам нужно удалить программу, но этого не всегда достаточно
1. Традиционный способ
Если вы работали с Windows в течение длительного времени , вы познакомитесь с обычными методами удаления программного обеспечения.Вы можете запустить специальный деинсталлятор, который вы можете найти в папке меню «Пуск» программы, в ее папке на диске или в виде ярлыка на рабочем столе.
Более часто вы будете переходить в Панель управления и удалять программное обеспечение из раздела «Программы и компоненты», который (обычно) запускает программу удаления вашего программного обеспечения. Это делает все из одного удобного места, с дополнительным преимуществом, позволяющим вам видеть, что установлено, и сортировать это по частоте использования или возрасту. Если что-то не удаляется с панели управления, перейдите к шагу 9, чтобы увидеть возможное решение.
В Windows 10 вы также можете выполнить небольшую частичную очистку, щелкнув правой кнопкой мыши устаревшие элементы в меню «Пуск» и выбрав «Удалить» в появившемся контекстном меню. Однако используйте этот метод, и вы быстро наткнетесь на небольшую загвоздку ...
Windows 10 поставляется с множеством предустановленных приложений, но вы, вероятно, не захотите их все, и они могут быть сложными для удаления
2. Удаление предустановленных элементов
Microsoft любит предоставлять вам программное обеспечение сомнительной полезности.Так что вы наверняка полюбите это программное обеспечение, оно вообще не предлагает возможности удалить его - попробуйте использовать трюк правой кнопкой мыши, чтобы вырезать, например, 3D Builder или Groove Music, и вас не будет удачи. Однако вы можете пристегнуться и использовать PowerShell для выполнения работы. Найдите его в меню «Пуск» в Windows Powershell, щелкните его правой кнопкой мыши и выберите «Запуск от имени администратора», затем введите следующее, чтобы удалить (в этом примере) 3D Builder:
ppxPackage * 3dbuilder * | Remove-AppxPackage
Если просто разбить Get-AppxPackage, он ищет подходящую программу, затем символ вертикальной черты передает свой вывод в Remove-AppxPackage, который удаляет его; фраза в звездочках может быть заменена конкретными именами пакетов для множества других несовместимых приложений:
- 3D Builder: 3dbuilder
- Alarms and Clock: windowsalarms
- Calendar and Mail: windowscommunicationsapps
- Камера: windowscamera
- Groove Music: zunemusic
- Карты: windowsmaps
- Фильмы и ТВ: zunevideo
- OneNote: onenote
- Люди: человек
- Фото: фото
- Магазин: windowsstore
- Диктофон: звукозаписывающее устройство
- Xbox: xboxapp
Если вы когда-нибудь решите, что вам нужны эти приложения, просто запустите эту команду powershell:
Get-AppXPackage | Для каждого {Add-AppxPackage -DisableDevelopmentMode -Register "$ ($ _.InstallLocation) \ AppXManifest.xml "}
Сторонняя программа 10AppsManager дает вам полный контроль над приложениями Windows по умолчанию и не требует возиться с командной строкой.
3. Более простой способ
Во время прокрутки в рукавах, чтобы удалить основные компоненты Windows вручную, безусловно, один из способов сделать это, есть более простые способы. Выполнение этого вручную также оставляет вас в положении, когда вам придется заменить все эти приложения, а затем тщательно удалить те, которые вы не используете хочу, если вы когда-нибудь почувствуете, что вам может понадобиться еще раз.
10AppsManager - отличное решение; он может вырезать те предустановленные приложения, которые нельзя удалить (да и те, которые можно удалить), из одной точки. Он также умеет изгонять приложения WIndows Store без необходимости использовать Магазин Windows и может переустановить приложения позже, если вы захотите их вернуть.
Если файл уже используется, Windows заблокирует его, и вы не сможете его удалить. Если вы столкнетесь с этой проблемой, Unlocker может помочь восстановить доступ
4.Снятие блокировок
Windows разумно блокирует определенные файлы, которые используются; например, если вы попытаетесь удалить запущенную программу, вместо этого появится сообщение об ошибке, в котором говорится о том, что файл уже используется. Вы также можете видеть недружелюбные и бесполезные сообщения, такие как «Доступ запрещен», или сообщения о нарушениях обмена. К счастью, эта проблема была решена с помощью контроля учетных записей пользователей, но она все еще возникает.
Unlocker - удобное решение для заблокированных файлов - установите его (избегая автоматических махинаций панели инструментов в установщике), откройте файл, который вы пытаетесь удалить, щелкните его правой кнопкой мыши и найдите Unlocker в контекстном меню.Он сообщит вам, какие программы в настоящее время обращаются к этому файлу, и позволит вам либо убить нарушающие процессы (что рискованно), либо снять блокировки (в меньшей степени).
Также доступна портативная версия, которая позволяет просматривать текущие блокировки файлов в системе, но имейте в виду, что принудительные действия, подобные этому, могут повлиять на стабильность вашей системы, поэтому используйте что-то вроде Unlocker только в крайнем случае.
Безопасный режим Windows позволяет удалять проблемные программы, которые обычно запускаются одновременно с Windows
5.Безопасный режим
Программы, которые блокируют вашу систему, часто являются теми же программами, которые запускаются вместе с вашим компьютером и работают в фоновом режиме. Вы можете использовать безопасный режим Windows, который сокращает количество выполняемых операций и, если вы выберете соответствующий вариант, не позволяет вашей машине (или проблемным приложениям) разговаривать с Интернетом, чтобы (надеюсь) избавиться от них без этих хлопот. замки.
Если вы используете Windows 10, просто удерживайте [Shift] и выберите «Перезагрузить» в меню «Пуск», как обычно; в более ранних версиях Windows вы можете получить доступ к безопасному режиму, нажав [F8] при запуске компьютера и выбрав соответствующий вариант.Войдя в систему, попробуйте удалить программу через панель управления или специальную программу удаления программного обеспечения.
Точки восстановления системы позволяют вернуть ваш компьютер к тому времени, которое было до того, как вы установили определенные проблемные программы.
6. Вернитесь в прошлое.
Восстановление системы было ключевой частью Windows для многих поколений, и это очень важно. инструмент, если что-то пойдет не так. Если вы установили точку восстановления, вы можете просто вернуть свою систему в то состояние, в котором она находилась до аварии, но для этого требуется небольшое проактивное поведение (и небольшой объем места на жестком диске). .
Таким образом, непреднамеренные или проблемные установки можно отменить с помощью функции восстановления системы, но только если вы не забудете заранее создать точку восстановления. Введите «восстановить» в поле поиска Windows, чтобы найти его, особенно если вы пытаетесь установить что-то, что пахнет немного подозрительно.
Если у вас серьезные проблемы, вам может потребоваться восстановить систему из резервной копии. Существует множество бесплатных инструментов, которые позволяют легко создать полную резервную копию и восстановить ее в экстренной ситуации.
7.Восстановление из резервной копии
Восстановление системы полезно только в том случае, если ваш компьютер достаточно доступен, чтобы вы могли к нему добраться. Если программа сделала Windows 10 полностью незаметной, вам не повезет - Восстановление системы не является надлежащей резервной копией как таковой, а скорее записью изменений, внесенных в вашу систему. Таким образом, полная резервная копия может иметь решающее значение.
Для этой задачи мы склоняемся к Macrium Reflect Free. Он идеально подходит для клонирования одного диска на другой (поэтому вам понадобится внешний диск размером с ваш загрузочный), а также есть средство восстановления на основе Windows PE, загружаемое с USB-накопителя, которое поможет вам вернуть диск в порядок.
Однако имейте в виду, что это долгий процесс; создание полностью новой резервной копии займет несколько часов и отключит ваш компьютер, пока это происходит.
Специальные программы удаления программ могут быть очень полезны для принудительного удаления сложных программ и удаления всех следов временных файлов и записей реестра.
Иногда программы оставляют все позади, даже если они удаляются успешно. Revo Uninstaller Free - отличный инструмент как для удаления, так и для устранения лишнего беспорядка.Включите режим охотника, и он будет искать в ваших папках файлы, которые, как он подозревает, связаны с программным обеспечением, которого больше нет на вашем жестком диске, и очищать их.
Кроме того, имеется ряд инструментов для избавления от программного обеспечения, от прямого удаления до принудительного удаления файлов. Вы также можете использовать Revo Uninstaller, чтобы убить запущенные программы или остановить работу программного обеспечения при загрузке.
Если вы удалили программу, но она все еще отображается в Панели управления, вы можете удалить ее раздел реестра, чтобы Windows знала, что она исчезла.
9.Очистка панели управления
В панели управления можно найти ссылки на программное обеспечение, которое вы уже удалили или удалили. Часто «удаления» этих призрачных ссылок бывает достаточно, чтобы с ними покончить, но иногда им нужно немного больше поддержки. Если вы чувствуете себя смелым, вы можете поискать в реестре Windows - HKEY_LOCAL_MACHINE \ SOFTWARE \ Microsoft \ Windows \ CurrentVersion \ Uninstall содержит записи, относящиеся к программному обеспечению, которое необходимо установить, и если здесь есть что-то, что вы знаете, что вы уже удален, вы можете безопасно удалить его ключ, чтобы Windows не думала, что он все еще висит.
Однако гораздо проще обратиться к программному обеспечению, которое может надежно изгнать эти программные призраки, и Absolute Uninstaller может это сделать, и сделать это полностью автоматически при загрузке.
Если Центр обновления Windows испортил ваш компьютер, iObit Uninstaller поможет вам вернуться к предыдущей версии
10. Удаление проблемных обновлений
У Windows есть чертовски сложная задача, учитывая, что она, как ожидается, будет поддерживать огромное количество аппаратных компонентов в еще более широком диапазоне возможных конфигураций.Вот почему неудивительно, когда по конвейеру приходит обновление, которое все портит: возможно, оно помешало вашему компьютеру правильно перейти в режим гибернации или сломало что-то еще.
Удаление обновлений - это еще одна задача, которую вы могли бы технически выполнить самостоятельно, используя раздел «Программы и компоненты» панели управления, но вам будет намного проще, если вы воспользуетесь услугами IObit Uninstaller, который также может справляться с запутанная задача управления точками восстановления системы.
.