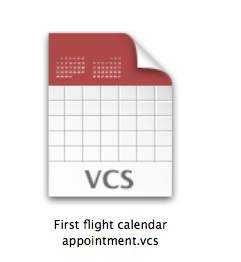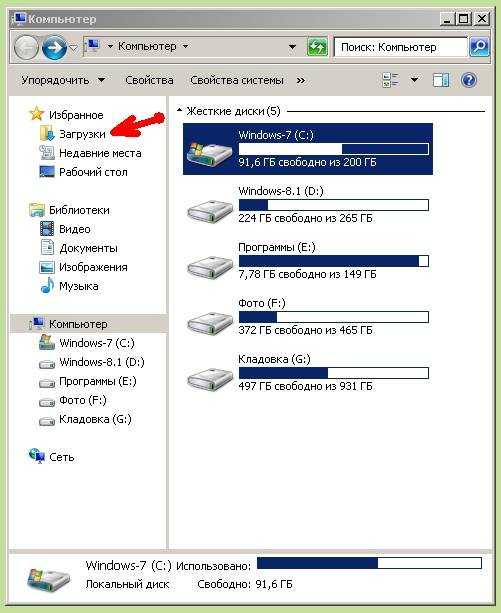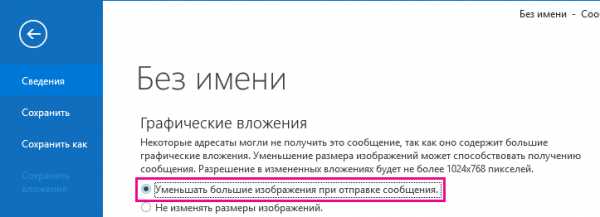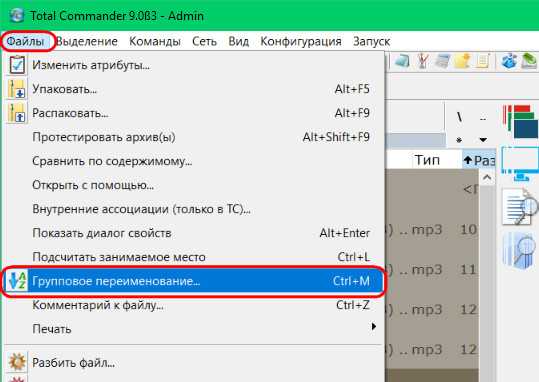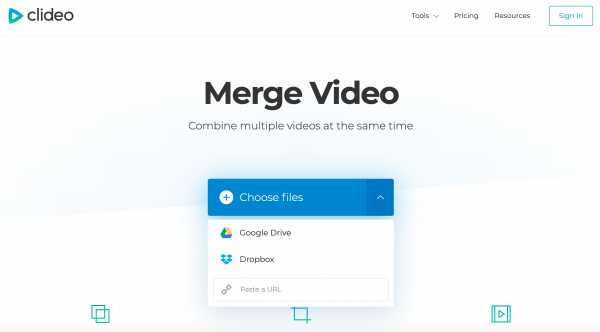Как залить на сервер файл
Закачка файлов на свой сервер
Всем привет!!! В этом материале мы поговорим с вами о том, какие есть способы закачки файлов на свой сервер. Также мы разберем эти способы и вместе проанализируем. И в конце мы узнаем, в каком случае лучше всего применять данный метод. Как вы думаете, для чего вообще нужна закачка файлов на свой сервер?
Ну, во-первых, чтобы установить сам движок сайта. Некоторые хостинги сами могут закачать на сервер данный движок. Однако они в свое распоряжение предоставляют далеко не все движки сайта и, наверное, не все сервисы осуществляют быструю установку нужного движка. Вот именно в таких случаях и понадобится ручная закачка файлов CMS и его установка.
Во-вторых, в дальнейшем вам понадобится выкладывать на свой сайт какие-то фотографии, музыку, бонус-видео, книги, какие-то программки и так далее. Чтобы выкладывать их на сайт, вам придется сначала загрузить нужные файлы на свой сервер. Конечно, закачать файлы можно и с самого сайта, но, к сожалению CMS не может предоставить нам загрузку больших файлов. Если только вы не увеличите максимальный допустимый размер на загрузку файлов. Существует два способа закачки файлов на сервер. Давайте мы их с вами рассмотрим на примере сайта на движке WordPress.
С помощью файлового менеджера хостинга:
Для того чтобы осуществлялась закачка файлов на свой сервер, зайдите в панель управления хостингом. Найдите папку или строчку «Файловый менеджер«. Далее заходите в папку «domains«, потом кликаете по домену (названию) своего блога или сайта и заходите в папку «public html«.
В самой папке «public html» создайте новую папку с любым названием для закачки туда своих файлов. Рекомендуется это для того, чтобы загруженные файлы не путались с системными и лежали все в отдельной папке. После того, как вы создали новую папку, найдите кнопку типа «загрузить файл«. Далее нажимаете на ее и ищите в новом окне нужный вам файл для загрузки с компьютера.
Обратите внимание, что папка «public html» — это корневая папка сайта и именно туда нужно закидывать все свои необходимые файлы, чтобы в дальнейшем они могли взаимодействовать с вашим сайтом. Эти файлы потом можно будет раздавать своим читателям.
Как это сделать?
Например, у вас есть книга, которую вы можете дать своим читателям, если те подпишутся на рассылку. Эту книгу вы закачиваете на свой хостинг. В папке «public html» создаете новую (например, «kniga») и закачиваете нужный файл туда (у меня этот файл будет, например, называться «Guide_Russian.pdf»).
После этого, вы уже можете предоставить ссылку на эту книгу своим подписчикам для скачивания.
Где взять ссылку?
На своем компьютере создаете новый документ, чтобы там записать свою ссылку. Сначала пишите полный адрес к своему сайту. Это будет типа https://ваш домен.ru/.
Потом вы должны указать папку, куда вы закинули данный файл. Для себя я создал папку «kniga«. В моем случае будет так https://домен.ru/kniga/. После этого копируете название закачанного файла и вставляете его в ссылку. В итоге, получается ссылка такого типа https://ваш домен.ru/kniga/Guide_Russian.pdf.
Вот и все!
После этого копируете ссылку и вставляете в поисковую строку браузера. Если документ открылся или была предложена его загрузка, то значит, ссылка у вас прописана правильно.
Еще важный момент! Если я вдруг скажем, не решил создавать папку «kniga«, а просто закинул свой файл «Guide_Russian.pdf» в саму корневую папку «public html«, то правильная ссылка на мою книгу получится следующая: https://ваш домен.ru/Guide_Russian.pdf.
Почему так?
Да потому что «public html» — это и есть ваш домен.ru. Если вы пропишите https://ваш домен.ru/public html/Guide_Russian.pdf, то ссылка не будет работать! Обязательно обратите на это внимание!
Для работы с файлами хостинг предоставляет в использование свой файловый менеджер. К сожалению, его работа далека от идеала. Таким менеджером не всегда удобно пользоваться. К тому же, чтобы закачать много файлов, каждый такой файл нужно добавлять в отдельный список открытия файлов.
Согласитесь, это неудобно и очень медленно. Можно было попытаться загрузить саму папку с вложенными файлами, но, к сожалению, с таким менеджером этого сделать нельзя.
Еще можно эти файлы добавить в архив RAR, с помощью программы WIN RAR на своем компьютере. Эта программа образует один архив с вложенными туда файлами.
К счастью этот архив можно закачать на хостинг. Файловый менеджер сервиса распознает его как один обычный файл с расширением rar и без труда закачает на хостинг. В дальнейшем нам предстоит этот архив извлечь, чтобы получить несколько распакованных файлов в одной папке.
Однако тут есть еще одна проблема! Не на всех файловых менеджерах хостинга можно распаковать архив rar. Некоторые предоставляют такую возможность, а некоторые нет. Так что этим способом можно воспользоваться, если вам нужно закачать пару текстовых файлов или же если ваш файловый менеджер сможет разархивировать файл с разрешением rar.
С помощью FTP клиента
Для того чтобы закачать файлы на сервер по FTP-протоколу, необходима специальная программа, которая может работать по такому протоколу. Называют такую программу FTP-клиентом. Существует много таких клиентов, но все они выполняют одну и ту же функцию, а именно удобную и быструю закачку файлов на сервер.
Для копирования файлов воспользуемся программой FileZilla. Это один из самых лучших, удобных и бесплатных FTP клиентов. Закачка файлов или нескольких папок в такой программе осуществляется быстро и очень удобно.
Для начала, найдите эту программу в интернете и скачайте. Прежде чем скачать, посмотрите системные требования программы. Выбирайте ту версию, которая поддерживает вашу операционную систему.
После установки FileZilla запустите программу. Далее в левом верхнем углу под словом «Файл» есть кнопка «Открыть Менеджер Сайтов » (смотрите рисунок ниже). Нажимаете на нее.
Перед вами откроется менеджер сайтов. Нажимаем на кнопку (1) «Новый сайт» и даем любое название. Я, например, назвал «kniga«. Далее в строке «Хост» прописываем IP-адрес своего сервера. IP-адрес — это адрес вашего FTP-соединения.
Узнать его можно в электронном письме, которое высылается вам хостингом после регистрации. Если же не хотите долго искать это письмо, то зайдите в панель управления хостинга и найдите там папку с названием типа «IP-адреса аккаунта«. Вот там и находиться ваш адрес. Скопируйте и вставьте его в поле «Хост«.
В строке «Protocol«, «Encryption» и «Тип входа» у вас должно быть написано, как у меня на рисунке. Далее вводите имя пользователя и пароль, которые вы используете, чтобы войти в панель управления своим хостингом. В конце нажимаете на кнопку «Соединиться«. После этого вам будет предоставлен ftp доступ.
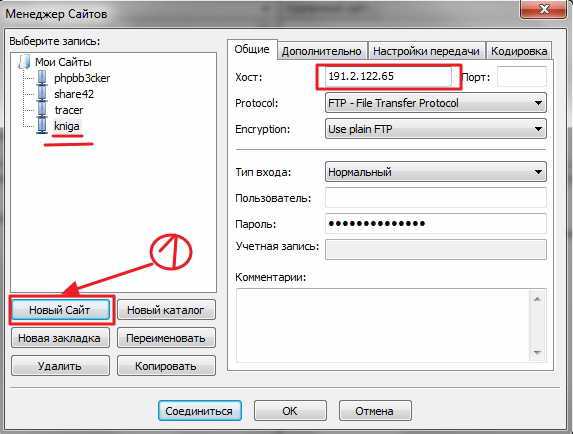
Итак, давайте поближе рассмотрим программу FileZilla — это лучший ftp клиент. В поле (А) располагаются команды по соединению. Если программа по какой-то причине не смогла соединиться, то она прописывает ошибки.
Если такое происходит, то нужно попробовать еще раз перезайти. В поле (Б1) и (Б2) располагаются все файлы вашего компьютера. В поле (В1) и (В2) располагаются файлы вашего web-сервера.
Для начала, в поле (В2) кликните на папку «domains«, потом кликаете по самому домену блога и затем заходите в папку «public html«. Нажимаете правую кнопку мыши, выбираете «создать каталог» и присваиваете название, например «kniga«.
В полях Б1 и Б2 выбираете нужный файл и просто перетаскиваете его в поле В2. Хочу отметить, что можно в поле Б2 сразу выделить несколько файлов, нажать на правую кнопку мыши и на кнопку «Закачать на сервер«. Еще можно закачивать файлы в другом направлении, с сервера на свой компьютер.
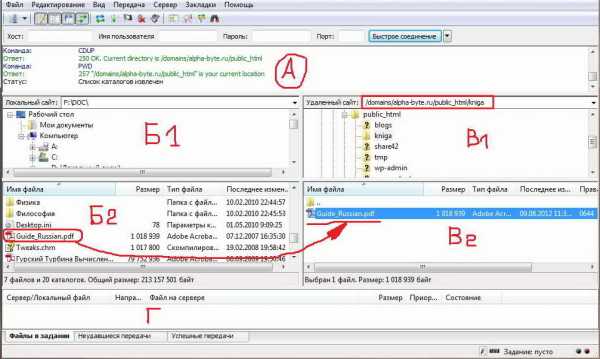
В поле (Г) будут располагаться файлы, с которыми вы работали. С помощью кнопок, расположенных ниже поля (Г), вы можете узнать:
- какие файлы у вас находятся в задании — это файлы, который вы выбрали для последующего скачивания;
- неудавшиеся передачи — это те файлы, которые по какой-то причине не смогли закачаться к вам на сервер. Всегда просматривайте названия таких файлов и где они расположены на компьютере, чтобы потом вы смогли второй раз закачать их. Будьте очень внимательны к этому пункту, так как если это будут файлы какого-нибудь движка сайта или плагина, то вы естественно его можете и не установить или установить, но потом он у вас будет некорректно работать.
- успешные передачи — это файлы, которые без проблем закачались на ваш сервер.
Вот собственно и все, что необходимо знать вам по этому вопросу. Самый лучший способ — это закачка файлов с помощью FTP-клиента FileZilla. Выбирайте этот способ, так как он очень быстрый и удобный.
Однако если же вы используете, например, чужой компьютер без FTP менеджера и вам надо закачать пару небольших текстовых файлов, то тут вы можете и обойтись простым файловым менеджером самого хостинга.
Мне нравитсяНе нравитсяКак вы загружаете файлы на веб-сервер? - Изучите веб-разработку
В этой статье показано, как опубликовать свой сайт в Интернете с помощью инструментов передачи файлов.
Сводка
Если вы создали простую веб-страницу (см. Пример в разделе «Основы HTML»), вы, вероятно, захотите разместить ее в Интернете на веб-сервере. В этой статье мы обсудим, как это сделать, используя различные доступные параметры, такие как клиенты SFTP, RSync и GitHub.
SFTP
Существует несколько клиентов SFTP.Наша демонстрация охватывает FileZilla, поскольку она бесплатна и доступна для Windows, macOS и Linux. Чтобы установить FileZilla, перейдите на страницу загрузок FileZilla, нажмите большую кнопку «Загрузить», затем выполните установку из установочного файла обычным способом.
Примечание : Конечно, есть много других вариантов. См. Дополнительные сведения в разделе «Инструменты публикации».
Откройте приложение FileZilla; вы должны увидеть что-то вроде этого:
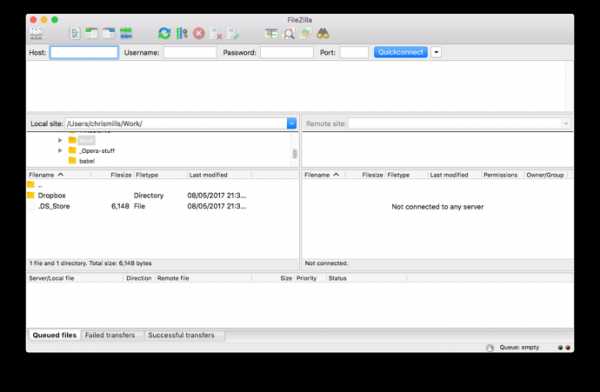
Вход в систему
В этом примере мы предположим, что наш хостинг-провайдер (служба, которая будет размещать наш HTTP-сервер) - это фиктивная компания «Example Hosting Provider», чьи URL-адреса выглядят так: mypersonalwebsite.examplehostingprovider.net .
Мы только что открыли счет и получили от них следующую информацию:
Поздравляем с открытием учетной записи на Example Hosting Provider.
Ваш аккаунт:
demozillaВаш сайт будет виден по адресу
demozilla.examplehostingprovider.netДля публикации в этой учетной записи подключитесь через SFTP со следующими учетными данными:
- SFTP-сервер:
sftp: // demozilla.examplehostingprovider.net- Имя пользователя:
demozilla- Пароль:
quickbrownfox- Порт:
5548- Для публикации в Интернете поместите свои файлы в каталог
Public / htdocs.
Давайте сначала посмотрим на http://demozilla.examplehostingprovider.net/ - как видите, пока там ничего нет:
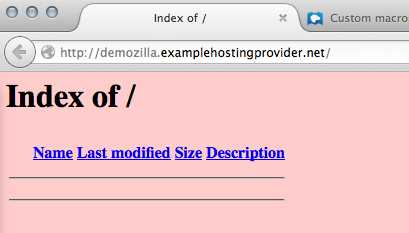
Примечание : В зависимости от вашего хостинг-провайдера большую часть времени вы увидите страницу, на которой написано что-то вроде «Этот веб-сайт размещен на [Hosting Service]».»При первом переходе на свой веб-адрес.
Чтобы подключить SFTP-клиент к удаленному серверу, выполните следующие действия:
- Выберите Файл> Менеджер сайта ... в главном меню.
- В окне Site Manager нажмите кнопку New Site , затем введите имя сайта как demozilla в отведенное место.
- Укажите SFTP-сервер, указанный вашим хостом, в поле Host: .
- В раскрывающемся списке Тип входа: выберите Обычный , затем введите предоставленные имя пользователя и пароль в соответствующие поля.
- Введите правильный порт и другую информацию.
Ваше окно должно выглядеть примерно так:
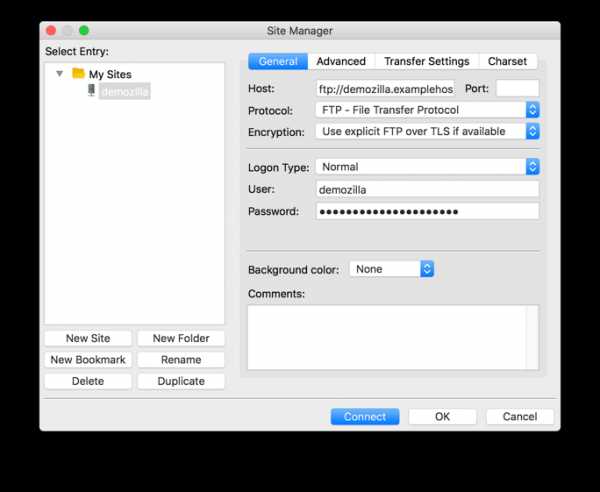
Теперь нажмите Connect , чтобы подключиться к серверу SFTP.
Примечание. Убедитесь, что ваш хостинг-провайдер предлагает SFTP (безопасный FTP) подключение к вашему хостинговому пространству. FTP по своей сути небезопасен, и вам не следует его использовать.
Здесь и там: локальный и удаленный просмотр
После подключения ваш экран должен выглядеть примерно так (мы подключились к нашему собственному примеру, чтобы дать вам представление):
Давайте посмотрим, что вы видите:
- На центральной левой панели вы видите свои локальные файлы.Перейдите в каталог, в котором вы храните свой веб-сайт (например,
mdn). - На центральной правой панели вы видите удаленные файлы. Мы вошли в наш удаленный корень FTP (в данном случае
пользователя / demozilla) - На данный момент вы можете игнорировать нижнюю и верхнюю панели. Соответственно, это журнал сообщений, показывающий состояние соединения между вашим компьютером и сервером SFTP, и журнал в реальном времени каждого взаимодействия между вашим клиентом SFTP и сервером.
Загрузка на сервер
В наших примерах инструкций хоста говорилось: «Чтобы опубликовать в Интернете, поместите свои файлы в каталог Public / htdocs ."Вам нужно перейти в указанный каталог на правой панели. Этот каталог фактически является корнем вашего веб-сайта, где будет находиться ваш файл index.html и другие ресурсы.
После того, как вы нашли правильный удаленный каталог для размещения файлов, чтобы загрузить файлы на сервер, вам нужно перетащить их с левой панели на правую.
Они действительно онлайн?
Пока все хорошо, но действительно ли файлы в сети? Вы можете проверить еще раз, вернувшись на свой сайт (например,грамм. http://demozilla.examplehostingprovider.net/ ) в вашем браузере:
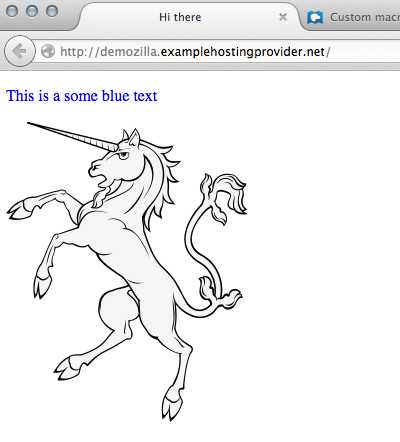
И - вуаля ! Наш сайт работает!
Rsync
Rsync - это инструмент для синхронизации файлов между локальными и удаленными файлами, который обычно доступен в большинстве систем на базе Unix (например, macOS и Linux), но существуют и версии для Windows.
Он рассматривается как более продвинутый инструмент, чем SFTP, поскольку по умолчанию он используется в командной строке. Базовая команда выглядит так:
rsync [-options] SOURCE user @ x.x.x.x: DESTINATION
-
-options- это дефис, за которым следует одна или несколько букв, например-vдля подробных сообщений об ошибках и-bдля создания резервных копий. Вы можете увидеть полный список на странице руководства rsync (ищите «Сводка параметров»). -
ИСТОЧНИК- это путь к локальному файлу или каталогу, из которого вы хотите скопировать файлы. -
user @- это учетные данные пользователя на удаленном сервере, на который вы хотите скопировать файлы. -
x.x.x.x- IP-адрес удаленного сервера. -
НАЗНАЧЕНИЕ- это путь к месту, куда вы хотите скопировать каталог или файлы на удаленном сервере.
Вам необходимо получить такие данные у вашего хостинг-провайдера.
Для получения дополнительной информации и дополнительных примеров см. Как использовать Rsync для копирования / синхронизации файлов между серверами.
Конечно, рекомендуется использовать безопасное соединение, например FTP. В случае Rsync вы указываете детали SSH, чтобы установить соединение через SSH, используя опцию -e .Например:
rsync [-options] -e "ssh [ПОДРОБНОСТИ SSH ЗДЕСЬ]" ИСТОЧНИК [email protected]: НАЗНАЧЕНИЕ
Более подробную информацию о том, что необходимо, можно найти в разделе «Как копировать файлы с помощью Rsync через SSH».
Инструменты графического интерфейса Rsync
Для Rsync доступны инструменты с графическим интерфейсом(для тех, кому неудобно пользоваться командной строкой). Acrosync - один из таких инструментов, доступный для Windows и macOS.
Опять же, вам нужно будет получить учетные данные для подключения от вашего хостинг-провайдера, но таким образом у вас будет графический интерфейс для их ввода.
GitHub
GitHub позволяет публиковать веб-сайты через страницы GitHub (gh-страницы).
Мы рассмотрели основы использования этого в статье «Публикация вашего веб-сайта» из нашего руководства «Начало работы с Интернетом», поэтому мы не собираемся повторять все это здесь.
Однако стоит знать, что вы также можете разместить веб-сайт на GitHub, но использовать с ним собственный домен. См. Подробное руководство в разделе Использование личного домена со страницами GitHub Pages.
Другие способы загрузки файлов
Протокол FTP - один из хорошо известных методов публикации веб-сайтов, но не единственный.Вот еще несколько возможностей:
- Веб-интерфейсы . HTML-интерфейс, действующий как интерфейс для службы удаленной загрузки файлов. Предоставляется вашим хостингом.
- WebDAV . Расширение протокола HTTP для расширенного управления файлами.
как загрузить файл на мой сервер с помощью html
Переполнение стека- Около
- Товары
- Для команд
- Переполнение стека Общественные вопросы и ответы
- Переполнение стека для команд Где разработчики и технологи делятся частными знаниями с коллегой
Как загрузить файлы на сервер с помощью Putty (ssh)
Переполнение стека- Около
- Товары
- Для команд
- Переполнение стека Общественные вопросы и ответы
- Переполнение стека для команд Где разработчики и технологи делятся частными знаниями с коллегами
- Вакансии Программирование и связанные с ним технические возможности карьерного роста
- Талант Нанимайте технических специалистов и создавайте свой бренд работодателя
как загрузить файл на удаленный сервер http с помощью Java?
Переполнение стека- Около
- Товары
- Для команд
- Переполнение стека Общественные вопросы и ответы
- Переполнение стека для команд Где разработчики и технологи делятся частными знаниями с коллегами