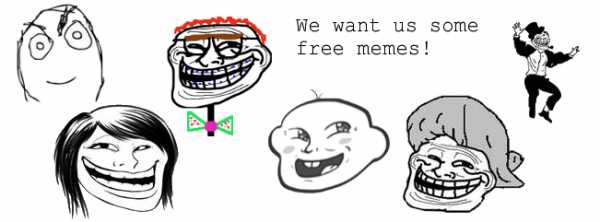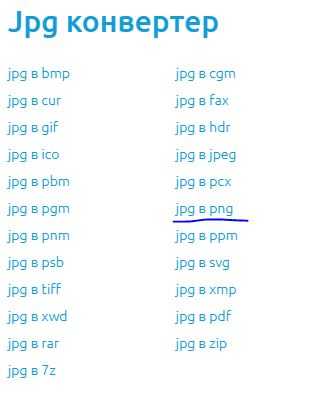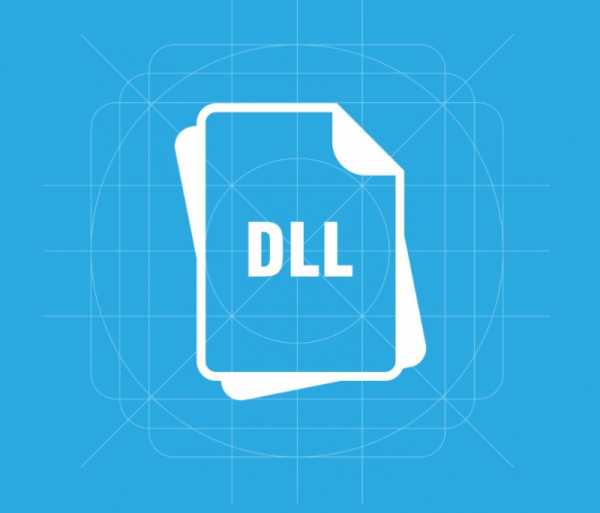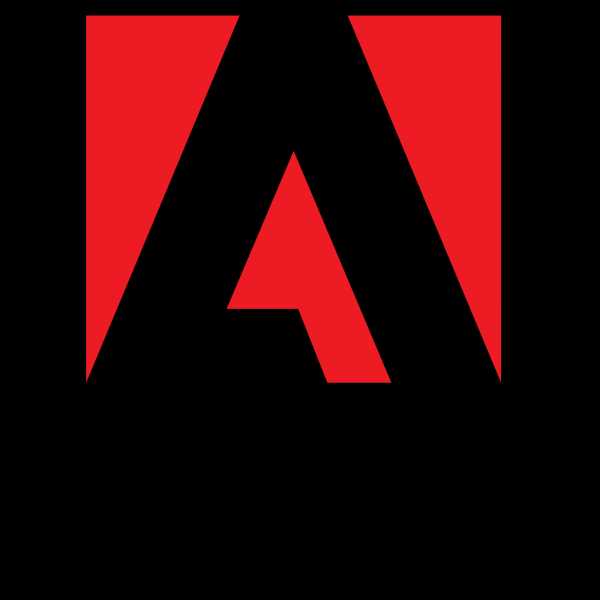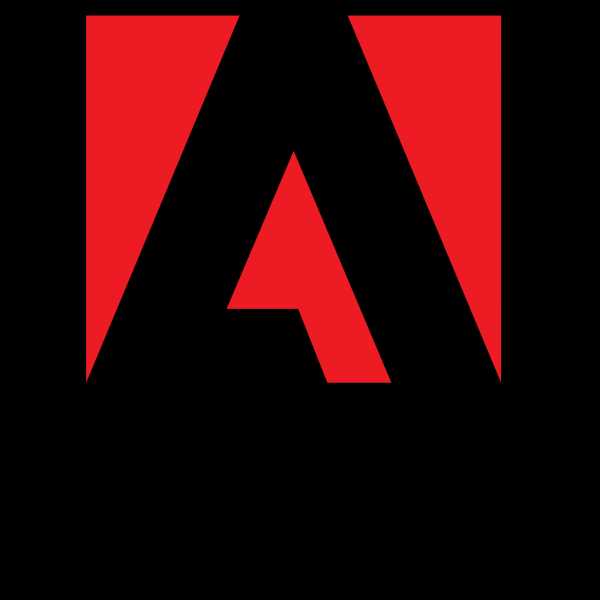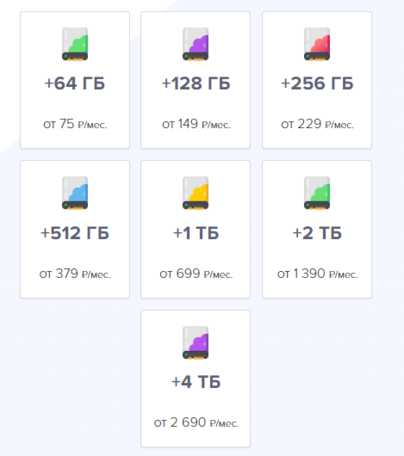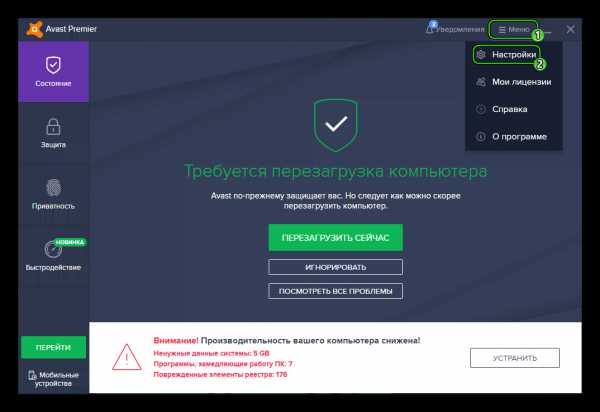Как закрыть файл если пишет что он открыт в систем
Файл открыт в System
Нередки случаи, что вы хотите переместить, переименовать или удалить какой-то файл, а вам выскакивает диалог о том, что файл открыт в system, а потому операция не может быть завершена.
Естественно, первое, что приходит в голову в этом случае, посмотреть в Диспетчере задач. Если файл показан в разделе Приложения, то дальше все просто. Нужно просто закрыть этот файл.
Как закрыть файл
Открытый файл можно закрыть в Диспетчере задач. Для этого нужно войти в Диспетчер, выделить работающее приложение (то, которое вы хотите закрыть). Затем щелкнуть внизу кнопку Снять задачу. Приложение будет закрыто.
Но все это хорошо и прекрасно работает, если мы хотим выполнить какие-то действия с файлом открытым в какой-то программе, например, в Word. В таком случае выдается предупреждение с указанием, в какой именно программе открыт интересующий нас файл.
Но у нас выдано предупреждение, о том, что файл открыт именно в system. А это означает, что файл открыт в какой-то системной служебной программе. А такие программы в Диспетчере задач не отображаются. В разделе приложения будут показаны файлы и приложения, которые мы, собственно, сами открываем. Файлы, открытые в system мы не увидим.
Как же закрыть файл открытый в system
Как же быть, если диалоговое окно о невозможности завершения операции (файл открыт в system) исправно выскакивает, а системная программа в Диспетчере не отображается. Мы видим там только работающee приложение – диалоговое окно.
Как закрыть или удалить в таком случае файл из system? Здесь есть несколько вариантов и будем рассматривать от простого к сложному.
В первую очередь нужно обратить внимание, что за файл требуется закрыть, на его расширение. Чаще всего это бывает, если мы хотим удалить или переместить файл-образ с расширением .iso (или каким-то другим).
Самое простое, что можно сделать в таком случае, проверить виртуальные приводы.
В одном из них вы наверняка найдете смонтированный файл.
Это и будет файл, открытый в system. Дело в том, что всеми дисками, в том числе и виртуальными, управляет системная служебная программа. И пока файл будет находиться в виртуальном приводе, при попытке произвести с ним какие-то действия, кроме открытия, будет выдаваться предупреждение о невозможности завершения операции, потому что файл открыт в system.
Казалось бы, в данном случае можно щелкнуть правой кнопкой по приводу и Извлечь файл из привода. Но на самом деле эта функция работает не так как извлечение реального диска из дисковода. Если мы щелкнем Извлечь, файл из привода удалится, но останется в системе и мы по-прежнему не сможем его закрыть или удалить.
Но есть простое и эффективное средство, чтобы закрыть файл в system. Нужно просто… перезагрузить компьютер. После перезагрузки проверить, если файл из привода исчез, можно выполнять запланированные операции. Предупреждающего диалога не будет.
Это просто и хорошо, но… не всегда работает. Вернее это работает, если в настройках программы, создающей виртуальные приводы, например, Daemon Tools не отмечено Автоматическое монтирование.
Если птичка стоит, то при перезагрузке компьютера, все последние смонтированные файлы будут автоматически повторно монтироваться.
Таким образом, если хотите закрывать файлы, открытые в system, простой перезагрузкой компьютера, уберите галку в окошке Автоматическое монтирование Daemon Tools. Если же вас это не устраивает, то можно поступить по-другому.
Как удалить файл из system
Удалить файл из system можно, не перезагружая компьютер. Рассмотрим эту возможность на примере файла iso. Вначале проверяем его наличие в виртуальном диске. Если он там есть, нужно просто размонтировать его.
Удобнее операцию по размонтированию файла выполнять в Daemon Tools. Когда откроете эту программу, вам будут видны все виртуальные приводы и все смонтированные в них файлы.
Выделяем правой кнопкой привод с нужным нам файлом, выбираем Размонтировать. И все,… можно удалять файл, предупреждения, что он открыт в system, не будет.
Причем в Daemon Tools можно удалять файлы из system, даже если они были смонтированны раннее в другой программе, например в UltraIso.
С помощью программы UltraIso также можно размонтировать виртуальный привод, а, следовательно, и удалить из system, но только, если он ранее монтировался в ней же.
Таким образом, перед тем как удалять файл из system, необходимо предварительно размонтировать виртуальный привод.
Удаление файлов из system утилитой Unlocker
Удалять файлы открытые в system можно также с помощью утилиты Unlocker. Это бесплатная утилита. Она позволяет удалять практически любые файлы, находящиеся под управлением системных процессов, в том числе и system. Но пользоваться ей нужно осторожно. Она способна удалить и системные файлы.
Файл открыт в System: как удалить? - INTEEU.COM
Файл открыт в System: как удалить?
Иногда вам нужно поменять название какого-то файла, куда-то его переместить или вообще удалить, но вы не можете этого сделать по техническим причинам. Например, потому, что файл открыт в system, о чём вас любезно предупреждает ваш компьютер, посылая об этом сообщение в диалоговом окне.
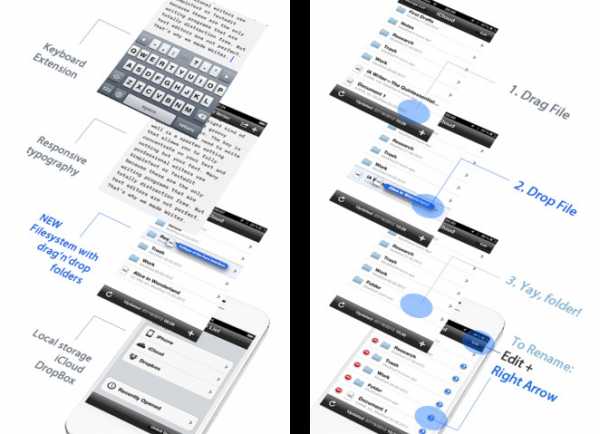
Чтобы закрыть обычный открытый файл, достаточно пройти в «Диспетчер задач», выбрать приложение, в котором вы работали на момент поломки и то, которое вас нужно будет закрыть, внизу диалогового окна нажать на опцию «Снять задачу». Таким образом, всё приложение закроется.
Сигнал о том, что проблемный файл открыт в system означает, что в Диспетчере задач мы его не сможем увидеть, поскольку он открыт посредством служебной программы, а такие файлы не отражаются, их не видно.
Чтобы удалить такой файл, лучше всего использовать Daemon Tools. Открываем выше названую программу, в ней отображаются наличные виртуальные приводы и файлы, смонтированные в них. Первым делом надо размонтировать файл, который вы собрались удалять. Выбираем правой клавишей мышки привод, в появившемся списке нажимаем на опцию «Размонтировать». Теперь можете спокойно удалять ненужный файл.
К слову, с помощью Daemon Tools можно без особого труда закрыть файл в system. Для этого нужно в диалоговом окне программы «Автоматическое монтирование» удалить галочку и перезагрузить компьютер.
В этой программе можно удалять даже файлы, смонтированные, например, в UltraIso. В отличие от Daemon Tools, UltraIso может размонтировать и удалять файлы в system, но только при условии, что они были смонтированы в этой же программе.
Ещё одним способом удаления файлов в system является привлечение утилиты Unlocker. Она является бесплатной и легко инсталлируется. С её помощью можно легко удалить любые файлы, открытые в системной служебной программе. Но с утилитой Unlocker надо быть крайне осторожным – в отличие от UltraIso и Daemon Tools она способна удалять и системные файлы.
Использовать утилиту довольно просто: после того, как вы её установили, нажимаете правой клавишей на файл, который хотите удалить. Сперва, скорее всего, в диалоговом окне вам придёт сообщение о причине поломки, нажимаете «Ок». Unlocker найдёт все программы, которые использовали ваш файл и мешали его удалить, выключит их и вы легко сможете осуществить ваше желание – удалить злополучный файл. Иногда для удаления может потребоваться перезагрузка компьютера. К слову, эти файлы не идут в корзину, а удаляются безвозвратно. Вы должны помнить об этом и рассчитывать на то, что назад дороги не будет.
Нашли ошибку в тексте? Выделите ее и нажмите Ctrl + Enter
Как удалить папку на компьютере, если система пишет, что она открыта в другой программе
Любой пользователь компьютера хотя бы раз сталкивался с ситуацией, когда при попытке удалить папку (или файл), операционная система Windows не позволяет этого сделать, выдавая сообщение о том, что они открыты в другой программе.
Казалось бы, нет ничего проще: достаточно просто закрыть все активные приложения и препятствия для удаления ненужной папки будут устранены. Но зачастую случается так, что даже после закрытия всех программ операционка все равно выдает все, то, же назойливое сообщение.
Причин тому может быть множество, основными из которых являются следующие:
- ошибка системы;
- фактическое использование объекта другой программой;
- повреждение данных;
- использование папки или файла системой;
- наличие вирусов или вредоносных файлов.
А удаление ненужных объектов бывает зачастую просто необходимым, поскольку они занимают место, а порой даже способны существенно замедлить быстродействие всей системы в целом. Что же делать в таких случаях?
Как удалить папку если пишет что она открыта в другой программе
Если после закрытия всех программ и приложений операционная система продолжает считать, что папка занята другим процессом, для ее удаления придется воспользоваться более сложными действиями. Существует несколько способов решения проблемы:
- перезагрузка компьютера;
- использование диспетчера задач;
- применение специальной утилиты;
- вход в безопасный режим управления;
- использование консоли и специальных команд.
Поскольку причина, по которой папку не удается удалить, не всегда очевидна, придется последовательно применить эти способы.
Перезагрузка компьютера
Нередко лучшим ответом на данный вопрос является простая перезагрузка компьютера. Недаром у профессиональных программистов существует такая поговорка: «семь бед – один ресет». Зачастую после повторного запуска любая версия операционной системы с легкостью позволяет удалить ненужные объекты.
Использование диспетчера задач
Если и после перезагрузки пресловутая надпись при попытках удаления продолжает появляться, то скорее всего какая-то программа или приложение продолжает работать в «скрытом» или «спящем» режиме.
В этом случае может помочь обращение к встроенному системному диспетчеру задач. Он вызывается нажатием сочетания клавиш «Ctrl», «Alt» и «Delete». В возникшем окошке будут отображены все запущенные приложения и рабочие процессы.
Переключаясь между соответствующими вкладками, можно остановить работу той или иной программы, кликнув на ней правой кнопки мыши.

Если неизвестно, какой именно программой используется удаляемая папка, то самым эффективным способом является остановка всех работающих приложений («снять задачу»). После чего следует повторить попытку удаления. Еще остались вопросы по теме, как удалить папку на компьютере, если система пишет, что она открыта в другой программе, тогда читаем дальше.
Обратите внимание! Иногда проблемы с удалением ненужных объектов связаны с блокировкой прав. Порой Windows требует от пользователя для операций с теми или иными объектами более высоких иерархических полномочий. В этом случае необходимо войти в систему от имени (или с правами) администратора и операция по удалению требуемых объектов пройдет успешно.
Применение специальных программ и утилит
Если методы, перечисленные выше, не возымели должного эффекта, можно воспользоваться специализированной программой. Одной из наиболее популярных, мощных и эффективных бесплатных утилит подобного рода является Unlocker.
Пользоваться этим деинсталлятором достаточно просто. После скачивания и установки программы при выделении объекта, подлежащего удалению, правой кнопкой мыши, в выпадающем контекстном меню появляется соответствующая строка. Остается лишь кликнуть по ней, выбрать опцию «нет действия», нажать «удалить» и подтвердить, кликнув «ок».

После произведенных манипуляций полное удаление нежелательной папки должно стать доступным после перезагрузки.
Другие способы удаления папок и файлов
Существуют и альтернативные методы удаления файлов и папок, требующих определенных познаний в пользовании компьютером, специальными программами и системными файлами.
- Использование безопасного режима. Преимущество этого способа заключается в том, что в безопасном режиме Windows не производит подгрузку системных диалоговых библиотек. Это важно в тех случаях, когда система заражена вирусом. Для входа необходимо несколько раз нажать клавишу F8 при включении компьютера. Затем нужно выбрать «безопасный режим». Должен появиться черный экран, без обоев и прочих прикрас. Теперь можно попытаться удалить ненужную папку обычным способом. После чего необходимо осуществить перезагрузку системы.
- Откат системы. При нажатии «Пуск»- «Выполнить» появляется командная строка, в которую необходимо ввести команду «msconfig» и нажать «ок». На мониторе возникнет окно «Конфигурация системы». Во вкладке «Общие» необходимо выбрать пункт «Запустить восстановление системы», затем – «Восстановление более раннего состояния компьютера», потом – «Далее». На появившемся календаре нужно выбрать дату, на которую удаляемой папки еще не существовало. Данная операция может привести к потере какой-то информации, но личные и системные файлы не пострадают.
- Можно попробовать набрать в командной строке chkdsk c:/f/r и нажать Enter. Здесь «с» – это имя диска. Если неудаляемая папка находится на другом диске, то нужно ввести его имя. После окончания проверки диска на монитор будут выведены ее результаты. Далее следует ввести команду exit и нажать клавишу «Enter». После перезагрузки системы можно попытаться удалить папку обычным способом.
Таким образом, решить проблему с невозможностью удалить папку или файл, когда операционная система Windows (последних версий, начиная с XP) пишет, что они заняты другой программой, можно различными методами. Попробуйте произвести операции, перечисленные выше, по порядку. Скорее всего, один из способов позволит добиться желаемого эффекта!
Как удалить файл, если он открыт в другой программе
Когда вы пытаетесь удалить, переместить файл или папку в Windows, то можете наткнуться на сообщение, что "Операция не может быть завершена, так как файл или папка открыта в другой программе". Ошибка появляется, когда удаляемый файл или папка заняты в другой программе. Одним словом, файл в данный момент работает и вы его не сможете удалить. Это сделано в первую очередь для уменьшения несогласованности данных. Приведу просто пример, когда вы работаете в Word и ваш рабочий файл в этой программе открыт, то вы не сможете его удалить. Для этого нужно закрыть саму программу Word, а потом уже удалять файл. Может быть так, что скрытая служба не дает вам удалить файл или папку. Давайте разберем возможные способы, чтобы устранить ошибку, когда файл открыт в другой программе и мы его не можем удалить.
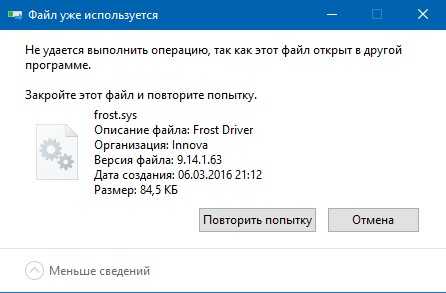
1. Перезагрузите ПК
Программы или скрытые службы могут использовать файл или папку, которая у вас не удаляется. В этом случае будет разумно выключить и включить обратно компьютер, чтобы все занятые службы закрылись автоматически.
2. Диспетчер задач
В Windows 10/7/8.1 иногда бывает такой момент, когда мы закрываем программу, то она может остаться работать в фоновом режиме. По этой причине нужно завершить процесс связанный с файлом или папкой, которую вы хотите удалить. Нажмите Esc+Shift+Ctrl, чтобы открыть диспетчер задач. В диспетчере задач определите, что за процесс может быть связан с вашим удаляемым файлом или папкой. Нажмите по нему правой кнопкой мыши и выберите "Снять задачу". После этого попробуйте удалить файл, который был занят программой.
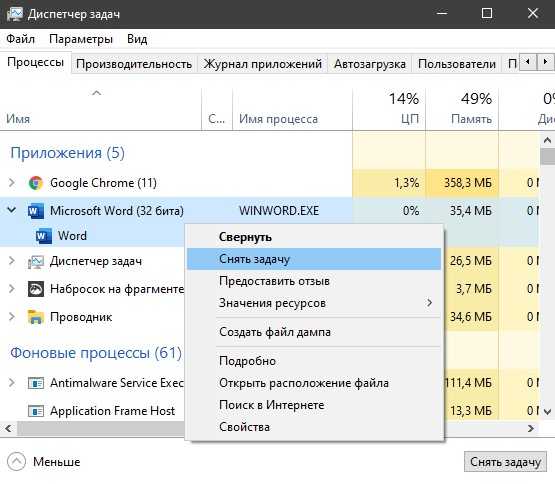
3. Перезапуск Explorer.exe
Ошибка "Файл открыт в другой программе" может быть связана с проводником (Explorer.exe), который имеет проблемы с памятью или кешированными файлами. Откройте обратно диспетчер задач, найдите процесс "Проводник"и ниже нажмите на кнопку "Перезапустить". Попробуйте удалить файл.
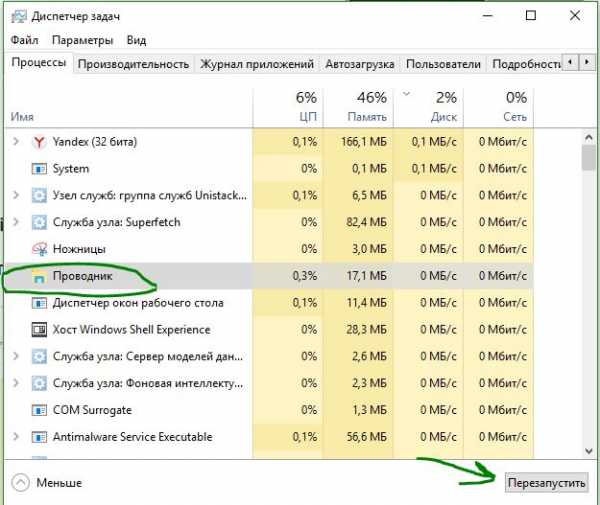
4. Монитор ресурсов
Нажмите Win+R и введите resmon.exe, чтобы открыть монитор ресурсов. Далее найдите графу "Связанные дескрипторы" и введите в поиск имя файла. Далее вам отобразится один или несколько процессов связанных с вашим файлом. Нажмите по каждому из них правой кнопкой мыши и выберите "Завершить процесс", после чего попробуйте удалить папку или файл.

5. Запустить папку в отдельном процессе и отключить миниатюры
Этот способ отлично подойдет, если вы пытаетесь удалить файл по сети и вам выдает ошибку - "файл открыт в другой программе". Нажмите сочетание кнопок Win+R и введите control.exe folders, чтобы открыть параметры папок. Перейдите во вкладку "Вид" и выделите галочками две функции:
- Всегда отображать значки, а не эскизы.
- Запускать окна с папками в отдельном окне.
Перезагрузите ПК и проверьте решена ли проблема, когда при удалении файла выдается ошибка, что файл открыт в другой программе.
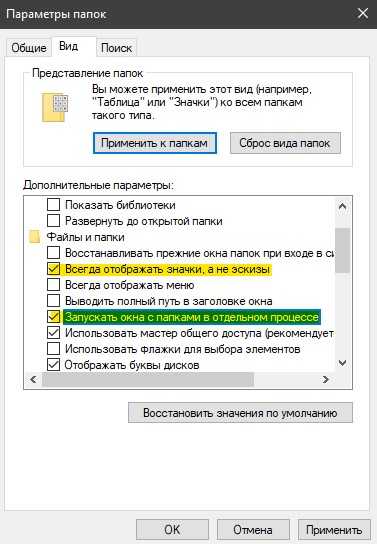
6. Удалить временные файлы
Временные файлы могут мешать вам удалить файл, который занят программой. Нажмите Win+R и введите по очереди команды ниже. Вам нужно удалить все содержимое в этих двух папках:
- %temp%
- temp
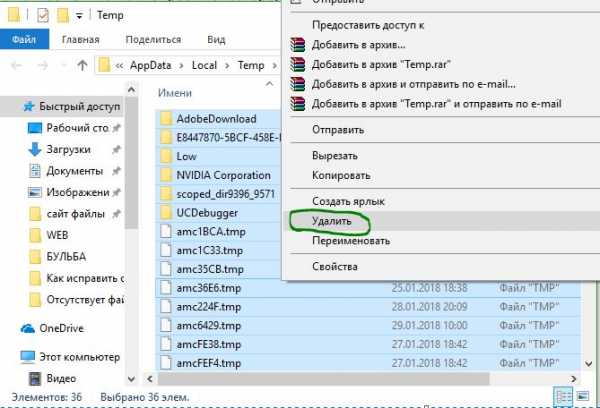
7. Антивирус
Сторонний или встроенный антивирус в данный момент может сканировать вашу систему и блокировать файлы. В этом случае вам нужно просто отключить на время антивирус и проверить удаляется ли файл. Также рекомендую проверить систему на вирусы запустив полное сканирование системы.
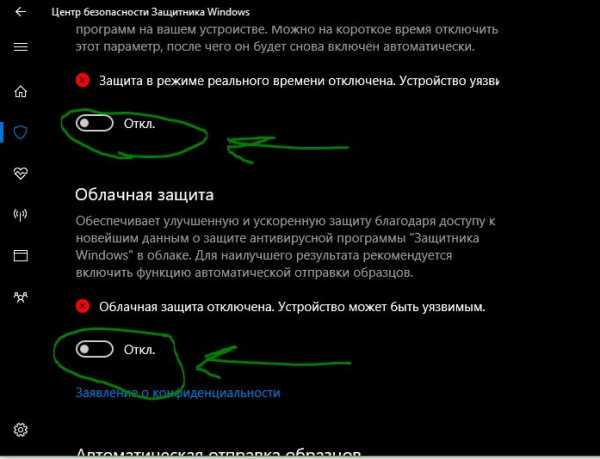
8. Корзина
Если у вас есть файлы в корзине, то очистите корзину полностью. Иногда файлы в корзине могут быть функционировать и связаны с вашей проблемой. Нажмите правой кнопкой мыши по корзине и выберите "Очистить корзину".

comments powered by HyperComments
Как УДАЛИТЬ ОТКРЫТЫЙ ФАЙЛ – всевозможные РЕШЕНИЯ
You have been blocked from seeing ads.
Бывают ситуации, когда пользователь хочет закрыть или удалить какой-то файл, но не может этого сделать, так как он «открыт в другой программе» и тогда он начинает искать информацию о том, как этот открытый файл удалить.
Содержание:
Будет полезно рассмотреть все способы, которыми можно было бы решить такую проблему и выполнить данную задачу. Один из них точно подойдет вам.
Через командную строку
Чтобы воспользоваться данным способом, необходимо открыть командную строку от имени администратора.
Делается это следующим образом:
- В меню «Пуск» («Windows») открыть «Все программы» и в разделе «Стандартные» найти пункт «Командная строка».
- Нажать на данном пункте правой кнопкой мыши и выбрать «Запуск от имени администратора».
Затем в командной строке необходимо ввести такую команду:
net file [название файла] /close
К примеру, если запущенный файл называется «geek-nose.exe», то данная команда будет выглядеть вот так: net file geek-nose.exe /close
Открытие командной строки от имени администратора ввод команды для закрытия файла geek-nose.exe
Если вам нужно узнать название запущенной программы, то оно написано в самом сообщении об открытом файле.
Примеры ошибок
к содержанию ↑Через диспетчер задач
Знание имени файла позволяет использовать еще один способ для удаления файлов, открытых в других программах.
Фактически, данный способ подразумевает то, что пользователь закроет программу, в которой открыт данный файл.
Чтобы открыть диспетчер задач, нужно нажать Ctrl+Alt+Delete или же Win+X и в списке вариантов выбрать «Диспетчер задач».
Также можно нажать на нижней панели правой кнопкой мыши и в выпадающем меню выбрать «Запустить диспетчер задач».
Во вкладке «Приложения» нужно найти нужный файл и нажать на кнопку «Снять задачу». Также можно нем кликнуть правой кнопкой мыши.
В выпадающем списке нужно нажать «Перейти к процессу».
После этого мы попадем на вкладку «Процессы», там уже снова нажать на указанный файл правой кнопкой мыши и в выпадающем меню выбрать «Завершить процесс».
Запуск диспетчера задач и снятие задачи
После этого нужно снова попробовать удалить файл.
Если он все еще не удаляется, можно попробовать нажать на пункт «Завершить дерево процессов».
Возможно, что какая-то программа, которая находится на уровень выше или ниже в дереве не позволяет это сделать. Не работает? Тогда переходим к следующему способу.
к содержанию ↑С помощью меню «Управление компьютером»
Данный способ подразумевает выполнение следующих действий:
- Запускаем меню «Управление компьютером». Легче всего сделать это с помощью поиска в меню «Пуск» («Windows»).
- В меню слева открываем сначала «Служебные», затем «Общие папки» и «Открытые файлы».
- В открывшемся меню нужно нажать правой кнопкой мыши и выбрать пункт «Отключить все открытые файлы».
Поиск меню «Управление компьютером» и отключение всех открытых файлов в нем
Возможно, у вас отобразится список из всех открытых файлов. Тогда на каждом из них можно будет нажать правой кнопкой мыши и выбрать пункт отключения.
Но в нашем случае в этом списке не отобразилось вообще ничего – при том, что на компьютере было запущенно довольно много процессов и открыто много файлов.
Это означает, что меню управления компьютером далеко не всегда работает корректно и отображает действительный список открытых файлов.
Внимание: Даже если в папке «Открытые файлы» меню «Управление компьютером» не отображается ничего, все равно нужно нажать правой кнопкой мыши и выбрать пункт «Отключить…».
Теперь можно снова попытаться удалить файл. к содержанию ↑
Unlocker
Эта маленькая утилита очень удобна в использовании и позволяет за считанные секунды удалять файлы, открытые в другой программе.
После установки она будет интегрирована в контекстное меню (то, которое открывается по нажатию правой кнопкой мыши на любом файле или папке).
Чтобы воспользоваться Unlocker для удаления открытых файлов, необходимо сделать следующее:
- Нажать на файле, который не удаляется, правок кнопкой мыши. Выбрать пункт «Unlocker».
- Среди действий выбрать «Удалить». Также можно нажать кнопки «Удалить процесс» или «Разблокировать все».
Процесс использования Unlocker
Дальше нужно снова попытаться удалить файл стандартным способом.
Существует еще одна программа, которая тоже может разблокировать различные файлы и тем самым дать пользователю возможность их удалять. Она называется DeadLock.
к содержанию ↑С помощью DeadLock
В последнее время вместе с Unlocker устанавливается огромное количество нежелательных программ и даже вирусов. Это касается даже установщика с официального сайта.
Кроме того, все чаще Unlocker стали блокировать антивирусы и фаерволы. Поэтому DeadLock выглядит очень достойной альтернативой.
Скачать её можно, к примеру, здесь. Дальше нужно сделать следующее:
- Перетащить курсором мыши нужный файл в окно программы.
- Нажать на нем правой кнопкой мыши и выбрать пункт «Unlock», затем еще раз «Unlock» или же «Delete», чтобы сразу его и удалить.
Использование DeadLock для разблокировки и удаления файлов
к содержанию ↑Удаление в безопасном режиме
Также можно попытаться удалить файл при загруженной в безопасном режиме системе.
Для того, чтобы запустить её таким образом, необходимо при запуске компьютера нажать кнопку F8 и в списке вариантов выбрать то, что связано с безопасным режимом.
В большинстве случаев он так и называется, «Безопасный режим».
Выбор варианта «Безопасный режим» при загрузке системы
Дальше процесс выглядит точно так же, как и раньше – нажимаем на файле правой кнопкой мыши и выбираем «Удалить».
Можно попытаться соединить этот способ с одним из вышеуказанных.
К примеру, при загруженной в безопасном режиме системе можно разблокировать файл через DeadLock или Unlocker, если они установлены на компьютере.
к содержанию ↑С помощью загрузочного диска или флешки
Этот способ очень похож на предыдущий. Только здесь мы запускаем систему через безопасный режим, а через загрузочный диск (он же LiveCD).
Сейчас в интернете можно скачать множество подобных образов. Их достаточно записать на флешку или CD/DVD диск и загрузиться с него.
Этот этап в данном случае самый сложный – нужно запустить boot menu и выбрать там загрузку с флешки/диска.
Для этого вставьте в компьютер носитель информации, перезагрузите его и смотрите подсказки относительно запуска boot menu.
В большинстве случаев где-то будет написано примерно следующее: «Press F5 to run boot menu». Соответственно, в таком случае нужно нажимать F5.
После этого появится меню, в котором и нужно указать, с чего будет загружаться система. В нашем примере это «Flash drive…».
Узнать нужный вариант очень просто – если это флешка, то в названии будет фигурировать слово «flash», а если диск, то «CD» или «DVD».
Один из вариантов запущенного boot menu
Дальше произойдет загрузка с загрузочной флешки или диска.
Интерфейс LiveCD может быть похож на Windows или Ubuntu, но в любом случае по нажатию на файл правой кнопкой мыши можно будет видеть пункт «Удалить», «Delete» или «Cut».
Пользователю остается только нажать на один из них.
Читайте в нашем материале полный мануал «Как записать LiveCD на флешку – несколько вариантов»
к содержанию ↑
Более простые варианты
Иногда и не нужно прибегать к столь радикальным методам, которые описаны выше. Часто помогает один из таких намного более простых способов:
- Перезагрузите компьютер. Вполне возможно, что после перезагрузки все процессы будут завершены, в том числе и тот, в котором открыт предназначенный для удаления файл.
- Удалите программу, с помощью которой открывается данный файл. После этого все процессы, связанные с ней, тоже будут автоматически завершены.
- Выполните полную проверку компьютера на вирусы. В некоторых случаях файл не закрывается из-за банального вируса и после удаления такового все становится на свои места.
- Отключите антивирус. Бывает такое, что некоторые файлы блокируются не системой, а антивирусной программой. Соответственно, тогда прекращение его работы помогает спокойно работать с файлом.
- Войдите в систему как администратор. Иногда файл невозможно удалить из-за нехватки прав у пользователя.
- Просто переместите файл в другую папку.
- Попробуйте откатить систему до того момента, когда файл свободно открывался и удалялся. Для этого зайдите в «Панель управления», выберите «Восстановление», затем нажмите «Запуск восстановления системы».
- После этого следует кликнуть на нужный вариант бэкапа (легко сориентироваться по времени создания) и нажмите «Далее».
Процесс восстановления системы
Еще один интересный способ удаления открытого файла показан в видео ниже.
Как удалить файл, занятый процессом на Windows?
Windows File Explorer утверждает, что файл, который вы пытаетесь удалить, открыт в другой программе или в системе? Если вы не можете открыть, отредактировать или удалить файл, он все еще работает в фоновом режиме или не закрылся должным образом.
К счастью, вы можете принудительно закрыть, переименовать, переместить или удалить используемый файл. Вот как!
Как исправить ошибку «Файл используется»
Если вы хотите пропустить ручные решения, прокрутите вниз до раздела, где мы перечисляем инструменты, которые могут помочь вам разблокировать и удалить используемый файл.
1. Закройте программу
Начнем с очевидного. Вы только что открыли файл, а не закрыли его? Если файл закрыт, но программа все еще работает, закройте его, а затем повторите попытку.
2. Перезагрузите компьютер
Хотя перезагрузка неудобна, она требует нулевых навыков или работы с такими вещами, как диспетчер задач или сторонние инструменты. Перезагрузка также очищает вашу оперативную память и, возможно, устраняет другие неприятности за один раз. Так что попробуйте это, если вы не можете быть обеспокоены, чтобы посмотреть на причину.
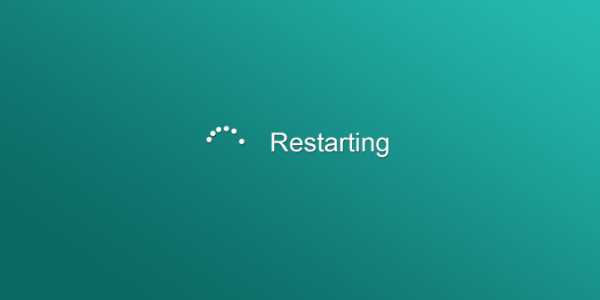
Если вы уже попытались перезагрузить компьютер, но это не помогло, перейдите к следующему варианту.
3. Завершить приложение через дис
Закрытие файла Excel, если он уже находится в открытом состоянии при повторном открытии того же файла с использованием (VBA)
Переполнение стека- Около
- Товары
- Для команд
- Переполнение стека Общественные вопросы и ответы
- Переполнение стека для команд Где разработчики и технологи делятся частными знаниями с коллегами
- Вакансии Программирование и связанные с ним технические возможности карьерного роста
- Талант Нанимайте технических специалистов и создавайте свой бренд работодателя
Python Запись в файл - объяснение функций открытия, чтения, добавления и других функций обработки файлов
Добро пожаловать
Привет! Если вы хотите узнать, как работать с файлами в Python, эта статья для вас. Работа с файлами - важный навык, которым должен овладеть каждый разработчик Python, поэтому приступим.
Из этой статьи вы узнаете:
- Как открыть файл.
- Как читать файл.
- Как создать файл.
- Как изменить файл.
- Как закрыть файл.
- Как открывать файлы для нескольких операций.
- Как работать с методами файлового объекта.
- Как удалить файлы.
- Как работать с менеджерами контекста и чем они полезны.
- Как обрабатывать исключения, которые могут возникнуть при работе с файлами.
- и не только!
Начнем! ?
Работа с файлами: базовый синтаксис
Одна из наиболее важных функций, которые вам нужно будет использовать при работе с файлами в Python, - это open () , встроенная функция, открывающая файл и позволяет вашей программе использовать его и работать с ним.
Это основной синтаксис :
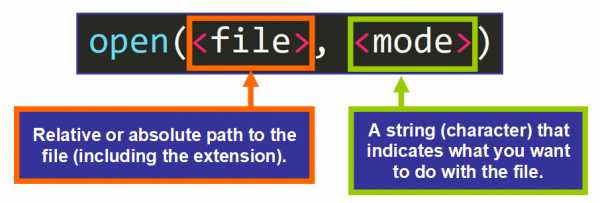
? Совет: Это два наиболее часто используемых аргумента для вызова этой функции. Есть шесть дополнительных необязательных аргументов. Чтобы узнать о них больше, прочтите эту статью в документации.
Первый параметр: файл
Первый параметр функции open () - это файл , абсолютный или относительный путь к файлу, с которым вы пытаетесь работать.
Обычно мы используем относительный путь, который указывает, где расположен файл относительно местоположения скрипта (файла Python), который вызывает функцию open () .
Например, путь в этом вызове функции:
open ("names.txt") # Относительный путь - "names.txt" Содержит только имя файла. Это можно использовать, когда файл, который вы пытаетесь открыть, находится в том же каталоге или папке, что и сценарий Python, например:
Но если файл находится во вложенной папке, например:
Файл names.txt - это в папке «data»Затем нам нужно использовать определенный путь, чтобы сообщить функции, что файл находится в другой папке.
В этом примере это будет путь:
open ("data / names.txt") Обратите внимание, что мы сначала пишем data / (имя папки, за которым следует / ), а затем names.txt (имя файла с расширением).
? Совет: Три буквы .txt , следующие за точкой в names.txt , являются «расширением» файла или его типом. В этом случае .txt означает, что это текстовый файл.
Второй параметр: режим
Второй параметр функции open () - это режим , строка из одного символа. Этот единственный символ в основном сообщает Python, что вы планируете делать с файлом в своей программе.
Доступные режимы:
- Чтение (
"r"). - Добавить (
"a") - Запись (
"w") - Создать (
"x")
Вы также можете открыть файл в:
- Текстовом режиме (
"t") - Двоичный режим (
"b")
Чтобы использовать текстовый или двоичный режим, вам необходимо добавить эти символы в основной режим.Например: «wb» означает запись в двоичном режиме.
? Совет: Режимы по умолчанию - это чтение ( «r», ) и текст ( «t» ), что означает «открыт для повторного
Почему мой файл открыт только для чтения?
Вы можете обнаружить, что когда вы открываете файлы, они открываются только для чтения. В некоторых случаях это делается для дополнительной безопасности, например, когда вы открываете файлы из Интернета, а в других случаях это может быть связано с настройкой, которую можно изменить. Вот несколько сценариев, в которых файл открывается только для чтения, и некоторые шаги, которые вы можете предпринять, чтобы это изменить.
Мой антивирус заставляет их открываться только для чтения
Некоторые антивирусные программы могут защитить вас от потенциально небезопасных файлов, открывая их только для чтения.Возможно, вам придется проконсультироваться у поставщика антивирусной программы, чтобы узнать, как изменить эти параметры. BitDefender, например, содержит информацию о добавлении исключений приложений здесь: Как добавить исключения приложений или процессов в Bitdefender Control Center.
Установлены ли свойства файла только для чтения?
Чтобы проверить свойства файла, щелкните файл правой кнопкой мыши и выберите Свойства . Если установлен атрибут только для чтения, вы можете снять его и нажать OK .
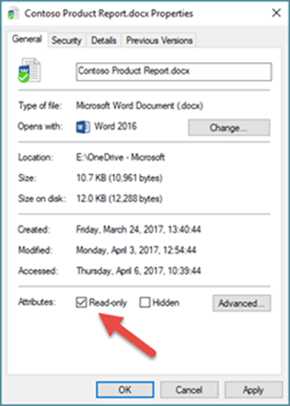
Контент находится в защищенном виде
Файлы из Интернета и других потенциально небезопасных мест могут содержать вирусы, черви или другие виды вредоносных программ, которые могут нанести вред вашему компьютеру. Это также часто бывает с вложениями электронной почты или загруженными вами файлами. Чтобы защитить ваш компьютер, файлы из этих потенциально небезопасных мест открываются в режиме защищенного просмотра. Используя защищенный просмотр, вы можете читать файл и видеть его содержимое, снижая при этом риски.Дополнительные сведения о защищенном просмотре и изменении параметров см. В этой статье: Что такое защищенный просмотр?
OneDrive заполнен?
Если файл хранится в OneDrive и ваше хранилище OneDrive заполнено, вы не сможете сохранить документ, пока не окажетесь в пределах отведенного вам пространства. Вы можете проверить свободное место в OneDrive, щелкнув значок OneDrive в центре уведомлений и выбрав Управление хранилищем , или вы можете перейти на http: // onedrive.live.com, войдите в систему и обратите внимание на объем занятого места в левом нижнем углу экрана.
Офис активирован?
Если Office не активирован или срок действия вашей подписки истек, вы можете перейти в режим ограниченной функциональности только для чтения. Для получения информации о том, как активировать Office, см .: Нелицензированный продукт и ошибки активации в Office.
Если ничего не помогает ...
Присоединяйтесь к обсуждению!
Наши эксперты и участники сообщества обсуждают эту тему на форуме ответов! Щелкните эту ссылку, чтобы перейти туда, посмотреть, что они говорят, и принять участие в разговоре, если хотите.
Мы слушаем!
Эта статья была последний раз просмотрена Беном 21 июня 2018 г. в результате ваших комментариев. Если вы нашли эту статью полезной, а особенно если нет, воспользуйтесь элементами управления обратной связью ниже, чтобы сообщить нам, как мы можем ее улучшить.
.При открытии документа Office появляются сообщения об ошибках - Office
- 5 минут на чтение
-
- Применимо к:
- Продукты Office, Access 2010, Microsoft Office Access 2007
В этой статье
Симптомы
При попытке открыть файл в любой программе Microsoft Office, указанной в разделе «Относится к», появляется одно из следующих сообщений об ошибке:
Имя файла недействительно.
Нет доступа к файлу.
Введенный вами путь " filename " слишком длинный. Введите более короткий путь.
имя файла не удалось найти. Проверьте написание имени файла и убедитесь, что файл указан правильно.
Произошла ошибка DDE, и описание ошибки не может быть отображено, поскольку оно слишком длинное. Если имя файла или путь длинный, попробуйте переименовать файл или скопировать его в другую папку.
Примечание
Эта проблема возникает при открытии файла с подключенного диска, пути UNC или URL-адреса (веб-адреса).
Причина
Эта проблема возникает из-за ограничения количества символов при создании и сохранении файлов в продуктах Office. Эта проблема возникает, если путь к открытому или сохраняемому файлу соответствует следующему условию:
-
Microsoft Word, Microsoft PowerPoint и Microsoft Access : общая длина пути и имени файла, включая расширение имени файла, превышает 259 символов.
-
Microsoft Excel : общая длина пути и имени файла, включая расширение имени файла, превышает 218 символов.
Примечание
Это ограничение включает три символа, которые представляют диск, символы в именах папок, символы обратной косой черты между именами папок и символы в самом имени файла.
Обходной путь
Чтобы обойти эту проблему, попробуйте любой из следующих обходных путей.
Обходной путь 1. Уменьшите количество символов
- Переименуйте файл, чтобы он имел более короткое имя.
- Переименуйте одну или несколько папок, содержащих файл, так, чтобы они имели более короткие имена.
- Переместите файл в папку с более коротким именем.
Обходной путь 2. Вручную откройте, откройте и исправьте
-
Запустите Word, Excel или PowerPoint.
-
На вкладке Файл выберите Открыть > Просмотрите , чтобы найти поврежденный файл.
-
Выберите файл, выберите меню Открыть в нижней части окна, а затем выберите Открыть и восстановить .
Этот параметр восстанавливает повреждение файла, а затем открывает файл. После исправления документа, книги или презентации важно убедиться, что проблема была успешно решена. Для этого начните работу с файлом и убедитесь, что все работает должным образом.
Обходной путь 3. Измените формат файла и повторно сохраните
Вы можете восстановить поврежденный файл, сохранив его в другом формате, а затем вернув его к исходному формату. В этом примере используется Word.
Шаг 1. Сохраните файл в другом формате
-
Начальное слово.
-
В меню Файл выберите Открыть , а затем найдите и откройте поврежденный файл.
-
В меню Файл выберите Сохранить как > Обзор .
-
Перейдите в папку, в которой вы хотите сохранить файл.
-
В списке Сохранить как тип выберите требуемый формат файла. Например, выберите Rich Text Format (* rtf) .
-
Выберите Сохранить , а затем выберите Файл > Закрыть .
Шаг 2. Повторно сохраните файл как документ Word
-
Выбрать Файл > Открыть .
-
Выберите новый файл, сохраненный как Rich Text File , а затем выберите Open .
-
Выберите Файл > Сохранить как .
-
В списке типов Сохранить как выберите Word Document .
-
Переименуйте файл и выберите Сохранить .
Вам нужно сделать это только один раз, чтобы убедиться, что теперь документ будет корректно работать на вашем устройстве.Однако имейте в виду, что, сохраняя файл как новый документ, вы создаете другой файл. Во избежание путаницы назовите новый файл как-нибудь особенным и заархивируйте или удалите поврежденную версию. Таким образом вы не сможете случайно повторно открыть исходный файл, который не был переформатирован.
Обходной путь 4. Откройте файл нераспознанного формата
Если вы можете исключить повреждение файла как виновника, проверьте ассоциации файлов и нераспознанные форматы файлов. Иногда файл не открывается на вашем устройстве, потому что устройство, на котором файл был создан, использовало программное обеспечение, которого нет на вашем устройстве.
Например, в Word вы хотите просмотреть файл PDF, прикрепленный к сообщению электронной почты. Однако у вас не установлена программа просмотра PDF. Следовательно, ваше устройство не знает, какую программу открыть для просмотра файла. В этом случае вы можете изменить формат файла, чтобы он соответствовал установленной у вас программе.
-
Сохраните вложение на свой компьютер. Для этого щелкните стрелку вниз рядом с вложением в сообщении, выберите Сохранить как , перейдите в нужное место и выберите Сохранить .
-
В меню Файл выберите Открыть > Просмотрите , чтобы найти файл.
-
Щелкните файл правой кнопкой мыши, выберите Открыть с помощью , а затем выберите другую программу, чтобы открыть файл.
-
Если нужной программы нет в списке, выберите «Выбрать другое приложение», чтобы найти другую программу.
Примечание
Если это работает, и вы хотите, чтобы выбранная программа всегда открывала этот тип файла, выберите Всегда использовать это приложение для открытия.docx files (например) установите флажок.
Дополнительные сведения о форматах файлов и способах управления ими см. В разделе Сведения о форматах файлов.
Обходной путь 5. Освободите место на диске
Возможно, вы не сможете открыть новый файл или сохранить файл на устройстве, если на жестком диске недостаточно места. На полном диске большая часть пространства занята временными, дублирующимися и ненужными элементами. Самый быстрый и простой способ освободить место на жестком диске - использовать приложение Disk Cleanup, входящее в состав Windows.
-
Выберите Search и введите Очистка диска .
-
В списке результатов выберите Очистка диска .
-
Откроется диалоговое окно с параметрами для удаления ненужных файлов. Установите флажок рядом с каждой категорией элементов, которые вы хотите удалить с устройства, а затем выберите OK . Все в этом списке можно безопасно удалить.
-
Когда вам будет предложено, подтвердите, что вы хотите навсегда удалить ненужные файлы.
Следующие типы файлов являются примерами съемных элементов, которые вы можете увидеть в списке очистки диска:
- Центр обновления Windows: последние файлы, загруженные из Центра обновления Windows (их выбор не приводит к удалению установленных на данный момент версий обновления)
- Загруженные программные файлы: ненужные программные файлы, часто связанные с установкой программы
- Временные файлы Интернета: файлы, автоматически сохраняемые веб-браузерами при посещении веб-сайтов
- Windows Error Reporting: файлы отчетов об ошибках, созданные системой Корзина
- : любые файлы, хранящиеся в корзине, которые вы не удалили вручную.
- Временные файлы: другие временные файлы, создаваемые программами или веб-браузерами
- История файлов пользователя: файлы, в которых записывается история ваших просмотров (веб-сайты, к которым вы обращались, результаты поиска и т. Д.)
Дополнительная информация
По-прежнему нужна помощь? Перейдите в сообщество Microsoft.
.Исправьте ошибку «Приложение не открывается, потому что оно от неизвестного разработчика» в Mac OS X
Mac OS X по умолчанию запрещает запуск приложений от неизвестных разработчиков или источников. Вы обнаружите сообщение в Mac OS, когда попытаетесь запустить приложение Mac, которое не было получено из проверенного источника или из Mac App Store, и вы получите диалоговое окно с предупреждением, в котором говорится: «[Имя приложения] может Не вскрывается, потому что он от неустановленного разработчика ».
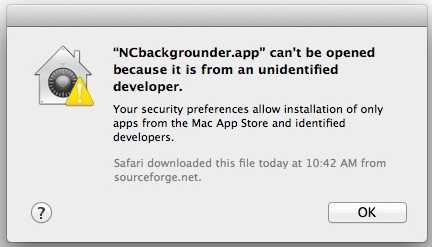
Эта функция безопасности называется GateKeeper, и это не означает, что вы не можете запускать эти непроверенные приложения на Mac, вам просто нужно либо временно обойти защиту GateKeeper, либо полностью отключить ограничения приложений.
Как временно обойти сообщение с предупреждением привратника "Не удается открыть приложение" на Mac
Временный обход Gatekeeper для обхода сообщения об ошибке «неопознанный разработчик», вероятно, является лучшим вариантом для большинства пользователей Mac, поскольку он поддерживает некоторую безопасность в масштабах всей системы и вместо этого просто позволяет открывать конкретное приложение:
- Щелкните правой кнопкой мыши (или щелкните, удерживая клавишу Control) нужное приложение и выберите «Открыть».
- Нажмите кнопку «Открыть» в следующем диалоговом окне с предупреждением, чтобы все равно запустить приложение.
Вы можете сделать это с помощью любого стороннего приложения, которое выводит это диалоговое окно с предупреждением, и в любом случае открыть его.
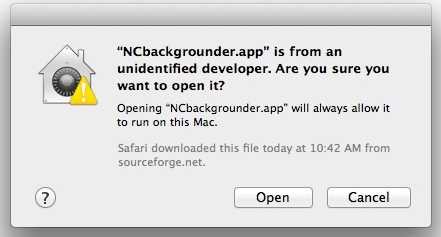
Если вам надоело постоянно щелкать правой кнопкой мыши по приложениям, чтобы их открывать, вернитесь к уровням безопасности приложений до Mountain Lion, полностью отключив проверку приложений Gatekeepers.
Полное отключение предотвращения неопознанных разработчиков приложений GateKeeper
Как правило, лучше всего подходит для опытных пользователей, которые знают, каким приложениям доверять, а каким не доверять:
- Запуск системных настроек из меню Apple
- Выберите «Безопасность и конфиденциальность», затем перейдите на вкладку «Общие», а затем щелкните значок замка в углу, чтобы разблокировать настройки.
- Найдите «Разрешить загрузку приложений с:» и выберите «Где угодно» *
- Принять предупреждение системы безопасности и разрешить
- Теперь вы можете запускать любое приложение из любого места или разработчика
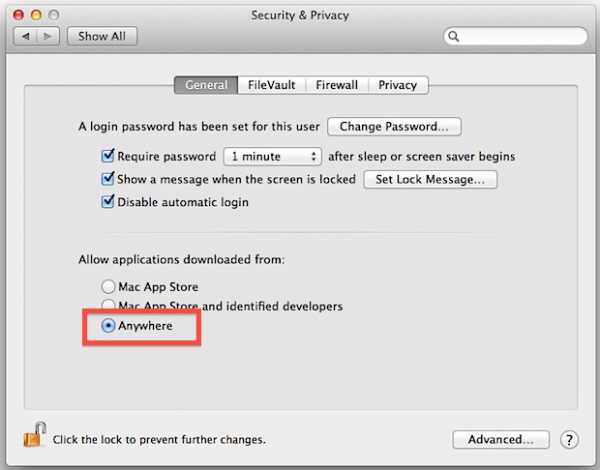
* Более новые версии macOS могут разрешать приложения из любого места с помощью этих инструкций, если опция недоступна сразу
То же самое во всех версиях Mac OS X с поддержкой Gatekeeper, включая MacOS Mojave, MacOS High Sierra, macOS Sierra, El Capitan, OS X Yosemite 10.10.x, OS X Mavericks, 10.9.x и Mountain Lion 10.8.x, где эта функция была впервые представлена.
Связанные
.c ++ - Как открыть файл в режиме добавления, только если он существует
Переполнение стека- Около
- Товары
- Для команд
- Переполнение стека Общественные вопросы и ответы
- Переполнение стека для команд Где разработчики & amp