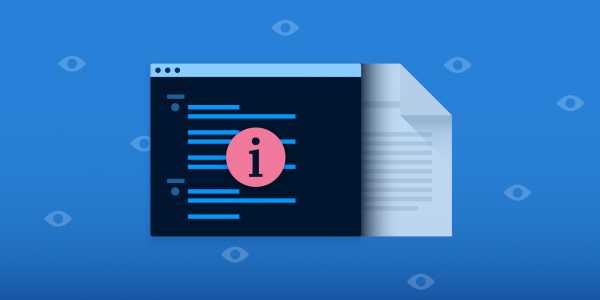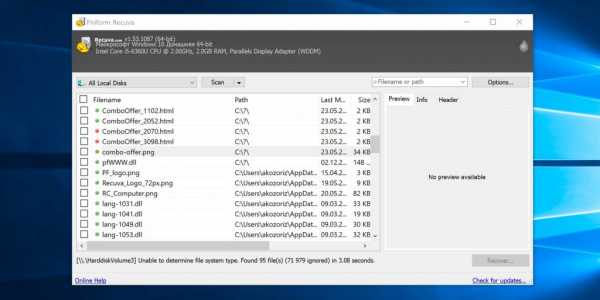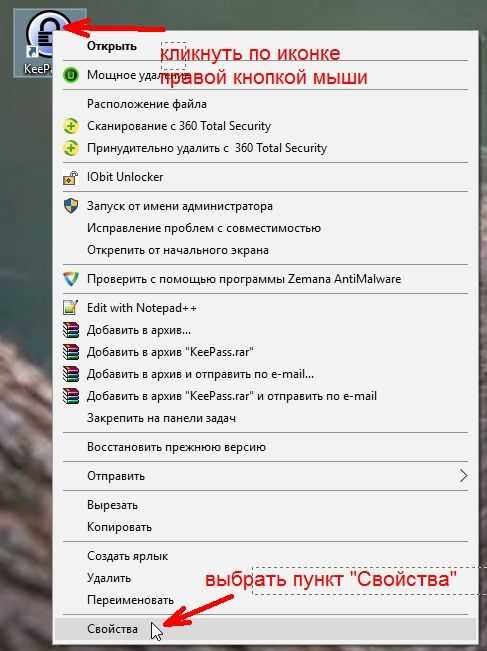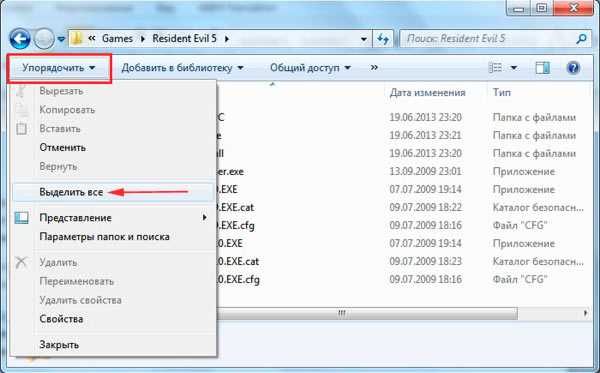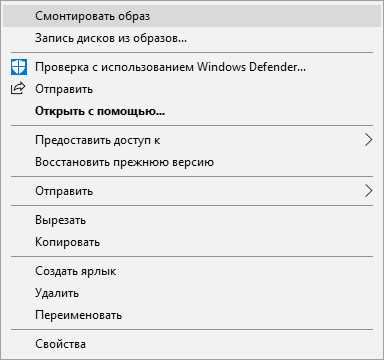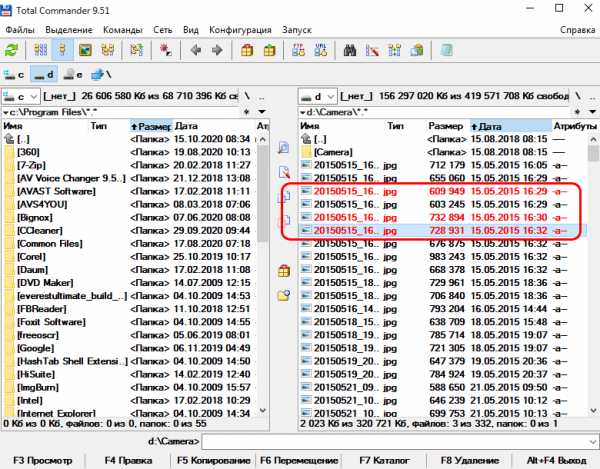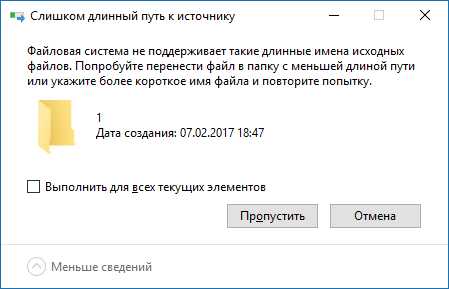Как закодировать папку или файл
Как поставить пароль на папку или файл в Windows - 3 способа
Приветствую всех читателей блога. Если вы большую часть работы делаете на компьютере, за которым работаете не вы один, то в некоторых случаях личную информацию лучше защитить от нежелательного просмотра.
Как поставить пароль на папкуили файл тема нашей сегодняшней статьи. К сожалению разработчики Windows не позаботились о такой простой функции как возможность установки пароля для доступа к данным. Максимум что вам могут предложить, это ограничить доступ к данным определенным пользователям. Но так как мы привыкли работать за компьютером через одного пользователя, то данный способ нам ничего не даст. Как поставить пароль на папку?
Как поставить пароль на папку — 3 способа
1. Данный способ сработает для тех, кто хочет поставить пароль на текстовые файлы Word.
Чтоб поставить пароль на файл Word, необходимо перейти во вкладку: файл -> сведения -> разрешения -> зашифровать паролем
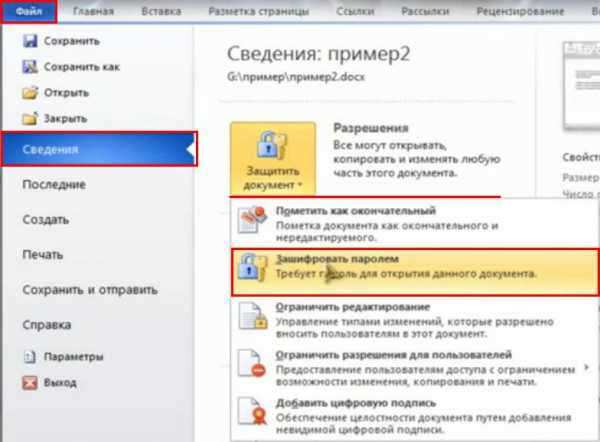
Высветится окошко в котором необходимо будет ввести пароль.

Вводим пароль. Обратите внимание на надпись снизу. Если вы забудете пароль, то доступ к файлу получить будет невозможно, поэтому советую вам записать свой пароль куда нибудь, чтобы не забыть.
В одной из следующих статей я расскажу вам о прекрасном способе не забывать пароли. Подпишитесь на обновления, чтобы не пропустить.

Для проверки правильности ввода введите пароль еще раз.
Все теперь для получения доступа к файлу необходимо будет ввести код.
Чтобы поставить пароль в старых версиях Word, перейдите в вкладку Сервис -> параметры -> вкладка безопасность
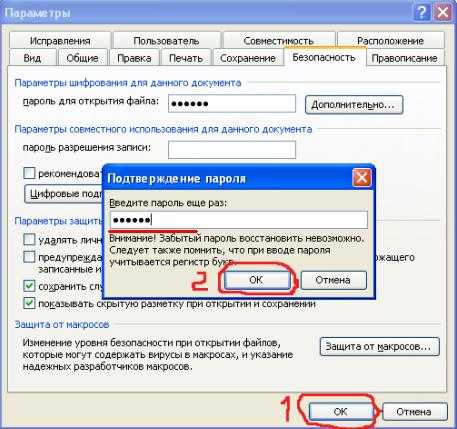
В самой верхней строке вводим пароль и подтверждаем его. Все! Пароль установлен.
к меню ↑
Поставить пароль на папку 2-й способ
Скачиваем программу Password Protect.
Как поставить пароль на папку с помощью — Password Protect . Распаковываем архив и запускаем программу. Это Portable версия, поэтому установка не потребуется.
Распаковываем один из архивов 600кб. Переходим в распакованную папку и запускаем программу Password Protect перед нами откроется такое окошко:
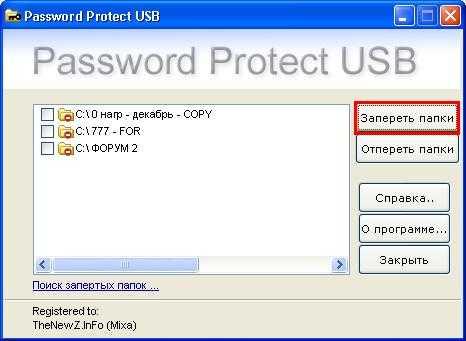
Нажимаем запереть папки. И выбираем из списка ту на которую вы хотите поставить пароль.

Вводим два раза один пароль и по желанию оставляем подсказку на случай, если вы забудете пароль.
Все пароль установлен. Теперь при обращении к папке необходимо будет ввести пароль. Таким образом вы можете устанавливать пароли на любые папки. Ну а чтобы скрыть файлы от лишних глаз, поместите их в папку с паролем.
к меню ↑
Пароль на папку — 3-й способ
Ставим пароль при помощи популярной программ архиватора — WinRar. Так как у многих данных архиватор установлен то давать ссылку на программу не буду. Если вдруг у вас этой программы не оказалось, то просто введите в любом поисковике скачать WinRar и скачайте программу по первой ссылке.
Данным способом мы ставим пароль на архив, в которым вы можете хранить файлы и другие данные вместе. Добавляем данные в архив
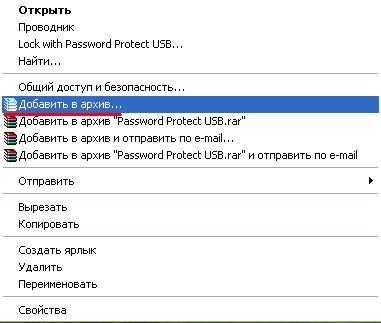
Откроется окошко создания архива

Переходим во вкладку дополнительно и нажимаем установить пароль. Откроется окошко установки пароля.

Вводим пароль два раза. Не забываем отметить галочкой — Шифровать имена файлов и нажимаем ОК.
Все создаем архив. Теперь чтобы открыть созданный архив необходимо будет ввести пароль.
Напоследок можете почитать еще об одном интересном способе скрыть файл от посторонних глаз.
Один из победителей конкурса кроссвордов ведет свой блог записки манимейкера — рекомендую ознакомится 😉
Ну вот и все теперь вы знаете как поставить пароль на папку или скрыть её. Поздравляю всех с праздником. Удачи!
ТОП-5 способов — Как поставить пароль на папку
- Подписаться
- Лента публикаций
- Последние публикации
- Лучшие публикации
- за все время
- за полгода
Как установить пароль на папку в Windows 7, 8, 10, быстрые способы
Не редкость, когда на работе или дома, одним компьютером пользуются несколько человек. В такой ситуации, знать, как можно установить пароль на папку в Windows 10, 8, 7, xp просто необходимо. Для чего это, спросите вы? Конечно же, чтобы хранить в этой папке с паролем важную для вас информацию, о которой вы бы не хотели, чтобы знали посторонние люди. Способов как быстро установить пароль на папку в Windows много, но мы сегодня расскажем вам о самых популярных, среди пользователей.
Первое место — WinRAR и 7-Zip
Наверняка одна из этих программ установленная на вашем ПК. Поэтому дополнительно что-то скачивать и устанавливать не придется, это, конечно же, плюс. Теперь поговорим о их возможностях и как ими пользоваться.
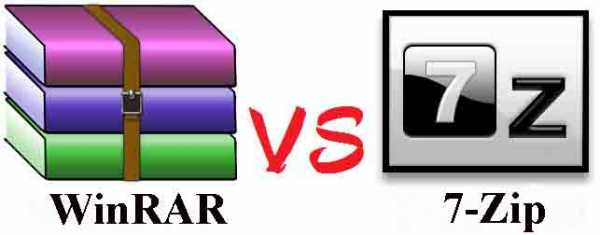
Файловый архиватор WinRAR
- Выбираем папку с ценной для вас информацией, наводим курсор на неё, клацаем правой кнопкой мыши. Появиться список, в котором нужно найти и выбрать «Добавить в архив».
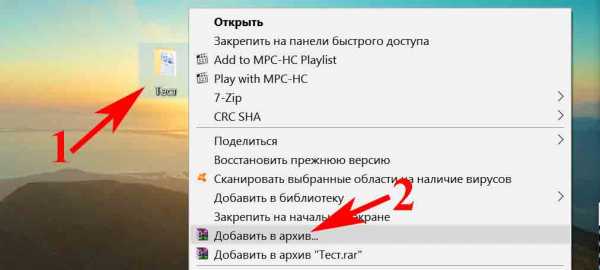
- Выскочит окно, где необходимо нажать на клавишу « Установить пароль…».
- Далее вы будет предложено прописать пароль в графе «Введите пароль». Прописывайте и жмите «ОК».
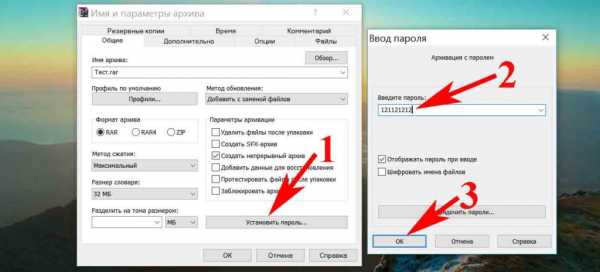
- У вас появиться еще она заархивированная папка с таким же названием. При открытии, которой будет требоваться ключ. Данный вариант, как легко запаролить папку в ПК, подойдет любому, не имеющему особых познаний, пользователю.
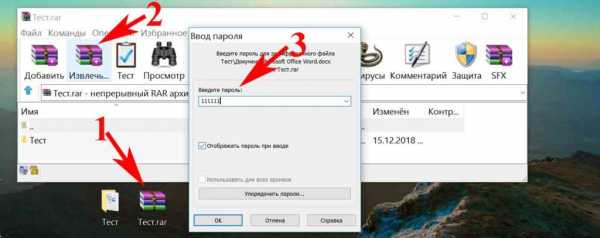
Файловый архиватор 7-Zip
- Жмем на папке, которую решили запаролить, правой клавишей мыши. Раскрываем «7-Zip», жмем «Добавить к архиву».

- Находим раздел «Шифрование», там вводим ваш пароль два раза, который вы самостоятельно придумали. Нажимаем «ОK».
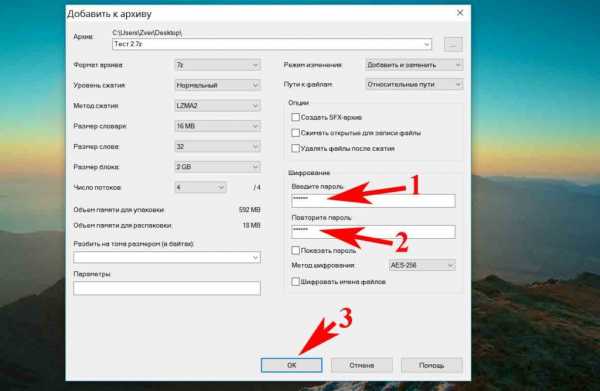
- Готово, появиться новая заархивированная папка. Попробуйте её разархивировать, она должна запросить ввести ключ. Конечно же, поставить пароль этими утилитами проще простого, сложностей не должно возникнуть. Но вот в плане удобства и комфортного использования, здесь метод не каждому придется по душе.
Второе место – Bat файл
Данный способ, безусловно, пользуется популярностью у пользователей. Метод показывает, как легко поставить пароль на папку без программ. Качать и устанавливать ничего не нужно, достаточно сделать папку и файл bat. Принцип заключается в скрытии папки, с ценной для вас информацией, а при наборе пароля данная папка появиться. Реализовывается это с помощью мини скрипта.
- Делаем где угодно папку. Входим в неё, нажимаем правой клавишей мыши, выбираем «Создать», «Текстовый документ»
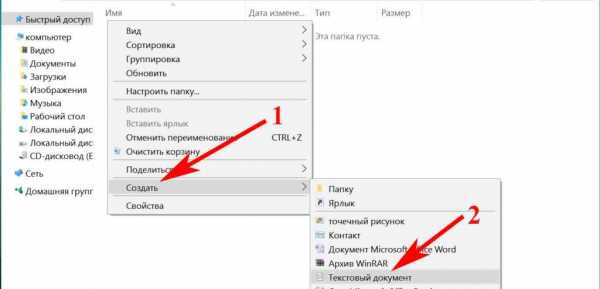
- Раскрываем созданный вами текстовый документ. Вставляем туда код, его можно скачать ниже, при этом обязательно в строчке «if NOT %pass%==» не забудьте прописать свой новый пароль. У нас в скрипте ключ прописан «12121212», его и необходимо изменить.
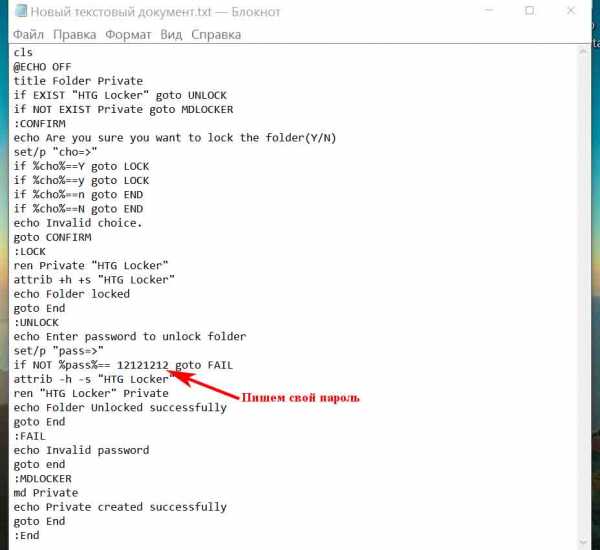
- После изменения пароля, в верхних разделах выберите «Файл», «Сохранить как…». Появиться окно, где «Имя файла» вписываем «locker.bat». А «Тип файла» выбираем «Все файлы (*.*)». Жмем «Сохранить».
- Теперь у вас в папке вы увидите два файла «locker.bat» и «Новый текстовый документ.txt». Удалите «Новый текстовый док…», чтобы остался только один «locker.bat».
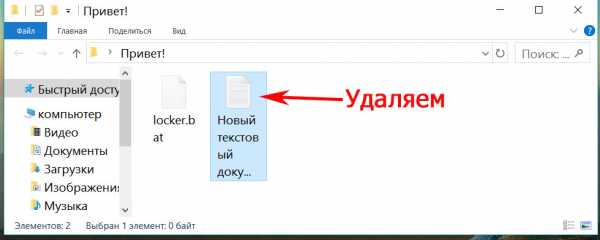
- Двойным щелчком запускаем «locker.bat». Создастся папка «Private». Всю важную для вас информацию поместите в эту папку.
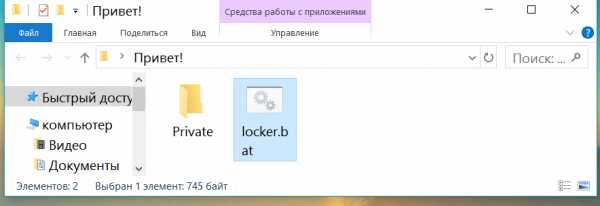
- После размещения вашей информации в папке, активируйте повторно файл «locker.bat». Выскочит черное окно, где вам будет предложено зашифровать папку «Private» под вашим паролем. Нажмите «Y».

- Папка «Private» пропадет совсем, что в ней находиться. Для того чтобы он снова стала видимой, еще раз кликните на файле «locker.bat» и введите ваш пароль, который вы указали.
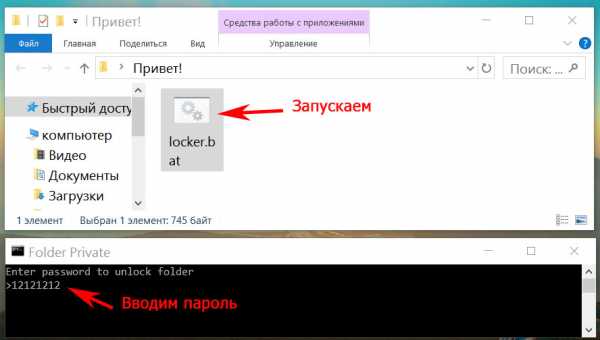
Метод простой и недостаточно надежный. Если взломщик найдет ваш bat файл, он с легкостью сможет посмотреть ключ. Ему достаточно банально на файле клацнуть правой клавишей мыши и выбрать «Изменить». Вся информация у него будет перед глазами. Поэтому рекомендуем вам тщательно спрятать файл bat.
Третье место — создание виртуального хранилища, BitLocker
В этом варианте мы покажем, как создать запароленный виртуальный диск при помощи функции в Windows — BitLocker. Имейте в виду, ни в каждом Windows есть такая функция, вот перечень где точно есть:
- Windows 10 — только Pro, Enterprise, Education.
- Виндовс 8 и 8.1 – только Pro, Enterprise
- Седьмой Windows и Windows Vista – только Ultimate, Enterprise
- Создаем новый диск, для этого можем порекомендовать распространенную программу Acronis Disk Director. Или можно прописать пароль на уже существующий диск, выбирать как лучше, вам.
- Заходим на «Мой Компьютер». Нажмите правой кнопкой мыши по выбранному вами диску и выберите «Включить BitLocker».
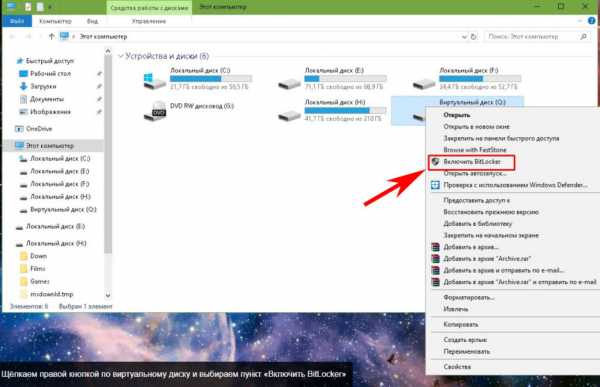
- Отмечаем галочкой «Использовать пароль для снятия…..». Вводим два раза пароль, который должен состоять из восьми и более символов.
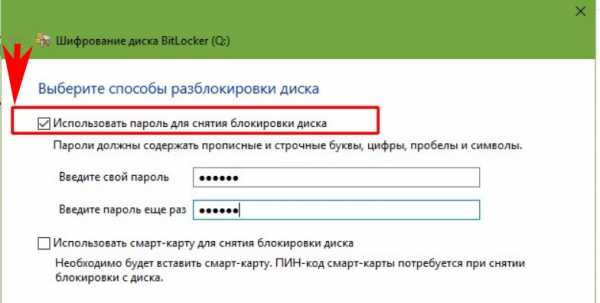
- Определяемся с местом где надежнее сохранить ключик для восстановления, вдруг забудете основной код.
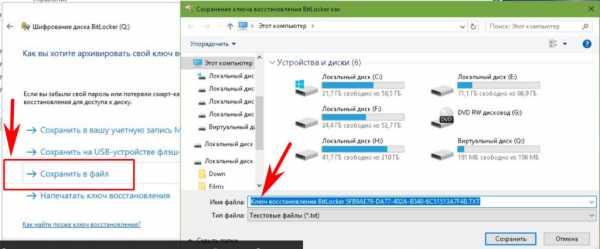
- В следующем окне ставим точку напротив строки «Новый режим шифрования».
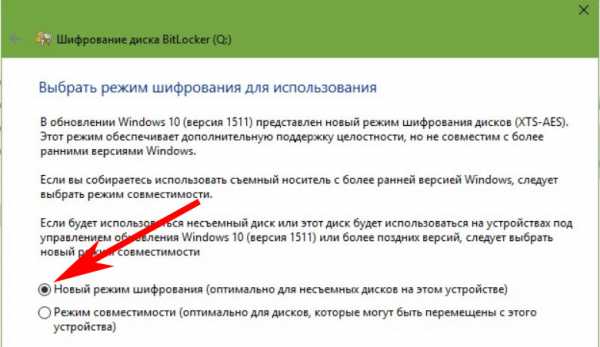
- Финальное действие, которое необходимо выполнить, это нажать «Начать шифрование». Все, дожидаемся окончания шифрования, проверяем. Доступ к файлам будет ограничен, без кода.
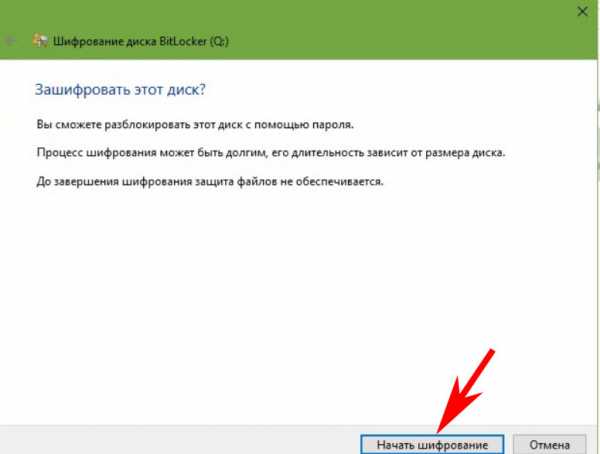
Четвертое место — программы, которые помогут поставить ключ в Windows 10, 7, 8, xp.
Существует масса программ как платных, так и бесплатных, благодаря которым вам будет легко установить ключ для защиты папки. Мы решили для примера взять лучшие в бесплатном сегменте.
Утилита Anvide Seal Folder
- Скачиваем с официального сайта и жмем кнопку установить, при этом указываем язык русский.
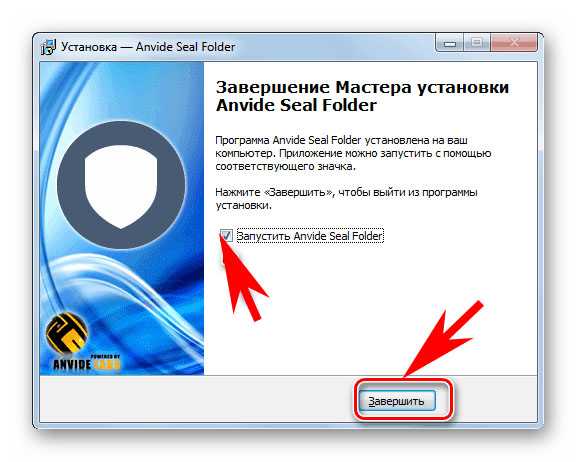
- После запуска, обязательно нужно прописать пароль для входа в данное приложение. Иначе кто угодно сможет зайти в него и убрать любые пароли, которые вы будете ставить.
- Выбираем с помощью «Плюс» папку которую нужно запаролить и жмете иконку «Закрытый замок». Выскочит окошко, где нужно ввести пароль.
Далее открывается окно в котором по желанию можно настроить подсказку к паролю.
Теперь вы будете знать как запаролить папки в windows 10,8,7,xp при помощи приложения Anvide Seal Folder. Возможно и это будет вам интересно прочитать: как быстро узнать пароль от WiFi.
Приложение Lock-a-Folder
При помощи Lock-a-Folder вы сможете скрыть любые папки на компьютере. Из недостатков можно выделить только один, нет русского языка. Но даже без него пользоваться этой утилитой будет несложно.
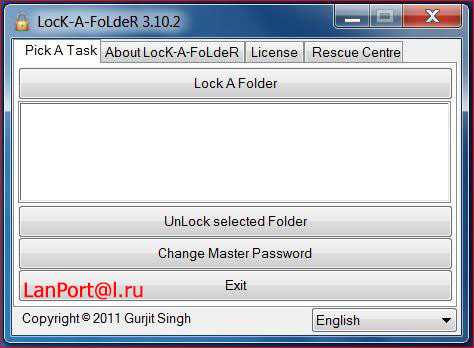
- Открываем приложения. Ставим код на саму программу.
- Делаем выбор папки для блокировки, устанавливаем код.
- Для разблокировки клацаем «Unlock Selected Folder». Скрытые все файлы и папки вновь будут доступны.
Легкий способ зашифровать документ Microsoft Word
На любой отдельный документ, созданный вами в Microsoft Word , можно поставить шифрование.
- После создания файла Word или Excel войдите в меню «Офиса». Далее нажмите на «Подготовить», раскроется подменю, где выбираем «Зашифровать документ».
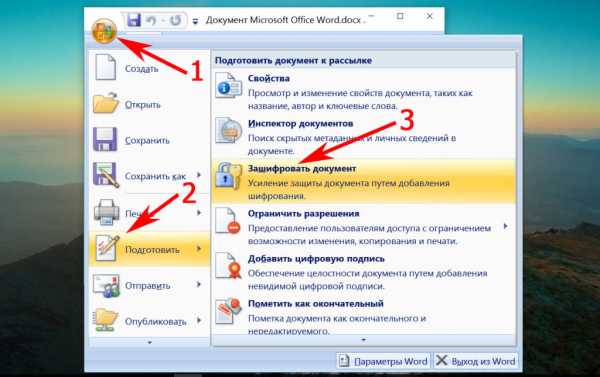
- В окошке прописываете придуманный вами пароль безопасности. Подтверждаем его повторным набором.
Готово, теперь при открытии данного документа будет выскакивать окошко, требующее ввода пароля.
Данный вариант хорошо подходит пользователям, которые хранят ключи на Word файле. К примеру, вам нужно будет реализовать удаленный доступ к другому ПК. Код входа можно записать на Word документ и запаролить при помощи данного способа.
Ставим пароль в Mac OS на папку
Запаролить папку в Macbook или iMac довольно таки просто.

- Запустите «Disk Utility» (Дисковая утилита). Найдете её в «Программы», «Служебные программы».
- Увидите меню, где нужно выбрать «Файл», «Новый» потом «Создать образ из папки».
- Пишем название образа, указываем размер, а также тип шифрования. Нажимаем «Создать»
- Далее вам предложат ввести ключ и подтвердить его повторным вводом.
- Готово, теперь у вас есть образ диска. Для того чтобы что-то посмотреть или добавить новые файлы на него, необходимо будет ввести ключ который вы поставили.
Заключение
Сегодня мы показали варианты, как можно поставить пароль на папку в Виндовсе и MacOS, а также несколько программ. Каждый из этих методов по-своему хорош. Поэтому, при выборе, вам необходимо учитывать некоторые факторы: объем информации который необходимо скрыть от посторонних глаз и ценность её.
Вы также можете почитать:
Шифрование данных на компьютере с помощью программ
Хочу начать небольшой цикл статей, посвященных компьютерной безопасности. Пока что я не буду рассказывать о том, как поставить пароль на папку или файл, а расскажу о шифровании данных, чтобы люди извне не смогли добраться до них. Конечно, обойти можно любую защиту, но не все ведь это могут сделать. В данном материале я разберу парочку способов с использованием стороннего программного обеспечения. Наверняка многое из этого вам будет знакомо. Ну что, поехали!
Как зашифровать файл или папку на компьютере?
Использование архиватора WinRAR и 7-Zip
Шифровать данные с помощью архиватор легко. Вам не нужно будет каждый раз шифровать файлы отдельно, всё может храниться в одном архиве. Если данные вам важны, но пользуетесь вы ими нечасто, вы можете запаковать их в архив и поставить пароль.
На примере архиватора 7-Zip покажу, как это сделать. Выбираем файл или несколько файлов и нажимаем правой кнопкой мыши по одному из них. Далее направляем мышку на пункт 7-Zip и в появившемся подменю выбираем «Добавить к архиву».
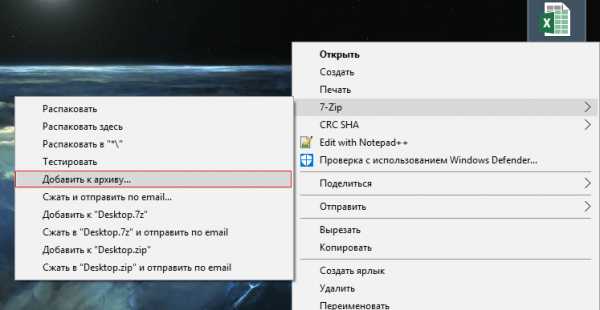
Далее вы настраиваете настройки, как вам необходимо. Главным разделом в этом окне является «Шифрование». Вводим два раза пароль, желательно сложный и выбираем тип шифрования. После чего нажимаем ОК. При открытии архива будет предложено ввести пароль.
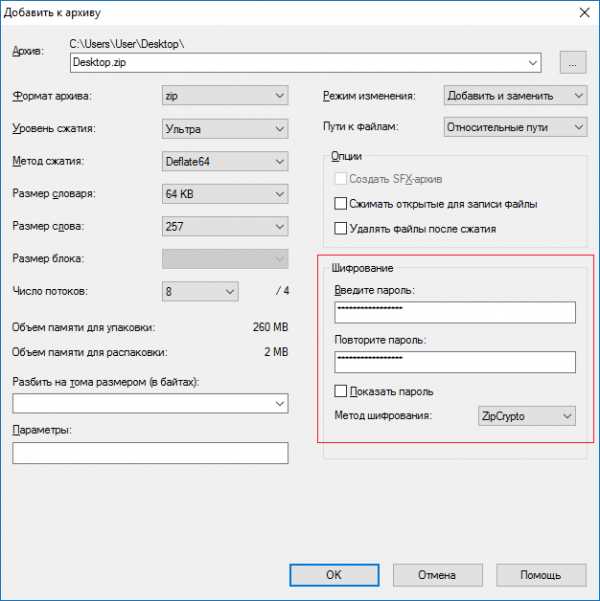
TrueCrypt
По теме: Как поставить пароль на флешку?
Существует множество ПО для шифрования. Подобная им является TrueCrypt. Особенность в том, что она шифрует не только отдельные файлы, но и целые разделы, либо USB-флешки.
Не стоит беспокоиться, что при открытии зашифрованного диска файлы будут вам доступны не сразу, потому что бывает так, что файлы расшифровываются постепенно, да еще и медленно. В данном случае информация будет доступна вам сразу после ввода ключа.
Заметим, что главным фактором в шифровании данной программой является именно пароль, который должен иметь не менее 20 знаков.
Более полно разбирать использование программы я буду в этой статье.
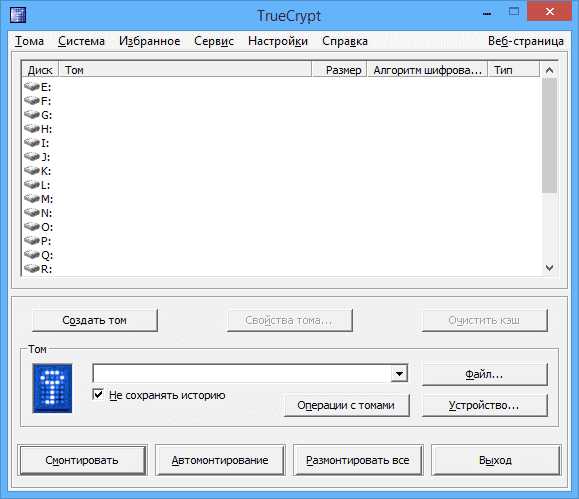
AxCrypt
Похожая утилита, которая может шифровать любые данные. Процедура происходит в пару кликов, потому можно защитить и файлы, с которыми пользователь работает ежедневно.
Еще у AxCrypt есть версия Portable, которую можете скинуть на флешку и использовать на любом компьютере.
Читаем про эту программу здесь: Шифрование файлов с помощью AxCrypt
 Работать с программой довольно легко. После установки вы увидите в контекстном меню (при нажатии на файл правой кнопкой мыши) добавление пункта AxCrypt, и чтобы зашифровать данные достаточно нажать на пункт «Encrypt». После этого вам нужно два раза ввести пароль.
Работать с программой довольно легко. После установки вы увидите в контекстном меню (при нажатии на файл правой кнопкой мыши) добавление пункта AxCrypt, и чтобы зашифровать данные достаточно нажать на пункт «Encrypt». После этого вам нужно два раза ввести пароль.
Еще вы можете с помощью данной утилиты удалить файлы, восстановить их уже будет невозможно. Чтобы такое сделать выберите пункт «Shred and Delete». Иногда такое действие тоже может быть важно.
Защита файлов под видом другого типа данных
По теме: Как обеспечить безопасность и конфиденциальность своих данных в сети
Если вам недостаточно типов шифрования, представленных выше, я расскажу о том, как можно спрятать файл таким образом, что для постороннего человека он не будет даже существовать. Другими словами, мы спрячем файл в другой файл. Для проведения подобно операции можно использовать утилиту S-Tools. Смысл заключается в том, что вы берете любой файл, например, картинку или музыкальный файл, который будет контейнером. Берем файл, который нужно будет спрятать. С помощью программы перемещаем файл в контейнер, вводим пароль и сохраняем результат. Таким образом, файл у нас будет под видом картинки или любого другого типа файла. Любой человек, открывший его даже не поймет, что в нём что-то спрятано.
Расшифровать файл можно с помощью той же программы S-Tools. Более подробно об этом я писал здесь.
Есть подобные программы для сокрытия файлов, например, Steganos Security Suite, WinMend Folder Hidden, Easy file locker и другие. По возможности напишу о всех.
Вот я и закончил первую часть о шифровании файлов. Конечно, я не описал конкретные действия, которые нужно провести в каждом из представленных методов, но сделаю я это в отдельных статьях. Здесь я пока что перечислил какие способы шифрования существуют. Ждите следующие части.
Работу большинства программ из этой статьи я уже описал в отдельных статьях, ссылки указал.
Как запаролить папку на компьютере
У каждого есть определённые личные тайны или просто какие-либо сведения, которые не предназначены для глаз других людей.
Это относится абсолютно ко всем, в том числе и к пользователям компьютеров. Сохранность информации, хранимой на жёстком диске компьютера – это не только задача антивирусного программного обеспечения операционной системы, но и главенствующая обязанность каждого пользователя.
Основным элементом защиты и обеспечения конфиденциальности является установка пароля для входа в учётную запись, пароля для совершения определённых действий, а также пароли для открытия определённых каталогов и просмотра файлов.
И именно о том, как установить парольную защиту на папку на компьютере с операционной системой Windows и пойдёт речь в настоящей статье.
Как и с помощью чего установить пароль
Необходимо отметить, что существует огромное количество вариантов, которые позволяют осуществить задуманное, в том числе с помощью стороннего программного обеспечения или штатными средствами Windows.
Вариации их применений колеблется от желаемой степени защиты, доступности к компьютеру, наличия администраторских полномочий, а также наличия прав на совершение подобных действий, если вы не являетесь владельцем целевого компьютера.
В рамках рассматриваемой темы следует остановиться на четырёх способах, которые могут реализовать и малоопытные пользователи.
Итак, приступим.
Способ 1 – степень защиты «Низкая»
Первый способом, он же наиболее простой в исполнение, не требует привлечения дополнительного стороннего программного обеспечения.
Для его реализации потребуется сделать лишь следующее:
- Создайте нужную вам папку, где будут храниться нужные вам сведения (файлы) или выберите уже существующий каталог;
- В данной папке создайте текстовый файл и скопируйте в него вот этот скрипт
cls
@ECHO OFF
title Папкаподпаролем
if EXIST "Locker" goto UNLOCK
if NOT EXIST Private goto MDLOCKER
:CONFIRM
echo Activate the lock?(Y/N)
set/p "cho=>"
if %cho%==Y goto LOCK
if %cho%==y goto LOCK
if %cho%==n goto END
if %cho%==N goto END
echo Incorrect choice.
goto CONFIRM
:LOCK
ren Private "Locker"
attrib +h +s "Locker"
echo Folder successfully locked
goto End
:UNLOCK
echo Enter the password to access the folder
set/p "pass=>"
if NOT %pass%== 123456789 goto FAIL
attrib -h -s "Locker"
ren "Locker" Private
echo Access confirmed
goto End
:FAIL
echo Invalid password
goto end
:MDLOCKER
md Private
echo Successful creation of a secret folder
gotoEnd
:EndВ строке «if NOT %pass%== 123456789 goto FAIL» вместо «123456789» введите желаемый пароль.
- Далее, нажмите на вкладку «Файл» - «Сохранить файл», и установите расширение «.bat» для созданного файла;
- После данных действий запустите созданный файл и дождитесь появления папки «Private» в этом же каталоге;
- В папку «Private» поместите все необходимые вам файлы, сохранность которых для вас в приоритете;
- Далее, снова запустите bat-файл;
- Нажмите на клавишу «Y» + «Enter» в ответ на появившийся вопрос «Activate the lock?»;
- После подтверждения и закрытия консоли командной строки вы увидите, что созданной папки «Private» нет в данном каталоге. Чудо!
На самом деле, папка со всем содержимым просто стала скрытой и для того чтобы снова сделать её видимой, потребуется:
- Снова запустить «bat-файл»;
- Откроется консоль командной строки с указанием «Enter the password to access the folder», то есть «Введите пароль для получения доступа к папке»;
- Введите придуманный вами пароль и нажмите «Enter»;
- Если пароль введён верно, то папка «Private» снова станет доступной.
В этом способе есть огромное количество минусов, самый явный из которых – это нахождение папки и самого файла (скрипта, где указан пароль/ключ) в открытом доступе, и сама по себе папка не блокируется, блокируется лишь сама возможность сделать её видимой.
Поэтому, данный способ проблему защиты не решает, но достаточно интересен для начинающих пользователей.
Способ 2 – степень защиты «Средняя»
Вторым способом, который является наиболее распространённым, служит помещение «секретной папки» в архив.
Если не придираться к терминам, то можно считать это штатным инструментом операционной системы, так как мало у кого не установлен на компьютере «WinRar» или «7-zip».
Установка пароля занимается буквально минуту, для этого:
- Кликните правой кнопкой мышки по «секретной папке» и выберите инструмент архивирования, например, «Winrar», и нажмите «Добавить в архив»;
- Перед вами откроется окно с настройками создаваемого архива, в котором найдите кнопку «Установить пароль»;
- Введите нужный вам ключ и нажмите на кнопку «ОК»;
Теперь, при попытке просмотреть файлы в папке, будет запрашиваться ввод пароля.
Способ 3 – степень защиты «Оптимальная»
Стороннего программного обеспечения, призванного решить рассматриваемый вопрос, огромное количество, среди которых есть как адекватные бесплатные варианты, так и крайне интересные представители с платной лицензией.
Одной из самых популярных бесплатных утилит является «Anvide Seal Folder», которая уже давно известна многим пользователям. Скачать её можно на официальном сайте anvidelabs.org
Утилита имеет русскоязычный интерфейс и использовать её функционал достаточно просто, для этого:
Обратите внимание, что по умолчанию, программу лишь прячет выбранную папку (нечто подобное было в способе 1), но в настройках можно включить дополнительно «Шифрование имени файлов и папок» и «Шифрование содержимого файла».
Способ 4 – степень защиты «Высокая»
Среди платного программного обеспечения, возможности которых позволяет установить пароль не только на папки, находящиеся на жёстком диске компьютера, но и на каталоги, хранимых на внешних носителях наиболее функциональным и адекватным вариантом является программа «Hide Folders» (Hide Folder Ext – для работы с внешними носителями).
Скачать программу и оценить её работу в 30-ти дневный пробный период можно с официального сайта разработчиков - http://fspro.net/hide-folders/
Данный вариант предлагает несравненно больший функционал, нежели было описано выше, поэтому следует подходить к процедуре блокировке с осторожностью.
А для того, чтобы запаролить нужную вам папку потребуется сделать следующее:
- Запустите утилиту, используя ярлык «Hide Folders» для работы с каталогами штатного жёсткого диска;
- Перейдите на вкладку «Список» и нажмите на кнопку «Добавить»;
- Выберите нужную вам папку и установите флажок в предпочитаемом методе защиты, например, комбинация «Скрывать и блокировать»;
- Далее, кликните по кнопке «Пароль» и установите ключ доступа к функционалу программы;
- Останется только выделить, выбранную папку кликом мышки и нажать на кнопку «Включить».
С этого момента, стандартный доступ к папке через проводник или файловый менеджер будет недоступен для каждого, включая вас.
Со включенной защитой, работать с папкой можно только через функционал программы «HideFolders», например, для открытия достаточно ввести пароль (придуманный ранее), и через клик правой кнопкой мышки нажать на кнопку «Открыть».
Важно! В демо версии существует одно значительное ограничение – это администраторский пароль может быть только «demo»! Поэтому без непосредственного приобретения лицензия полноценно использовать функционал программы будет невозможно.
Для блокировки папки на съёмном носителе запустите ярлык «HideFolderExt»:
- Найдите нужный носитель, ориентируясь по присвоенной букве и нажмите «Далее»;
- Выберите один из двух вариантов:
- Создать секретную папку и оставить её видимой;
- Создать секретную папку и сразу скрыть её.
- Нажмите на кнопку «Завершить».
После этого, программа создаст папку с именем «MyHiddenFolder», в которую вы можете поместить все конфиденциальные данные, а доступ к этой папке можно будет получить только через функционал самой программы, по аналогии с вышеописанным, то есть потребуется ввод пароля.
В целом, достаточно интересная программа, но требующая определённой суммы денежных средств.
Заключение
Итак, выше были рассмотрены четыре различных варианта по осуществлению блокировки доступа к определённому каталогу, хранимому на компьютере или на внешнем носителе.
Какой из них выбрать решать вам, так как различает их не только степень предлагаемой защиты, но и различные функциональные возможности, которые в ряде случаев просто не нужны, или наоборот могут сыграть ключевую роль.
Вам так же будет интересно:
Как зашифровать папку - простые способы. Как запаролить папку на компьютере
Защита важной конфиденциальной информации, которая может храниться в каталогах на жестких дисках, в логических разделах компьютера или на съемных накопителях, интересует многих пользователей. Но, говоря о том, как зашифровать папку паролем, некоторые несколько ошибочно понимают суть вопроса, считая, что в общем случае достаточно установить какую-то парольную комбинацию, ограничивающую доступ к папке. Это неверно, поскольку в вопросах обеспечения безопасности данных следует учитывать и установку пароля для получения к ним доступа, и шифрование самих файлов, находящихся в защищаемой директории. То есть получается, что защита должна быть двухуровневой, как минимум. Ведь если содержимое папки зашифровано не будет, а пароль взломан, то и файлы просмотреть можно будет без труда. Таким образом, далее будем рассматривать и защиту каталогов паролем, и шифрование содержимого. Некоторые несведущие пользователи утверждают, что в Windows таких средств нет. Они глубоко заблуждаются, поскольку такие инструменты в наличии имеются, и работают они не хуже, чем сторонние специально разработанные для таких целей программы (разве что, некоторые настройки могут выглядеть несколько сложнее).
Как скрыть папки простейшим методом?
И для начала давайте посмотрим на самые примитивные средства сокрытия данных от посторонних глаз, о которых должен знать любой пользователь. Конечно же, речь идет об установке специальных атрибутов, применяемых и к папкам, и к хранящимся внутри них файлам.
Для каталога в «Проводнике» можно использовать установку атрибута скрытого объекта (после подтверждения файлы внутри будут скрыты автоматически), а для самих файлов следует применять атрибут чтения (чтобы с ними нельзя было произвести простейшие действия, касающиеся редактирования или удаления). Но это, как уже понятно, самый простой и ненадежный способ защиты важных данных.
Как запаролить папку на компьютере при помощи архиватора?
Куда интереснее выглядит методика использования сжатия каталогов при помощи соответствующих программ. С их помощью можно и пароли устанавливать, и шифрование применять (обычно на основе алгоритмов AES), и даже немного на диске освободить (как раз за счет упаковки содержимого в архив). Не все, правда, типы файлов можно сжать достаточно сильно (например, музыкальные файлы в формате MP3 и так уже являются сжатыми, а размеры создаваемых архивов практически не отличаются от оригиналов). А вот разного рода офисные документы сжимаются в очень высокой степени.
Тем не менее, давайте посмотрим, как запаролить папку на компьютере именно таким методом. Практически все известные сегодня архиваторы такие инструменты в своем распоряжении имеют.
Например, в WinRAR достаточно установить флажок напротив поля защиты паролем, ввести искомую комбинацию и подтвердить ее перед началом процесса сжатия. Но это только обеспечение защиты доступа. Если же говорить именно о том, как зашифровать папку и содержимое вложенных объектов, в качестве дополнительных инструментов можно использовать шифрование имен файлов или даже блокировку всего архива. Но в WinRAR эта методика выглядит несколько недоработанной, поэтому, если вам необходимо качественное шифрование данных, лучше его выполнить в приложении 7-Zip, которое в этом отношении обладает куда более мощными инструментами.
Как зашифровать папку в Windows 7 и выше средствами EFS?
Еще одна методика, предусмотренная в Windows-системах, состоит в изменении дополнительных атрибутов каталогов и файлов внутри них. Как зашифровать папку с помощью таких инструментов? Тоже просто!
Через свойства директории в «Проводнике» на общей вкладке рядом с основными атрибутами, рассмотренными выше, необходимо нажать кнопку «Другие» и установить флажок напротив поля шифрования, после чего необходимо будет согласиться с применением таких действий к вложенным файлам и каталогам. Доступ к данным будет ограничен на уровне учетной записи, а в случае активации такой защиты со стороны администратора потребуется выполнить соответствующий вход в систему.
Создание резервной копии ключа шифрования
Как зашифровать папку с применением только что описанного метода, по всей видимости, трудностей быть не должно. По окончании действий на значке каталога появится изображение замка. Но тут следует обратить внимание на тот момент, что сам ключ, необходимый для дешифрования содержимого, сохраняется на жестком диске, а при его повреждении или удалении разблокировать искомую директорию не получится.
Для создания резервной копии ключа сначала через меню «Выполнить» нужно вызвать так называемый «Менеджер сертификатов» (certmgr.msc). В разделе сертификатов справа через ПКМ на учетной записи выберите пункт всех задач и экспорт, после чего согласитесь с выполнением действий для закрытого ключа. На стадии выбора формата файла обмена данными можно ничего не менять, а затем следует ввести пароль для импорта ключа и произвести сохранение ключа, например, на флешке.
Установка возможности шифрования через реестр
Теперь давайте посмотрим, как создать зашифрованную папку более простым методом, но с использованием более сложных подготовительных мер. Суть сводится к тому, чтобы включить пункт шифрования непосредственное в контекстное меню «Проводника».
Для этого перейдите в реестр (regedit) и в ветке HKCU через папку Software найдите каталог Explorer, как показано на изображении выше. В нем имеется папка Advanced. В ней через ПКМ создайте 32-битный параметра DWORD с названием EncryptionContextMenu и присвойте ему значение в виде единицы и закройте редактор.
Как зашифровать папку на флешке, жестком диске или выполнить аналогичные процедуры с единичными файлами?
Просто выделите в «Проводнике» нужный объект и через ПКМ активируйте пункт шифрования. Иконка объекта станет зеленой. Для дешифрования следует выполнить обратное действие. Но учтите, что шифрование будет доступно только для вашей учетной записи.
Программа LocK-A-FoLdeR
Наконец, посмотрим, как зашифровать папку при помощи сторонних приложений. С ними все намного проще. В описываемой программе сначала необходимо создать так называемый мастер-пароль, затем перейти непосредственно к блокировке и просто выбрать нужную директорию на жестком диске или съемном носителе.
Утилита Flash Crypt
Эта программа тоже довольно проста в использовании, поскольку при установке интегрирует собственные пункты в контекстное меню файловых менеджеров. Для установки защиты через ПКМ на папке или файле выберите соответствующий пункт, введите и подтвердите пароль, а затем нажмите кнопку установки защиты (Protect).
Портативное приложение Anvide Lock Folder
Данная утилита хорошо тем, что инсталляции на жесткий диск не требует, является портативной и может запускаться с самой обычной флешки. В ней, как и в первой программе, сначала необходимо создать основной мастер-пароль, чтобы обезопасить саму утилиту, затем выбрать нужный каталог (можно просто перетащить его в окно приложения), дважды ввести пароль блокировки и нажать кнопку установки защиты. После этого доступ к скрытой зашифрованной папке можно будет получить только через эту программу.
Примечание: имейте в виду, что использовать несколько утилит или методик шифрования на одном компьютере и для одного и того же объекта не рекомендуется, поскольку результатом таких действий может стать конфликт между программным обеспечением и утеря важной информации. И, конечно же, можно воспользоваться не только вышеописанными утилитами, а и другими приложениями, которых на сегодняшний день найти можно очень много.
utf 8 - Как исправить кодировку символов в файле?
Переполнение стека- Около
- Товары
- Для команд
- Переполнение стека Общественные вопросы и ответы
- Переполнение стека для команд Где разработчики и технологи делятся частными знаниями с коллегами
- Вакансии Программирование и связанные с ним технические возможности карьерного роста
- Талант Нанимайте технических специалистов и создавайте свой бренд работодателя
Visual Studio Code: установка кодировки файла по папке
Переполнение стека- Около
- Товары
- Для команд
- Переполнение стека Общественные вопросы и ответы
- Переполнение стека для команд Где разработчики и технологи делятся частными знаниями с коллегами
- Вакансии Программирование и связанные с ним технические возможности карьерного роста
- Талант Нанимайте технических специалистов и создавайте свой бренд работодателя
- Реклама
- Как найти кодировку файла через скрипт в Linux?
Переполнение стека- Около
- Товары
- Для команд
- Переполнение стека Общественные вопросы и ответы
- Переполнение стека для команд Где разработчики и технологи делятся частными знаниями с коллегами
Как заархивировать и закодировать в base64 файлы в папке на сервере SFTP с помощью программы Java
Переполнение стека- Около
- Товары
- Для команд
- Переполнение стека Общественные вопросы и ответы
- Переполнение стека для команд Где разработчики и технологи делятся p
python - Как определить кодировку файла CSV?
Переполнение стека- Около
- Товары
- Для команд
- Переполнение стека Общественные вопросы и ответы
- Переполнение стека для команд Где разработчики и технологи делятся частными знаниями с коллегами
- Вакансии Программирование и связанные с ним технические возможности карьерного роста
- Талант Нанимайте технических специалистов и создавайте свой бренд работодателя
- Реклама Свяжитесь с разработчиками и технологами по всему миру
Как мне защитить паролем мои файлы и папки в Windows?
Обновлено: 30.12.2019 компанией Computer Hope
Поскольку в большинстве версий Windows отсутствует метод защиты файлов и папок паролем, на этой странице представлены шаги по шифрованию файлов и папок. Чтобы защитить паролем ваши файлы и папки в Windows, вам необходимо использовать стороннюю программу.
НаконечникПеред защитой паролем любого документа вы можете создать резервную копию незащищенных паролем файлов и папок на случай, если вы забудете пароль в будущем.
Пользователи Microsoft Windows Vista, 7, 8 и 10
К сожалению, Windows Vista, Windows 7, Windows 8 и Windows 10 не предоставляют никаких функций для защиты файлов или папок паролем. Для этого вам необходимо использовать стороннее программное обеспечение.
Если вы хотите зашифровать файл или папку, это можно сделать, выполнив следующие действия:
- Выберите файл или папку, которую вы хотите зашифровать.
- Щелкните правой кнопкой мыши файл или папку и выберите Свойства .
- На вкладке Общие нажмите кнопку Дополнительно .
- Установите флажок « Зашифровать содержимое для защиты данных », затем нажмите ОК в обоих окнах.
Заметка
Если параметр «Зашифровать содержимое для защиты данных» недоступен или недоступен, вероятно, у вас домашняя версия Windows, которая не поддерживает эту функцию. Также возможно, что жесткий диск, на котором расположены файлы, не отформатирован как NTFS, что необходимо.
Пользователи Microsoft Windows XP Professional
Описанные ниже действия по шифрованию файлов в Windows XP Professional применимы к пользователям, которые используют компьютер с двумя или более учетными записями. Если вы используете одну учетную запись, см. Раздел о других решениях безопасности.
- Выберите файл или папку, которую вы хотите зашифровать.
- Щелкните правой кнопкой мыши файл или папку и выберите Свойства .
- На вкладке Общие нажмите кнопку Advanced .
- Установите флажок « Шифровать содержимое для защиты данных ».
- Щелкните Применить , а затем ОК .
Вам не будет предложено ввести пароль при шифровании папки в Windows XP Professional. Однако другие учетные записи пользователей на вашем компьютере не будут иметь доступа к файлам, содержащимся в зашифрованной папке.
Шифровать содержимое для защиты данных неактивно
Если вы используете домашнюю версию Microsoft Windows XP, см. Шаги Windows XP Home.
Показать «Зашифровать» в контекстном меню
Последняя версия TweakUI также позволяет отображать параметр «Шифрование» в контекстном меню. Для этого выполните следующие действия.
- Откройте TweakUI .
- В окне TweakUI выберите Explorer .
- В правой части окна в разделе Настройки найдите Показать «Шифрование» в контекстном меню и установите флажок. Этот параметр должен быть ниже Prefix 'shortcut to' на новых ярлыках и выше Показать 'Просмотр компьютеров рабочей группы' в NetPlaces .
Пользователи Microsoft Windows XP Home
- Выберите файл или папку, которую вы хотите зашифровать.
- Щелкните правой кнопкой мыши файл или папку и выберите Свойства .
- Щелкните вкладку Общий доступ .
- Установите флажок Сделать эту папку частной .
- Щелкните Применить , а затем ОК .
Сделать эту папку частной неактивна
Чтобы эта опция работала в Microsoft Windows XP Home edition, вы должны соответствовать следующим требованиям.
- Жесткий диск должен быть отформатирован в файловой системе NTFS, а не FAT32.
- Папка, которую вы пытаетесь зашифровать, является вашей папкой. Например, если ваше имя Bob , вы должны зашифровать следующую папку или папку в ней:
C: \ Documents and Settings \ Bob \
. Вы не можете зашифровать никакие папки вне этой папки. Если вы хотите зашифровать папки вне этой папки, см. Раздел о других решениях безопасности ниже.
Другие решения безопасности для защиты файлов и папок в Windows
Файлы и папки не часто используются - Простой способ защитить файлы паролем - это создать архив файлов с помощью инструмента сжатия.При создании архива вы можете зашифровать содержимое, указав пароль.
Пользователи Windows ME и Windows XP - Windows ME и Windows XP поставляются с утилитой сжатия. Эту утилиту также можно использовать для сжатия и защиты файлов паролем.
Пользователи Windows Vista и Windows 7 - Windows Vista и Windows 7 также включают утилиту сжатия. Однако защита паролем сжатых файлов невозможна без использования стороннего программного обеспечения.
НаконечникПользователи по-прежнему могут просматривать список файлов в сжатом файле. Если вы хотите, чтобы и имена ваших файлов, и содержимое были скрыты, переместите все файлы в одну папку и защитите эту папку паролем.
Часто используемые или используемые файлы и папки
Если вам нужно защитить паролем или зашифровать часто используемые данные, вам необходимо установить стороннюю программу, которая позволит вам защитить ваши файлы и папки. Ниже приведены некоторые бесплатные и коммерческие решения.
- 7-Zip - Бесплатная утилита для архивирования файлов и папок, которая также включает возможность защиты паролем архивированных файлов и папок.
- AxCrypt - отличная бесплатная утилита для шифрования, которая позволяет пользователям шифровать все файлы в папке и не позволяет просматривать эти файлы, если не известна парольная фраза (пароль).
- Folder Guard - коммерческая версия программного обеспечения для защиты паролем, которое позволяет защищать паролем файлы, папки и другие ресурсы Windows.
- Защищенная папка - За небольшую плату это отличная программа, которая позволяет защищать папки паролем.
Откройте поиск дополнительных решений для защиты файлов и папок паролем.
Что следует помнить при шифровании или защите файлов и папок паролем
- 100% защищенного файла не существует. Существует множество инструментов, утилит и инструкций, как взломать шифрование и пароли для файлов. Однако перечисленные выше методы защиты защитят ваши файлы от большинства пользователей, которые могут с ними столкнуться.Если вы работаете с действительно конфиденциальными данными, мы предлагаем коммерческий продукт для защиты ваших файлов и данных.
- Даже если файл или папка могут быть защищены паролем, их все равно можно удалить (если программа не поддерживает возможность защиты файлов от удаления). Не забывайте делать резервные копии всех ваших файлов, даже тех, которые защищены паролем.
- Если вы забудете пароль и не захотите потратить время на попытки взломать его или заплатить кому-либо, все защищенные данные будут потеряны.Таким образом, на всякий случай важно сделать резервную копию файлов или папок, не защищенных паролем.