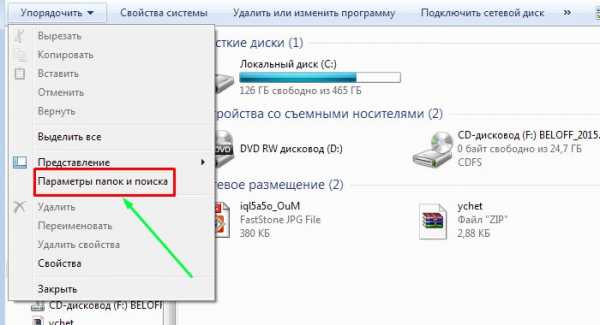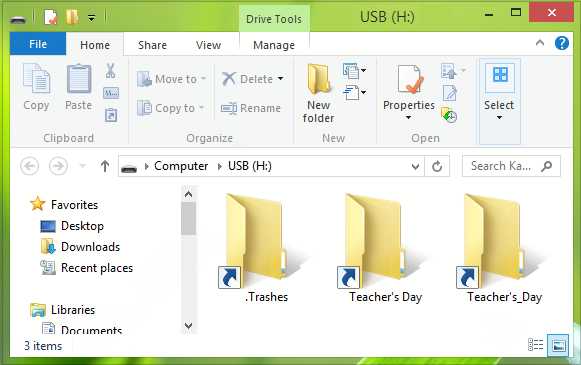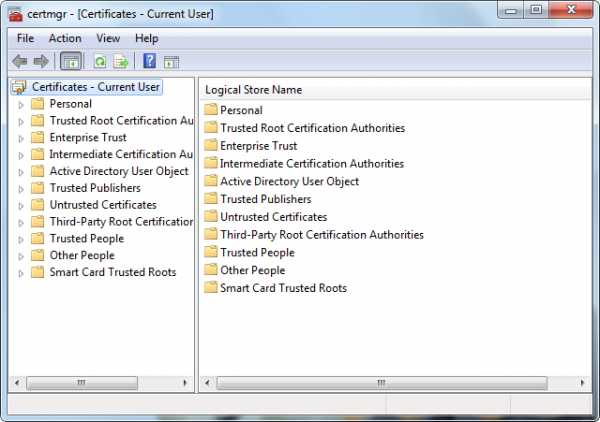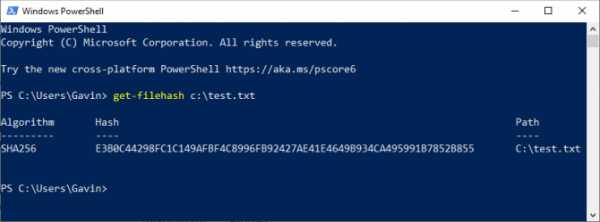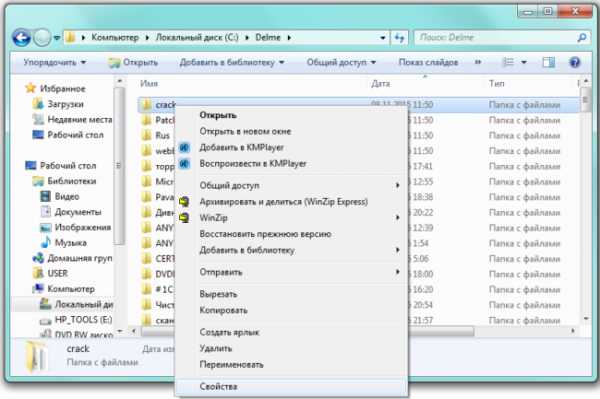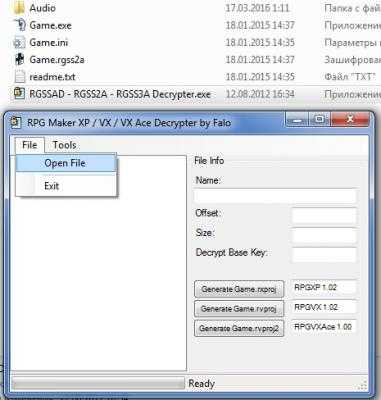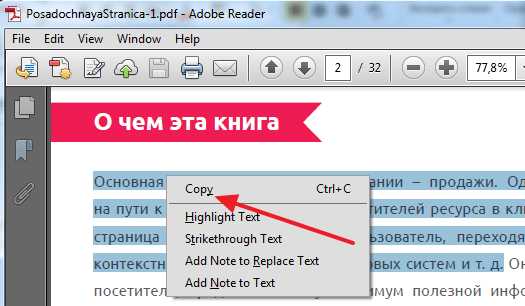Как закачать файлы на ipad с компьютера через itunes
Перенос файлов между ПК и устройствами при помощи iTunes
Подключите устройство к компьютеру.
Для подключения устройства можно использовать кабель USB или USB-C, а также подключение к сети Wi-Fi. Для включения синхронизации по сети Wi-Fi см. Синхронизация контента iTunes на ПК с другими устройствами по сети Wi-Fi.
В приложении iTunes на ПК нажмите кнопку устройства в левой верхней части окна iTunes.
Нажмите «Общие файлы».
В списке слева выберите приложение на устройстве, которое Вы хотите использовать при переносе файлов.
Чтобы узнать, поддерживает ли то или иное приложение общий доступ к файлам, ознакомьтесь с документацией приложения.
Выполните одно из следующих действий.
Перенос файла с компьютера на устройство. Нажмите «Добавить», выберите файл, который требуется перенести, затем нажмите «Добавить».
Перенос файла с устройства на компьютер. В списке справа выберите файл, который требуется перенести, нажмите «Сохранить в», выберите папку, куда требуется сохранить файл, затем нажмите «Сохранить в».
Выбранный файл будет перенесен на устройство или сохранен в указанной Вами папке на компьютере.
На устройстве файл можно открыть, используя приложение, которое Вы указали в шаге 4.
Как передать файлы с компьютера на iPhone и iPad
Несколько различных способов.
iPhone и iPad — мультимедийные устройства, с помощью которых можно слушать музыку, смотреть фильмы, читать книги и выполнять еще целую уйму различных задач. Но у пользователя недавно купившего iPhone или iPad встает резонный вопрос — как же скинуть все эти файлы на устройство? В этой статье мы рассмотрим процесс загрузки на iPhone и iPad различных видов мультимедийных (и не только) файлов.
Скинуть на iPhone и iPad можно любой файл, без исключения, но открыть получится, к сожалению, не всякий. Начнем с самых простых манипуляций — научимся сбрасывать фильмы, музыку, книги и фото с помощью iTunes.
Как передать музыку с компьютера на iPhone и iPad при помощи iTunes
Шаг 1. Откройте iTunes. В случае если он не установлен, загрузите последнюю версию с официального сайта.
Шаг 2. Подключите iPhone или iPad к компьютеру с помощью USB-кабеля.
Шаг 3. Добавьте в iTunes музыку, которую вы хотите закачать на смартфон. Для этого нажмите «Файл» → «Добавить файл в медиатеку» для открытия определенной песни или «Файл» → «Добавить папку в медиатеку» для добавления папки с музыкой. iTunes поддерживает Drag’n’Drop, что позволяет просто переносить отдельные песни и папки с музыкой в окно программы для добавления.
Шаг 4. Дождитесь пока музыка определится в iTunes и выберите на панели иконку с изображением своего устройства.
Шаг 5. Перейдите в меню «Музыка» и выберите песни, которые вы хотите скинуть на iPhone или iPad. Вы также можете установить флажок на параметре «Всю медиатеку» для того чтобы синхронизировать всю музыку на устройство.
Шаг 6. Нажмите «Применить» в правом нижнем углу iTunes и дождитесь окончания синхронизации.
Для передачи фильмов на свой iPhone или iPad вы должны проделать ровно ту же операцию, что описана выше, но выбрав в Шаге 5 не « Музыка», а «Фильмы». Кстати, именно после нескольких таких операций пользователи не любившие iTunes за кажущуюся сложность, полностью меняют свое мнение об этом уникальном мультимедийном комбайне.
Как передать фотографии с компьютера на iPhone или iPad при помощи iTunes
Шаг 1. Откройте iTunes. Если утилита не установлена, загрузите последнюю версию с официального сайта Apple.
Шаг 2. Подключите свой iPhone или iPad к компьютеру при помощи USB-кабеля.
Шаг 3. Выберите появившееся устройство на верхней панели.
Шаг 4. Выберите меню «Фото».
Шаг 5. Нажмите на галочку возле надписи «Синхронизировать фотографии из».
Шаг 6. Справа от этой надписи расположена кнопка с надписью «Изображения». Нажмите на нее и выберите пункт «Выбрать папку»
Шаг 7. Укажите папку с фотографиями, которые вы хотите видеть на своем iPhone или iPad.
Шаг 8. Нажмите «Применить» в правом нижнем углу и дождитесь окончания синхронизации.
Как передать книги с компьютера на iPhone или iPad при помощи iTunes
С книгами дело обстоит немного иначе. Мы уже подробно описывали три различных приложения для чтения книг на iPhone и iPad, это iBooks, Bookmate и Айчиталка. Перейдите по соответствующим ссылкам чтобы получить подробную информацию о данном процессе.
Как использовать iPhone или iPad в качестве флешки
Шаг 1. Загрузите и установите последнюю версию iFunBox.
Шаг 2. Откройте программу и подключите iPhone или iPad к компьютеру. Для того чтобы iFunBox мог видеть ваше устройство на компьютере должен быть установлен iTunes.
Шаг 3. Устройство определится в программе и вы сможете скидывать совершенно любые файлы на него, используя iPhone или iPad как флешку.
Шаг 4. Скидывайте файлы, которые нужно «перенести» в папку «Общее хранилище».
Очень удобное решение, которое может выручить в самый ответственный момент. Например, флешки под рукой нет, но нужно скинуть важный файл «весом» в несколько гигабайт. Не по почте же такой отправлять. iPhone или iPad вкупе с iFunBox отлично справляется с данной задачей — файлы не повреждаются и скидываются в целости и сохранности.
Пользователям, которые сделали джейлбрейк своих устройств, повезло больше. Благодаря огромному выбору твиков из Cydia для работы с файловой системой, они могут распаковывать файлы, используя специальные менеджеры, загружать файлы прямиком из Safari и многое другое. Ярким примером такого твика является файловый менеджер iFile. С другими полезными твиками для iPhone, iPad и iPod touch с установленным джейлбрейком вы можете ознакомиться перейдя по этой ссылке.
Смотрите также:
Поделиться ссылкой
Поставьте 5 звезд внизу статьи, если нравится эта тема. Подписывайтесь на нас Telegram, ВКонтакте, Instagram, Facebook, Twitter, YouTube.
Загрузка...
Переместить файлы с компьютера на iPad
Как скопировать файлы с компьютера на iPad? Данный вопрос интересует каждого начинающего пользователя Apple-планшета, ведь его использование подразумевает наличие одних и тех же данных (фото, музыки, документов и так далее) как на домашнем ПК, так и непосредственно в памяти гаджета. Несмотря на то, что очень часто перенос файлов с компьютера на iPad сводится к синхронизации устройств посредством iTunes, существуют и другие более удобные и быстрые методы выполнения переноса данных.
Использование iPad в качестве флэшки
Многие пользователи и не догадываются. Но яблочный планшет можно применять в роли обыкновенной флэши для хранения или же копирования информации. Для этого достаточно подключить гаджет к компьютеру, зайти в проводник Windows и переместить необходимые файлы в память планшета. Таким образом, наш iPad выступит в качестве очень дорогой, но малоэффективной флэшки.
Такой метод хранения данных имеет один очень важный недостаток – без джейлбрейка доступ к перенесенным таким образом файлам на устройстве будет отсутствовать. То есть в таком случае iPad может выступать лишь в качестве флэш-накопителя для передачи файлов между ПК. Если же джейлбрейк на устройстве установлен, то данный метод копирования данных является наиболее быстрым и простым.
Использование файловых менеджеров
Многие пользователи ПК привыкли применять различные файловые менеджеры для хранения и использования необходимой им информации. Такие же программы разработаны и для iOS-устройств, а их использование может существенно облегчить процесс копирования данных с ПК в память Айпад.
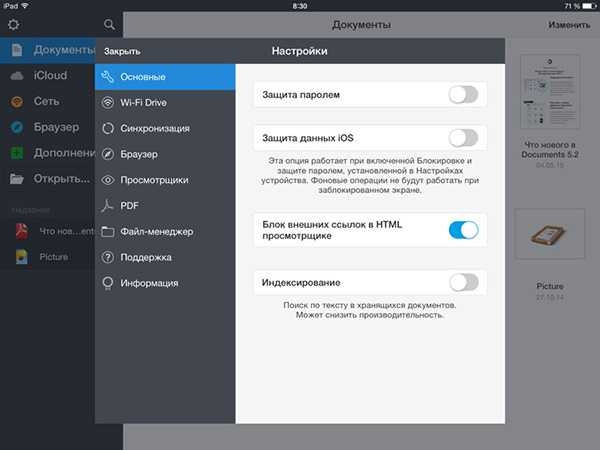
Сегодня существует достаточно большое количество менеджеров данных для iPad, среди которых можно выделить такой бесплатный инструмент, как Documents 5. Использовать данное приложение очень просто. Для этого:
- скачиваем его из App Store;
- подключаем гаджет к ПК и запускаем iTunes;
- заходим в iTunes и в списке программ отыскиваем Documents;
- справа снизу кликаем по кнопке «Добавить» и копируем всю необходимую информацию в память планшета.
Остается зайти в программу на iPad, чтобы просмотреть список всех загруженных файлов и использовать их. Программа имеет массу встроенных сервисов, поэтому для работы со многими типами файлов устанавливать дополнительные приложения не потребуется.
Используем iTools
Данное приложения является оптимальным выходом из ситуации, когда в память iPad необходимо переместить не файлы, а папку. Сделать это с помощью описанного выше приложения невозможно. Для реализации данной задачи:
- Запускаем iTools. идем в раздел с приложениями, находим Documents и кликаем по кнопке с папкой.
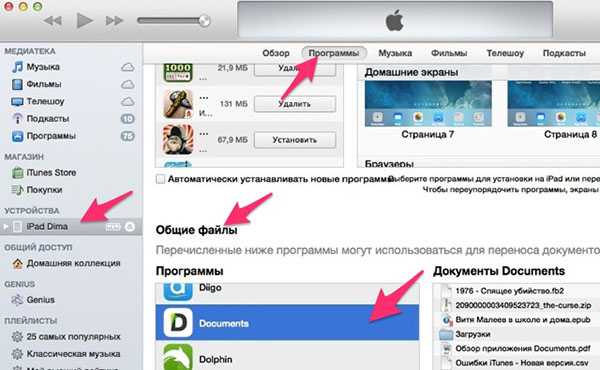
- Переходим в одноименную папку и импортируем с ПК любые нужные папки.
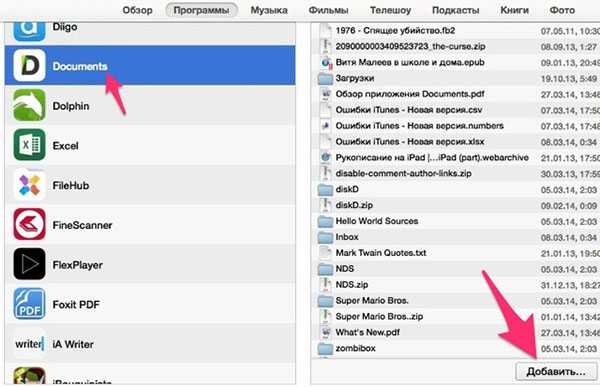
Использование облачных сервисов
Сегодня существует огромное количество различных облачных сервисов, начиная от Яндекс.Диск и заканчивая Dropbox. Стоит отметить, что при наличии Интернета данный способ хранения необходимой информации с целью ее использования на iPad является наиболее оптимальным, поскольку не требует выделения места в памяти яблочного гаджета.
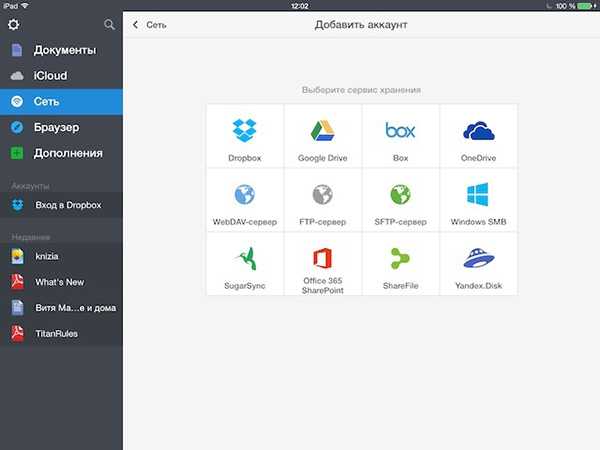
Остается всего лишь выбрать наиболее удобный сервис, скачать его клиенты для ПК и iPad и выполнить синхронизацию необходимых файлов и папок.
Перенос файлов по Wi-Fi
Также владельцы iOS-планшетов и смартфонов могут воспользоваться таким оригинальным методом переноса файлов, как их копирование с помощью поддерживающих передачу данных через Wi-Fi приложений. Алгоритм действий в это случае выглядит так:
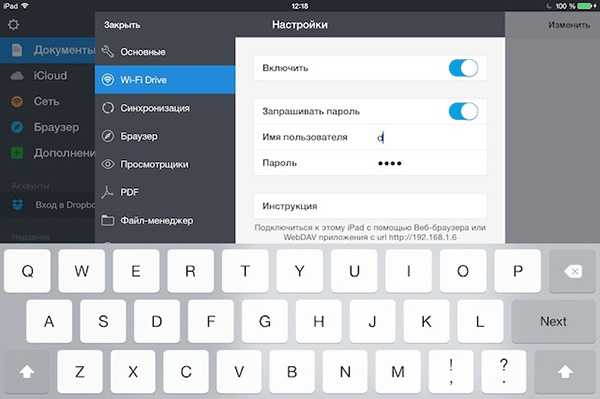
- Включаем функцию Wi-Fi Drive (в зависимости от приложения может иметь другое название).
- Запускаем в браузере на компьютере указанный приложением IP.
- Копируем необходимые файлы.
Как перенести файлы на iPad
Сегодня мы поговорим о самом животрепещущем вопросе, который волнует всех новичков. Как на iPad перенести файлы?
О некоторых типах файлах я писал уже в отдельных инструкциях:
Там почти всё сводится к синхронизации iPad с компьютером посредством iTunes. Но не спешите закрывать этот текст и переходить по ссылкам. Это вы всегда успеете сделать. В данной статье я расскажу об общей работе с файлами. Расскажу как эффективно хранить файлы в iPad. Ну и конечно же приведу все способы переноса любых файлов на iPad независимо от их типа и предназначения.
Содержание:
1. Можно ли использовать iPad в качестве флешки?
2. Файловые менеджеры
3. iTools – удобное решение
4. Облачные хранилища
5. Переносим файлы на iPad по Wi-Fi
Можно ли использовать iPad в качестве флешки для переноса информации?
Ответ – да! Это возможно, хотя и неэффективно. При подключении iPad к компьютеру с Windows заходим в проводник и там видим, что iPad определяется как флешка. Копируем туда файлы. Дело сделано – в ваших руках самая дорогая и неэффективная флешка.
Это же самое можно проделать через сторонние приложения для работы с iPad (например, iTools). В OS X только такой метод и подходит. В разделе Files ->USB Disk жмём правой кнопкой мыши и Import.
Самый главный минус такого хранения файлов – без джейлбрейка получить доступ к этому контенту с iPad нельзя! Но если вдруг вы перешли “на тёмную сторону” и у вас сделан джейлбрейк (полностью доступна файловая система), то скорей всего – это самый удобный способ переноса файлов на iPad и обратно.
Файловые менеджеры
Многие серьёзные люди привыкли на своих компьютерах использовать файловые менджеры для хранения, управления и организации файлов. В моей памяти ещё живы тёплые воспоминания о таких продуктах, как Windows Commander, Total Commander, Far Manager и других. На iPad этих продуктов, к сожалению, нет. Но есть замечательные аналоги, о которых мы сегодня и поговорим.
Файловый менеджер – идеальное приложение для переноса, хранения и использования файлов. Попробуем вспомнить самые популярные файловые менеджеры для iPad. На ум сразу приходят iFile (только в Cydia для iPad с джейлбрейком), iFiles, FileHub и Documents 5 by Readdle. Все они с той или иной степенью успешности справляются с возложенными на файловые менеджеры задачами. Но какое из этих приложений лучшее? По итогам голосования читателей нашего сайта лучшим файловым менеджером был признан бесплатный Documents 5. На его основе я и покажу как перенести любые файлы на iPad.
1. Скачиваем Documents 5 на iPad из App Store.
2. Подключаем iPad к компьютеру. Запускаем iTunes.
3. Заходим ИмяiPad -> Программы. Листаем вниз и видим “Общие файлы”. Находим в списке приложений Documents.
4. Справа находим кнопку “Добавить” и жмём на неё. Добавляем файлы в приложение.
5. В самой программе файлы выглядят теперь вот так:
Вы можете переименовывать их, переносить с папки в папку, удалять и даже просматривать. Documents 5 поддерживает множество форматов. Всяко лучше, чем просто хранить файлы на iPad в качестве флешки.
Аналогичным образом работают и другие файловые менеджеры.
Подробнее о функционале приложения можно прочитать в обзоре Documents 5 by Readdle.
3. iTools – удобное решение
Ни для кого не секрет, что файлы удобней переносить на iPad с помощью сторонних программ. Ой, не зря так сильно ругают iTunes! Например, способом описанным выше, в Documents нельзя перенести папку. По логике Apple, если назвали функцию “Общие файлы”, то и переносить можно только файлы.
iTools – одно из рабочих сторонних решений, которое упрощает процесс переноса файлов в тот же Documents 5.
1. Запускаем iTools. Переходим в раздел с приложениями, находим нужное и жмём по кнопочке с папкой.
2. Нам открывается файловая структура приложения Documents. Переходим в одноимённую папку и импортируем какие угодно папки с компьютера на iPad.
4. Облачные хранилища
Всё чаще пользователи переносят файлы на iPad с помощью облачных хранилищ, поэтому этот способ нельзя игнорировать. Если у вас скоростной интернет, то передача пары маленьких файлов на iPad через “Облако” пройдёт гораздо быстрее, чем в любом другом способе. Более того, многие пользователи всё чаще хранят свои файлы в облаке, а файловые менеджеры воспринимают лишь как способ получить доступ к облаку.
Суть в том, чтобы установить на компьютер клиент облачного хранилища. Клиент создаёт на компьютере специальную папку, которую постоянно синхронизирует с интернетом. В неё мы и скидываем файлы для переноса. После того, как файлы успешно попали на сервер, открываем на iPad приложение, поддерживающее “облако” и скачиваем файл на iPad или смотрим его онлайн.
Тот же Documents 5 (другие ФМ обладают аналогичным функционалом) может подключится к самым различным облачным хранилищам (от Dropbox и Яндекс.Диска до SugarSync и Google Drive).
Отмечу, что облачные хранилища поддерживают не только файловые менеджеры и клиенты этих хранилищ. Сейчас чуть ли не стандартом стала поддержка самых популярных облачных хранилищ (читалки, аудиоприложения, видеоплееры и т.п.)
5. Переносим файлы на iPad по Wi-Fi
Ну и напоследок стоит вспомнить добрым словом ещё один способ переноса файлов на iPad. Некоторые приложения (их довольно много) поддерживают передачу файлов на iPad через Wi-Fi. Общий алгоритм переноса в данном случае выглядит следующим образом.
1. Включаем функцию Wi-Fi Drive (название может менятся в зависимости от приложения). При необходимости придумываем логин и пароль.
2. Запускаем в браузере на компьютере указанный IP. На скриншоте выше видно, что мне роутер выдал ip 192.168.1.6
Ну и загружаем файлы через импровизированный загрузчик. Выглядеть он может по разному в зависимости от используемого приложения.
Примечание. Данная инструкция совместима со всеми моделями iPad, iPhone и iPod Touch. Инструкция была обновлена в апреле 2014 года.
Как перенести файлы на ipad с компьютера
Владельцы устройств компании Apple часто интересуются тем, как перенести файлы на ipad с компьютера. Поэтому, об этом следует узнать лучше.
iPad – это компьютерный планшет, который можно использовать для игр, просмотра фильмов, серфинга в Интернете, прослушивания музыки и чтения электронных книг.
Также можно использовать инструмент для работы, благодаря разнообразным бизнес-приложениям. Люди могут использовать его и для хранения информации.
Это также устройство, которое можно подключить к ПК или ноутбуку через порт USB. Однако девайс не является инструментом, который работает как флешка. Это означает, что не удастся просто перетащить документы с компьютера на планшет (или наоборот).
Перемещение с помощью iTunes
Для тех, кто не является поклонником сторонних или платных утилит, существует специальная стандартная программа – iTunes.
Чтобы перенести элементы с ПК на компонент Apple, достаточно выполнить следующие действия:
- Подключить девайс к компьютеру и выбрать его в списке подключений. Он находится под заголовком «Устройства».
- Дождаться завершения синхронизации.
- Щелкнуть на вкладку «Приложения».
- Прокрутить вниз до раздела «Обмен / Передача файлов».
- Из подробного списка выбрать папку, в которую необходимо переместить информацию.
- Теперь можно перетащить элементы (справа от списка папок) или нажать кнопку «Добавить».
- В конце нажать кнопку открытия и дождаться завершения передачи.
Важно помнить: если удалить документ, который перемещен с компьютера, тогда эта информация будет автоматически удалена и с планшета, когда подключить его к ПК и позволить iTunes совершить синхронизацию. Так что следует быть осторожными.
Использование дополнительных приложений
Многие люди, вероятно, скажут, что не получится обмениваться данными без помощи iTunes. Но, существует программа под названием iPad to Computer Transfer. Эта утилита была создана для передачи документов между компонентами Apple и ноутбуком (прекрасно работает с iPhone и iPod тоже).
Чтобы совершить перемещение с компьютера на планшет или наоборот, стоит загрузить программу с официального источника и просто выполнить следующие действия:
- Установите и запустить утилиту. Для инсталляции приложения достаточно следовать мастеру установки. Затем нужно будет запустить программу и соединить устройства через USB-кабель.
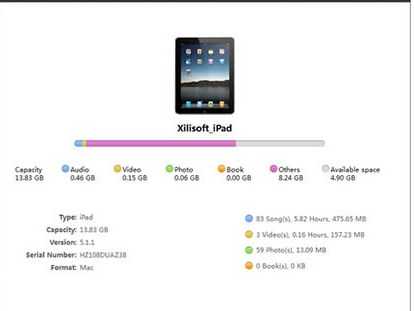
- Передача документов (на примере фотографий) с ПК на планшет. Сначала, нужно выбрать библиотеку фотографий. Необходимо увидеть существующие фотографии в библиотеке девайса. Затем следует щелкнуть на кнопку с надписью «Добавить файлы на устройство». Начнется экспорт данных.
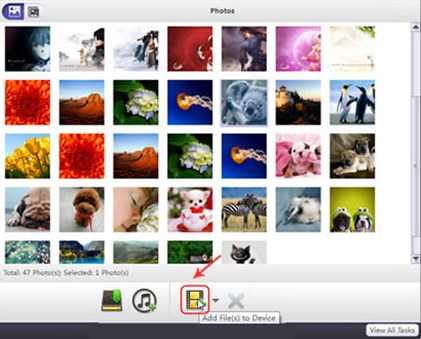
- Создание резервной копии или передача информации с компонента Apple на ноутбук.
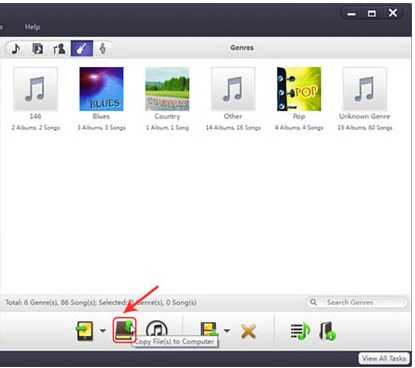
В этом примере представлен перенос музыки с компонента Apple на ПК. Конечно, также можно перенести и другие документы (видео, фотографии, электронные книги, приложения, фильмы и т. д.).
Во-первых, нужно выбрать значок музыкальной библиотеки для просмотра данных. Затем следует просмотреть элементы, которые появляются в интерфейсе. И среди них найти те, которые хочется перенести на планшет. После того, как элементы выбраны, можно нажать кнопку «Копировать файлы на компьютер».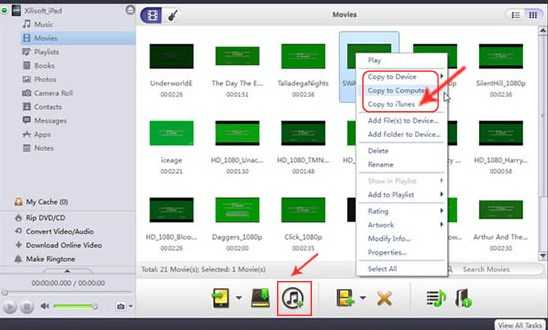
И в конце следует выбрать целевую папку и нажать кнопку «ОК». Важно помнить, что целевая папка – это место, куда будут отправляться данные после завершения передачи.
Перенос информации на iTunes… В нижней части панели слева есть кнопка с надписью «Копировать файлы в iTunes».
Если нажимать на каждый из элементов, они сразу же будут отображаться на правой панели. Далее достаточно проверить элементы, и выбрать опцию, чтобы добавить их в медиатеку.
Следует помнить, что в этом руководстве рассказывается о том, как передавать данные между iPad и ПК, но его можно использовать и для других компонентов Apple (iPhone и iPod). Например, если есть необходимость передать документы между ноутбуком и iPhone, можно сделать это и с помощью этой программы.
Эксплуатация iCloud Drive
Также есть возможность совершить передачу с ПК на планшет используя iCloud. Это можно сделать, выполнив такие действия:
- Загрузить iCloud на ноутбук с официального источника. Установить его. Создать учетную запись Apple, если она еще не существует.
- Запустить iCloud.
- Перетащить элементы, которые нужно передать, в папку «iCloud Drive».
- Теперь можно получить доступ к файлам на iPad.
Хоть утилита кажется достаточно удобной, на самом деле есть некоторые ограничения:
- многие люди могут не захотеть использовать программу потому, что загрузка может занять некоторое время;
- кроме того, пользователи могут быть не слишком заинтересованными в использовании облачного хранилища, учитывая риски для безопасности;
- наконец, iCloud бесплатный только до 5 ГБ, а после превышения лимита нужно приобрести платную версию.
Использование Dropbox
Можно попробовать перенести информацию с ПК на iPad с помощью Dropbox. Для этого следует выполнить такие шаги:
- Установить Dropbox на компьютер.
- Перетащить элементы в папку Dropbox.
- Установить приложение из App Store на устройстве.
- Войти в свою учетную запись через планшет.
- Открыть файл в программе или переместить его на устройство.
Иногда это эффективный способ отправки данных, но проблема в том, что, как и в iCloud, есть ограничение в памяти, которую можно использовать в Dropbox.
После превышения лимита необходимо заплатить. Кроме того, метод требует установки еще одной программы на девайс, и если пространство уже заполнено, это может быть проблемой.
Заключение
Наилучший метод, это использование дополнительных утилит, например, iPad to Computer Transfer. Это простое и гибкое приложение, которое может помочь управлять всеми видами файлов, от фотографий, музыки и видео до списков воспроизведения и даже контактов.
Также можно неограниченно обмениваться данными между устройствами. А любителям стандартных вариантов – лучше всего использовать iTunes.
Эффективные подходы 4 для передачи файлов между iPad и компьютером
Здорово, что iPad широко используется для работы и развлечений, но передача файлов между iPad и компьютером это большая проблема. Что вы делаете с контентом, созданным на iPad? Хорошо известно, что устройства iOS имеют ограниченное внутреннее хранилище, и вы не можете использовать внешнее хранилище на iPad. Итак, вы должны резервное копирование файлов iPad на компьютер.
С другой стороны, что, если у вас есть какие-то документы, запущенные на вашем ПК, но вы хотите использовать приложение для iPad, чтобы закончить его? В любом случае, мы расскажем о методах 4 для передачи файлов между iPad и ПК или Mac в этом посте.
1. Передача файлов между iPad и компьютером через iCloud
iCloud - облачный сервис, выпущенный Apple для пользователей iPad для увеличения емкости хранилища. Вы можете получить доступ к iCloud на iPad, ПК и Mac, так что это также простой способ переноса файлов с iPad на ПК без iTunes.
Как передавать файлы между iPad и ПК через iCloud.com
Страница iCloud позволяет получать доступ к почте, контактам, календарю, фотографиям, заметкам, напоминаниям, страницам, номерам и ключевым словам iPad на ПК. Это означает, что вы можете передавать эти файлы с iPad на ПК или с ПК на iPad. Мы используем контакты в качестве примера, чтобы показать вам процедуру.
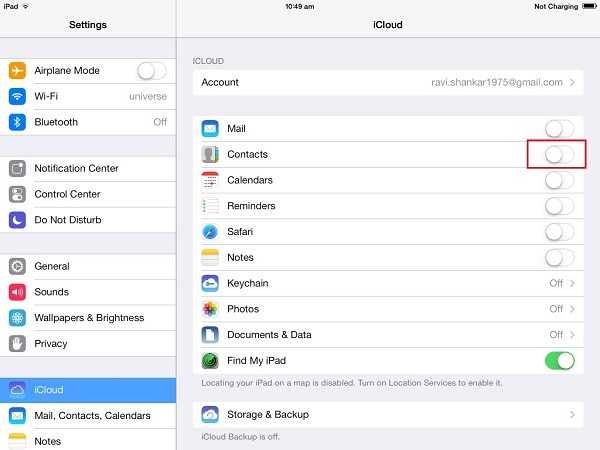
Подключите iPad к сети Wi-Fi, перейдите на Настройки > [Ваше имя] > ICloudи включите типы файлов, которые вы хотите синхронизировать, такие как Контакты, Тогда все контакты на вашем iPad перейдут в вашу учетную запись iCloud.
Включите компьютер, откройте веб-браузер и получите доступ iCloud.com , Войдите в свой Apple ID и пароль, связанный с вашим iPad. Введите код подтверждения, если вы включили двухфакторную аутентификацию.
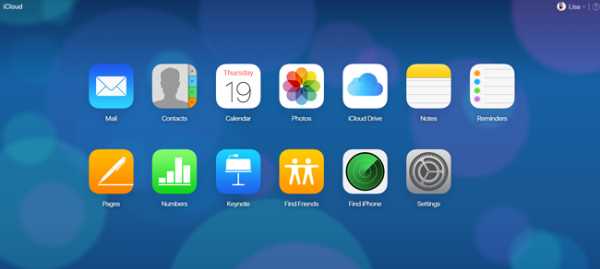
Выберите нужные контакты, нажмите Передача значок и выберите Экспорт vCard перенести файлы с iPad на ПК. Чтобы синхронизировать контакты с ПК на iPad, выберите Импорт визитной карточки и импортировать контакты с вашего жесткого диска.

Как передавать файлы между iPad и ПК с помощью iCloud Drive
iCloud Drive позволяет автоматически синхронизировать файлы и документы между iPad и ПК.
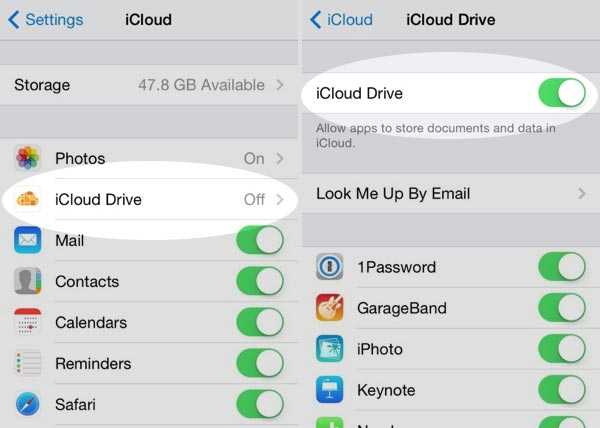
Затем откройте проводник Windows и перейдите на диск iCloud с панели быстрой навигации. Затем вы можете найти файлы iPad, загружаемые на ПК.
2. Передача файлов между iPad и компьютером с помощью iTunes
Общий доступ к файлам это новая функция в iTunes, которая помогает пользователям передавать файлы между iPad и компьютером. Он не требует сети, но полагаться на USB-кабель для обмена файлами.
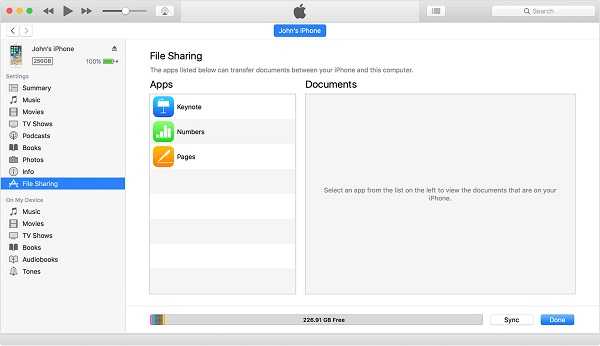
Подключите iPad к компьютеру с помощью USB-кабеля и запустите последнюю версию iTunes.
Нажмите IPad значок в верхнем левом углу после его обнаружения и перейдите к Общий доступ к файлам Вкладка с левой боковой панели. Приложения, поддерживаемые этой функцией, будут перечислены в приложения области.
Выберите нужное приложение. Чтобы сохранить файлы на iPad, перейдите к файлам на жестком диске и перетащите их на Необходимые документы площадь. Если вы хотите загрузить файлы с iPad, удерживайте Ctrl и выделите все файлы курсором в Документ область, и перетащите их на рабочий стол.
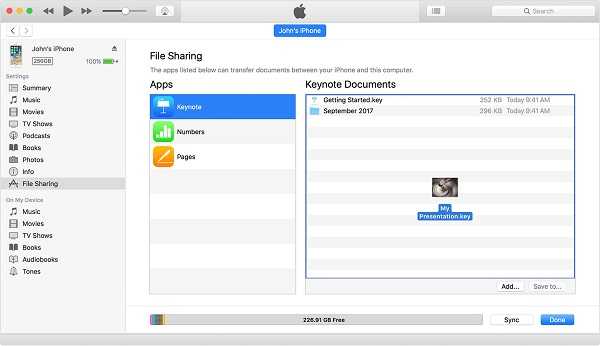
Внимание: iTunes не может передавать все файлы между iPad и ПК. Кроме того, файлы, защищенные авторскими правами, также могут быть заблокированы.
3. Сохраняйте файлы на iPad с помощью сторонних облачных сервисов
Мы можем использовать много облачных сервисов. Dropbox, Google Drive и OneDrive являются наиболее распространенными. Сегодня эти облачные сервисы выпустили мобильные приложения для iPad. Это удобный способ передачи файлов с ПК на iPad без iTunes бесплатно. Например, Google Drive предлагает бесплатное хранилище 15GB для каждой учетной записи. Итак, мы используем его в качестве примера, чтобы рассказать вам о деталях.
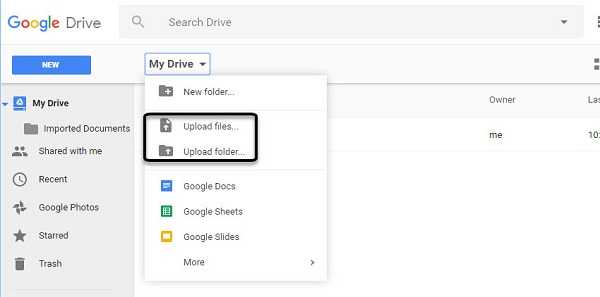
Играть Google Drive в любом браузере и войдите в свою учетную запись Gmail.
Перейдите в нужную папку, разверните Мой Drive и выберите Загрузить файлы импортировать файлы с вашего ПК.
Переключитесь на iPad и откройте Google Drive приложение. Если у вас не было, установите его с App Store, Войдите в то же Gmail учетной записи, перейдите в папку, и вы получите файлы на iPad.
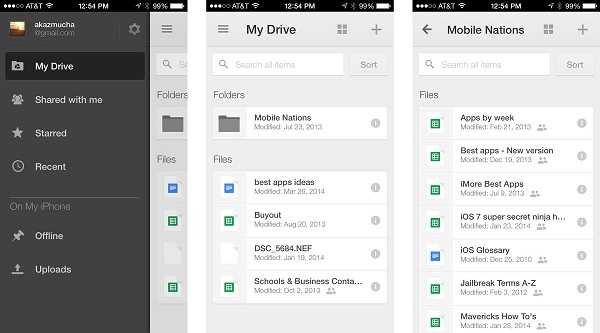
Внимание: Google Диск поддерживает HTML, DOC, PDF, TXT, CSV, XLS, PPT, PNG и JPG. После передачи файлов на iPad вы можете открывать и редактировать эти файлы в приложении Google Drive. Однако вы не можете загружать файлы на iPad.
4. Передача файлов между iPad и компьютером с помощью FoneTrans
FoneTrans для iOS это профессиональная программа для передачи iPad с множеством преимуществ, таких как:
- Передача файлов между iPad и компьютером без iTunes.
- Поддержка широкого спектра типов файлов, таких как фотографии, видео, музыка и т. Д.
- Предварительно просмотрите детали вашего файла перед синхронизацией.
- Не повредить существующие файлы на вашем iPad.
Короче говоря, это самый простой способ синхронизировать файлы между iPad и компьютером после предварительного просмотра.
Как плавно передавать файлы между iPad и ПК
Получите лучшее приложение для передачи iPad
Загрузите и установите FoneTrans для iOS на свой ПК. Есть другая версия для Mac.
FoneLab для iOS
С помощью FoneLab для iOS вы сможете восстановить потерянные / удаленные данные iPhone, включая фотографии, контакты, видео, файлы, WhatsApp, Kik, Snapchat, WeChat и другие данные из резервной копии iCloud или iTunes или устройства.
- С легкостью восстанавливайте фотографии, видео, контакты, WhatsApp и другие данные.
- Предварительный просмотр данных перед восстановлением.
- Доступны iPhone, iPad и iPod touch.
Скачать СкачатьЗагрузить сейчасЗагрузить сейчас
Подключите iPad к ПК с помощью кабеля с молнией, прилагаемого к вашему устройству. Тогда он будет распознан автоматически.
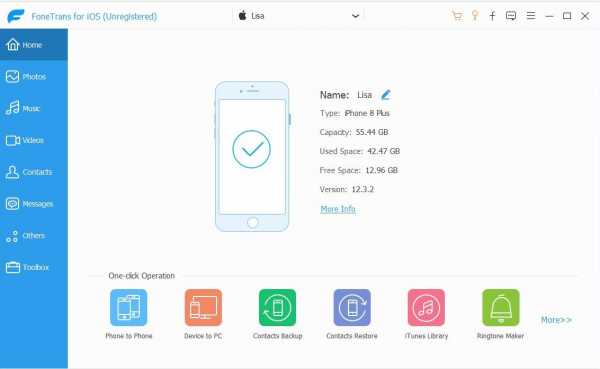
Перенос файлов с iPad на ПК
Для передачи файлов, например музыки, с iPad на ПК перейдите на музыка Вкладка с левой стороны. Установите флажки на нужные песни, нажмите и разверните PC меню и выберите пункт Экспорт на ПК, Найдите папку и сохраните файлы iPad на ПК.
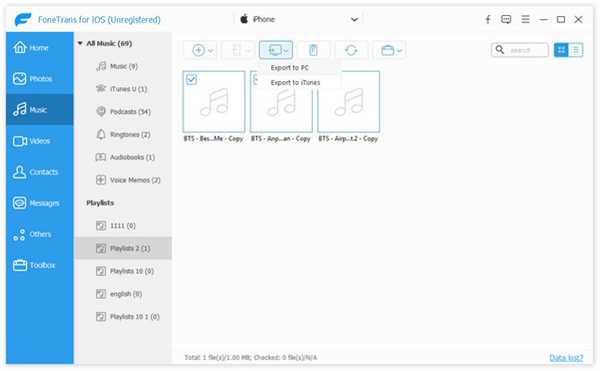
Сохраняйте файлы на iPad с ПК
Если вы хотите добавить файлы, например музыкальные файлы, на iPad с жесткого диска, перейдите на музыка , нажмите Дополнительная значок, чтобы начать диалог открытия файла. Затем перейдите и выберите все музыкальные файлы. Один раз нажмите Открыть Кнопка, эти файлы перейдут на ваш iPad.
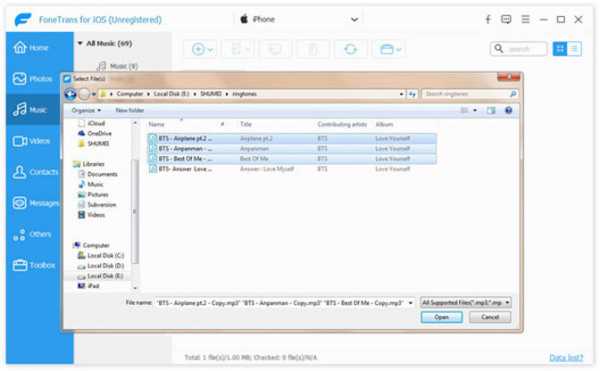
Внимание: FoneTrans для iOS умеет автоматически конвертировать файлы в поддерживаемый формат iPad во время передачи. Более того, он способен сохранить оригинальное качество. Аппаратное ускорение ускорит передачу файлов между iPad и ПК.
Заключение
В этом посте обсуждались лучшие способы передачи файлов между iPad и ПК. Согласно нашему исследованию, синхронизация файлов по-прежнему остается большой проблемой для пользователей iPad, отчасти из-за закрытой системы. Хорошей новостью является то, что есть несколько способов удовлетворить ваши потребности. iCloud и iTunes - официальные утилиты Apple, помогающие передавать файлы с iPad на ПК.
Конечно, сторонние облачные платформы также доступны для переноса файлов. FoneTrans для iOS Это самый простой способ резервного копирования и загрузки файлов для пользователей iPad.
Статьи по теме:
Оставьте свой комментарий и присоединяйтесь к нашему обсуждению Please enable JavaScript to view the comments powered by Disqus.Используйте iTunes для обмена файлами между вашим компьютером и устройством iOS или iPadOS
Если вы используете macOS Catalina или более поздней версии, используйте Finder для обмена файлами между вашим компьютером и устройством iOS или iPadOS.
Вместо общего доступа к файлам рассмотрите возможность использования iCloud Drive, Handoff или AirDrop, чтобы поддерживать документы в актуальном состоянии на всех ваших устройствах.
iCloud Drive обеспечивает безопасный доступ ко всем вашим документам с iPhone, iPad, iPod touch, Mac или ПК. Независимо от того, какое устройство вы используете, у вас всегда будут самые свежие документы, когда и где они вам нужны.
С помощью Handoff вы можете запустить документ, электронную почту или сообщение на одном устройстве и продолжить с того места, где вы остановились, с другого устройства. Handoff работает с такими приложениями Apple, как Mail, Safari, Карты, Сообщения, Напоминания, Календарь, Контакты, Страницы, Числа и Keynote. Некоторые сторонние приложения также совместимы.
AirDrop помогает обмениваться фотографиями, видео, веб-сайтами, местоположениями и т. Д. С другими устройствами Apple поблизости.
.Как передавать файлы с ПК на iPad с / без iTunes [5 методов]
Цель этой публикации - рассказать вам, как передавать файлы с ПК на iPad. Если у вас только что появился новый iPad и вы хотите перенести на него файлы с ПК, этот пост - именно то, что вам нужно. Здесь мы поделимся 6 простыми способами.
Передача с компьютера на iPhone
AnyTrans - Инструмент для передачи файлов с ПК на iPad
Этот профессиональный инструмент для передачи данных с компьютера на iPad поможет вам передавать такие файлы, как фотографии, видео, музыку, фильмы, сообщения и т. Д.с ПК с Windows на iPad всего в 1 клик. Скачайте его бесплатно, чтобы делиться файлами прямо сейчас.
Все приведенные ниже сценарии привели к одному вопросу - как передать файлы с ПК на iPad?
- iPad был случайно сброшен, на ПК есть резервные копии
- Купите новый iPad и хотите передавать файлы с ПК на iPad
- Требуются данные с ПК, чтобы они были на вашем iPad
Откровенно говоря, несмотря на то, что iOS разработана как относительно закрытая система, выполнить эту задачу несложно.В этом посте мы расскажем о 6 лучших, но простых способах без iTunes и с iTunes, которые помогут вам передавать файлы с ПК на iPad. Вы можете сначала пройти через все эти методы, а затем выбрать тот, который вам больше нравится. Все эти методы применимы ко всем моделям iPad, таким как iPad Pro, iPad Air и iPad mini.
Передача файлов с ПК на iPad
Часть 1: Как передавать файлы с ПК на iPad без iTunes
Метод 1. Копирование файлов с ПК с Windows с помощью iPad Transfer Tool
При передаче файлов с ПК на iPad с помощью iTunes необходимо стереть все существующие данные на iPad, чего большинство людей не хотят.Итак, здесь мы сначала ставим способ, не связанный с iTunes. Этот способ может быть самым простым и быстрым из всех способов, описанных в этом руководстве. AnyTrans - это полнофункциональный инструмент для передачи данных iOS, предназначенный для всех устройств iOS, и миллионы пользователей iOS настоятельно рекомендуют его для передачи данных iPhone iPad iPod touch. Ниже приведены его выдающиеся функции при передаче файлов с ПК на iPad:
- Экономьте время и труд. 1 щелчок для передачи файлов с ПК на iPad и наоборот.
- Широчайший охват файлов. Поддерживает передачу более 22 типов данных, таких как фотографии, видео, сообщения, контакты, музыка, приложения и т. Д.
- Нет риска потери данных. В отличие от iTunes, существующие данные на iPad не стираются при передаче файлов с ПК.
- Совместимость со всеми ОС и сериями. Хорошо работает с Windows 10/9/8/7 и всеми сериями iPad, iPad Air / Pro / mini.
Теперь: сначала бесплатно загрузите AnyTrans на свой ПК с Windows, а затем следуйте инструкциям ниже, чтобы узнать, как передавать файлы с ПК на iPad без iTunes.
Шаг 1. Подключите iPad к компьютеру.
Запустите AnyTrans на ПК и подключите iPad к ПК с помощью кабеля USB> Нажмите кнопку быстрого доступа «Добавить контент».
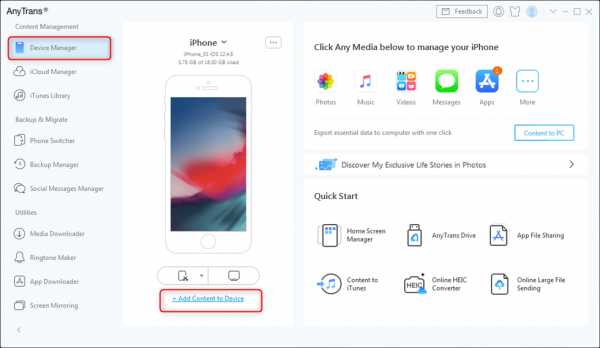
Выберите Добавить контент на устройство
Вы также можете передавать файлы с ПК на iPad, выбрав определенную категорию. Просто нажмите кнопку «Еще», чтобы управлять файлами iPad по категориям.
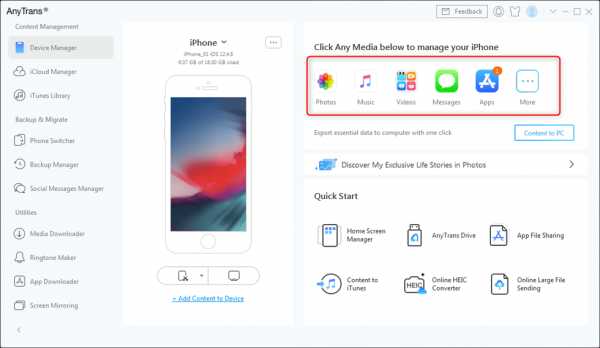
Управление файлами iPad по категориям
Шаг 2. Перенесите файлы с ПК на iPad.
Например, чтобы добавить музыку на iPad с ПК: Щелкните Аудио> Выбрать музыку> Нажмите кнопку «+»> Найдите и выберите музыкальные файлы с компьютера> Нажмите «Открыть». Вот и все. С AnyTrans вы можете легко понять, как передавать фотографии, музыку, видео, фильмы и другие файлы с ПК на iPad без iTunes.
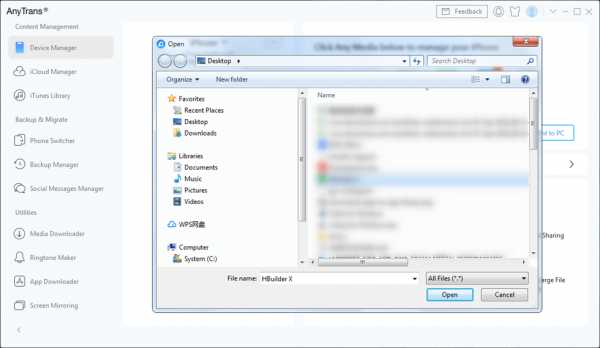
Выберите файлы для передачи
Вот видеоурок, который иллюстрирует метод передачи файлов с ПК на iPad с помощью AnyTrans. Возможно, вы лучше поймете шаги после просмотра.
Бонусная часть. Как передавать файлы с ПК на iPad по беспроводной сети
Если USB-кабель недоступен или ваш iPhone не может быть распознан вашим компьютером, вы можете попробовать приложение AnyTrans для беспроводной передачи файлов с ПК на iPad.
Теперь подключите iPad и компьютер к одному Wi-Fi и выполните следующие действия:
Шаг 1. Установите приложение AnyTrans на свой iPad. Вы можете скачать его, нажав кнопку ниже, или выполнить прямой поиск AnyTrans в App Store.
Шаг 2. На компьютере введите anytrans.io в браузере, и вы увидите QR-код.
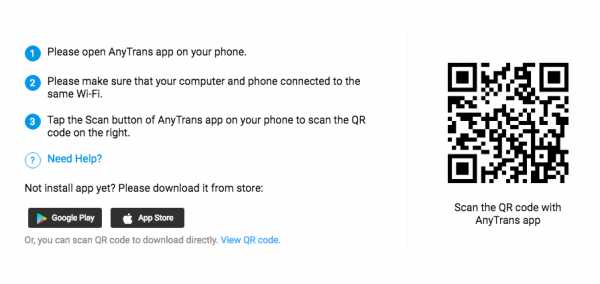
Беспроводная передача музыки с ПК / Mac на iPhone - Шаг 2
Шаг 3. На iPad откройте приложение AnyTrans, которое вы только что установили, и нажмите кнопку «Сканировать», чтобы отсканировать QR-код на вашем ПК.
Шаг 4. Щелкните категорию «Файлы» на левой панели> Нажмите кнопку «Добавить на устройство», чтобы выбрать файлы на вашем ПК, а затем перенести их на свой iPad.
Метод 2.Как перенести файлы с ПК на iPad с помощью iCloud Drive
iCloud Drive позволяет вам получать доступ к своим данным с iPhone, iPad, iPod touch, Mac или ПК, где бы вы ни находились. Он поддерживает все ваши файлы и папки в актуальном состоянии на всех устройствах. Прежде чем мы начнем, вы должны кое-что очистить:
- Служба iCloud Drive технически не передает файлы с ПК на iPad.
- Вы можете читать или редактировать файлы только с помощью определенных приложений на iPad.
- Вам необходимо включить iCloud Drive на вашем компьютере.
- На вашем iPad должна быть установлена iOS 8 или новее.
- Ваш ПК с Windows необходимо обновить до Windows 7 или более поздней версии.
Шаг 1. Загрузите iCloud для Windows с официального сайта Apple и откройте его на своем компьютере.
Шаг 2. Введите адрес электронной почты Apple ID и пароль, чтобы войти в свою учетную запись iCloud.
Шаг 3. Перетащите файлы в папку iCloud Drive.
Шаг 4. Введите файлы через приложения, которые используются для их открытия.
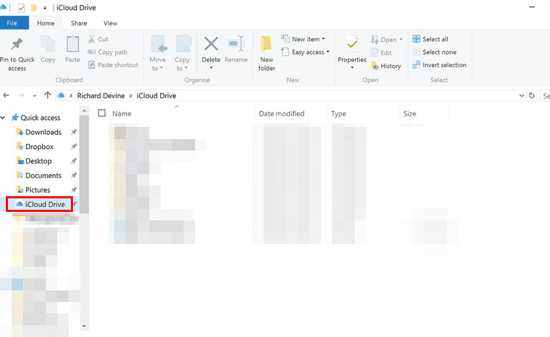
Как передавать файлы с ПК на iPad с помощью iCloud Drive
Метод 3.Делитесь файлами с ПК с Windows на iPad с помощью Google Drive
Помимо iCloud Drive, есть также несколько других облачных сервисов для синхронизации данных с компьютера на устройство iOS. Google Диск похож на другие службы облачного хранения, которые помогают пользователям синхронизировать множество файлов и типов файлов, таких как фотографии, видео, аудио, тексты и т. Д. Вы получаете 15 ГБ места на вашем Google Диске бесплатно. Если у вас есть учетная запись Google, см. Подробные инструкции ниже, чтобы синхронизировать файлы на iPad с вашего ПК.
Шаг 1.Зайдите на drive.google.com со своего ПК.
Шаг 2. Нажмите кнопку «Создать».
Шаг 3. Выберите «Загрузить файл или папку», чтобы загрузить файлы или папки.
Шаг 4. После загрузки вы сразу увидите файлы в своей учетной записи на Диске.
Шаг 5. Перейдите в Apple Store на iPad, загрузите и установите Google Диск на iPad.
Шаг 6. Войдите в систему с необходимыми учетными данными. После этого вы сможете увидеть синхронизированные файлы со своего компьютера в учетной записи Google Drive.
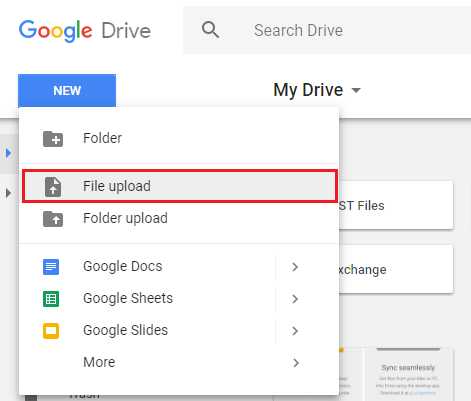
Загрузить файлы или папку на Google Диск
Метод 4. Как передавать файлы с компьютера на iPad по электронной почте
Электронная почта также может быть простым способом передачи файлов с ПК на iPad. Этот метод подходит, если вы просто хотите перенести на iPad несколько файлов, так как размер вложения ограничен. Другими словами, это нормально, если вам приходится делать это время от времени, но не очень эффективно. Если вы предпочитаете эффективный способ, просто обратитесь к методу 1.
Шаг 1. Выберите конкретные файлы, которые вам нужны, просто отправьте их себе в виде вложения по электронной почте.
Шаг 2. На iPad войдите в систему с той же учетной записью электронной почты.
Шаг 3. Откройте файл на своем iPad, и файл будет доступен локально.
Метод 5. Загрузка фотографий с ПК на iPad с помощью iCloud Photos
Если вы хотите скопировать фотографии с компьютера на iPhone / iPad, iCloud Photos может вам с легкостью помочь. Во-первых, включите iCloud Photos на вашем устройстве iOS и ПК.И убедитесь, что вы используете один и тот же Apple ID на своем iPhone / iPad и ПК. Затем выполните следующие действия, чтобы скопировать фотографии с компьютера на iPhone / iPad:
Шаг 1. Перейдите в «Настройки» на iPad> [Ваше имя]> iCloud> Фото> Включите «Фото iCloud».
Шаг 2: Загрузите iCloud для Windows на свой компьютер> Установите его и войдите в систему, используя свой Apple ID> Включите «Фото»> Выберите «Библиотека фотографий iCloud»> Выберите «Загрузить новые фотографии и видео с моего ПК» и выберите право местоположение> Нажмите Готово, чтобы закончить.
Шаг 3; Проверьте переданные фотографии на вашем iPhone / iPad.
Часть 2: Как перенести файлы с ПК на iPad с iTunes
Как упоминалось выше, при передаче файлов с компьютера на iPad с помощью iTunes существующие данные на iPad могут быть удалены. Эти стертые файлы больше нельзя восстановить. Кроме того, что касается контактов, календарей, то после синхронизации данные на компьютере и iPad останутся неизменными. Вот подробные инструкции по обмену фильмами, фотографиями, музыкой, подкастами и т. Д.с компьютера на iPad через iTunes.
- Загрузите iTunes на свой компьютер.
- Подключите iPad к компьютеру с помощью кабеля USB.
- Откройте iTunes, если он не открывается автоматически.
- Щелкните вкладку iPad в верхнем левом углу экрана iTunes.
- Выберите тип файла, который вы хотите передать с ПК на iPad.
- Нажмите «Синхронизировать фильм» (в качестве примера мы возьмем «Фильмы»).
- Выберите файлы фильмов, которые вы хотите перенести с ПК на iPad.
- Нажмите «Применить», чтобы начать перенос выбранных файлов на iPad.
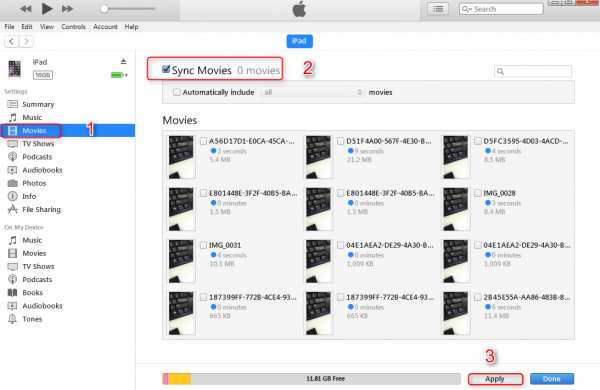
Как перенести файлы с ПК на iPad с iTunes
После завершения процесса выбранные фильмы должны быть синхронизированы с вашим iPad. Вы можете перейти к соответствующим приложениям на своем iPad, чтобы проверить их. Если вам все еще нужно перенести на iPad больше данных с вашего ПК, просто повторите эти шаги.
Итог
Вот и все, как передавать файлы с ПК на iPad.Любые вопросы об этой статье или AnyTrans приветствуем, оставив их в разделе комментариев. В то же время не забудьте поделиться этой статьей со своими друзьями. Загрузите AnyTrans, чтобы попробовать>
Роджер СмитРаботаю в команде iMobie в течение 5 лет, а также как поклонник Apple, любит помогать большему количеству пользователей решать различные типы проблем, связанных с iOS или Android.
.5 способов передачи файлов с ПК на iPad - EaseUS
Существует пять проверенных способов передачи файлов с ПК на iPad. Если вы хотите перенести фотографии, видео, музыку, книги или документы, вы узнаете, как это сделать, выполнив несколько простых шагов. Кроме того, предусмотрены способы передачи файлов с iPad на ПК. Надеюсь, они могут быть вам полезны.
Это правда, что iPad - самый популярный планшет в мире. Это оптимальный выбор для работы, учебы и развлечений между неудобным настольным компьютером и мобильным телефоном с маленьким экраном.Для более удобной работы со своими компьютерами, планшетами и мобильными телефонами пользователям, в том числе вам сейчас, может потребоваться частая передача файлов между двумя из этих устройств, особенно с ПК на iPad.
Тогда как можно передавать файлы с ПК на iPad или наоборот? В зависимости от типов контента, который вы хотите скопировать на iPad, вам потребуются разные способы. Подробно ознакомьтесь с приведенными ниже решениями и примените одно из них, чтобы с легкостью перенести фотографии, видео, музыку, книги, документы и многое другое с ПК на iPad.
5 способов передачи файлов с ПК на iPad
Всего существует пять распространенных способов копирования файлов на iPad с ПК, включая использование профессионального инструмента для передачи данных, проводника Windows, фотографий iCloud, iCloud Drive и iTunes.
Метод 1. Как перенести файлы с ПК на iPad без iTunes
Поддерживает: фотографии, видео, музыку, рингтоны, книги (PDF и EPUB), контакты и многое другое
Если вы добавляете фотографии, видео, музыку и другие медиафайлы с ПК на iPhone, iPad или iPod Touch с помощью iTunes, вы неизбежно столкнетесь с потерей существующей музыки, фильмов, телешоу и книг на вашем устройстве.Учитывая это, вы можете предпочесть копировать файлы на iPad без использования iTunes. Вот когда вам понадобится надежный инструмент для передачи данных iOS, например EaseUS MobiMover. С таким помощником вы сможете:
- Перенос файлов с ПК на iPhone / iPad / iPod Touch
- Копировать файл с iPhone / iPad / iPod Touch на ПК
- Обмен контентом с одного iDevice на другое
Более того, поскольку EaseUS MobiMover также хорошо работает как бесплатный загрузчик видео, с его помощью вы можете загружать видео с Facebook, Twitter, YouTube и многих других сайтов на свой компьютер или iPhone / iPad.Звучит здорово? Следуйте инструкциям ниже, чтобы попробовать.
Для передачи файлов на iPad с ПК:
Шаг 1. Подключите iPad к компьютеру с помощью кабеля USB. Подтвердите «Доверять» на вашем устройстве, когда появится всплывающее окно с предложением доверять этому компьютеру. Откройте EaseUS MobiMover и перейдите к «ПК на телефон». Для начала вам нужно нажать «Выбрать файлы».
 />
/> Шаг 2. Проводник Windows теперь открыт. Перейдите к просмотру файлов, которые вы хотите передать.Выбрав нужные файлы, нажмите «Открыть».
 />
/> Шаг 3. Вы можете предварительно просмотреть выбранные файлы на правой панели с их подробными именами и размерами файлов. Чтобы добавить дополнительные элементы для передачи, вы можете нажать «Добавить содержимое» или напрямую перетащить файлы или папки с вашего ПК в указанную область. Наконец, нажмите «Перенести», чтобы начать перенос содержимого с компьютера на iPad. Не отключайте iPad во время передачи. MobiMover позволяет перемещать большое количество данных за раз без каких-либо ограничений по количеству и размеру.
 />
/> Как видите, в дополнение к универсальным функциям EaseUS MobiMover также обладает отличным удобством использования. Не сомневайтесь, следуйте инструкциям по передаче файлов с ПК на iPad в течение нескольких минут. (Вы также можете передавать файлы с USB на iPad с помощью этого инструмента.)
Метод 2. Как получить фотографии и видео с ПК на iPad через проводник
Поддерживает: фото и видео
Если вы хотите перенести фотографии с iPad на ПК или наоборот, проводник на ПК с Windows поможет.Это также решение для пользователей, которые хотят переносить фотографии с iPhone на ПК в Windows 10. Однако, как бы это ни было удобно, оно применимо только для копирования фотографий и видео. Для пользователей, которые хотят передавать другие типы контента, использование проводника не подходит.
Для передачи файлов с ПК на iPad через Проводник:
Шаг 1. Подключите iPad к компьютеру с помощью кабеля USB.
Шаг 2. Разблокируйте планшет и доверяйте ПК с Windows.Если потребуется, введите пароль для iPad, чтобы продолжить.
Шаг 3. Перейдите в «Этот компьютер»> [имя вашего iPad]> «Внутреннее хранилище»> «APPLE100»> «DCIM».
Шаг 4. Скопируйте в папку фотографии и видео, которые вы хотите перенести, на свой iPad.
Шаг 5. Проверьте переданные объекты в приложении «Фото» на iPad.

Метод 3. Как копировать файлы с ПК на iPad с помощью iCloud
Поддерживает: фото и видео
При включенном iCloud вы можете загружать файлы со своего ПК в iCloud, а затем получать доступ к этим элементам со своего iPad.Таким образом вы также можете достичь своей цели по передаче файлов с ПК на iPad. Кроме того, iCloud позволяет вам обмениваться файлами по беспроводной сети через Wi-Fi, что делает его целесообразным, когда у вас нет USB-кабеля.
Чтобы обмениваться файлами между вашим ПК и iPad с помощью iCloud, вам необходимо убедиться:
- Вы используете тот же Apple ID на своих устройствах.
- В iCloud достаточно свободного места для хранения копируемых файлов.
Готовы? Давайте посмотрим, как передавать фотографии (и видео) с ПК на iPad с помощью iCloud:
Шаг 1 .На iPad откройте приложение «Настройки» и выберите [ваше имя]> «iCloud»> «Фото», чтобы включить «Фото iCloud».
Шаг 2. На вашем ПК загрузите фотографии с ПК в iCloud.
- Если вы установили iCloud для Windows, откройте его и отметьте «Фото». В новом окне выберите «Медиатека iCloud» и «Загрузить новые фото и видео с моего ПК». После этого скопируйте фотографии, которые хотите перенести на свой iPad, в папку «Загрузки» (перейдите в «Этот компьютер»> «Фото iCloud»> «Загрузки» и вставьте сюда элементы).
- Если у вас нет iCloud для Windows, перейдите на iCloud.com, войдите в систему и выберите «Фото». Затем загрузите фотографии в iCloud со своего ПК.
Шаг 3. Проверьте фотографии в приложении «Фото» на iPad.

iCloud также является решением для переноса фотографий с Mac на iPad.
Метод 4. Как перенести файлы с ПК на iPad с помощью iCloud Drive
Поддерживает: Word, Excel, PPT, PDF и другие документы
iCloud Drive - это сервис обмена файлами, ориентированный на документы, в рамках iCloud.Включив iCloud Drive, вы сможете обмениваться файлами между вашим ПК и iPhone / iPad через Wi-Fi. Подобно использованию фотографий iCloud, вам также необходимо убедиться, что вы используете тот же Apple ID на своих устройствах и достаточно места для хранения.
Для передачи файлов на iPad через iCloud Drive:
Шаг 1. На iPad перейдите в «Настройки»> [ваше имя]> «iCloud» и включите «iCloud Drive».
Шаг 2. На вашем ПК загрузите файлы, которые вы хотите передать в iCloud:
Если вы установили iCloud для Windows, откройте настройки и включите «iCloud Drive».После этого перейдите в «Этот компьютер»> «iCloud Drive» и поместите файлы, которые хотите скопировать, в эту папку.

Если вы не установили панель управления iCloud, перейдите на iCloud.com и войдите в систему. Затем выберите вариант «iCloud Drive», чтобы загружать файлы в iCloud со своего ПК.

Шаг 3. После завершения процесса синхронизации. откройте приложение «Файлы» на своем iPad и нажмите «Обзор»> «iCloud Drive», чтобы проверить файлы. Вы можете получить доступ к этим элементам прямо из iCloud или загрузить их на свой iPad, щелкнув значок «Загрузить».
Другие облачные службы, такие как Dropbox, OneDrive и Google Drive, также помогают, когда дело доходит до передачи файлов между ПК и iPhone / iPad.
Если iCloud Drive не синхронизируется, вы можете сначала узнать, как это исправить.
Метод 5. Как перенести файлы с ПК на iPad с помощью iTunes
Поддерживает: фотографии, видео, музыку, подкасты, аудиокниги и др.
iTunes помогает передавать файлы на iPad с ПК двумя способами. Вы можете синхронизировать фотографии, видео, музыку и многое другое с ПК на iPad с помощью синхронизации iTunes или копировать файлы с компьютера на свое устройство с помощью приложений, поддерживающих обмен файлами iTunes.(Чтобы проверить, поддерживает ли приложение совместное использование файлов, перейдите к его документации.)
Для передачи файлов с ПК на iPad с синхронизацией iTunes:
Шаг 1. Подключите устройство iOS к ПК с Windows и запустите iTunes.
Шаг 2. Разблокируйте iDevice и доверяйте компьютеру.
Шаг 3. Щелкните значок устройства и выберите категорию, которой вы хотите поделиться, будь то фотографии, фильмы, песни или другие типы.
Шаг 4. Установите флажок «Синхронизировать [категория]» и выберите элементы, которые хотите скопировать.
Шаг 5. Нажмите «Применить», чтобы начать передачу файлов с ПК на iPad. Когда это будет сделано, перейдите в соответствующее приложение на своем iPad, чтобы проверить элементы.

Для копирования файлов на iPad с помощью обмена файлами iTunes:
Шаг 1. Подключите компьютер к iPad с помощью кабеля USB.
Шаг 2. В окне iTunes щелкните значок устройства и выберите «Общий доступ к файлам».
Шаг 3. Выберите приложение, в которое или из которого вы хотите передать файл.
Шаг 5. Чтобы скопировать файлы на iPad, нажмите «Добавить», выберите файл, который хотите передать, и нажмите «Добавить», чтобы продолжить.
Шаг 6. Перейдите в только что выбранное приложение, чтобы проверить переданные файлы.

Эти советы также полезны, когда вы хотите перенести файлы с Mac на iPad.
Бонусный совет: как передавать файлы с iPad на ПК
Обычно данные передаются между ПК с Windows и iPad.Вам также может потребоваться перенести файлы с iPad на компьютер в то или иное время. За исключением синхронизации с iTunes, все вышеперечисленные методы также могут применяться для копирования файлов с iPad на ПК, в том числе с помощью программного обеспечения для передачи данных iOS, проводника файлов, фотографий iCloud, iCloud Drive и обмена файлами iTunes. Для получения подробного руководства вы можете обратиться к руководству по передаче файлов с iPad на ПК.
Итог
Теперь вы знаете все проверенные способы передачи файлов с ПК на iPad.Примените один из них, чтобы скопировать файлы на iPad за считанные минуты.
Если вы обнаружите, что в будущем эти файлы вам больше не понадобятся, вы можете удалить файлы на своем iPhone / iPad, чтобы освободить место на устройстве.
.Как передавать файлы с ПК на iPhone / iPad с / без iTunes
Применяется к: фотографиям, видео, музыке, книгам, документам Excel / Word / PPT и т. Д.
В нашей предыдущей статье мы подробно рассказали, как передавать файлы с iPhone на ПК. Учитывая, что многим пользователям также необходимо копировать файлы с ПК на iPhone / iPad, здесь мы покажем вам, как передавать файлы с ПК на iPhone / iPad с iTunes или без него. Всего шесть способов.
СОДЕРЖАНИЕ СТРАНИЦЫ:- 5 способов передачи файлов с ПК на iPhone / iPad без iTunes
- Передача файлов с ПК на iPhone / iPad с iTunes
Как передавать файлы с ПК на iPhone / iPad без iTunes
Вы можете перенести избранные фотографии на iPhone, чтобы обогатить контент устройства, перенести видео на iPad для просмотра или добавить документ на устройство iOS, чтобы поделиться им с другими.Все это возможно и практично, используя приведенные ниже методы.
Лучший способ отправки зависит от типа файлов, которые вы собираетесь отправить. Прочтите подробно, и вы узнаете, какой метод применим в вашей конкретной ситуации.
Метод 1. Как переносить файлы с ПК на iPhone / iPad с EaseUS MobiMover
Поддержка: фотографии, видео, аудиофайлы (музыка, рингтоны, голосовые заметки, аудиокниги), контакты ...
Если вы находите лучшую альтернативу iTunes для копирования данных с компьютера (ПК и Mac) на iPhone или iPad без синхронизации данных, вы не можете пропустить EaseUS MobiMover, профессиональный инструмент для передачи данных iOS.
С помощью этого инструмента вы можете легко передавать данные между устройством iOS и компьютером или между двумя устройствами iOS. Чтобы быть более конкретным, вы можете:
Все перечисленные выше задачи по передаче файлов могут быть выполнены без установки iTunes. Отлично, правда? Получите его сейчас и используйте его, чтобы быстро добавлять контент на мобильное устройство со своего компьютера, будь то Mac или ПК.
Для передачи файлов с ПК на iPhone или iPad без iTunes:
Шаг 1. Подключите iPhone / iPad к компьютеру и нажмите «Trust» на вашем устройстве, чтобы продолжить.Запустите EaseUS MobiMover и перейдите в режим «ПК - телефон». Нажмите «Выбрать файлы», чтобы продолжить.
 />
/> Шаг 2. Теперь выберите файлы, которые вы хотите передать. Выбрав нужные файлы, нажмите «Открыть».
 />
/> Шаг 3. Все выбранные файлы будут отображаться на правой панели с подробными именами и размерами файлов, которые вы можете просмотреть. Если вы хотите добавить дополнительные элементы на этом этапе, нажмите «Добавить содержимое» или перетащите файлы напрямую в указанную область.В конце нажмите «Перенос», чтобы начать импорт данных с компьютера на iPhone или iPad на высокой скорости. Когда процесс завершится, перейдите в соответствующее место и откройте приложения для просмотра переданных данных.
 />
/> Помимо передачи данных, в EaseUS MobiMover есть удивительная функция, которая может вам понравиться, а именно загрузка онлайн-видео с YouTube, Vimeo, Facebook и других на свой компьютер или iPhone / iPad для просмотра в автономном режиме.
Метод 2. Как бесплатно передавать файлы с ПК на iPhone или iPad с помощью iCloud Drive
Применимо к: документам Excel, Word, PowerPoint
Вы можете думать об iCloud Drive как о версии Dropbox от Apple.Он отличается от iCloud Backup, поскольку это сервис обмена файлами, ориентированный на документы. Включив iCloud Drive, вы можете хранить файлы в iCloud и получать доступ к этим элементам на iCloud.com, на своих компьютерах, устройствах iOS и устройствах iPadOS. Таким образом, включив iCloud Drive, вы можете передавать файлы с ПК на iPhone или iPad без iTunes. Если файлы, которые вы хотите передать, являются документами, использование iCloud Drive действительно будет для вас хорошим выбором.
В зависимости от того, установили ли вы iCloud для Windows или нет, шаги по передаче файлов на iPhone или iPad могут немного отличаться.
Для передачи файлов на iPhone / iPad с помощью iCloud для Windows:
Шаг 1. На вашем ПК откройте панель управления iCloud и войдите в систему, используя Apple ID, который вы используете на своем iPhone или iPad.
Шаг 2. Установите флажок рядом с «iCloud Drive», чтобы включить опцию.
Шаг 3. Перейдите в «Этот компьютер», и вы увидите папку с именем «iCloud Drive». Если вы его не видите, вы можете развернуть «Быстрый доступ» в Windows, чтобы попробовать.
Шаг 4. Скопируйте и вставьте файлы, которые хотите передать, в папку iCloud Drive.
Шаг 5. Откройте приложение «Настройки» на своем iDevice и щелкните [ваше имя]> «iCloud»> «iCloud Drive».
Шаг 6. Перейдите в приложение «Файлы» и нажмите «Обзор»> «iCloud Drive». Теперь вы должны увидеть элементы с вашего ПК, существующие на вашем iPhone или iPad.

Для передачи файлов с ПК с Windows на iPhone / iPad через iCloud.com:
Если вы не установили панель управления iCloud, вы можете передавать файлы на iPhone или iPad с компьютера через iCloud.com.
Шаг 1. Перейдите на сайт iCloud.com на своем ПК и войдите в систему, используя свой Apple ID (тот, который вы используете на своем iPhone или iPad).
Шаг 2. Выберите «iCloud Drive» среди вариантов.
Шаг 3. Нажмите кнопку «Загрузить» и выберите, чтобы открыть файлы, которые вы хотите перенести на свой iPhone или iPad с компьютера.
Шаг 4. Откройте приложение «Настройки» на своем iDevice и щелкните [ваше имя]> «iCloud»> «iCloud Drive».
Шаг 5. Перейдите в приложение «Файлы» и нажмите «Обзор»> «iCloud Drive». Теперь вы должны увидеть элементы с вашего ПК, существующие на вашем iPhone или iPad.

Метод 3. Как копировать файлы с компьютера на iPhone / iPad с помощью фотографий iCloud
Поддержка: фото
Если вы пытаетесь скопировать на iDevice фотографии, используйте iCloud Photos вместо iCloud Drive. Как уже упоминалось, iCloud Drive ориентирован на файлы и поэтому может помочь вам переносить документы только на ваш iPhone / iPad.К счастью, iCloud также предоставил вам решение для переноса фотографий с ПК на iPhone. Убедитесь, что вы используете тот же Apple ID на своих устройствах, а затем следуйте инструкциям, чтобы узнать, как передавать файлы с ПК с Windows на iPhone или iPad без iTunes.
Шаг 1. Перейдите в «Настройки»> [ваше имя]> «iCloud»> «Фото» и включите «Фото iCloud».
Шаг 2. На вашем ПК загрузите фотографии с ПК в iCloud.
- Если вы установили iCloud для Windows, откройте его и отметьте «Фото».В новом окне выберите «Медиатека iCloud» и «Загрузить новые фото и видео с моего ПК». После этого скопируйте фотографии, которые хотите перенести на свой iPhone или iPad, в папку «Загрузки»: перейдите в «Этот компьютер»> «Фото iCloud»> «Загрузки» и вставьте сюда элементы.
- Если у вас нет iCloud для Windows, перейдите на iCloud.com, войдите в систему и выберите «Фото». Затем загрузите фотографии в iCloud со своего ПК.
Шаг 3. Проверьте фотографии в приложении «Фото» на вашем iPhone или iPad.

Метод 4. Как перенести файлы с компьютера на iPhone / iPad с помощью Dropbox / Google Drive
Поддержка: фото, Word, Excel, PowerPoint, PDF, HTML, текст ...
Помимо упомянутого выше iCloud, есть много других видов облачных сервисов, которые могут быть полезны, например Dropbox и Google Drive. Большинство этих облачных накопителей предоставляют бесплатные пробные версии или свободное место, и ограничения для бесплатных версий обычно приемлемы.Таким образом, это может быть еще одним хорошим выбором для передачи файлов с компьютера на iPhone.
Для передачи файлов с ПК на iPhone / iPad с помощью Dropbox:
Шаг 1. Загрузите и установите Dropbox как на исходное, так и на целевое устройство. Затем войдите в систему с той же учетной записью.
Шаг 2. Откройте Dropbox на своем ПК и загрузите файлы, которые вы хотите скопировать на свое iDevice.
Шаг 3. На iPhone или iPad откройте Dropbox, чтобы проверить и загрузить элементы на мобильное устройство.

Метод 5. Как бесплатно отправлять файлы с ПК на iPhone / iPad по электронной почте
Поддержка: фотографии, видео, музыка, документы ...
Это действительно самый простой способ передать файлы на iPad или iPhone - отправив себе электронное письмо. Вам даже не нужно писать тему, достаточно адреса.
Используя этот метод, вы можете не только передавать файлы с ПК на iPhone / iPad, но и передавать фотографии с iPhone на iPhone.Но проблемы с этим методом также очевидны. Есть много ограничений: размер файлов, задержка из-за сети и другие проблемы. Если вы не хотите сталкиваться с этими проблемами, попробуйте другие эффективные способы.
Шаг 1. Создайте электронное письмо на своем ПК и добавьте файлы, которые вы хотите передать, как вложения.
Шаг 2. Отправьте электронное письмо в свой аккаунт и проверьте его на своем мобильном устройстве.
Шаг 3. Загрузите вложение на свое устройство.
Теперь вы знаете все пять способов передачи файлов с ПК на iPhone или iPad без iTunes. Эти советы также можно применить для передачи файлов с Mac на iPhone / iPad, если вам нужно. Если вы используете компьютер Mac, у вас есть еще один способ переноса файлов на iPhone или iPad - использовать AirDrop. Для получения дополнительных сведений см. Руководство по передаче видео с Mac на iPhone.
Как перенести файлы с ПК на iPhone / iPad с помощью iTunes
Поддержка: фото, видео, музыка, подкасты, аудиокниги
Если файлы, которыми вы пытаетесь поделиться, хранятся в iTunes, вы можете предпочесть перенести файлы на свой iPhone или iPad с компьютера с помощью iTunes.Общеизвестно, что использование iTunes для копирования файлов с компьютера на iPhone / iPad приведет к потере данных на вашем мобильном устройстве. Это связано с тем, что недавно синхронизированные элементы заменят мультимедийные файлы, такие как фильмы, музыка, рингтоны и многое другое, которые в настоящее время существуют на вашем iPhone или iPad. Если вы не против, узнайте, как передавать файлы на iPhone / iPad с помощью этого инструмента.
Для передачи файлов с ПК на iPhone / iPad с iTunes:
Шаг 1. Подключите iPhone или iPad к компьютеру и запустите iTunes.
Шаг 2. Разблокируйте iDevice и доверяйте компьютеру.
Шаг 3. Щелкните вкладку «Устройство» и выберите категорию, например «Фотографии», «Фильмы», «Песни» и т. Д.
Шаг 4. Установите флажок «Синхронизировать [категория]» и выберите элементы, которые вы хотите скопировать.
Шаг 5. Нажмите «Применить», чтобы начать передачу файлов на ваш iPhone или iPad.

Как вы заметили, в iTunes есть функция «Обмен файлами».Общий доступ к файлам - это функция, которая поможет вам обмениваться файлами между вашим компьютером и поддерживаемым приложением на вашем iPhone / iPad. В основном он используется для передачи файлов на компьютер из приложения на iPhone или iPad. Вам рекомендуется использовать эту функцию, если вам нужно перенести файлы, созданные такими приложениями, как Keynote, Pages и Numbers, с вашего iPhone или iPad на ПК.
Зачем нужна передача файлов на iPhone / iPad
На вашем компьютере много важных файлов. Однако вы не можете носить с собой ПК или Mac в кармане и брать его с собой куда угодно.Таким образом, перенос файлов с ПК на удобный iPhone / iPad очень удобен, если вы хотите просматривать файлы для работы, учебы или отдыха в любое время.
По этим причинам вам необходимо научиться передавать файлы с ПК на iPhone или iPad. Когда дело доходит до копирования файлов с ПК на iPhone / iPad, в первую очередь вам в голову может прийти iTunes. Но вы можете отказаться от использования iTunes из-за синхронизации данных или других возможных проблем. К счастью, у вас есть несколько способов переноса файлов с ПК на iPhone / iPad без iTunes.Все подробно описано выше. Кроме того, предусмотрены способы передачи файлов с ПК на устройство iOS с помощью iTunes.
Итог
Большинство описанных выше способов передачи файлов с ПК на iPhone / iPad также могут применяться для копирования данных с iDevice на компьютер, за исключением iTunes. Если вы хотите перенести файлы с Windows 10 на iPhone или наоборот, эти советы помогут. Сделайте то, что лучше всего соответствует вашим потребностям.
.5 советов по передаче файлов с iPad на ПК с / без iTunes
Пять проверенных способов передачи файлов с iPad на ПК. Вы также можете применить эти советы для передачи файлов с iPad на ноутбук или Mac. (Поддерживает: фотографии, видео, контакты, сообщения, файлы PDF, документы и многое другое)
Зачем нужно передавать файлы с iPad на ПК
Передача файлов между iPhone / iPad и компьютером позволяет более гибко управлять файлами.Помимо передачи файлов с ПК на iPad / iPhone, некоторым из вас также необходимо передавать файлы с iPad на ПК по следующим причинам:
- На вашем iPad заканчивается место из-за большого количества фотографий, музыки, видео и контактов, хранящихся на вашем устройстве, и вы хотите сделать резервную копию перед их удалением, чтобы освободить место.
- Вы хотите избежать полной потери данных содержимого iPad по неожиданным причинам, сделав резервную копию на компьютере.
- Вам необходимо просматривать и управлять некоторыми документами с iPad на вашем компьютере.
Если это именно то, что вы хотите, прочтите и узнайте, как передавать файлы с iPad на компьютер в Windows 10, Windows 8 или более ранней версии.
Как передавать файлы с iPad на ПК без iTunes
Если вы предпочитаете передавать файлы с iPad на ПК без iTunes, примите наши поздравления, у вас есть много других способов передать файлы с iPad на ПК. Каждый из приведенных ниже методов имеет собственные поддерживаемые типы файлов. Используйте тот, который больше всего соответствует вашим потребностям.
Метод 1. Скопируйте файлы с iPad на ПК через USB-кабель
Применяется к: фотографиям, видео, музыке, контактам, сообщениям, файлам PDF и т. Д.
С помощью программного обеспечения для передачи iPhone вы можете копировать файлы с iPad на ПК через USB-кабель. В отличие от облачных сервисов, которые имеют ограниченное пространство для использования, передача данных через USB-кабели устраняет подобные проблемы.
С EaseUS MobiMover, установленным на вашем Mac или ПК, вы можете свободно передавать файлы между iPhone / iPad и компьютером или между двумя устройствами iOS без iTunes.
Для передачи файла / файлов с iPad на ПК без iTunes:
Шаг 1. Подключите iPad к компьютеру с помощью кабеля USB. После подключения нажмите «Доверять этому компьютеру» на экране вашего устройства. Откройте EaseUS MobiMover и выберите «С телефона на ПК» на главном экране. Нажмите «Далее», чтобы начать перенос данных с iPad на ваш компьютер.
 />
/> Шаг 2. MobiMover автоматически прочитает и загрузит все совместимые файлы на ваш iPad.Выберите Контакты / Сообщения / Изображения / Аудио / Видео или другие определенные типы приложений для передачи. Переданный контент по умолчанию хранится на рабочем столе, поэтому вам необходимо изменить местоположение по умолчанию, прежде чем нажимать «Перенести».
 />
/> Шаг 3. MobiMover немедленно начнет передавать данные с iPad на ПК без iTunes. Не прерывайте USB-соединение во время курса. Когда он завершится, вы можете открыть и проверить переданный контент. Некоторые файлы, например контакты и сообщения, хранятся как.html, поэтому вам нужно использовать веб-браузер, чтобы открыть файл такого типа.
 />
/> При необходимости вы можете использовать те же действия для передачи файлов с iPhone на компьютер.
Помимо функций передачи данных, EaseUS MobiMover также имеет замечательную функцию, которая позволяет загружать видео из Twitter, Facebook, YouTube и многих других сайтов на ваш ПК, ноутбук, Mac и iPhone / iPad, разблокировать iPad / iPhone без пароля.
Не упустите этот надежный инструмент и сделайте его вашим хорошим помощником.
Метод 2. Синхронизация файлов с iPad на ПК с iCloud
Применимо к: фотографиям, видео, контактам и документам
В зависимости от конкретных типов файлов, которые вы собираетесь отправить, вам потребуются различные функции iCloud. Если вы хотите перенести фотографии с iPad на ПК без iTunes, используйте iCloud Photos. Если вы собираетесь обмениваться документами, такими как файлы Word / Excel / PPT / PDF, между iPad и компьютером, обратитесь за помощью в iCloud Drive. Независимо от того, чем вы хотите поделиться, вам необходимо выполнить два универсальных требования:
- Вы используете тот же Apple ID на устройствах
- В iCloud достаточно места для хранения контента, который вы собираетесь синхронизировать
Если вы хорошо подготовлены, выполните следующие действия, чтобы узнать, как передавать фотографии, видео или документы по беспроводной сети с помощью iCloud.
Вариант 1. Как перенести фотографии с iPad на ПК без iTunes
Шаг 1. Включите «Фото iCloud» на вашем iPad через Настройки.
Шаг 2. На ПК с Windows перейдите на iCloud.com и войдите в систему, используя свой Apple ID.
Шаг 3. Выберите «Фото», и вы увидите свои фотографии с iPad в галерее.
Шаг 4. Выберите элементы, которые хотите перенести, и загрузите их на свой компьютер.

Если вы установили iCloud для Windows, перейдите в настройки iCloud, чтобы включить «Библиотека фотографий iCloud» и «Загружать новые фотографии и видео на мой компьютер».После этого вы сможете получить доступ к файлам iPad из папки «Фото iCloud» на компьютере.
Вариант 2. Как обмениваться файлами между iPad и ПК через iCloud Drive
Шаг 1. На вашем iPad откройте приложение «Настройки» и выберите [ваше имя]> «iCloud».
Шаг 2. Прокрутите вниз, чтобы включить «iCloud Drive».
Шаг 3. Откройте приложение «Файлы» и выберите «Обзор»> «iCloud Drive». Найдите файлы, которые вы пытаетесь скопировать на свой компьютер, и загрузите их в iCloud Drive.
Шаг 4. Если вы загрузили и настроили iCloud для Windows, перейдите в папку iCloud Drive в проводнике, чтобы получить доступ к файлам с вашего iPhone. В противном случае перейдите на iCloud.com, войдите в систему, используя свой Apple ID, выберите «iCloud Drive» среди вариантов, а затем выберите и загрузите файлы на свой компьютер.

Метод 3. Обмен файлами между iPad и ПК через Dropbox
Применяется к: фотографиям, файлам Word / Excel / PPT, файлам HTML, текстам...
iCloud - не единственная служба обмена файлами, которую вы можете использовать, другие службы, такие как Dropbox, Google Drive и One Drive, также хорошо работают для синхронизации файлов на ваших устройствах, включая iPad и ПК. В зависимости от размера файлов вам, возможно, придется заплатить за дополнительное пространство для хранения, чтобы все было сделано.
Шаг 1. Загрузите и установите Dropbox на свои устройства (по крайней мере, на iPad).
Шаг 2. Загрузите файлы, которыми хотите поделиться, в Dropbox через приложение на iPad.
Шаг 3. На компьютере, если вы установили Dropbox, вы можете получить доступ к файлам, которые вы загрузили со своего iPad, а затем соответственно загрузить их на свой ПК с Windows. Если нет, перейдите на Dropbox.com, чтобы получить доступ и загрузить файлы.

Метод 4. Передача файлов с iPad на ПК по электронной почте
Применимо к: фотографиям, видео, документам ...
В принципе, с помощью этого метода вы можете передавать любой тип контента, который вы можете добавить к электронному письму в качестве вложения.Если вы хотите перенести файлы с iPad на ПК или наоборот, отправка вложений электронной почты поможет.
Общие шаги для отправки файлов с iPad на ПК по электронной почте:
Шаг 1. Создайте новое электронное письмо на iPad и добавьте файлы как вложения.
Шаг 2. Отправьте электронное письмо на свой аккаунт и проверьте его с ПК.
Шаг 3. Загрузите вложения на свой компьютер.
Использование электронной почты - это бесплатное, быстрое и беспроводное решение для передачи данных с iPad на ПК.Однако, если файлы большого размера, использование этого совета займет много времени. Таким образом, это рекомендуется только при попытке передать файлы небольшого размера.
Как передавать файлы с iPad на ПК с iTunes
Применяется к: документам, созданным с помощью Keynotes, Numbers, Pages или других приложений, которые работают с общим доступом к файлам
iTunes помогает обмениваться файлами между iPad и компьютером с помощью функции File Sharing. Общий доступ к файлам iTunes позволяет передавать файлы с iPad на ПК с помощью кабеля USB или через соединение Wi-Fi.Если вы предпочитаете отправлять файлы через Wi-Fi, вам необходимо сначала настроить синхронизацию Wi-Fi в соответствии с руководством пользователя, предоставленным Apple.
Для копирования файлов с iPhone на ПК с помощью iTunes File Sharing через USB:
Шаг 1. Подключите iPad к компьютеру и откройте iTunes.
Шаг 2. В окне iTunes щелкните значок «Устройство» и выберите «Общий доступ к файлам».
Шаг 3. Выберите приложение из списка, из которого вы хотите передать файлы на ПК.
Шаг 4. Выберите файлы, которые хотите переместить на компьютер, и нажмите «Сохранить в».
Шаг 5. Выберите место для сохранения элементов и нажмите «Сохранить в», чтобы начать передачу файлов с iPad на ПК.

Дополнительный совет: как передавать файлы с ПК на iPad
Все вышеперечисленные методы также применимы для отправки контента с ПК на iPad. Кроме того, есть еще два способа копирования файлов с компьютера на iDevice, в том числе с помощью проводника Windows и синхронизации iTunes, которые подробно описаны в руководстве по передаче файлов с ПК на iPad.При необходимости обратитесь к руководству.
Итог
Совместное использование файлов - обычное дело в нашей повседневной жизни. Вот почему вам нужно изучить советы о том, как передавать файлы между вашими устройствами, такими как компьютер, iPhone / iPad и т. Д.
Имея в виду эти советы, вы можете легко помочь себе во многих ситуациях, связанных с передачей данных. Надеюсь, это руководство будет вам полезно.
.Перенос фото и видео с iPhone, iPad или iPod touch
Узнайте, как передавать фото и видео с iPhone, iPad или iPod touch на Mac или ПК. Вы также можете сделать свои фотографии доступными на всех ваших устройствах с помощью Фото iCloud.
Выберите, где хранить фото и видео
Сделайте свои фото и видео доступными на всех ваших устройствах с помощью iCloud Photos.Или храните их локально только на вашем Mac или ПК.
Фото iCloud
iCloud Photos обеспечивает безопасность, актуальность и автоматическую доступность ваших фотографий и видео на всех ваших устройствах Apple, на iCloud.com и даже на вашем ПК. iCloud Photos всегда загружает и сохраняет исходные фотографии в полном разрешении. Вы можете хранить оригиналы с полным разрешением на каждом из ваших устройств или вместо этого экономить место с помощью версий, оптимизированных для устройств.В любом случае вы можете загрузить свои оригиналы, когда они вам понадобятся. Любые организационные изменения или правки, которые вы вносите, всегда актуальны на всех ваших устройствах.
Фотографии и видео, которые вы храните в iCloud Photos, используют ваше хранилище iCloud. Прежде чем включить Фото iCloud, убедитесь, что у вас достаточно места в iCloud для хранения всей вашей коллекции. Вы можете узнать, сколько места вам нужно, а затем при необходимости обновить тарифный план.
Импорт на Mac
Вы можете использовать приложение «Фото» для импорта фотографий с iPhone, iPad или iPod touch на Mac.
- Подключите iPhone, iPad или iPod touch к Mac с помощью кабеля USB.
- Откройте приложение «Фото».
- В приложении «Фотографии» отображается экран «Импорт» со всеми фотографиями и видео, хранящимися на подключенном устройстве. Если экран «Импорт» не появляется автоматически, щелкните имя устройства на боковой панели «Фотографии».
- Если потребуется, разблокируйте устройство iOS с помощью пароля. Если вы видите на своем устройстве iOS запрос о доверии этому компьютеру, нажмите «Доверять», чтобы продолжить.
- Выберите фотографии, которые хотите импортировать, и нажмите «Импортировать выбранные», либо нажмите «Импортировать все новые фотографии».
- Дождитесь завершения процесса, затем отключите устройство от Mac.
Узнайте, что делать, если не удается импортировать фотографии с iPhone, iPad или iPod touch на компьютер.
Импорт на ПК
Вы можете импортировать фотографии на свой компьютер, подключив устройство к компьютеру и используя приложение Windows Photos:
- Убедитесь, что на вашем компьютере установлена последняя версия iTunes.Для импорта фотографий на компьютер требуется iTunes 12.5.1 или новее.
- Подключите iPhone, iPad или iPod touch к компьютеру с помощью кабеля USB.
- Если потребуется, разблокируйте устройство iOS с помощью пароля.
- Если вы видите на своем устройстве iOS запрос о доверии этому компьютеру, нажмите «Доверять» или «Разрешить», чтобы продолжить.
Затем посетите веб-сайт Microsoft, чтобы узнать, как импортировать фотографии в приложение Windows Photos в Windows 10.
Если у вас включены фотографии iCloud, вам необходимо загрузить исходные версии фотографий в полном разрешении на iPhone, прежде чем импортировать их на компьютер.Выясни как.
Когда вы импортируете видео с устройства iOS на компьютер, некоторые из них могут неправильно повернуться в приложении Windows Photos. Вы можете добавить эти видео в iTunes, чтобы воспроизводить их в правильной ориентации.
Узнайте, что делать, если не удается импортировать фотографии с iPhone, iPad или iPod touch на компьютер.
Информация о продуктах, произведенных не Apple, или о независимых веб-сайтах, не контролируемых и не проверенных Apple, предоставляется без рекомендаций или одобрения.Apple не несет ответственности за выбор, работу или использование сторонних веб-сайтов или продуктов. Apple не делает никаких заявлений относительно точности или надежности сторонних веб-сайтов. Свяжитесь с продавцом для получения дополнительной информации.
Дата публикации:
.