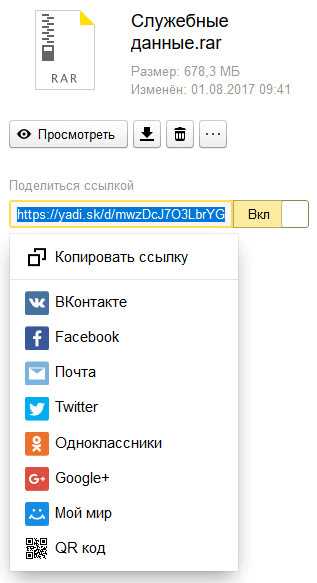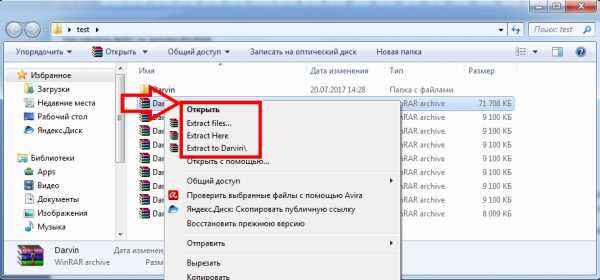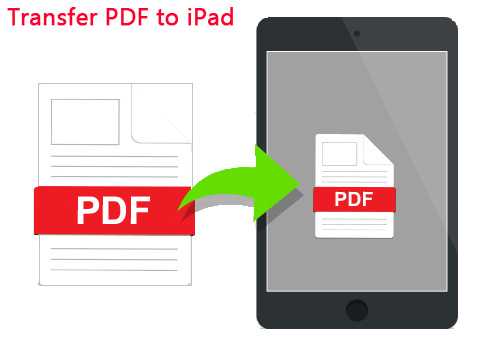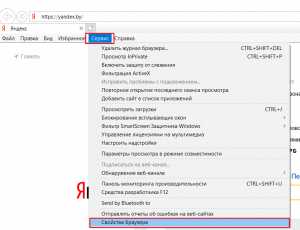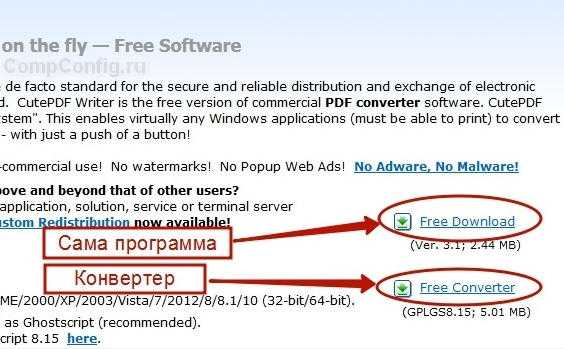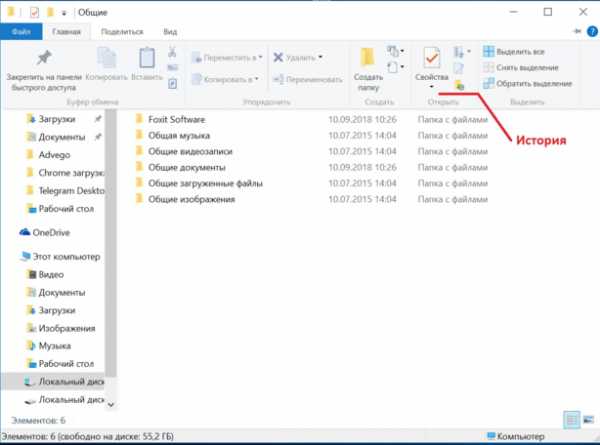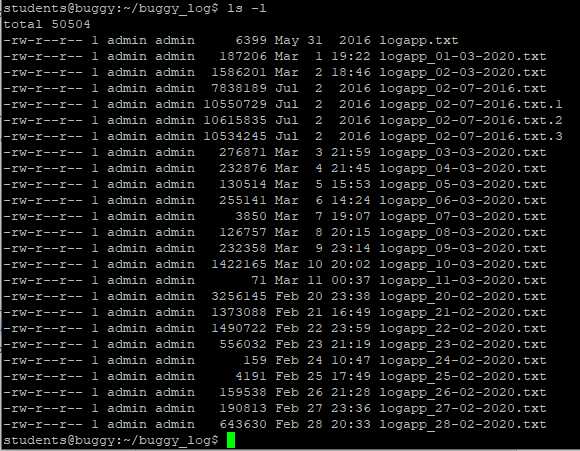Как загрузить в автокад тхт файлы
Импорт координат точек в Autocad 2000-2013 из текстовых файлов
Программа загружает (импортирует) координаты точек из файлов формата *.txt, *.csv, *. tsv в программу Autocad версии 2000-2013 .
Файл c координатами для импорта может быть сформирован вручную, или с помощью программы GroundArc TSP или другой программы.
Работа с программой:
1. Запустить программу Point2CAD:
Если в файле присутствует строка заголовок с обозначениями столбцов (см. пример файла №1, первая строка «N X Y H»), то необходимо установить флаг «Пропустить первую строку (заголовок) в исходном файле». Если этого не сделать, то Point2CAD выдаст окно с сообщением об ошибке.
По умолчанию, в Autocad не совпадает направление осей с геодезическими, для этого случая нужно установить флаг «Поменять местами X и Y (для корректного импорта в AutoCAD)».
2. Выбрать файлы для импорта:
3. Преобразовать данные, нажав кнопку «Преобразовать»:
В окне сообщений появится ход процесса преобразования;
В папке с исходными данными появятся документы с расширением *.src;
4. Для импорта в Autocad координат точек, нужно запустить Autocad и выбрать меню «Tool->Run Script»
Затем указать документ *.src с координатами, получившийся в результате работы программы
После чего нажать кнопку «Open» На экране появятся точки, с координатами из загруженного документа
Загруженные точки распределяются по следующим слоям
Слой !H – отметки, !Label – имена (названия, номера) точек, !Point – точки с координатами.
Точки в Autocad передаются примитивом «Point», поднятым на отметку из файла с координатами.
Как быстро вставить группу точек по координатам в автокаде из таблицы, txt.
На примере Excel покажу как быстро построить точки по координатам из таблицы.Имеем таблицу вида Y,X (т.к у нас Декартовая система координат) или приводим таблицу, что-бы Y был на первом месте.
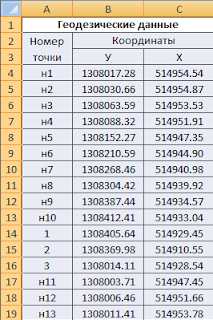
Далее копируем содержимое с координатами в блокнот
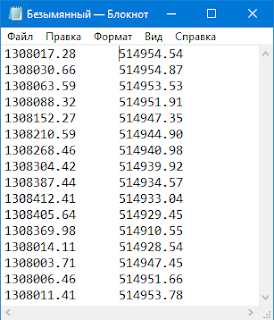
Далее нам нужно заменить содержимое между координатами на запятую, для этого выделяем пустое место и копируем его.(Ctrl+C)
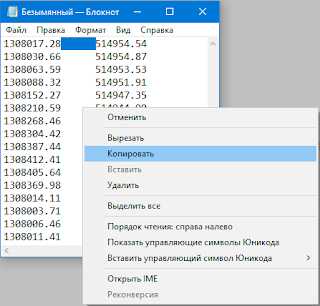
Сочетание клавиш Ctrl+H вызываем окно замены и копируем в окно "что", то что мы скопировали, а в окно "чем" вставляем запятую и нажимаем заменить всё.
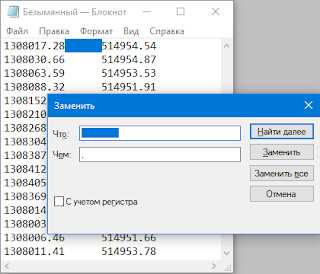
В автокаде нажать на кнопку "Точка" (Для построения точек), затем в консоль скопировать содержимое блокнота и нажать ENTER, а потом ESC.
В результате мы получаем набор точек построенных по координатам.
Купите мне чашечку кофе, если статья оказалась полезной.
Импорт точек из txt в автокаде. Импорт координат из текстового файла в чертёж nanoCAD на классическом.NET API
passportbdd.ru- Adobe Photoshop
- Microsoft Excel
- Microsoft Word
- Windows
- ПК и здоровье
- Работа в интернете
- Работа с ПК
- Расслабон
- Теория, обзоры
- Технологии
- Adobe Photoshop
- Microsoft Excel
- Microsoft Word
- Windows
- ПК и здоровье
- Работа в интернете
- Работа с ПК
- Расслабон
- Теория, обзоры
- Технологии
Импорт точек из txt в автокаде. Импорт координат из текстового файла в чертёж nanoCAD на классическом.NET API
Не удается найти страницу | Autodesk Knowledge Network
(* {{l10n_strings.REQUIRED_FIELD}})
{{l10n_strings.CREATE_NEW_COLLECTION}}*
{{l10n_strings.ADD_COLLECTION_DESCRIPTION}}
{{l10n_strings.COLLECTION_DESCRIPTION}} {{addToCollection.description.length}}/500 {{l10n_strings.TAGS}} {{$item}} {{l10n_strings.PRODUCTS}} {{l10n_strings.DRAG_TEXT}}{{l10n_strings.DRAG_TEXT_HELP}}
{{l10n_strings.LANGUAGE}} {{$select.selected.display}}{{article.content_lang.display}}
{{l10n_strings.AUTHOR}}{{l10n_strings.AUTHOR_TOOLTIP_TEXT}}
{{$select.selected.display}} {{l10n_strings.CREATE_AND_ADD_TO_COLLECTION_MODAL_BUTTON}} {{l10n_strings.CREATE_A_COLLECTION_ERROR}}Как загрузить ЛИСП в Автокад
Мы рассматривали LISP-приложения для AutoCAD. Теперь давайте разберёмся, как внедрить LISP в работу.
Для Автокада доступны приложения со следующим расширением файла: *.arx, *.crx, *.lsp, *.dvb, *.dbx, *.vlx, *.fas. Рассмотрим на примере ЛИСПа, который позволяет выравнивать текст относительно указанной точки по оси X или Y (скачать файл «Выравнивание текста .lsp»).
ПРИМЕЧАНИЕ: Если вы скачиваете LISP-приложение в архиве, обязательно разархивируйте его. Это необходимо, чтобы сам файл перед загрузкой хранился на вашем компьютере.
Как установить файл *.lsp в Автокад?
1. Перейдите во вкладку «Управление». На панели «Приложения» выберите команду «Загрузить приложение». Воспользуйтесь командной строй в Автокаде и введите «_appload».
2. Откроется диалоговое окно «Загрузка/выгрузка приложений». Найдите подходящий файл с расширением *.lsp или др.
ПРИМЕЧАНИЕ: Чтобы файл загружался каждый раз при запуске Автокада, в разделе «Автозагрузка» укажите путь к этому скрипту (кнопка «Добавить»). Иначе вы выполните одноразовую загрузку, которая не сохранится при закрытии программы.
3. После проделанных действий нажмите кнопку «Загрузить».
4. Когда внизу этого диалогового окна появится сообщение об успешной загрузке, можно тестировать установленное приложение. Нажмите кнопку «Закрыть».
Как запустить команду приложения lisp?
В AutoCAD lisp-команды посмотреть нельзя . Следует отталкиваться от исходного файла, который был загружен в программу.
Файл скрипта можно открыть через обычный «Блокнот». В верхней части этого текстового документа разработчики оставляют необходимую информацию для работы. В том числе название команды, которая будет запускать ЛИСП. В данном примере это «z-text-align», поэтому в командную строку нужно вводить именно такой запрос для вызова инструмента.
ПРИМЕЧАНИЕ: Если автор не оставил подсказку с названием команды, то вы можете её найти в коде. Она будет находиться в строчке «defun c: z-text-align», как показано на рис. 4.
Далее следуйте указаниям командной строки и пошагово выполняйте запросы установленного скрипта.
Как подгрузить lisp в Автокад LT?
Как установить лисп в Автокад - понятно. Но как его загрузить в схожие программы, например, Автокад Electrical/Mechanical?
К сожалению, приложения, написанные на AutoLISP, работают только на полной версии программы AutoCAD. Поэтому такие скрипты нельзя внедрить в AutoCAD LT или др. версии.
Исключением могут являться специализированные приложения типа LT Extender и подобные ему, которые были разработаны с целью запуска файлов *.lsp или *.arx непосредственно в среде Автокад LT.
Работа с внешними ссылками в Автокаде
В Автокаде нередко приходится работать со вставками в чертеж, подложками. Это могут быть растры, отсканированные изображения, PDF документы, карты, планы, схемы деталей и т.д., даже обычные чертежи DWG. С помощью внешних ссылок удобно "копировать" чертежи, обрисовывать средствами Автокада.
При работе с подложками часто возникают вопросы:
Разберем по порядку все эти вопросы.
Автокад не видит вставленное изображение, отображается только его рамка и путь к файлу
Если при открытии чертежа на том месте, где должно быть вставленное изображение (скан, схема, карта, план и т.д.) или PDF, отображается только контур этой подложки - для начала нужно выяснить, что какая именно внешняя ссылка не видится в чертеже, где лежит её файл.
1. Выделите рамку отсутствующего рисунка (подложки), вверху появится кнопка "Внешние ссылки", нажмите её. Если у вас классический интерфейс Автокада - зайдите в меню "Вставка" - там "Внешние ссылки".
2. В окне менеджера внешних ссылок в Автокаде найдите строку ссылки со статусом "Не найдена". Это изображение Автокад не находит по данному пути при загрузке чертежа.
Кстати, информацию о вставленной картинке также можно увидеть в окне свойств чертежа. Нажмите Ctrl+1 при выделенном объекте изображения.
3. Щелкните на нужной строке со статусом "Не найдена", и в нижней части окна "Внешние ссылки" увидите дополнительные настройки.
Как загрузить растровое изображение в Автокаде, указать правильную ссылку на файл?
4. Чтобы указать Автокаду на правильный файл внешней ссылки - нажмите на кнопку "..." справа в строке "Сохраненный путь":
Как изменить путь внешней ссылки в Автокаде
5. Выберите нужный файл подложки, щелкните по нему, "Открыть".
Примечание: Вы должны иметь доступ к этому файлу подложки. Если файла вставки просто нет, например чертеж создан не вами и при передаче к вам попал только сам чертеж DWG, без файла вставленного растра или PDF - то отобразить изображение вышеуказанным способом не получится, поскольку изображать будет нечего. В этом случае нужно запросить дополнительно файл подложки, положить его в папку с файлом чертежа DWG и загрузить как показано на картинке выше.
После указания корректного файла вы увидите на чертеже загруженное изображение:
Как управлять внешними ссылками в Автокаде?
Через окно "Внешние ссылки" (см. пункт 1) очень удобно управлять внешними ссылками на файлы, менять их статус. Нажав правой кнопкой мыши на нужной строке ссылки можно выбрать нужные задачи:
- Открыть - открыть объект (картинка, скан, PDF и т.д.) в отдельном окне средствами Windows.
- Вставить.. - вставить новую ссылку на изображение, PDF, скан и т.д.
- Выгрузить - отключить отображение вставленного картинки. Бывает полезно при работе с большим количеством ссылок или тяжелым изображением. Сама ссылка и её путь при этом не удаляется.
- Удалить - удалить ссылку из чертежа Автокада.
- Путь - В версии Автокада 2013 появилась возможность управлять типом пути ссылки - "Полный" или "Относительный".
Совет: При работе со множеством вставляемых изображений рекомендуется создать в папке с рабочим чертежом DWG подпапку "Подложки" и в ней размещать все внешние ссылки с относительными путями. В этом случае при перемещении папки чертежами и "подложками" - изображения не потеряются.
К сведению, полный путь - используется например при работе с какими-либо общими для нескольких пользователей внешними ссылками, размещенными на сервере организации.
© http://узнай-научись.рф/software/autocad/4-autocad-links
Если статья помогла, оцените пожалуйста!
Поделиться или сохранить себе:
Еще статьи по теме
Мы не можем найти эту страницу
(* {{l10n_strings.REQUIRED_FIELD}})
{{l10n_strings.CREATE_NEW_COLLECTION}} *
{{l10n_strings.ADD_COLLECTION_DESCRIPTION}}
{{l10n_strings.COLLECTION_DESCRIPTION}} {{addToCollection.description.length}} / 500 {{l10n_strings.TAGS}} {{$ item}} {{l10n_strings.PRODUCTS}} {{l10n_strings.DRAG_TEXT}}{{l10n_strings.DRAG_TEXT_HELP}}
{{l10n_strings.LANGUAGE}} {{$ select.selected.display}}{{article.content_lang.display}}
{{l10n_strings.AUTHOR}}{{l10n_strings.AUTHOR_TOOLTIP_TEXT}}
{{$ select.selected.display}} {{l10n_strings.CREATE_AND_ADD_TO_COLLECTION_MODAL_BUTTON}} {{l10n_strings.CREATE_A_COLLECTION_ERROR}} .Мы не можем найти эту страницу
(* {{l10n_strings.REQUIRED_FIELD}})
{{l10n_strings.CREATE_NEW_COLLECTION}} *
{{l10n_strings.ADD_COLLECTION_DESCRIPTION}}
{{l10n_strings.COLLECTION_DESCRIPTION}} {{addToCollection.description.length}} / 500 {{l10n_strings.TAGS}} {{$ item}} {{l10n_strings.PRODUCTS}} {{l10n_strings.DRAG_TEXT}}{{l10n_strings.DRAG_TEXT_HELP}}
{{l10n_strings.LANGUAGE}} {{$ select.selected.display}}{{article.content_lang.display}}
{{l10n_strings.AUTHOR}}{{l10n_strings.AUTHOR_TOOLTIP_TEXT}}
{{$ select.selected.display}} {{l10n_strings.CREATE_AND_ADD_TO_COLLECTION_MODAL_BUTTON}} {{l10n_strings.CREATE_A_COLLECTION_ERROR}} .Мы не можем найти эту страницу
(* {{l10n_strings.REQUIRED_FIELD}})
{{l10n_strings.CREATE_NEW_COLLECTION}} *
{{l10n_strings.ADD_COLLECTION_DESCRIPTION}}
{{l10n_strings.COLLECTION_DESCRIPTION}} {{addToCollection.description.length}} / 500 {{l10n_strings.TAGS}} {{$ item}} {{l10n_strings.PRODUCTS}} {{l10n_strings.DRAG_TEXT}}{{l10n_strings.DRAG_TEXT_HELP}}
{{l10n_strings.LANGUAGE}} {{$ select.selected.display}}{{article.content_lang.display}}
{{l10n_strings.AUTHOR}}{{l10n_strings.AUTHOR_TOOLTIP_TEXT}}
{{$ select.selected.display}} {{l10n_strings.CREATE_AND_ADD_TO_COLLECTION_MODAL_BUTTON}} {{l10n_strings.CREATE_A_COLLECTION_ERROR}} .Мы не можем найти эту страницу
(* {{l10n_strings.REQUIRED_FIELD}})
{{l10n_strings.CREATE_NEW_COLLECTION}} *
{{l10n_strings.ADD_COLLECTION_DESCRIPTION}}
{{l10n_strings.COLLECTION_DESCRIPTION}} {{addToCollection.description.length}} / 500 {{l10n_strings.TAGS}} {{$ item}} {{l10n_strings.PRODUCTS}} {{l10n_strings.DRAG_TEXT}}{{l10n_strings.DRAG_TEXT_HELP}}
{{l10n_strings.LANGUAGE}} {{$ select.selected.display}}{{article.content_lang.display}}
{{l10n_strings.AUTHOR}}{{l10n_strings.AUTHOR_TOOLTIP_TEXT}}
{{$ select.selected.display}} {{l10n_strings.CREATE_AND_ADD_TO_COLLECTION_MODAL_BUTTON}} {{l10n_strings.CREATE_A_COLLECTION_ERROR}} .Мы не можем найти эту страницу
(* {{l10n_strings.REQUIRED_FIELD}})
{{l10n_strings.CREATE_NEW_COLLECTION}} *
{{l10n_strings.ADD_COLLECTION_DESCRIPTION}}
{{l10n_strings.COLLECTION_DESCRIPTION}} {{addToCollection.description.length}} / 500 {{l10n_strings.TAGS}} {{$ item}} {{l10n_strings.PRODUCTS}} {{l10n_strings.DRAG_TEXT}}{{l10n_strings.DRAG_TEXT_HELP}}
{{l10n_strings.LANGUAGE}} {{$ select.selected.display}}{{article.content_lang.display}}
{{l10n_strings.AUTHOR}}{{l10n_strings.AUTHOR_TOOLTIP_TEXT}}
{{$ select.selected.display}} {{l10n_strings.CREATE_AND_ADD_TO_COLLECTION_MODAL_BUTTON}} {{l10n_strings.CREATE_A_COLLECTION_ERROR}} .Мы не можем найти эту страницу
(* {{l10n_strings.REQUIRED_FIELD}})
{{l10n_strings.CREATE_NEW_COLLECTION}} *
{{l10n_strings.ADD_COLLECTION_DESCRIPTION}}
{{l10n_strings.COLLECTION_DESCRIPTION}} {{addToCollection.description.length}} / 500 {{l10n_strings.TAGS}} {{$ item}} {{l10n_strings.PRODUCTS}} {{l10n_strings.DRAG_TEXT}}{{l10n_strings.DRAG_TEXT_HELP}}
{{l10n_strings.LANGUAGE}} {{$ select.selected.display}}{{article.content_lang.display}}
{{l10n_strings.AUTHOR}}{{l10n_strings.AUTHOR_TOOLTIP_TEXT}}
{{$ select.selected.display}} {{l10n_strings.CREATE_AND_ADD_TO_COLLECTION_MODAL_BUTTON}} {{l10n_strings.CREATE_A_COLLECTION_ERROR}} .